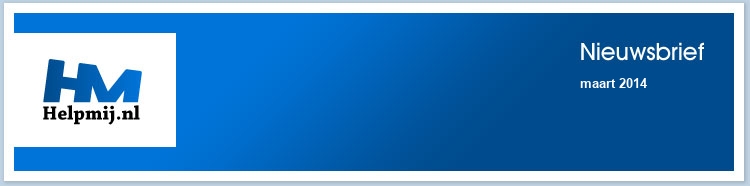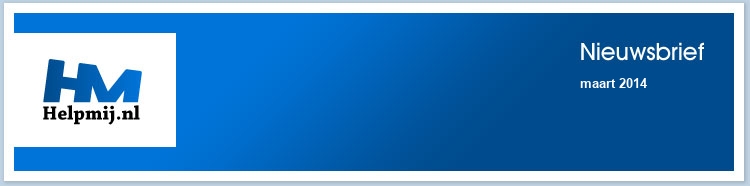| |
|
De redactie bestaat uit:
CorVerm (Eindredacteur)
ErpCity
femke98
K1pje
leofact
OctaFish
De redactie is te bereiken op nieuwsbrief@helpmij.nl. Naar dit e-mailadres géén vragen sturen die betrekking hebben op computers en dergelijke. Deze horen op het forum geplaatst te worden.
Oplage
De nieuwsbrief wordt naar 29693 unieke e-mailadressen verstuurd. Deze e-mailadressen zijn via opt-in geselecteerd.
Adverteren
Indien u een advertentie wilt laten plaatsen in deze nieuwsbrief neem dan contact op met de redactie.


Aan- en afmelden
Om u aan te melden voor de nieuwsbrief kunt u naar deze pagina gaan.
Wilt u de volgende uitgaven niet meer ontvangen, dan kunt u zich hier afmelden. Is deze nieuwsbrief naar u doorgestuurd en wilt u hem zelf ontvangen? Ga dan naar deze pagina en meldt u aan. U zult dan automatisch de volgende nieuwsbrief ontvangen.
Wilt u nog eens een artikel nalezen? Wanneer u lid van de vereniging bent, kunt u hier in oude nieuwsbrieven bladeren.
DISCLAIMER
Alle handels en/of productnamen hier vermeld, zijn eigendom van de
respectievelijke eigenaars. De redactie van de Helpmij Nieuwsbrief gaat
uiterst zorgvuldig te werk bij de vergaring, totstandkoming en
publicatie van de informatie in de nieuwsbrief. Niettemin kunnen er geen
rechten worden ontleend aan de inhoud van de nieuwsbrief en sluit de
redactie iedere aansprakelijkheid uit voor eventuele gevolgen, waaronder
begrepen directe en indirecte schade. Het toepassen van informatie en
gebruik van software is voor eigen risico. De adressen van de abonnees
zullen nimmer openbaar worden gemaakt en/of verkocht aan derden. Bij
misbruik van het distributiesysteem van de nieuwsbrief door onbevoegden
of een mogelijke storing, van welke aard dan ook, kan de redactie niet
aansprakelijk gesteld worden voor eventuele daaruit voortvloeiende
schade. Het is niet toegestaan om de inhoud, of delen daarvan, zonder
voorafgaande schriftelijke toestemming te gebruiken.
De redactie heeft het recht om (ingezonden) bijdragen zonder opgaaf van
redenen te weigeren, dan wel te wijzigen of in te korten.
|
|
Voorwoord
|
Auteur: CorVerm
|

|
Facebook bestaat tien jaar. Ik vermoed dat het feest van het tien jarige “Feestboek” je niet ontgaan zal zijn. De filmpjes van wat er in die tien jaar door deze en gene is geplaatst vlogen je waarschijnlijk om de oren. Niet dat ik wat met Facebook heb, trouwe lezers zullen dat wel weten. “Sociale” media zijn niet aan mij besteed. Mijn vrouw denkt daar anders over en dat is haar goed recht, net zo goed dat het jouw goed recht is om naar hartenlust te Facebooken. Tenslotte leven we in een tijd dat zelfs de poes van de buurvrouw geëmancipeerd is.
Toegegeven, mijn vrouw heeft op Facebook een aantal nichten (die zij in geen jaren meer heeft gezien) als “vriend”. Maar hoe dan ook, het is en blijft een tuttige uitwisseling van totaal onbenullige “wetenswaardigheden”. Daar is Facebook immers voor. Je zou wel gek zijn om je in de ziel te laten kijken door…ja, door wie eigenlijk. Je diepste zielenroerselen deel je niet op het “sociale” medium dat Facebook heet. Je weet immers maar nooit wie er allemaal mee kunnen lezen.
Op verzoek van mijn vrouw heb ik met lede ogen een aantal van die tien jaar Facebookfilmpjes bekeken, mijzelf afvragend of er nog iemand die zich bekommert over de vraag hoe het met de privacy gesteld is. Let wel, als je inderdaad al tien jaar Facebookt zie je alle foto’s terug die je vanaf dag één hebt geplaatst. Hoe zit het dan met de rechten op die foto’s? Die heb je niet. Al wat je op Facebook plaatst is van Facebook, daar heb je niets meer over te zeggen.
Ik wens je nog tien jaar Facebookplezier toe.
Met ingang van dit nummer is in de nieuwsbrief een nieuwe rubriek te vinden: Varia. Varia is gevuld met actuele en wetenswaardige onderwerpen. De opzet van de rubriek is een korte inleiding geschreven door een van de redacteuren, voorzien van een link naar een site waar je meer informatie over het onderwerp kunt lezen. Hopelijk doen we jullie met “varia” veel plezier.
Namens de redactie wens ik je veel leesplezier.
|
Je oude computer veilig wegdoen
|
Auteur: porrelaar
|

|
Op 8 april 2014 beëindigt Microsoft de ondersteuning voor Windows XP. Er zullen vanaf die datum geen beveiligingsupdates meer komen voor dat besturingssysteem. Het wordt dan al snel minder veilig om die oude computer te gebruiken, wanneer hij verbonden blijft met internet. Waarom? Omdat er steeds weer opnieuw gaten worden gevonden in het besturingssysteem, waardoor hackers toegang vinden om malware op de computer te plaatsen. Die gaten zitten misschien wel in alle versies voor Windows, maar voor Windows XP komen er dan geen updates meer waarmee die gaten gedicht worden. Het systeem wordt dus kwetsbaar. De gaten zijn immers bekend geworden en malware makers zullen zich daarop richten.
Niet alle oude computers, waar nu Windows XP op staat, zijn geschikt voor de nieuwere versies van Windows. Je kunt zelf nagaan of dat voor jouw computer ook geldt. Het hangt ervan af of je wilt overgaan naar Windows 7 of meteen naar het allernieuwste besturingssysteem van Microsoft: Windows 8.1. Een andere optie is een overstap maken naar een Linux-distro.
Wil je controleren of jouw oude computer geschikt is voor Windows 7, dan download je de Windows 7 upgrade advisor van Microsoft vanaf deze website: http://windows.microsoft.com/nl-nl/windows/downloads/upgrade-advisor.
Als je wilt nagaan of jouw computer geschikt is voor Windows 8, dan download je de upgrade assistent voor Windows 8. De directe downloadlink is:
http://go.microsoft.com/fwlink/p/?LinkId=321548
Wanneer je tot de conclusie komt dat jouw pc niet geschikt is om vlot een nieuwere versie van Windows te draaien, dan zou je kunnen besluiten om die oude pc weg te doen. Je kunt hem weggeven of (voor weinig?) verkopen, maar je wilt natuurlijk niet dat anderen nog bij jouw persoonlijke bestanden en gegevens kunnen komen. Denk hierbij aan jouw wachtwoorden, je belastingaangiften enzovoort.
Je persoonlijke bestanden in de prullenbak gooien en daarna de prullenbak legen is niet voldoende. Je hoeft namelijk geen specialist te zijn om die weggegooide gegevens weer tevoorschijn te toveren. Eenvoudige recovery software, zoals het gratis Recuva, is daarvoor al voldoende.
Je moet meer doen om je oude pc veilig te kunnen wegdoen. Op de website van SeniorWeb staat een artikel, waarin de verschillende stappen worden beschreven: http://www.seniorweb.nl/artikel/40326/computer-veilig-wegdoen-windows-xp
Volg alle stappen van die handleiding. Daarna kun je de oude pc met een gerust hart weggeven of verkopen.
Wanneer je besluit om de oude computer naar de milieustraat te brengen, dan heb je minder werk. Je verwijdert dan de harde schijf uit de laptop of de pc en je vernielt die harde schijf met een hamer of boormachine.
|
VBA voor Doe het Zelvers deel 4
|
Auteur: leofact
|

|
|
VBA voor Doe het Zelvers is een reeks artikelen, bedoelt voor mensen die met VBA in Excel aan de slag willen om taken te automatiseren of om deze toegankelijk te maken voor gebruikers met weinig Excel kennis. VBA is een volwaardige programmeertaal met een woordenschat en een zinsopbouw (syntaxis). Om deze goed te kunnen leren wordt het aangeraden om hierover boeken te lezen. Bijvoorbeeld uit deze willekeurige selectie
|
|
Vorige aflevering
In de vorige aflevering werd MZ-Tools geïntroduceerd als een handige tool om het werken met de VBA Editor eenvoudiger te maken. Verder werden een aantal informatieve sites genoemd met veel informatie over VBA. Ook werden de diverse soorten variabelen besproken en als laatste werd er aandacht besteed aan het werken met bereiken in VBA. E.e.a. werd gedemonstreerd in een te downloaden werkboek.
In deze aflevering
Dit keer wordt besproken hoe een UserForm kan worden ingezet om tekstinvoer eenvoudiger te maken. Daarnaast worden er verschillende functies besproken om tekst te manipuleren. Ook dit keer kan er een werkboek worden gedownload waarin het Userform en de Stringfuncties worden gedemonstreerd.
Waarom een UserForm?
Excel is in de basis natuurlijk een rekenprogramma. Tekstinvoer is daarbij een bijzaak.
Tekstopmaak is daarom maar beperkt mogelijk. Daarbij is het niet voldoende om op Enter te drukken om een nieuwe regel te beginnen. Excel selecteert standaard de volgende cel na een Enter. Voor een nieuwe tekstregel in de cel moet op ALT + Enter gedrukt worden. Wanneer je niet dagelijks met Excel werkt wordt er vaak onbedoeld in een volgende cel verder getypt omdat je in je enthousiasme al gauw alleen op Enter drukt. Het UserForm kan ook nuttig zijn om het plakken van tekst in goede banen te leiden. Bij het plakken van tekst kan dit onbedoeld over meerdere cellen worden verdeeld. Ook de opmaak kan hierdoor overhoop gegooid worden. Wanneer de tekst in dhet UserForm wordt geplakt blijft de tekst altijd binnen de cel en wordt de opmaak niet aangetast. Als laatste kan in het UserForm tekst
leesbaarder worden weergegeven. Dit omdat het formulier breder kan zijn dan de kolom en de lettergrootte kan ook groter zijn dan in de cel zelf.
Voor de volledigheid: Excel geeft alleen meerdere regels in een cel als dit bij cel- eigenschappen staat ingeschakeld: (Rechtsklikken op de cel > celeigenschappen > Uitlijning > Vinkje bij Terugloop).
Het UserForm
Een UserForm wordt gebouwd in de VBA Editor. Er kunnen verschillende elementen op worden geplaatst met behulp van de werkset besturingselementen. De eerste stap is vanzelfsprekend om de VBA Editor te openen met ALT + F11.
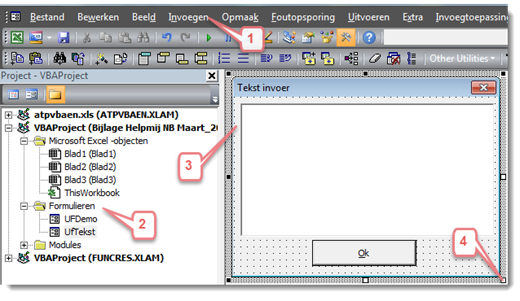
Kies in menu Invoegen (1) voor UserForm. Deze wordt ingevoegd onder Formulieren in de Project Verkenner (2). Het UserForm zelf is rechts zichtbaar (3).
De grootte is aan te passen door het UserForm te selecteren en dan vanuit een van de witte blokjes op de twee buitenzijdes en de hoek rechtsonder naar buiten te slepen (4). Door het selecteren van het UserForm wordt automatisch de Werkset zichtbaar. Doe dit via Menu Beeld > Werkset wanneer de Werkset niet het verschijnt. Het venster Eigenschappen rechtsonder in de projectverkenner geeft de eigenschappen weer van het
geselecteerde object van het UserForm. Wanneer het venster Eigenschappen niet zichtbaar is kan deze alsnog zichtbaar worden gemaakt door met rechts op het UserForm te klikken en voor Eigenschappen te kiezen. Wijzig nu als eerste bij Eigenschappen de naam (Name) van het UserForm. Maak er bijvoorbeeld UfTekst van. Verander vervolgens de eigenschap Caption. Dit is de tekst die in de titelbalk wordt weergegeven. Op deze wijze kan aan de gebruiker een indruk van de functie worden gegeven. Maak er om die reden bijvoorbeeld "Tekst invoer" van.
|
Ga nu naar de Werkset en selecteer de TextBox (1). De cursor verandert hierop in een draadkruis en er kan nu een TextBox op het UserForm worden getekend (2). Doe hetzelfde voor de CommandButton (3 en 4). Ga vervolgens naar het venster Eigenschappen en wijzig de naam van de TextBox in "TbTekst" en de naam van de Command-Button in "CbutOk".
|
 |
Verander bij Caption de tekst van de Button in "Ok". Om de button een voor de gebruiker bekende uitstraling te geven kan bij Accelerator "O" worden ingevuld. De O wordt nu onderstreept en de knop kan met de sneltoetsen Alt + O worden geactiveerd.
Dan zijn er, voor de TextBox, nog twee eigenschappen belangrijk om met een Enter een nieuwe regel te kunnen starten. Namelijk Multiline en EnterKeyBehavior. Deze staan standaard uit, maar dienen op "True" te worden gezet.
|
De eigenschappen die getoond worden in het venster Eigenschappen zijn steeds de eigenschappen van het geselecteerde object. Bovenaan in het venster (1) is te zien om welk object dat gaat.
Nu staat het UserForm klaar.
|
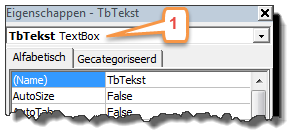 |
Er kan echter nog niets mee worden gedaan. Daarvoor is er natuurlijk VBA nodig.
Wat moet het UserForm nu precies doen?
- We willen dat het verschijnt na een dubbelklik in een cel van een bepaalde kolom.
- Tekst die al in de cel staat moet ook in het UserForm zichtbaar zijn.
- Er moet tekst ingevoerd kunnen worden.
- Na een klik op Ok moet het UserForm sluiten en moet de tekst ervan in de cel komen zonder return tekens.
Om een dubbelklik “af te vangen” hebben we een gebeurtenis-, of Eventmacro nodig. Dit zijn ingebouwde macro’s die op een bepaalde gebeurtenis reageren. Bijvoorbeeld een klik op een knop of het openen van een werkblad. Voor ons doel gaan we naar de macro’s die bij Blad1 horen.
Klik in de projectverkenner op Blad1, selecteer links bovenin de editor Worksheet in de linker dropdown lijst. In de rechter verschijnen dan vervolgens alle mogelijke Events. Kies BeforeDoubleClick. Vervolgens wordt de volgende code zichtbaar:

Target is hierbij de variabele met het celbereik waarin de dubbelklik heeft plaats gevonden. Met Cancel kan de actie ongedaan worden gemaakt door deze op "True" te zetten. Dit voorkomt dat de cursor in de tekstinvoer-stand eindigt aan het eind van de procedure. Met Target.Column kan worden getest in welke kolom er is geklikt en met Target.Row in welke rij. Dit kan met de volgende code:

Hiermee wordt het UserForm zichtbaar. Het is nu heel eenvoudig om de ingetypte tekst in de actieve cel te zetten. Daarbij komt er een
klein probleempje naar voren. In de UserForm gebruiken we Enter voor een volgende regel. Dit teken, Chr(13), wordt binnen de cel niet herkend en als blokjes weergegeven. Lelijk toch? Dat is gelukkig te verhelpen door alle Return tekens te verwijderen. Dat kan met de functie Replace. Deze functie kan in de code waarmee de Userform wordt afgesloten. Klik in de VBA Editor met rechts op de Ok button van het UserForm, selecteer programmacode weergeven en kies voor het Click Event. De volgende simpele code is vervolgens voldoende:
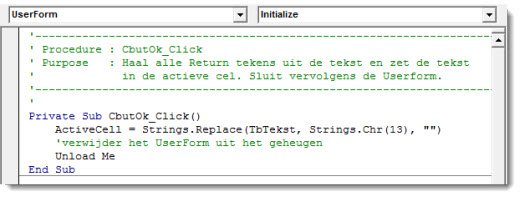
Nu rest er nog één onvolkomenheid; het
UserForm start leeg, ook als er al tekst in de cel staat. Om dit op te lossen moet de tekst in de TextBox worden gezet, wanneer het UserForm wordt geopend. Dit kan m.b.v. het Intialize Event welke getriggert wordt bij het openen van het UserForm. Dit kan met behulp van de volgende code:
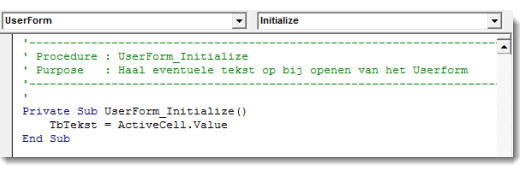
Hiermee is het eenvoudige UserForm klaar. Kijk vooral zelf ook eens naar alle Event mogelijkheden die er geboden worden.
Tekst manipulatie
VBA kent vele mogelijkheden om tekst te manipuleren. Dat kan met diverse String functies. Een String bestaat uit een aantal alfanumerieke tekens, die als één variabele worden behandeld; de String variabele.
Strings zijn aan elkaar te “Plakken”:
sUitkomst = "Een String gedeelte" & "nog een deel."
Ditzelfde resultaat kan ook worden bereikt met gebruik van variabelen:
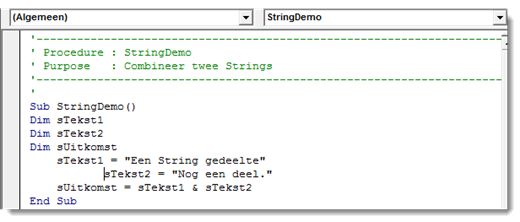
Om strings te manipuleren zijn er o.a. de volgende functies beschikbaar:
sTest=”LinksMiddenRechts” (dit is de basisstring, die steeds wordt gebruikt)
Len(sTest)
Geeft als resultaat het aantal tekens van de string. In dit geval 17.
Left(sTest, 5)
Geeft als resultaat het gespecificeerde aantal tekens van het linkerdeel van de string. Dat wordt dus; “Links”.
Right(sTest, 6)
Geeft als resultaat het gespecificeerde aantal tekens van het rechterdeel van de string. Dus in dit geval; “Rechts”.
Mid(sTest, 6, 6)
Geeft als resultaat het gespecificeerde aantal tekens van het middendeel van de string, beginnend bij het opgegeven startteken. Dus hier wordt dat; “Midden”.
UCase(sTest)
Zet de string om in hoofdletters. Dus in dit geval; “LINKSMIDDENRECHTS”.
LCase(sTest)
Zet de string om in uitsluitend kleine letters. Dus dat wordt; “linksmiddenrechts”.
InStr(1, sTest, "Midden")
Geeft als resultaat de plaats van het eerste teken van een opgegeven zoek-string binnen een opgegeven string. Het eerste cijfer staat voor de startpositie van waaraf gezocht wordt. Dat is in onze voorbeeldstring de 6e positie.
Replace(sTest, "Midden", " - Vervangen - ", 1)
Deze functie vervangt een opgegeven tekenreeks door een andere opgegeven tekenreeks binnen de hoofdstring. Optioneel kan worden aangeven vanaf welke positie er wordt gezocht, hoe vaak er vervangen moet worden (standaard is dit -1, ofwel alles.) en als laatste de vergelijkingsmethode, o.a. binair, of als tekst. In ons voorbeeld zal bovenstaande code het volgende als resultaat geven; “Links - Vervangen – Rechts”.
De laatste functie voor deze aflevering is: De Format Functie. Hiermee wordt een tekenreeks in een bepaald formaat weergegeven. Bijvoorbeeld van de huidige datum (de Excelfunctie NU()).
Format(Now(), "dddd dd mmmm yyyy hh:mm", 2)
Dit geeft als resultaat: “maandag 24 februari 2014 22:48” (Althans op het moment van schrijven dan.). Dit is vergelijkbaar met de Engelse versie van het getal formaat “aangepast” bij Celeigenschappen onder de tab getal. Het getal 2 in de Format functie staat voor eerste dag week van de week. In het Nederlands is dat 2, de maandag.
Samenvattend:
In deze aflevering is het UserForm geïntroduceerd en werd er een eenvoudig voorbeeld gemaakt om tekstinvoer makkelijker te maken. Verder zijn er een aantal tekstfuncties besproken.
In de bijlage, die hier is te downloaden wordt e.e.a. gedemonstreerd. (Zie de eerste aflevering voor het in gebruik nemen van een werkboek met macro’s. Deze kan eventueel worden gedownload in de handleidingsectie).
Volgende aflevering
De volgende keer worden de Event macro’s verder besproken en bouwen we een timer die kan worden gestart en gestopt als een stopwatch.
|
Je hebt wachtwoorden en wachtwoorden...
|
Auteur: femke98
|

|

Het beruchte 'password' is niet langer het meestgebruikte wachtwoord. Het stokje is in 2013 overgenomen door een ander wachtwoord dat net zo voor de hand ligt en minstens zo onveilig is.
De nieuwe wachtwoordkampioen is “123456”, dat in de overzichtslijst van app-maker SplashData vorig jaar al op de tweede plaats stond. De nieuwe nummer twee is “password”, gevolgd door een rij beruchte klassiekers zoals “12345678”, “qwerty” en “abc123”. Deze staan respectievelijk op de plaatsen 3, 4 en 5. Overigens is SplashData een bedrijf dat onder andere de SplashID-wachtwoordmanager voor smartphones maakt.
Sinds 2011 is het bekende en beruchte “password” het meestgebruikt wachtwoord en is daarmee ook het meest slechte en onveilige wachtwoord wat er bestaat.
De top 25 van 2013 is flink beïnvloed door de enorme cyberinbraak bij Adobe vorig najaar, waarbij de versleutelde wachtwoorden van miljoenen gebruikers werden gestolen. Een groep cybercriminelen had niet alleen de broncode van enkele Adobe-producten buitgemaakt maar ook bijna 3 miljoen gegevens van klanten. Later bleek dat er broncode van meer software (ook die van Photoshop) gestolen was én nog veel meer gegevens van klanten. Adobe verklaarde achteraf dat er niet 2,9 miljoen maar 38 miljoen klanten waren getroffen. Dat is dertien keer zoveel!!
Een deel van de gestolen versleutelde wachtwoorden is vervolgens ontcijferd. Diverse security-experts hebben na deze ontcijfering de gebruikte, veelal zwakke, wachtwoorden geanalyseerd en online gezet. SplashData baseert zijn jaarlijsten op de vele miljoenen uitgelekte wachtwoorden van diverse hackincidenten. Het online zetten van makkelijk te raden - en dus ook eenvoudig te kraken - wachtwoorden als “adobe123” en “photoshop” heeft echter niet geleid tot echt betere wachtwoorden. Volgens SplashData zijn er afgelopen jaar juist meer korte nummerreeksen gebruikt als wachtwoorden. Nieuwkomers in de 2013-lijst zijn “1234” op nummer zestien, “12345” op nummer twintig, en “000000” als hekkensluiter op nummer vijfentwintig.
Maar, wat is nu concreet een goed wachtwoord? Een belangrijke vraag! Een goed wachtwoord moet niet alleen veilig zijn, maar ook nog eens makkelijk te onthouden. De bekende tekenaar van xkcd.com heeft hier een heel verhelderende spotprent over gemaakt:
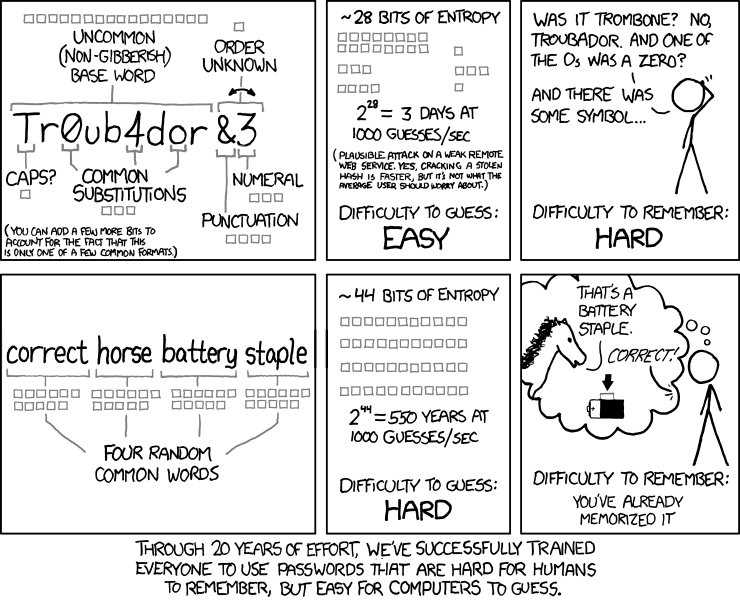
En hieruit komt naar voren dat Tr0ub4dor&3 minder veilig dan correct-paard-batterij-nietje. Waarom dat is komt door drie eenvoudige redenen:
1. De wachtwoordzin bevat simpelweg meer tekens dan het enkele woord.
2. De "rare" tekens zijn voor een aanvaller niet veel moeilijker te kraken dan gewone letters.
3. De liggende streepjes tussen de vier willekeurige woorden, maken een woordenboekaanval zinloos: de aanvaller weet simpelweg niet waar de streepjes staan in de zin, dus kan hij überhaupt geen woordenboek gebruiken.
Met andere woorden: we maken het ons zelf een beetje te moeilijk.... Vier willekeurige woorden, verbonden door liggende streepjes, leveren dus een uitstekend en zeer veilig wachtwoord op, dat bovendien heel makkelijk te onthouden is.
Kortom: een goed wachtwoord maken is gelukkig heel eenvoudig!
Als je niet geloofd in de veiligheid van de wachtwoordzin uit mijn voorbeeld, dan zou je kunnen overwegen om software te gaan gebruiken die de wachtwoorden voor je maakt, de zogeheten wachtwoordbeheerders.
Wachtwoordbeheerders zijn programma's die automatisch wachtwoorden aanmaken welke zowel random als complex zijn. Je hoeft je geen zorgen te maken dat je een hexadecimale code hoeft te onthouden, want de applicatie regelt dat voor je. Er is cloudsoftware die deze functie vervult en velen werken op mobiele platforms.
Er zijn diverse wachtwoordbeheerders op de markt; Ik zelf maak altijd gebruik van LastPass. Verder heb je nog KeePass en de software van Roboform die momenteel een jaar lang gratis wordt aangeboden bij wijze van welkomstaanbieding.
Volgende maand zal ik Keepass onder de loep nemen. LastPass is in 2012 al eens aan bod geweest. In de tussentijd zou ik als ik jullie was, je wachtwoorden maar eens nakijken en bedenken of deze eigenlijk wel veilig genoeg zijn om te gebruiken. En denk eraan: ga nu niet de wachtwoordzin uit mijn voorbeeld gebruiken en gebruik ook NIET hetzelfde wachtwoord voor Facebook en bijv. je bank. Maar dat zal een ieder toch wel begrijpen. ;)
|
Kanaal van de Maand
|
Auteur: OctaFish
|

|
Photowalkthrough
In, wat nu echt een serie is, namelijk deel 3 van ‘Kanaal van de maand’, aandacht voor een uitzending waarmee het voor mij eigenlijk is begonnen: een podcast. Dat is een woord dat je nu niet zoveel meer hoort, omdat het concept van podcasts alweer een beetje achterhaald is met de opkomende populariteit van YouTube.
Dus eerst een stukje geschiedenis: wat is nu eigenlijk een podcast? Een podcast is een mediabestand dat wordt aangeboden door middel van een webfeed. Je hebt dus in ieder geval een internetverbinding nodig om het bestand binnen te halen, anders kun je niks bekijken. Het formaat werd populair in 2004, en met name doordat Apple de iPod geschikt maakte om beeld en geluid te bekijken. Via de iTunes winkel kon je een abonnement nemen op verschillende podcasts, en als je dat deed dan kreeg je regelmatig nieuwe afleveringen in iTunes afgeleverd, die je dan naar believen op je iPod kon zetten. En het leuke van dit alles was ook nog eens dat de meeste podcasts helemaal gratis waren/zijn!
Met het noemen van de iPod is de link met het eerste deel van het woord podcast wel duidelijk. Het tweede deel is het achterste stuk van het woord ‘broadcast’, en dan is de term gelijk gedefinieerd. Een podcast is daarmee een uitzending die je op je iPod kunt bekijken. En wel wanneer jij dat wilde; je moest er alleen voor zorgen dat de uitzendingen die je wilde hebben ook daadwerkelijk op de iPod werden gezet, want anders had je nog niks. Pas met de ‘uitvinding’ van de iPhone had Apple geen computer meer nodig om bestanden over te zetten. Of dat verstandig was is een tweede, want een beetje podcast (met beeld dus) nam behoorlijk wat ruimte in beslag, wat dus resulteert in veel dataverkeer.
Een voortrekker in Nederland van het nieuwe medium was Adam Curry, die waar hij kon enthousiast reclame maakte voor ‘Het Nieuwe Kijken’. En de jonge pastoor Roderick Vonhögen kreeg zijn ‘15 minutes of fame’ toen hij een paar keer op tv mocht vertellen van zijn podcast waarin hij het geloof verkondigde. Hij maakt nog steeds podcasts, maar doet dat nu wereldwijd in het Engels.
Als (ex)fotograaf ben en blijf ik uiteraard altijd belangstelling houden voor alles wat met fotografie te maken heeft. Dus toen ik met mijn iPod en iTunes op zoek ging naar leuke dingen om te bekijken, kwam ik al snel bij een aantal interessante podcasts uit. En één ervan staat nu dus centraal: PhotoWalkthrough van de Engelsman John Arnold. Een podcast die niet alleen vanuit iTunes is te bekijken, maar ook een website heeft.
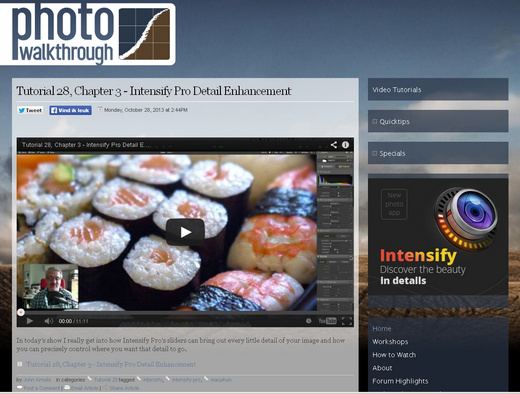
Hij was er snel bij met het maken van een podcast, waarbij hij zich richt op allerlei aspecten van de fotografie. Zo maakt hij afleveringen over bepaalde softwarepakketten, maar bespreekt hij ook hardware zoals camera’s, flitsers en tekentabletten. Hiernaast was hij was ook een van de eersten die zijn podcasts opluisterde met opdrachten voor de abonnees. Die konden hun foto’s uploaden naar een speciale Flickr account die John daarvoor had aangemaakt. Die foto’s besprak hij dan vaak weer in de volgende podcast.
Uiteraard haalt zo’n opzet een beetje de angel uit het concept “kijken waar en wanneer het mij uitkomt”; want als je een aflevering een maandje later afkeek, was de inzendtermijn allang verstreken. Je kon dus alleen meedoen als je in hetzelfde tempo als John zijn podcasts maakte ze zelf bekeek.
De eerste podcasts/tutorials waren nog een beetje knullig gemaakt met goedkope software, maar nadat hij dat had aangepast werd de kwaliteit van de uitzendingen snel beter. In de loop der jaren zie je bij John hetzelfde als bij een hoop andere oerpodcasters: een behoorlijke professionalisering van de podcast. Waar hij er in het begin nog duidelijk een baan naast had, en de podcasts uit liefde voor de fotografie maakte, heeft hij er nu zijn werk van gemaakt. Dat houdt niet alleen in dat de podcasts er veel beter uitzien, maar ook dat er inkomsten moeten komen, en dat betekent doorgaans de introductie van sponsors. Gelukkig blijft de liefde voor de fotografie overheersen, en overheerst de reclame nooit.
|
Zelf maakt John niet zoveel podcasts meer, maar zet hij alles wat hij maakt gelijk op zijn website. Dat maakt ook niet zoveel uit, want daar moest je als volger toch al zijn om de werkbestanden op te halen. Want dat is ook een leuk aspect: van alle tutorials kun je de originele foto’s downloaden, zodat je alles wat hij uitlegt ook zelf kunt uitproberen. Dan blijkt tegelijkertijd dat goed photoshoppen een vak apart is, want het resultaat dat je zelf maakt is meestal heel anders dan wat John er mee doet. Maar ook dat is een onderdeel van de fotografie! Wel heeft hij op zijn website nog een paar links staan naar leuke podcasts, die je prima op je smartphone of iPod kunt draaien.
|
 |
Ik zou zeggen: bekijk het aanbod aan podcasts eens (er is meer dan genoeg te vinden in de iTunes store) en probeer er eens een paar!
|
Werken met Xubuntu
|
Auteur: CorVerm
|

|
Werken met een Linux-distro is terug gaan naar het DOS tijdperk. Deze stelling doet onder velen nog steeds opgang. Klopt die stelling wel? Nou nee. Weliswaar kun je in Linux via het Terminalvenster opdrachten ingeven om allerhande aanpassingen te doen aan het besturingssysteem, maar dat kan onder Windows ook middels het Opdrachtprompt. Met andere woorden is de referentie aan het DOS tijdperk geen reden om niet met een Linux-distro te gaan werken. Allerlei programma’s zitten of in het besturingssysteem ingebakken of zijn op een zeer eenvoudige wijze te installeren. In dat opzicht heeft Linux een hele streep voor op Windows. Downloaden en installeren, vanuit het Ubuntu softwarecentrum* gaat in één moeite door. Maar ja, wil je iets speciaals, of soms zelfs iets verwezenlijken dat noodzakelijk is voor het besturingssysteem, dan is het domweg heel nuttig om
dat via het terminalvenster te kunnen doen.
We gaan van start met het doen van een aantal noodzakelijke ingrepen aan het besturingssysteem, en we bespreken enkele programma’s waar Xubuntu mee werkt. Eveneens nemen we een aantal andere zaken door die van pas kunnen komen bij het gebruik van Xubuntu.
Tien beslist noodzakelijke ingrepen
Er zijn een aantal ingreepjes nodig om je Xubuntu installatie zo goed mogelijk te laten werken. Hoewel de kop anders doet vermoeden is “beslist noodzakelijk” iets te sterk uitgedrukt. Zonder de aanbevolen ingreepjes werkt het besturingssysteem ook naar behoren. Maar, wie wil er geen perfect werkend systeem dat in alle finesses is bijgewerkt? Bezoek daarom deze site alwaar je een opsomming vindt van wat je aan het systeem kunt “fine tunen”. De ingrepen die op die site aan de orde komen bestaan uit drie hoofdpunten, dat zijn, behalve de noodzakelijke ingrepen, aangeraden en neutrale ingrepen. Het grote voordeel van het uitvoeren van de daar beschreven handelingen is dat je wat meer inzicht krijgt in het besturingssysteem dat Xubuntu
heet. En ja, je zult in sommige gevallen iets middels het terminalvenster moeten doen. Geen nood dan leer je daar ook weer van.
Tip: opdrachten kun je alleen via het rechtermuisknopmenu in het terminalvenster plakken.
Xubuntu programma’s
|
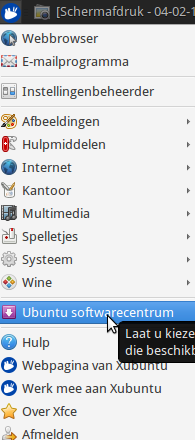
|
In Xubuntu zijn zowat alle programma’s te vinden die nodig zijn voor het alledaagse maar ook minder alledaagse computergebruik. In beginsel kun je direct aan de slag op allerhande gebieden. Je kunt Internetten, e-mailen, een documentje of een spreadheet maken, muziek afspelen en allerlei programma’s draaien die onontbeerlijk zijn op een computer. We zetten een aantal programma’s op een rij en dragen in sommige gevallen meteen eventuele alternatieve programma’s aan. Hetgeen niet wil zeggen dat de onder Xubuntu beschikbare programma’s niet voldoen, verre van dat zelfs.
Voordat we daartoe overgaan vertellen we toch nog even hoe je programma’s onder Xubuntu installeert.
Zoals met alle programma’s het geval is kan het Ubuntu softwarecentrum direct benaderd worden door te klikken op het icoontje van het toepassingenmenu. Het is juist dat softwarecentrum dat we nodig hebben om één of meerdere programma’s te installeren. In het geopende venster van het softwarecentrum typ je de naam van het programma of een deel daarvan in het zoekveld. Programma gevonden? Klik op de knop Installeren en binnen afzienbare tijd vind je het programma terug onder de daarvoor bestemde rubriek in het toepassingenmenu.
|
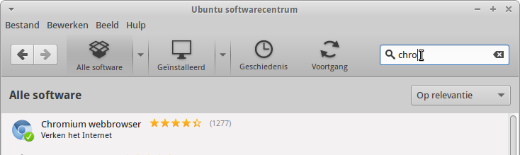
*Xubuntu is gebaseerd op Ubuntu, vandaar dat het Ubuntu softwarecentrum heet.
Internetten doe je met Firefox. Dat programma heeft zijn sporen meer dan verdiend ook onder Windows. Nee, Internet Explorer zul je natuurlijk niet aantreffen in Xubuntu. Maar als je fervent gebruiker van Google Chrome bent dan is het mogelijk om Chromium te installeren. Chromium is de Linux equivalent van Google Chrome.
Voor het e-mail verkeer is Thunderbird aanwezig. Eveneens een programma dat onder Windows te gebruiken is en ook in die omgeving z’n sporen heeft verdiend.
Standaard is AbiWord te vinden in Xubuntu. AbiWord is een eenvoudige tekstverwerker waarmee je prima een documentje kunt maken. Terwijl je met Gnumeric een spreadsheetje in elkaar kunt draaien. Wil je iets meer dan een eenvoudig document of spreadsheet maken dan is het aan te raden om Libre Office te installeren. Geen nood, want Libre Office vind je eveneens in het Ubuntu softwarecentrum. Het is
dus makkelijk te installeren.
|
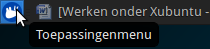
|
Klik op de starter Toepassingenmenu om alle toepassingen in beeld te krijgen. (zie afbeelding hiernaast)
|
Werkelijk alle programma’s zijn gerangschikt onder de juiste noemer. Onder Afbeeldingen staan programma’s voor fotobewerking en fotoviewers. Terwijl Gimp Image Editor voor het grotere werk is bestemd kun je met gThumb eenvoudige bewerkingen uitvoeren aan foto’s en afbeeldingen. Vooral van gThumb kun je veel plezier beleven als je een afbeelding of foto wilt verkleinen, bijsnijden (croppen) of andere eenvoudige bewerkingen aan je afbeelding of foto wilt doen.

Met gmusicbrowser is het afspelen en beheren van een muziekcollectie een fluitje van een cent. Klik rechtsboven in het venster op het tandwieltje om mappen toe te voegen aan de speler.
Een filmpje bekijken doe je met Parole mediaspeler. Het is voorstelbaar dat je alles op het gebied van audio en video in een hand wilt hebben, een programma waarmee je alles af kunt spelen. Misschien gebruik(te) je onder Windows al VLC media player, dat kan onder Xubuntu natuurlijk ook. Ten slotte is VLC media player een open-bron programma, dus ga je naar Ubuntu softwarecentrum om deze uitstekende mediaspeler te installeren.
De programma’s die het meest belangrijk zijn voor het “dagelijks” gebruik zijn de revue gepasseerd, wat nu rest is het bespreken van Hulpmiddelen.
Hulpmiddelen
Hulpmiddelen is te vinden in het Toepassingenmenu. Zoals meestal het geval is bevinden zich onder dit onderdeel nuttige en minder nuttige toeppassingen. Zo is “Draai een programma” niet echt zinvol. Toepassingenzoeker dient, hoe kan het ook anders, om toepassingen te openen. Mocht Toepassingenzoeker openen met alleen het invoervak zichtbaar? Druk dan op het pijltje naast het invoervak om alle toepassingen zichtbaar te maken. Een aantal hulpmiddelen laten we de revue passeren.
|
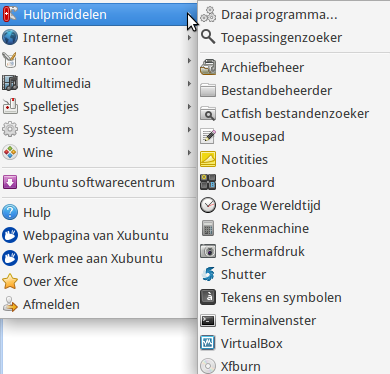
|
Archiefbeheer is het “zipprogramma” van Xubuntu. Naast verschillende Linux extensies is het ook mogelijk om het archief als zip-bestand in te pakken.
Catfish bestandenzoeker is de zoek functie in Xubuntu. Zoek en vind met deze functie bestanden op de computer.
Mousepad is het “kladblok” van Xubuntu. Een eenvoudige teksteditor met iets meer mogelijkheden dan het Windows kladblok.
|
Onboard is een flexibel schermtoetsenbord. De benamingen van de andere toepassingen spreken voor zich.
In de afbeelding zie je ook toepassingen staan die na de installatie van Xubuntu zijn geïnstalleerd. Met name Shutter en VirtualBox en op de laatstgenoemde komen we nog terug.
Instellingenbeheerder

Met een beetje goede wil kun je Instellingenbeheer vergelijken met het Windows configuratiescherm.
Als je de Bestandsbeheerder opent dient zich een scherm aan waarin je het gedrag en de weergave van de verkenner naar je hand kunt zetten. Enkel of dubbel klikken om bestanden of toepassingen te openen, de grootte van pictogramman instellen en meer van dat soort zaken doe je in dit venster in.
Het onderdeel Taalondersteuning is de moeite waard om, vooral na installatie van een toepassing, even aan te klikken om te kijken of de taalpakketten bij de tijd zijn. Onmiddellijk wordt er gezocht naar taalpakketten die niet of onvolledig zijn geïnstalleerd. Worden er onvolledige taalpakketten gevonden dan is het een kwestie van simpel op de knop Installeren te klikken en de taalpakketten worden gecompleteerd. Makkelijker kan het niet.
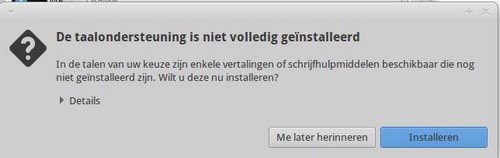
In tegenstelling tot wat het icoon Werkbalk doet vermoeden is onder die optie het gedrag van de muis niet in te stellen. De tekst naast het icoon geeft een duidelijker beeld waarvoor deze optie is bedoeld, de instellingen van de werkbalk naar je hand zetten. De afbeelding geeft maar een deel van alle opties weer. Scroll je naar beneden dan vind je daar wel de optie om het gedrag van de muis te regelen; Muis en aanraakveld heet die optie. Het is niet voor niets dat we hier aandacht aan schenken. De muis wil onder Xubuntu wel heel snel over het bureaublad en door geopende schermen vliegen. Het Touch pad kan wel eens heel gevoelig zijn. Pas de snelheid van de muis en de gevoeligheid van het Touch pad aan naar een acceptabele snel- en gevoeligheid.
Kijk eens rustig rond en bekijk of er opties aanwezig zijn die voor jou en voor een prettige samenwerking met je computer iets kunnen betekenen. Overigens is het raadzaam om voorzichtig om te gaan met aanpassingen. Weet wat je doet. Als er aanpassingen mogelijk zijn die je niks zeggen laat het dan maar achterwege.
De Xubuntu verkenner
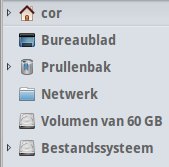 |
Over de verkenner valt eigenlijk niet zoveel te zeggen. In wezen verschilt die niet zoveel van de Windows verkenner, dus is de weg daarin makkelijk te vinden.
Open de verkenner door op het bureaublad op de snelstarter Persoonlijke map te klikken, zeg maar de snelkoppeling naar de verkenner.
|
Meerdere werkbladen
|
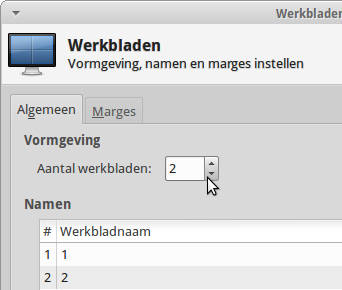
|
Standaard zijn er twee werkbladen beschikbaar en dat aantal is uit te breiden. De vraag is of het echt nuttig is om meer dan twee werkbladen tot je beschikking te hebben. Uiteindelijk bepaald de gebruiker of hij/zij dat zinvol vindt.
Open Instellingenbeheerder, klik op Werkbladen en het hiernaast getoonde venster verschijnt. Voeg eenvoudig een werkblad toe en voorzie die van een passende naam. Dubbelklikken op “1” en/of “2” en voer een naam in.
|
|
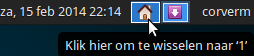
|
In werkblad 2 is het Ubuntu softwarecentrum geopend, in werkblad 1 de bestandsbeheerder.
|
Met het scrolwieltje van de muis kun je van werkblad wisselen, als de muisaanwijzer tenminste op een leeg bureaublad staat. Vind je dat niet handig of zelfs onprettig schakel die optie uit onder Vensterbeheer bijstellen dat eveneens een onderdeel is van Instellingenbeheerder.
Xubuntu bureaublad
|
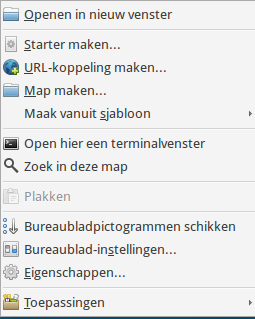
|
Aan het bureaublad op zich is niks bijzonders te zien, maar wat “daaronder” zit is wel van belang. Net als bij Windows toont het rechtermuisknopmenu verschillende opties waar je mee aan de slag kunt. Om bijvoorbeeld een starter (snelkoppeling) te maken klik je met de rechtermuisknop op een leeg deel van het bureaublad en daarna op Starter maken. Er zijn twee manieren om de toepassing te vinden waar een starter van gemaakt moet worden. Achter Naam de naam van de toepassing typen, of op het map-icoontje klikken achter Opdracht om de daar de toepassing te selecteren uit een lijst. Meestal wordt het bijbehorende pictogram al getoond, als dat niet het geval is klik dan maar op Pictogram om het bijbehorende plaatje te selecteren. Klik tenslotte op de knop Maken om de starter
te activeren. Overigens wordt de opmerking die achter Opmerking staat door de toepassing zelf ingevuld.
De eerste keer dat de starter gebruikt wordt komt een waarschuwing in beeld, de starter zou op een niet vertrouwde locatie staan. Klik op Markeer als uitvoerbaar om de starter nu en in het vervolg uit te kunnen voeren. Voor het maken van een starter naar een website gebruik je de toepassing URL-koppeling maken. Handig als je vanaf het bureaublad direct een website op wilt starten.
Verder valt er over het bureaublad en de instellingen daarvan niets bijzonders te vertellen. Het werkt gelijk dat van Windows.
|
|
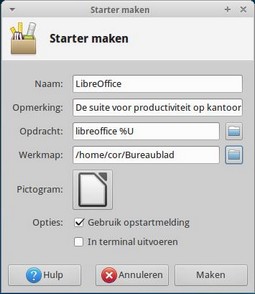
|
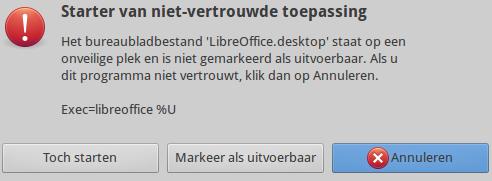
Zo, hopelijk helpt dit artikel je om de weg in Xubuntu te vinden. Ga met Xubuntu aan de slag en je zult zien dat je je snel thuis zal voelen.
Is het mogelijk om Windows programma’s onder Linux te draaien? Jazeker, maar daar zullen we het de volgende keer over hebben.
Heb je vragen of opmerkingen naar aanleiding van dit artikel? Stuur je vraag of opmerking naar redactie@helpmij.nl. Vragen over Xubuntu en andere Linux-distro’s kun je op het forum stellen.
|
Helpmij.nl prijsvraag maart
|
Auteur: Helpmij.nl
|

|
|

|
Ook deze maand is er weer een prachtige prijs te winnen met onze prijsvraag. Dit maal speciaal voor de zelfbouwers met extreme eisen: de high-end GS 1000 kast van Zalman! Deze kast staat zeer uitbundige hardware-setups toe! Doe dus (weer) mee! Beantwoord de onderstaande drie vragen en maak kans op deze prachtige tower. Bovendien ontvangt de winnaar een licentie voor Nod32 antivirus software van ESET! |
De vragen:
1: In welk jaar werd de firma Zalman opgericht?
2: Welk merk voeding wordt meegeleverd met de kast?
3: Wat is de nickname van de boekhouder van Helpmij.nl?
Denk je het juiste antwoord te weten, klik dan hier voor het wedstrijdformulier! Doe dit wel vóór 31 maart om kans te maken op deze prachtige prijs!
Succes!
De prijzen worden aangeboden door:
De winnaar van onze februariprijsvraag:
De prijswinnaar van de maand februari is ErikBooy007. De winnaar ontvangt de volgende prijs: Een razendsnelle 128GB OCZ-Vertex 450 SSD! Bovendien ontvangt de winnaar een licentie voor Nod32 antivirus software van ESET. Gefeliciteerd!
De winnaar van de maartprijsvraag wordt bekend gemaakt in de april editie van onze nieuwsbrief.
*Bestuur en wedstrijdcommissie zijn uitgesloten van deelname!
|
Wordt jouw Synology NAS misbruikt?
|
Auteur: K1pje
|

|
Begin februari is duidelijk geworden dat er een lek in de DSM-software van de Synology NAS-systemen actief misbruikt wordt. Middels dit lek wordt de rekenkracht van de NAS ingezet om Bitcoins te minen. Synology heeft hierover klachten van gebruikers ontvangen en is tot de conclusie gekomen dat dit ook echt het geval is. Inmiddels is er ook een oplossing gekomen voor dit probleem.
Weet je niet wat Bitcoins zijn of wat het minen inhoudt? Lees dan het artikel Bitcoin voor pizza's van Corverm uit de nieuwsbrief van afgelopen januari (nog) eens. Dit artikel kan je middels de volgende link in het Nieuwsbrief archief terugvinden: Link naar Bitcoin voor pizza's in het Nieuwsbrief archief. Omdat niet-verenigingsleden slechts de laatste drie nieuwsbrieven terug kunnen lezen in het Nieuwsbrief archief, is het artikel ook beschikbaar gemaakt als download: Link om het artikel Bitcoin voor pizza's te downloaden (PDF).
Nu kun je je afvragen hoe nuttig het is om bitcoins te minen middels andermans NAS-systeem: deze systemen staan bekend om de energiezuinige en dus niet-krachtige hardware. Veel zullen de indringers er dus niet buit mee maken, tenzij ze duizenden NAS-systemen laten minen. Echter kan het wel onplezierig zijn dat jouw NAS misbruikt wordt: deze kan er namelijk erg traag door worden!
Er is ondertussen ook al een oplossing vanuit Synology; men heeft een firmware-update uitgebracht die het lek moet dichten. Het is dan ook belangrijk dat je deze update installeert. Weet je niet hoe je dit moet doen of wil je simpelweg controleren of de nieuwste firmware aanwezig is op jouw Synology NAS? Lees dan de rest van dit artikel door voor de instructies.
Firmware controleren en updaten
Bij deze instructies ga ik er vanuit dat je weet hoe je moet inloggen op je Synology NAS via een browser.
Na het inloggen op de NAS middels een browser, gaan we allereerst naar het “Configuratiescherm”. Standaard staat er een snelkoppeling naar het Configuratiescherm op het bureaublad van de webinterface, maar deze kan je ook bereiken middels het menu wat linksboven aan te klikken is. Binnen het Configuratiescherm kiezen we nu voor “DSM bijwerken”.
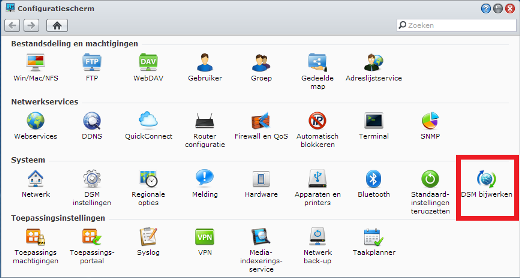
Het hieronder weergegeven scherm zal dan getoond worden. Je ziet hier één van de regels welke aangeeft welke firmware er geïnstalleerd is. De meest recente versie is DSM 4.3-3827 voor Synology NAS systemen eindigend op 10 of hoger, wat tevens de versie is waarbij het lek gedicht is. Zoals je in de afbeelding kan zien is deze al geïnstalleerd.
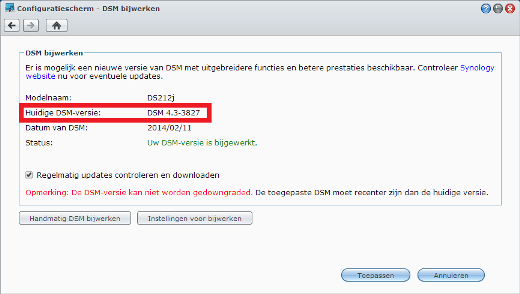
Wat niet te zien is op de afbeelding, is dat er al automatisch gecontroleerd is op updates. Wanneer je nog niet de nieuwste firmware hebt, zal tevens de optie om de update te installeren zichtbaar zijn. Controleer voordat je over gaat tot het update of dat “Nieuwste DSM en alle updates” geselecteerd is onder de knop “instellingen voor bijwerken”. Zo ben je er van verzekerd dat er naar alle updates gezocht wordt!
Wil je dat er regelmatig gecontroleerd wordt op updates, dan is het advies om hier het vinkje te zetten zoals bij de afbeelding hierboven. Merk op dat je NAS nooit automatisch de updates installeert, maar enkel een melding geeft wanneer er een update is en je ingelogd bent middels de browser!
Heeft je Synology NAS nog niet de nieuwste firmware aan boord? Dan kan je er nu voor kiezen om deze te updaten. Houdt er wel rekening mee dat dit 10 tot 20 minuten kan duren en je gedurende deze tijd geen gebruik kan maken van de NAS. Wanneer de NAS klaar is kan je er gewoon weer gebruik van maken zoals voorheen. Instellingen blijven namelijk gewoon behouden, dus hier hoef je je geen zorgen over te maken.
|
Hardware compatibiliteit voor Linux
|
Auteur: femke98
|

|
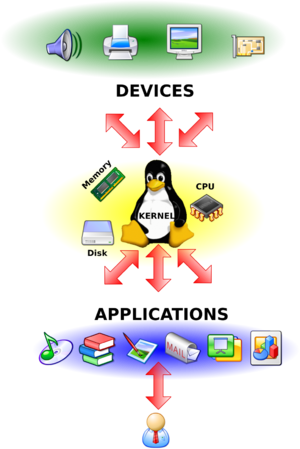 |
Corverm heeft in de vorige nieuwsbrief al een een mooi artikel geschreven over Xubuntu, een goede vervanger van Windows XP. In deze nieuwsbrief gaat hij er nog wat verder op in en hij vroeg mij of ik een stuk wilde schrijven over hardware die zou moeten werken op Xubuntu.
Nu is dit uiteraard geen doen, want er zijn 1000den soorten hardware en die kan ik onmogelijk allemaal uitproberen. Ik kan dus alleen uit ervaring vertellen welke hardware bij mij werkt, maar dat is nog geen garantie dat deze bij een ander ook werkt. Soms is het noodzakelijk om commando's in te voeren in de terminal voordat de hardware kan werken, maar wanneer je een newbie in Linux land bent, kan dat een struikelblok zijn.
Verder is het zo dat sommige fabrikanten van hardware niet mee willen werken aan drivers voor Linux, maar ik kan onmogelijk weten welke fabrikanten dat zijn. Dat merk ik
pas als ik er mee te maken krijg en dat geldt voor iedereen. Newbie of niet.
Overigens werkt de meeste hardware out-of-the-box, maar er zijn uitzonderingen. |
Wat kan ik dan wel vertellen over hardware?
Nou, er zijn op het internet veel lijsten te vinden met Linux-compatibele hardware. Hieronder vinden jullie een lijstje met links die verwijzen naar een aantal van de compatibele hardwarelijsten. Deze lijsten zijn belangrijk maar verouderen vaak snel. Tenslotte is hardware die je in de winkel koopt eigenlijk ook al verouderd op het moment dat je de winkel uitloopt.
Ga er wat hardware betreft in het algemeen van uit dat iets oudere hardware altijd wel ondersteund wordt - met uitzondering van hardware die geleverd wordt door een klein aantal bedrijven die absoluut niet mee willen werken.
Kijk vooral naar de bruikbaarheid van hardware op de volgende gebieden:
* Wireless kaarten (vooral als het samengaat met USB)
* Videokaarten
* Webcams
* TV kaarten
* Printers en dan vooral de combi-printers (al werken de meeste printers zonder problemen)
Vooral bij draadloze netwerkkaarten en GPU's kan het nog wel eens voorkomen dat een werkende driver voor Linux ontbreekt. Om dat probleem te ondervangen, had Canonical al een catalogus samengesteld met systemen die gegarandeerd met Ubuntu samenwerken. Later is daar een vergelijkbare lijst voor componenten bijgekomen.
De lijst bevat onder meer USB-controllers, toetsenborden, netwerkkaarten en zelfs floppy-drives. Gebruikers kunnen sorteren op
fabrikant of type component. Bij elk component wordt aangegeven voor welke Ubuntu-versies er gegarandeerd drivers beschikbaar zijn.
Let er wel op dat deze lijst wat verouderd kan zijn; in computerland is iets al gauw oud te noemen.
Hoewel de lijst alleen informatie geeft over compatibiliteit met Ubuntu, kan je er van uit gaan dat een groot deel van de componenten ook in staat is om samen te werken met andere Linux-distributies, zoals Xubuntu. Deze distributie is namelijk een op Ubuntu gebaseerde Linuxdistributie, maar ook gebruikers van Linux Mint kunnen deze lijsten raadplegen.
Canonical verwacht dat de lijst van pas komt voor bedrijven en particulieren die zelf hun desktops of servers willen samenstellen.
Mijn ervaring:
Grafische kaarten
|
NVidia en ATi/AMD
|
Printers
|
HP |
Wireless
|
TL-WN725N Nano USB Adapter van TP-Link |
Webcam
|
Logitech (of kijk eens hier) |
TV kaarten
|
Hauppauge ( of bekijk deze website eens) |
Conclusie is dat je gewoon zelf moet ervaren wat wel of niet werkt.
Wil je een nieuwe desktop/laptop kopen? Neem een live cd/dvd van Linux mee naar de winkel! Vraag aan de medewerkers of je de cd/dvd mag testen op de computer die je op het oog hebt. Dit mogen ze je niet weigeren!!
Met gebruikte computers kan het zijn dat je aparte drivers moet gaan zoeken op internet, wanneer de hardware niet goed werkt. Gelukkig zijn er genoeg Linux fora waar je terecht kan met je vragen over drivers en bijbehorende hardware. Zij helpen je graag met al je problemen!
|
Nieuwe methode van synchroniseren in Firefox 27.0
|
Auteur: CorVerm
|

|
In Firefox nieuwste browser (27.0) is het synchroniseren van bladwijzers, openstaande tabs, wachtwoorden en andere instellingen van de browser eenvoudiger geworden. In vorige versies werd een gecompliceerde methode gebruikt waarbij de browser je een code toonde. In het nieuwe synchronisatiesysteem wordt er gebruik gemaakt van een combinatie van gebruikersnaam en wachtwoord. In tegenstelling tot het oude synchronisatiesysteem, dat nogal ingewikkeld werkte, wordt er nu wel een database aangelegd en is het nodig om een Firefox-account aan te maken.
Waarom synchroniseren
Doorgaans werken we niet meer met alleen een PC, maar gebruiken we diverse apparaten om het internet op te gaan. Heb je op een van de apparaten een bladwijzer van een internetpagina gemaakt dan is het handig dat je die op een ander apparaat direct kan gebruiken zonder weer op zoek te moeten naar de bewuste pagina. Je kent het wel, je hebt lang gezocht naar informatie en wil je die informatie vanaf een ander apparaat bekijken dan vind je de bewuste info niet meer terug. Synchroniseren is dan een uitkomst.
Hoe een apparaat toevoegen aan Firefox Sync
|
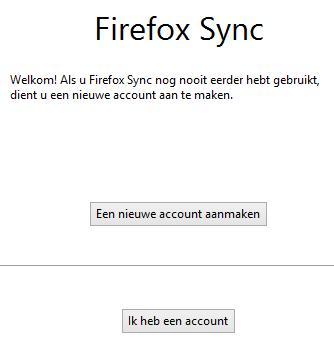
|
Klik op het menu Extra om vervolgens te kiezen voor de optie Sync. Als de menubalk niet zichtbaar is klik dan met rechts net boven de adresbalk om de menubalk zichtbaar te maken. Dat doe je door een vinkje te zetten bij het gelijk genaamde item.
Maak een nieuwe account aan of als je al een account hebt klik je op Ik heb een account. In het volgende venster geef je de gevraagde gegevens in. Dus een bestaand e-mailadres en een wachtwoord. Onder Sync-opties kies je of je van de Mozilla- of van een eigen server gebruik wil maken.
|
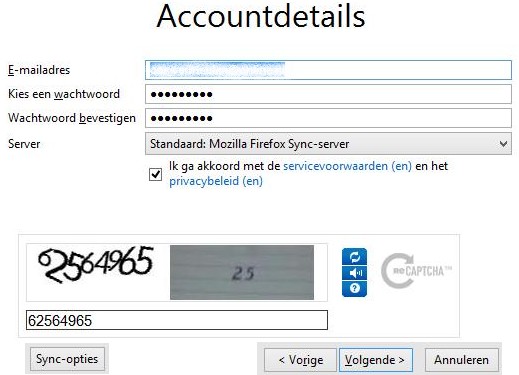
Klik op Volgende en je gegevens worden versleuteld en geüpload. Klik op Sluiten, de database wordt op de achtergrond opgebouwd.
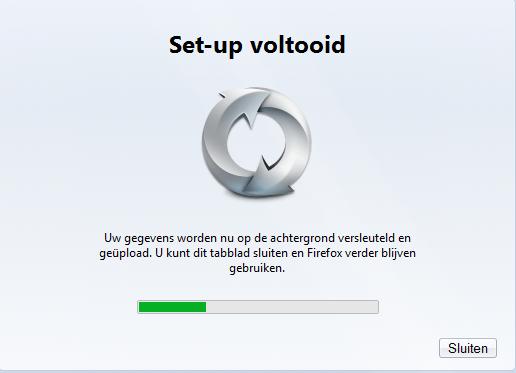
Apparaten synchroniseren
|
Open Firefox op een ander apparaat en ga naar de startpagina.
|
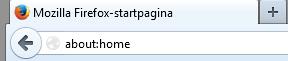
|
Je kunt ook het volgende in de adresbalk typen of van hieruit kopiëren en plakken: about:home om de startpagina te openen.

Onderaan de pagina klik je op de knop Sync. In het volgende venster haal je het vinkje weg bij die onderdelen die je niet wilt synchroniseren. Zoals je ziet zijn standaard alle opties aangevinkt. Klik vervolgens op Een apparaat koppelen.
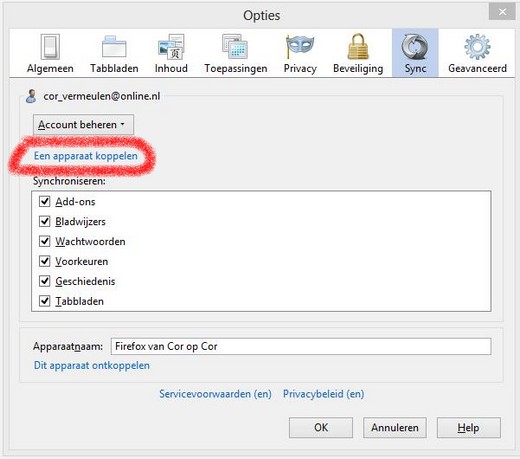
Klik op OK. Het apparaat wordt gekoppeld.

Ga nu naar de Firefox startpagina op het apparaat waarop je de synchronisatie hebt ingesteld. Klik ook nu op de knop Sync en op Een apparaat koppelen. Voer daar de code in die door het te koppelen apparaat is gegenereerd.
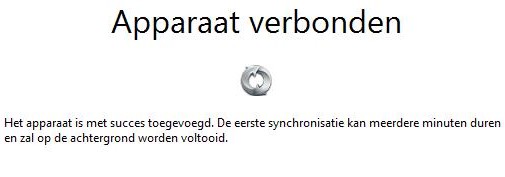
Synchroniseren als het apparaat niet in de buurt is
Voer deze stappen uit op de tweede computer die u aan Firefox Sync probeert toe te voegen als je niet in de buurt bent van de computer waarop Sync al is ingesteld.
- Ga naar de startpagina van Firefox en klik op de knop Sync.
- Klik op Ik heb een account.
- Klik op de koppeling Ik heb het apparaat niet bij me.
- Meld je aan met je Sync-account:
- Voer het e-mailadres en het wachtwoord van je account in.
- Klik op Volgende.
Je ziet een scherm met de tekst Set-up voltooid. Klik op Voltooien om het toevoegen van dit apparaat aan uw Sync-account te voltooien.
Let op! Hoewel de oude methode voor synchroniseren blijft bestaan, ondersteunt de nieuwste versie van Firefox niet de mogelijkheid om nieuwe apparaten toe te voegen. Dit houdt in dat je zonder account niet kunt synchroniseren met een nieuw apparaat.
|
Verloting Linux Mint 13 LTS dvd's
|
Auteur: femke98
|

|
Het einde van de ondersteuning van Windows XP komt nu echt razendsnel naderbij. Een zeer goede reden dus om je nu vast te beraden over wat je volgende besturingssysteem zal gaan worden. Diep in de buidel tasten voor Windows 7 of misschien zelfs Windows 8.1 waarbij vanzelfsprekend eerst (vooral in het geval van een oudere pc) de vraag gesteld moet worden of "het beestje" dat wel trekt, of misschien toch de overstap naar Linux wagen? Om dit laatste te vergemakkelijken bieden wij je de kans om een Linux Mint DVD te winnen door aan deze prijsvraag mee te doen. Linux Mint is iets zwaarder dan Xubuntu en daardoor wat minder geschikt voor echt "stokoude" pc’s, maar het is een heel mooi en zeer compleet besturingssysteem.

Linux Mint 13 LTS wordt ondersteund tot april 2017 en de minimale systeemeisen zijn:
Redelijk functioneren:
Processor: Pentium 4, 1,3 Ghz
RAM-geheugen: 1,5 GB
Videokaart: 64 MB eigen geheugen
Harde-schijfruimte: 10 GB |
Soepel draaiend:
Processor: Pentium 4, 2 Ghz
RAM-geheugen: 2 GB
Videokaart: 128 MB eigen geheugen
Harde-schijfruimte: 20 GB |
De redactie heeft nogmaals 10 DVD's van Linux Mint 13 LTS te verloten. Wil je kans maken op zo'n DVD, maak dan de volgende zin zo origineel mogelijk af:
Ik zou graag een Linux Mint 13 DVD willen omdat...........
Je originele antwoord kan je, vóór 1 april sturen naar redactie@helpmij.nl
|
Varia
|
Auteur: CorVerm
|

|
Blijven WhatsApp’en of overstappen op andere berichtendienst?
Wie heeft er niet gehoord/gelezen dat WhatsApp is gekocht door Facebook? Dit zal niemand ontgaan zijn. Niet iedereen is blij met de koop. Facebook staat immers niet echt goed te boek als het om privacy gaat. De gedachte dat al die miljoenen telefoonnummers in handen van Facebook vallen is voor velen geen prettig vooruitzicht.
Nu is het een behoorlijke opgave om al je familieleden, vrienden en kennissen op een lijn te krijgen wat betreft het gebruiken van een andere berichten-app. We zijn gewend geraakt om te “appen” met WhatsApp en dat maak je niet zomaar even ongedaan. De één zal er daarom voor kiezen om gewoon te blijven WhatsApp’en, de ander kiest voor een andere berichtendienst.
Welke diensten zijn er zoal voor handen? Welke dienst spreekt jou het meest aan? Op de site van Computeridee lees je welke berichtendiensten er beschikbaar zijn.
Massaal is, na het bekend worden van de overname, de app Telegram gedownload omdat dat een veilige app zou zijn. Is dat wel zo? Computeridee heeft ook daar een mening over. Lees hier wat de bedenkingen over Telegram zijn.
Verkoop Windows 7 stopt eind oktober
Ook aan Windows 7 komt stilaan een eind, al zal het nog wel een aantal jaar duren voordat aan de ondersteuning daarvan gestaakt wordt. Microsoft stopt namelijk met de verkoop van dit besturingssysteem en richt zich uiteraard op Windows 8(.1). Voor Windows 8(.1) is er een update in het vooruitzicht gesteld(april) en in het najaar kunnen wij Windows 9 verwachten.
Op de site van nu.nl meer over het uit de verkoop nemen van Windows 7.
Nepmails
Er komt geen einde aan; mails die je willen verleiden op een link te klikken met als doel iemand zijn (inlog)gegevens te ontfutselen. Zo zijn er ook e-mails die zogenaamd van de belastingdienst afkomstig zijn. Nooit op de link in dat bericht klikken is de boodschap.
Hetzelfde geldt voor e-mails over IBAN. Oplichters maken steeds vaker gebruik van veranderingen die op stapel staan om deze te misbruiken voor phishingmails. En dat altijd met het doel je financieel uit te kleden. Oppassen dus!
Citaat van de NVB:
“De Nederlandse Vereniging van Banken (NVB) waarschuwt dat criminelen de invoering van SEPA gebruiken voor het versturen van phishingmails.
In de mail, namens banken of het Nationaal Forum SEPA-migratie (NFS), wordt de ontvanger gevraagd door te klikken naar een valse website of om een document te openen. Dit zou bijvoorbeeld nodig zijn om het rekeningnummer van de ontvanger over te kunnen zetten naar een IBAN nummer.
De banken zullen echter nooit dergelijke e-mails verzenden. Om schade te voorkomen adviseert security.nl deze phishingmails direct te verwijderen, ook uit de prullenbak van de computer, en geen links aan te klikken en geen bijlagen te openen.”
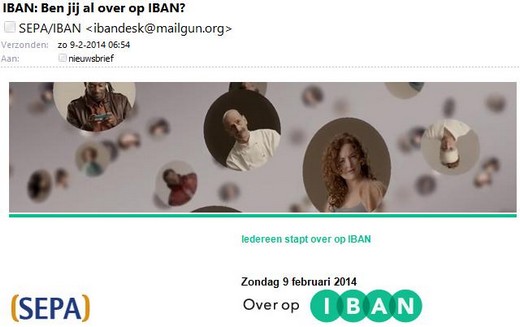
Het ziet er professioneel uit, maar als je naar de geadresseerde (nieuwsbrief) kijkt kun je al nagaan dat het foute boel is. Let trouwens ook goed op de naamgeving van de afzender, ook de naamgeving kan heel veel zeggen. Zo zou je minstens van SEPA verwachten dat zij een in Nederland geregistreerd domeinnaam hebben dat eindigt op .nl en dus niet op .org. Vrij vertaald zou dat kunnen zijn: sepa@provider.nl.
Laat nooit je e-mailadres op het internet achter, dat scheelt veel pishingmails. Moet je jezelf op de een of andere site registreren dan kun je dat met een voor dat doel aangemaakt account doen. Maak bijvoorbeeld een outlook.com (voorheen Hotmail) account aan dat je alleen voor die site gebruikt.
Misbruik van webcams
Aan het misbruiken van webcams hebben we in de vorige nieuwsbrief een artikel gewijd. Dat artikel is geschreven naar aanleiding van een enkeling die misbruik maakte van andermans webcams, nu is er echter een grootschalig misbruik aan het licht gekomen.
Meer weten? Klik dan hier.
|
Postvak-in
|
Auteur: Redactie
|

|
|
In onze vaste rubriek beantwoorden we vragen aan de hand van onze nieuwsbrief en plaatsen we reacties van onze lezers.

Beste Redactie,
Twee reacties op de weer voortreffelijke Nieuwsbrief van februari 2014:
Webcam afplakken: Mijn inderdaad al wat oudere, maar nog steeds prima functionerende webcam van Logitech heeft een schuifje dat eenvoudig voor de lens kan worden gedraaid. Of dat - en afplakken - zinnig is, betwijfel ik. Wat moet een hacker met hetzij mijn persoon, hetzij de kast op de achtergrond als ik niet in beeld ben? Ik heb dus meer vertrouwen in het gewoon uitzetten van de webcam. Die staat bij mij op een hub waarvan elke poort is voorzien van een aan-uitschakelaar. De webcam staat dus standaard uit zolang ik hem niet nodig heb. Gekocht bij conrad.nl. Overigens is mij wel gebleken dat je externe HDD, printer en scanner beter niet via een hub op de computer aansluit, althans niet als die hub geen extra voeding heeft.
WIN8.1: Recent kocht ik bij Aldi een Medion Akoya laptop met WIN8.1, een hybride SSD/HDD van 500GB, een aanraakscherm, een dvd-speler die kan worden vervangen door een extra HDD of batterij en nog wat. Geweldig en snel werkend apparaat en dat voor € 499,-! Ik werk standaard vanaf het bureaublad, maar de tegeltjes blijven onder handbereik en gebruik daarvan is om een programma op te starten best handig. Alle randapparatuur van de desktop werkte meteen en vlekkeloos. Met WIN7 op de desktop heb ik al langere tijd zoveel ellende dat ik er ernstig over denk op WIN8.1 met een SDD naast de nog prima HDD over te stappen. Ik snap echt niet wat men tegen 8.1 heeft. Van mij hoeft alweer iets anders, WIN9 dus, voorlopig niet! Ik heb uiteraard niets tegen verbetering, maar volgens mij heeft Microsoft alleen maar extra omzet op het oog. Als nagenoeg monopolist kan men ons van alles door de
strot wringen. Zo wordt ik nog steeds niet goed van dat omslachtige lintgedoe. Geef mij maar Office 2003!
Met vriendelijke groet,
Loek van der Klugt
Bedankt voor je compliment aangaande de nieuwsbrief Loek, daar zijn wij altijd blij mee.
Het al of niet afplakken of afdekken (op wat voor manier dan ook) van de webcam is iets waar nogal discussie over is ontstaan. De één vindt het een goed plan, de ander ziet daar niks in. Feit is dat iemand in staat is gebleken om malware op een computer te installeren en dat kan de eigenaar van die computer meestal zichzelf aanrekenen. Ook hier is de waarschuwing weer op z’n plaats om nooit in te gaan op verzoeken van een onbekende afzender om op een plaatje of op een link te klikken. We mogen daar aan toevoegen ook niet op een dergelijk verzoek in te gaan als de mail van een bekende afzender komt. Tenslotte kan iemand die al “te grazen is genomen” jou ter goeder trouw een mailtje doorsturen. Bovendien, het feit dat hackers je via je webcam kunnen zien en, niet te vergeten, je via de microfoon kunnen horen, is vaak niet eens het grootste
probleem. De kans is groot dat ze dan ook bij al je gevoelige gegevens kunnen komen en mogelijk wachtwoorden voor bijvoorbeeld internetbankieren kunnen onderscheppen.
De laatste alinea uit het artikel van femke98:
Maar nu nog een andere vraag: stopt het malware-gebeuren als je je webcam afplakt? Het antwoord hierop is natuurlijk ontkennend, het stopt absoluut niet! Want wie zegt mij dat zo'n malware remote-programma niet meer kan dan alleen je webcam inschakelen? Wie verteld mij dat zo'n programmaatje mijn documenten en andere bestanden niet kan kopiëren en/of verwijderen? Daarom is mijn mening dat het afplakken van je webcam slechts een pleister op een zere wonde is.
Ja, en dan Windows 8(.1). Jij hebt een mooie laptop gekocht met aanraakscherm. Dat laatste maakt het verschil in het gebruik van Windows 8(.1). Of je over het scherm kunt vegen of met de muis lastige bewegingen moet maken kan inderdaad het verschil uitmaken qua gebruikersgemak.
Geef mij maar Office 2003, dat zijn jouw woorden. Dat is jouw persoonlijke voorkeur, maar ook aan de ondersteuning van dat pakket komt een einde. Om precies te zijn wordt de ondersteuning gestopt gelijk met het stoppen van de ondersteuning van Windows XP. Op 8 april dus. Wil je veilig blijven werken met Microsoft Office dan zul je aan het lint moeten wennen. Dat is even doorbijten maar het went echt vrij snel.
Redactie
Femke98,
De Microfoon onder Linux Ubuntu staat in: Systeeminstellingen > Hardware > Geluid > Invoer.
Microfoon 1 = default Gedempt
Microfoon 2 = default Gedempt
Niemand, zonder minstens gebruiker-autorisatie, kan dat veranderen. Diverse programma's, die IK kan starten, kunnen de Microfoons openzetten. Gelukkig wordt bij kritische acties om ingrijpen van de SuperUser gevraagd.
MicroSof probeert dat in Windows7 na te apen. Jaren te laat... En niet eens 'fail save'...
Met vriendelijke groet,
Dick
Hallo Dick,
Waar de microfoon bij alle Linux varianten zit, dat weet ik wel.
In Linux Mint zit deze bijvoorbeeld in Systeeminstellingen > Apparatuur > Geluid
Ik denk dat ik niet helemaal duidelijk ben geweest in mijn artikel, nu ik je vraag/opmerking zo lees.
Justitie adviseert de mensen om de microfoon uit te zetten. Websites die hierover schreven, gaven aan hoe dat moet in Windows en Mac. Voor Linux stond het er niet bij!!
En juist dat bedoelde ik.
Dat de microfoon in Ubuntu, Mint en Xubuntu (en alle andere varianten) alleen aan gaat als de gebruiker van de computer een programma opent dat de microfoon nodig heeft, is alleen maar gunstig.
Dat er bij kritische acties om een SuperUser wachtwoord wordt gevraagd, is uiteraard nog veel beter. Daarom is Linux (welke variant
dan ook) ook zo veilig!
Om het artikel compleet te maken had ik dit er gewoon bij moeten zetten. Mijn fout dus!
Daarom mijn excuus en bedank ik jou hartelijk voor deze toevoeging.
Femke98
|
|
|
|