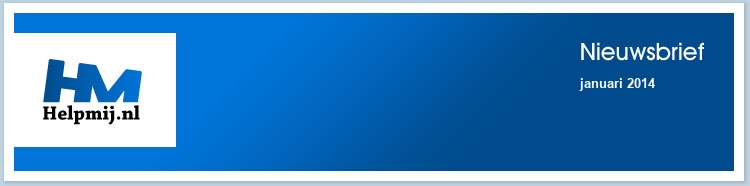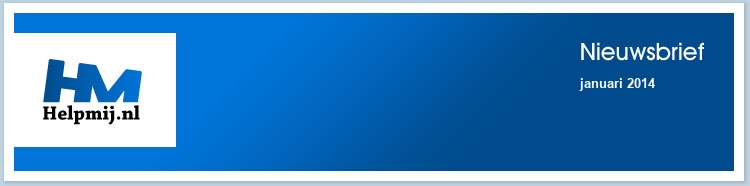| |
|
De redactie bestaat uit:
CorVerm (Eindredacteur)
ErpCity
femke98
K1pje
leofact
OctaFish
Aan deze nieuwsbrief hebben ook meegewerkt:
porrelaar
De redactie is te bereiken op nieuwsbrief@helpmij.nl. Naar dit e-mailadres géén vragen sturen die betrekking hebben op computers en dergelijke. Deze horen op het forum geplaatst te worden.
Oplage
De nieuwsbrief wordt naar 29500 unieke e-mailadressen verstuurd. Deze e-mailadressen zijn via opt-in geselecteerd.
Adverteren
Indien u een advertentie wilt laten plaatsen in deze nieuwsbrief neem dan contact op met de redactie.


Aan- en afmelden
Om u aan te melden voor de nieuwsbrief kunt u naar deze pagina gaan.
Wilt u de volgende uitgaven niet meer ontvangen, dan kunt u zich hier afmelden. Is deze nieuwsbrief naar u doorgestuurd en wilt u hem zelf ontvangen? Ga dan naar deze pagina en meldt u aan. U zult dan automatisch de volgende nieuwsbrief ontvangen.
Wilt u nog eens een artikel nalezen? Wanneer u lid van de vereniging bent, kunt u hier in oude nieuwsbrieven bladeren.
DISCLAIMER
Alle handels en/of productnamen hier vermeld, zijn eigendom van de
respectievelijke eigenaars. De redactie van de Helpmij Nieuwsbrief gaat
uiterst zorgvuldig te werk bij de vergaring, totstandkoming en
publicatie van de informatie in de nieuwsbrief. Niettemin kunnen er geen
rechten worden ontleend aan de inhoud van de nieuwsbrief en sluit de
redactie iedere aansprakelijkheid uit voor eventuele gevolgen, waaronder
begrepen directe en indirecte schade. Het toepassen van informatie en
gebruik van software is voor eigen risico. De adressen van de abonnees
zullen nimmer openbaar worden gemaakt en/of verkocht aan derden. Bij
misbruik van het distributiesysteem van de nieuwsbrief door onbevoegden
of een mogelijke storing, van welke aard dan ook, kan de redactie niet
aansprakelijk gesteld worden voor eventuele daaruit voortvloeiende
schade. Het is niet toegestaan om de inhoud, of delen daarvan, zonder
voorafgaande schriftelijke toestemming te gebruiken.
De redactie heeft het recht om (ingezonden) bijdragen zonder opgaaf van
redenen te weigeren, dan wel te wijzigen of in te korten.
|
|
Voorwoord
|
Auteur: CorVerm
|

|
De eerste nieuwsbrief van 2014 is een feit en de eerste regels zijn bestemd om een ieder namens de redactie een voorspoedig 2014 toe te wensen. Dat gezondheid en voorspoed je deel mag zijn.
Wij zijn het nieuwe jaar begonnen met het schrijven van artikelen gericht op Linux en daaraan gerelateerde zaken. De artikelen over UnetBootin en GParted kunnen als zodanig beschouwd worden. Deze artikelen zijn de voorbode op het uiteindelijke doel: het installeren van de Linux distributie Xubuntu. Over Xubuntu hebben wij een uitgebreid artikel geschreven met als achterliggende gedachte dat dit een mogelijk besturingssysteem is om te gaan gebruiken na het Windows XP tijdperk. Verschillende Linux distributies (distro's) zijn door mij getest, met het vinden van de distro die het beste past bij de doorsnee computergebruiker als doel. Zonder de andere distro’s tekort te doen is Xubuntu als de meest geschikte distro uit de bus gekomen. Wij hopen van harte dat de artikelen over genoemde onderwerpen jullie op weg zullen helpen bij het maken van een goede keuze.
Overigens vind je natuurlijk veel meer in deze nieuwsbrief dan Linux gerelateerde artikelen. Om er een paar uit te lichten: zie het artikel over VBA (deel 2), het artikel over Access (deel 20) en de nieuwe rubriek Kanaal van de Maand. Genoeg leesvoer dus. Geniet en leer er van, want daartoe zijn de artikelen geschreven.
|
UnetBootin
|
Auteur: femke98
|

|
Voordat je het artikel over installeren van Xubuntu, naast of in plaats van Windows gaat lezen, vertel ik eerst hoe je een opstartbare USB-stick maakt met het programma UNetbootin.
Stel, je hebt een computer met daarop XP en je weet dat de ondersteuning in april van dit jaar vervalt en dat het dus best gevaarlijk kan worden als je met diezelfde XP het internet opgaat of dat je daarmee je bankzaken gaat doen. Daarom wil je een dualboot maken met bijv. Xubuntu wat een uitstekende vervanger van XP is. Nu hoor ik jullie vragen: Waaom niet XP verwijderen en Xubuntu in de plaats nemen? Wel, daar kan ik jullie op antwoorden. Want mocht Xubuntu niet bevallen en je hebt XP verwijderd, dan heb je helemaal niets meer. In april is XP niet meer veilig, dus voor die tijd kan je dan nog je zaken regelen en zorgen voor een vervanging.
Er zijn 2 opties om Xubuntu te installeren:
- Je hebt een computer met een cd/dvd drive (dan wijst het voor zich).
- Je maakt een bootable USB-stick met daarop het besturingssysteem wat je wilt installeren.
In dit stukje gaat het over optie 2, een USB-stick bootable maken en daar gaan we het programma UNetbootin voor gebruiken. UNetbootin, wat staat voor Universal Netboot Installer, is bedoeld voor Windows en Linux en laat zich erg makkelijk bedienen.
UNetbootin installeren onder Windows
De Windows-versie van UNetbootin kun je downloaden op http://unetbootin.sf.net. Je voert het programma uit door op het gedownloade bestand te dubbelklikken.
Werken met UNetbootin
Laten we uitgaan van het feit dat je zelf een besturingssysteem hebt gedownload, zeg Xubuntu. Deze heb je in de map Downloads gezet op je Windows computer. Steek een USB-stick in je computer en start UNetbootin. Het volgende scherm verschijnt:
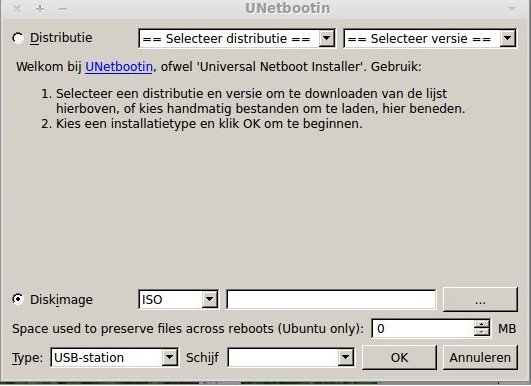
Klik Diskimage aan, en zoek je image van Xubuntu die je in de Downloads folder had gezet. Bij type selecteer je USB Drive en kijk in de verkenner (of deze computer) welke Drive letter deze heeft en selecteer die ook, wanneer het programma niet de goede drive letter zelf heeft gevonden. Klik dan op OK.
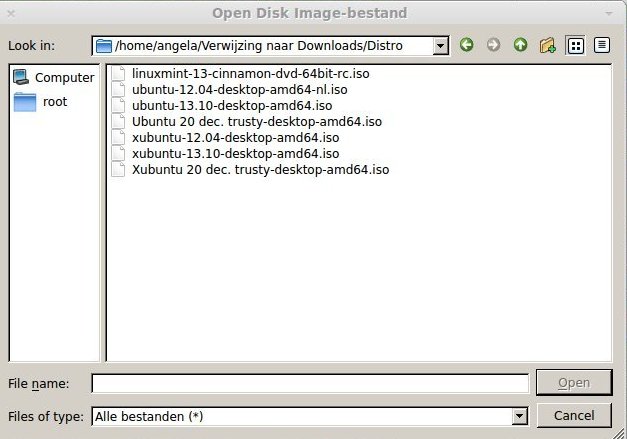
Xubuntu wordt nu op de USB-stick gezet en je USB-stick wordt gemaakt als een opstartbaar medium. Als het programma aangeeft klaar te zijn, kan je de computer opnieuw opstarten met de USB-stick erin, of de USB-stick in een andere computer plaatsen. Het BIOS van de computer moet dan wel ingesteld zijn op het opstarten van USB-stick. Vaak heeft een laptop de F12 of F8 toets om het bootmenu op te roepen, zonder dat je in de BIOS zelf hoeft te zijn. Kijk voor meer informatie in je eigen handleiding van je netbook/laptop/pc.
Zelf geen image gedownload?
Kies dan in UNetbootin de bovenste optie.
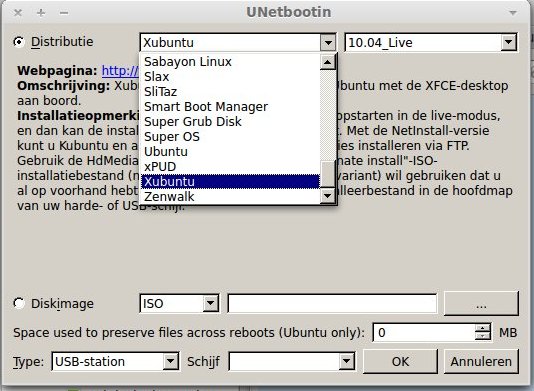
De huidige versie van UNetbootin heeft een ingebouwde ondersteuning voor het automatisch downloaden en het laden van heel veel Linux-besturingssystemen, hoewel het installeren van andere distributies ook ondersteund wordt.
Op de officiële website van UNetbootin kan je lezen welke Linux besturingssystemen het programma ondersteunt.
UNetbootin installeren onder Linux
Wanneer je een pc met Ubuntu/Mint hebt en je wilt daarop een opstartbare USB-stick maken met UNetbootin, dan doe je het volgende. Start Synaptic op en zoek via het zoekveld (niet het snelfilter want die doet zijn werk niet helemaal goed) naar UNetbootin. Markeer deze aan voor installatie en klik op toepassen. Het programma zal geïnstalleerd worden.
|
Handleiding GParted
|
Auteur: femke98
|

|
In deze handleiding van GParted wordt gesproken over een installatie van Xubuntu, mede omdat in deze nieuwsbrief Xubuntu centraal staat. De handleiding is uiteraard ook te volgen als je een ander besturingssysteem naast Windows wilt installeren.
Wanneer mensen graag een dualboot op hun computer willen met Windows en een ander besturingssysteem, dan adviseer ik eigenlijk altijd om eerst handmatig de partities aan te maken met Gparted. Men kiest in het schijfbeheer normaal gesproken voor “Installeer Xubuntu naast Windows” maar heel soms loopt dit fout af. Ik heb het ooit zelf ondervonden en daarom adviseer ik dus om de partities van te voren aan te maken, zodat je bij installatie van Xubuntu voor “Iets anders” kan kiezen. Je zult dan merken dat de partitie die je van te voren hebt aangemaakt, makkelijk in het schijfbeheer te vinden is. Op deze manier kan het dus niet fout gaan.
Verder de tip om NIET het Windowsprogramma Partition Magic te gebruiken voor Linux partities, aangezien deze soms (verkeerde) foutmeldingen geeft en dan ook aangeeft deze te willen repareren. NIET DOEN dus, want als je daarmee akkoord gaat, maak je met dit programma meer kapot dan je lief is.
Gparted kan je downloaden vanaf de volgende locatie: http://gparted.org/download.php Vervolgens brand je deze .ISO op een CD. Het zal duidelijk zijn dat je daarna je computer opstart met deze CD. Verander in de BIOS of in het Bootmenu (laptops hebben vaak de F12 als sneltoets) de opstartvolgorde. Vervolgens zie je het volgende scherm verschijnen; druk op enter want deze instelling staat standaard goed.
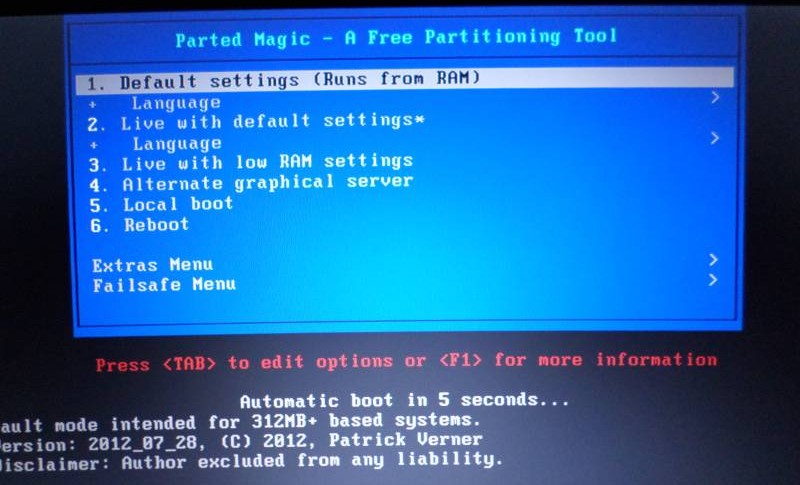
De CD wordt nu ingelezen en dit kan een tijdje duren. Op je beeldscherm zie je van alles gebeuren, maar uiteindelijk krijg je het volgende te zien:
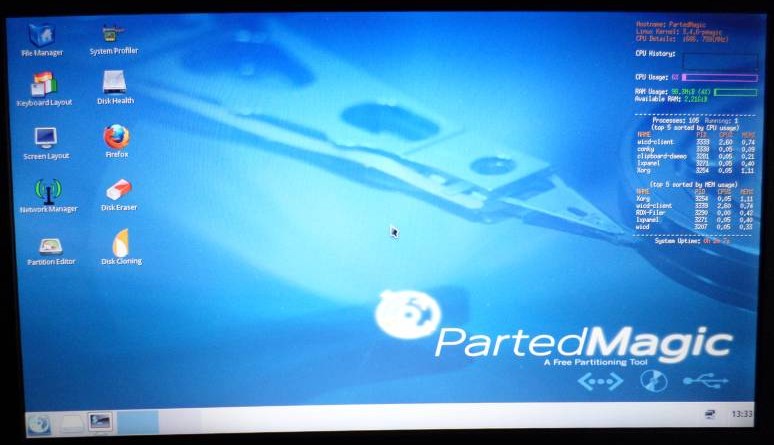
Klik vervolgens op "Partition Editor", zie de onderste optie in het linker rijtje.
Je krijgt nu een scherm te zien van de partities die op je computer aanwezig zijn. Mijn computer heeft 5 partities zoals je kunt zien op het volgende plaatje.
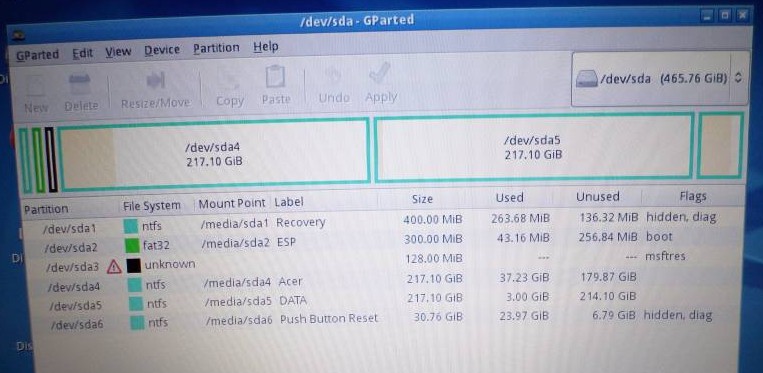
Daarvan zijn 3 partities voor de recovery en efi, dan is er 1 partitie waar Windows 7 opstaat en de andere partitie is voor DATA.
Wat gelijk opvalt is dat de partities anders worden genoemd dan Windows doet. De C: is in mijn geval media/sda4 geworden en de D: heet nu media/sda5.
In geval van een dualboot willen we de partitie met het besturingssysteem Windows verkleinen omdat we een nieuwe partitie moeten maken voor Xubuntu. Dit gaat op de volgende manier.
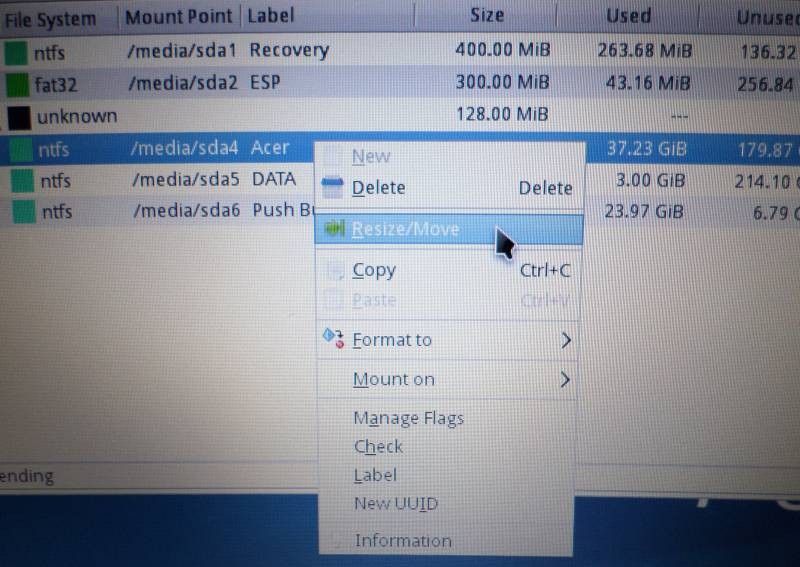
Klik met je rechtermuisknop op de partitie (in mijn geval dus sda4) en klik daarna op "Resize/Move".
Resize de partitie in de hoeveelheid die jij wilt; Dit kan met de muis worden geregeld door de bovenste balk te verschuiven naar links. Ik kan niet voor je beslissen hoe groot de partitie van Windows moet worden, want dat ligt een beetje aan hoe groot je harde schijf is en met welk besturingssysteem je het meeste zult gaan werken. Ik adviseer een minimale partitiegrootte van 60 GB voor Windows 7 en 8 systemen. Ga daar dus niet onder zitten!! Sommige mensen zullen zeggen dat het ook met 30 of 40 GB geen enkel probleem zou zijn, maar met mijn persoonlijke ervaring zou ik dat echt niet adviseren.
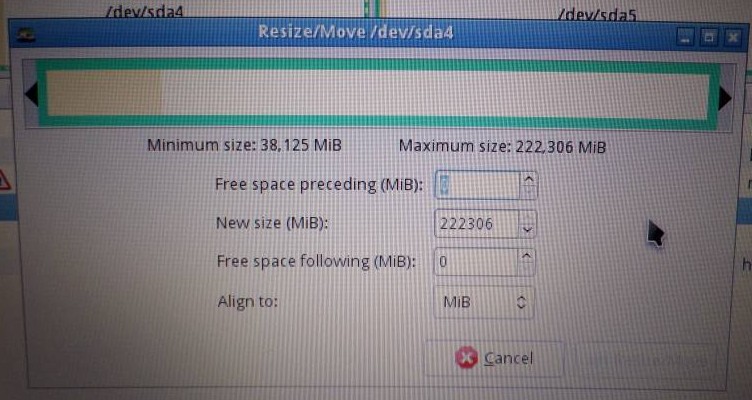
Ben je eruit hoe groot je het allemaal wilt hebben, klik dan op "Resize/Move". Daarna klik je op "Apply".

De ruimte die je nu hebt aangemaakt heet "Unallocated". Deze ruimte moet worden klaargemaakt voor een installatie van Xubuntu en daarom klikken we met de rechtermuisknop op deze partitie en klikken op "New". Maak van deze partitie een Primaire partitie en zet "File system" op EXT4. Bij "Label" hoef je niets in te vullen. Klik daarna weer op "Apply".
De grootte van deze partitie gaan we ook aanpassen omdat we nog een Swap partitie nodig hebben. De Swap partitie moet ietsje groter worden dan de grootte van het RAM-geheugen. Dus bij een RAM-geheugen van 2 GB, maak je een Swap van 2,1 GB.
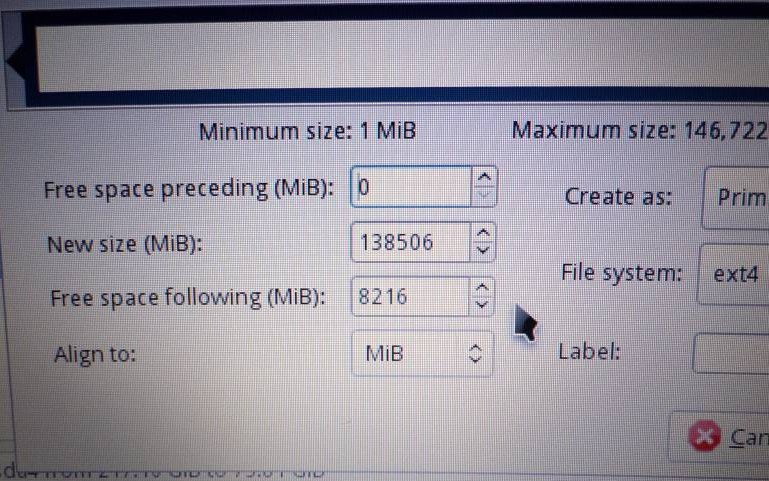
Bij mij wordt dat dus een partitie van 8,2 GB aangezien ik 8 GB aan geheugen in mijn laptop heb zitten. Wanneer je dit hebt ingesteld klik je op "Apply".
De vrije ruimte die nu vrijkomt is dus voor de Swap. Klik met de rechtermuisknop op deze vrije ruimte, klik op "New", zet bij "File system" de partitie op Swap en klik daarna op "Apply". Ook hier hoeft er niets in gevuld te worden bij "Label".
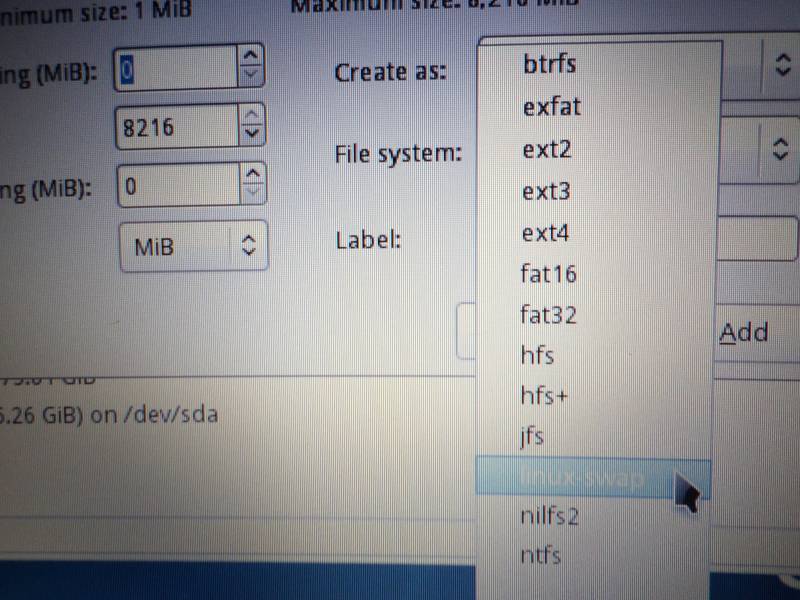
Je kan er voor kiezen om alles eerst te partitioneren en dan alles in één keer te laten veranderen, maar verstandig is dit niet.
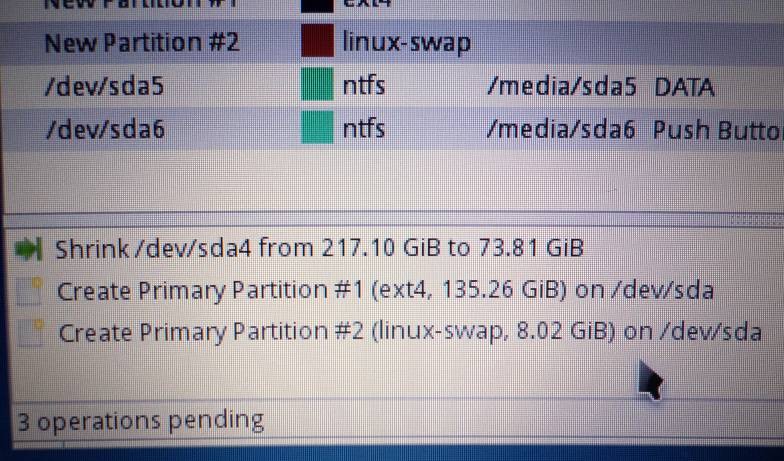
Het kan soms wel eens mis gaan als je heel veel taken tegelijk laat uitvoeren. Daarom adviseer ik na elke keer dat je wat hebt veranderd, op "Apply" te klikken. Hou in de gaten dat zolang je niet "Apply" klikt, er helemaal niets wordt veranderd aan je systeem.
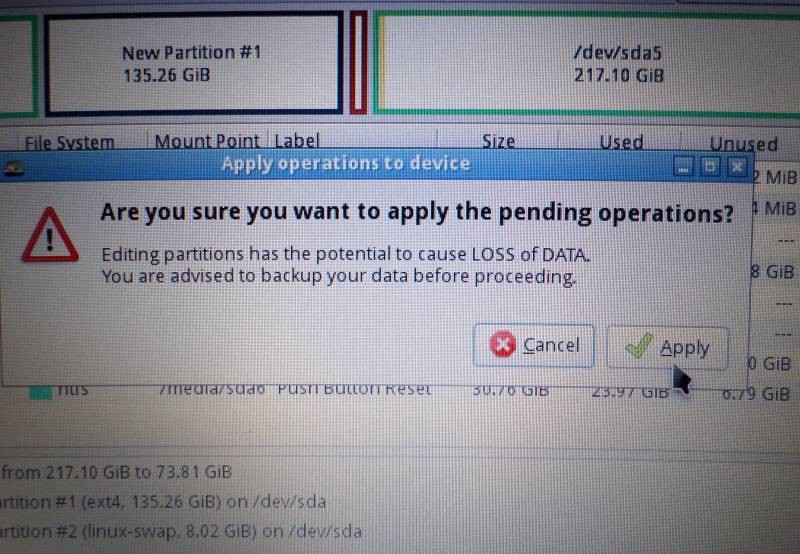
Als alle taken zijn voltooid en dat kan even duren, dan krijg je het volgende te zien:
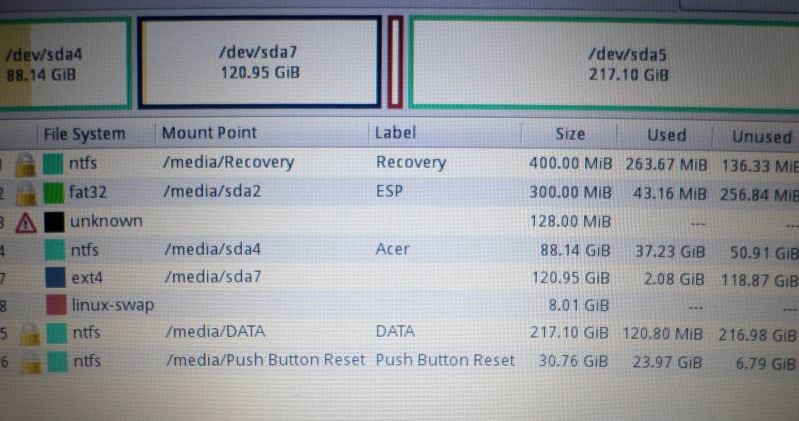
De Windowspartitie is keurig verkleind, er is een EXT4 partitie voor Xubuntu aangemaakt en we hebben de Swap partitie gemaakt. Daarna start je de pc opnieuw op. Je krijgt dan te zien dat je de cd uit de lade moet halen en daarna op Enter moet klikken.

De eerste keer dat je nu Windows weer start, zal die merken dat zijn schijfruimte kleiner is geworden. Daar moet Windows zichzelf even op instellen. Je krijgt dan tijdens de opstart van Windows een blauw scherm te zien met witte letters, waarop Windows mededeelt dat hij de harde schijf controleert en "repareert" met het programma CHKDSK.

Laat Windows rustig zijn gang gaan met zijn "herstelactie". Daarna wil Windows herstarten; na de herstart is hij gewend aan zijn nieuwe schijfruimte en werkt Windows weer als vanouds.
Je computer is er nu klaar voor om een dualboot aan te gaan met Xubuntu. Start je computer op met de live DVD van Xubuntu. Dit stel je in bij het bootmenu of in de BIOS.
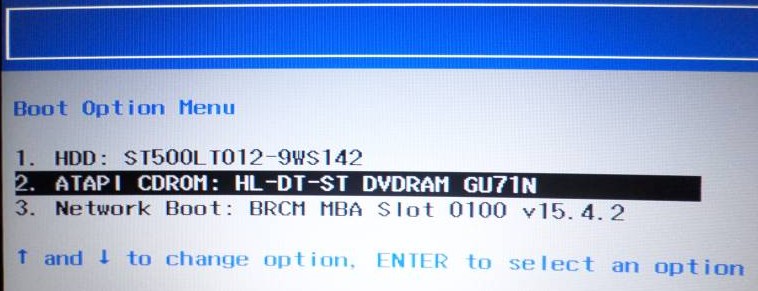
Nog even een waarschuwing: Het kan zijn dat je, wanneer je je computer opstart met de live DVD van Xubuntu, een zwart scherm te zien krijgt. Links bovenin krijg je dan meldingen als “could not open efiBootfallback.efi.” Wacht dan even en druk dan gewoon op Enter. Je zult de DVD weer horen en alsnog krijg je dan gewoon beeld. Dit wordt hoogstwaarschijnlijk veroorzaakt door je grafische kaart.
Nu kan je de handleiding van Xubuntu verder gaan lezen van onze redacteur CorVerm. Maar voor de duidelijkheid geef ik hieronder nog even aan hoe het zit met de keuze “Iets anders” waarvoor je moet kiezen bij installatie.
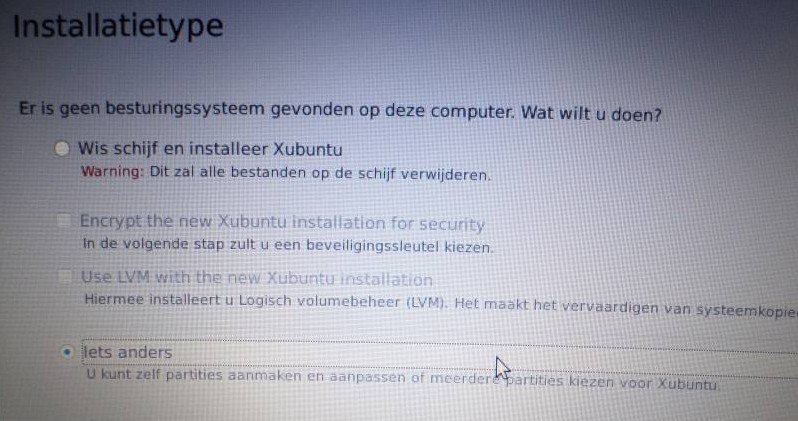
Je zult merken dat wanneer je deze optie hebt gekozen je een soortgelijk scherm krijgt als bij GParted. Kies dan de EXT4 partitie die je hebt aangemaakt.
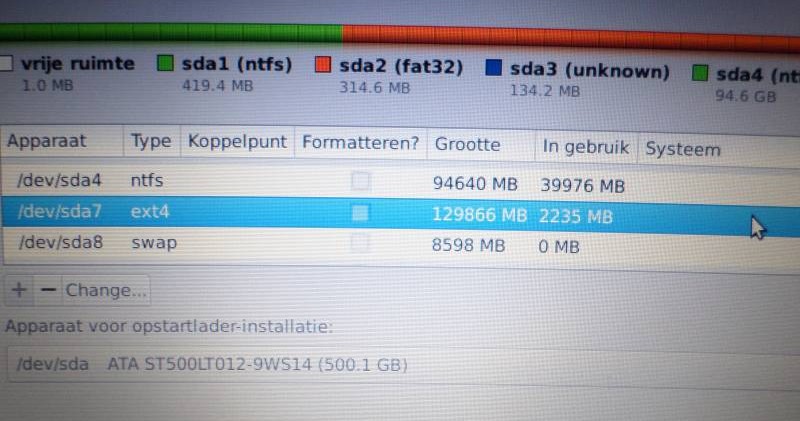
Klik op de partitie zodat het met blauw wordt aangegeven, klik daarna op "Change" en je zult zien dat je een scherm krijgt waarin je de partitie kan bewerken. De grootte laat je intact, bij "Gebruiken als" zet je neer EXT4 loggend bestandssysteem en bij "Aankoppelpunt" klik je het aanhechtpunt " / " (de schuine streep, oftewel root) aan. De partitie laat je formatteren.
Note: De bestaande swap-partitie wordt automatisch aangekoppeld als Wisselgeheugen (swap area), daar heb je verder geen omkijken naar.
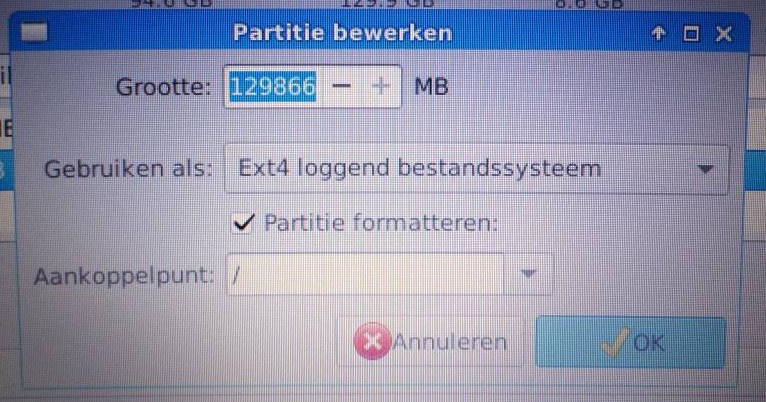
Daarna klik je op OK en dan krijg je het volgende scherm:
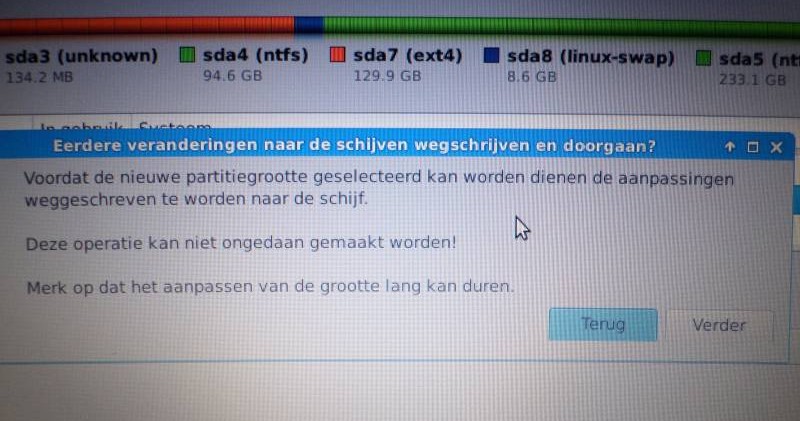
Klik op verder en volg de instructies in de handleiding van redacteur CorVerm.
Heel veel succes!
|
Xubuntu 13.10 installeren
|
Auteur: CorVerm
|

|
Voordat je dit artikel gaat lezen eerst even het volgende.
Xubuntu 14.04 is een extra belangrijke versie, want hij is gebaseerd op Ubuntu 14.04 LTS, die vijf jaar veiligheidsupdates zal krijgen. Deze versie komt in april van dit jaar uit. Op de specifieke Xubuntu pakketten zal Xubuntu 14.04 "slechts" drie jaar veiligheidsupdates krijgen. Maar op de pakketten die Xubuntu met Ubuntu deelt, verreweg de meeste dus, zal ook Xubuntu 14.04 vijf jaar veiligheidsupdates ontvangen.
Xubuntu 13.10 daarentegen, is een gewone tussenversie en krijgt voor alle pakketten slechts negen maanden veiligheidsupdates.
Om jullie een goed en veilig alternatief te bieden voor XP, hierbij alvast een handleiding voor het installeren van Xubuntu. Deze handleiding is gebaseerd op Xubuntu 13.10 maar kan straks in april/mei ook worden gebruikt voor de LTS versie Xubuntu 14.04
Ben je op zoek naar een alternatief voor Windows XP, waarvan de ondersteuning door Microsoft immers per april beëindigd wordt, dan is Xubuntu een uitstekend alternatief, Xubuntu is een Linux distributie die:
- gratis, veilig en stabiel is
- niet gevoelig voor virussen, ad- en spyware is
- een groot gebruikersgemak kent
- boordevol meegeleverde software zit, (in de pakketbronnen)
- eerst te testen is voordat tot installatie wordt besloten
De minimale systeemeisen voor Xubuntu zijn:
- Processor: Pentium III 800 MHz
- RAM-geheugen: 384 MB
- Videokaart: 32 MB
- Harde-schijfruimte: 10 GB
Zoals je ziet stelt Xubuntu geen hoge eisen aan de computer waarop het geïnstalleerd gaat worden. Maar let wel, het zijn minimale systeemeisen. Uiteraard zal Xubuntu op een computer met hogere specificaties beter draaien.
Er zit ook een klein nadeel aan Xubuntu: het is minder geschikt voor games. Welnu, lees aandachtig wat hier beschreven wordt en ga aan de slag met Xubuntu 13.10.
BIOS of UEFI
We gaan ervan uit dat de meeste computers waarop XP draait wat ouder zijn en nog over BIOS beschikken. Maar wat als dat niet het geval is en de computer beschikt over UEFI? En wat is UEFI eigenlijk? Rickvi heeft een tweetal artikelen over UEFI geschreven die je hier en hier kunt lezen. Lees de artikelen eerst (nog) eens aandachtig door om het antwoord op die vraag te krijgen.
Een citaat uit een van de artikelen: “Een nadeel van een UEFI systeem kan zijn dat het vrij moeilijk is, soms zelfs onmogelijk, om een ouder Windows besturingssysteem te installeren, of bijvoorbeeld een Linux distro. Het is mogelijk om UEFI uit te zetten en te booten in BIOS LEGACY mode, zodat ondersteunde partitie-formats kunnen worden gebruikt (NTFS, ext2, ext3 of ext4 en meer). Of de mogelijkheid om UEFI uit te zetten in de toekomst geblokkeerd wordt, is tot op vandaag niet bekend. Ook zou de SECURE BOOT optie aan of uit gezet moeten kunnen worden, als dat niet kan zal er geen alternatief besturingssysteem geïnstalleerd kunnen worden.”
Helaas moet ik melden dat ik niet over een computer beschik die voorzien is van UEFI. Femke98 daarentegen heeft wel een computer voorzien van UEFI en dus is voorbereiding 1 van haar hand.
Voorbereiding 1
Wanneer je Windows 7 op je computer hebt, dan hoef je niets te veranderen in de BIOS. Wanneer je Windows 8 hebt, dan is het een ander verhaal. Je zult dan de instellingen van het UEFI (het "BIOS") moeten veranderen om Ubuntu te kunnen installeren of te kunnen opstarten na installatie.
Hoe je in de BIOS van je computer komt is afhankelijk van het merk; kijk dat dus even na in de handleiding van je computer (vaak betreft het de Del- of de F2-toets die tijdens de “post” ingedrukt moet worden). Als eerste schakel je in het UEFI, de functie Secure Boot uit. Dat is meestal noodzakelijk, ook al beschikt Ubuntu over een digitale handtekening voor Secure Boot!
Zie onderstaande schermfoto van het UEFI van een Acer TravelMate laptop:
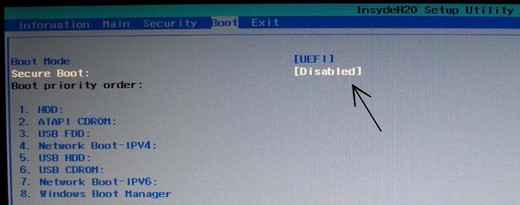
Vervolgens plaatst je Windows Boot Manager blijvend onderaan in de opstartvolgorde van het UEFI. Zie onderstaande schermfoto van het UEFI van een Acer Travelmate laptop:
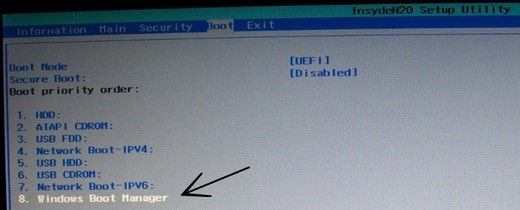
Daarna controleer je in het UEFI of de functietoets voor eenmalige opstartwijziging ingeschakeld is. Zie onderstaande schermfoto van het UEFI van een Acer Travelmate laptop:
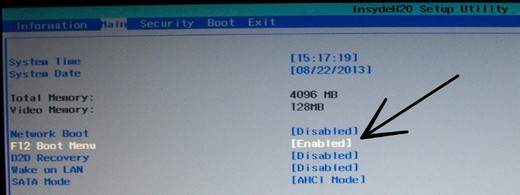
Bij een laptop van ASUS en Medion moet je soms ook in de sectie Boot van het UEFI, de optie "Launch CSM" op "Enabled" zetten. Gek genoeg zorgt juist dat inschakelen weer voor opstartproblemen: probeer het dus eerst met "Lauch CSM" op "Disabled".
Belangrijk aandachtspunt: mocht je Xubuntu naast Windows 8 gaan installeren dan is het mogelijk dat na installatie Windows 8 niet verschijnt in het opstartmenu van Grub. Of de opstartregel voor Windows 8 staat er wel, maar werkt niet.
In die gevallen kan je Windows 8 nog steeds opstarten door de UEFI-functietoets te gebruiken voor eenmalige veranderingen in het bootmenu (voor Acer is dat F12). Je start Windows 8 dan op zonder Grub, rechtstreeks vanuit het UEFI. Dat is iets nieuws voor UEFI, want vroeger kon zoiets niet, in het BIOS.
In dat eenmalige UEFI-bootmenu kies je Windows Boot Manager. Zie de schermfoto hieronder van het UEFI van een Acer Travelmate laptop:

Vervolgens start Windows 8 alsnog gewoon op.
Voorbereiding 2
Maak een kopie van al je belangrijke bestanden; zet die op een CD of DVD of USB-stick. Zet je laptop aan de oplader en zorg dat je bekabeld internet hebt. Dit laatste scheelt namelijk een hoop ergernis achteraf. Immers bij de installatie komen al een aantal updates mee waaronder die misschien van je draadloze kaart.
Download Xubuntu 13.10.
Download Xubuntu 13.10. In de map waarin je downloads opgeslagen worden vind je het bestand Xubuntu-13.10-desktop-i386.iso, als je tenminste voor de 32-bits versie hebt gekozen. Brand de .iso als image op een DVD. Een andere mogelijkheid is om een opstartbare Xubuntu Live USB-stick te maken. Die USB-stick kun je bijvoorbeeld ook gebruiken als je Xubuntu wilt installeren op een computer zonder CD (DVD)-romspeler of als je een beschrijfbare schijf wilt uitsparen.
|
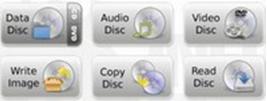
|
Om de Xubuntu-image op een schijf te branden kun je gebruik maken van InfraRecorder. Kies voor Write image, klik in de verkenner het Xubuntu-13.10-desktop-i386.iso bestand aan en branden maar. Tip: zet de brandsnelheid op de laagste snelheid.
Om Xubuntu op een USB-stick (de stick moet minimaal 1 GB zijn) te zetten download je Linux Live Usb Creator. Klik op de knop Download LiLI. Als het programma is geïnstalleerd moeten er vijf stappen gevolgd worden om de image op de stick te zetten.
|
|

|
|
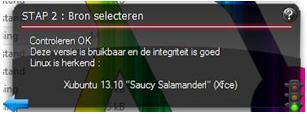
|
- Selecteer het USB apparaat
- Selecteer de bron (dus het .iso-bestand)
- Wijzigingen bijhouden (hier hoef je niets mee te doen)
- Opties (standaard zijn twee opties aangevinkt, laat die ook aangevinkt. Is de USB-stick niet Fat32 geformatteerd dan vink je die optie ook aan.
- In stap 5 klik je op de bliksemschicht om de image op de stick te zetten
Als de image is ingelezen controleert het programma of het bestand bruikbaar is. Is het bestand corrupt dan is het uiteraard beter om een andere downloadbron voor Xubuntu te gebruiken.
Een ander programma om de ISO op een USB-stick te zetten is UnetBootin. Ooit heeft femke98 hier een artikel over gemaakt. Dat is vrij lang geleden, vandaar dat we in deze nieuwsbrief het artikel opnieuw hebben geplaatst.
Installeren
Stop de DVD in de DVD-speler of de USB-stick in een USB-poort. Zorg ervoor dat in het BIOS is ingesteld dat de computer vanaf de disk of vanaf de USB-stick opstart. Bij wat nieuwere computers kun je vaak, voordat de computer opstart, ook kiezen voor een toets (meestal is dat F12 of F10, dat ligt aan het computermerk) die het boot menu weergeeft (de volgorde van opstarten van de computer).
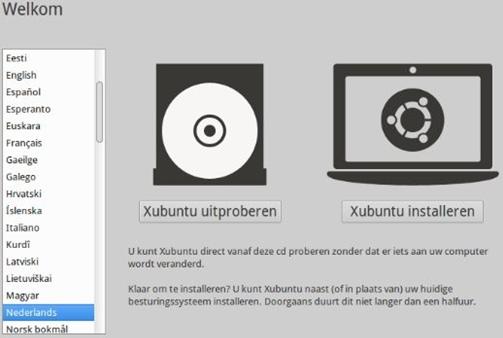
Nadat de computer de bestanden heeft ingeladen zie je bovenstaande afbeelding. Stel de taal in op Nederlands. Wat wil je nu doen? Eerst uitproberen of direct installeren. Uitproberen is natuurlijk een prima optie als je het gewoon wil testen zonder dat je iets hoeft te installeren of als je er nog niet van overtuigd bent dat Xubuntu wat voor je is. Let wel op dat wanneer je Xubuntu uit gaat proberen de taal niet overal in het systeem Nederlands is.
Wil je overgaan tot installatie vanuit de probeersituatie? Klik op de starter (snelkoppeling) Install Xubuntu 13.10 op het bureaublad.
Niet proberen maar meteen installeren? Klik nu op de knop Xubuntu installeren (zie de afbeelding hierboven). Xubuntu controleert of je computer over voldoende schijfruimte beschikt en of je computer met het internet verbonden is. Dat laatste kun je garanderen door de computer bekabeld met het internet te verbinden.
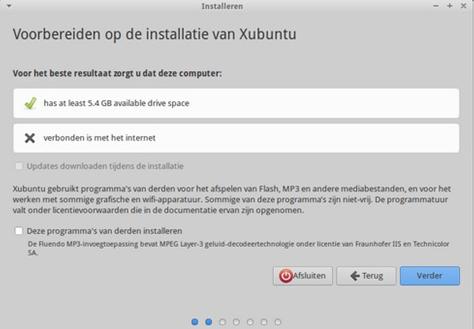
Behoort dat niet tot de mogelijkheden dan is er niets aan de hand. Ga je namelijk over tot installatie en je bent niet verbonden met het internet dan zul je hiervan een melding krijgen. Zorg er eerst voor dat er vinkjes staan bij Updates downloaden en Programma’s van derden installeren. Klik op de knop Verder en je zult zien dat er eerst (draadloos)verbinding gemaakt moet worden.
Dus een vinkje zetten voor Updates downloaden tijdens installatie moet je zeker niet nalaten. Tijdens de installatie worden de laatste updates binnengehaald en de taalpakketten worden bijgewerkt. Oh ja, het lijkt overbodig om te zeggen, maar zorg ervoor dat de laptop op het stroomnet is aangesloten.
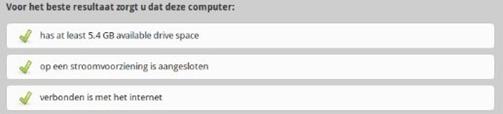 Een laptop die op het stroomnet is aangesloten Een laptop die op het stroomnet is aangesloten
Een klik op de knop Verder brengt je in het volgende scherm.
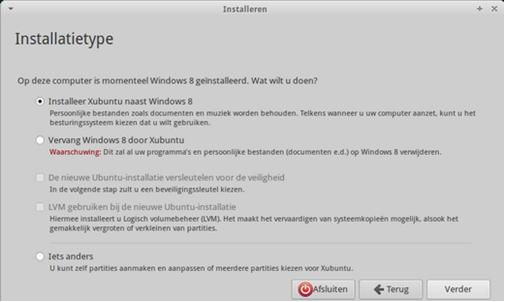
Goed, wat wil je gaan doen? Kies je er voor om Xubuntu naast het bestaande besturingssysteem te installeren? Of wil je het huidige besturingssysteem vervangen door Xubuntu? Een andere optie is Iets anders, maar daar komen we straks op terug.
Xubuntu naast Windows installeren
Klik op de optie om Xubuntu naast Windows te installeren. Er wordt een venster getoond waaruit je af kunt lezen hoe de verdeling van de schijfruimte plaats gaat vinden.
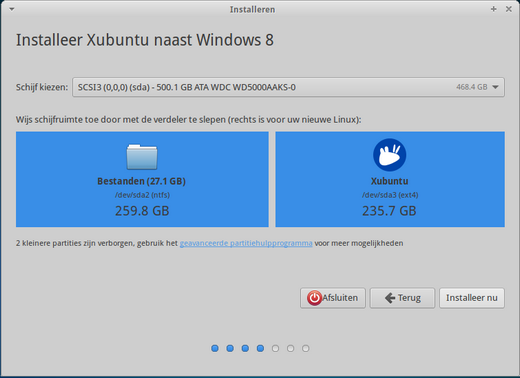
In het voorbeeld krijgt Xubuntu 235,7 GB ruimte en dat is dus (meer dan) ruim voldoende. Het advies is om minimaal 10 GB schijfruimte toe te wijzen. In de afbeelding is dat niet goed te zien, maar de ruimte tussen de weergave van de besturingssystemen is een schuifbalk. Met de muisaanwijzer kun je de schuifbalk verslepen om zo wat meer of minder ruimte aan Xubuntu toe te wijzen. Klik op Nu installeren, je krijgt een waarschuwing dat de nu “uit te voeren actie” niet ongedaan kan worden gemaakt. Let er op dat je geen USB-sticks in één van de USB-poorten hebt aangesloten met uitzondering van de USB-stick met Xubuntu wanneer je daar vanaf installeert. Dat kan namelijk voor verwarring zorgen bij het kiezen van de schijf waarop het besturingssysteem geïnstalleerd moet worden.
Tijdens de installatie komen diverse schermen voorbij waarin je diverse (land)instellingen en dergelijke in moet vullen. De meeste instellingen worden gepresenteerd zoals die behoren te zijn, daar heb je dus geen omkijken naar.
Een van de schermen is het scherm waarin persoonlijke informatie moet worden opgegeven. Een wachtwoord opgeven is verplicht, want als je wijzigingen aan het systeem aanbrengt (denk bijvoorbeeld aan het installeren van een programma) moet je het wachtwoord opgeven. Een soort van beveiliging zodat er niet met het systeem geknoeid kan worden door anderen.
Windows vervangen door Xubuntu
Behalve het feit dat er een (her)verdeling van de schijfruimte plaats moet vinden is de installatieprocedure dezelfde als Xubuntu naast Windows installeren. Let op dat je eerst een kopie maakt van je eigen bestanden.
Iets anders
De optie “Iets anders” is andere koek. Deze optie brengt je in schijfbeheer. Hier moet je terdege weten wat te doen. Mocht je toch iets aan de schijfindeling willen doen dan is het beter om eerst Gparted te gebruiken om de schijf in te delen zoals jij wenst. Een handleiding hiervan vind je in deze nieuwsbrief.
Hoe dan ook, als de installatie voltooid is moet de computer herstart worden. Wacht even totdat je een seintje krijgt dat de DVD uit de speler of de USB-stick uit de USB-poort gehaald kan worden, druk op de Enter toets en na herstart van de computer is Xubuntu (al of niet naast Windows) klaar voor gebruik. Na de eerste opstart van Xubuntu is het handig om, via updatebeheer, gelijk de updates te downloaden. Installeren van de downloads gaat in één moeite door en behoeft geen enkele extra actie. Wanneer alle updates zijn geïnstalleerd moet de computer één keer opnieuw worden opgestart.
Na de hele installatie en het updaten van de stuurprogramma's voor de grafische kaart en de overige updates, is het noodzakelijk dat je de multimedia compleet maakt. In de volgende nieuwsbrief zal femke98 hier verder op ingaan.
Werken met Xubuntu
|
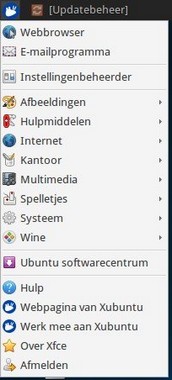
|
Open het toepassingenmenu door op dit icoontje  te klikken. Onder (of liever gezegd naast) iedere toepassing zijn de onderdelen die de toepassing in zich heeft te vinden. Alleen de toepassing Wine zul je niet in het overzicht tegenkomen, die is achteraf geïnstalleerd. We komen daar in een volgende nieuwsbrief op terug, al kan ik wel alvast verklappen dat Wine dient om Windows programma’s meet te draaien. Ik vertel er ook meteen bij dat het natuurlijk niet de bedoeling is dat je allerlei Windows programma’s gaat installeren terwijl onder Xubuntu (en andere Linux distro’s) een schat aan waardevolle programma’s te vinden is. te klikken. Onder (of liever gezegd naast) iedere toepassing zijn de onderdelen die de toepassing in zich heeft te vinden. Alleen de toepassing Wine zul je niet in het overzicht tegenkomen, die is achteraf geïnstalleerd. We komen daar in een volgende nieuwsbrief op terug, al kan ik wel alvast verklappen dat Wine dient om Windows programma’s meet te draaien. Ik vertel er ook meteen bij dat het natuurlijk niet de bedoeling is dat je allerlei Windows programma’s gaat installeren terwijl onder Xubuntu (en andere Linux distro’s) een schat aan waardevolle programma’s te vinden is.
Direct aan de slag met:
Webbrowser Firefox, e-mailprogramma Thunderbird, tekstverwerker AbiWord. Image editor GIMP, rekenbladprogramma Gnumeric en diverse multimediaprogramma’s. dit is zomaar een opsomming van programma’s die voor de meeste gebruikers van belang kunnen zijn.
|
Behoefte aan een programma dat je naast de standaard geïnstalleerde programma’s wilt gaan gebruiken? Klik op Ubuntu softwarecentrum.
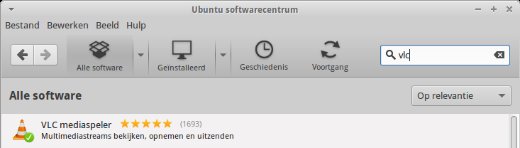
Zo is het voor te stellen dat je graag met VLC mediaplayer werkt omdat je dat onder Windows ook gebruikte. Geen probleem. Vul de zoekterm in, klik op de knop Installeren (in de afbeelding niet zichtbaar) en binnen een paar seconden is het programma gereed voor gebruik. Zo gemakkelijk gaat dat onder, in dit geval, Xubuntu.
Zo kunnen er meer (open bron)programma’s zijn die je onder Windows gebruikte. Wel, je weet nu hoe je die vinden kunt. Er zijn meer van dat soort programma’s dan je denkt.
De werkbalken
|
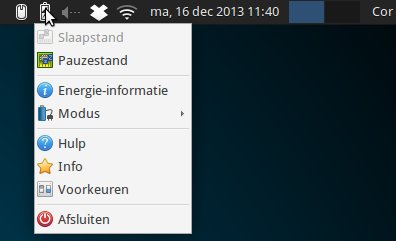
|
Bovenin beeld bevindt zich werkbalk 0. Rechtsklik op een icoon in de werkbalk om te zien wat de mogelijkheden zijn die je op deze wijze kunt benaderen.
|
|

Klik op een leeg gedeelte in de werkbalk, van daaruit zijn de specifieke mogelijkheden van de werkbalken in te stellen. De belangrijkste van de drie geboden mogelijkheden is de optie Elementen. Voeg elementen toe aan een werkbalk, of verwijder een element. Zo kun je de werkbalken geheel naar eigen smaak invulling geven.
|

De bovenstaande werkbalk (werkbalk 1) vind je onderin beeld en bestaat uit de volgende onderdelen:
- Venster verbergen en bureaublad weergeven
- Webbrowser
- E-mailprogramma
- Terminalvenster (alleen voor gevorderden)
- Instellingenbeheerder
- Toepassingenzoeker
- Ubuntu softwarecentrum
- AbiWord (tekstverwerker)
- gmusicbrowser
- Catfish bestandenzoeker
- /home/gebruikersnaam (zie afbeelding hiernaast)
/home/gebruikersnaam geeft dus toegang tot alle menu’s binnen Xubuntu.
Zo, voor nu is er voldoende info gegeven over hoe Xubuntu te installeren en kun je aan de slag. In de volgende nieuwsbrief gaan we wat dieper in op het werken met Xubuntu.
|
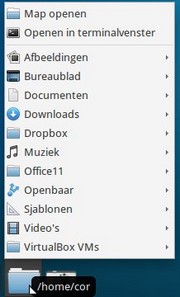
|
|
VBA voor Doe Het Zelvers deel 2
|
Auteur: leofact
|

|
VBA voor Doe Het Zelvers is een reeks artikelen, bedoelt voor mensen die met VBA in Excel aan de slag willen om taken te automatiseren, of om deze toegankelijk te maken voor gebruikers met weinig Excel kennis. VBA is een volwaardige programmeertaal, met een woordenschat en een zinsopbouw (syntaxis). Om deze goed te leren wordt aangeraden om hierover boeken te lezen.
Bijvoorbeeld uit deze willekeurige selectie.
Vorige aflevering
In de eerste aflevering werd uitgelegd wat een macro is en hoe Excel ingesteld moet worden om met macro’s te werken. Ook is uitgelegd hoe je met de Macro recorder een macro kunt opnemen en op welke manier deze macro vervolgens zichtbaar wordt in de VBA editor.
In deze aflevering
In deze aflevering wordt de opgenomen code onder de loep genomen. Uitgelegd wordt wat een Procedure is en wat een Function is. In vogelvlucht wordt de opbouw van VBA, als Object Model, uitgelegd met een korte uitleg van de begrippen Methodes en Eigenschappen. Ook wordt besproken hoe en waar code kan worden ingevoerd met uitleg van de auto aanvulling: IntelliSense. De code wordt tot de essentie teruggebracht en er wordt stil gestaan bij het aanpassen van de code.
Als laatste wordt behandeld dat een Procedure kan worden gestart met behulp van sneltoetsen of met een zelfgemaakte knop.
De code
De macro die in de vorige aflevering werd opgenomen, was een rij namen (A2:A8) selecteren en deze vervolgens sorteren. Na opname werd in de Macro editor (te openen met ALT + F11) de volgende code zichtbaar:
| Sub Macro1() ' Macro1 Macro ' Range("A2:A8").Select ActiveWorkbook.Worksheets("Blad1").Sort.SortFields.Clear _ ActiveWorkbook.Worksheets("Blad1").Sort.SortFields.Add _ Key:=Range("A2:A8"), _ SortOn:=xlSortOnValues, Order:=xlAscending, DataOption:=xlSortNormal With ActiveWorkbook.Worksheets("Blad1").Sort .SetRange Range("A2:A8") .Header = xlGuess .MatchCase = False .Orientation = xlTopToBottom
.SortMethod = xlPinYin .Apply End With End Sub |
Als eerste valt op dat de simpele handeling, namelijk het selecteren en sorteren, flink wat regels tekst blijkt op te leveren. Even schrikken misschien, maar het is minder ingewikkeld dan het op het eerste gezicht lijkt. De oorzaak hiervan kan gevonden worden in de manier waarop de macrorecorder de code genereert op basis van de handelingen die opgenomen zijn. De recorder weet niet wat er exact bedoelt wordt en genereert daarom de code heel uitgebreid.
Procedures, Functies en het Project
|
Nu eerst even wat algemene VBA kennis.
De code die je ziet is een Procedure of Subroutine. Deze begint altijd met Sub “naam” en haakjes openen en sluiten. Om ervoor te zorgen dat er geen verwarring kan ontstaan, dient de naam altijd uniek te zijn en dus nooit een term die door Excel gebruikt wordt. Een procedure eindigt altijd met End Sub. Zo weet Excel dat het klaar is met de procedure. Een procedure is een serie handelingen die bepaalde taken uitvoert. Daarnaast is er ook de Function.
Schrijfwijze (Syntax):
Function Naam1() End Function
De Function kun je vergelijken met een Functie, zoals deze in Excel zelf wordt gebruikt. Een ingevoerd gegeven wordt omgerekend naar een uitkomst.
|
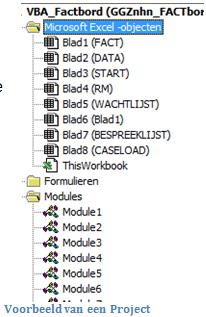
|
| |
Deze uitkomst wordt vervolgens ergens anders in het programma weer gebruikt. Procedures en Functions, die qua werking bij elkaar horen, worden in een Module opgenomen. Er kunnen meerdere Modules zijn. Het geheel van dit alles vormt het “Project”.
Grammatica of Syntaxis
Bij het ontwerpen van VBA had Microsoft een gebruiker in het achterhoofd die niet specifiek een programmeur hoefde te zijn. De taal is daarom behoorlijk vergevingsgezind. Er zijn vele wegen mogelijk die naar hetzelfde resultaat leiden.
| Dat is prettig. Tegelijkertijd vormt het ook een valkuil. Het is belangrijk dat je er zorg voor draagt dat je je eigen code goed begrijpt. Ook als je na een paar jaar een Project nog eens onder handen zou moeten nemen. Gebruik daarom steeds namen die voor jou logisch zijn. Hetzelfde geldt voor de opbouw van de code. Dit is soms in strijd met een andere eis: namelijk om de code zo kort mogelijk te houden. Hoe korter de code hoe sneller Excel de opdrachten kan uitvoeren. |

|
Het lijkt me voor de hand liggend, dat je weinig opschiet met snelle code waar je zelf geen weg meer in kan vinden. Excel helpt gelukkig ook nu, want het kan best veel tekst aan voordat er vertraging bij het omzetten (compileren) merkbaar is.
Nog meer taal; over Objecten, Methodes en Eigenschappen.
VBA heeft een duidelijke, gestructureerde opbouw. Er is sprake van een Object Model.
De vier belangrijkste Objecten zijn:
- Application
- Workbook
- Worksheet
- Range
Deze objecten kennen we al van Excel zelf. De Objecten hebben leden, die specifiek bij dat Object horen. Leden kunnen ook weer Objecten zijn, maar ook Methodes en Eigenschappen. Methodes voeren iets uit en bij Eigenschappen gaat het om een instelling. Deze kunnen altijd worden uitgelezen en soms worden ingesteld. Bij het gebruikte code voorbeeld is Sort een methode van het Object ActiveWorkbook.Worksheets("Blad1")
|
Eén van de eigenschappen van Sort is Orientation, met als waarde (Constante) xlTopToBottom.
Apply is een Methode, die op Sort wordt uitgevoerd.
Taaie kost. Gelukkig helpt IntelliSense ook hier. Wanneer een punt achter een Object gezet wordt, geeft IntelliSense de mogelijke leden weer.
|
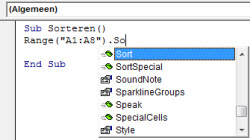 |
Wanneer daar achteraan een spatie wordt ingegeven worden de leden en Constanten weergegeven (zie voorbeeld hieronder)

 |
Een andere manier om de Objecten in een
overzicht te zien is via het Objecten venster
(druk F2 in de VBA editor). Na selectie van een
Object zie je goed welke leden bij dit Object
horen. Hier is ook goed de hiërarchie te zien. Sort kan lid zijn van Range of van Worksheet. Sort heeft zelf ook weer een aantal leden.
Objecten en leden zijn onderdeel van een bibliotheek. In dit geval de Excel bibliotheek. Er zijn meerdere bibliotheken, bijvoorbeeld voor VBA, voor Word etc.
|
Afspraken
Om een procedure of een Function overzichtelijk te houden is er een aantal afspraken:
- Een opdracht staat in principe steeds op één regel.
Wanneer deze zo lang zou worden dat de code onoverzichtelijk wordt, kan de regel worden afgebroken. Hiervoor wordt het liggende streepje gebruikt na een spatie (zie de voorbeeld code).
- Met de apostrof (‘) wordt aangegeven dat de daarop volgende tekst een opmerking is. Excel voert dat niet uit als code. Dit biedt de mogelijkheid om commentaar aan de eigen code toe te voegen, zodat deze duidelijker leesbaar wordt. Commentaar tekst wordt automatisch groen.
- Excel probeert steeds de code die wordt ingevoerd te herkennen. Als dat lukt, vult Excel de tekst aan of geeft de keuze uit bepaalde mogelijkheden (waarden). Bepaalde stappen in de code worden blauw gekleurd en foutieve invoer wordt automatisch rood. Deze functie van intelliSense maakt het leven van een (aankomend) programmeur een stuk aangenamer.

Terug naar de code.
|
Wanneer je nauwkeurig naar de eerder opgenomen code kijkt en wat Engels kent, herken je vast het één en ander.
Range("A2:A8").Select
De cellen A2 tot en met A8 werden geselecteerd, dus dat zal Select heten. Range is het geselecteerde bereik.
|
 |
ActiveWorkbook.Worksheets("Blad1").Sort.SortFields.Clear ActiveWorkbook.Worksheets("Blad1").Sort.SortFields.Add _
Key:=Range("A2:A8"), _
SortOn:=xlSortOnValues, Order:=xlAscending, DataOption:=xlSortNormal
Dit wordt iets moeilijker:
Sort is natuurlijk sorteren. De sorteervelden van het werkblad “blad1”, wat onderdeel is van het actieve (geopende) werkboek, worden gereset. Vervolgens wordt er een sorteer veld toegevoegd en we herkennen onze range weer als sleutel. Er gaat op waardes gesorteerd worden en de volgorde zal opklimmend zijn.
With ActiveWorkbook.Worksheets("Blad1").Sort .SetRange Range("A2:A8")
.Header = xlGues
.MatchCase = False
.Orientation = xlTopToBottom
.SortMethod = xlPinYin.Apply
End With
With geeft aan dat er een blok komt, dat bij het genoemde object hoort. In dit geval dus: ActiveWorkbook.Worksheets("Blad1"). Met een voorafgaande punt wordt aangegeven, dat dit bij het genoemde object hoort.
.SetRange Range("A2:A8"); stelt het ons inmiddels bekende bereik in.
.Header = xlGuess; Excel zal raden of er een kolomkop boven de kolom staat.
.MatchCase = False; Excel maakt bij het sorteren geen onderscheidt tussen hoofd- en kleine letters.
.Orientation = xlTopToBottom; er wordt van boven naar beneden gesorteerd.
.SortMethod = xlPinYin; Chinese karakters worden fonetisch gesorteerd.
.Apply; pas dit alles toe (er wordt eindelijk gesorteerd.)
End With; stopt het blok dat bij ActiveWorkbook.Worksheets("Blad1").Sort hoort.
Moet je dit alles echt uit je hoofd weten? Nee, gelukkig niet. Type het begrip in het Help vak rechtsboven in de VBA editor en je krijgt de benodigde uitleg te zien. Zo kwam ik ook achter de betekenis van XlPinYin. Want eerlijk; ik had geen idee. Is dit alles nu nodig om te sorteren? Nee absoluut niet. De volgende Procedure doet precies hetzelfde:
Sub Sorteren() Blad1.Range("A2:A8").Sort Range("A2") End Sub
Hier wordt het bekende bereik op de bovenste waarde uit de kolom gesorteerd. Verder wordt alles aan de standaard sorteerinstellingen van Excel over gelaten.
Nu is goed te zien, hoe één en ander naar wens is aan te passen.
Sub Sorteren() Blad1.Range("A2:C8").Sort Range("B2") End Sub
In deze code worden drie opeenvolgende kolommen gesorteerd. De volgorde wordt bepaald door de gegevens van de middelste kolom. Interessant wordt het als je de Range dynamisch kan aanpassen. Daarvoor kun je variabelen gebruiken.
Hierover meer in de volgende aflevering.
Procedure gebruiken.
|
De simpele procedure is nu klaar. Hoe ga je die nu gebruiken? In de VBA editor kun je op F5 drukken wanneer de cursor ergens in de macro staat. Dat is niet echt handig als je in Excel aan het werk bent.
En nog minder handig als iemand anders jouw macro moet starten. Vanuit Excel zelf kan de macro gestart worden in het venster macro’s (ALT + F8). Dubbelklik op de macro (1) of klik op uitvoeren (2) en ja hoor, de kolom wordt gesorteerd. Dat is nog niet echt gebruiksvriendelijk. Het gaat al gemakkelijker door een sneltoetscombinatie aan de macro toe te wijzen.
|
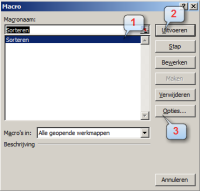 |
| Druk daarvoor opties (3). Toets vervolgens de gewenste combinatie. Bijvoorbeeld CTRL + SHFT + S. Er kan hier alleen voor Annuleren worden gekozen. De toetscombinatie wordt echter wel opgeslagen. De macro is nu te starten door in het geopende werkblad op de toetscombinatie te drukken. Handig, maar je moet wel de combinatie onthouden. |
|
Om de te starten macro zichtbaar te maken kun je een knop gebruiken. Ga hiervoor naar de ontwikkelaars tab en klik op Ontwerp modus. Klik vervolgens op invoegen en selecteer de knop. Neem wel de knop van de ActiveX objecten. Deze zijn uitgebreider aan te passen. De cursor verandert in een draadkruis en hiermee kun je op de gewenste plek in het werkblad de knop "tekenen". Klik rechts op de knop en selecteer Eigenschappen. Pas de volgende eigenschappen aan: Name, wordt CbutSort (1) (of een voor jou duidelijke naam). Caption (de tekst op de knop) wordt Sorteren (2).
Om het af te maken zet je de Accelerator op S (3). De S op de knop wordt onderstreept en de knop is nu te activeren met de menu toetscombinatie ALT + s. Klik nu weer met rechts op de knop
en kies Programmacode weergeven. Er wordt een macro zichtbaar die reageert op een klik op de knop. Dit is een Event, of gebeurtenis macro. Zet daar de eigen code tussen, zoals hieronder. Voortaan zal de code worden uitgevoerd na een druk op de knop.
Private Sub CbutSort_Click() 'sorteer macro Blad1.Range("A2:C8").Sort Range("B2") End Sub |
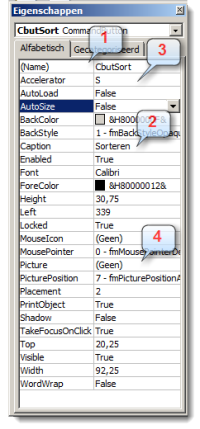
|
Tip: Vergeet niet om de ontwerpmodus uit te zetten. Anders gebeurt er niets.
Een andere mogelijkheid is om de knop een afbeelding weer te laten geven.
| Maak daarvoor een geschikte afbeelding. Klik naast Picture (4) en vervolgens op het knopje met de drie stippen. Selecteer dan je afbeelding in het bestandsvenster. De knop kan er dan zo uit zien: |
 |
Tip: Macro’s starten niet als Excel in tekstinvoer modus staat (herkenbaar aan de knipperende tekst cursor in een cel)
Dit was het voor deze aflevering.
De volgende keer gaan we verder met aanpassingsmogelijkheden in de Procedure. Daarvoor worden o.a. de begrippen Range en Variabele behandeld.
|
Windows Verkenner dubbel op het scherm
|
Auteur: porrelaar
|

|
Wie wel eens bestanden verplaatst van de ene map naar de andere zal soms wensen dat hij de aanwezige bestanden in beide mappen tegelijk zou kunnen zien. Dat valt nog niet mee; wanneer je map 1 open hebt staan en daarna de inhoud van map 2 in het rechterdeel van het scherm wilt bekijken, dan verdwijnt de inhoud van de eerder geopende map weer uit beeld.
Een tweede keer klikken op het pictogram van Windows Verkenner zorgt er enkel voor dat de Verkenner weer naar de taakbalk verdwijnt. Sommige mensen nemen daarom hun toevlucht tot een alternatief voor Windows Verkenner, bijvoorbeeld het programma Total Commander, dat wel de inhoud van 2 mappen tegelijkertijd kan laten zien.
Voor diegenen die geen zin hebben om een extra programma te installeren, vertel ik hier hoe je met Windows Verkenner toch twee geopende mappen tegelijk op je scherm kunt krijgen. Nee, dit is geen tip voor gevorderden (want die weten dit al), maar voor de beginnende computergebruiker.
Onderstaande tip geldt voor Windows 7, maar werkt ook voor Windows XP, Vista of 8. Al kan het zijn dat je daar de Verkenner op een andere manier start.
|
Start de Verkenner door op dit pictogram te klikken (staat doorgaans direct rechts van de Startknop).
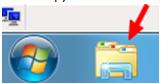
|
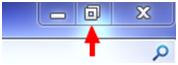
Wanneer de Verkenner bij jou altijd direct gemaximaliseerd geopend wordt, dan klik je nu rechtsboven op de knop Verkleinen.
|
Sleep het verkleinde venster naar rechtsboven door het bovenaan beet te pakken en pas dan de breedte en de hoogte van dat venster aan door het aan de zijkanten beet te pakken met de muis. Nog nooit eerder gedaan? Zodra je de muis boven de rand van een venster houdt en de dubbele pijl ( ↔ of ↕ ) ziet, dan druk je de linker muisknop in en die houd je ingedrukt terwijl je de rand van dat venster naar links, rechts, omhoog of omlaag trekt door de muis te verplaatsen. Zorg ervoor dat het venster van de verkenner de helft van het beeldscherm in beslag neemt.
Daarna open je de verkenner voor de tweede maal. Druk daarvoor de Shift-toets in en houd die ingedrukt terwijl je op het pictogram van de verkenner klikt. Een andere optie is om de Windows toets en tegelijk de E toets in te drukken. Doe je dat tweemaal achter elkaar dan heb je ook twee geopende vensters. Sleep het scherm van die tweede verkenner naar links en verklein hem (zoals eerder beschreven) zodat de twee schermen netjes naast elkaar staan. Open in het linker venster de bronmap en in het rechter venster de doelmap.
Je kunt nu naar believen bestanden gaan verplaatsen van de ene map naar de andere. Gewoon van het ene venster naar het andere venster slepen.
Kopiëren of verplaatsen?
Is het je al eens overkomen dat je een bestand versleepte van de ene map naar de andere en dat achteraf bleek dat het bestand wel in map 2 terecht kwam, maar ook gewoon bleef staan in map 1? Dan was je dus niet aan het verplaatsen maar aan het kopiëren.
Wanneer map 1 (de bron) en map 2 (het doel) op dezelfde partitie staan, dan betekent slepen met een bestand dat je dat bestand verplaatst.
Staan map 1 en map 2 op verschillende partities (de bronmap staat bijvoorbeeld op een USB stick en je wilt een bestand van daar verplaatsen naar de interne harde schijf), dan betekent slepen niet verplaatsen van dat bestand, maar kopiëren.
Wanneer je niet meer zeker weet of beide mappen op dezelfde partitie staan, dan kun je gaan slepen met ingedrukte rechter muisknop. Sleep het bestand naar de map waar je het wilt hebben. Zodra je de rechter muisknop loslaat, zal jou gevraagd worden of je het bestand wilt kopiëren of verplaatsen. Je kunt dan de juiste optie kiezen door die aan te klikken.
|
Access Hoofdstuk 20
|
Auteur: OctaFish
|

|
Bladwijzers maken in een formulier
Werken met een goed gebouwde database is doorgaans een redelijk prettige aangelegenheid. De bouwer heeft de juiste tabellen gemaakt en aan elkaar gekoppeld, er zijn formulieren gemaakt waarmee gegevens ingevoerd en opgezocht kunnen worden en er zijn rapporten en export procedures gemaakt waarmee de output gegenereerd kan worden. Kortom: er is nog maar weinig te wensen over. Maar toch zijn er altijd wel een aantal zaken te bedenken waarvan je denkt: waarom zit nou net dàt handigheidje er niet in? En over zo’n handigheidje gaat dit hoofdstuk.
Wat is dan zo’n functie waarvan ik denk dat die eigenlijk standaard ingebouwd zou moeten zijn? Om dat uit te leggen, maak ik eerst een zijsprong naar Word. Stel dat je daarin een groot verslag, verhaal, boek etc. aan het schrijven bent. Goede kans dat je dat stuk dan niet in één keer af krijgt, en er een volgende sessie aan zult moeten besteden. Of wel meer. Mij overkomt dat regelmatig. Als ik dan dat stuk de volgende keer open, dan staat dat keurig op het scherm, met de cursor helemaal vooraan uitnodigend te knipperen. Typ vooral verder, lijkt die cursor mij toe te schreeuwen. Probleem is natuurlijk, dat ik helemaal niet vooraan verder wil typen. Ik wil doorgaan waar ik gebleven was. En dat zal meestal niet helemaal vooraan zijn.
Ah, hoor ik de ervaren Word gebruiker al: <Ctrl>+<End> indrukken, en je bent waar je gebleven was. Da’s echter niet altijd waar; ben je achter elkaar door aan het schrijven, dan ga je meestal achteraan verder, en dan is deze sneltoets prima. Maar jammer genoeg is mijn schrijfstijl wat erratischer, en zit ik regelmatig midden in het document te schrijven. Tja, ik bedenk me nogal eens over de eerder geschreven stukken, en die moeten dan natuurlijk gelijk worden aangepast. Dus als ik een document sluit, dan staat de cursor maar zelden aan het eind.
De Word expert (jammer genoeg ben ik dat vaak zelf) op kantoor roept nu: <Shift>+<F5>! En inderdaad, voor ik het in de gaten heb staat de cursor op de positie waar ik het laatst getypt heb. Ik helemaal blij natuurlijk! Want daar wil ik toch echt verder werken. Sterker nog: ik gebruik een standaard macro die het document bij openen gelijk naar de laatste positie brengt. Scheelt mij een hoop werk.
"Wat heeft dit nu met Access te maken?", hoor ik al. Heel simpel eigenlijk: Access heeft zo’n functie niet. En net als in Word open je een object (formulier, tabel) en staat de cursor aan het begin van het formulier te trappelen. Maar vaak is dat helemaal niet handig; meestal wil je records toevoegen (is nog wel te regelen) of de laatste records zien (kan ook geregeld worden met sorteren). Maar wat als het je werk is om de gegevens van een geïmporteerd bestand te controleren op hun juistheid? Als dat een heel groot bestand is, zal de kans groot zijn dat je het niet in één keer afmaakt. En de volgende keer dat je het formulier opent, mag je zelf opzoeken waar je ook al weer gebleven was.
In die situatie zou je willen dat je een ‘boekenlegger’ in je tabel kon leggen zodat je snel naar het punt kunt springen waar je gebleven was. Dit hoofdstuk behandelt twee oplossingen voor het vraagstuk (ik zal het geen probleem noemen) die je iets meer inzicht geven in het RecordsetClone object in combinatie met de Bookmark eigenschap.
De oplossing die we in variant 1 geven werkt prima, maar je moet een extra veld maken in je tabel. Dat zal niet altijd kunnen, denk maar aan een Frontend-Backend database waarbij je als gebruiker niet aan een tabel kunt knutselen. En als je de bookmark functie op meerdere formulieren wilt gebruiken, dan moet je meerdere tabellen aanpassen. Een ander nadeel is, dat je maar voor één gebruiker (namelijk: alle gebruikers) een bookmark kunt maken. Wil je optimale vrijheid, dan is variant 2 te overwegen. Daarbij slaan we voor alle gebruikers een eigen bookmark op, en lezen we dat bij het openen van het formulier weer uit.
Variant 1: het selectieveld
De eerste variant is eigenlijk een simpele: voeg een extra selectieveldje toe aan je tabel, en zorg ervoor dat het record waarin je aan het werken bent automatisch geselecteerd wordt. Ga je naar een volgend record, dan wordt het selectieveld weer leeg gemaakt, en het volgende veld gemarkeerd. Sluit je vervolgens het formulier af, dan hoef je bij het openen van het formulier alleen maar een procedure aan te roepen die het record met het selectievakje opzoekt, en actief maakt in het formulier. Je bent dan gelijk op het punt waar je verder kan werken.
In het voorbeeld maak ik gebruik van een tabel met boekbestanden. Die tabel is gekoppeld aan een tabel Auteurs, en die tabel vormt de basis voor het hoofdformulier <fBoeken>. De tabel met boeken is dan de bron voor een subformulier, dat op basis van AuteurID is gekoppeld aan het hoofdformulier. De tabel [eBoeken] krijgt in dit voorbeeld het extra Ja/Nee veld, en bij het bladeren wordt het eerste boek van een auteur gemarkeerd.
Omdat we de cursorpositie continue moeten monitoren en kunnen opvragen in elke procedure, worden die variabelen in het algemene deel van het formulier gedeclareerd. We declareren ook een formulier object, omdat we regelmatig gegevens ophalen uit het subformulier. Door daarvoor een object te gebruiken, wordt de code overzichtelijker.
Option Compare Database
Dim PrevRec As Long, CurRec As Long
Dim subFrm As Form
Dim rst As Recordset
We beginnen met de code waarmee we het formulier initialiseren. Die staat in de procedure < Form_Load >. Deze code zoekt het eerste record op waarvan het selectievakje is aangevinkt. Daarin wordt eerst de objectvariabele subFrm ingesteld op het subformulier. Vervolgens wordt een SQL string opgebouwd op basis van de boekentabel met als criterium < Selected = TRUE>. Dit levert, als het goed is, één record op.
Opmerking: Het nadeel van een extra veld is natuurlijk dat je in de tabel zelf meerdere records kunt aanvinken, en op dat moment werkt deze query niet goed, want de procedure kijkt alleen naar het eerste record met een vinkje.
Vervolgens wordt de recordset geopend en de naam van de gezochte auteur in de variabele sAuteur gezet.
Private Sub Form_Load()
Dim sAuteur As String Set subFrm = Me!fBoekenDoorlopend.Form strSQL = "SELECT AuteurID, Selected " _ & "FROM eBoeken WHERE Selected = TRUE" Set rst = CurrentDb.OpenRecordset(strSQL) With rst
sAuteur = !AuteurID .Close
End With
Nu wordt de recordset opnieuw ingesteld, en wel op een kopie van de tabel. We gebruiken hiervoor de formuliereigenschap RecordsetClone. Deze kopie is niet zichtbaar, en je gebruikt hem ook niet om gegevens te muteren want de recordset is alleen lezen, maar hij is prima geschikt om records in op te zoeken. De gevonden record kun je dan weergeven in je formulier, zoals we gaan doen. Zoeken doen we met <FindFirst> want we hoeven de naam maar één keer te vinden. Het zoeken levert uiteraard een treffer op, of niet. Dat laatste zou niet voor mogen komen, omdat we immers al gezocht hebben op AuteurID. Omdat een procedure altijd wel een keer fout kan gaan is het wel zo netjes om fouten af te vangen met een msgbox.
De belangrijkste actie wordt uitgevoerd als er wél een record wordt gevonden: <Me.Bookmark = rst.Bookmark>. hiermee wordt in het formulier
zelf de Bookmark eigenschap ingesteld op het gevonden record in de recordsetclone.
Als je in de Stap modus door de code loopt, zul je zien dat het formulier na deze regel uit de <Form_Load> procedure springt, en in de <Form_Current> verder gaat. Dit is logisch, want deze procedure wordt altijd uitgevoerd zodra er een ander record actief wordt op het formulier. En daar is sprake van, want dat hebben we net met het instellen van de Bookmark gedaan. In de <Form_Current> procedure moeten we hier ook rekening mee houden, zoals je straks zal zien.
Set rst = Me.RecordsetClone
With rst
.FindFirst "AuteurID = " & sAuteur
If rst.NoMatch Then
MsgBox "Auteur niet gevonden."
Else
Me.Bookmark = rst.Bookmark
End If
.Close
End With
PrevRec = subFrm!boekID
End Sub
Nadat de procedure weer terug is in de <Form_Load>, wordt de rest van de procedure uitgevoerd. Hierbij wordt de recordsetclone gesloten, en de variabele PrevRec gevuld met het eerste BoekID uit het subformulier.
De code die het echte werk doet, zit in de gebeurtenis <Bij aanwijzen>, zoals je wellicht al had vermoed. De procedure is bij het laden dus al een keer doorlopen, en daarom moeten we controleren of we wel op een correct record staan. Dat doen we door te controleren of de variabele PrevRec groter is dan nul. Zoals we hierboven hebben gezien, worden de variabelen algemeen gedeclareerd. Ze krijgen hierbij standaard de waarde nul. Bij het laden van het formulier krijgt de variabele PrevRec als laatste actie de waarde uit het BoekID uit het subformulier. De eerste keer dat de procedure < Form_Current> wordt doorlopen, is de variabele nog niet gevuld, en heeft dus de waarde nul. Dat is een mooi uitgangspunt voor de eerste check die we gaan gebruiken als we gaan bladeren door de records op het hoofdformulier.
Eerst nog even samenvatten wat er allemaal moet gebeuren als we gaan bladeren: we willen in het formulier het eerste record op het subformulier markeren d.m.v. een selectievakje. Dat houdt ook in, dat het selectievakje in het vorige record moet worden gedeselecteerd, want we willen maar één selectievakje gebruiken in de hele tabel.
Private Sub Form_Current() Const strSQL As String = "SELECT BoekID, Selected " _ & "FROM eBoeken WHERE BoekID = " Set subFrm = Me!fBoekenDoorlopend.Form CurRec = subFrm!boekID If PrevRec <> CurRec And PrevRec > 0 Then
We beginnen met het instellen van het formulierobject. Vervolgens wordt de waarde van het huidige eerste record in het subformulier in de variabele CurRec gezet. Daarna vergelijken we de waarde van CurRec met PrevRec. Zijn die verschillend, en dat zou moeten als we naar een andere auteur bladeren, en de waarde in PrevRec is groter dan nul (zoals hierboven uitgelegd, treedt die situatie pas op nadat het formulier volledig is geladen) dan weten we dus dat we een nieuw record moeten markeren, en het oude record moeten deselecteren. Beide acties doen we met een recordset, al zou je daar ook een Bijwerkquery voor kunnen gebruiken. Die keuze mag je uiteraard zelf maken.
Opmerking: Als je een query gebruikt, zorg er dan wel voor dat je de standaardmeldingen in de database uitzet. Dat kun je doen in de Opties van de database, maar dan weet je niet of de code ook goed werkt op een andere computer, of afvangen met DoCmd.SetWarnings. De laatste oplossing garandeert in ieder geval een juiste werking.
We maken eerst een query die het vorige record selecteert. Omdat we in de procedure een paar keer dezelfde query nodig hebben, is de basis als Constante gedefinieerd. Bij het openen van de recordset hoeven we alleen het recordID toe te voegen: OpenRecordset(strSQL & PrevRec). Daarna wordt de recordset in de Edit modus gezet zodat we het veld [Selected] de waarde FALSE kunnen geven.
Set rst = CurrentDb.OpenRecordset(strSQL & PrevRec) With rst .Edit !Selected = False .Update .Close End With
In de volgende stap openen we de recordset met het huidige record. Hiervan staat het selectievakje uit, en dat moet nu aangezet worden. Als laatste in dit deel van de IF vergelijking wijzen we de huidige waarde van CurRec toe aan PrevRec zodat we na het bladeren de procedure weer kunnen uitvoeren met de dan geldende records.
Set rst = CurrentDb.OpenRecordset(strSQL & CurRec) With rst .Edit !Selected = True .Update .Close End With PrevRec = CurR
End If
Als laatste onderdeel wordt het veld Auteur geselecteerd op het hoofdformulier, en daarbij wordt de cursor aan het eind van het tekstveld gezet. Dit om de focus van het subformulier af te halen. Je kunt ook bijvoorbeeld een aantal bladerknoppen op het formulier zetten en één van die knoppen de focus geven.
With Me.Auteur .SetFocus .SelStart = .SelLength End With End Sub
Variant 2: De Historietabel
Zoals dat vaker gaat in het leven, zijn er meerdere wegen die naar (pak ‘m beet) Rotterdam leiden. De tweede oplossing gebruikt daarom een aparte tabel waarin je de huidige gegevens opslaat en uiteraard weer uitleest. Hierdoor zijn we in staat om van elk formulier de locatie op te slaan voor elke gebruiker.
In deze werkwijze gebruiken we twee functies om de tabel [tWieWasWaar] te laden en uit te lezen. De tabel hoeft niet te bestaan, want die wordt bij het eerste gebruik aangemaakt. De tabel komt in de Frontend database te staan als een lokale tabel, dus zelfs bij het distribueren van de frontend naar verschillende eindgebruikers zitten die elkaar niet in de weg.
We bouwen de routine op dezelfde brontabel ([eBoeken] en hetzelfde formulier (<fBoeken>) maar nu hoef je het extra veld er niet in te zetten, want alle noodzakelijke data slaan we op in een aparte tabel. De methode moet universeel inzetbaar zijn, dus om per gebruiker per formulier bij te kunnen houden waar hij/zij is gebleven, moeten we een structuur vinden die altijd wordt uitgevoerd, ongeacht wat de gebruiker doet. Omdat we de gebruiker niet willen lastigvallen met dialoogvensters, plaatsen we twee procedures bij het openen en sluiten van het formulier.
De procedure die we gebruiken bij het sluiten kunnen we overigens zo maken dat we de gebruiker middels een dialoogvenster vragen of de bladwijzer moet worden opgeslagen of niet. In het laatste geval kan het record worden verwijderd. Wil je meer flexibiliteit voor de gebruiker, dan kun je zelfs nog een vraag inbouwen of de gebruiker de bladwijzervraag wil zien of niet. Daar heb je dan wel een extra veld nodig. Als de gebruiker de vraag niet wil, dan zet je bijvoorbeeld in de personentabel een vinkje aan die je checkt bij het opslaan. Er zijn uiteraard ook nog andere opties mogelijk. In dit voorbeeld nemen we alleen de optie mee om de bladwijzer te verwijderen.
Functies op het formulier
We gebruiken dus een extra tabel waarin we het log opslaan. De tabel [tWieWasWaar] ziet er zo uit:
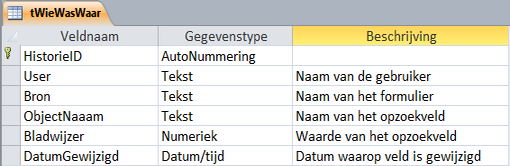
Zoals ik hierboven al aangaf, wordt de tabel bij het eerste gebruik aangemaakt. Het aanmaken behandelen we verder bij de procedure [WieIsWaar]. De code die op het formulier komt te staan, is relatief simpel, omdat we aparte functies gebruiken. De enige actie die op het formulier zelf moet worden bijgehouden, is het vullen van de variabelen waarin het actieve record wordt opgeslagen. Dat doen we bij de gebeurtenis <Bij aanwijzen>. Bij het sluiten van het formulier zijn de recordgegevens namelijk al weg. De formuliercode ziet er derhalve zo uit:
Option Compare Database Dim CurRec As Long, curAut As Long Dim subFrm As Form Dim bOpslaan As Variant Const strSQL As String = "SELECT BoekID, Selected FROM eBoeken WHERE BoekID = "
We hebben uiteraard weer een aantal variabelen nodig die public werken binnen het formulier. Die zijn hierboven gedeclareerd.
Private Sub Form_Load() Call WieWasWaar(Me) CurRec = Me!fBoekenDoorlopend.Form!boekID End Sub
Bij het laden van het formulier wordt de procedure <WieWasWaar> uitgevoerd. Deze procedure gebruikt één parameter: het actieve formulier. De functie wordt verderop uitgelegd. Onderstaande gebeurtenis wordt vervolgens uitgevoerd bij het bladeren door de records.
Private Sub Form_Current() Set subFrm = Me!fBoekenDoorlopend.Form CurRec = subFrm!boekID curAut = Me.AuteurID With Me.Auteur .SetFocus .SelStart = .SelLength End With End Sub
We halen het gewenste boek weer uit een subformulier, dus voor het gemak maken we daar weer een objectvariabele voor. Het recordnummer halen we daarna op met de opdracht CurRec = subFrm!boekID. Het auteurID staat uiteraard op het hoofdformulier, dus dat halen we op met Me.AuteurID. De volgende regels zijn niet nodig als je op je eigen formulier een eigen object hebt dat de focus krijgt. Die mag je dus naar believen aanpassen of weglaten.
Private Sub Form_Close() bOpslaan = MsgBox("Wil je de bladwijzer opslaan?", vbYesNo, "Bladwijzer") Call WieIsWaar(Me, Me.AuteurID.Name, curAut, bOpslaan)
End Sub
Bij het sluiten van het formulier zetten we eerst het antwoord op de vraag "Wil je de bladwijzer opslaan?" in de variabele bOpslaan, die we vervolgens, samen met de Auteur en het actieve record, meegeven met de functie <WieIsWaar>.
De Functieprocedures
Zoals gezegd, zijn er twee procedures nodig. Eén procedure die de gegevens al dan niet opslaat of verwijdert, en één die de gegevens inleest. Dat laatste kan uiteraard alleen als er een record is. Omdat we steeds dezelfde tabel gebruiken, zetten we die in een constante.
Option Compare Database Const sHistorieTabel As String = "tWieWasWaar"
De eerste functie is die waarmee we een record opslaan. Deze wordt aangeroepen vanuit het te registreren formulier, en moet een aantal andere gegevens weten, zoals : ‘welk veld moet worden opgeslagen?’ En ‘welke waarde heeft dit veld?’ Deze gegevens kunnen voor elk formulier anders zijn en worden, zoals we hierboven hebben gezien, vanuit het formulier meegegeven. In de functie worden de parameters vervolgens weer uitgelezen.
Function WieIsWaar(frm As Form, obj As String, RecID As Long, Opslaan As Variant) Dim sAuteur As String Dim bCheck As Boolean Dim rst As DAO.Recordset Dim aObj As AccessObject, dbs As Object 'Stap 1: Controleren of de historietabel bestaat. Set dbs = Application.CurrentData For Each aObj In dbs.AllTables If aObj.Name = sHistorieTabel Then
bCheck = True Exit For End If Next aObj ' ... Zo niet, aanmaken If bCheck = False And Opslaan = vbYes Then
Naast de gebruikelijke variabelen gebruiken we een nieuw type: het AccessObject. We gebruiken dit om te checken of de tabel [tWieWasWaar] al bestaat. De eerste keer dat een formulier wordt opgeslagen hoeft de tabel nog niet te bestaan, en in dat geval moet hij worden aangemaakt. De check voeren we uit op de verzameling CurrentData van de huidige database, die we in de variabele dbs hebben gezet. Met een lus lopen we door de collectie AllTables om de namen van de huidige tabellen uit te lezen. Deze lus stopt als we de historietabel hebben gevonden, en daarbij wordt de variabele bCheck op Waar gezet. Als de tabel dus niet gevonden wordt, dan blijft de waarde op Onwaar staan. Deze variabele gebruiken we om te controleren of de tabel moet worden aangemaakt. Dat is verder ook afhankelijk van de variabele die we bij het aanroepen van de functie hebben meegegeven. De tabel wordt alleen
aangemaakt als bCheck Onwaar is (tabel bestaat niet) en Opslaan de waarde vbYes bevat (historie opslaan).
strSQL = "CREATE TABLE " & sHistorieTabel & " " _ & "([HistorieID] COUNTER CONSTRAINT [HistorieID] PRIMARY KEY, " _ & "[User] TEXT(100), [Bron] TEXT(100), [Object] TEXT(100), " _ & "[Bladwijzer] LONG, [DatumGewijzigd] DATETIME )" DoCmd.RunSQL (strSQL) DoCmd.SetWarnings True On Error GoTo 0 End If
We maken een tabel aan met een aantal tekstvelden, een datum/tijd veld en een numeriek veld ([Bladwijzer]) om het actuele recordnummer in op te slaan. Gebruik je ook tekstvelden als sleutel(identificatie)veld dan kun je daar beter een tekstveld van maken. Het is wel nuttig om een sleutelveld aan te maken, en dat doen we in twee stappen. Eerst wordt het veld [HistorieID] als COUNTER aangemaakt, daarna wordt het met de opdracht CONSTRAINT [HistorieID] PRIMARY KEY als primaire sleutel vastgelegd. Dit hoeft overigens niet, want de tabel wordt niet aan andere tabellen gekoppeld.
'Stap 2: Controleren of er al een bladwijzer voor het formulier is. strSQL = "SELECT * FROM " & sHistorieTabel & " " _ & "WHERE [User] = '" & Environ("UserName") & "' " _ & "AND [Bron] = '" & frm.Name & "'" Set rst = CurrentDb.OpenRecordset(strSQL) With rst
De historietabel wordt nu geopend, en het formulierrecord van de betreffende gebruiker wordt opgezocht. Dit levert een record op, of niet. Dat is afhankelijk van of de gebruiker al eerder op dat formulier is geweest, en een bladwijzer heeft opgeslagen. De eerste controle kijkt of er een record niet bestaat, en of de gebruiker een record wil opslaan. In dat geval moet het record worden opgeslagen.
If .RecordCount = 0 And Opslaan = vbYes Then
' ... Zo niet, nieuw record aanmaken als Opslaan True is .... .AddNew !User = Environ("UserName") !Bron = frm.Name !Object = obj !Bladwijzer = RecID !DatumGewijzigd = Now()
.Update
Als de gebruiker ervoor heeft gekozen om de bladwijzer niet op te slaan, moet het record worden verwijderd. Bij het opnieuw openen van het formulier moet het formulier dan weer op de standaard manier geopend worden. Uiteraard alleen als het record bestaat, dus we checken met .RecordCount het aantal records. Dat zou overigens 1 moeten opleveren, dus .RecordCount -= 1 zou ook moeten werken. Een record verwijderen doe je met de eigenschap .Delete.
ElseIf .RecordCount > 0 And Opslaan = vbNo Then ' ... Het bestaande record verwijderen als Opslaan False is.... .Delete
In alle overige gevallen moet het bestaande record worden bijgewerkt met de nieuwe bladwijzer.
Else ' ... En anders het bestaande record bijwerken met nieuwe bladwijzer. .Edit !Bladwijzer = RecID !DatumGewijzigd = Now() .Update End If .Close
End With End Function
De recordset wordt in Edit modus gezet, en bladwijzer en datum worden bijgewerkt.
De volgende functie haalt het record weer op als het formulier wordt geopend. De functie heeft alleen de naam van het formulier nodig als input; de naam van de gebruiker wordt al uit de Environ variabele gehaald. En de overige gegevens staan in de historietabel.
Function WieWasWaar(frm As Form) Dim rst As DAO.Recordset Dim varObj As Variant Dim sBookmark As String, sVeld As String Dim i As Integer On Error Resume Next strSQL = "SELECT ObjectNaaam, Bladwijzer FROM " & sHistorieTabel & " " _ & "WHERE (User='" & Environ("UserName") & "' AND Bron='" & frm.Name & "');" Set rst = CurrentDb.OpenRecordset(strSQL) With rst
Nadat de query is gemaakt en geopend, doen we weer een Recordcount om de vervolgacties te bepalen.
i = .RecordCount If i > 0 Then sVeld = .Fields(0).Value sBookmark = .Fields(1).Value End If .Close End With If i > 0 Then Set rst = frm.RecordsetClone With rst
Op basis van de variabelen sVeld en sBookmark die we vullen vanuit de recordset maken we nu een kopie van de Recordset van het formulier met frm.RecordsetClone. In de kopie zoeken we met .FindFirst het eerste record op dat voldoet aan de zoekcriteria. Er is maar één record dat voldoet overigens, maar FindFirst werkt prima in dit geval. Als het record gevonden wordt (en theoretisch moet dat dus altijd het geval zijn) zetten we dat record over naar het formulier met frm.Bookmark = rst.Bookmark. Deze opdracht triggert de gebeurtenis <Bij aanwijzen> van het formulier, want er wordt nu een ander record op het formulier gezet. Vervolgens wordt alles afgesloten, en keert de functie weer terug naar het formulier.
.FindFirst sVeld & " = " & sBookmark If rst.NoMatch Then MsgBox "Record not found" Else frm.Bookmark = rst.Bookmark End If .Close End With End If End Function
Samenvatting
In dit hoofdstuk hebben we twee manieren gezien waarop je een bladwijzer kunt maken in een formulier. Met deze bladwijzerfunctie kun je de locatie opslaan van het record waarin je als laatste hebt gewerkt. Je kunt daarbij kiezen uit een simpele methode die wel een extra veld in de Recordbron van het formulier nodig heeft, en die alleen op dat formulier werkt voor één record, of je gebruikt een methode die alle bladwijzers opslaat in een aparte tabel. De laatste oplossing is multi-inzetbaar, en werkt voor meerdere gebruikers.
De tweede methode kun je ook prima gebruiken om algemene mutaties in op te slaan. Stel dat je in een klantentabel mutaties van adressen of contactpersonen wilt bijhouden. Dan kun je daar prima een aparte tabel voor maken die je koppelt aan de adressentabel. Maar de oude gegevens zullen niet vaak gebruikt gaan worden; als een contactpersoon bij een klant weg is, kan je die niet meer bellen. Dus eigenlijk ben je alleen geïnteresseerd in de actuele gegevens. Ander voorbeeld: prijsmutaties voor je productentabel. Je werkt in je verkooptabel met de actuele prijs, maar het kan best nuttig zijn om de vorige prijzen in een historietabel te hebben, zodat je daar statistieken en analyses op los kunt laten. In dat soort gevallen heb je dus nut van een historietabel.
|
Valve op stoom
|
Auteur: K1pje
|

|
Valve is een ontwikkelaar van games en is onder andere bekend van de spellen Half-Life, Counter-Strike en Left 4 Dead. Behalve games is Valve ook verantwoordelijk voor een “client” voor games. Deze client, Steam genaamd, wordt gebruikt voor de distributie en stroomlijning van inmiddels meer dan 1.400 games!
Van origine draait Steam op Windows-besturingssystemen. Er was echter grote onvrede binnen Valve over Windows 8 hetgeen een omslag teweeg bracht: Valve ging zich richten op Linux. Inmiddels is de Steam-client geschikt gemaakt voor Linux en zijn er enkele spellen van Valve beschikbaar die op de Linux-distro’s werken.
Hier houdt het echter niet op: Valve ontwikkelt momenteel een heus besturingssysteem en zelfs een soort kruising tussen een pc en een console. In dit artikel wordt (kort) ingegaan op dit SteamOS en de in 2014 uit te komen Steam Machine(s).
SteamOS
SteamOS is gebaseerd op de Linux-distro Debian. Deze distro wordt vaker als basis gebruikt voor het maken van andere distro’s, zoals bij Ubuntu ook het geval is. Debian heeft als belangrijkste voordeel dat het vergaand aangepast kan worden. Dit was de voornaamste reden van Valve om voor Debian te kiezen.
Naast het integreren van de Steam-client in dit besturingssysteem, is er ook gekozen om de Gnome-desktop in te bouwen. Hierdoor is er ook een desktopomgeving beschikbaar, die waarschijnlijk wat minder gebruikt zal worden. Voordeel is wel dat er behalve games ook andere software gedraaid kan worden en de pc niet zozeer een game-pc hoeft te zijn.
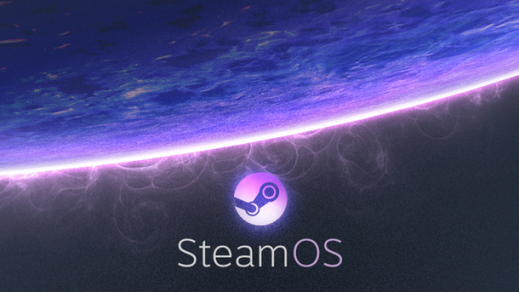
Ondanks dat SteamOS nog de bèta-status heeft, is het wel al beschikbaar gemaakt en kan iedereen het gratis downloaden en installeren. Valve waarschuwt wel dat het een ruwe versie is en dat er nogal wat bugs kunnen zijn. Tevens kan SteamOS enkel nog overweg met videokaarten van Nvidia, hoewel recentelijk ook Intel videokaarten ondersteund worden. Ondersteuning voor AMD videokaarten wordt later toegevoegd.
De systeemvereisten voor SteamOS, zoals vermeldt in onderstaande tabel, zijn verrassend op sommige punten. Zo is 4GB vrij veel voor Linux dat efficiënt met geheugen om kan gaan. Mogelijk is het dat Valve de zekerheid wil hebben dat er voldoende werkgeheugen beschikbaar is voor de games. Ook is de 500GB harde schijf die nodig zou zijn redelijk groot. Dit wordt waarschijnlijk aanbevolen om voldoende games te kunnen installeren. Er zijn echter ook geluiden dat het mensen is gelukt om SteamOS op kleinere harde schijven te installeren. Tot slot is UEFI vereist volgens Valve, hoewel dit mogelijk ook te omzeilen is.
|
Systeemvereisten voor SteamOS
|
|
Processor
|
Intel of AMD 64-bit capabele processor
|
|
Werkgeheugen (RAM)
|
4GB
|
|
Harde schijf
|
500GB
|
|
Videokaart
|
Nvidia of Intel (AMD kaarten worden later ondersteund)
|
|
Overig
|
UEFI vereist
|
Valve is van plan om nog een aantal grote aanpassingen te doen zoals het versimpelen van de SteamOS-installatie. Ook is het de bedoeling dat alle updates van drivers en dergelijke automatisch geïnstalleerd worden, zoals nu ook al met de games binnen Steam gebeurt. Daardoor wordt het een echt besturingssysteem, maar wel gericht op gamers. Momenteel zijn de in-game prestaties nog niet goed te noemen, maar dit is vrij logisch aangezien het een bèta betreft en er op dit vlak zeker nog verbeterd gaat worden. Houd hier in ieder geval rekening mee wanneer je de bèta zou willen proberen!
Steam Machine
Naast het hierboven besproken besturingssysteem is Valve ook bezig met heuse systemen te ontwikkelen, waar dan natuurlijk SteamOS op moet komen te staan. Deze Steam Machines zijn een soort consoles en dus bedoeld om op de tv aan te sluiten. Echter, in tegenstelling tot consoles, worden de Steam Machines voorzien van reguliere computer hardware. Ze zijn dan ook eigenlijk een soort kruising tussen consoles en pc’s.
Hardware waar dan ook aan gedacht moet worden zijn recente Intel processoren aangevuld met een AMD of Nvidia videokaart. Geheel duidelijk is het nog niet met welke hardware de Steam Machines geleverd gaan worden hoewel er wel enkel high-end videokaarten worden genoemd. Inmiddels zijn de eerste 300 prototypes uitgeleverd aan testers in America en bevat het apparaat onder andere een i7 processor en een Nvidia GTX 780 videokaart.
 Afbeelding van de eerste Steam Machine. Afbeelding van de eerste Steam Machine.
Het uiteindelijke ontwerp zoals hierboven te zien is, moet kleiner worden dan de Xbox One, maar iets groter dan de PlayStation 4. Ook is er ondersteuning voor Wi-Fi en Bluetooth en zullen de apparaten de games op 1080p met 60 fps (frames per seconde) moeten kunnen draaien.
Behalve de kant-en-klare apparaten zal het volgens Valve ook mogelijk moeten worden om zelf eenvoudig een Steam Machine in elkaar te zetten. Gebruikers zouden in staat moeten zijn om videokaart, moederbord, harde schijf en moederbord zelf te kunnen vervangen. Dit geeft natuurlijk een enorme flexibiliteit aan de zelf te kiezen hardware, maar zal bovenal het voordeel hebben dat het systeem tussentijds naar wens geüpgrade kan worden.
Naast de Steam Machine zelf, ontwikkelt Valve ook nog een controller. Deze controller zal meegeleverd worden bij de Steam Machine en combineert volgens Valve de mogelijkheden van het toetsenbord en de muis. In plaats van joysticks zoals toegepast bij andere consoles, is de controller uitgerust met klikbare touchpads. Door deze touchpads moet het ook mogelijk zijn om soepel games te spelen waarbij normaalgesproken de muis veel gebruikt moet worden.
 Afbeelding van de Steam Controller. Afbeelding van de Steam Controller.
Tot slot
Het is nog even wachten totdat zowel SteamOS als de Steam Machines in volle glorie te gebruiken en bewonderen zijn later dit jaar. Dat de ontwikkelingen snel gaan blijkt uit de huidige bèta van SteamOS en het feit dat de eerste 300 prototypes geleverd zijn aan de testers.
Meer nog dan de ontwikkeling, zal het succes van de Steam Machines afhankelijk zijn van game-ontwikkelaars. Een platform kan enkel populair worden als game-ontwikkelaars er voor kiezen om games te gaan maken voor dat platform. Het is dan ook afwachten wat er gaat gebeuren op dit gebied.
|
Helpmij.nl prijsvraag januari. Ook dit jaar weer prachtige prijzen!
|
Auteur: Helpmij.nl
|

|
Wij wensen iedereen een gelukkig 2014!
Ook dit jaar hebben wij weer maandelijks een prijsvraag waarmee prachtige prijzen te winnen zijn. De prijs van de maand januari is een heel fraai, zeer compleet moederbord.
 |
Dit GA-Z87-HD3 bord van GigaByte ondersteunt één Intel® Socket 1150 processor samen met maximaal 32 GB aan geheugen. Verder is er een onboard Intel® GMA HD grafische kaart aanwezig, zijn er twee PCIe x16 2.0/3.0 sloten (met CrossFireX en SLI ondersteuning).
Denk je het juiste antwoord te weten op de onderstaande drie vragen, klik dan hier voor het wedstrijdformulier! Doe dit wel vóór 31 januari om kans te maken op deze prachtige prijs!
|
Bovendien ontvangt de winnaar een licentie voor Nod32 antivirus software van ESET!
De vragen:
1: Bij welk bedrijf en in welk jaar werd de Ethernet standaard ontwikkeld?
2: Op welke 3 grote CPU merken zijn de moderne CPU sockets gebaseerd?
3: Wat is de naam van de Erpse biljartclub?
Succes!
De prijswinnaar van onze decemberprijsvraag:
De prijswinnaar van de maand december is KenX. Hij ontvangt de schitterende Apple iPhone 4S 8GB. Bovendien ontvangt de winnaar een licentie voor Nod32 antivirus software van ESET. Gefeliciteerd!
De prijzen worden aangeboden door:

en

*Bestuur en wedstrijdcommissie zijn uitgesloten van deelname!
*De winnaar wordt bekend gemaakt in de februari editie van onze nieuwsbrief.
|
Windows 8(.1) met ergernissen en meer
|
Auteur: CorVerm
|

|
Om heel eerlijk te zijn heb ik steeds minder respect voor Microsofts besturingssysteem Windows 8(.1). Trouwens niet alleen met deze, maar ook met andere versies heb ik steeds meer moeite. Niet dat ik de besturingssystemen slecht vind, als ik dat zou zeggen dan zou ik liegen. Kijk, Windows XP was een goed besturingssysteem, Windows 7 en Windows 8(.1) zijn ook goede besturingssystemen. Mijn ergernis ligt op een ander vlak. Laten we eerlijk zijn; wij willen kunnen computeren voor ons plezier. Als in Windows 8(.1) een applicatie geopend moet worden dan is het zoeken in de tegelbrij naar een app of programma erg irritant. Bovendien is dit besturingssysteem wel heel erg gericht op werken in de Cloud. Microsoft heeft een behoorlijke slag op dat gebied te maken om op die markt mee te mogen doen. Allemaal goed en wel, maar daar hoeven eenvoudige computeraars niet de dupe van te zijn. Als ik
het voorgaande afzet tegen de eenvoud die Linux- en Mac gebruikers ondervinden van hun besturingssystemen is enige jaloezie wel op z’n plaats. Dat zijn simpele recht “op de man af” besturingssystemen zonder poespas.
Windows, welke versie dan ook, is niet gratis. Dat hoef ik je niet te vertellen, want dat wist je al. Wel gratis is Xubuntu, het (Linux)besturingssysteem dat we in deze nieuwsbrief bespreken. Binnen een uur had ik dit systeem, inclusief de updates, op de computer staan. Kom daar eens om bij een Windows versie. Recentelijk heb ik op de laptop van mijn kleinzoon Windows 7 (opnieuw) geïnstalleerd, het duurde zo onderhand drie dagen voordat alle updates binnen waren. En dat niet alleen, het installeren van de updates duurde, keer op keer, net zo lang als het installeren van Xubuntu in z’n geheel. Dat zou toch anders moeten kunnen denk ik zo. Dat maakt dat Microsoft bij mij een stuk minder aanzien heeft. Ik zal het moeten blijven gebruiken op mijn PC, maar op mijn laptop staat Xubuntu en daar werk ik met heel veel plezier mee.
Windows 8
Toen ik pas geleden Windows 8 opnieuw moest installeren (wie veel experimenteert moet soms op de blaren zitten) viel het me nog weer eens op dat de installatie van Windows 8 niet meer te voltooien is als er geen Microsoft Live-ID wordt opgegeven of aangemaakt. Met andere woorden: Microsoft verplicht je om met je Windows Live-ID in te loggen op je eigen systeem, een andere keus heb je niet. ’t Is toch te gek voor woorden; je koopt een besturingssysteem waar je zelf geen baas over bent. Nou ja, je hoeft zelf niet meer na te denken, dat doet opoe Microsoft wel voor je.
Aan Windows 8.1 begin ik niet eens meer. Reeds geïnstalleerde drivers werken niet meer of halfslachtig. Extensies veranderen en moeten opnieuw aan het juiste programma gekoppeld worden. Mijn USB-adapter die voor de internetverbinding zorgt wordt wel onder Windows 8 herkend maar niet door Windows 8.1, die moet dus geïnstalleerd worden. Wat een persoonlijk drama voor mij is, is dat Firefox onder Windows 8.1 niet goed werkt (onder Windows 8 werkt Firefox wel goed). Pagina’s laden niet goed of helemaal niet in. Laat Firefox nou net de browser zijn die het meest geschikt is om mijn schrijfsels naar de nieuwsbrieftool van Helpmij.nl te uploaden en je begrijpt mijn frustratie. Het zijn zaken die niet voor mogen komen toch?
Veiligheid die Microsoft je biedt
Beschik je over een Live-ID dan kun je gebruik maken van SKyDrive, de Cloud opslagplek van Microsoft. Wil je daar gebruik van maken, dan wil Microsoft je ook bemoederen.
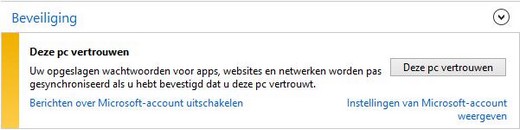
Geef je aan die moederlijke zorg toe dan zul je middels een alternatief e-mailadres een code aan moeten vragen. Wil je dat? Druk dan op de knop deze PC vertrouwen om middels je internetbrowser een code aan te vragen.
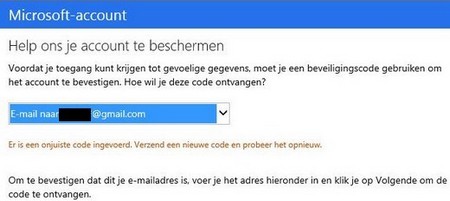
Die code dient dan weer opgegeven te worden om je PC vertrouwd te maken voor je eigen in de Cloud opgeslagen bestanden. Onder het mom van veiligheid met betrekking tot de in de Cloud geplaatste bestanden wordt die dwangmaatregel ons door Microsoft opgelegd. Microsoft stuurt je inderdaad een code naar het door jouzelf opgegeven alternatieve e-mailadres en dan is het zaak om die code in te voeren.
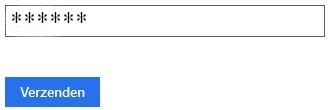
|
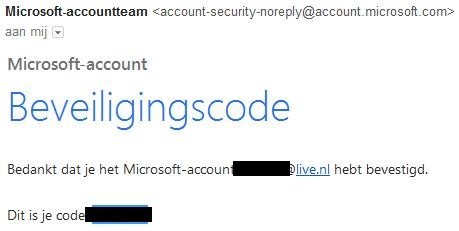
|
Helaas heeft ervaring mij geleerd dat die toegestuurde code niet werkt. Na enkele pogingen heb ik de moed opgegeven. Steeds vroeg ik een code aan, steeds kreeg ik een andere code en steeds weer werkte die code niet.
Fijn zo, ik ben blij dat Microsoft het zo goed met mij voor heeft.
|
Maar oho, wat een blunder, ik heb geprobeerd om de code middels Firefox te activeren. Foute boel dus. Het verzoek komt tot mij om de code toch maar via Internet Explorer te activeren.
Waarom bemoeit opoe Microsoft zich met mijn browserkeuze? Ik dacht dat het volkomen uit de tijd was dat je voor specifieke Microsoft zaken van Internet Explorer gebruik moest maken. Niet dus.

Een startknop is geen startmenu
Met veel tamtam werd door Microsoft de terugkeer van de startknop aangekondigd. Helaas heeft men aan de overkant van de grote plas niet ingezien dat een startknop op zich nog geen startmenu is. Weliswaar kun je door met de rechtermuisknop op de startknop te klikken een aantal (hulp)programma’s benaderen, maar met de linkermuisknop op de startknop klikken brengt je gewoon bij Start (dus bij de tegeltjes).
Een citaat van Windows Helpdesk geplukt:
“Windows 8 is tot nu toe echt een fijn besturingssysteem met een klein probleempje voor veel mensen. Ik heb zelfs gehoord van mensen die er zo van baalde dat ze terug zijn gegaan naar Windows 7. Op zich ook een fijn besturingssysteem maar je gaat niet naar Windows 8 om later weer terug te gaan naar Windows 7. Ik denk dat u vast wel weet waar ik het over heb. Het voor veel mensen vervelende gegeven dat er geen start button en geen startmenu meer aanwezig is in Windows 8.”
Zoals ik al eerder gezegd heb vind ik Windows 8(.1) een goed besturingssysteem, dus dat ben ik met de schrijver van het citaat eens. Dat er mensen zijn die terugkeren naar Windows 7 snap ik wel. Het is niet alleen een vervelend gegeven dat er geen startmenu in Windows 8(.1) zit, nee er steekt natuurlijk meer achter. Ik zal je vertellen dat ik nog nooit zoveel gebruik heb gemaakt van het door mij geïnstalleerde startmenu (Classic Shell) onder Windows 8(.1) als nu. Het laat zich raden waarom ik dat doe. Juist, het openen van programma’s of bijvoorbeeld het configuratiescherm is een heel stuk simpeler dan het zoeken in de tegeltjesbrij. Het is weliswaar mogelijk om tegels te verwijderen maar dat is een tijdrovende klus. Slechts een voor een zijn die van het scherm weg
te werken.
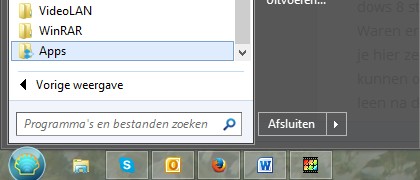
Wat dacht je van de zoekfunctie in Windows 8(.1)? Is het niet veel gemakkelijker om je zoekopdracht in het startmenu in te voeren in plaats van de zoekfunctie van Windows 8(.1) te gebruiken? Bovendien kun je, als je dat wilt, ook apps benaderen vanuit het startmenu.
Nog een citaat van Windows Helpdesk geplukt:
“De startbutton is inmiddels weer terug in Windows 8.1. Weliswaar is het een slap aftreksel van het echte startmenu zoals we mee bekend waren in Windows.”
Kijk, hier kan ik het mee eens zijn. Het is ook een slap aftreksel waar je bijzonder weinig mee opschiet. Daarentegen kan ik met het volgende citaat een heel stuk minder uit de voeten.
“Daarom vind ik de update van Microsoft om er weer een soort Start Button aan te plakken in Windows 8.1 een soort van heiligschennis.
Heiligschennis? Onzin. Temeer omdat er in Redmond (de broedplaats van Microsoft) stemmen opgaan om het startmenu weer terug te brengen in Windows 8(.1). Zij die daar op willen wachten moeten geduld hebben tot medio 2016. Zo snel gaat het broeden bij Microsoft nou ook weer niet.
|
Kanaal van de Maand - 1
|
Auteur: OctaFish
|

|
Dit is de eerste aflevering van een hopelijk lange serie over wat toch de nieuwe manier van tv kijken mag worden genoemd: YouTube kanalen en Podcasts. In essentie twee media die hetzelfde doen: informatie verspreiden die op andere apparaten dan televisies bekeken kan worden. Als is die definitie natuurlijk niet volledig, of zelfs maar correct, want ondertussen kun je bijna alles wel overal op bekijken. Ook de eens ouderwetse televisie gaat met zijn tijd mee!
Wat we zien als we gaan kijken naar het aanbod aan kanalen waar je je op de een of andere manier op kunt abonneren, is dat het aanbod enorm is. Buitensporig groot zelfs, en het grote nadeel van een groot aanbod is natuurlijk: wat moet ik daar uit kiezen? Daar hoopt deze rubriek een handje mee te helpen door één kanaal uit het aanbod te lichten, en daar wat meer van te vertellen.
We trappen af met een persoonlijke favoriet: DigitalRev. Dit is een YouTube kanaal van een licht gestoorde Aziatische Amerikaan die zich Kai W noemt, welke op een uiterst vermakelijke manier nieuwe fotografische apparatuur test. Meestal alleen, maar soms met een aantal collega’s. In dat geval wil de meligheid nog wel eens toeslaan, maar dat maakt de filmpjes er eigenlijk nog wel leuker door.
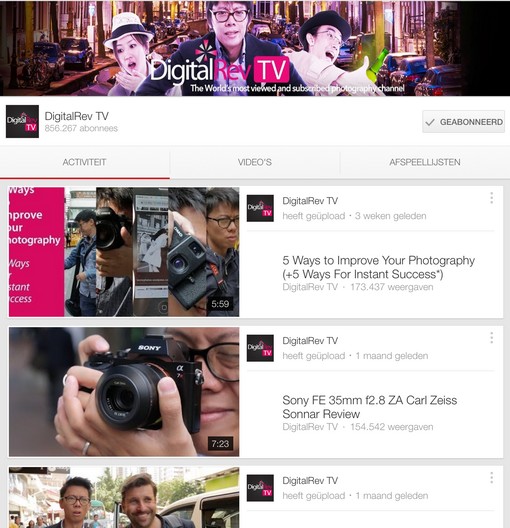
De filmpjes zijn van een bijzonder goede kwaliteit; wat je ook wel mag verwachten van een kanaal dat zich op fotografie richt. Op een nieuwere iPad zijn ze in ieder geval uiterst goed te bekijken. En dat is uiteraard een aspect van de nieuwe media: vooral YouTube filmpjes zijn vaak van een belabberde kwaliteit. Er mag dan veel beschikbaar zijn, als de kwaliteit pijn aan je ogen doet is het snel afgelopen met het kijkplezier. De filmpjes van DigitalRev zijn daar een zeer plezierige uitzondering op!
De filmpjes die Kai maakt zijn doorgaans kort, snel gesneden en uit de hand gefilmd, waardoor de filmpjes zeer levendig zijn. Gelukkig legt hij alles wat hij doet in een rustig tempo uit, waarbij hij wel blijkt geeft van meer dan voldoende vakkennis, maar die nooit gebruikt om de kijker te overdonderen met teveel feitjes en weetjes. De onderwerpen worden op zo’n manier besproken dat iedereen er wel wat uit kan halen.
De belangstellende fotograaf die een nieuwe camera zoekt en twijfelt tussen de Nikon D600 of de Canon 5D Mark 3 kan bij DigitalRev een uitgebreid testverslag vinden waarbij Kai een puur praktische test gebruikt om de camera’s met elkaar te vergelijken. Dus geen uitgebreide statistieken die zouden moeten aantonen waarom de ene camera beter is dan de ander, maar vragen als: welke camera ligt beter in de hand? En met welke camera kun je het beste een ondergaande zon fotograferen? Vragen dus waar je als fotograaf een antwoord op wilt hebben.
Als je naar aanleiding van het filmpje meer technische informatie nodig hebt, dan kun je die wel op andere manieren vinden, zal bij DigitalRev de achterliggende gedachte zijn. Kortom: filmpjes waarbij de gebruiker centraal staat, en dus ook het gebruik van de apparaten op de manier waarvoor ze zijn gebouwd.
Een aanrader dus!
|
Extra prijsvraag. Maak kans op een originele Linux Mint DVD!
|
Auteur: Helpmij.nl
|

|
|

|
Dit jaar wordt het jaar van afscheid nemen van Windows XP en het welkom heten van Linux. Daarom hebben we besloten om een extra prijsvraag uit te schrijven waarmee je een originele DVD van Linux Mint 13 i.c.m Cinnamon kunt bemachtigen. |
Linux Mint 13 is een LTS versie welke wordt ondersteund tot april 2017. Het is een goede vervanging voor Windows XP dat in april van dit jaar niet meer wordt ondersteund. Dit is dus het juiste moment om eens wat anders te proberen en omdat Linux Mint gebruiksvriendelijk is voor Linux beginners, is deze prijsvraag in het leven geroepen.
Linux Mint 13 draait soepel op een computer met de volgende minimale systeemeisen:
Processor: vanaf Pentium 4, kloksnelheid minimaal 2 GHz
RAM-geheugen: 1,5 GB
Videokaart: 128 MB eigen geheugen
Harde-schijfruimte: 20 GB
Wat moet je doen? Simpel, beantwoord de volgende 3 vragen.
1. Onze redactrice Femke98, waarvan je maandelijks interessante artikelen over Linux in onze nieuwsbrief kunt aantreffen, heeft ooit in een blad gestaan. Weet jij welk blad en de titel van het artikel?
2. Naast dat Femke98 redactrice is voor Helpmij.nl en een steunpunt runt voor Linux gebruikers, heeft zij nog andere werkzaamheden. Weet jij welke?
3. Maak de volgende zin zo origineel mogelijk af: Ik zou graag een Linux Mint 13 DVD willen winnen omdat...........
Wie de eerste 2 vragen goed heeft beantwoord en ons kan verrassen met het antwoord op vraag 3, kan een DVD van Linux Mint 13 winnen. We hebben 10 DVD's van Linux Mint 13 beschikbaar.
De antwoorden kan je, vóór 1 februari, sturen naar redactie@helpmij.nl
Veel succes!!
De winnaars worden bekend gemaakt in de februari editie van onze nieuwsbrief.
|
Bitcoin voor pizza’s
|
Auteur: CorVerm
|

|
Drie jaar geleden betaalde een Amerikaanse programmeur 10.000 Bitcoin (BTC) voor twee pizza’s. Een enorm bedrag zo lijkt het. In die tijd was de waarde van 10.000 BTC echter zo’n $ 30, dus is er voor de pizza’s niet teveel betaald. Momenteel is de waarde van 1 BTC $ 1081.25 (volgens de koers van 6 januari), dus leveren 10.000 BTC nu $ 10.812.500 op.
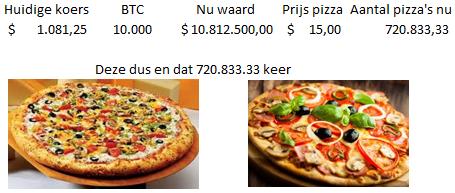
Overigens heeft die Amerikaan geen spijt dat hij zijn BTC aan twee pizza’s heeft uitgegeven. “Het was toen al fantastisch”, vertelt de programmeur aan de New York Times. “Ik vond het geweldig dat ik pizza’s kon kopen met geld dat door mijn computer was aangemaakt. De pizza's waren erg lekker en hun geld meer dan waard.”
Waar hebben we het eigenlijk over?
|

|
In 2010 was Bitcoin een hele nieuwe ontwikkeling. Het is geld dat alleen online bestaat. Mensen kunnen het maken door met krachtige computers bepaalde rekenprogramma’s uit te voeren, het zogenaamde ‘minen’. Maar drie jaar geleden gaf niemand er wat om.
|
Hoe kun je zelf Bitcoin genereren?
- Een Bitcoin is de uitkomst van een rekensom waar een computer heel lang op rekent en daardoor veel energie gebruikt. Daarbij kost elke volgende uit het systeem omhoog komende Bitcoin meer energie dan die ervoor.
- Er komen per dag een maximaal aantal Bitcoin bij, en dat worden er steeds minder.
- Een vrij snelle Bitcoin computer kost op het ogenblik gemiddeld € 6000,- en gebruikt ruim 1500 watt aan stroom.
- Zulke computers zijn wereldwijd verkrijgbaar of zelf te bouwen met wat grafische kaarten. De Bitcoin sommen kun je downloaden.
- Je kunt er nu ongeveer 2 Bitcoin per dag mee maken. Dat wordt snel minder als er meer computers gaan meedoen.
- De sommen worden steeds langer, dus meer stroomgebruik door de computer, dus steeds hogere kosten per nieuwe Bitcoin.
- Daarbij komt de investering in steeds snellere computers. Wie die sommen als eerste uitrekent maakt de meeste Bitcoin.
- Het aantal Bitcoin wat er per dag maximaal bijkomt staat vast in de formule. In totaal worden het er maximaal 21 miljoen.
- Het is niet mogelijk om met een super-super-super computer ineens alles uit te rekenen. Alle sommen zijn op zijn vroegst op in 2033.
Bron: 123Tuintechniek
Bitcoin kopen?
|
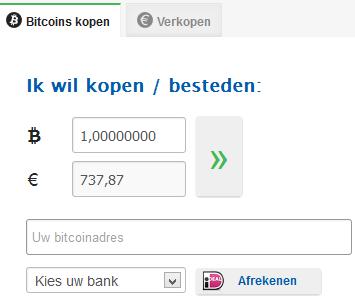
|
Dat kan, hoewel het niet echt aan te raden is. De koers varieert teveel en het risico is daardoor te groot. Bovendien is de prijs voor een Bitcoin op het moment van schrijven $ 1081,25, dus bepaald niet goedkoop. De europrijs voor 1 BTC zie je in de afbeelding hiernaast.
Wil je meer weten over Bitcoin? Bezoek dan de eerder genoemde site voor een redelijk heldere uitleg over alles wat met Bitcoin te maken heeft.
|
|
Coca Cola bedrog
|
Auteur: CorVerm
|

|
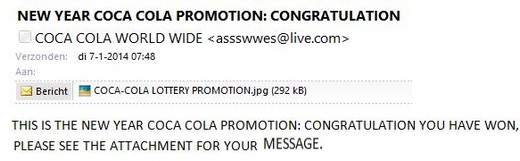
Deze mail stond in mijn mailbox. De afzender is wel duidelijk maar de geadresseerde niet. Want achter Aan: staat geen mailadres. Mezelf afvragen hoe dat kan heeft geen zin, de mail is er nu eenmaal en er wordt van mij verwacht dat ik de bijlage open. En dat, beste mensen, kan de afzender op z’n buik schrijven. Ik open geen enkele bijlage als die niet van een vertrouwde afzender komt. Dat een club als coca-cola voor het uitdelen van miljoenen dollars gebruik maakt van een gratis "live.com" account komt ook niet erg geloofwaardig over. De kans dat ik nu $ 10.000.000 ga winnen is dus uiterst klein tot helemaal niet aanwezig. Ach ja, die 10 miljoen dollar heb ik nu ook niet en wat je niet hebt kun je ook niet missen.
Ik hoop vurig dat jij, als je een dergelijke mail krijgt, die ook meteen maar in de prullenbak gooit. Niks openen betekent geen 10 miljoen dollar op de bank, maar ook geen virus op je computer.
|
Postvak-in
|
Auteur: Redactie
|

|
|
In onze vaste rubriek beantwoorden we vragen aan de hand van onze nieuwsbrief en plaatsen we reacties van onze lezers.

Beste Helpmij.
Bedankt weer voor de vele info in de nieuwsbrief.
Heb "de betaalde versie van "Wordpress" geïnstalleerd.
Waar kan ik een uitgebreide handleiding/gebruiksaanwijzing vinden?
Ik wil b.v. een iets in 2 kolommen naast elkaar zetten.
Waar vind ik een "tool" om de kolommen, netjes even ver van elkaar, te zetten?
Met belangstelling zie ik uw reactie tegemoet en Alvast Hartelijk Dank.
gegroet
Jan Boogaert
Tevens wens ik jullie allemaal prettige feestdagen en een voorspoedig 2014. !!!!
Beste Jan Boogaert,
Allereerst fijn te horen dat je de info in onze nieuwsbrief hebt gelezen en ook dat je de "betaalde" variant van Wordpress aan het uitproberen bent. Op internet heb je heel veel handleidingen/gebruiksaanwijzingen over Wordpress. Zoek maar eens via Google en je vindt 100den websites die een duidelijke uitleg voor je hebben. Er zit vast wel een website tussen die je handig en leesbaar zal vinden.
Wat betreft je vraag over kolommen maken.
Kolommen maken is niet zo heel moeilijk. Ik kan je wel een html file voorschotelen, maar het leuke van websites maken is toch het uitzoeken hoe je zelf iets kan maken. Doordat je zelf zoekt hoe iets in elkaar steekt en hoe je het zelf kan maken, leer je het sneller en onthoud je het ook veel beter, is mijn persoonlijke mening. Mensen kunnen je wel dingen voorkauwen, maar dat is toch niet leuk. ;)
Via
Google kan je heel veel websites vinden die je uitleggen hoe je tabellen maakt. Een voorbeeld van zo'n website is: http://www.webmasterstart.nl/html/tabellen-in-html.html
Kom je er dan nog niet uit, dan zou je op ons forum van Helpmij de vraag kunnen stellen. Er zitten heel veel deskundigen op ons forum die je dan wel zouden willen helpen.
Heel veel succes!
Redactie
Dag,
Hoe kan dit nu zo genoemd worden "Wordpress, de betaalde variant"
Wordpress is altijd gratis. Hosting en een domeinnaam moet je betalen.
Behalve de uitleg van de installatie uitleg, doet deze uitleg wel afbreuk aan jullie
nieuwsbrief.
Jammer.
Groeten Solveg.
Beste Solveg,
Wat jammer dat je alleen om een titel van een artikel onze nieuwsbrief niet meer zo oké vindt. Ik heb gekozen voor deze titel omdat ik in een vorige nieuwsbrief (van oktober 2013) een artikel had gemaakt met de titel "Wordpress de gratis variant".
Het artikel in de december nieuwsbrief geeft aan dat wanneer men een betaalde domeinnaam heeft en daardoor ook een betaalde hosting in de arm neemt, men dan Wordpress kan installeren. Ik heb daarom gekozen voor de titel "Worpdress de betaalde variant", zodat men het verschil in beide varianten kan inlezen. Het is dus welbewust gekozen door mij.
Alle artikelen worden zorgvuldig nagelezen en bekeken door alle redacteuren. Geen van ons allen had het idee dat de titel verkeerd zou worden gelezen en/of worden geïnterpreteerd. Daarom mijn welgemeende excuses dat het bij jou zo verkeerd is
overgekomen.
Redactie
Beste HelpMij-makers,
Wat een fijne nieuwsbrieven maakt u: zeldzaam prettige toon, rustige uitleg, geen humbug. Wilde dit al lang eens vertellen, maar ja, dat kwam er dan niet van.
Een mooi 2014 gewenst,
Pieternel
Dank voor de mooie woorden Pieternel,
Wij doen ons uiterste best om een voor iedereen begrijpelijke en goed leesbare nieuwsbrief te maken.
Humbug, van dat woord heb ik wel eens gehoord zonder de feitelijke betekenis daarvan te kennen. Volgens de welbekende dikke betekent het : bluf, schijnvertoon, boerenbedrog. Inderdaad, van dat soort zaken houden we ons verre.
Eveneens al het goede voor 2014 gewenst.
Redactie
Beste Helpmij-redactie,
Zelf ben ik twee jaar geleden met plezier overgestapt op Linux. Eerst ben ik begonnen met Linux Mint, overgegaan naar Ubuntu Studio (vanwege de multimedia-mogelijkheden die ik later toch niet gebruikte) en vervolgens ben ik bij openSUSE terechtgekomen. Eerst ben ik begonnen met KDE (wat ik een jaar of vier geleden ook al op een laptop had geïnstalleerd, niet veel gebruikt, maar wel plezier van gehad), en toen heb ik Gnome geprobeerd uit nieuwsgierigheid. Mijn enige conclusie: Gnome 3.10 in combinatie met openSUSE is extreem gebruiksvriendelijk en goed aan te passen aan je eigen smaak. Ik heb het ook op mijn ouders' laptop geïnstalleerd en zij zijn ook zeer positief. De meeste apparaten behoeven, in tegenstelling tot Windows, geen losse drivers te installeren. Misschien een tip voor mensen die van XP over willen stappen naar iets nieuws en geen geld uit willen geven aan
Windows 7/8(.1).
Extensies die Gnome verrijken:
https://extensions.gnome.org/extension/97/coverflow-alt-tab/
https://extensions.gnome.org/extension/231/brightness-control/ (voor laptops)
Met vriendelijke groet,
Andreas
Beste Andreas,
Wat leuk te lezen dat je 2 jaar geleden bent overgestapt op Linux. Je hebt al wel wat verschillende distro's uitgeprobeerd lees ik. Het mooie hiervan is dat je ontzettend veel leert.
Wat openSUSE betreft, daar heb ik zelf nog nooit mee gewerkt. Ik weet wel dat ik ooit van iemand (10 jaar geleden denk ik) 10 floppy's kreeg en dat was toen openSUSE. Ik heb het ooit geprobeerd te installeren, maar daar bleef het bij. Later ben ik op Ubuntu overgestapt en nu werk ik al jaren met Linux Mint i.c.m. Cinnamon.
Wist je trouwens dat je openSUSE ook kan installeren met de vederlichte werkomgeving LXDE? Die vraagt extreem weinig systeemkracht en is dus zeer geschikt voor oude computers. Enig nadeel is wel dat je voor het wijzigen van instellingen handmatig configuratiebestanden moet bewerken. Met uitzondering van die zaken die onder YaST vallen:
dat geweldige gereedschap zit namelijk ook standaard in LXDE.
Wel nog even een waarschuwing: de LXDE-werkomgeving bevat in openSUSE nogal wat rafelrandjes en ruige kanten. Niet geschikt voor onervaren Linuxgebruikers dus....
Wat ik hiermee wil zeggen is dat je met Linux alle vrijheid hebt om te beslissen hoe je er mee wilt werken. Of je nu Ubuntu, Xubuntu, Linux Mint, KDE of openSUSE gebruikt; Je kan alle kanten op en je zit nergens aan vast. En dat is nu de kracht van Linux. Vrijheid en openheid!
Redactie
|
|
|
|