Het laatste nieuws gemist? In deze rubriek vind je het laatste nieuws over besturingssystemen, computers en nieuwe of reeds in omloop zijnde software. Ook het laatste nieuws over smartphones en tablets komt aan de orde.
Een iPhone-app verplaatsen? Je deed het al die tijd verkeerd

 Om een iPhone-app te verplaatsen naar een ander scherm, beweeg je hem waarschijnlijk eerst naar de rand. Dit werkt krampachtig en de kans dat je de app te vroeg loslaat, is groot. Maar er is een manier die véél beter werkt, maar die bijna niemand kent. We laten het zien in een video.
Om een iPhone-app te verplaatsen naar een ander scherm, beweeg je hem waarschijnlijk eerst naar de rand. Dit werkt krampachtig en de kans dat je de app te vroeg loslaat, is groot. Maar er is een manier die véél beter werkt, maar die bijna niemand kent. We laten het zien in een video.
Je smartphone als laptop of desktop 
 Veel tweakers weten dat het kan: je telefoon aan een monitor en randapparatuur hangen, en gebruiken als desktop. Het is al lang een droom van veel mensen en telefoonmakers proberen het al jaren. Wie kent hem nog: de Motorola Atrix? Het was 2011, de tijd dat Motorola nog van Motorola was en niet van Google of Lenovo. De Atrix was een smartphone met de mogelijkheid om een tweede besturingssysteem te draaien, een Linux-distro die tevoorschijn kwam door hem aan te sluiten op een monitor via hdmi.
Veel tweakers weten dat het kan: je telefoon aan een monitor en randapparatuur hangen, en gebruiken als desktop. Het is al lang een droom van veel mensen en telefoonmakers proberen het al jaren. Wie kent hem nog: de Motorola Atrix? Het was 2011, de tijd dat Motorola nog van Motorola was en niet van Google of Lenovo. De Atrix was een smartphone met de mogelijkheid om een tweede besturingssysteem te draaien, een Linux-distro die tevoorschijn kwam door hem aan te sluiten op een monitor via hdmi.
Software-update: ScreenToGif 2.23.1 
 Versie 2.23.1 van ScreenToGif is uitgekomen. Met deze opensourceapplicatie kunnen de handelingen op het scherm of de beelden van de webcam worden opgenomen. Het resultaat kan eventueel worden bewerkt met de ingebakken editor en vervolgens worden opgeslagen als een geanimeerde gif-afbeelding of filmbestand.
Versie 2.23.1 van ScreenToGif is uitgekomen. Met deze opensourceapplicatie kunnen de handelingen op het scherm of de beelden van de webcam worden opgenomen. Het resultaat kan eventueel worden bewerkt met de ingebakken editor en vervolgens worden opgeslagen als een geanimeerde gif-afbeelding of filmbestand.
Dit zijn de eerlijkste en beste tech-koopjes 
 Dit zijn de door ons geselecteerde eerlijkste en beste deals. Meer lezen over waarom we nou deze aanbiedingen uitlichten? Lees dan verder onderaan het artikel.
Dit zijn de door ons geselecteerde eerlijkste en beste deals. Meer lezen over waarom we nou deze aanbiedingen uitlichten? Lees dan verder onderaan het artikel.
De lijst wordt continu ververst, dus is altijd actueel.
‘Met iOS 14 probeer je apps uit zonder ze eerst te installeren’ 
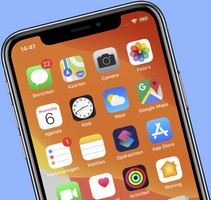 Als we de nieuwste geruchten mogen geloven, dan kunnen we straks (delen van) apps op iOS 14 uitproberen zonder ze eerst te installeren. Dat kan bijvoorbeeld door een QR-code te scannen, blijkt uit een vroege versie van het besturingssysteem dat bekeken is van 9to5Mac.
Als we de nieuwste geruchten mogen geloven, dan kunnen we straks (delen van) apps op iOS 14 uitproberen zonder ze eerst te installeren. Dat kan bijvoorbeeld door een QR-code te scannen, blijkt uit een vroege versie van het besturingssysteem dat bekeken is van 9to5Mac.
De functionaliteit is mogelijk onderdeel van een nieuwe api (een verzameling definities op basis waarvan een computerprogramma kan communiceren met een ander programma of onderdeel), die Clips genoemd wordt.
Is de eerste waterdichte smartphone geen iPhone? 
 De president van het Chinese smartphonemerk Honor heeft tijdens een presentatie renders laten zien van de aankomende Honor 30 Pro. Deze zijn gelekt naar het Chinese Weibo. Nu is ons Chinees niet al te best, maar aan de waterige en (zie hieronder) ijzige foto’s te zien is deze smartphone waterdicht. Velen dachten dat die primeur naar Apple zou gaan.
De president van het Chinese smartphonemerk Honor heeft tijdens een presentatie renders laten zien van de aankomende Honor 30 Pro. Deze zijn gelekt naar het Chinese Weibo. Nu is ons Chinees niet al te best, maar aan de waterige en (zie hieronder) ijzige foto’s te zien is deze smartphone waterdicht. Velen dachten dat die primeur naar Apple zou gaan.
'iPhone 12 gaat meer op iPad Pro lijken' 
 Volgens interne documenten van Apple die in handen zijn van Bloomberg staan er dit jaar nog vier nieuwe iPhones op het programma. Volgens de documenten krijgen de iPhones een nieuw design, dat meer zal lijken op de iPad Pro-modellen.
Volgens interne documenten van Apple die in handen zijn van Bloomberg staan er dit jaar nog vier nieuwe iPhones op het programma. Volgens de documenten krijgen de iPhones een nieuw design, dat meer zal lijken op de iPad Pro-modellen.
In de documenten worden vier nieuwe modellen genoemd, die in het najaar van 2020 in de winkels komen te liggen. Volgens bronnen binnen het bedrijf ondersteunen de nieuwe toestellen 5G.
Microsoft heeft goed nieuws voor Windows 10 gebruikers 
 Het Coronavirus houdt de gemoederen bezig. Naast veel ellende brengt de pandemie soms ook kleine voordelen. Bedrijven hebben compassie met gebruikers en willen de plotselinge hausse aan thuiswerkers niet voor het hoofd stoten. Dat geldt ook voor Microsoft. Hoewel de updates van Windows de laatste tijd knudde zijn is er nu een keer goed nieuws te melden.
Het Coronavirus houdt de gemoederen bezig. Naast veel ellende brengt de pandemie soms ook kleine voordelen. Bedrijven hebben compassie met gebruikers en willen de plotselinge hausse aan thuiswerkers niet voor het hoofd stoten. Dat geldt ook voor Microsoft. Hoewel de updates van Windows de laatste tijd knudde zijn is er nu een keer goed nieuws te melden.
5 onmisbare WhatsApp tips 
 Wat is de eerste app die je op een nieuwe smartphone zet? Grote kans dat je meteen de App Store of Google Play Store in duikt om WhatsApp binnen te halen. De chatapplicatie is een belangrijk onderdeel van ons leven geworden. Iedere dag tikken we weer tig keer op het groene icoontje. Toch laten de meeste gebruikers een hoop kansen en mogelijkheden onbenut. WhatsApp heeft namelijk meer functies en opties dan je denkt.
Wat is de eerste app die je op een nieuwe smartphone zet? Grote kans dat je meteen de App Store of Google Play Store in duikt om WhatsApp binnen te halen. De chatapplicatie is een belangrijk onderdeel van ons leven geworden. Iedere dag tikken we weer tig keer op het groene icoontje. Toch laten de meeste gebruikers een hoop kansen en mogelijkheden onbenut. WhatsApp heeft namelijk meer functies en opties dan je denkt.
7 dingen die je moet weten voordat je een iPhone SE 2020 koopt 
 Dinsdag 14 april werd hij eindelijk aangekondigd en is hij te bestellen: de iPhone SE 2020. Dit is dé nieuwe iPhone voor iedereen die wel een nieuw toestel wil, maar graag de home-knop wil behouden en niet bereid is om diep in de buidel te tasten. Misschien is dat precies wat je zoekt, maar wacht nog even met bestellen. Er zijn namelijk een paar dingen die je moet weten.
Dinsdag 14 april werd hij eindelijk aangekondigd en is hij te bestellen: de iPhone SE 2020. Dit is dé nieuwe iPhone voor iedereen die wel een nieuw toestel wil, maar graag de home-knop wil behouden en niet bereid is om diep in de buidel te tasten. Misschien is dat precies wat je zoekt, maar wacht nog even met bestellen. Er zijn namelijk een paar dingen die je moet weten.
iPhone SE 2020 vs iPhone 8: dit zijn de verschillen 
 Twijfel je tussen de iPhone SE 2020 en de iPhone 8 voor een goedkoop prijsje? Of wil je weten of het een upgrade waard is? In dit artikel kijken we naar de verschillen tussen de iPhone SE 2020 vs iPhone 8, zodat je weet welke je het beste kan kiezen en of je erop vooruit gaat.
Twijfel je tussen de iPhone SE 2020 en de iPhone 8 voor een goedkoop prijsje? Of wil je weten of het een upgrade waard is? In dit artikel kijken we naar de verschillen tussen de iPhone SE 2020 vs iPhone 8, zodat je weet welke je het beste kan kiezen en of je erop vooruit gaat.
Als je naar de iPhone SE 2020 vs de iPhone 8 kijkt, lijken het twee identieke modellen. Maar toch zitten er flink wat verschillen in als je de twee naast elkaar zet. Wil je een betaalbare nieuwe iPhone kopen en ben je in dubio over wat de beste keus is? We geven je hier antwoord op de vraag welke je het beste kan kiezen: de iPhone SE 2020 of iPhone 8. We kijken naar de specificaties, prijs, opslag en meer van deze twee Touch ID iPhones.
Realme 6: topsmartphone voor een prikkie 

Realme is een relatief nieuwe speler in Nederland. Het dochtermerk van het iets meer gevestigde Oppo verkoopt nu ongeveer een half jaar smartphones in Nederland en gooide pas zijn nieuwe budgettopper in de verkoop. In deze Realme 6 review maken we kennis met dat toestel.
De Realme 6 is een krachtige budgetsmartphone met een goede camera die eigenlijk op twee vlakken bijzonder is. Hij heeft een bijzonder stijlvol ontwerp met een kleine punch hole notch en het is de goedkoopste smartphone met een 90Hz-scherm.
HP zet nieuwe ZBook recht tegenover MacBook Pro en Razer Blade 
Naast de nieuwe serie Envy-laptops komt HP ook met een nieuwe generatie ZBook. Deze premium-laptop komt er in twee varianten, Create en Studio, wat overeenkomt met de keuze tussen een GeForce- of Quadro-videokaart van Nvidia. Opvallend is de agressieve marketing van HP: het richt zich op de 16-inch MacBook Pro en claimt met de ZBook een 'schandalig' veel beter alternatief te hebben.
Zo gaat Windows 10 versie 2004 (20H1) eruit zien 

Het is weer bijna lente en in mei komt de nieuwe halfjaarlijkse grote onderdelenupdate voor Windows 10 er al weer aan. Windows 10 versie 2004 krijgt veel nieuwe functies. Wij laten enkele vernieuwingen zien die je kunt verwachten.
OnePlus 8 Pro vs Apple iPhone Pro Max is pijnlijk 
 De iPhone 11 Pro Max is ondanks de ruim 33% hogere prijs geen match voor de OnePlus 8 Pro.
De iPhone 11 Pro Max is ondanks de ruim 33% hogere prijs geen match voor de OnePlus 8 Pro.
OnePlus bracht vorige week de langverwachte (en veelvuldig gelekte) OnePlus 8-serie officieel uit. De toestellen zouden wederom solide hardware voor een zacht prijsje leveren. Dat is hoe dan ook gelukt. En hoe pijnlijk groot de verschillen met premium toestellen precies is, check je in dit artikel.
Een Microsoft Teams-achtergrond instellen doe je in 5 stappen 
Op de frontcamera van je iPhone, iPad, MacBook of ander apparaat
 Ben je jouw huiskamer na weken thuiswerken beu? Zo kun je een Microsoft Teams-achtergrond instellen en in vergaderingen doen alsof je heel ergens anders bent.
Ben je jouw huiskamer na weken thuiswerken beu? Zo kun je een Microsoft Teams-achtergrond instellen en in vergaderingen doen alsof je heel ergens anders bent.
Veel scholen en bedrijven zijn deze weken overgestapt op Microsoft Teams, een app waarin je gemakkelijk kunt vergaderen of colleges kunt volgen.
De beste Linux-distributies 
 Er bestaan duizenden Linux-distributies, elk met hun eigen kenmerken. Omdat je ze natuurlijk niet allemaal zelf gaat uitproberen om te ervaren welke jij het prettigst vindt werken, hebben we de belangrijkste distributies kort en bondig voor je op een rijtje gezet. Dat maakt het kiezen al heel wat eenvoudiger! Of je nu een distributie zoekt voor een oude pc, een om te internetbankieren of iets voor multimedia, er is voor ieder wat wils.
Er bestaan duizenden Linux-distributies, elk met hun eigen kenmerken. Omdat je ze natuurlijk niet allemaal zelf gaat uitproberen om te ervaren welke jij het prettigst vindt werken, hebben we de belangrijkste distributies kort en bondig voor je op een rijtje gezet. Dat maakt het kiezen al heel wat eenvoudiger! Of je nu een distributie zoekt voor een oude pc, een om te internetbankieren of iets voor multimedia, er is voor ieder wat wils.
Ubuntu 20.04 Focal Fossa Review 

Een online leven leiden voor werk, opleiding en vertier vraagt van alles van de apparatuur waarmee je de online omgeving virtueel binnenwandelt. Een uurtje op de bank hangen met een mobiele telefoon, oortjes in en babbelen maar of een paar dagen op een ongemakkelijke werkplek zitten is nog tot daaraan toe. Nu dit echter al weken duurt door de coronacrisis, die nog lang niet ten einde is, wordt het een ander verhaal. Dan wil je niet alleen een prettige stoel en een goed bureau, maar ook apparatuur die prettig werkt, waarmee je bijvoorbeeld comfortabel kunt wisselen tussen webcams, en tussen audio in- en uitvoerapparaten. Lukt dat out-of-the-box met Ubuntu? Het korte antwoord is: ja, uitstekend zelfs, tenzij je verplicht bent Skype-for-business te gebruiken: dan heb je pech. Overigens werkt het normale Skype al jaren uitstekend binnen vrijwel alle Linux-omgevingen.
De beste high-end smartphones van 2020 tot nu toe 
Ben je toe aan een nieuwe smartphone en wil je het beste van het beste? Dan ben je op zoek naar een high-end smartphone. Wij hebben alle populaire Android-toppers getest en geven in dit artikel aan welk toestel de beste koop is.

De afgelopen weken hebben zowel Samsung, Huawei, Oppo als OnePlus hun nieuwste toptoestel gepresenteerd. Bij een hoog prijskaartje komen even hoge eisen en verwachtingen kijken. Android Planet heeft daarom de Samsung Galaxy S20 Ultra, Oppo Find X2 Pro, OnePlus 8 Pro en Samsung Galaxy S20 uitgebreid getest. Het jaar is nog jong, maar voorlopig zijn dit de beste high-end smartphones van 2020.
Op zoek naar een nieuwe hobby? Zo maak je de beste foto's met een smartphone 
We zitten allemaal binnen. Tijd voor een nieuwe hobby. Leer eens fotograferen! Smartphonecamera’s hebben de afgelopen jaren enorme technologische vooruitgang geboekt. Maar hoe gebruik je die vernieuwingen het best om spectaculaire foto’s te maken?

Meervoudige camera’s, time of flight-dieptesensoren, allerlei vernieuwende features in de camera-app: moderne smartphones als de Samsung Galaxy S20 Ultra, Huawei P40 Pro, iPhone 11 Pro of OnePlus 8 Pro hebben een ingebouwde camera-opstelling die superieur is aan de smartphonecamera’s van nog maar een paar jaar geleden. De technologie heeft een enorme sprong gemaakt, maar wat kan je er concreet mee? Vier tips.
‘Nieuwe 23-inch iMac en 11-inch iPad verschijnen nog in 2020’ 
 Vrijwel alle Apple-producten krijgen om de paar jaar een grondige update met een nieuw design. De MacBook Pro kreeg bijvoorbeeld voor het laatst in 2016 een redesign en de iPhone in 2017. Alleen de iMac heeft nog steeds het bekende gezicht dat we al sinds de zevende generatie uit 2012 kennen. Sommigen zouden zelfs zeggen dat de grote lijnen van
het huidige iMac-design nog uit 2009 stammen, toen was Apple’s desktopcomputer alleen wat dikker. Als je de laatste geruchten mag geloven, dan komt er dit jaar eindelijk verandering in het iMac-design. Er is namelijk sprake van een nieuw model met 23-inch scherm. Daarnaast lijkt er bij Apple ook een nieuwe 11-inch iPad in de pijplijn te zitten.
Vrijwel alle Apple-producten krijgen om de paar jaar een grondige update met een nieuw design. De MacBook Pro kreeg bijvoorbeeld voor het laatst in 2016 een redesign en de iPhone in 2017. Alleen de iMac heeft nog steeds het bekende gezicht dat we al sinds de zevende generatie uit 2012 kennen. Sommigen zouden zelfs zeggen dat de grote lijnen van
het huidige iMac-design nog uit 2009 stammen, toen was Apple’s desktopcomputer alleen wat dikker. Als je de laatste geruchten mag geloven, dan komt er dit jaar eindelijk verandering in het iMac-design. Er is namelijk sprake van een nieuw model met 23-inch scherm. Daarnaast lijkt er bij Apple ook een nieuwe 11-inch iPad in de pijplijn te zitten.
Verhoog je productiviteit in Windows 10: Microsoft PowerToys review 
Microsoft ontwerpt Windows alsof het een smartphone-OS is, zo klonk de kritiek die zijn hoogtepunt bereikte met de release van Windows 8. De ingrijpende versimpeling van de user interface kon bij de 'power users', waar we bezoekers van Hardware Info toch wel onder mogen scharen, niet bepaald op waardering rekenen. Juist voor de doorgewinterde Windows-gebruiker, die het OS kent als zijn broekzak en er uitermate productief mee is, heeft Microsoft sinds enige tijd PowerToys beschikbaar: een collectie tools die het leven van de 'power user' makkelijker en productiever moeten maken. Officieel verkeren de PowerToys nog in bèta, maar wij gingen er al mee aan de slag.
Hoe kun je de standaard-applicaties wijzigen in Windows 10 
 Windows 10 wordt standaard geleverd met Edge als browser, Mail als mailprogramma, Foto's als afbeeldingenviewer en meer. Als je liever Chrome, Firefox of Opera als web browser wilt of Thunderbird voor e-mail of VLC om video's mee te bekijken of een andere muziekspeler, dan kun je dit makkelijk wijzigen.
Windows 10 wordt standaard geleverd met Edge als browser, Mail als mailprogramma, Foto's als afbeeldingenviewer en meer. Als je liever Chrome, Firefox of Opera als web browser wilt of Thunderbird voor e-mail of VLC om video's mee te bekijken of een andere muziekspeler, dan kun je dit makkelijk wijzigen.
Wij laten zien hoe je de standaard apps voor internet en mail en het openen van afbeeldingen, video's en meer kunt wijzigen, zodat in het vervolg altijd je favoriete programma opent als je op een link klikt of je een foto of een filmpje wilt bekijken.
De beste laptop van 2020 
 In deze koopgids met de beste laptops van 2020 hebben we bij TechRadar een heel arsenaal aan fantastische laptops verzameld die aantrekkelijk zijn voor heel wat gebruikers. Er is voor ieder wat wils in deze toplijst!
In deze koopgids met de beste laptops van 2020 hebben we bij TechRadar een heel arsenaal aan fantastische laptops verzameld die aantrekkelijk zijn voor heel wat gebruikers. Er is voor ieder wat wils in deze toplijst!
Dus we hebben de beste Ultrabooks en premium laptops gevonden, samen met de beste Macs, Chromebooks en budget Windows-tablets. Op deze pagina vind je ook de beste gaminglaptops en 2-in-1 laptops.
Processor iPhone SE deelt dreun uit aan Android 

Met de iPhone Se brengt Apple een echt powerhouse op de markt van midrangers. We zagen al eerder dat Apple daarmee wellicht met zichzelf gaat concurreren. Het blijkt echter dat de capaciteiten nog veel meer competitiekracht hebben.
Het geheim van de iPhone SE is de processor
Met het inbouwen van de allermodernste processor, de eigen A13, heeft Apple namelijk een schot in de roos gelost. De A13 chip bestaat uit twee grote processorkoppen die ervoor zorgen dat de kritieke processen op jouw iPhone doorgaan.
De beste USB-sticks en externe SSD's 
 Ondanks de opkomst van de cloud, is een usb-stick of externe ssd voor velen nog altijd de snelste en gemakkelijkste manier om gegevens over te zetten van het ene apparaat naar het andere. Laat staan, nu usb-c zowel op smartphones als pc's gemeengoed begint te worden, wordt het verplaatsen van bestanden alleen maar makkelijker. In dit artikel zetten we de beste usb-sticks en externe ssd's op een rijtje, uiteraard op basis van onze testresultaten.
Ondanks de opkomst van de cloud, is een usb-stick of externe ssd voor velen nog altijd de snelste en gemakkelijkste manier om gegevens over te zetten van het ene apparaat naar het andere. Laat staan, nu usb-c zowel op smartphones als pc's gemeengoed begint te worden, wordt het verplaatsen van bestanden alleen maar makkelijker. In dit artikel zetten we de beste usb-sticks en externe ssd's op een rijtje, uiteraard op basis van onze testresultaten.
Grote Android-sites zijn lyrisch over de iPhone SE 

Twee bekende Android-websites zijn lyrisch over de concurrent: beide sites prijzen de nieuwe iPhone SE aan.
De eerste positieve geluiden over de iPhone SE kwamen van Android Central, een Engelstalige website die zich normaal gesproken specialiseert in smartphones met Googles besturingssysteem.
Ook het populaire Android Police, waar maandelijks 4 miljoen unieke bezoekers zo'n 12 miljoen pageviews genereren, is positief over de iPhone SE. De site heeft de nieuwe iPhone bij uitzondering gerecenseerd onder de titel "ik wou dat Android-telefoons van 400 euro zo goed waren".
Waarom blijft de Samsung Galaxy A50 zo populair? 
 Het is geen topmodel en ook geen echte budgettelefoon, maar toch is ie de favoriet van ontzettend veel gebruikers: de Samsung Galaxy A50. Het is dan ook een prima allrounder voor een prijs net onder de 300 euro. Wel opletten welke versie je kiest, want er zijn er ondertussen drie en ze hebben allemaal ongeveer dezelfde prijs.
Het is geen topmodel en ook geen echte budgettelefoon, maar toch is ie de favoriet van ontzettend veel gebruikers: de Samsung Galaxy A50. Het is dan ook een prima allrounder voor een prijs net onder de 300 euro. Wel opletten welke versie je kiest, want er zijn er ondertussen drie en ze hebben allemaal ongeveer dezelfde prijs.
Niet elke consument wil 500 euro, laat staan 1000 euro neertellen voor een nieuwe smartphone. En terecht. Anders dan in de beginjaren zijn er ook in de ‘lagere middenklasse’ van het smartphonegamma echt wel bijzonder goede toestellen te vinden. Een goed voorbeeld is de Samsung Galaxy A50, waar je net geen 300 euro voor betaalt.
5G is er nu echt: acht vragen over de opvolger van 4G 
 Vanaf 28 april heeft een deel van Nederland 5G: de opvolger van het huidige mobiele 4G-netwerk. Maar kunnen we nou echt veel sneller internetten op onze smartphones? En wat heb je ervoor nodig? RTL Z zet de belangrijkste vragen op een rij.
Vanaf 28 april heeft een deel van Nederland 5G: de opvolger van het huidige mobiele 4G-netwerk. Maar kunnen we nou echt veel sneller internetten op onze smartphones? En wat heb je ervoor nodig? RTL Z zet de belangrijkste vragen op een rij.
Huawei P Smart 2020 krijgt wél Google Services ondanks aangepaste hardware 
 Huawei zoekt de grenzen op binnen de beperkingen van de Amerikaanse overheid. Het introduceert de P Smart 2020 mét Google Services, maar toch enkele hardwarematige aanpassingen. Volgens de sancties mogen toeleveranciers alleen nog bestaande toestellen ondersteunen.
Huawei zoekt de grenzen op binnen de beperkingen van de Amerikaanse overheid. Het introduceert de P Smart 2020 mét Google Services, maar toch enkele hardwarematige aanpassingen. Volgens de sancties mogen toeleveranciers alleen nog bestaande toestellen ondersteunen.
Auteur: Redactie

















