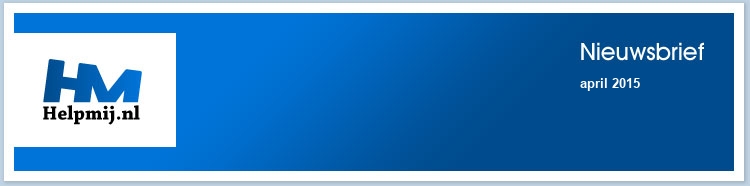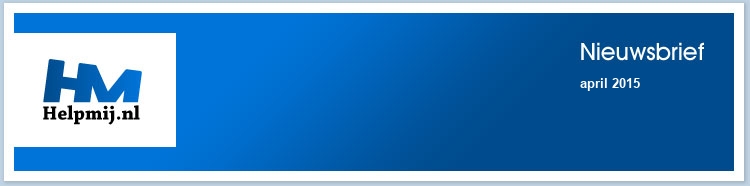| |
|
De redactie bestaat uit:
CorVerm
Erik98
ErpCity
femke98
K1pje
leofact
Maxstar
OctaFish
De redactie is te bereiken op nieuwsbrief@helpmij.nl. Naar dit e-mailadres géén vragen sturen die betrekking hebben op computers en dergelijke. Deze horen op het forum geplaatst te worden.
Oplage
De nieuwsbrief wordt naar 31999 unieke e-mailadressen verstuurd. Deze e-mailadressen zijn via opt-in geselecteerd.
Adverteren
Indien u een advertentie wilt laten plaatsen in deze nieuwsbrief neem dan contact op met de redactie.


Aan- en afmelden
Om u aan te melden voor de nieuwsbrief kunt u naar deze pagina gaan.
Wilt u de volgende uitgaven niet meer ontvangen, dan kunt u zich hier afmelden. Is deze nieuwsbrief naar u doorgestuurd en wilt u hem zelf ontvangen? Ga dan naar deze pagina en meldt u aan. U zult dan automatisch de volgende nieuwsbrief ontvangen.
Wilt u nog eens een artikel nalezen? Wanneer u lid van de vereniging bent, kunt u hier in oude nieuwsbrieven bladeren.
|
|
Voorwoord
|
Auteur: ErpCity
|

|
Beste lezers,
Namens de redactie wens ik u plezierige paasdagen!
Ook deze nieuwsbrief is weer gevuld met tal van interessante artikelen. Daarnaast een nieuw deel van onze cursussen Word, VBA voor Doe-het-Zelvers en het prachtige gratis fotobewerkingsprogramma GIMP. Wij wensen iedereen veel leesplezier!
|
Windows 10: wat is er nieuw
|
Auteur: CorVerm
|

|
In tegenstelling tot eerdere berichten komt Windows 10 al in de zomer uit. Tot voor kort was de mening dat Microsoft Windows 10 in de herfst zou uitbrengen. Het besturingssysteem komt uit in 190 talen, terwijl Windows 8 in slechts 40 talen is uitgebracht. Uiteraard is het Nederlands ook van de partij. Zoals eerder vermeld is de upgrade gratis, ook voor gebruikers van Windows 7.
Maar nu komt het. Kennelijk is het de bedoeling van Microsoft om je na een jaar alsnog de rekening te presenteren voor het gebruik van Windows 10. Om precies te zijn: één jaar gratis gebruiken, daarna betalen. Hoe dat zal gaan is nog niet bekend, maar de verwachting is dat het een soort abonnementsvorm wordt. Eerst de gebruiker lekker maken en dan alsnog betalen. Daar komt het op neer. Het idee dat je “levenslang” gratis gebruik van dat besturingssysteem zou mogen maken is te mooi om waar te zijn.
Gebruikers van een illegale Windows-versie kunnen ook upgraden naar Windows 10, dat is geen probleem. Alleen, je illegale versie is daarmee niet legaal geworden. Microsoft zegt dat het ook illegale gebruikers de Windows 10-ervaring wil laten opdoen, maar er zal vast en zeker iets achter steken om gebruikers te bewegen om alsnog een licentie te kopen.
Verder gaan alle Windows-apparaten met Windows 10 werken. Of het een desk- of laptop dan wel een tablet of Windows-smartphone betreft. Alles valt voortaan onder de naam Windows (10) en op alle apparaten wordt het besturingssysteem, volgens de fabrikant, perfect geschaald.
Het startmenu onder de loep
Eindelijk heeft Microsoft geluisterd naar de consumenten en het startmenu teruggebracht. Net als bij Windows 7 zit de startknop linksonder in de taakbalk en opent een vernieuwd menu waarin mappen, programma’s en apps te vinden zijn. Ten opzichte van Windows 8.1 een hele verbetering dus. Handig is dat in het startmenu een zoekbalk aanwezig is waarmee de computer doorzocht kan worden, maar ook het internet.
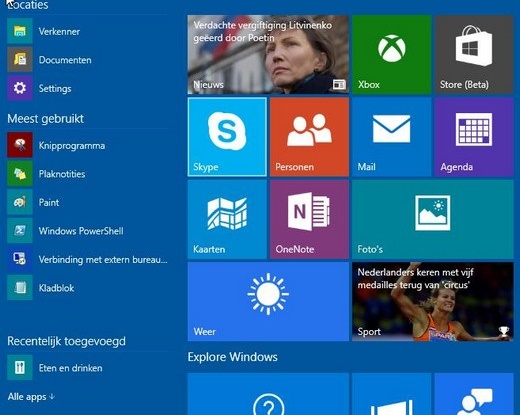
Het startmenu zoals het er origineel uitziet
Het startmenu heeft een keur aan mogelijkheden. Van apps in tegelvorm tot een lijst waarin je naar locaties kunt gaan, de meest gebruikte apps/programma’s weergeeft en ook recentelijk toegevoegde apps/programma’s. Het startmenu is naar wens in te delen. Het is mogelijk om tegels in grootte aan te passen, los te maken van het startscherm en vast te maken aan de taakbalk.
|
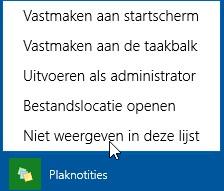
Items verwijderen uit de lijst behoort ook tot de mogelijkheden. Plaknotities lijkt een niet erg vaak gebruikt programma. Dus klikken op Niet weergeven in deze lijst komt zeker van pas.
|
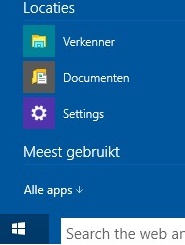
Een ingekorte afbeelding
|
Als je er geen waarde aan hecht om meest gebruikte apps/programma’s in het startmenu te zien dan kun je dat regelen via Eigenschappen. Zoals in eerdere Windows-versies klik je met rechts op de taakbalk om naar Eigenschappen te gaan. Onder de tab Menu Start vink je de opties uit zoals te zien in onderstaande afbeelding.
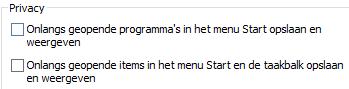
|
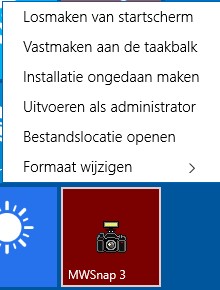
|
Een geïnstalleerd programma kun je als tegel toevoegen door op de snelkoppeling met rechts te klikken en te kiezen voor Aan start vastmaken. Bovendien geeft de tegel van het programma wat meer mogelijkheden dan de tegels van apps. De afbeelding hiernaast is daar een voorbeeld van.
|
Settings
In het startmenu vind je de optie Settings. Klik je die aan dan opent de app die dezelfde naam draagt. Hier kun je alle instellingen regelen die van persoonlijke aard zijn.
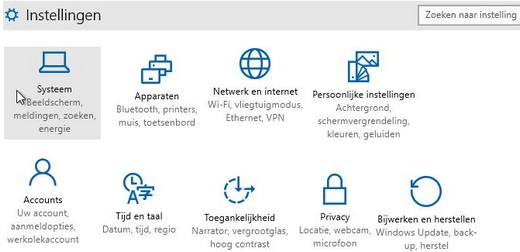
Het rechtermuisknopmenu
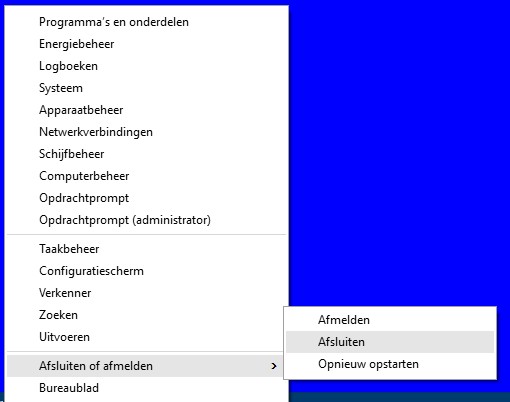
Over het rechtermuisknopmenu valt niet zoveel te zeggen. Uit de afbeelding blijkt wat de mogelijkheden van het menu zijn.
Behalve de bekende taken kun je ook rechtstreeks naar belangrijke onderdelen uit het Configuratiescherm gaan. Overigens opent het Configuratiescherm in een venster zoals we dat gewend zijn uit eerdere Windows-versies.
Taakweergave (Task View)
Multitasking is een belangrijk onderdeel van Windows 10. In de taakbalk is de nieuwe knop Taakweergave te vinden. Deze knop biedt toegang tot een overzicht van geopende programma’s/apps. Je ziet een verkleinde weergave van openstaande programma’s en apps, waarna je direct door je apps en programma’s kunt bladeren. Een nieuw een bureaublad toevoegen behoort ook tot de mogelijkheden. Zo kun je eenvoudig schakelen tussen verschillende bureaubladen waar je een groep apps in zijn eigen omgeving kunt laten draaien.
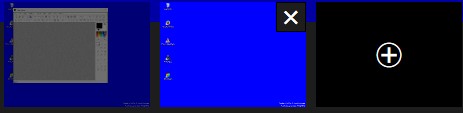
Het lichtgekleurde bureaublad is bureaublad 2
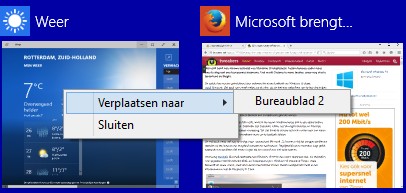
Je kunt nu een bureaublad maken met enkel apps en een ander bureaublad waar je bijvoorbeeld een tekstverwerker en browser op zet. Mocht je het willen dan kun je nog meer bureaubladen aanmaken. Door Task View heb je dus niet per se meerdere computerschermen nodig om efficiënter te kunnen werken.
|
Geen internet meer na gebruik van AdwCleaner
|
Auteur: Maxstar
|

|
Momenteel zijn er diverse adware-varianten die een LSP hijack uitvoeren. Zo'n Layered Service Provider (LSP) is een systeemstuurprogramma dll-bestand dat is gekoppeld aan de netwerkservices van het Windows-besturingssysteem. Een LSP is onder andere verantwoordelijk voor de communicatie tussen de WinSock en internettoepassingen zoals bijvoorbeeld je browser.
Naast legitieme LSP’s zijn er ook malafide exemplaren. Deze kunnen onder andere ingezet worden om persoonlijke gegevens te achterhalen. Hieronder is de constructie van de WinSock schematisch weergegeven. Deze materie is best wel complex, voor meer diepgaande informatie kan je het onderstaande artikel van Microsoft raadplegen.
http://www.microsoft.com/msj/0599/layeredservice/layeredservice.aspx
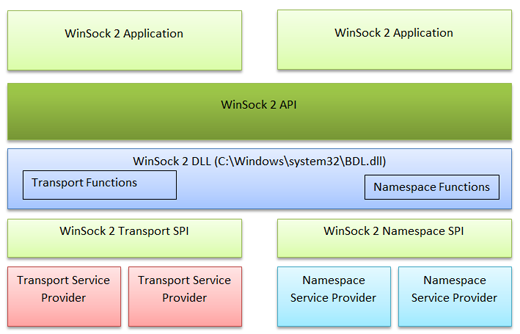
WinSock 2 DLL
Op de bovenstaande afbeelding is te zien dat het bestand “C:WindowsSystem32BDL.dll” gekoppeld is aan de Winsock (LSP). In dit geval gaat het om een adware gerelateerd bestand. De resultaten van de scan bij Virustotal zijn bij deze link te raadplegen.
Winsock: Catalog9 01 C:Windowssystem32BDL.dll [295808] (BD Inc.)
Winsock: Catalog9 02 C:Windowssystem32BDL.dll [295808] (BD Inc.)
Winsock: Catalog9 03 C:Windowssystem32BDL.dll [295808] (BD Inc.)
Winsock: Catalog9 04 C:Windowssystem32BDL.dll [295808] (BD Inc.)
Winsock: Catalog9 42 C:Windowssystem32BDL.dll [295808] (BD Inc.)
Wanneer de computer is geïnfecteerd met adware of andere malware die een LSP hijack uitvoert kan je het gekoppelde dll-bestand nooit zomaar verwijderen. Wanneer dit wel wordt gedaan resulteert dit in een verbroken internetverbinding. Helaas was dit dus het geval bij versie v4.112 van AdwCleaner. Deze verwijdert het dll-bestand maar repareert niet de WinSock. Hierdoor was er na de herstart die AdwCleaner uitvoerde geen verbinding meer met het internet mogelijk. Op de onderstaande link is daar een voorbeeld van te zien. Hier gaat het om het bestand “colormedia.dll”, waar inmiddels meerdere varianten van in omloop zijn. Dit toont eigenlijk maar weer aan dat je niet zomaar alles zonder pardon kan laten verwijderen van de computer. Op de onderstaande link is een voorbeeld te zien waarbij iemand een identiek probleem had en hoe dit is verholpen.
- Geen Internet meer na AdwCleaner
Winsock herstellen?
Mocht je onverhoopt met een gelijkaardig probleem te maken krijgen, dan kan dit op twee manieren hersteld worden. De eerste methode is door middel van een batch-bestand. En de tweede methode is met LSPFix.
Winsock herstellen via de commandprompt
Met een viertal commando’s kan je een beschadigde WinSock (LSP) herstellen. Open hiervoor een nieuw kladblokvenster. Kopieer hierin de onderstaande vier regels in het blauw.
ipconfig /release
ipconfig /renew
netsh winsock reset catalog
netsh int ip reset
- Kies vervolgens voor Bestand > Opslaan.
- Geef als bestandsnaam Fix.bat op.
- Bij “Opslaan als” kies je voor alle bestanden en klik je op Oslaan.

- Klik vervolgens met de rechtermuisknop op Fix.bat
- Kies nu voor de optie Als administrator uitvoeren.
- Als de commando’s zijn uitgevoerd zal de commandprompt sluiten.
- Herstart vervolgens de computer.
Bij deze methode dient het malafide dll-bestand nadien nog handmatig verwijderd te worden. Onderaan dit artikel staat dit tevens vermeld.
WinSock herstellen met LSPFix
De tweede methode om de WinSock te herstellen is middels LSPFix. Het uitvoeren van dit programma dient wel met enige voorzichtigheid te gebeuren. Het toont immers niet alleen malafide LSP hijackers maar ook legitieme bestanden. Mocht je niet weten wat je wel of niet kunt verwijderen, vraag dan bij voorkeur om hulp op bijvoorbeeld een security-forum.
- Hulp bij adware en malware gerelateerde problemen
Download LSPFix naar bijvoorbeeld het bureaublad.
1. Klik met de rechtermuisknop op LSPFix.exe en kies voor Als administrator uitvoeren.
2. Plaats vervolgens een vinkje bij "I know what I'am doing".
3. Selecteer vervolgens het malafide dll-bestand en klik op de knop >>.
4. Het bestand wordt nu naar het deelvenster “Remove” verplaatst.
5. Klik vervolgens op Finish om het bestand te verwijderen en de WinSock te herstellen.
6. Klik vervolgens op OK.
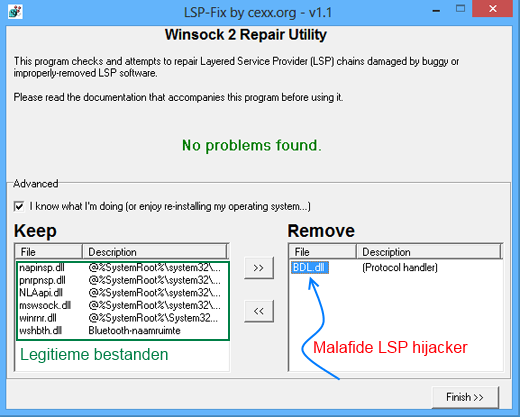
Dit programma verwijdert echter niet het bestand zelf. Het bestand zal je dus nadien handmatig moeten verwijderen. De gerelateerde dll-bestanden van een LSP Hijacker staan in de “System32”-map. Ook hier geldt weer dat je uiteraard wel het goede bestand dient te verwijderen.
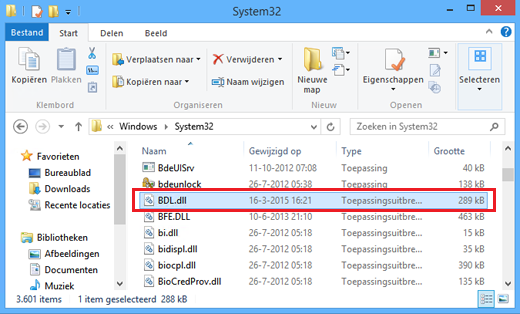
|
Kanaal van de maand
|
Auteur: leofact
|

|
 |
Bij de redactie van Helpmij.nl houdt men elkaar strak aan de afspraken welke op de halfjaarlijkse redactievergaderingen worden gemaakt. Indien je daaraan tracht te ontsnappen heb je een probleem. Dat klinkt ernstig, maar dat valt in de praktijk gelukkig mee. Het is maar goed dat er duidelijke afspraken worden gemaakt. De rest van het jaar moet er online worden samengewerkt en dat zou anders al snel een rommeltje worden. Nu zit ik wel met een ander probleem. Eén van de afspraken is namelijk dat er iedere maand een “kanaal van de maand” wordt uitgelicht door een redactielid en voor april mag ik dat doen. En dat terwijl ik nooit iets doe met de kanalen van YouTube. |
Ja Hardwareinfo.tv bekijk ik met belangstelling, maar die is al behandeld. Muziek luister-kijken; dat doe ik wel vaak en met plezier. Voor de oudjes onder ons bijvoorbeeld King Crimson (ze komen weer naar Nederland in september) en zoals zovelen; Pink Floyd, maar bijvoorbeeld ook Radiohead. Als het wat bombastischer mag dan is Muse ook niet verkeerd. Voor de wat wildere avonden wordt het wel eens Linkin Park of zelfs Rammstein. Ook erg leuk en naar mijn idee erg ondergewaardeerd; het Belgische Headphone.
|
Zo zou ik nog uren door kunnen gaan, maar dan zou ik een probleem krijgen met mijn collega-redactieleden; één kanaal was immers de afspraak. Uit vrees om verbannen te worden ga ik mij daar netjes aan houden. Deze maand stel ik iCulture voor als kanaal van de maand. Hier wordt veel nieuws van Apple gebracht. De komende tijd heeft Apple het nodige op stapel staan; de Apple Watch, iOS 8.3 met eindelijk een Nederlands sprekende Siri, een Apple TV met App Store en nog veel meer. Of je nu Apple-fan bent of niet, in dit kanaal kun je het allemaal volgen en daarover je eigen mening vormen.
Zo; opdracht volbracht!
|
 |
|
Is mijn pc in balans?
|
Auteur: K1pje
|

|
Met regelmaat wordt er op het Helpmij.nl-forum advies gevraagd over een (nieuwe) pc. De vraag is dan gericht op het verbeteren van prestaties in games door onderdelen te vervangen door snellere hardware. Maar het “uitbalanceren” van een computer geldt net zo goed voor nieuwe (game) pc’s. Om iedereen met dergelijke vragen op weg te helpen heeft forumlid Terrarabo mij gevraagd om eens aandacht te schenken aan dit onderwerp.
In dit artikel vind je informatie over hoe je kunt nagaan of jouw (beoogde) computer in balans is en wat je eventueel zou moeten veranderen om de prestaties in games te kunnen verbeteren. Daarvoor maak ik gebruik van de systeemvereisten die gegeven zijn voor de spellen. Maar alvorens ik daar aan begin is een stukje uitleg over de spreekwoordelijke bottleneck vereist.
Bottleneck
De bottleneck, wat flessenhals betekent in het Nederlands, is een belangrijk begrip wanneer we het hebben over gaming op de pc. Het symboliseert namelijk dat de computer zo snel is als het langzaamste onderdeel. De wijn kan tenslotte met een beperkte snelheid uitgeschonken worden door die smalle hals. Het langzaamste onderdeel van je computer is dus analoog aan dat van de flessenhals en bepaalt daarmee de snelheid van je pc!
Als een klein, maar zeer overdreven voorbeeld kan je de volgende situatie nemen: Stel je voor dat je een oude Pentium 4 computer hebt. Je wilt deze upgraden en je besluit om daar één van de krachtigste videokaarten van dit moment in te zetten, bijvoorbeeld een Nvidia GTX980. Gezien de leeftijd van de Pentium 4 processor kan je je waarschijnlijk al direct indenken dat de nieuwe videokaart flink sneller is dan de haast antieke processor. De processor kan deze videokaart dan ook niet bijhouden qua snelheid en de bottleneck ligt in dat geval bij de Pentium 4.
Systeemvereisten
Helaas is er geen sluitend antwoord op de vraag of je computer in balans is. De kans is namelijk erg groot dat jouw computer andere onderdelen bevat dan mijn computer. Er zijn vrijwel eindeloos veel combinaties van onderdelen te bedenken, iets wat het onmogelijk maakt om iedereen van een antwoord te kunnen voorzien met dit artikel. Daarentegen ga ik jullie wel voorzien van een methode om een inschatting te kunnen maken hoe geschikt jouw computer of samenstelling is voor gaming.
Maar hoe kun je zoiets nu aanpakken? Bij het kijken naar de geschiktheid van jouw pc voor bepaalde games, is juist heel veel informatie uit de games zelf te halen! Bij computerspellen is het namelijk zo dat er altijd systeemvereisten vermeld worden. Oftewel: er wordt aangegeven welke processor, hoeveel werkgeheugen, welk besturingssysteem, welke videokaart en hoeveel vrije schijfruimte minimaal vereist is om het spel te kunnen spelen. Ook wordt er bij het overgrote deel van de spellen aangegeven wat de aanbevolen systeemvereisten zijn. Deze vereisten liggen hoger dan de minimale vereisten en zijn door de ontwikkelaar gegeven als advies om het spel op hoge grafische instellingen te kunnen spelen.
Je kunt met de opgegeven systeemvereisten behoorlijk veel doen. De minimale of aanbevolen vereisten geven namelijk direct de verhouding weer waarbij je onderdelen in balans zijn voor de games. Dat is precies wat we nodig hebben.
Mogelijk vraag je je af waar je die informatie van de systeemvereisten vandaan kan halen. Natuurlijk kan je hiervoor een Google zoekopdracht inzetten, maar ik wil alvast een erg handige website aandragen. Op de website Can You RUN It van System Requirements Lab kan je heel erg veel informatie over games terugvinden. Hier vind je onder andere de minimale, en wanneer beschikbaar ook de aanbevolen, systeemvereisten van een hele waslijst aan games. Je kunt daar gelukkig gemakkelijk een zoekopdracht uitvoeren naar de game waar jij in geïnteresseerd bent.
Een paar voorbeelden
Met behulp van de systeemvereisten kan je dus bepalen of jouw onderdelen gebalanceerd zijn. Hoe je dat doet ga ik demonstreren aan de hand van een paar voorbeelden. Dit doe ik om twee redenen: allereerst omdat ik een methode geef en omdat een voorbeeld vaak erg nuttig is voor het overbrengen van kennis en kunde.
Laten we beginnen met een game die op 14 april van dit jaar uit komt en waarschijnlijk erg goed verkocht gaat worden: Grand Theft Auto V. Wanneer je op de site Can You RUN It naar dit spel zoekt en kiest voor View Requirements, zie je het volgende verschijnen:
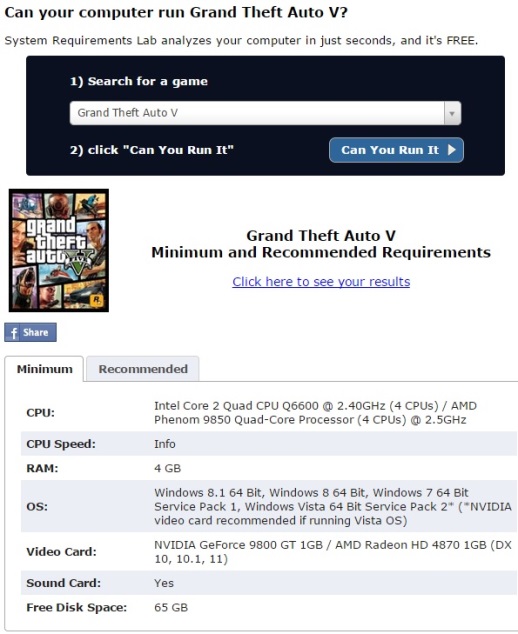
Er vanuit gaande dat je voldoende vrije schijfruimte hebt en minimaal beschikt over Windows 7 64 bit met Service Pack 1, zie je dat je dit spel ook op de wat oudere pc kunt spelen. Je hebt voor dit spel minimaal een quad-core processor nodig die inmiddels al 8 jaar oud is! De videokaart die benodigd is komt uit hetzelfde tijdperk, toen het nog tot de topmodellen behoorde. Zou je dit systeem 8 jaar geleden gehad hebben, dan had deze pc zich tot de top mogen scharen. Om het af te maken is ook minimaal 4GB werkgeheugen benodigd, iets wat tegenwoordig niet eens een grote hoeveelheid is.
Het minimale voor GTA V staat dus gelijk aan de snelste onderdelen van 8 jaar terug. Voor een wat nieuwere pc is dat natuurlijk niet helemaal goed meer te vergelijken, dus kijken we hiervoor naar de aanbevolen systeemvereisten:
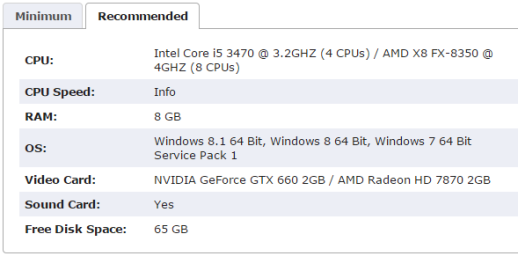
Bij de aanbevolen systeemvereisten zien we dat een rappe i5 quad-core processor of zelfs een octa-core van AMD nodig is om het spel met de nodige grafische opsmuk te kunnen draaien. Dit verhoudt zich verder tot een vereiste van de dubbele hoeveelheid werkgeheugen van 8GB. Ook is een flink nieuwere en krachtigere videokaart aangeraden. Als jouw pc ongeveer deze verhouding aan onderdelen heeft, zit je dus goed wat GTA V betreft.
Natuurlijk kan het zijn dat je een net iets andere processor of videokaart hebt dan dat er in de systeemvereisten genoemd worden. Wat je dan kunt doen, is jouw processor of videokaart met de genoemde tegenhanger vergelijken. Daar zijn allerlei vergelijkingswebsites voor. Als gemakkelijk en overzichtelijk voorbeeld kan je daarvoor CPUBoss en GPUBoss raadplegen, om respectievelijk je processor en videokaart te kunnen vergelijken met de vereisten. In een paar simpele diagrammen zie je dan snel hoe jouw onderdelen zich verhouden tot de vereisten.
Wat de voorbeelden betreft nog een laatste voor de personen die een nieuwe game pc willen samenstellen en een ruim budget hebben. In zo’n geval moet je kijken naar een veeleisende recente game. In de huidige situatie voldoet Assassin’s Creed Unity als veeleisende game:
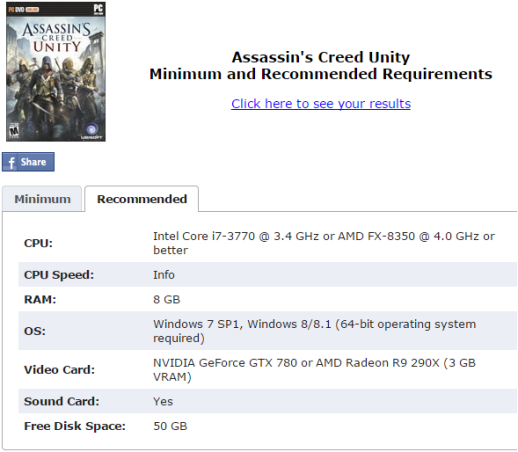
Voor dit spel zie je dat een erg krachtige i7 processor of AMD octa-core aanbevolen wordt, aangevuld met een van de krachtigste videokaarten van Nvidia of AMD. Al met al zal je dus diep in de buidel moeten tasten wanneer je dit spel op hoge grafische instellingen wil spelen.
Wat kan je nog meer met Can You RUN It?
Iets waar ik nog niet bij stil gestaan heb wat de site Can You RUN It betreft, is de mogelijkheid tot het testen of je pc al geschikt is om een bepaalde game te draaien. Hiervoor moet je wel een klein tooltje downloaden, iets wat je de eerste keer gevraagd wordt wanneer je voor Automatic detection kiest bij na selecteren van een spel. Zorg er voor dat Java uitgevoerd mag worden en dit op je computer staat, anders krijg je de vraag niet voor de installatie van het tooltje. Dit kleine tooltje kan je na installatie terugvinden tussen je geïnstalleerde programma’s onder de naam System Requirements Lab.
Wanneer je voor Automatic detection kiest en het tooltje laat uitvoeren, zal je systeeminformatie opgehaald worden. Deze informatie wordt vervolgens vergeleken met de systeemvereisten. Daarna zal een overzicht volgen van de vergelijking waarbij aangegeven wordt of dat je systeem aan de minimale en aanbevolen vereisten voldoet. In het voorbeeld hieronder kan je bijvoorbeeld zien dat mijn computer niet geschikt is voor Assassin’s Creed Unity. Specifieker: mijn computer komt tekort op de grafische kaart en is wat dit betreft niet goed in balans. De andere onderdelen zijn immers wel toereikend. Ik zou enkel mijn videokaart moeten vervangen om dit spel te kunnen spelen.
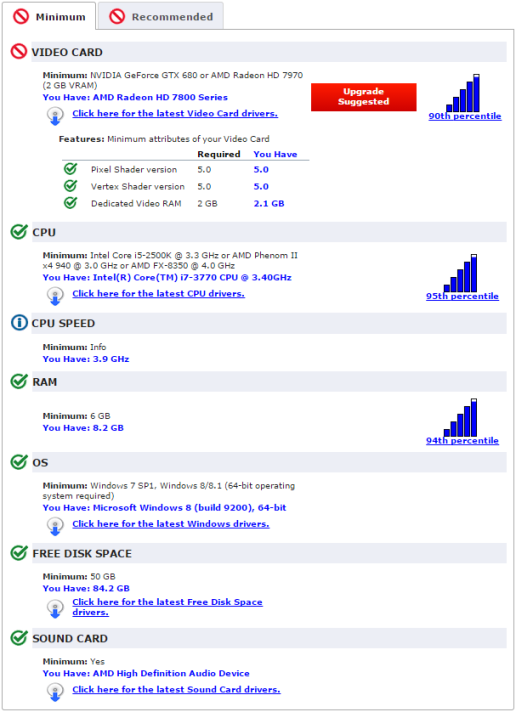
Tot slot
Ik hoop dat ik een duidelijke en ook enigszins makkelijke methode heb kunnen aanreiken voor het bepalen of dat je pc in balans is. Natuurlijk besef ik tegelijkertijd ook dat ik aan de hand van dit artikel nooit al je vragen kan beantwoorden. Zeker wanneer je nieuwe onderdelen of misschien zelfs een complete nieuwe pc wil aanschaffen, is een kleine bevestiging van de geschiktheid van jouw keuze erg fijn.
Gelukkig hebben we hier op Helpmij.nl dan nog altijd het Aankoop nieuw systeem/Upgraden-subforum. Daar kan je elke vraag stellen met betrekking tot de aanschaf van een nieuw systeem of het upgraden van je pc. Schroom je vooral niet om daar je vraag te stellen, al is het maar omdat je het niet zeker weet.
|
Bewaarplicht & roaming
|
Auteur: K1pje
|

|
In de afgelopen nieuwsbrieven heb ik je op de hoogte gehouden van de bewaarplicht en de plannen met betrekking tot roaming binnen de Europese Unie. In beide gevallen zijn er dingen veranderd of is er meer informatie naar buiten gekomen. Daarom in dit artikel een kort overzicht van de gebeurtenissen.
Bewaarplicht afgeschaft
In de nieuwsbrief van januari schreef ik al over de bewaarplicht. Of voor de volledigheid: de Wet bewaarplicht telecommunicatiegegevens. Deze wet schrijft voor dat veel informatie over jouw telecommunicatie opgeslagen moet worden. De telefonie- en internetproviders waren verplicht om informatie over telefoongesprekken, sms- en mms’jes, e-mails en internetsessies te bewaren. Daarbij werd nooit de inhoud opgeslagen, maar wel informatie over wanneer je iets doet en met wie er gecommuniceerd werd; de zogenaamde meta data.
Ik schrijf bewust “waren verplicht”; op 11 maart heeft de voorzieningenrechter in Den Haag de bewaarplicht buiten werking gesteld. Volgens de rechter maakt de wet in zijn huidige vorm inbreuk op het Europese mensenrechtenverdrag. Tegelijkertijd erkent de rechter dat dit vonnis nadelige gevolgen kan hebben voor de opsporing en veroordeling van misdadigers, maar dit rechtvaardigt niet de inbreuk op de privacy.
Binnen enkele dagen na de uitspraak hadden alle grote providers aangekondigd te stoppen met het uitvoeren van de bewaarplicht. De officiële reactie vanuit het ministerie van Veiligheid en Justitie liet wat langer op zich wachten. Na twee weken liet minister Ard van der Steur weten dat de providers verplicht zijn om de reeds bewaarde data te vernietigen.
Zoals geschreven in de nieuwsbrief van januari, was het kabinet al bezig met het aanpassen van de bewaarplicht. In deze vernieuwde versie zal dezelfde informatie opgeslagen moeten worden, maar de toegang zal wel flink ingedamd worden. In de nieuwe wet wordt toestemming van de rechter-commissaris vereist voordat er gegevens mogen worden opgevraagd.
De Tweede Kamer heeft ook al gedebatteerd over het nieuwe wetsvoorstel. Daarbij was de kamer erg kritisch over het nut van de bewaarplicht. Tegenstanders wilden vooral weten hoeveel de bewaarplicht bijdraagt aan het veroordelen van criminelen en wilden daar cijfers van zien. De PVV, VVD en CDA lijken vooralsnog het wetsvoorstel te steunen. Het is nog even afwachten in welke vorm de wet binnenkort weer terugkeert, maar het lijkt er op dat de bewaarplicht in aangepaste vorm terug komt.

Roaming
Op het gebied van roaming valt er helaas een stuk minder te melden. In de vorige nieuwsbrief schreef ik dat er een voorstel was voor gratis roamen van 5MB per dag binnen de EU. De vicevoorzitter van de Europese Commissie heeft het voorstel bestempeld als ‘een grap’. De Europese Commissie steunt dit voorstel dan ook niet en wil het oorspronkelijke voorstel terug voor het volledige afschaffen van de roamingkosten.
Eigenlijk is dit goed nieuws voor de consument. Echter is het wel zo dat de lidstaten opnieuw rondom de tafel moeten om te onderhandelen over de voorstellen. Het is dan ook nog afwachten wat het uiteindelijk zal worden.
|
Tekstverwerken met Word - Hoofdstuk 8
|
Auteur: OctaFish
|

|
Tabs en tabellen
We schieten aardig op met de cursus, want er zijn al een hoop technieken aan bod gekomen. Voordat we de diepte induiken, staat er nog één basistechniek op het programma: tabs en tabellen.
Welke soorten tabs zijn er?
Werken met tabs (afkorting voor tabulator stop) is voor veel mensen lastig, maar dat zou het niet hoeven te zijn als je een paar basisregels in acht neemt. Daarnaast is het uiteraard belangrijk dat je weet hoe tabs nu eigenlijk werken. Niet in de laatste plaats is het handig als je weet waarom Word op bepaalde handelingen reageert bij een druk op de Tab toets.
Word kent verschillende soorten tabs en daarvan zijn ook nog eens verschillende eigenschappen aan te passen. Voor de meeste instellingen zul je het menu Tabs moeten gebruiken, maar je kunt ook met de liniaal tabs instellen. Word kent de volgende soorten tabs:
|
Teken
|
Betekenis
|
|

|
Links uitlijnende tab
Tekst verschijnt rechts van het tabpunt.
|
|

|
Gecentreerde tab
Tekst verschijnt gecentreerd rond het tabpunt.
|
|

|
Rechts uitlijnende tab
Tekst verschijnt links van het tabpunt.
|
|

|
Decimaal tab
Tekst verschijnt links van het tabpunt totdat het decimaalteken wordt getypt
waarna de volgende tekst rechts van de tab verschijnt.
|
|

|
Lijn
Eigenlijk geen tab, omdat de tekst er niet naar toe springt. Plaatst een verticale lijn in de alinea.
|
|

|
Eerste regel inspringen
De eerste regel springt in, zonder dat er een tab wordt getypt.
|
|

|
Verkeerd-om inspringen
De eerste regel staat tegen de kantlijn, de rest van de alinea springt in.
|
Waarom gebruiken we ook al weer tabs in een document? Simpel antwoord: om teksten netjes op te maken in lijstjes. Ten tijde van de typemachine was het eigenlijk de enige manier om teksten netjes onder elkaar te krijgen. Daarbij had je ook maar zeer beperkte mogelijkheden. Met de computer werd het al een stuk makkelijker en met WYSIWYG (staat voor: What You See Is What You Get) tekstverwerkers was het helemaal simpel om dit soort lijsten te maken:

In dit lijstje is gebruik gemaakt van links uitlijnende tabs met voorlooppuntjes, links uitlijnende tabs met underscore lijn t.b.v. het Euro teken en decimaaltabs t.b.v. de bedragen.
Als je met tabs gaat werken is het belangrijk om te onthouden dat tabs een eigenschap zijn van een alinea. En dat je dus, als je op Enter drukt, de in de huidige alinea ingestelde tab stops mee kopieert naar de volgende nieuwe alinea. Dat gaat vaak goed, maar is ook net zo vaak niet de bedoeling. Want als je achteraf de tab-posities wilt aanpassen, dan werkt die aanpassing alleen voor de actieve (lees: geselecteerde) alinea’s.
Als een lijstje als één geheel moet worden behandeld, dan is het dus zaak om van dat lijstje ook één alinea te maken. En dat houdt dan in dat je met Regeleindes (Shift + Enter) werkt en niet op Enter drukt. Door het lijstje als één alinea te maken bespaar je jezelf dus veel werk, want het maakt dan niet meer uit waar de cursor in het lijstje staat; de aanpassing geldt immers voor de volledige lijst.
Om snel met tabs te kunnen werken, raad ik aan om de liniaal weer te geven. Hiermee kun je snel met de muis tabs instellen en verwijderen. Uiteraard kan het ook m.b.v. het menu Tabs, als je de liniaal níet gebruikt.
Standaardtabs
Voordat je met tabs gaat werken, is het belangrijk om het verschil te weten tussen standaardtabs en ingestelde tabs. Standaard tabs worden opgeslagen in de Normal.dot(x) en zijn dus onderdeel van je standaard Word omgeving. Je kunt de instelling wijzigen voor het huidige document of voor alle documenten. Standaardtabs kun je in de liniaal herkennen aan de kleine streepjes in de onderste balk.

Daarnaast vind je helemaal links op de liniaal een vierkant knopje waarmee je het soort tab kunt aanpassen. Bij het starten van Word zie je in het blokje het symbool voor een links uitlijnende tab.
Als je bijvoorbeeld tekst in wilt laten springen op 10 cm moet je acht keer op de tabtoets drukken. Erg handig is dat niet: je doet zeven overtollige toetsaanslagen. Daarnaast loop je het risico dat de tekst naar achteren springt als je aan het begin van de regel tekst toevoegt. Je doet er dus beter aan om één tab op 10 cm in te stellen.
Met behulp van het Tabselectie knopje kun je het type tab selecteren of het type inspringing. Elke keer als je op het vierkantje klikt, verschijnt het volgende symbool. De lijst wisselt in de volgorde die in de tabel hierboven staat aangegeven.
Om de tab vervolgens te plaatsen, klik je op de gewenste plek in de liniaal. Om de tekst uit het plaatje te maken heb ik een tab nodig op 5 cm. Ik klik dus op 5 cm in de liniaal met de Links uitlijnende tab geselecteerd:
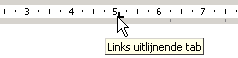
De tab wordt nu geplaatst en met één druk op de Tab-toets springt de cursor naar de gewenste positie. Merk op dat de standaardtabs links van de ingestelde tab zijn verdwenen, maar dat ze rechts van de tab nog steeds aanwezig zijn.
De tekst ziet er dan bijvoorbeeld zo uit:
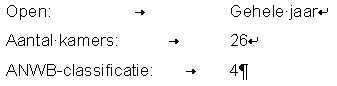
Je ziet dat de 3 regels één alinea vormen; er is steeds binnen de alinea op Shift + Enter gedrukt om een nieuwe regel te maken.
Tabs verplaatsen
Er zijn verschillende manieren om tabs te verplaatsen, maar de makkelijkste manier is toch met de muis. Daarvoor gebruik je (uiteraard) de sleep methode. Je zet daarbij de muis bovenop het tabsymbool zoals in het plaatje hierboven en houdt vervolgens de muis ingedrukt. Je krijgt nu een stippellijn in het document te zien die aangeeft waar de tekst uitlijnt. Je kunt het tab symbool nu verplaatsen op de liniaal. Sleep je de muis (al dan niet per ongeluk) te ver naar beneden, dan verdwijnt de lijn van het scherm; ook verdwijnt het tab symbool uit de liniaal. Laat je de muisknop nu los, dan is de tab verwijderd.
Tabs aanpassen via het menu
Meer mogelijkheden om tabs (nauwkeurig) in te stellen heb je als je het menu opent.
Je komt daar bijvoorbeeld als je dubbelklikt op de liniaal (al zet je dan wel gelijk een tab in de liniaal) of als je het menu Alinea instellingen opent en dan op de knop Tabs klikt. In het laatste geval zet je geen tab in de liniaal en begin je met een leeg venster, als je tenminste niet al een of meer tabs in de alinea hebt gezet.
Links zie je het menu zonder ingestelde tab, rechts met bestaande tabs.
Als je al tabs hebt ingesteld en je wilt er daar één van aanpassen, dan klik je op de tab positie in de lijst. Je ziet dan de instellingen van die tab. In het rechter plaatje is de eerste tab (7 cm) geselecteerd. Daarvan is Uitlijnen op Links ingesteld en er is geen opvulteken.
Wil je de tabs compleet opnieuw instellen, dan kun je het beste eerst op de knop Alles wissen klikken. De lijst wordt dan geleegd.
Instellen van tabs is simpel: typ de gewenste afstand (vanaf de linker marge gemeten), kies eventueel een opvulstijl en klik op Instellen. Herhaal het proces als je meer tabs wilt toevoegen. Om het tarievenlijstje te kunnen maken heb je de volgende tabs nodig:
|
Tabpositie
|
Uitlijnen
|
Opvulteken
|
|
4 cm
|
Links
|
2 (……)
|
Voor het eerste blokje met tekst.
|
Tabpositie
|
Uitlijnen
|
Opvulteken
|
|
5 cm
|
Links
|
4 (___)
|
|
7 cm
|
Decimaal
|
|
Voor de regels met de bedragen uit het eerste plaatje (de tarieven).
Waarom doet de tabtoets vreemd?
Is een zaak die elke Word gebruiker zich vast wel eens zal hebben afgevraagd. Ben je een document aan het typen, dan is er meestal niet zo veel aan de hand. Je begint een nieuwe alinea, drukt op de tab-toets en de tekst springt netjes in. Zelfs als je op die manier een nummering begint (getal en punt typen, op tab drukken) gaat het nog wel goed. Maar dan... Je besluit dat de tekst toch naar de volgende tab moet, dus je zet de cursor aan het begin van de tekst. Omdat er al een nummer in de kantlijn staat, komt de cursor niet voor het nummer te staan. Maar dat hoeft ook niet: je wilt alleen de tekst verderop laten inspringen. Dus je drukt op de tab-toets. En tot je stomme verbazing zie je ineens de hele alinea inspringen! En het gekke is: als je de cursor niet aan het begin zet, dus achter het tweede teken, dan werkt de tab wél goed! Wat is hier aan de hand?
Je bent geconfronteerd met een eigenschap van Word die niet echt handig is, maar waar je mee moet leven. Word gebruikt de tab toets anders als je aan het begin van een alinea staat. Hij werkt dan als Inspringen vergroten en niet als tab. Vanaf het tweede teken in de alinea werkt de tabtoets dus weer normaal. Een eenvoudige workaround in dit geval is om er voor te zorgen dat de cursor niet op de eerste positie staat, maar bijvoorbeeld op de tweede. En de makkelijkste oplossing is dan om eerst een spatie te typen en dan pas de tab te plaatsen. Spaties zie je namelijk niet terug in de tekst. Nadat de tekst op de juiste manier is aangepast, kun je dan de (redelijk nutteloze) spatie weghalen als je dat wilt.
Werken met tabellen
Werken met tab stops is prima als je regelmatig tekst wilt laten inspringen op dezelfde posities. Ook worden tabposities (bij het ontbreken van eigen tab stops zijn dat de standaard tabs) gebruikt om alinea’s te laten inspringen, hangend te laten inspringen of de eerste alinea te laten inspringen. Maar vaak kun je een beter resultaat bereiken als je met tabellen werkt.
Tabellen zijn eigenlijk een combinatie van kolommen en tekst met tabs. Je verdeelt namelijk het werkblad in kolommen en regels. Daarbij geef je het gewenste aantal kolommen en rijen op dat je wilt gebruiken. Met de Tab toets verplaats je de cursor dan tussen de verschillende cellen in horizontale richting. De werkwijze lijkt wat dat betreft heel erg op het programma Excel, waar je ook met kolommen en rijen werkt. En ook daar kun je met de tab toets de cursor verplaatsen naar de volgende cel. De Enter-toets maakt nog steeds een nieuwe alinea, net als Shift+Enter trouwens een nieuwe regel maakt, maar die regeleindes en alinea’s worden nu binnen de cel gemaakt. De hoogte van de cel wordt automatisch aangepast en alle cellen in dezelfde rij krijgen de nieuwe hoogte.
Word gebruikt hier een slimmigheidje: als je een tabel hebt gemaakt van 4 rijen en 5 kolommen en je staat in de laatste cel, dan maakt Word automatisch een nieuwe rij aan met 5 cellen. Je kunt de tabel dus oneindig uitbreiden. Dat kan ook vervelend zijn, want als je de tabel in een nieuw document aan het typen bent, dan wil je natuurlijk ook wel een keer willen stoppen met de tabel. En je hebt al gezien dat op Enter drukken dat probleem niet oplost. Gelukkig kun je altijd met Ctrl+Enter de tabel verlaten. De cursor wordt dan netjes buiten de tabel geplaatst en je kunt weer gewoon typen.
Over tabellen is dermate veel te vertellen dat ik daar een eigen hoofdstuk aan wijd. Wel laat ik nog zien hoe je bestaande tekst kunt omzetten naar een tabel en omgekeerd. Want als tab staatjes zoveel op tabellen lijken, dan kun je een staatje waarschijnlijk wel omzetten naar een tabel!
Tekst omzetten naar een tabel
In onderstaand plaatje zie je hoe de tekst m.b.v. tabs op de correcte plaats is gezet.
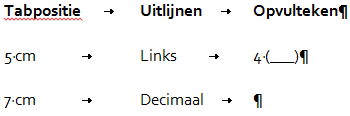
Om dit staatje om te zetten naar een tabel moet je de tekst eerst selecteren.
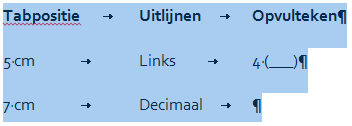
Je ziet dat de laatste regel een tab heeft, ook al wordt daar niets getypt. Dat is noodzakelijk omdat Word op basis van het aantal tabs in de selectie de tabel maakt. Zou de laatste regel twee tabs hebben gehad, dan had de tabel daar ook maar twee cellen gekregen. En dat is natuurlijk niet de bedoeling!
Nu de tekst is geselecteerd, kun je met het menu Invoegen, Tabel, Tekst naar tabel converteren van de tekst een tabel maken. Word laat het volgende menu zien:

Je ziet dat het aantal kolommen correct is ingevuld en dat de tabel wordt gemaakt op basis van de tabs. Zou het aantal tabs in de selectie hebben afgeweken, dan had je zelf een waarde in moeten vullen. Vul je dan een verkeerde waarde in, dan krijg je een hele vreemde tabel. Het is dus zaak om het ‘voorwerk’ goed te doen.
Als je wilt dat de breedte van de kolommen wordt aangepast aan de inhoud van de cellen, dan kies je de tweede of derde optie in het blokje Werking van AutoAanpassen. Meestal werkt de gekozen optie (Vaste kolombreedte) goed genoeg.

Hoe je tabel er uit ziet, hangt een beetje van je standaard instellingen af. Meestal krijg je een tabel met een rand rondom de cellen en tabel en zijn de alinea’s opgemaakt volgens de standaard stijl. In het plaatje zie je dat ik een tabel heb gemaakt zonder randen. De stippellijnen zijn grafische hulplijnen die je aan- of uit kunt zetten. Ze worden niet afgedrukt maar zijn wel (vind ik) erg handig om te kunnen zien waar de cellen beginnen en eindigen.
Tabellen hebben een eigen menu dat in het lint actief wordt als de cursor in een tabel staat.
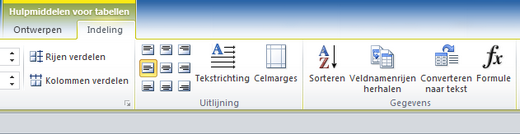
Je ziet twee extra tabbladen: Ontwerpen en Indeling.
Tabel omzetten naar tekst
Om een bestaande tabel terug te zetten naar tekst moet je de tabel selecteren. Dat kan uiteraard door over de tabel te slepen (mag zowel over de rijen als over de kolommen). Die technieken komen in een volgend hoofdstuk aan bod. Een goed alternatief is het menu Selecteren dat je op het tabblad Indeling vindt. Die knop zit helemaal links op de balk. Uit dat menu kies je de optie Tabel selecteren.
Vervolgens klik je op de knop Converteren naar tekst die je in bovenstaand plaatje ziet. Je krijgt weer een menu met een aantal opties:
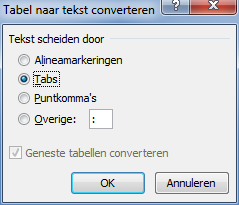
Word heeft weer de meest logische geselecteerd (Tabs) maar je mag uiteraard ook een andere optie nemen, afhankelijk van je bedoeling. In het hoofdstuk dat over tabellen gaat worden ook tabellen in tabellen gezet (het zogenaamde nesten) en die geneste tabellen kun je al of niet mee converteren. In dit voorbeeldje zitten geen geneste tabellen en dan is de optie uiteraard ook niet beschikbaar.
Samenvatting
In dit hoofdstuk heb je gezien hoe je tekst kunt opmaken met tabs en tabellen. Hierbij wordt een belangrijk onderscheid gemaakt: tabellen maak je in beginsel eenmalig (al dan niet van geselecteerde tekst) terwijl tab-instellingen voor alle nieuwe alinea’s die worden gebaseerd op de alinea met de tabs gelden. Als je dus aan het begin van je document eerst de tabs op de juiste manier instelt, dan zijn die in het hele document hetzelfde.
Als je geen tabs instelt, maakt Word gebruik van standaard tabs. Deze zijn in de liniaal te herkennen aan de donkergrijze streepjes in de onderste liniaal markering. Stel je eigen tabs in, dan verdwijnen de standaard tabs tot aan de positie van de ingestelde eigen tab. De standaard tabs blijven staan achter de laatste ingestelde tab.
Tabs worden ook gebruikt voor alinea-eigenschappen als eerste regel inspringen en hangend inspringen en bij opsommingstekens en nummeringen. Als je dus alinea-tabs instelt en je gebruikt veel nummeringen, dan moet je wel rekening houden met de ruimte die je tussen nummer en tekst wilt hebben. Uiteraard kun je stijlen gebruiken voor nummeringen, want stijlen kunnen hun eigen tab-instellingen hebben.
Tabellen zijn prima geschikt om snel lijsten te maken. Hierbij kun je zelf opgeven hoeveel kolommen en rijen je wilt hebben. Ook kun je bestaande tekst converteren naar een tabel of een tabel terug naar tekst.
Volgend hoofdstuk
De volgende keer ga ik dieper in op Secties. Die zijn voor veel Word-gebruikers een grote onbekende, maar als je ze goed gebruikt kunnen ze veel werk uit handen nemen. Daarbij worden secties vaak automatisch aangemaakt door Word. In dit hoofdstuk leer je om secties op de juiste manier te gebruiken.
|
Belastingaangifte 2014 in Linux
|
Auteur: femke98
|

|
Eigenlijk wilde ik dit artikel de "handleiding van de maand" maken. In dat onderdeel wordt een oude handleiding die nog steeds de volle aandacht verdient, afgestoft. Veel van de handleidingen in onze databank zijn waardevol en de inhoud is vaak nog goed te gebruiken. Echter, de handleiding die 2 jaar geleden is gemaakt over het doen van de belastingaangifte in Linux blijkt toch wel wat verouderd. Je leest hieronder waarom.
Dit jaar gaat het namelijk iets anders bij de Belastingdienst wat je aangifte betreft onder Linux. Waar je vorig jaar nog normaal het aangifteprogramma kon downloaden, kan je dit jaar dit programma amper vinden.
De jaarlijkse belastingaangifte is op de schop gegaan. Wie zijn aangifte vroeger wil inleveren heeft pech. Je kunt pas vanaf 1 maart aangifte doen. Overigens was het de afgelopen jaren al niet verstandig om in januari of februari aangifte te doen, omdat ook toen de vooraf ingevulde aangifte pas vanaf 1 maart kon worden gedownload.
De aangifte kan online en via de iPhone en/of de Android app ingeleverd worden. De Belastingdienst laat mensen in de waan dat de aangiftesoftware niet langer als programma op de harde schijf gedownload kan worden. Het programma is dus heel goed verstopt op de website van de Belastingdienst maar het is nog wel te vinden. Via het Ubuntu-forum kwam ik erachter waar het bestand is verstopt.
Dit jaar heeft men 2 maanden de tijd om aangifte te doen. Dit is trouwens eenmalig, volgend jaar moet je weer gewoon aangifte doen voor 1 april!. En omdat ze het niet leuker kunnen maken maar wel makkelijker, hebben ze besloten dat de mensen er 4 maanden langer over mogen doen om hun belastingaanslag te betalen.
Terug naar Linux. Werkt de aangiftesoftware die we dus toch kunnen downloaden nog hetzelfde als vorig jaar? En twee: hoe werkt het online aangifte doen?
Downloaden software:
Klik op deze link: Aangefiteprogramma Linux Klik daarna met je rechtermuisknop op de eerste optie, het .deb-bestand, kies voor "koppeling opslaan als" en geef aan waar je het bestand wilt opslaan. Ik zet meestal mijn downloads op het bureaublad. Standaard komen de downloads in de Downloadmap.
Daarna klik je 2x op het .deb-bestand en het programma opent zich met Gdebi pakketinstaller. Dit programma installeert losse .deb-bestanden zoals de belastingaangifte. Opent zich niets na de dubbelklik of gebruik je Ubuntu en opent het Softwarecentrum, dan moet je nog even het gdebipakket installeren. In de terminal zet je de code (kopieer en plak): sudo
apt-get install gdebi en drukt op enter. Geef je wachtwoord in; je ziet geen sterretjes of iets anders, maar dat is normaal.
Het pakket wordt geïnstalleerd en ondertussen kan je niets anders doen met je pc. Gelukkig is dat maar voor even. Daarna kan je het aangifteprogramma terugvinden onder Kantoor in Linux Mint en in Ubuntu kan je het terugvinden via de Dash.
Wanneer je het programma opent dan krijg je een venster te zien waarin je het lettertype kan kiezen. Kies voor het lettertype “courier 10 pitch” en zet deze op Bold en op size 14 of 16. Je kunt dit in de Preview bekijken. Voor mij is bold en size 16 het fijnst om te lezen. Daarna klik je op OK en het progamma opent zich met het volgende venster:
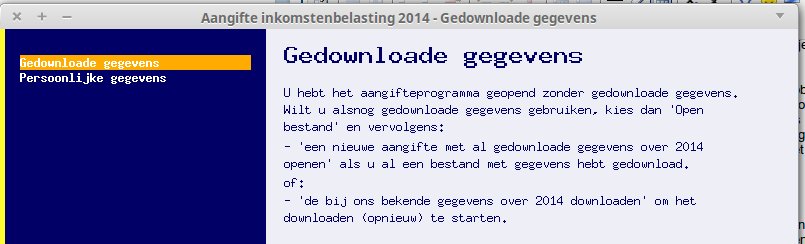

Klik op Open bestand rechts onderin.
Helaas kreeg ik te zien: "Op dit moment proberen veel mensen de site te bereiken.
Het is daarom druk op onze servers. Als u later terug kunt komen, helpt dat om de druk te spreiden. Probeert u het later nog eens." Overbelasting van de site.
Mocht het jou wel lukken kan je hieronder bekijken welke gegevens en pagina's je te zien krijgt, als je de procedure volgt. Wanneer je op Open bestand hebt geklikt krijg je het volgende te zien. Hier kies je dus wat je wilt gaan doen. Klik daarna weer op Akkoord.
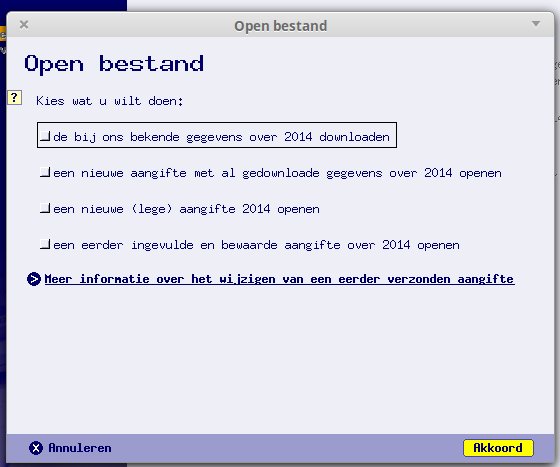
Daarna kies je of je de browser wilt opstarten om de gegevens te downloaden:
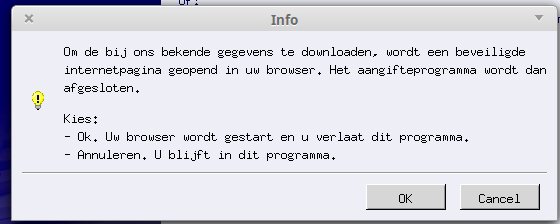
In het volgende venster geef je op voor wie je de aangifte wilt doen.
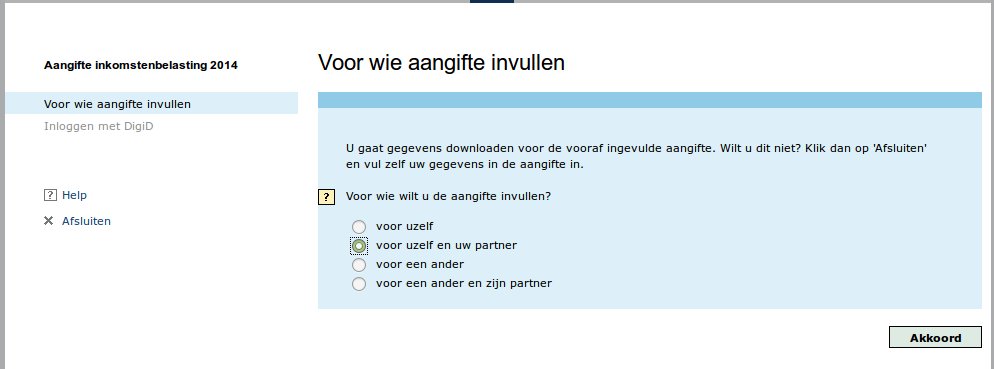
Daarna krijg je de pagina waar je in moet loggen met je DigiD.
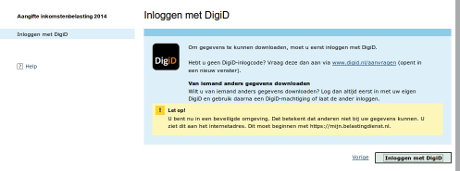
Klik op Inloggen met DigiD en je wordt doorgelinkt naar de volgende pagina:
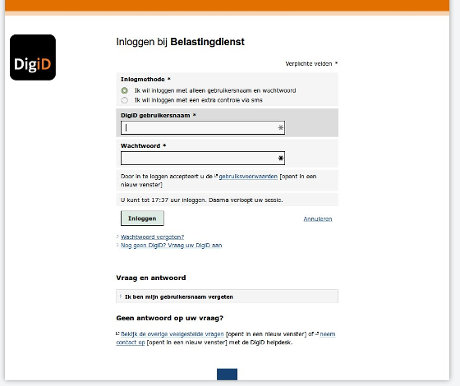
Vul alles in wat nodig is.
Als laatste krijg je een pagina met BSN en voor wie je de aangifte wilt invullen. Klik daarna op Akkoord. Indien je met je partner aangifte doet, moet je partner zelf met DigiD inloggen. Na al deze stappen doorlopen te hebben, zal je alle informatie in je aangifte te zien krijgen en kan je doorgaan met je aangifte zoals je altijd gewend was.
Online aangifte doen:
Je kan sinds dit jaar online aangifte inkomstenbelasting over 2014 doen op Mijn Belastingdienst. Je doet dan alles op je persoonlijke pagina: de aangifte invullen, wijzigen, opslaan en versturen.
Nadeel is dat het tijdens de aangifteperiode (maart en april) soms erg druk kan zijn op de servers. Om de drukte te spreiden, kan het voorkomen dat je gevraagd wordt op een later moment terug te komen. Net zoals bij het downloaden van je gegevens.
Je logt in met je DigiD op Mijn Belastingdienst. Je opent je aangifte en controleert de gegevens die bij hen bekend zijn. Als het nodig is, wijzig je deze gegevens of vul je ze aan. Je slaat je aangifte op. Daarna verstuur je hem.
Aangifte doen met de app:
Dit jaar kan je aangifte inkomstenbelasting over 2014 doen met de app Aangifte 2014. Check eerst of de app geschikt is voor jouw situatie. Als de gegevens in de aangifte-app niet kloppen, kan je ze niet aanvullen of wijzigen. Dat kan wel in de online aangifte op Mijn Belastingdienst.
Je kan de app downloaden op je tablet of smartphone voor iOS en Android.
Veel succes.
|
Interview met Maxstar
|
Auteur: K1pje
|

|
Deze maand is het de beurt aan iemand die kortgeleden is toegetreden tot de redactie. Redacteur Maxstar is een specialist op het gebied van computerbeveiliging en het verwijderen van allerlei nare malware. Trouwe lezers zullen al gemerkt hebben dat zijn artikelen betrekking hebben op het bestrijden van ongewenste zaken op de computer. Neem bijvoorbeeld het artikel in de vorige nieuwsbrief waarin hij waarschuwde voor een vervalste AdwCleaner.
Benieuwd naar wat redacteur Maxstar allemaal nog meer in zijn mars heeft? Lees dan snel verder voor het interview.
Hallo Maxstar, zou jij jezelf kort willen voorstellen aan de lezers?
Mijn echte naam is Ted, ik ben 32 jaar oud en virtueel ga ik door het leven als “Maxstar”. Zowel qua werk als hobby ben ik veel met computers bezig. Ik heb altijd al een drive gehad om mensen te helpen met computerproblemen. Vanaf 2008 ben ik dit ook online gaan doen met een eigen computerforum, dit hobby-project is voornamelijk gericht op computerbeveiliging.
In je handtekening heb je staan dat je lid bent van ASAP en van UNITE. Kun je vertellen wat dat inhoudt?
ASAP is wellicht algemeen bekend als afkorting voor “As Soon As Possible”, maar in dit geval staat het voor “Alliance of Security Analysis Professionals™”. En UNITE staat voor “Unified Network of Instructors and Trusted Eliminators”. Beide zijn te zien als een internationale online sociëteit op het gebied van computer security. Hiervan kan je lid worden als je één van de online trainingsprogramma’s hebt gevolgd met betrekking tot het verwijderen van malware.
ASAP bestaat sinds 2004 en zowel individuele personen als een forum zelf kunnen zich hier aanmelden voor de zogenaamde “ASAP Charter”. Meer informatie hierover is na te lezen bij de onderstaande link.
http://asap.maddoktor2.com/charter.html
UNITE heeft ongeveer hetzelfde doel, maar naast individuele leden kunnen forums met een trainingsprogramma zich hier ook aanmelden. Het Nederlandstalige www.hijackthis.nl heeft bijvoorbeeld zo’n online cursus voor het verwijderen van malware. Ik ben daar tevens één van de opleiders (begeleiders). Net zoals bij ASAP kan je hier ook als persoon lid worden nadat je een online trainingsprogramma hebt volbracht. Op de onderstaande pagina is een overzicht te vinden van de Instructors en Eliminators die actief zijn op verschillende fora.
http://uniteagainstmalware.com/
Hoe ben je eigenlijk in het wereldje van de computerbeveiliging gerold?
Dit is er eigenlijk langzaam ingeslopen. Het begon allemaal in 2003 met de “Win32-Blaster” worm. Wellicht kan menig computergebruiker deze malware zich nog herinneren? Deze worm werd op grote schaal verspreid, wat natuurlijk kenmerkend is voor een worm. Maar het vervelende van deze malware was het feit dat deze op willekeurige momenten het systeem automatisch ging afsluiten.
Dit bemoeilijkte natuurlijk enigszins het verwijderen van de malware, maar dat was immers weer een uitdaging. Maar vooral het feit dat je iemands computer kon herstellen, zonder te formatteren gaf mij voldoening. Jaren later (2008) kwam ik dan ook in contact met www.hijackthis.nl, dit forum was geheel gericht op het bieden van hulp bij malware gerelateerde problemen. Maar om te mogen helpen op het forum diende je wel eerst het trainingsprogramma te volgen.
Sinds 2009 help ik dan ook op diverse forums met het oplossen van malware gerelateerde problemen. Tot op heden heb ik daar nog steeds plezier in. Het leuke van het wereldje van de computerbeveiliging is ook dat je internationaal veel contact hebt. Ieder security-forum heeft namelijk wel verborgen forums voor het delen van informatie. Hierdoor is er eigenlijk een hechte club van security-helpers ontstaan die kennis en ontwikkelingen met elkaar delen.
Op het gebied van malware en computerbeveiliging raak je nooit uitgeleerd. Rond 2011/2012 ben ik ooit eens begonnen met de online challenges van Certified Secure. Hier kan je als het ware als digitaal rechercheur diverse fictieve cybercrime cases doorlopen. Heel erg leerzaam en interessant, maar door tijdsgebrek ben ik hier nooit meer verder mee doorgegaan.
Op Helpmij.nl heb je tot op heden nog niet heel veel posts. Ben je vooral actief op andere forums en zo ja welke?
Dat klopt, 207 berichten in bijna zeven jaar tijd is niet veel. Voornamelijk ben ik ook actief op forums die zich richten op computerbeveiliging. In de loop der tijd zijn er ook forums afgevallen, zoals het forum van het PCM Magazine waar ik moderator was. Maar ook door tijdsgebrek ben ik me op een gegeven moment enkel nog gaan focussen op bepaalde forums.
Zo ben ik nog actief op het forum van HijackThis, en natuurlijk mijn eigen forum PC Web Plus die ik in 2008 als hobby-project heb opgezet. Verder ben ik een fervent gebruiker van Emsisoft Anti-Malware. Op dat forum ben ik ook bèta-tester en upload ik zo nu en dan nieuwe malware wat nog niet gedetecteerd wordt. Dit laatste doe ik tevens bij het forum van Malwarebytes Anti-Malware.
Kan je uitleggen hoe jouw nickname ontstaan is?
Dit stamt nog uit de begintijd van het internet, waarbij “Maxstar” ontstaan is uit de voorletters van de personen uit een gebruikersgroepje. Ieder had zo zijn eigen naam, in mijn geval was dat “ted_maxstar”. Op een gegeven moment was ik de enige nog die deze naamgeving nog gebruikte. Sindsdien heb ik de naam “Maxstar” eigenlijk als forum-nick in gebruik genomen.
Hoe ben jij bij de redactie terecht gekomen en schreef je al voordat je je bij ons aansloot?
Via een discussie op het forum van Helpmij ben ik door CorVerm gevraagd om een artikel te schrijven. Dit na aanleiding van het feit of “startpage.com” wel of niet een browser hijacker was. Het betreffende topic is nog na te lezen bij de onderstaande links.
https://www.helpmij.nl/forum/showthread.php/821605-Startpage-com-virus-browser-hijacker-%28of-niet%29
https://www.helpmij.nl/forum/showthread.php/820849-Startpage-com-virus-browser-hijacker-%28of-niet%29-ik-wil-m-kwijt
Naar aanleiding hiervan werd mij gevraagd of ik geen interesse zou hebben om maandelijks voor de nieuwsbrief van Helpmij.nl te willen schrijven. Hier had ik wel oren naar en sinds kort schrijf ik dus maandelijks een artikel voor de nieuwsbrief van Helpmij.nl omtrent computerbeveiliging. Maar wellicht dat er ooit ook eens andere artikelen de revue passeren.
Heb je naast al deze activiteiten achter de computer ook nog andere hobby’s of sporten waar jij aan doet?
Jazeker, ik ben ook een groot muziek- en audioliefhebber. Hierbij kan ik echt even het gejaagde leven van alledag ontvluchten en helemaal ontspannen zeg maar. In de weekenden is het dus vaak in de middaguren plaatjes draaien. Naast de cd komt het ouder(nieuwer)wetse vinyl ook met regelmaat aan bod. Misschien stiekem nog wel vaker dan de cd. Qua dynamiek zit er best een verschil tussen een digitale cd en het analoge vinyl.
Een cd geeft immers geen tonen boven de 20kHz weer. En het digitale signaal moet door de cd-speler (indien analoog aangesloten) immers eerst naar een analoog signaal worden omgezet voordat het als geluidsgolven via de speakers weergegeven kan worden. Een externe DAC (Digitale Audio Converter) kan de analoge kwaliteit van de cd weergave aanzienlijk verbeteren. Bij vinyl is hiervan geen sprake het is immers al analoog. Met een goede draaitafel en element (de naald) haal je als het ware alles uit de muziek. Maar uiteraard is de kwaliteit uiteindelijk van meer factoren afhankelijk, want ook de phono-pre (voorsterker) en de versterker of receiver en gebruikte speakers bepalen het uiteindelijke klankbeeld. Maar nu dwaal ik redelijk af.
Sinds vorig jaar heb ik als audiofreak zijnde dan ook een zelfgemaakte vinyl klok aan de muur hangen. Het album Pink Floyd – Wish You Where Here is één van mijn favoriete albums vandaar dat het een Pink Floyd klok is geworden. Voor diegene die het album niet kennen hieronder de versie op YouTube.
https://www.youtube.com/watch?v=4oVIsCcsz9c

Qua sport ben ik niet heel actief, in ieder geval niet met teamsporten. Thuis heb ik wel een roeitrainer staan en verder probeer ik wekelijks aan fitness/krachttraining te doen.
Als expert zijnde op het gebied van computerbeveiliging zijn er vast ook nog zaken waar je wat minder verstand van hebt. Zijn er ook nog dingen waar je graag wat meer over bij zou willen leren?
Uiteraard, en dat is bijvoorbeeld programmeren. Al heb ik in Visual Basic ooit wel eens kleine applicaties gemaakt, maar meer dan dat is het ook niet geworden. Maar hier zou ik zeker wel meer over willen leren. Zeker op het gebied van reverse-engineering, het (diepgaand) analyseren van malware is gedegen kennis van programmeren wel een vereiste.
Verder is mijn kennis van hardware aardig roestig, het samenstellen van bijvoorbeeld nieuwe systemen gaat me niet meer zo makkelijk af als jaren terug. Dit komt mede doordat ik de ontwikkelingen op hardware-gebied niet meer op de voet volg.
Heb jij nog een belangrijke tip voor onze lezers wat computerbeveiliging betreft?
Jazeker en dan vooral vanwege de toename van ransomware die bestanden op de computer encrypt. Helaas is er voor veel gebruikte encryptie-methoden van deze malware geen remedie om de versleutelde bestanden weer te ontsleutelen. Zeker als men geen back-up heeft kan zo’n infectie veel schade aanrichten waarbij belangrijke en persoonlijke bestanden als het ware verloren zijn.
Via FraudeHelpdesk zijn er de afgelopen maand steeds meer meldingen gekomen van computergebruikers die geïnfecteerd zijn geraakt met bijvoorbeeld de CTB-Locker. Na aanleiding hiervan heb ik deze malware-variant zelf getest en een artikel geschreven. Ik heb dit artikel vooral gericht op de mogelijke opties om één en ander nog te kunnen herstellen.
CTB Locker informatie en instructies voor het herstellen van bestanden
Mijn tip in deze is dan ook om altijd te beschikken over recente back-ups. Niet alleen uit voorzorg voor dergelijke ransomware, maar ook bij fysieke problemen met de computer of falende harde schijven heb je hier profijt van.
Is er tot slot nog een vraag die ik eigenlijk nog had moeten stellen en wat zou jouw antwoord daarop zijn?
Poeh, daar vraag je me wat. Ik heb hier lang over nagedacht, maar kon niets bedenken wat een waardevolle toevoeging op dit interview zou kunnen zijn.
Dank je wel Ted voor deze interessante kijk in jou als persoon. Ik denk dat we wel kunnen stellen dat je een heuse aanwinst voor de redactie bent. Je bent tenslotte actief op een gebied waar we tot voor kort weinig kennis van in huis hadden. En het is ook nog eens een heel belangrijk gebied; veel mensen hebben hier nog (te) weinig kennis van terwijl men wel het risico loopt dat hun pc geïnfecteerd wordt. Je kunt ook op het gebied van computerbeveiliging stellen dat een gewaarschuwd mens voor twee telt. Laten we hopen dat jij dan ook de lezers voor lange tijd blijft voorzien van de nodige waarschuwingen en tips zodat de kans op infectie enkel kleiner wordt.
|
GIMP deel 7: Ogen, vervolg
|
Auteur: Erik98
|

|
In deel 6 heb ik het gehad over het verwijderen van rode ogen. Ik ga in deel 7 nog even door. Er is nog heel wat meer te doen aan ogen. Niet dat we nu aan een complete Glamour Touch Up (video in sneltreinvaart, 4 minuten) gaan beginnen, al zou dat heel goed kunnen in GIMP. Dat werkt ook niet in de privé-sfeer. We kennen immers de mensen om ons heen wel zo goed, dat een iets te stevig bewerkte foto meteen opvalt.
De oefenfoto heb je nog? Nee? Haal hem dan hier op en open hem in GIMP. Maak er eerst een reserve-kopie van. Dat is een goede praktijk bij het bewerken van foto's.
Het oogwit
Druk op 2 en breng het rechter oog in beeld. De foto is zo goed dat je zelfs wat bloedvaatjes in het oogwit ziet. Dat gaan we nu wat bijwerken. Eerst wisselen we de basiskleuren voor de voorgrond en achtergrond om.
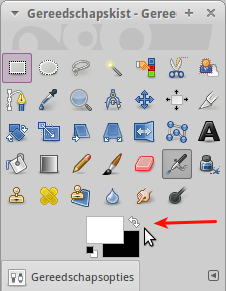
Pak de verfspuit en het kleinste penseel met een vage rand met een grootte van 20. Werk nu het oogwit bij.
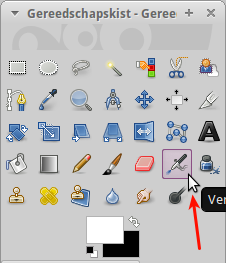
Dan krijg je dit effect:

Dat is wel een beetje heftig, hè? Kies nu Bestand > Terugdraaien. Nu valt je pas op hoe grauw dat oogwit van origine was. Dat was wat ik je wilde laten zien. Het is nu de kunst om met de bewerking tussen deze twee uitersten uit te komen, zo dat het niemand opvalt en het toch een mooie foto is geworden.
Speel eens met de dekking. Probeer het bijvoorbeeld met een waarde van 25.
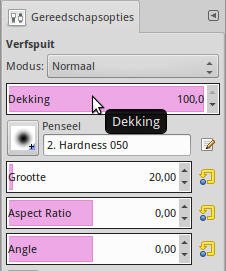
De oogleden
Veel mensen knijpen de ogen wat toe als ze gefotografeerd worden. Hoe dan ook, ogen zijn op een foto altijd wat anders dan hoe we ze in de dagelijkse omgang ervaren. We gaan aan de gang met het IWarp filter. Dat is een geweldig stuk gereedschap, wat je voor heel veel dingen kan gebruiken.
We gaan weer naar het rechteroog op zoomniveau 2. Kies nu Filters > Vervormingen > IWarp. Nu krijg je het IWarp-venster in beeld met het hele hoofd.
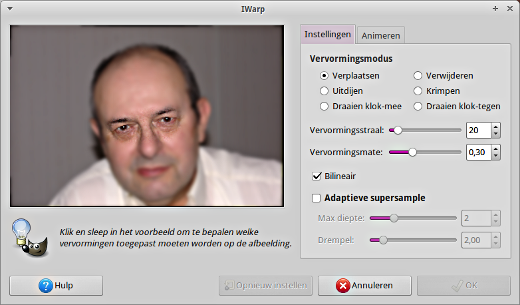
Dat is niet lekker werken. Sluit het venster en maak eerst een rechthoekige selectie krap om het oog. Start IWarp weer. Nu hebben we alleen dat oog in beeld.
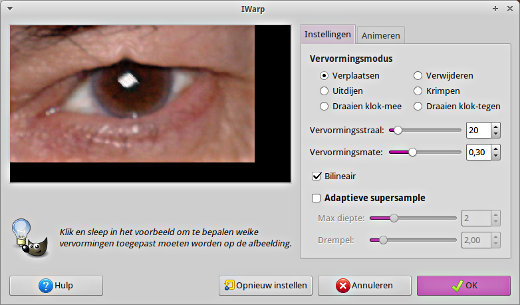
Grijp nu met je muis (linker knop indrukken) het ooglid precies ter hoogte van het lichtpuntje in het oog en trek het stevig omhoog. Juist, dat puntje moeten we dus niet hebben. Kies Opnieuw Instellen en zet de vervormingsstraal op een waarde van 150. Probeer het nu opnieuw.
Dat werkt beter! Nu doe je dat ook bij het andere oog. Trek daar het ooglid wat meer schuin naar links omhoog. Dat is het. Niet bepaald ingewikkeld, hè?
Dit was ons uitgangspunt:

en dit is dan het eindresultaat. Bescheiden toepassing, maar het ziet er gewoon beter uit.

Tenslotte
Nu maar eens lekker mee gaan werken. Gewoon uitproberen. Zet gerust de waarden een beetje extreem om te zien wat er gebeurt. Werk ook oren wat bij of andere aspecten in het gezicht. Er is geen mens zonder de nodige afwijkingen. IWarp is ideaal om dat wat minder hard in beeld te brengen.
Het werken met oogwit is iets waarbij je ook heel goed vanuit een tweede laag kan werken. Dat is de manier waarop professionals in Photoshop te werk gaan. Vrijwel alles is ook in GIMP prima te realiseren.
Als laatste dan hier een website met voorbeelden voor en na een echte Glamour Touch Up. Voor het waarheidsgehalte van deze website sta ik niet in, maar dat het tot de mogelijkheden behoort kan ik wel bevestigen. En dat kan allemaal ook in GIMP!
|
VBA voor Doe het Zelvers deel 17
|
Auteur: leofact
|

|
|
VBA voor Doe het Zelvers is een reeks artikelen, bedoelt voor mensen die met VBA in Excel aan de slag willen om taken te automatiseren of om deze toegankelijk te maken voor gebruikers met weinig Excel kennis. VBA is een volwaardige programmeertaal met een woordenschat en een zinsopbouw (syntaxis). Om deze goed te kunnen leren wordt het aangeraden om hierover boeken te lezen. Bijvoorbeeld uit deze willekeurige selectie.
|
Vorige aflevering
In de laatste aflevering werd besproken hoe je een werkboek deelt, wat daar de voor- en nadelen van zijn en wat de gevolgen zijn voor het gebruik van VBA. Daarnaast werd aangegeven wanneer je beter niet aan een gedeeld werkboek begint en onder welke omstandigheden het toch handig kan zijn om met een gedeeld werkboek te werken.
In deze aflevering
Dit keer komt het werken met bestanden aan bod. Naast het maken van een back-up wordt onder meer het aanmaken, kopiëren en het wissen van mappen en bestanden behandeld. Dit kan op verschillende manieren worden uitgevoerd; drie daarvan worden besproken met daarbij de voor- en nadelen. Een en ander wordt niet uitputtend behandeld, maar voldoende om zelf verder mee aan de slag te kunnen. Dat gaat heel goed met de informatie uit de aangeboden links. De code is ook voor deze aflevering uitgewerkt in een werkboek. Dit werkboek kan hier worden gedownload.
Bibliotheken
Bestanden kunnen met behulp van objecten uit verschillende bibliotheken worden gemanipuleerd. In dit artikel worden de objecten van zowel de VBA-bibliotheek als die van de Microsoft Scripting Runtime-bibliotheek behandeld.
De objecten van de eigen VBA-bibliotheek zijn vrij beperkt in functionaliteit. De basale bestandsbewerkingen zijn er echter goed mee uit te voeren. Een belangrijk voordeel is dat er geen aparte verwijzing voor gelegd hoeft te worden. Bovendien werken deze objecten ook onder Apple's OS X. Dit kan van de andere methodes niet worden gezegd. Omdat OS X een geheel ander bestandssysteem heeft, werkt lang niet alles hetzelfde als onder Windows. Daar komt nog bij dat het mis gaat als er met bestandsnamen wordt gewerkt die langer zijn dan 32 tekens. Deze beperkingen zijn te omzeilen door wat Applescript in te zetten, maar dat valt buiten het bereik van dit artikel.
Naast de VBA-Objecten kan de MS Scripting Runtime-bibliotheek worden gebruikt. Deze is uitgebreider, maar werkt alleen onder Windows. Er moet een verwijzing worden gelegd om bij het programmeren IntelliSense te kunnen gebruiken (Early binding).
De Shell functie is een andere methode om bestanden te manipuleren. Met deze functie kunnen externe programma’s worden opgestart en Windows commando’s worden uitgevoerd, vergelijkbaar met het uitvoeren-venster van het Windows Startmenu (Windowstoets + R).
Meer informatie hierover is te vinden in de volgende links:
Verwijzing
De eerste stap om een bibliotheek in Early Binding te kunnen gebruiken is om de verwijzing te leggen in het Verwijzingenvenster onder menu Extra van de VB-Editor. Zie hieronder:
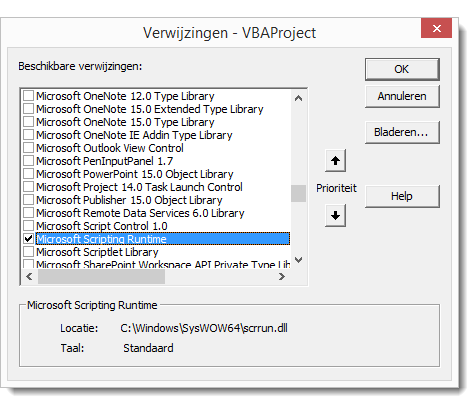
Wanneer het werkboek ook aan andere gebruikers beschikbaar gesteld gaat worden is het wel zaak om de Early Binding in een Late Binding om te zetten. Dit om te voorkomen dat iedere gebuiker apart de verwijzing moeten leggen. Zie deel 13 voor meer informatie.
De VBA-bibliotheek bevat een aantal simpel in te zetten objecten voor basis-bestandsbeheer. In de volgende routine worden voorbeelden geven van vier veelgebruikte bestandsbewerkingen:
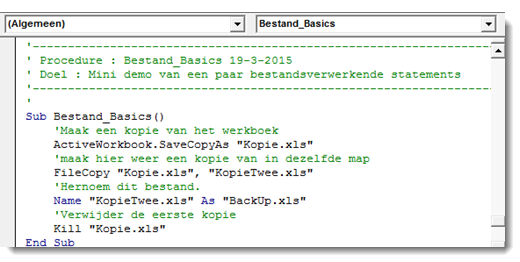
Tip: Open de map waarin je de bijlage hebt opgeslagen zichtbaar in de verkenner. Op deze manier zie je wat er wordt uitgevoerd door de code in de bijlage.
Er kan natuurlijk nog veel meer met VBA. Een aantal van de mogelijke bestandsbewerkingen worden daarom op verschillende manieren uitgewerkt.
Back-up
Het maken van een back-up is altijd een goed idee. Er zijn verschillende strategieën te bedenken om dit te automatiseren. De meest eenvoudige is het gebruikmaken van de ingebouwde back-upfunctie van Excel. Deze wordt geactiveerd door bij het opslaan in het venster Opslaan als voor Extra > Algemene Opties > Altijd back-up maken aan te vinken:
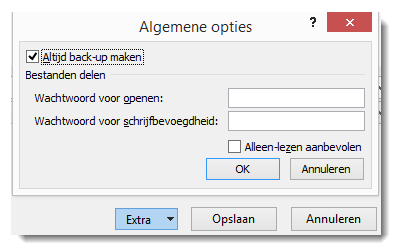
Het bestand wordt dan opgeslagen als “back-up van werkboeknaam.xlk”. Er wordt echter slechts één back-up bewaard en er is weinig controle over de opslaglocatie. Het back-upbestand wordt standaard in dezelfde map als het werkboek opgeslagen. Met behulp van VBA is er op eenvoudige wijze veel meer mogelijk. Dat kan bijvoorbeeld met de methode SaveCopyAs:
ActiveWorkbook.SaveCopyAs Strings.Format(Now, "yyyy-mm-dd") _
& "_Facturen_Backup.xls"
De bijzonderheid van SaveCopyAs is dat het, in tegenstelling tot SaveAs, standaard een al bestaand bestand overschrijft. Gebruik je in de naam de dag als kleinste eenheid, dan wordt er één back-up per dag bewaard. Een latere back-up gemaakt op diezelfde dag overschrijft automatisch eerder gemaakte back-upbestanden. Er kan ook worden gekozen om het uur, of zelfs de seconde als kleinste eenheid in de naam op te nemen:
ActiveWorkbook.SaveCopyAs Strings.Format(Now, "yyyy-mm-dd_hhnnss") _
& "Facturen_Backup.xls"
Er worden dan mogelijk wel veel back-upbestanden aangemaakt, met als voor de hand liggend nadeel dat er veel opslagruimte in beslag wordt genomen.
N.B. Er wordt steeds gebruik gemaakt van de extensie .xls voor een Excel 2003 werkboek. Vanaf Excel 2007 ligt het gebruik van .xlsm meer voor de hand bij een werkboek met macro’s, of .xlsx voor een werkboek zonder macro’s.
Verderop volgt een uitgewerkt voorbeeld van een back-uproutine waarbij onder meer ook de opslaglocatie geregeld wordt.
Mappen
Een map is eenvoudig aan te maken op de volgende wijze:
MkDir (ActiveWorkbook.Path & "Bestanden")
Hiermee wordt de map Bestanden aangemaakt in de map waarin het actieve werkboek is opgeslagen. Een lege map heeft echter weinig nut, we zorgen daarom dat er bestanden in worden opgeslagen. We maken daarvoor een apart werkboek van ieder werkblad uit de bijlage met de volgende routine:
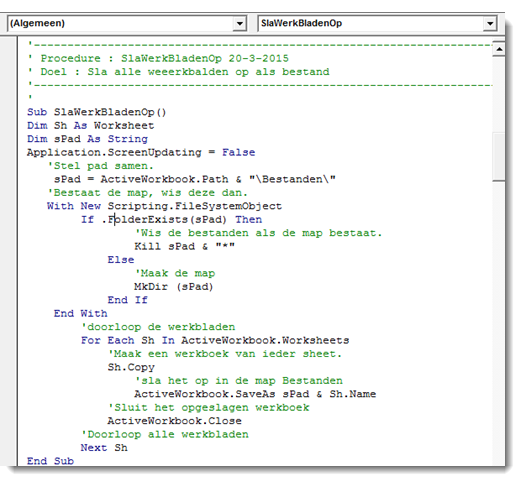
De map is nu gevuld. Het zijn echter allemaal bestanden die verder niet meer voor je van nut zijn na deze demo. Gelukkig is een map eenvoudig te wissen.
RmDir (ActiveWorkbook.Path & “Bestanden”)
Wanneer je dit commando direct uitvoert merk je dat er een foutmelding volgt:
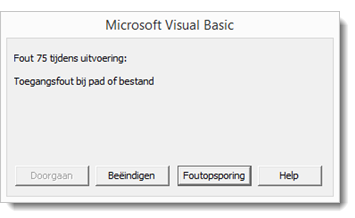
De map moet eerst leeg worden gemaakt voordat deze verwijderd kan worden. Ook dit gaat eenvoudig:
Kill ActiveWorkbook.Path & "Bestanden" & "*.xls*"
Hierbij wordt de wildcard “*” gebruikt. De wildcard vervangt ieder leesteken, of iedere reeks van leestekens. In het voorbeeld worden alle werkboeken, met een willekeurige naam met in de extensie .xls gewist. Dus ook .xlsm of .xlsx bestanden, enzovoorts. Was “*.*” gebruikt, dan werd ieder bestand in de map met één eenvoudig commando naar de prullenbak geveegd. Nu de map leeg is gemaakt zal het verwijderen van de map met het eerder gegeven commando geen foutmelding meer opleveren.
N.B. Kill en verwante opdrachten kunnen onverwachte gevolgen hebben als zij op systeemmappen (zoals bijv. System32) worden losgelaten. Gelukkig zijn systeembestanden veelal tegen onbedoeld wissen beschermd. Voorzichtigheid is echter geboden.
Bestandsinformatie kan met Objecten uit de VBA-bibliotheek op de volgende manier opgevraagd worden:
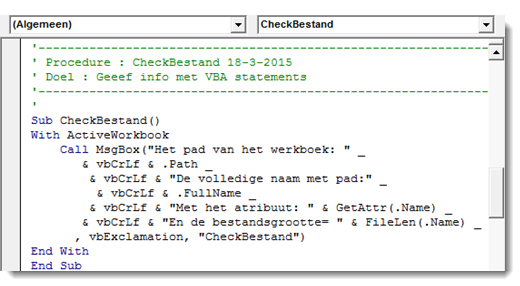
Dit kan ook met behulp van het fileSystemObjectModel uit de Scripting Runtime-bibliotheek. Dat werkt niet altijd eenvoudiger, maar de mogelijkheden zijn wel uitgebreider:
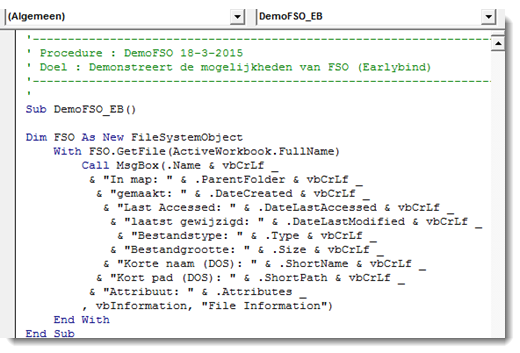
Dit voorbeeld is geschreven in Early Binding met de prettige ondersteuning van IntelliSense. Wanneer het werkboek aan een andere gebruiker beschikbaar wordt gesteld is het leggen van een Late Binding natuurlijk beter; de gebruiker hoeft zich dan niet om een verwijzing te bekommeren:
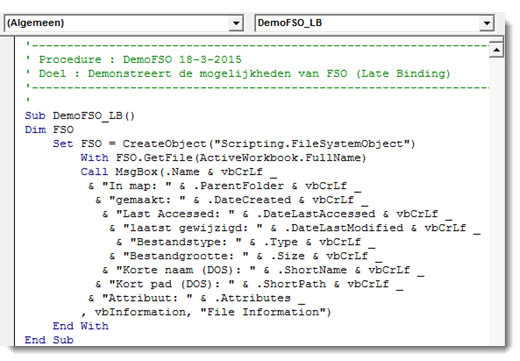
Een bestandseigenschap is op meerdere manieren op te vragen. Hier volgt nog een voorbeeld met de Shell functie:
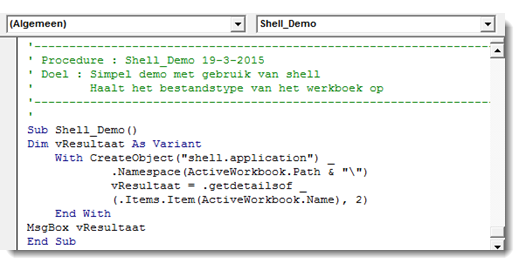
Om het verschil tussen het gebruik van FSO en de eigen VBA-objecten te demonstreren volgt hier nog een voorbeeld om bestanden in de Windows System32 map te tellen. Met de VBA-objecten is het noodzakelijk om een lus te creëren die stap voor stap alle bestanden doorloopt:
 Met behulp van FSO kan dat in één keer. Er is geen lus nodig: Met behulp van FSO kan dat in één keer. Er is geen lus nodig:
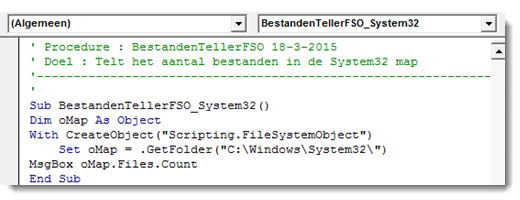
Het verschil in uitkomst is te verklaren doordat in de VBA-lus alleen de bestanden worden geteld en met FSO worden ook de submappen meegeteld.
De eerst gegeven lus is wel eenvoudig om te bouwen tot een generator van een bestandenlijst. In dit voorbeeld van de bestanden uit System32-map. Dat zijn er nogal wat, de lijst wordt daarom beperkt tot de bestanden die beginnen met de letter “e”:
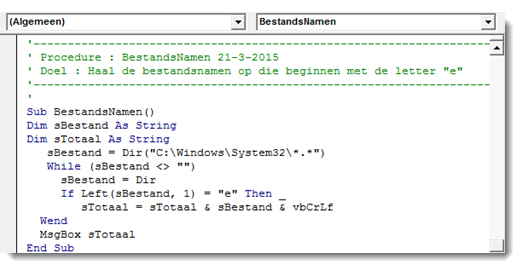 Het resultaat wordt hier gegeven als Messagebox. Er kan natuurlijk ook worden gekozen om het resultaat in een werkbalk of in een arrayvariabele te verzamelen. De uitwerking hiervan wordt aan de eigen fantasie over gelaten. Het resultaat wordt hier gegeven als Messagebox. Er kan natuurlijk ook worden gekozen om het resultaat in een werkbalk of in een arrayvariabele te verzamelen. De uitwerking hiervan wordt aan de eigen fantasie over gelaten.
N.B. De locatie van de System32-map is afhankelijk van de eigen Windows-installatie. Pas de code daarom aan als dat nodig is.
Het commando RmDir is alleen in staat tot het verwijderen van lege mappen. Met behulp van FSO is het echter mogelijk de map te verwijderen, ook als deze bestanden of submappen bevat. Zelfs als het mapattribuut op alleen lezen staat wordt deze nog verwijderd:
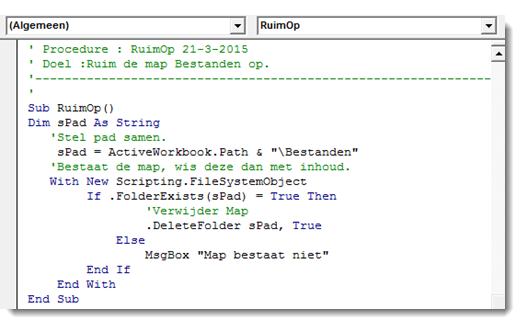
Als laatste voorbeeld wordt nog een routine gegeven waarmee een back-up van een werkboek kan worden gemaakt in een aangemaakte back-upmap. Door de routine te starten vanuit het Workbook_BeforeSave event, of het Workbook_BeforeClose event kan dit een geautomatiseerd proces worden:
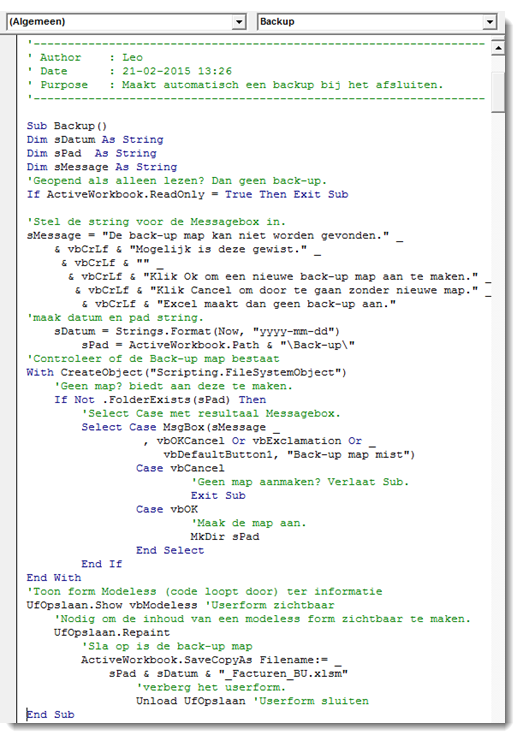
Hiermee komt ook deze april-aflevering weer tot een eind.
Samenvatting
In deze aflevering kwam het werken met bestanden aan bod. Naast het maken van een back-up werd onder meer het aanmaken, kopiëren en het wissen van mappen en bestanden behandeld. Dit kan op verschillende manieren worden uitgevoerd; drie daarvan werden besproken met daarbij de voor- en nadelen. Een en ander werd zo besproken dat er een basis is gelegd waarop zelf verder geborduurd kan worden. Dit kan ondersteund worden met de informatie uit de aangeboden links. De code werd ook voor deze aflevering uitgewerkt in een bijlage.
Deel 18
In de volgende aflevering wordt aandacht geschonken aan werkboekbeveiliging. Dit om de inhoud te beschermen tegen ongewenste pottenkijkers en om de userinterface en opmaak intact te houden tijdens allerlei vormen van gebruik van het werkboek.
|
Handleiding van de maand
|
Auteur: femke98
|

|
In onze vorige nieuwsbrief zijn we begonnen met een nieuwe rubriek namelijk: Handleiding van de maand. Hiermee willen wij onze lezers er nog eens op attenderen dat wij een scala aan handleidingen op de website van Helpmij.nl hebben staan, waarvan de meeste nog steeds goed gebruikt kunnen worden. De handleidingen zijn HIER terug te vinden.
Deze maand pak ik de handleiding "Xubuntu 13 installeren en meer" er maar eens bij. Dit naar aanleiding van de vele vragen die ik langs zie komen op ons forum. Deze vragen gaan vooral over het maken van een dualboot van Windows 8 en Linux. En iedereen weet zo langzamerhand wel dat Windows 8 voor problemen kan zorgen aangezien dit geen oude BIOS meer heeft, maar de UEFI. Die UEFI zorgt ervoor dat je niet zomaar even een usb-stick met Linux erop kan opstarten of een opstartbare cd/dvd kan booten.

In het artikel "Xubuntu 13 installeren en meer" lees je hoe je dit kan realiseren. Let wel, Xubuntu 13 is al een oudere versie en wordt niet meer ondersteund. Wil je Xubuntu of Ubuntu installeren in dualboot, dan adviseer ik je om de LTS versie 14.04 te downloaden en te installeren. Wil je Linux Mint installeren, dan download je Linux Mint 17.1, codename "Rebecca" HIER. Verder kan je de handleiding volgen; wat dat betreft is er weinig veranderd.
In de handleiding over "Xubuntu 13 installeren en meer" vind je tevens verwijzingen naar andere artikelen. Deze artikelen kan je terug vinden in de handleidingensectie, maar ook voor andere prachtige handleidingen kan je daar terecht. Het is echt een hele mooie databank die men niet mag vergeten!
|
Varia
|
Auteur: Redactie
|

|
|
Met deze maandelijks terugkerende rubriek brengen we de laatste nieuwsfeiten en wetenswaardigheden op computergebied onder de aandacht.
|
Bepalingen en voorwaarden van apps
 |
Heb jij weleens de bepalingen en voorwaarden voor het installeren van apps gelezen? Nou, dat zou je eigenlijk wel moeten doen!
Het is algemeen bekend dat niemand de algemene voorwaarden leest voordat hij van een product of dienst gebruik maakt. Daar zijn al genoeg opiniestukken over geschreven, maar toch kan het geen kwaad om eens in de algemene voorwaarden te duiken. En dan met name die van apps.
|
|
De ontwikkelaars van apps willen namelijk toegang tot gegevens die voor het gebruik van de desbetreffende app écht niet relevant zijn. Check onderstaande video maar eens. Je schrikt je waarschijnlijk een hoedje.
https://www.youtube.com/watch?v=ZcjtEKNP05c#
|
Microsoft Office 2016 voor Mac gratis testen
| Wil je als Mac-gebruiker het nieuwe Office 2016 testen? Dan kan dat tot pakweg halverwege dit jaar. Na installatie is de testversie van Office 2016 tot 60 dagen te gebruiken. Via automatische updates wordt de software telkens bijgewerkt, waarbij er bij iedere nieuwe versie een nieuwe testperiode ingaat. Microsoft hoopt deze editie van Office 2016 vaak bij te werken, tot het de volledige versie naar verwachting lanceert in de aankomende zomermaanden. Een abonnement op Office 365 is niet nodig. |
 |
|
Deze versie is gratis te downloaden en is naast Office 2011 te gebruiken.
Microsoft heeft inmiddels ook een preview van Office 2016 voor Windows vrijgegeven. Helaas is deze versie enkel nog beschikbaar voor IT-professionals en ontwikkelaars. Verwacht wordt dat eind april of begin mei een preview-versie voor de "normale" consument beschikbaar komt, zoals hier valt na te lezen.
|
Google maakt(e) zich schuldig aan dwang, chantage en concurrentievervalsing
 |
In 2012 werd Google onderzocht door de Federal Trade Commission (FTC) omdat de zoekmachine ervan werd verdacht misbruik te maken van zijn monopolie. Google pleegde plagiaat van verschillende websites. Klaagde men daarover bij Google dan dreigde de zoekgigant de site van de klagers uit de zoekresultaten te halen. Een “fraai” staaltje van chantage dus. Hoewel deze zaak afliep met een schikking, blijkt nu dat Google echt geen lieverdje was of nog steeds niet is. |
| Lees er hier meer over. |
Secure Boot in Windows 10 maakt veiliger (pech voor Linux-gebruikers)
| In Windows 8 hadden computerfabrikanten nog een verplichting om Secure Boot uit te kunnen schakelen. In Windows 10 zal dat een optioneel onderdeel zijn voor OEM’s (Original Equipment Manufacturers). Voor Windows 10 mogen computerfabrikanten zelf bepalen of ze die optie al dan niet bieden in de UEFI -firmware voor hun desk- of laptops en tablets. |
 |
|
Kopers van een Windows 10 computer kunnen die mogelijk niet meer uitrusten met Linux of een ander besturingssysteem. Microsoft laat de keuze dus aan de producenten.
Als je meer over dit onderwerp wilt weten, lees dan dit artikel.
|
Een aparte manier om je kamer te verwarmen
 |
Je kamer of misschien zelfs je eigen huis verwarmen met een server? Het kan blijkbaar. Wie heeft er ooit bij nagedacht dat een server dat zou kunnen. Bij Nerdalize zijn ze op het idee gekomen en een energiemaatschappij test het nu uit.
Meer weten? Lees het hier.
|
Windows Defender beveiligt slecht
| Uit een test van AV-Test blijkt dat Windows Defender als slechtste uit de bus komt. De score van Defender is steevast nul punten op het onderdeel beveiliging. Op het onderdeel prestaties wordt door Defender ook slecht gescoord. Alleen de score van de bruikbaarheid is goed. Vertrouw dus niet op dit Windows antivirusprogramma, maar gebruik altijd een gerenommeerd antivirusprogramma. Desnoods het gratis Avast! Free Antivirus 2015. |
 |
| Meer weten over de test inclusief de score van andere (gratis en betaalde) pakketten? Lees dan hier verder. |
Android-apps op Windows apparaten?
 |
Volgens anonieme bronnen zou Microsoft werken aan ondersteuning voor Android-apps binnen Windows 10. De bedoeling is om Android-apps op Windows 10 te laten draaien. Technisch gezien schijnt dat mogelijk te zijn. Microsoft komt tot die stap omdat ontwikkelaars de voorkeur geven aan het ontwikkelen van apps voor Android en iOS. Of het een verstandig idee van Microsoft is zal wel een open vraag blijven. |
|
Meer weten? Ga naar dit artikel.
|
Bellen met WhatsApp
|
Android-gebruikers kunnen voortaan gratis bellen via de populaire WhatsApp-dienst. Ze dienen hiervoor de laatste versie van de app te installeren. Aan een belfunctie in de iOS-versie wordt nog gewerkt. Naar verwachting kunnen iPhone-gebruikers binnen een paar weken ook bellen via de app.
WhatsApp test de belfunctie al geruime tijd. Zo verscheen de belknop al eerder korte tijd in de app, om snel weer te verdwijnen. De belfunctie kon tot nu toe alleen getest worden op uitnodiging.
|
 |
|
Het bellen via WhatsApp verloopt via VoIP, oftewel de internetverbinding van het toestel. Bellen is zowel mogelijk via WiFi als via 3G/4G. Gebruikers betalen alleen eventuele kosten voor de internetverbinding, het bellen zelf is gratis.
Lees er hier meer over.
|
Last van trage WiFi?
 |
Gebruik je draadloos internet en stotteren de filmpjes die je bekijkt? Valt je Skype-verbinding wel eens weg? Dat zou zomaar eens kunnen door de overbezetting van de 2,4GHz band die gebruikt wordt door veel WiFi-apparatuur.
|
| Het Agentschap Telecom heeft onderzoek naar het fenomeen gedaan en heeft de resultaten daarvan in hun driemaandelijkse nieuwsbrief gepubliceerd. Het desbetreffende artikel, inclusief aanbevelingen, kan je hier terugvinden. |
Maak je eigen animatiefilm met RenderMan
Goed nieuws voor de film-hobbyisten: Pixar heeft zijn 3d-rendersoftware RenderMan voor niet-commercieel gebruik vrijgegeven. Dit betekent dat je vanaf heden de software die gebruikt is voor diverse animatiefilms nu ook zelf kunt gebruiken. En dat geheel kosteloos! Lees hier het officiële persbericht (in het Engels).

RenderMan is enkel geschikt voor 64-bit versies van Linux, Windows en Mac OS. Zie daarvoor ook de downloadpagina: http://renderman.pixar.com/view/non-commercial-renderman.
|
Postvak-in
|
Auteur: Redactie
|

|
|
In onze vaste rubriek beantwoorden we vragen aan de hand van onze nieuwsbrief en plaatsen we reacties van onze lezers.

Beste Helpmij redactie,
Hartelijk dank voor wederom een zeer interessante nieuwsbrief.
In jullie rubriek Populaire gratis software en downloadwebsites en de extra’s die daar in zitten las ik in het te downloaden advies document een waarschuwing voor Advanced System Care (ASC).
Betekent dit dat jullie adviseren om ASC niet te gebruiken en zo ja waarom?
Bij voorbaat dank voor jullie advies.
Vriendelijke groet,
Arie
Beste Arie,
Dank je voor je positieve opmerking over de nieuwsbrief. Dat lezen we natuurlijk graag.
Je vraag hebben we voorgelegd aan de schrijver van het artikel, die hieronder antwoordt.
Er zijn twee redenen om Advanced Systemcare af te raden.
De eerste is dat producten als Advanced Systemcare zaken aan Windows, en dan met name het Windows Register, aanpast die niet altijd een goed resultaat opleveren. Aanpassingen aan het Windows Register moet met verstand van zaken gedaan worden. Per aanpassing moet beslist worden of die aanpassing wel kan en wat het gevolg daarvan is voor het functioneren van Windows en/of de applicaties. Dat kan niet automatisch gebeuren, hoe slim een softwaretool ook is. De tool is er slechts om aan te geven wat er mogelijk voor aanpassing in aanmerking komt en de menselijke expert moet daar dan over beslissen.
Als die expertise niet beschikbaar is, is het veel beter het Windows Register met rust te laten.
De tweede reden is de dubieuze reputatie van de leverancier, IObit. Op Internet
zijn vele negatieve artikelen en reviews te lezen over IObit. Te lezen is dat IObit berucht is voor de verspreiding van malware in combinatie met hun producten. Hier een voorbeeld: http://shanegowland.com/tech/2012/iobit-is-a-sucky-company/.
Met vriendelijke groet,
srpchulp
Brother printer installeren
Jammer dat deze "handleiding" op zijn zachtst gezegd niet volledig is.
Er wordt voor het gemak maar even voorbij gegaan aan de Pre-required procedures,
voer je die niet uit dan gaat je printer / scanner beslist niet werken.
Voor het gemak heb ik maar even de All-In-One genomen die hier op kantoor al vele jaren probleemloos zijn werk onder Linux doet: Brother support webiste
By the way, Brother printers zijn nog nooit lastig geweest om te installeren,
kwestie van de instructies opvolgen die op de site van Brother staan.
Leon
Goedendag Leon,
Bedankt voor je reactie. Meedenken wordt door de redactie zeer op prijs gesteld. Hieronder volgt de reactie van ons redactielid Femke98 die het artikel geschreven heeft.
De handleiding over het installeren van de Brother printer die in de nieuwsbrief van maart heeft gestaan, is wel degelijk volledig.
De handleiding komt namelijk vanaf de website van Brother zelf en deze heb ik vertaald naar het Nederlands.
De foto's die erbij staan zijn van mijzelf afkomstig; in de meeste gevallen wil ik namelijk zelf de zaken testen indien mogelijk en daar maak ik dan foto's van voor in het artikel.
Verder heb ik, vanuit mijn Linux steunpunt, iemand kunnen helpen met het installeren van zijn All-in-one Brother printer. Deze persoon had problemen met de driver die hij had; deze zorgde ervoor dat het scangedeelte niet werkte. De handleiding die ik hem gegeven heb en die dus dezelfde is als uit de nieuwsbrief, heeft er voor gezorgd dat zijn
Brother printer perfect werkt. De persoon in kwestie was dus duidelijk heel erg blij met deze handleiding.
Voor mij is dit dus het bewijs dat de handleiding wel degelijk volledig is. Op ons Ubuntu forum zijn er meerdere personen met deze handleiding geholpen en zijn blij dat ze geen andere printer hebben hoeven kopen.
Met vriendelijke groeten femke98
Goedendag Leon,
Bedankt voor je reactie. Meedenken wordt altijd op prijs gesteld.
Zover ik kan nagaan is uw opmerking nog niet beantwoord.
Excuus daarvoor. Hieronder volgt het antwoord (wordt in Postvak in behandeld).
Met vriendelijke groet,
Hartstikke bedankt voor deze versie.
Heb 'm goed doorgelezen en er zijn altijd tips wat ik kan gebruiken.
Bedankt voor 't opsturen.
De groeten en een prettig weekend.
PG
Beste PG
Dank u voor uw positieve bericht. Daar zijn we altijd blij mee.
Met vriendelijke groet,
De redactie.
Goedemiddag,
Het viel me op dat er in de laatste 3 nieuwsbrieven geen prijsvraag meer zat.
Komt ie wel weer terug of zijn er geen sponsors?
Groeten Marcel
Beste Marcel,
Bij de decemberprijsvraag stond keurig vermeld dat het de laatste was. Er zullen andere, niet maandelijkse, prijsvragen voor terugkomen.
Sponsors waren het probleem niet omdat Helpmij.nl de prijzen zelf bekostigde, alleen de extra prijs (internet security programma) kwam van sponsor ESET.
De reden om te stoppen was de sterk teruglopende belangstelling voor de prijsvraag.
Namens het bestuur van Helpmij,
Met vriendelijke groet,
De redactie
Beste Femke98,
Nadat Ubuntu was geïnstalleerd heb ik geprobeerd om mijn Brother printer te installeren. Ik kon deze wel via Ubuntu installeren, maar wist niet hoe, plus het scangedeelte deed sowieso al niets. Uiteindelijk wees je mij op de handleiding in de nieuwsbrief. Je bent een wonder, een kanjer! Ik weet nog veel meer superlatieven maar ik wil niet dat je naast je schoenen gaat lopen, natuurlijk.
De printer werkt en zelfs de scanner doet het. Ik kon de Jip en Janneke taal nog net aan. Heb dus ook respect gekregen voor Jip en Janneke. Groetjes Rufus."
Beste Rufus,
Bedankt voor je positieve reactie. Mooi dat alles weer werkt.
Met vriendelijke groet,
De redactie
|
|
|
|
| |
|
DISCLAIMER
Alle handels en/of productnamen hier vermeld, zijn eigendom van de
respectievelijke eigenaars. De redactie van de Helpmij Nieuwsbrief gaat
uiterst zorgvuldig te werk bij de vergaring, totstandkoming en
publicatie van de informatie in de nieuwsbrief. Niettemin kunnen er geen
rechten worden ontleend aan de inhoud van de nieuwsbrief en sluit de
redactie iedere aansprakelijkheid uit voor eventuele gevolgen, waaronder
begrepen directe en indirecte schade. Het toepassen van informatie en
gebruik van software is voor eigen risico. De adressen van de abonnees
zullen nimmer openbaar worden gemaakt en/of verkocht aan derden. Bij
misbruik van het distributiesysteem van de nieuwsbrief door onbevoegden
of een mogelijke storing, van welke aard dan ook, kan de redactie niet
aansprakelijk gesteld worden voor eventuele daaruit voortvloeiende
schade. Het is niet toegestaan om de inhoud, of delen daarvan, zonder
voorafgaande schriftelijke toestemming te gebruiken.
De redactie heeft het recht om (ingezonden) bijdragen zonder opgaaf van
redenen te weigeren, dan wel te wijzigen of in te korten.
|
|
|
|