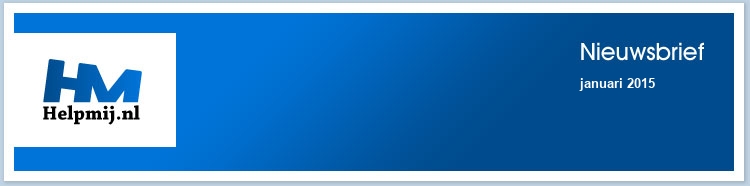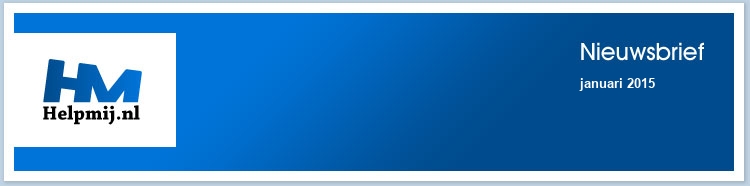| |
|
De redactie bestaat uit:
CorVerm (Eindredacteur)
Erik98
ErpCity
femke98
K1pje
leofact
Maxstar
OctaFish
De redactie is te bereiken op nieuwsbrief@helpmij.nl. Naar dit e-mailadres géén vragen sturen die betrekking hebben op computers en dergelijke. Deze horen op het forum geplaatst te worden.
Oplage
De nieuwsbrief wordt naar 31593 unieke e-mailadressen verstuurd. Deze e-mailadressen zijn via opt-in geselecteerd.
Adverteren
Indien u een advertentie wilt laten plaatsen in deze nieuwsbrief neem dan contact op met de redactie.


Aan- en afmelden
Om u aan te melden voor de nieuwsbrief kunt u naar deze pagina gaan.
Wilt u de volgende uitgaven niet meer ontvangen, dan kunt u zich hier afmelden. Is deze nieuwsbrief naar u doorgestuurd en wilt u hem zelf ontvangen? Ga dan naar deze pagina en meldt u aan. U zult dan automatisch de volgende nieuwsbrief ontvangen.
Wilt u nog eens een artikel nalezen? Wanneer u lid van de vereniging bent, kunt u hier in oude nieuwsbrieven bladeren.
|
|
Voorwoord
|
Auteur: CorVerm
|

|
Beste lezers,
Alsjeblieft de eerste nieuwsbrief van 2015. Het jaar 2014 is voorbij gevlogen en ongetwijfeld zal dat met dit jaar ook zo gaan. Maar kom op, we gaan niet somberen en als onze gezondheid het toelaat vrolijk het nieuwe jaar door. In ieder geval wens ik jullie allen namens de redactie een heel goed, voorspoedig en vooral gezond Nieuwjaar toe. Vooral de zieken wensen wij heel veel sterkte.
Uiteraard zullen wij ons best doen om jullie ook in 2015 iedere maand van een goed verzorgde en leerzame nieuwsbrief te voorzien. Zonder op te scheppen kunnen we zeggen dat we, wat de nieuwsbrief betreft, 2015 heel goed begonnen zijn. Evengoed gaan we ons best doen om de volgend elf edities net zo interessant te maken.
Wij zijn blij dat we een nieuwe redacteur mogen verwelkomen. Maxstar zal ons op de hoogte houden van computerbeveiliging en aanverwante zaken. Helemaal onbekend is hij voor de lezers van de nieuwsbrief niet, want hij heeft al verschillende artikelen geschreven over computerbeveiliging. De nieuwsbief wordt met de komst van Maxster nog leerzamer.
Men fluistert, men vermoedt, men heeft eens wat gehoord of er lekt iets uit. Dat gaat zo vaak in het leven. Zeker als het om computergerelateerde zaken gaat. Zo ook als het over het nieuwe besturingssysteem van Microsoft gaat. Over Windows 10 is officieel heel weinig bekend en wat er over bekend is zijn “fluisterberichten”, of is gestoeld op vermoedens, of het is op de een of andere manier uitgelekt.
In dat daglicht gezien moet het artikel over Windows 10 gelezen worden. Niets is nog met zekerheid te zeggen, maar er zal wellicht een kern van waarheid in de geruchtenstroom zitten. Misschien zit er wel degelijk een kern van waarheid in het gefluister, de vermoedens, of wat er uitgelekt is. Hoe dan ook, lees het artikel maar eens door en denk er het jouwe van. Op 21 januari zullen we meer weten over Windows 10, want dan geeft Microsoft (gedeeltelijk?) opening van zaken.
Dan zijn er ook de vaste rubrieken zoals de cursussen over Word, VBA voor Excel en GIMP. Daarnaast nog andere artikelen waar we er een van noemen namelijk "Watermerk in foto’s maken". Als je met foto’s op het internet werkt kan het van belang zijn om jouw “handtekening” in de foto te verwerken.
Veel leesplezier gewenst.
|
Entangle voor Linux, ideaal voor Photoshoots
|
Auteur: Erik98
|

|
|
Voor we beginnen: Entangle is alleen beschikbaar voor Linux!
|
Tethered
Ik zie in de vele YouTube instructie- en promotievideo's professionals vaak "tethered" bezig. Dat betekent dat de camera rechtstreeks met een PC of zo'n mooie iPad verbonden is, waardoor je de opname meteen op je scherm ziet. Dat is erg handig bij Photoshoots. Naar die apparatuur zit ik als fotoamateur natuurlijk verlekkerd te kijken. Wie niet trouwens? Nou had ik wel eens gehoord van Entangle. Dat ben ik maar eens gaan onderzoeken. Hierbij een kort artikel over dit erg leuke programma om er mee kennis te maken.
Softwarecentrum
Het programma zit in het Softwarecentrum in mijn Xubuntu 14.10 computersysteem (ook in Xubuntu 14.04 trouwens) en is daarmee eenvoudig te installeren. Ik heb het programma geprobeerd met mijn Canon EOS 6D en de wat oudere EOS 450D.
Doodeenvoudig
Ja, inderdaad. Zoals het in het Softwarecentrum staat: doodeenvoudig! Camera met een usb-kabel verbinden met de laptop, aanzetten, programma starten en schieten maar. Zowel vanuit het programma als vanaf de camera. Ik moet er nog verder mee werken, maar het is erg handig.
Ik merk wel wat onvolkomenheden, maar daar valt mee te leven. Zo verwijdert het programma ondanks de juiste instelling in Voorkeuren soms toch de foto's op de camera en is ook de vertaling hier en daar niet op orde. De foto's worden dan wèl netjes op mijn laptop opgeslagen. Het bekijken van de foto's in Xubuntu met de Afbeeldingkijker en tegelijk Entangle actief gaat ook niet, maar als je Entangle sluit is alles weer normaal.
Ondersteuning
Ondersteunde camera's zijn met name de digitale spiegelreflexcamera's van Canon en Nikon. Ook compactcamera's worden ondersteund, maar helaas lang niet allemaal. Het is ook weer niet zo dat alleen de betere compactcamera's op de lijst staan. Die lijst vind je hier. In de eerste kolom staat de naam van de betrokken camera en in de tweede kolom moet dan YES staan.
Helaas is er nog geen handleiding en ook een zoektocht naar een artikel over Entangle op Internet leverde weinig op.
Screenshot
Hier is een screenshot van Entangle met een foto van mij gemaakt vanuit Entangle met de camera drie meter verderop. De vervaagde achtergrond is later door mij met GIMP aangebracht op dezelfde manier als beschreven in de aflevering over GIMP in deze nieuwsbrief.
De usb-kabel met de mini stekker, die in mijn camera gaat, is verlengd met een koppelstukje en een vijf meter lange tweede usb-kabel. Je moet natuurlijk oppassen dat je er niet over struikelt, maar zo heb je voldoende bewegingsvrijheid met de camera.
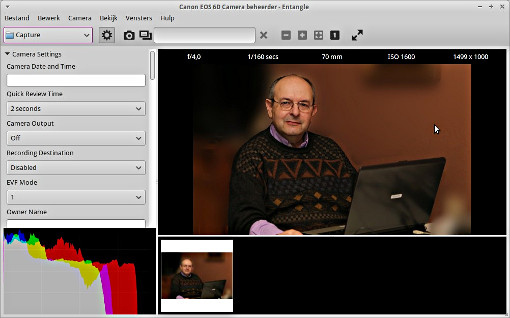
Met Entangle is het bijvoorbeeld een stuk gemakkelijker om van jezelf een foto te maken met een beetje fatsoenlijke gelaatsuitdrukking op je gezicht. Ik ben daar héél erg slecht in, dus daar ben ik wel blij mee. Zo, nu weten jullie ook gelijk hoe ik eruit zie.
Conclusie
Een mooi programma met wat onvolkomenheden waar je als amateurfotograaf goed mee uit de voeten kan bij gelegenheden als een photoshoot.
Voor Windows bestaat ook de nodige software, maar daar ben ik niet zo in thuis. Kijk eventueel eens hier voor een eerste kennismaking.
|
Dossier bewaarplicht
|
Auteur: K1pje
|

|
Afgelopen december was er daadwerkelijk een ‘ondergesneeuwd’ relletje. Erg veel aandacht heeft het niet gehad in de media, maar desondanks is dit wel iets belangrijks. In Nederland (feitelijk in de Europese Unie) voeren we namelijk een bewaarplicht van allerlei digitale gegevens uit. Laat nu de manier waarop Nederland deze regelgeving omzette in beleid tegen het zere been schoppen van privacy-voorvechters, maar bovenal tegen dat van de Europese richtlijnen.
In dit artikel ga ik daarom kort in op wat de bewaarplicht is en wat er nu allemaal aan de hand is/was.
Wat is de bewaarplicht?
Om volledig te zijn spreken we over de Wet bewaarplicht telecommunicatiegegevens. Dit is een Nederlandse wet welke op 1 september 2009 in werking is getreden en een aantal artikelen vervangt in de Telecommunicatiewet en de Wet op de economische delicten. Deze wet stelt Justitie in staat om gegevens te laten bewaren om deze vervolgens te kunnen gebruiken voor handhaving van de wet en de bestrijding van terrorisme.
De wet is voortgekomen uit de Europese richtlijn dataretentie. Deze richtlijn is in het leven geroepen na de aanslagen op 11 september 2001 en terrorisme wordt dan ook als een belangrijke reden gegeven voor de maatregel. De maatregel uit 2006 schrijft voor dat internet- en telefoniegegevens voor een bepaalde tijd opgeslagen moeten blijven en ter beschikking moeten staan voor de politie en veiligheidsdiensten. In Nederland is deze termijn in het verleden vastgesteld op 6 tot 12 maanden, afhankelijk van het soort telecommunicatie (zie hieronder).
 |
Wat moet er dan allemaal bewaard worden volgens de Wet bewaarplicht telecommunicatiegegevens? De aanbieders van openbare telecommunicatienetwerken en telecommunicatiediensten (dus de telefonie- en internetproviders) zijn verplicht om de volgende gegevens van alle verkeers- en locatiegegevens van de gebruikers van de diensten te bewaren: |
- Begin- en eindtijd, de telefoonnummers, de namen en adressen van de betrokken abonnees en de locaties van de betrokken mobiele telefoons moeten bewaard worden van elk telefoongesprek. De inhoud van het gesprek mag niet bewaard worden en dit geldt ook voor sms- en mms’jes. De gegevens dienen bewaard te worden voor een termijn van 12 maanden.
- Van e-mails moeten de datum en tijdstip, e-mailadressen en abonneegegevens bewaard worden voor 6 maanden. Ook hier moet de inhoud niet bewaard worden.
- Van een internetsessie moet voor 6 maanden de datum en het tijdstip van het in- en uitloggen en het IP-adres bewaard worden. De geschiedenis van de bezochte pagina’s wordt niet bewaard.
Er vallen ook een aantal zaken buiten de bewaarplicht. Zo valt webmail van niet-Europese providers (bijvoorbeeld Gmail en Outlook.com) er buiten. Communicatie via sociale netwerksites mag ook niet opgeslagen worden.
In het verleden is er al stevige kritiek geweest op de privacygevoelige maatregel. Zo is het College Bescherming Persoonsgegevens altijd fel tegen de wet geweest en ook de Nederlandse internetproviders hebben lang tegen de komst van de bewaarplicht geprotesteerd. In Duitsland heeft men zelfs via de rechter laten bepalen dat de bewaarplicht niet in overeenstemming is met het Europees Verdrag voor de Rechten van de Mens (EVRM). Het zou namelijk een schending zijn van het grondrecht op privacy. In Duitsland wordt deze richtlijn dan ook niet uitgevoerd.
Wat is er nu veranderd?
De aanzet voor het opnieuw starten van de discussie is het ongeldig verklaren van de richtlijn dataretentie door het Europese Hof van Justitie. Dit is al op 8 april 2014 gebeurd en er is toen bepaald dat onze wet in strijd is met de grondrechten. Begin december pas heeft het kabinet erkend dat de bewaarplicht in strijd is met het Europees verdrag en hier zijn gelijk een aantal privacy-voorvechters op gesprongen.
Nu het spreekwoordelijke balletje is gaan rollen, beweert burgerrechtenorganisatie Bits of Freedom dat er een belangrijk aspect onderbelicht wordt. In de Nederlandse grondwet is namelijk vastgelegd dat een wet die strijdig is met internationale verdragen, zoals het Europees Verdrag voor de Rechten van de Mens, niet mag worden uitgevoerd. Daardoor zou de Wet bewaarplicht telecommunicatiegegevens niet meer geldig zijn en zouden de gegevens niet eens opgeslagen mogen worden.
Het kabinet heeft als reactie gegeven dat het opschorten van de wet niet nodig zou zijn omdat de wet al zou worden aangepast. Verschillende organisaties zijn het hier niet mee eens en zijn een kort geding gestart tegen de overheid. Onder andere de Nederlandse Vereniging van Strafrechtadvocaten, journalistenvakbond NVJ en de stichting Privacy First eisen dat de massale opslag direct wordt gestopt. Internetprovider XS4ALL heeft ook van zich laten horen en heeft een deadline van 31 december 2014 gesteld aan het kabinet met de mededeling dat het anders op een rechtszaak zal uitlopen. Zij eisen dat het kabinet de bewaarplicht drastisch inperkt, waarbij enkel personen voor wie het strikt noodzakelijk is om gegevens in te zien de toegang tot deze gegevens krijgen. Ook zou een rechter-commissaris daar allereerst toestemming voor moeten geven; iets wat nu nog niet zo is.

Feitelijk is er dus nog niet veel veranderd, maar er zitten wel veranderingen aan te komen. Waarschijnlijk zal het opslaan van de gegevens nauwelijks worden beperkt. Maar er zal als het goed is wel eerst toestemming verkregen moeten worden van de rechter-commissaris alvorens iemand de gegevens in mag zien. Wat het uiteindelijk zal worden is en blijft natuurlijk nog even gissen, maar daar zal begin 2015 zeker een antwoord op komen.
Iets wat wel zeker is, is dat minister Ivo Opstelten van Veiligheid en Justitie de Big Brother Award van dit jaar wederom gewonnen heeft. Deze ‘prijs’ heeft minister Opstelten onder andere ontvangen wegens het in stand houden van de besproken bewaarplicht.
|
VBA voor Doe het Zelvers deel 14
|
Auteur: leofact
|

|
| VBA voor Doe het Zelvers is een reeks artikelen, bedoelt voor mensen die met VBA in Excel aan de slag willen om taken te automatiseren of om deze toegankelijk te maken voor gebruikers met weinig Excel kennis. VBA is een volwaardige programmeertaal met een woordenschat en een zinsopbouw (syntaxis). Om deze goed te kunnen leren wordt het aangeraden om hierover boeken te lezen. Bijvoorbeeld uit deze willekeurige selectie. |
Vorige aflevering
In de vorige aflevering werd het maken van een afspraak in de Outlook-agenda met behulp van Excel-VBA besproken. Hiervoor was het nodig dat er vanuit Excel contact werd gelegd met Outlook. In deze aflevering werd ingegaan op de manier waarop vanuit de ene Office-toepassing verbinding kan worden gelegd met een andere Office-toepassing. Dit kun je hier nalezen.
In deze aflevering
Dit keer wordt er ingegaan op het automatiseren van Word vanuit Excel. Ook hier wordt gebruik gemaakt van Early Binding en Late Binding. Voordat ik daarmee begin wordt er eerst een zijstap gemaakt naar een recente office-update. De bijlage van deze aflevering is hier te downloaden.
Office-Update
Op 13 december (een zaterdag, dus dat hoeft geen ongeluk te brengen zou je denken) was ik in mijn werkomgeving bezig om een fout te halen uit een werkboek met VBA en ActiveX. Dit wilde ik thuis nog even controleren. Even mailen; openen en ja hoor een foutmelding. Er zou een object missen. Geen van de knoppen, comboboxen etc. werkte. Na vruchteloos speuren naar wat ik nu fout had gedaan ben ik gaan googlen en kwam tot de conclusie dat de fout werd veroorzaakt door een Office-update welke op 9 december door Microsoft is uitgebracht. Deze blijkt een zeer vervelende bijwerking te hebben. Alle ActiveX-elementen worden namelijk in één klap onklaar gemaakt. Bij het openen zal VBA dit melden met de foutmelding “Object is missing”. Klikken op knoppen, tekstboxen, selectieboxen en uitklaplijsten geeft geen enkel resultaat. Ook het toevoegen van nieuwe
ActiveX-elementen is niet mogelijk; bij een poging hiertoe zal de foutmelding “Cannot insert object” verschijnen. Het blijkt om deze beveiligingsupdate te gaan.
Het is verbazingwekkend dat deze update door de foutcontrole is gekomen. Er wordt gewerkt aan een oplossing, maar deze is nog niet uitgebracht.
Gelukkig is het probleem zelf wél op te lossen. Hiervoor is het nodig dat je beheer-rechten hebt op het account waarvoor je de aanpassingen wilt gaan doen (meer informatie). Zorg er vervolgens voor dat verborgen systeembestanden zichtbaar zijn. Dat doe je door in het Configuratiescherm bij Mapopties > tab Weergave > het vinkje weg te halen bij Beveiligde besturingssysteembestanden verbergen (aanbevolen).
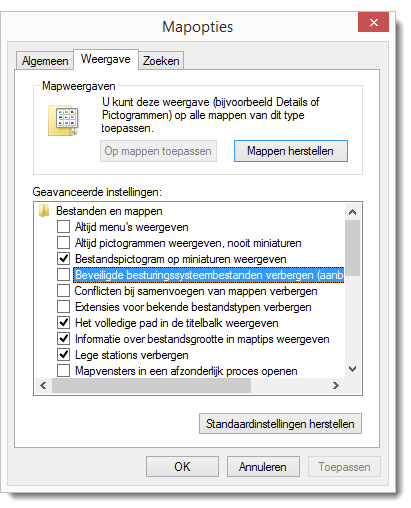
Sluit nu eerst alle aanwezige Office-toepassingen. Zoek vervolgens naar alle bestanden met de naam MSForms.exd. In Windows 8.1 doe je dat door de verkenner te openen en dan de Systeem- of Lokale-schijf te selecteren (meestal is dat de C-schijf). Vervolgens klik je in het zoekvak rechtsboven. Hierop opent de tab Hulpprogramma’s voor zoeken. Zorg dat er op onderliggende mappen wordt gezocht [1] en dat bij Geavanceerde opties de optie systeembestanden is geselecteerd [2].
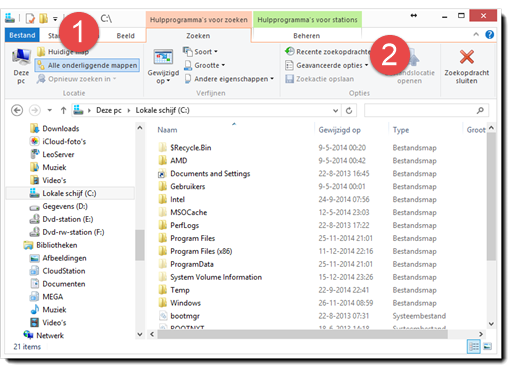
Type hierna MSForms.exd in het zoekvak en verwijder alle resultaten. Zoek in ieder geval naar de volgende bestanden:
C:/Users/Gebruikersnaam/AppData/Local/Temp/Excel8.0/MSforms.exd
C:/Users/Gebruikersnaam/AppData/Local/Temp/VBE/MSforms.exd
C:/Users/Gebruikersnaam/AppData/Local/Temp/Word8.0/MSforms.exd
C:/Users/Gebruikersnaam/AppData/Local/Temp/PPT11.0/MSforms.exd
MSForms.exd is niet altijd op al deze locaties aanwezig.
Aangezien Windows-installaties kunnen verschillen kun je ook op de volgende manier zoeken:
- Druk Windowstoets + R (voor het uitvoeren vak).
- Type %temp% en druk Enter of klik Ok.
De juiste tijdelijke map wordt nu geopend en hierin kun je naar de genoemde mappen en bestanden zoeken. Het wordt in sommige fora aangeraden om de PC na het verwijderen van MSForms.exd opnieuw op te starten. Bij mij was dat niet nodig. Na het verwijderen van de bestanden werkten alle ActiveX-elementen gelukkig weer zoals ik gewend ben.
Dit blijkt helaas niet altijd zo eenvoudig te gaan. Lukt het niet in één keer dan kun je nog de volgende stappen proberen:
- Open het werkboek met de fout.
- Open de VBA Editor (met Alt + F11).
- Verander wat in de code. Een commentaarregeltje toevoegen is al voldoende.
- Ga naar menu Foutopsporing en klik op VBAProject compileren.
- Sla het werkboek op, sluit het af en open het opnieuw.
Met een beetje geluk zou het nu moeten werken. Zo niet, dan moet er mogelijk naar een andere oorzaak worden gezocht. Een overweging kan dan nog zijn om de updates te verwijderen of om via systeemherstel terug te gaan naar een punt, vlak voordat de updates van 9-12 werden geïnstalleerd.
Meer informatie over de beschreven probleemoplossingen is onder andere in dit Technet blog te vinden. Dit blog zal er ook melding van maken wanneer er een update uit wordt gebracht die bovenstaand probleem oplost. Hopelijk hoef je daar, na het lezen van dit artikel, niet op te wachten.
Het automatiseren van Word
Nu alles weer werkt (daar gaan we gemakshalve maar even vanuit) gaan we over tot de orde van de dag. Dat is dan een start maken met het automatiseren van Word vanuit Excel.
Afdruk samenvoegen
Wanneer er een afdoende standaard Office-functie bestaat is het aan te bevelen om deze te gebruiken in plaats van zelf aan de gang te gaan met VBA. Om gegevens vanuit Excel in Word te krijgen is dit bijvoorbeeld de functie Afdruk samenvoegen. Uitleg van deze functie is onder andere hier te vinden. Kom je er niet met de ingebouwde functie, dan is het mogelijk om Word te automatiseren vanuit Excel.
Automatiseren
Hiervoor is het nodig dat vanuit Excel een verbinding wordt gelegd met de Word VBA-bibliotheek. We gaan hiervoor eerst een Early Binding leggen zodat we de beschikking hebben over alle programmeerhulpmiddelen waarover de VBA Editor beschikt. Daarna zetten we de Early Binding om in een Late Binding. Hiermee wordt het eventuele verspreiden van het werkboek naar andere computers veel gemakkelijker. Dit proces is in Deel 13 uitgebreid aan de orde geweest voor een verbinding naar Outlook. Voor Word werkt dit in grote lijnen hetzelfde.
De eerste stap is om in de VBA editor de verwijzing te leggen in het Verwijzingen venster via menu Extra > Verwijzingen. Vink hier de aanwezige Microsoft Word Object Library aan. In dit geval 15.0 voor Word 2013:
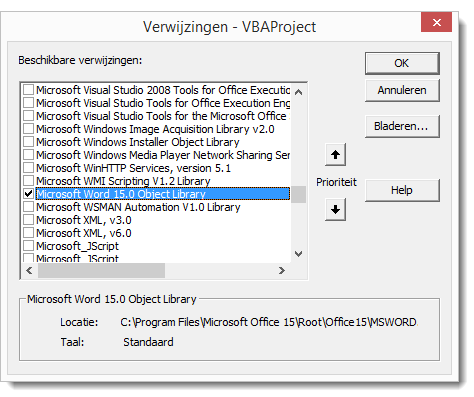
De volgende stap is om de verbinding in de procedure te leggen door middel van het declareren van de benodigde objecten. De procedure kan in de basis als volgt worden opgebouwd:

Deze procedure maakt een nieuwe Word-instantie aan. Dat wil zeggen dat Word geopend wordt. Dit gebeurt voor een tweede keer als Word al geopend was. Er draaien dan twee “Word-instanties” naast elkaar. Nadat Word is geopend wordt er door de procedure een nieuw document geopend.
Het is eenvoudig om deze procedure om te zetten naar een Late Binding. Net als bij Outlook gebruiken we hier CreateObject voor. De basisprocedure kan er dan als volgt uitzien:
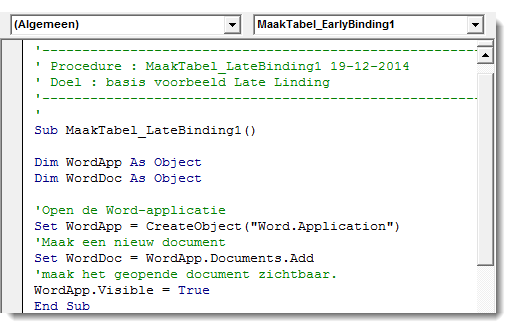
Deze procedure werkt nog prima wanneer je de verwijzing weghaalt uit het eerder genoemde venster. Ook wanneer er Word 2010 of eerder geïnstalleerd is op de PC in plaats van Word 2013. De eerste procedure zal in deze gevallen de foutmelding geven dat er een Object gemist wordt.
Tabel
We gaan deze technieken nu inzetten om een procedure te schrijven die een tabel in Word aanmaakt. In deze tabel worden de gegevens van het blad Data opgenomen. De tabel laten we een bepaalde opmaak geven waarmee nog niet betaalde en te laat betaalde facturen duidelijk herkenbaar worden gemaakt. Bij het programmeren kunnen we IntellliSense, de Object browser, de VBA help en natuurlijk Google (of Bing, DuckDuckGo, of welke zoekmachine je maar wilt) gebruiken. De uitleg van de gebruikte objecten en eigenschappen wordt als commentaar bijgevoegd in de volgende afbeelding van de procedure-code:
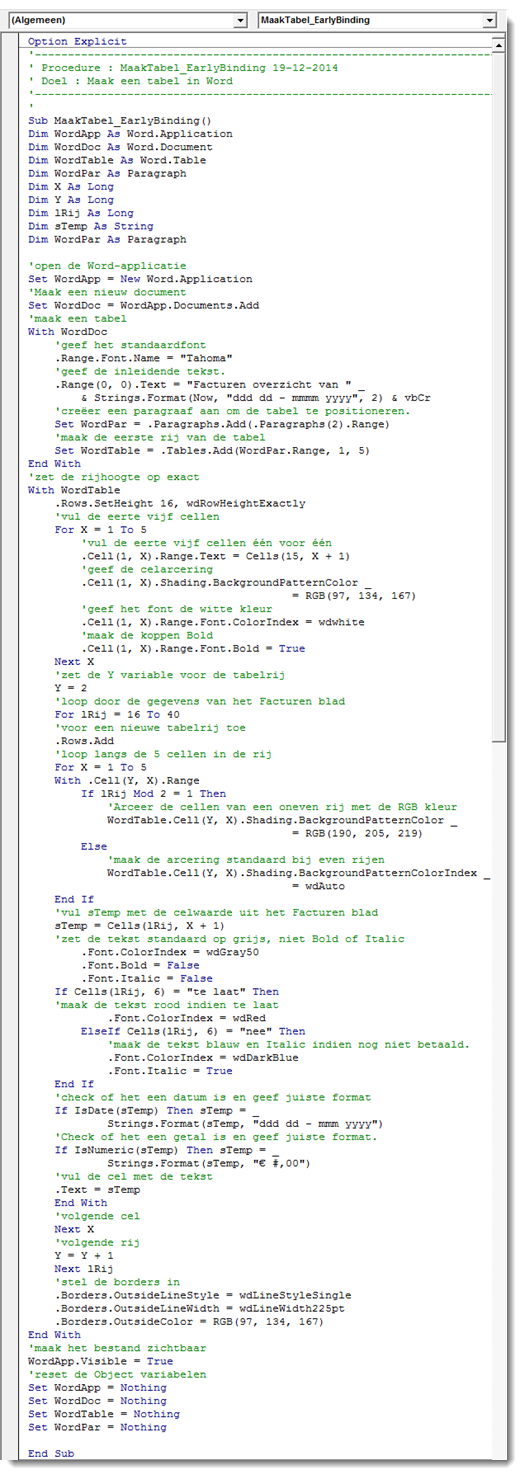
De code zelf is in de bijlage terug te vinden. Dat maakt het zelf experimenteren eenvoudiger. De volgende opmaak wordt geprogrammeerd:
- Facturen die betaald zijn worden grijs gemaakt. Hier hoeft namelijk niets mee te gebeuren.
- Facturen die nog betaald moeten worden zijn te herkennen aan de blauwe, gedeeltelijk cursieve tekst.
- De te laat betaalde facturen springen eruit door de rode tekst.
Dat ziet er dan zo uit:

Deze opmaak is natuurlijk maar een voorbeeld. Alles kan naar eigen inzicht worden ingericht.
Late Binding
Mocht het werkboek voor verspreiding bedoeld zijn, dan is het aan te bevelen om de procedure om te zetten naar een Late Binding. Dat gaat net als in het voorbeeld van de basis-procedure. Nu moet er echter wel voor gezorgd worden dat de gebruikte constanten omgezet worden in het getal waar ze voor staan. Doe dit voordat de Early Binding verbroken wordt. Eén van de methodes om de waarden van de constanten te achterhalen is door met de muis boven de constante te zweven (“hoveren”) totdat de waarde zichtbaar wordt.
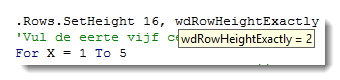
Omzetten van alle constanten is nu eenvoudig uit te voeren. Het resultaat ziet er als volgt uit:
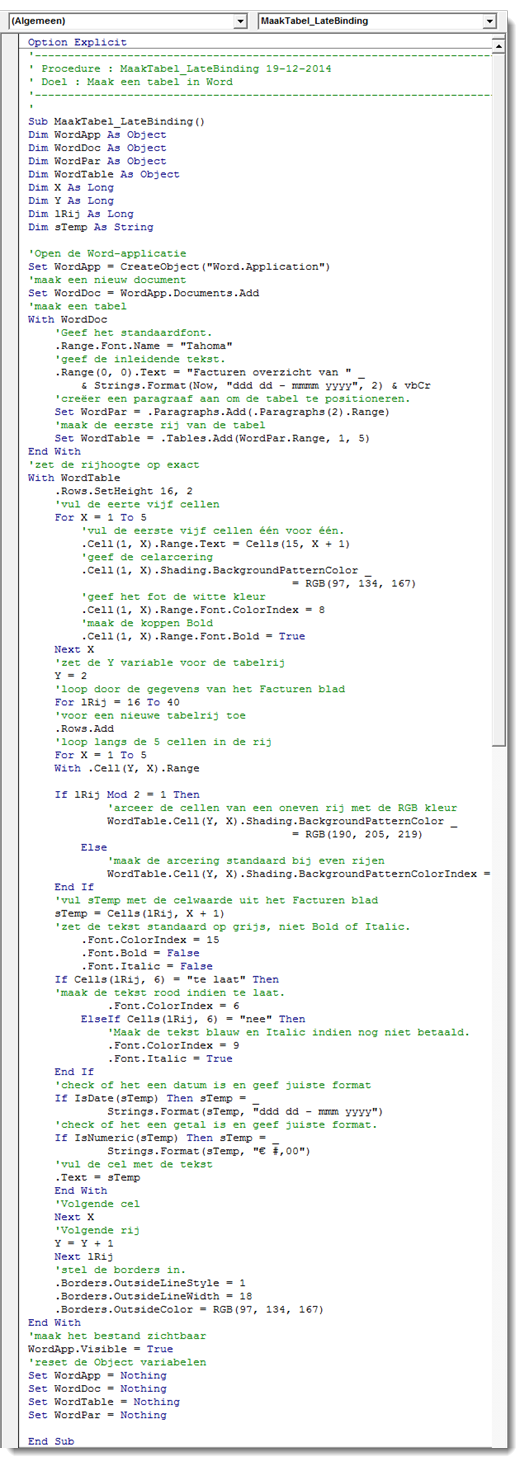
Ook deze code is in de bijlage terug te vinden.
Met deze laatste opmerking komt er een einde aan deze eerste aflevering van 2015.
Samenvatting
Er werd gestart met een waarschuwing voor de Microsoft-Office beveiligingsupdate van 9 december 2014 welke mogelijk alle ActiveX-elementen onbruikbaar maakt. Er werden verschillende methodes beschreven om toch weer met ActiveX te kunnen werken. Daarnaast werd het automatiseren van Word vanuit Excel uitgelegd in Early en Late Binding. Dit aan de hand van een voorbeeld-procedure waarin een tabel met factuur-gegevens werd aangemaakt. De code van deze procedures werd weer in een bijlage bijgeleverd.
Volgende aflevering
Deel 15 zal ingaan op de verschillende mogelijkheden die ons ten dienste staan in VBA om binnen werkboeken naar gegevens te zoeken.
|
Tekstverwerken met Word - Hoofdstuk 5
|
Auteur: OctaFish
|

|
Velden en Tekstverwerken
Wat vooraf ging
In het vorige hoofdstuk ben ik dieper ingegaan op stijlen. Je hebt gezien hoe je een document er professioneler uit kunt laten zien door met Afspatiëring te werken en hoe je door slim gebruik te maken van stijlen altijd de juiste witruimte tussen alinea’s kunt maken. Met stijlen voorkom je zwevende (lege) alinea’s en heb je een document dat altijd goed is ingedeeld.
In dit hoofdstuk
Ga ik verder met het werken met stijlen en maak ik een begin met het gebruik van velden. En ik begin met het laatste. Goed tekstverwerken, zoals ik heb betoogd in de vorige hoofdstukken, is gebaseerd op het zoveel mogelijk automatiseren van standaardhandelingen. Dat betekent dus dat je het aantal handelingen dat je moet verrichten om een document te maken zoveel mogelijk probeert te beperken. Eén aspect daarvan is het voorkomen van herhalingen van dezelfde teksten in een document. Daarvoor gebruiken we onder andere velden.
Wat zijn velden?
Velden zijn stukjes code die bepaalde functies uitvoeren. Sommigen daarvan zijn heel gebruiksvriendelijk, zoals het invoegen van paginanummers in een kop- of voettekst. Nog een goed voorbeeld: het invoegen van een automatische datum in je document. Deze functies voeg je in via menu’s die makkelijk toegankelijk zijn.
Andere velden zijn wat lastiger te vinden, zoals de code om de printdatum van het document in te voegen. En misschien valt Afdruk samenvoegen daar ook wel onder, zeker als je daar wat geavanceerdere functies in wilt gebruiken.
Dan is er nog een categorie die ronduit moeilijk is, en dat zijn de velden die eigenlijk alleen door doorgewinterde Word-kenners gebruikt worden, zoals het SET veld. Deze categorie komt voorlopig niet aan bod, want die heb je voor normaal gebruik nauwelijks nodig.
Categorie 1: velden waar je geen erg in hebt
De makkelijkste velden maak je onbewust, bijvoorbeeld doordat je een automatisch tekstelement invoegt. Als voorbeeld neem ik een notitie waarin je automatisch de huidige datum wilt opnemen, bijvoorbeeld in een telefoonnotitie die je naar een collega wilt mailen. Dan is het handig als je de actuele datum en tijd niet zelf hoeft in te typen, maar dat Word dat voor je regelt. Daarvoor ga je naar het tabblad Invoegen en klik je in de groep Tekst op Datum en tijd. Je ziet dan het volgende dialoogvenster:
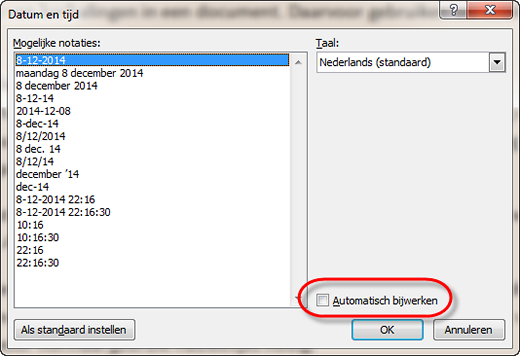
Je ziet verschillende datumnotaties waar je uit kunt kiezen en waar de meest gangbare wel bij zitten. Heb je een opmaak in gedachte die er niet bij staat, dan hoef je niet te treuren want je kunt een opmaak altijd aanpassen naar eigen wens.
Naast de lijst met notaties zie je een keuzelijst waarmee je de taal kunt instellen. Dat is bijvoorbeeld handig als je een Engelstalig document maakt. Daar wil je dan geen datum in hebben die in de Nederlandse taal is opgemaakt.
De belangrijkste optie vind je in het rode kader: de optie om de datum automatisch bij te werken. Als je die optie vergeet aan te zetten, plaatst Word de datum als pure tekst in het document. Je kunt de datum dan uiteraard nog wel aanpassen, want je kunt elke tekst aanpassen, maar in het voorbeeld van de terugbelnotitie is een automatische datum een stuk handiger. Zorg er dus voor dat je het vinkje aanzet. Als je ook de juiste datumnotatie hebt gekozen, mag je op de knop OK klikken. In het voorbeeld heb ik de 2e optie gekozen. Dan ziet de datum er zo uit:
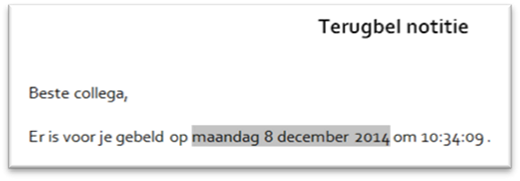
Ik heb in het voorbeeld ook maar gelijk een code voor de tijd gezet, die de laatste opmaak uit het plaatje heeft gekregen.
In het hele proces is het woord veld nergens gevallen, en ik denk dat Microsoft dat bewust zo doet, omdat een ‘gewone’ gebruiker niet hoeft te weten wat er op de achtergrond allemaal gebeurt. Die gebruiker wil een datum en een tijd, en is al lang blij dat die dan automatisch worden bijgewerkt. Althans: dat zou je verwachten als je Automatisch bijwerken hebt aangevinkt. Maar als je een tijdje naar de codes kijkt zul je bar weinig zien veranderen. Voor de datum is dat logisch, maar de tijd zou je natuurlijk wél moeten zien veranderen. Of toch niet?
Mensen die ook met Excel werken, kennen het principe wat hier achter ligt vast wel: in Excel worden formules pas bijgewerkt als het werkblad wordt bijgewerkt. En dat geldt voor Word documenten net zo. Enige verschil met Excel is dat je daar veel meer met gegevens werkt die het bijwerken activeren, en daar zie je dus sneller automatische gegevens zoals een tijd bijgewerkt worden.
Op de afbeelding zie je dat de datum een grijze ondergrond heeft. Word geeft hiermee aan dat je de cursor in een veld hebt gezet en op deze manier kun je zien of de cursor in een veld staat of niet. Je kunt Word overigens zo instellen dat je velden altijd ziet met een grijze achtergrond, helemaal niet, of (en dat is de standaard) alleen als de cursor in het veld staat. Deze instelling kun je aanpassen via Bestand > Opties > Geavanceerd. Bij Documentinhoud weergeven vind je een keuzelijst Arcering veld waar je de gewenste optie kunt instellen.
Veldweergave aanpassen
Nu er 2 velden in het document staan, kunnen we kijken naar de manier waarop de velden zijn ingesteld en welke formulering Word daarvoor gebruikt. Het is daarbij handig als je de toets combinaties weet, want die werken erg handig als je met velden werkt. Word probeert met de toetscombinaties voor velden ook weer enige logica toe te passen. In dit geval is de logica dat alle toetsen die met velden te maken hebben zijn gebaseerd op de functietoets F9. Niet overdreven logisch, maar zolang je onthoudt dat je met F9 alles wel zo’n beetje kunt doen, kom je een heel eind. We hebben het over de volgende toets combinaties:
| F9 |
– |
Velden bijwerken |
| Alt+F9 |
– |
Veldweergave wisselen voor alle velden |
| Shift+F9 |
– |
Veldweergave wisselen voor huidige veld |
| Ctrl+F9 |
– |
Nieuw veld maken |
| Ctrl+Shift+F9 |
– |
Veld omzetten naar huidige waarde |
In de huidige situatie willen we de code zien van alle velden die we tot nu toe geplaatst hebben, dus je drukt nu op Alt+F9 om alle velden anders weer te geven.

Ik heb, voor de duidelijkheid, de verschillende onderdelen in de code met verschillende kleuren aangegeven. In het blauw zie je de opdracht die zorgt voor de datum of de tijd. Je ziet bij beide codes de functie TIME staan, en dat is eigenlijk vreemd. Als je alleen de datum nodig hebt, kun je net zo goed de functie DATE gebruiken. TIME is een uitgebreidere vorm van DATE, want TIME geeft je zowel een datum als een tijd. Voor de werking van het veld maakt het nu niet uit welke variant je gebruikt, want het datum/tijd veld wordt in het eerste veld weergegeven als datum d.m.v. de opmaak die aan het veld is meegegeven.
Voor het tweede veld moet je wel de TIME functie gebruiken, want nu willen we specifiek de tijd zien. De functie DATE is hier dus ongeschikt.
In het groen zie je de opmaak die ervoor zorgt hoe je het resultaat te zien krijgt. Daar zit enige logica in, die ik straks zal behandelen.
De twee rode tekens zijn markeringstekens die aangeven met wat voor soort veld je te maken hebt. Het apestaartje (@) geeft aan dat we hier te maken hebben met een datumveld.
Veldinstellingen veranderen
Als je de velden in de veldweergave ziet, kun je ze aanpassen. Bij een datum/tijd veld is het logisch dat de opmaak mogelijkheden zich beperken tot elementen die je in een datum of tijd terug vind. Daarbij worden letters gebruikt die de verschillende datum/tijd eenheden voorstellen. De hoeveelheid gebruikte letters bepaalt hier hoe je het element terugziet.
Excel gebruikers zijn hier wellicht weer in het voordeel, want Excel gebruikt ongeveer dezelfde methodiek om datums en tijden op te maken. Ik zal niet alle opties behandelen, maar de belangrijkste instellingen zijn als volgt:
| d |
– |
waarde van de dag zonder voorloopnul (1, 2, 12, 13) |
| dd |
– |
waarde van de dag in dubbele cijfers (01, 02, 12, 13) |
| ddd |
– |
afgekorte naam van de dag (ma, di, zo) |
| dddd |
– |
naam van de dag voluit (maandag, dinsdag, zondag) |
| M |
– |
waarde van de maand in enkele cijfers (1, 2, 12, 13 |
| MM |
– |
waarde van de maand in dubbele cijfers (01, 02, 12, 13) |
| MMM |
– |
afgekorte maand van de dag (jan, feb, dec) |
| MMMM |
– |
naam van de maand voluit (januari, februari, december |
| yy |
– |
waarde van het jaar met 2 cijfers (98, 14) |
| yyy |
– |
waarde van het jaar met 4 cijfers (1998, 2014) |
Het valt misschien op dat de code voor maanden met hoofdletters wordt geschreven. Dat is wel logisch, want je hebt in een datum/tijd code ook een code nodig voor minuten en Word gebruikt daarvoor dezelfde letter. Vandaar dat maanden met hoofdletters worden ingesteld en minuten met kleine letters (zoals je zo zult zien).
Voor het instellen van de tijd heb je de volgende mogelijkheden:
| h |
– |
uren zonder voorloopnul in 12 uurs notatie (1, 2, 12, 1, 2, 11) |
| hh |
– |
uren met voorloopnul in 12 uurs notatie (01, 02, 12, 01, 02, 11) |
| H |
– |
uren zonder voorloopnul in 24 uurs notatie (1, 2, 12, 13, 14, 23) |
| HH |
– |
uren met voorloopnul in 24 uurs notatie (01, 02, 12, 13, 14, 23) |
| m |
– |
waarde van de minuten zonder voorloopnul (1, 2, 12, 13, 55, 56) |
| mm |
– |
waarde van de minuten met voorloopnul (01, 02, 03, 54, 55, 56) |
| s |
– |
waarde van de minuten zonder voorloopnul (1, 2, 12, 13, 55, 56) |
| ss |
– |
waarde van de minuten met voorloopnul (01, 02, 03, 54, 55, 56) |
Je mag meerdere opmaakvarianten in één veld gebruiken, dus je kunt rustig de code opmaken als "dddd d MMMM yyyy". Hier wordt de dag twee keer wordt gebruikt: één keer om de naam van de dag volledig te laten zien en één keer om de dag als getal weer te geven.
Paginanummer invoegen
|
Een paginanummer voeg je in via het menu Invoegen > Paginanummer uit de groep Koptekst en voettekst. Je ziet een menu met een aantal opties waaruit je kunt kiezen. Paginanummers worden meestal in de voettekst of in de koptekst van een document gezet, al kom je ook wel documenten tegen waar het nummer in de kantlijn staat. Elke optie in het menu laat je kiezen uit een aantal stijlen. In vergelijking met oudere versies van Word zijn er veel meer fraaie opties waar je uit kunt kiezen. De neiging zal dan ook groot zijn om een spectaculaire variant te kiezen!
|
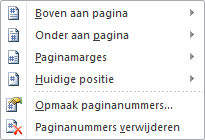
|
De meest bruikbare varianten (ik geef het gelijk toe, ze zijn wat saaier qua opmaak) vind je onderin de lijst van zowel de opties Boven aan pagina als Onder aan pagina. Dat zijn de opties die je vindt in de groep Pagina X van Y. Deze nummerstijl voegt namelijk 2 codes toe: één voor het huidige paginanummer, en één voor het totale aantal pagina’s in je document. Ook nu kun je de code weer bekijken door op Ctrl+F9 te drukken. Je ziet dan bijvoorbeeld deze codes:

Hierbij staat PAGE natuurlijk voor het paginanummer en NUMPAGES voor het totale aantal pagina’s.
| Ook paginanummers kun je een andere opmaak meegeven; standaard zie je de nummers in cijfers, maar je kunt er voor kiezen om er Romeinse cijfers van te maken, of zelfs tekst.Dat gaat ook weer heel gemakkelijk: als je met de rechter muisknop op een veld klikt, krijg je een snelmenu te zien. In dit menu klik je op Veld bewerken… en vervolgens zie je dan een (aan het veld aangepast) menu met opties. Het veld PAGES kent iets minder opties dan NUMPAGES, hoewel het beide getalvelden zijn, dus ik laat hier de eigenschappen zien van het veld NUMPAGES. |
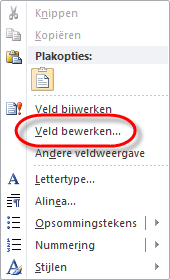
|
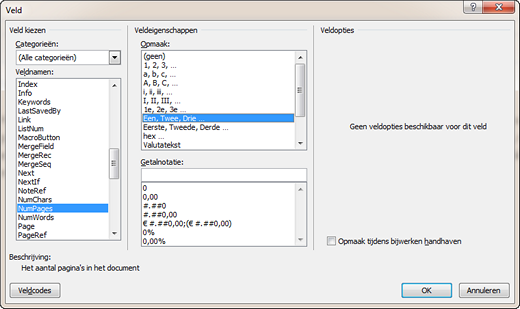
Ik heb hier de optie Een, Twee, Drie… gekozen. Deze vertaalt een getal naar tekst. Heel geweldig fraai ziet dat er natuurlijk niet uit, maar het gaat om de code:

Je ziet een toevoeging aan de code die de weergave van het nummer verandert (CardText).
Inhoudsopgave invoegen
Bij het onderwerp inhoudsopgave combineren we alles wat ik tot nu toe zo’n beetje behandeld heb, en zul je zien dat de onderwerpen langzaam in elkaar beginnen te grijpen. We gaan namelijk stijlen combineren met velden. Om goed te begrijpen hoe dat werkt, pakken we ook het onderdeel stijlen er nog even bij.
Wat is een inhoudsopgave eigenlijk? Iedereen die wel eens een non-fictie boek heeft ingekeken (bijvoorbeeld een boek over werken met Word) heeft daar op de eerste pagina’s vermoedelijk een inhoudsopgave gezien. Dit is dan een overzicht met alle hoofdstuktitels, vermoedelijk ook per hoofdstuk paragraaftitels en wellicht ook nog de titels van subparagrafen. Keurig gescheiden door tabjes, zodat je gemakkelijk onderscheid kunt maken tussen de hoofdstukken en paragrafen.
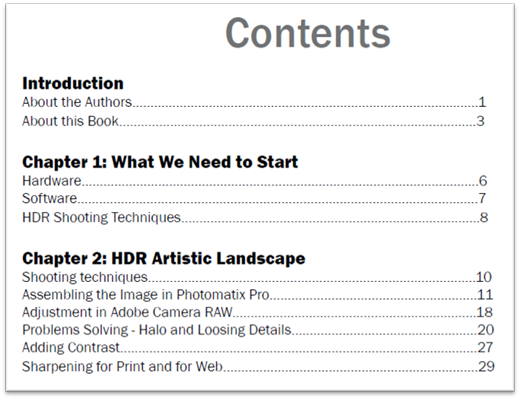
In de tijd van de typemachine moest je alles zelf allemaal uitzoeken en typen. Dat deed je dan bij voorkeur als het boek of de scriptie af was, want als er nog teksten moesten worden aangepast, had je grote kans dat er van je nummering weinig meer klopte. En dat is natuurlijk wel de essentie van een inhoudsopgave: de paginanummers moeten wél kloppen!
Gelukkig kennen tekstverwerkers (het programma deze keer, niet de mensen) al jaren de mogelijkheid om inhoudsopgaves te genereren. Maar toch kom ik nog steeds mensen tegen die een inhoudsopgave zelf typen, omdat ze niet weten hoe die automatisch gegenereerd kan worden. En daar komen de eerder aangehaalde stijlen weer om de hoek kijken!
We hebben gezien dat stijlen gebruikt worden om tekst op een bepaalde manier op te maken, maar op de achtergrond is meer aan de hand: Word heeft de ingebouwde standaardstijlen namelijk al gekoppeld aan het bijbehorende niveau van de inhoudsopgave! Maak je een tekst op met Kop1, dan is die tekst dus automatisch ook gemarkeerd voor de inhoudsopgave. En dat geldt ook voor de koppen Kop2 en Kop3. Elk stijlniveau komt op hetzelfde niveau terug in de inhoudsopgave, dus Kop1 genereert de hoofdstuktitel, Kop2 het eerste paragraafniveau en Kop3 het tweede paragraafniveau.
Het enige wat je nog moet doen, is de tekst voorzien van de juiste kopjes, als dat nog niet gebeurd is, en de inhoudsopgave genereren. Daarvoor ga je naar Verwijzingen, groep Inhoudsopgave en daar klik je op de knop Inhoudsopgave. Je ziet een uitklapmenu met de volgende opties:

Ik kies meestal voor de 2e optie die de tekst Inhoudsopgave boven de gegenereerde inhoudsopgave plaatst, maar je kunt uiteraard elke variant gebruiken die je mooi vindt.
Het resultaat is een keurige inhoudsopgave, die er voor dit hoofdstuk zo uit zou zien:

Zoals je vermoedelijk al begrijpt, is ook de inhoudsopgave een veld. Wel één van het type waar je weinig van zult snappen maar dat hoeft gelukkig ook niet :). De code ziet er zo uit:
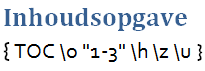
Daarin zijn wel een aantal zaken herkenbaar, zoals de naam van het veld (een afkorting van Table Of Contents) en de parameter "1-3". De laatste geeft het aantal niveaus aan dat voor de inhoudsopgave wordt gebruikt. In dit hoofdstuk gebruik ik er maar 2, dus ik zou hier ook "1-2" van kunnen maken; dat zou voor deze inhoudsopgave niets uitmaken.
Als je in je document met 4 niveaus werkt en de inhoudsopgave laat er maar 3 zien, dan kun je dat dus zelf eenvoudig aanpassen. De overige lettercodes zijn verantwoordelijk voor het uiterlijk van de inhoudsopgave, en kun je maar beter niet veranderen, tenzij je weet waar de letters voor staan. Als je de inhoudsopgave wilt veranderen, dan kun je dat beter doen in de eigenschappen van de inhoudsopgave.
Stijlen instellen voor de inhoudsopgave
Zoals ik hierboven al heb uitgelegd, is van een aantal ingebouwde stijlen al vastgelegd dat ze worden opgenomen in de inhoudsopgave. Dat is natuurlijk mooi, maar het zal vast een keer voorkomen dat je misschien eigen koppen wilt maken en op basis daarvan een inhoudsopgave wilt genereren. En hoe doe je dat dan?
Je zou verwachten dat je dat in kunt stellen in het menu Stijlen, maar dat is niet zo. Je stelt dat in bij de opties van de inhoudsopgave. Je doet dat door met de rechter muisknop op de inhoudsopgave(code) te klikken, en Veld bewerken aan te klikken. Je komt dan weer in het venster Velden waarin je de verschillende opties kunt zien en kiezen.
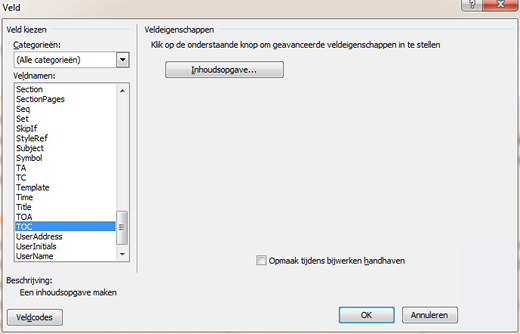
Je ziet dat de inhoudsopgave is geselecteerd in de lijst met Veldnamen (veld TOC). Verder zie je nog niet zoveel, maar er is wel een knop Inhoudsopgave…. En met deze knop kom je bij de instellingen die we zoeken.
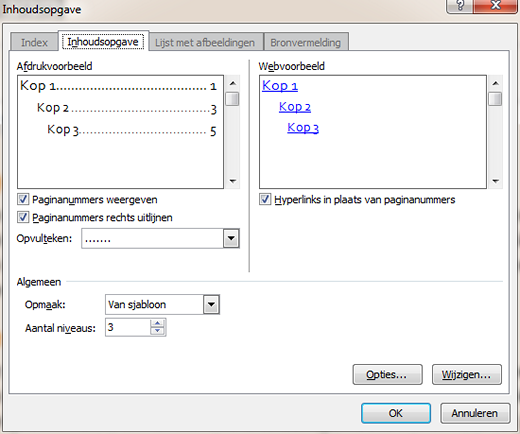
Hier zie je om te beginnen hoe de inhoudsopgave is opgebouwd. De eerste selectievakjes gebruik je om aan te geven of, en hoe paginanummers moeten worden getoond. Bij Opvulteken stel je in hoe de paginanummers (mits die optie natuurlijk is aangevinkt) moeten worden aangeduid: met of zonder opvulteken. Word maakt hierbij gebruik van tabs, die dus al dan niet een opvulteken meekrijgen.
Bij Aantal niveaus geef je op hoeveel niveaus je wilt zien (je hebt al gezien hoe je dat handmatig kunt aanpassen). En bij Opmaak bepaal je hoe de inhoudsopgave er uit komt te zien. In de twee voorbeeldvakjes zie je het resultaat van de gemaakte instellingen.
Klik je vervolgens op de knop Opties….dan zie je onderstaand dialoogvenster.
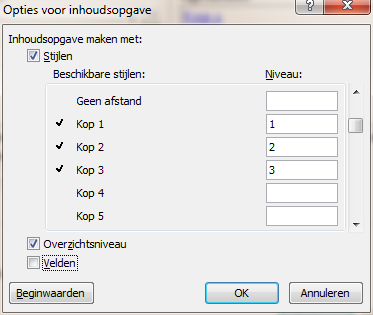
In het dialoogvenster Opties voor inhoudsopgave zie je de stijlen die je in het document hebt gebruikt, en voor welk niveau ze worden gebruikt in de inhoudsopgave. Wil je eigen koppen ook opnemen in de inhoudsopgave, dan schuif je dus door de lijst met beschikbare stijlen naar beneden, en vul je per stijl in welk niveau de stijl moet krijgen. De teksten die met de betreffende stijlen zijn opgemaakt worden dan in de inhoudsopgave opgenomen.
Samenvatting
In dit hoofdstuk is een begin gemaakt met het werken met velden. Daarbij zijn in eerste instantie alleen eenvoudige velden aan bod gekomen zoals een automatische datum en paginanummering, en heb ik uitgelegd hoe die velden zijn opgebouwd en hoe je de opmaak kunt aanpassen.
Daarna heb ik uitgelegd hoe je een inhoudsopgave kunt maken op basis van kopstijlen, en hoe je stijlen kunt toevoegen en verwijderen aan de inhoudsopgave.
Volgende hoofdstuk
Over inhoudsopgaves is nog wel meer te vertellen, zoals hoe je in een lang document per hoofdstuk een aparte inhoudsopgave kunt maken. Dat komt later nog wel een keer aanbod. In het volgende hoofdstuk ga ik verder met het onderwerp velden en gaan we kruisverwijzingen etc. maken.
|
Interview met Erik98
|
Auteur: K1pje
|

|
| Deze maand is het de beurt aan onze “jongste” redacteur. Daar bedoel ik niet zozeer zijn leeftijd mee. Erik98 heeft zich namelijk het meest recent bij de redactie gevoegd. Tot voor kort was hij misschien wat onbekend hier op Helpmij.nl, maar desalniettemin heeft onze collega een aardige reputatie opgebouwd, iets waar we uiteraard ook op terug zullen komen tijdens het interview. Laat je dus vooral niet misleiden door het kleine aantal posts van dit redactielid! |
 |
| Ook benieuwd naar de persoon achter de cursus GIMP en naar wat Erik98 misschien nog wel meer in zijn mars heeft? Lees dan vooral verder! |
Uiteraard kennen wij als redactieleden jou al een klein beetje, maar zou jij jezelf willen introduceren aan onze lezers?
Ik ben dit najaar 65 geworden en sinds kort met pensioen gegaan. Nou ben ik niet een mens om stil achter de begonia's naar buiten te kijken en ik heb aardig wat hobby's. Ik weet die zee van tijd goed te vullen.
Ik ben een autotechnisch ingenieur. Dat betekent dat ik auto's kan maken, maar dan wel in samenwerking met heel veel andere mensen. Al ben je dan geen automonteur, mijn auto komt alleen in de garage in speciale gevallen. Mijn motorfiets komt daar helemaal niet, want daar kan ik overal beter bij.
Naast de vakinhoudelijke kant heb ik computers altijd leuk gevonden. Toen die machines hun intrede deden op het werk was ik de allereerste die er een heus instructieboek mee maakte.
Nu weet ik dat je voor de Rijksdienst voor het Wegverkeer (RDW) hebt gewerkt. Hoe ben je daar terecht gekomen en met wat voor werkzaamheden heb jij je daar mee bezig gehouden?
Ik was afgestudeerd aan de HTS Autotechniek en zocht werk. De RDW had een baan en zo ben ik daar in het najaar van 1974 begonnen bij de afdeling Aanhangwagens en Opleggers. Daarna heb ik als trainer op de bedrijfsschool gewerkt. Luchtdrukremsystemen uitleggen en instructie in het doen van remproeven. Ik ben ook bezig geweest met de normen in de pionierstijd van de APK.
Op een goed moment werd de hele staf plus de bedrijfsschool afgedankt en kwam ik bij de afdeling auto's terecht. Erg blij waren ze daar eerst niet met me, tot ze er achter kwamen hoeveel ik meer kon dan anderen met al de ervaring van dat stafwerk.
Die afdeling werd later opgesplitst in onder andere een sectie voor tweewielers en componenten (zoals trekhaken bijvoorbeeld). Die twee hadden niks met elkaar van doen, maar de fabrikanten hadden een beetje dezelfde aanpak nodig. Na een forse aarzeling nam ik de motorfietsen op me. Dat was mijn grote passie en ik wilde er geen problemen mee. Gelukkig ging het goed.
In 1997 kwam er een Europese goedkeuring voor motorvoertuigen. Men hoefde niet meer bij alle landen apart langs. Eén goedkeuring in een zelf uit te kiezen lidstaat was voldoende. Ineens was er concurrentie in mijn ambtenarenbestaan en ik vond dat geweldig.
Uiteindelijk deed de RDW voor drie van de vier grote Japanse motorfietsfabrikanten en alle Amerikanen (dat was er natuurlijk maar één) de goedkeuringen. In totaal had de RDW 60% marktaandeel wereldwijd. Dat was zeker niet allemaal mijn verdienste, laten we wel wezen. Het was een prachtige tijd.
Is gedurende jouw werk bij de RDW ook de passie voor motorrijden ontstaan of had je die al voordat je bij deze instantie ging werken?
Die liefde voor motorrijden had ik al. Daarom koos ik voor Autotechniek als vervolgstudie. Ik heb 35 jaar wedstrijden gereden. Daar was ik wel geen kei in, maar ik kon goed mee en vond het geweldig. Dat is nu voorbij, maar motorrijden doe ik nog steeds. Als die twee wielen draaien ben ik gelukkig. Vraag me niet waarom. Het was altijd wel een riskante bezigheid, maar tegenwoordig is het echt gevaarlijk geworden. Op de kleinere wegen is het beter en daar is het ook veel fijner rijden.
Als andere hobby’s heb je fotografie en Desktoppublishing (DTP) staan. Vanuit je fotografie-hobby ben je je natuurlijk (ook) gaan toeleggen op GIMP, waarover je nu een reeks artikelen aan het schrijven bent voor de Helpmij-nieuwsbrief. Maar wat is DTP eigenlijk, kan je daar iets meer over vertellen en hoe ben je daarmee in aanraking gekomen?
Toen ik jaren geleden een compleet pakket SUSE Linux 6.3 kocht zat daar ook het programma Scribus bij. Wat DTP was wist ik wel en met Scribus kon je dat zelf. Dat vond ik geweldig.
In de begintijd van de boekdrukkunst bracht men letter voor letter op zijn plek tot de pagina compleet was met alle witruimtes en tekeningen. Dan ging de rol met drukinkt er overheen, waarna het vel papier er op werd gelegd en een afdruk werd gemaakt. Eenmaal zover is een stapel papier snel gedrukt en dat was de winst tegenover het schrijven met de hand.
Dat proces om alle teksten op zijn plek te brengen met de afbeeldingen in een mooie opmaak, maar nu met de computer, dat noemt men Desktop Publishing. Dat levert je een pdf-bestand. Met dat bestand druk je op je eigen printer thuis desgewenst een mooi glossy tijdschrift of een boek. De omvang ervan en het binden zal een probleem zijn, maar het kan wel.
Dat een echte drukkerij met zo'n prachtige razendsnelle vierkleuren offset drukpers er nog een heel stuk professioneler mee omgaat valt te begrijpen, maar je kunt er wel degelijk met die pdf terecht. Het grootste probleem van de drukkerij is nog wel het zijn nieuwe klanten duidelijk maken dat die snelle pers met de te bestellen 10.000 foldertjes pas een beetje warm is gelopen en het ding er de volgende vijf minuten nog eens 100.000 stuks uit gaat gooien.
Je hebt zelfs een boek geschreven over Scribus. Kun je daar iets meer over vertellen?
Er kwam een oproep voor schrijvers voor een boek over GIMP, Inkscape en Scribus. Dat leek me wel wat, ook met het oog op mijn toen naderende pensioen. Verder zou ik dan als schrijver met de andere kant van het hele productieproces ervaring op doen. Dat was met mijn belangstelling voor Scribus natuurlijk erg interessant.
Met die drie softwarepakketten heb je alles in huis wat je nodig hebt voor hoogwaardige publicaties. Dit gaat ver voorbij wat je kunt met een Office pakket. Het is de Open Source tegenhanger van Adobe's “Creative Cloud”. Iedereen kent Photoshop, wat daarin één van de belangrijkste hoekstenen is.
De samenwerking met de twee andere auteurs was erg leuk. Het boek is inmiddels vlak voor de zomer verschenen en het is helemaal naar onze zin geworden. We hebben nog steeds regelmatig contact met elkaar over de drie onderdelen. We zijn gewoon doorgegaan waar het boek stopte.
Heb je ook wel eens over andere dingen geschreven?
Ik schreef al heel lang alle wedstrijdverslagen voor mijn motorclub, maar echte publicaties pas met dat boek. Ik heb recent een klein boekje geschreven over het werken met Xubuntu. Dat is het Linux computersysteem waar mijn PC op draait (en ik dit zit te typen). Net als alle andere projecten is het een Open Source project en daarmee vrij verkrijgbaar. Ik heb er een hekel aan dat zo te verwoorden, maar het is dus gratis. Inmiddels zit het boekje in de buurt van 500 downloads, maar het wordt ook via andere sites verspreid en het werkelijke aantal ligt dus nog hoger.
Ben je buiten Helpmij om ook nog actief op andere forums?
Tegenwoordig ben ik vooral op het Ubuntu Nederlands Forum te vinden.
Onderhoud je zelf een website of een blog?
Ik heb voor Scribus in vervolg op het al genoemde boek een Wordpress blog opgezet: https://basiscursusscribus.wordpress.com/
Het mag duidelijk zijn dat jij een Linux-fanaat bent. Wat is daar de reden van en heb je stiekem toch nog een Windows pc in huis?
Een echte fanaat ben ik niet, maar ik vind het leuk. In 2007 kreeg ik een laptop, maar ik vond het werken ermee met de toen nieuwe versie van het besturingssysteem helemaal niet fijn. Ik heb er na een tijdje een nieuwe harddisk in gezet, Linux geïnstalleerd en de oude bewaard voor geval ik toch terug zou willen. Daarna is het zo gebleven. Alleen voor mijn werk ging het niet in Linux.
Mijn gezin gebruikt Windows 7 en er is ook een laptop met Windows 8.1 in huis. Je komt er in onze wereld niet om heen.
Je hebt je speciaal voor het meedraaien met de redactie aangemeld bij Helpmij. Hoe ben je hier toe gekomen?
Dat was een initiatief van femke98. Dat boek schrijven was me bevallen en ik wilde wel doorgaan met schrijven. Ik moet zeggen, het bevalt me erg goed op de redactie en bij Helpmij. Gezellige mensen, serieus waar nodig en heel veel fijne contacten.
Waarom heb je voor jouw nickname Erik98 gekozen?
Dat kwam door Google. Ik maak veel YouTube waterpolovideo's onder de naam zwemsportvideo, maar dat vonden ze in hun namenbeleid plots niet zo geslaagd. Op zoek naar een naam die ze wél wilden aanvaarden nam ik die van mijn neef Erik. Die zit op Groenland een satellietgrondstation aan de gang te houden en daar was ik net mee aan het praten via Skype. Nou barst het op Helpmij van de Erik's, dus er dan maar een paar cijfers achter, die ik ook nog kon onthouden. Dat het nou dezelfde getallen zijn van femke98 vond ze wel grappig, maar dat is echt puur toevallig.
Momenteel verzorg je de cursus GIMP in de nieuwsbrief, een serie die uiteraard nog niet ten einde is. Kunnen we echter nog andere artikelen van jouw hand verwachten in de toekomst?
Deze nieuwsbrief heb ik iets geschreven over het Linux computerprogramma Entangle naast de aflevering over GIMP. Dat zal wel vaker gebeuren en het hangt vooral af van wat ik zoal tegenkom.
Heb je tot slot nog een goede tip voor onze lezers?
Laat ik eindigen met een mooie oneliner:
“Een goed woord duurt maar kort, maar de echo blijft lang hangen.”
Met deze laatste vraag is het interview weer ten einde. Tegelijkertijd met het eindigen van het interview is er ook nog iets anders gebeurd: je hebt (misschien wat onbewust) over nog iets anders “geschreven” dan GIMP en daarmee bedoel ik niet het stuk over Entangle. Het overgrote deel van het interview heeft namelijk invulling gekregen dankzij jou! Voor deze invulling wil ik je nogmaals bedanken.
Ik kan in ieder geval stellen, ook namens de rest van de redactie, dat we in jou een waardige collega hebben gevonden. Laten we hopen dat jouw echo lang binnen de redactie mag blijven hangen en dat de lezers daar dus nog lang van kunnen blijven genieten.
|
Prijswinnaar decemberprijsvraag
|
Auteur: Helpmij.nl
|

|
Op de valreep van 2014 was er met de Helpmij.nl prijsvraag nog een prachtige prijs te winnen! Dit keer maakten de deelnemers kans op een schitterende Seagate Wi-Fi HDD van 1TB!
De prijswinnaar van onze decemberprijsvraag:
De prijswinnaar van de maand december is M4RCO. Bovendien ontvangt deze winnaar een licentie voor Nod32 antivirus software van ESET. Gefeliciteerd!
De prijzen worden aangeboden door:
|
Office voor smartphone & tablet
|
Auteur: K1pje
|

|
Tot voor kort had je van Microsoft een abonnement nodig op Office 365 om documenten, spreadsheets en presentaties op je mobiel of tablet te kunnen bekijken en bewerken. Dat behoort nu tot het verleden aangezien Microsoft het officepakket voor Android en iOS gratis beschikbaar heeft gemaakt voor consumenten. Voor gebruikers van Windows Phone verandert er niets aangezien daar office al voorgeïnstalleerd staat op de toestellen. Voor bedrijven blijft een abonnement nog wel een vereiste.
Natuurlijk steekt er wel wat achter het gratis maken van de app: Microsoft hoopt het gebruik van de kantoorsoftware te stimuleren. Daar zit waarschijnlijk dan ook het verdienmodel achter omdat de app natuurlijk zijn beperkingen heeft. Vermoedelijk wil Microsoft daarmee ook de concurrentie dwarsbomen door het grootste obstakel voor het gebruik, de kosten voor de app, weg te nemen.
Uiteraard zijn er ook andere office-pakketten voor tablets en smartphones beschikbaar, maar de software van Microsoft heeft natuurlijk wel wat extra mogelijkheden. Zoals bij een Office 365 abonnement is de integratie met de Microsofts eigen cloud één van de speerpunten. Als gratis gebruiker heb je daar 15GB van tot je beschikking bij OneDrive, Office 365-abonnees hebben een onbeperkte opslagruimte. Behalve OneDrive is het ook mogelijk om je bestanden van Dropbox te openen en bewerken; deze dienst kan je namelijk ook koppelen aan de office-app.
Laten we aan de hand van wat screenshotjes een beetje door de app heen lopen, welke ik getest heb op mijn Android smartphone. Ik moet hierbij terecht opmerken dat de gebruikservaring op iOS wat anders is; hier moet je namelijk elk onderdeel als losse app installeren en is het gebruik van de apps ook los van elkaar.
Bij het openen van de app kan je gelijk jouw documenten in de cloud bekijken. Alvorens ze te kunnen bekijken en bewerken zal je het document wel eerst moeten downloaden naar je tablet of smartphone, iets wat ook gewoon via de app gebeurt. In plaats van het openen van een bestaand document, kan je er ook voor kiezen om een geheel nieuw document te maken. Hiervoor kan je beginnen met een leeg document of je kunt gebruik maken van een sjabloon.
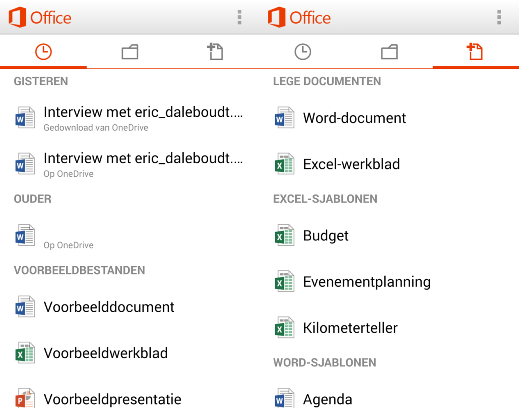
Behalve het openen van de documenten kun je er ook simpele bewerkingen in maken en notities toevoegen. Het document wordt voor het leesgemak wel iets anders weergegeven dan je dat gewend bent van op de computer. Om je een ideetje te geven is hieronder een voorbeelddocument van Microsoft weergegeven:
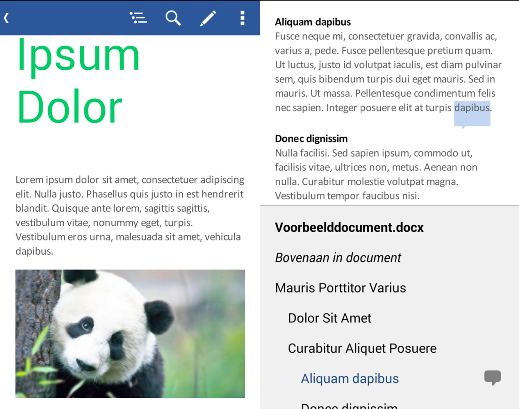
In de spreadsheats van Excel zie je een vergelijkbaar beeld. Hier kan je ook complete formules ingeven en nieuwe grafieken aanmaken. Of dat dit heel handig is om te doen op een tablet of smartphone, laat ik aan jullie zelf over.

Tot slot behoort ook PowerPoint tot het officepakket. Deze laatste toevoeging is echter wel de meest beperkende; je kunt hier enkel presentaties mee bekijken en notities plaatsen.
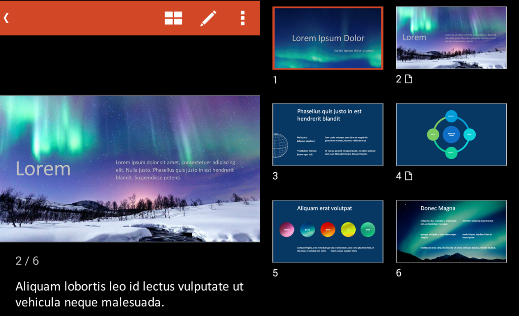
Je kunt de Microsoft Office Mobile app van de Google Play Store voor Android en in de App Store voor iOS downloaden. Voor iOS zijn dat dus losse onderdelen in de App Store; Word, Excel en PowerPoint dien je los te downloaden en te installeren. Na het downloaden kan je gelijk je Microsoft-account ingeven en je OneDrive wordt dan direct gekoppeld. Vervolgens kan je ook je Dropbox-account koppelen.
Veel plezier!
|
Ga het nieuwe jaar van start met een schone en veilige computer
|
Auteur: Maxstar
|

|
Inmiddels is de gezellige maar ook drukke decembermaand alweer voorbij en is het nieuwe jaar begonnen. Tijdens de feestdagen willen we ons zelf nog weleens voorbij lopen en heeft uw computer misschien ook niet de broodnodige aandacht gehad die deze zou moeten krijgen.
Het nieuwe jaar is dan ook een uitgelezen moment om de computer grondig onder de loep te nemen, want de drukke decembermaand is namelijk ook een periode waar cybercriminelen handig op inspelen. Denk aan een digitaal kerstkaartje dat je ontvangen en misschien geopend hebt zonder te kijken van wie deze daadwerkelijk afkomstig was.
Of een berichtje op Facebook van één van uw vrienden die een filmpje had toegezonden waarvoor een bepaalde codec geïnstalleerd diende te worden, maar in werkelijkheid schadelijke software (malware) zou installeren.
Of misschien heb je snel een (gratis) programma willen installeren zonder er erg in te hebben dat deze ongewenste software (adware) aan boord had. Een grondige controle ofwel een “Nieuwjaars-schoonmaak” van de computer is dan wellicht ook geen overbodige luxe. In dit artikel lees je stap voor stap hoe je met een schone en veilige computer het nieuwe jaar van start kunt gaan.
1. Controle op ongewenste software en malware
Ondanks dat een virusscanner of welk primair beveiligingspakket dan ook real-time de computer controleert, is het geen overbodige luxe om periodiek een on-demand scan uit te voeren met een aanvullende malware scanner of een online virusscanner. Er bestaat immers altijd een kans dat er ongewenste of kwaadaardige software langs uw virusscanner heeft weten te glippen, of dat een gedownload bestand toch inactieve malware bevat. Een second opinion malware-scan is dan een erg effectieve methode om de computer, maar ook externe schijven en andere opslagmedia eens grondig te controleren.
In de categorie on-demand malwarescanners zijn Malwarebytes Anti-Malware (MBAM) en Emsisoft Anti-Malware (EAM) aanraders om te gebruiken. Beide zijn geheel gratis te gebruiken, maar alleen de betaalde versies bieden real-timebescherming.
Naast bovengenoemde zijn er ook nog andere programma’s die veel gebruikt worden om de computer te scannen. Bijvoorbeeld het populaire AdwCleaner wat zich voornamelijk richt op adware en ongewenste software (toolbars, browser hijackers en malafide browser plug-ins).
AdwCleaner is echter geen volwaardige malwarescanner en bij het gebruik is ook enige voorzichtigheid geboden omdat het nog wel eens zaken wil verwijderen die eigenlijk legitiem zijn. Denk hierbij aan de AVG Toolbar, of programma’s zoals Spam Fighter. Deze worden zonder pardon van de computer verwijderd als je niet de resultaten van de scan controleert.
2. Uitgebreide controle van de computer
Wellicht herinner je het programma HijackThis nog. Anno 2003 was dit de ultieme tool om malware en andere schadelijke of ongewenste software op te sporen. Dit programma is echter sterk verouderd en na de overname van Trend Micro nooit meer verder doorontwikkeld. Inmiddels is het programma ook “Open Source” beschikbaar gesteld.
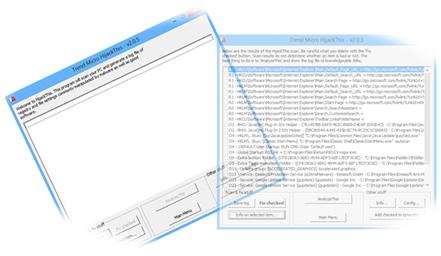
In de beginperiode van HijackThis ging ook het “Helpmij tegen spyware offensief” topic van start waar dergelijke HJT logjes gepost konden worden. Jaren is dit een enorm succes geweest totdat medio 2007 het besluit werd genomen om geen logbestanden meer te controleren op Helpmij.nl.
Diverse andere gespecialiseerde forums namen deze taak als het ware over en in die periode heb ik zelf als “hobby-project” ook een computerforum gestart wat zich geheel toespitst op computerbeveiliging. Wanneer je een uitgebreide controle wenst van de computer of je problemen hebt met malware, dan ben je hier uiteraard altijd welkom. Zie de onderstaande link voor de handleiding van het plaatsen van logbestanden en een algehele controle van de computer.
Waarom zo’n uitgebreide controle vraag je jezelf wellicht af? Is het uitvoeren van bijvoorbeeld Malwarebytes Anti-Malware en andere tools niet voldoende? In het geval er geen problemen zijn is een second opinion scan voldoende, maar bij adware of malware gerelateerde probleem is het zeker raadzaam om een diepgaande controle uit te voeren.
Met een diepgaande analyse, dus het uitpluizen van logbestanden door “getrainde helpers”, worden ook de niet gedetecteerde items in kaart gebracht. Met speciale tools kunnen deze vervolgens ook verwijderd worden. Op deze manier vindt er dus een gecontroleerde opschoning van de computer plaats. Dit gebeurt overigens geheel individueel. Je krijgt dus persoonlijk advies en vanaf het begin tot het eind wordt je middels duidelijke instructies door het gehele proces begeleid.
3. Verouderde software updaten of verwijderen
Het is algemeen bekend dat verouderde software kwetsbaarheden (vulnerabilities) bevatten die door kwaadaardige code of programma’s (exploits) misbruikt worden om de computer te infecteren. Het is dus erg belangrijk om zowel het besturingssysteem, als de geïnstalleerde software up-to-date te houden. En dan met name de gebruikte browser(s), de bijbehorende plug-ins en programma’s zoals Java, Adobe Flash player vereisen extra aandacht als het gaat om de veiligheid van de computer.
Een handige website hiervoor is Qualys BrowserCheck, hier kan je online een scan uitvoeren voor de gebruikte browser. Dit kan echter op twee manieren; door het installeren van de browser-plug-in of gewoon direct online zonder iets te hoeven installeren.
- Navigeer naar de website van Qualys BrowserCheck.
- Klik vervolgens op de optie “Scan without installing plugin”.
- Ga akkoord met de voorwaarden om de scan uit te voeren.
- Hierna volgt er automatisch een overzicht dat er als volgt uit ziet.
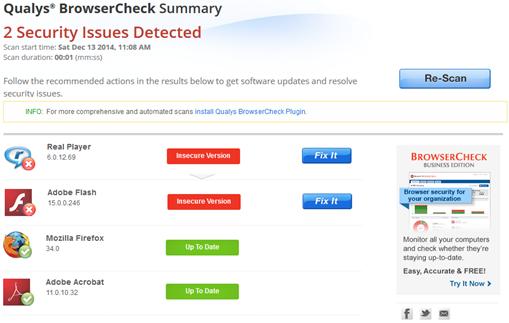
Vanuit dit scherm kan direct de verouderde software geüpdatet worden. Klik hiervoor op de blauwe Fix It-knop die direct het betreffende installatiebestand zal downloaden. Wanneer alle verouderde software uit de lijst van de benodigde updates is voorzien, kan je ter controle een nieuwe scan uitvoeren via de knop Re-Scan.
Naast de Qualys BrowserCheck zijn er nog andere handige tools waarmee je het updaten van verouderde software kunt automatiseren. Secunia PSI is bijvoorbeeld zo’n programma dat real-time controleert of er updates voor geïnstalleerde software beschikbaar zijn.
Wanneer je beveiligingssoftware van Avast! in gebruik hebt is het installeren van extra software voor het controleren op updates eigenlijk niet noodzakelijk. Zowel de gratis virusscanner van Avast! als de betaalde pakketten zijn standaard uitgerust met de Software Updater. Echter is het bij de gratis virusscanner niet mogelijk om automatisch verouderde software te laten updaten, dit dient handmatig te gebeuren. Wel krijg je bij de gratis virusscanner een melding wanneer er verouderde software is gedetecteerd.
4. Controleer en optimaliseer uw beveiligingssoftware
Het is natuurlijk algemeen bekend dat een virusscanner (Internet Security pakket) een essentieel onderdeel is en niet mag ontbreken op een Windows systeem. Met de komst van Windows 8 heeft Microsoft zijn eigen virusscanner al geïntegreerd in het besturingssysteem. Windows Defender, de opvolger van Microsoft Security Essentials, heeft deze taak nu geheel op zich genomen. Maar uit diverse onafhankelijke testen blijkt dat deze beveiliging toch op diverse vlakken tekort schiet.
Het is natuurlijk een feit dat geen enkel beveiligingspakket de computer voor de volle 100% kan beschermen, maar met de juiste beveiligingssoftware en/of een combinatie daarvan kunt je het risico op het geïnfecteerd raken wel beperken. Maar op welke wijze kun je de computer nu het beste beveiligen?
- Installeer altijd één virusscanner (meerdere actieve anti virusprogramma's kunnen met elkaar conflicteren).
- Gebruik een aanvullende (on-demand) malwarescanner om periodiek de PC te scannen.
- Vervang de Windows Firewall bij voorkeur door een tweerichtings-firewall.
- Installeer een extra malwarescanner met pro-actieve bescherming.
- Zorg dat de beveiligingssoftware, Windows en andere software altijd up-to-date is.
Twee handige programma’s om in één oogopslag een overzicht te krijgen van de beveiligingsstatus van de computer zijn Security Check en WiGi (Why I Got Infected). Beide programma’s creëren een rapport met informatie over de geïnstalleerde beveiligingssoftware en mogelijke software wat een risico vormt. Zeker wanneer je advies wenst over het beveiligen van de computer zijn beide logbestanden een goed basis om persoonlijk advies te kunnen geven.
Zoals reeds vermeld is de ingebouwde beveiligingssoftware in Windows 8, Microsoft Security Essentials voor Windows 7 en vroegere versies eigenlijk onvoldoende. Wanneer je hier gebruik van maakt is het zeker raadzaam om te overwegen om andere beveiligingssoftware te gaan gebruiken. Er zijn namelijk genoeg gratis alternatieven die ook nog eens een veel betere bescherming bieden.
Maar wat is dan de beste virusscanner zal je jezelf wellicht afvragen. Nou die bestaat eigenlijke niet. Ik omschrijf het zelf meestal als de “betere virusscanners”. Dat zijn de pakketten die op langere termijn bewezen hebben dat deze gewoon op een degelijke wijze hun taak vervullen.
Ieder beveiligingspakket heeft wel zijn ups en downs, ook de betaalde pakketten. En als we enkel kijken naar de gratis virusscanners, dan zijn Avira, AVG, Panda of Avast! een prima keuze. Er zijn bijvoorbeeld ook ISP’s die gratis beveiligingssoftware aanbieden zoals Ziggo, die het gelijknamige “Ziggo Internet Beveiliging Basis” gebaseerd op F-Secure voor klanten beschikbaar heeft.
Voor een overzicht van gratis virusscanners kun je de onderstaande link raadplegen. Hier staat een overzicht van wellicht de meest gebruikte en populaire virusscanners.
5. Maak gebruik van een gedegen back-up strategie
Het maken van een goede back-up is uitermate belangrijk, maar vaak wel iets waar té weinig aandacht aan wordt geschonken. Niets is namelijk zo vervelend als het kwijtraken van belangrijke gegevens. De meest voorkomende oorzaken zijn dan ook een fysiek falende harde-schijven, het onbedoeld verwijderen van bestanden, een cleaner die iets te rigoureus aan het werk is geweest, malware-infecties die bestanden verwijderen en/of verminken en niet geheel onbelangrijk; diefstal en fysieke schade door stroomstoringen en of brand.

Standaard beschikt Windows over de mogelijkheid om back-ups te maken maar beter is om uit te wijken naar externe software met meer mogelijkheden. Er zijn verschillende manieren waarop je een back-up kunt maken en die kunnen in twee groepen worden opgedeeld, namelijk: een "volledige back-up" wat men ook wel een image noemt en een back-up op "bestandsniveau".
De "volledige backups" / "images" bieden vooral uitkomst bij bijvoorbeeld een falende harde-schijf zodat je deze image in zijn geheel terug kan plaatsen naar een nieuwe harde schijf. Deze manier van back-uppen heeft wel als nadeel dat het tijdrovend is en veel opslagruimte inneemt doordat er een exacte kopie 'image' van het gehele systeem gemaakt zal worden.
Deze manier van back-uppen is erg effectief als je een complete basis installatie van bijvoorbeeld Windows, bijbehorende updates en geïnstalleerde software achter de hand wilt houden. Deze manier van back-uppen is niet efficiënt in het gebruik voor recente back-ups gezien de tijd die het in beslag neemt en de opslagruimte.
Het maken van een back-up op "bestandsniveau" is in tegenstellingen tot een volledige back-up veel effectiever. Deze methode is op te delen in vier groepen.
- Volledige back-up.
- Incrementele back-up
- Differentiële back-up
- Progressieve back-up
Om dit artikel niet al te lang te maken, verwijs ik even naar de onderstaande link waar ik eerder de vier back-up mogelijkheden uitgebreid heb omschreven.
6. Overzicht optionele beveiligingssoftware
Naast de reguliere antivirussoftware zijn er ook diverse aanvullende programma’s die gewoon probleemloos naast de reguliere beveiligingssoftware gebruikt kunnen worden. Echter geldt hier wel de stelregel dat overdaad schaadt; het is dus zeker niet de bedoeling om alle vermelde software te gaan installeren.
On-demand malwarescanners
Malwarebytes Anti-Malware - https://www.malwarebytes.org/mwb-download/
Emsisoft Anti-Malware - http://www.emsisoft.nl/nl/
Beide zijn geheel gratis te gebruiken als second-opinion malwarescanner, enkel de betaalde versies bieden real-timebescherming.
Echter zijn de betaalde versies van beide niet identiek. Zo is Malwarebytes Anti-Malware Premium eigenlijk alleen geschikt om naast een primair beveiligingspakket te gebruiken. Emsisoft Anti-Malware in betaalde vorm is wel een volwaardige virusscanner die geschikt is om de computer primair mee te beveiligen.
Anti-Exploit & Surfbeveiliging
Malwarebytes Anti-Exploit - https://www.malwarebytes.org/antiexploit/
HitmanPro.Alert - http://www.surfright.nl/nl/alert
Bitdefender TrafficLight - http://www.bitdefender.nl/solutions/trafficlight.html
Zoals eerder in dit artikel is vermeld, is het updaten van software heel belangrijk omdat kwetsbaarheden (vulnerabilities) misbruikt kunnen worden door exploits. Met de bovenstaande programma’s installeert je dus als het ware een extra bescherming laag tegen dergelijke exploits.
HitmanPro.Alert gaat daarin nog een stukje verder, deze software is immers ook uitgerust met een bescherming tegen CryptoLockers (ransomware) wat de bestanden op de computer versleuteld. Tevens is dit ook een ideaal programma als extra beveiliging bij het internetbankieren, online winkelen en het algemeen surfen op het internet. Dit pakket controleert namelijk real-time de browsersessies en kan daarmee “man in the middle / man in the browser” aanvallen van bijvoorbeeld bankingtrojanen detecteren en blokkeren.
Bitdefender TrafficLight is een erg handig hulpmiddel dat websites op veiligheid beoordeeld en controleert of er kwaadaardige bestanden worden aangeboden. Ook in de zoekresultaten van bijvoorbeeld Google krijg je een indicatie van de vermelde websites. Uiteraard zijn dergelijke beoordelingen vaak gebaseerd op een momentopname en biedt het geen garantie dat de betreffende website op dat moment ook 100% veilig is, maar het is wel een goede indicatie.
Firewall & Hips (Host Intrusion Prevention System)
Online Armor - http://www.emsisoft.com/en/software/oa/
De standaard firewall van Windows is echter maar een éénrichting firewall. Dat betekent concreet dat het enkel de inkomende verbindingen controleert en niet de uitgaande. In het geval er sprake is van een malwareinfectie kan deze zonder pardon naar buiten toe communiceren met zogenaamde command & control servers.
Door het installeren van een geavanceerdere firewall heb je dus veel meer controle over de internetverbinding en enkel het door jou toegestane kan dan immers verbinding maken met het internet. Naast de firewall functionaliteit beschikt Online Armor ook over een krachtige programmabeveiliging (HIPS). Dit Host Intrusion Prevention System zorgt er voor dat er eigenlijk niets zonder toestemming van de gebruiker op de computer geïnstalleerd kan worden.
Schadelijke software heeft om deze manier eigenlijk ook geen kans om zich in de computer te nestelen, tenzij je als gebruiker natuurlijk een verkeerde keuze maakt bij een melding.
|
Werken met GIMP Deel 4: Verscherpen en vervagen via Klonen
|
Auteur: Erik98
|

|

Deel 4 van onze cursus bouwt door op deel 3: Verscherpen en vervagen met een penseel. Maar nu zetten we hiervoor het bijzonder krachtige klonengereedschap in om stukken foto te vervagen. Daarmee beginnen we het Nieuwjaar gelijk goed, want dat klonen is iets heel bijzonders. Lees misschien nog even deel 3 na als je dat niet meer helder voor de geest staat of misschien nog niet gelezen hebt.
Mocht je hem niet meer op de PC hebben staan: haal dan hier de oefenfoto op.
Telefoons
Moderne telefoons hebben tegenwoordig uitstekende camera's. Maar juist die camera's en ook compactcamera's maken foto's waarbij veel (te) scherp is. Dat kan je straks met deze techniek naar wens bijwerken en er daarmee echt wat moois van maken.
Doel

Weet je nog? Die foto van de roofvogel en zijn trainer was geslaagd in die zin dat de vogel en zijn trainer mooi scherp waren. Maar het zou veel beter zijn als die vogel scherp was en de trainer niet. Vakfotografen doen dat door hun camera goed in te stellen. Maar ik als amateur kreeg die vogel al vliegend over het veld niet voor de lens. Uiteindelijk stelde ik mijn camera zo in dat, mocht ik die donderse vogel wél voor de lens krijgen, de foto beslist scherp zou zijn. Dat is gelukt, maar wel toen het beest gewoon op de leren handschoen van de valkenier zat. Niet zoals ik in gedachten had.
Overigens heeft deze misser tot gevolg dat ik een mooie oefenfoto heb voor onze cursus.
Vervagen in een kopie laag
Open een nieuwe kopie van het oefenbestand in GIMP. Open het lagenvenster als dat nog niet open is. Het lagenvenster kan goed gecombineerd zijn met het lagen-, kanalen- en padenvenster. Is het niet in beeld open het dan via Vensters > Lagen.
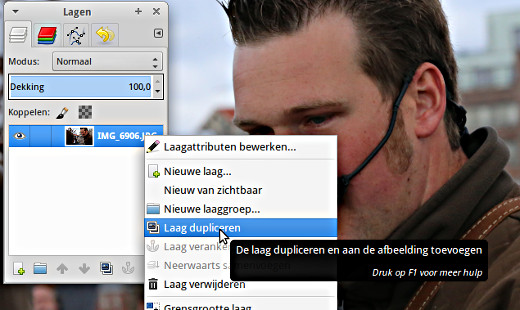
In het lagenvenster zie je nu nog maar één laag. Via het rechterklikmenu dupliceer je die laag en je sleept hem dan onder de eerste laag. Dubbelklik op de tweede laag en geef hem bijvoorbeeld de naam "Vervaagd". Dan weten we later nog waar die laag voor is.
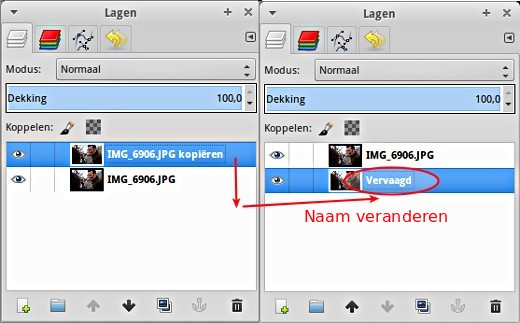
Die lagen zie je "van boven" af. Als zo'n laag, of een gedeelte ervan, doorzichtig is kijk je er doorheen naar de laag eronder. Zo maakte men vroeger onder andere tekenfilms. De tekenaars van bijvoorbeeld Donald Duck gingen natuurlijk niet elke keer heel Duckstad (als achtergrond) opnieuw tekenen bij de volgende tekening van Donald in actie.
Klik in het Lagenvenster de laag "Vervaagd" aan. We werken nu alleen in deze laag. Ga naar Filters > Vervagen > Gaussiaans vervagen. Zet de waarde op bijvoorbeeld 50 en klik op OK. Het vervagen start. Afhankelijk van de snelheid van je PC neemt dat wat tijd. Het is dan ook een vrij stevige bewerking.
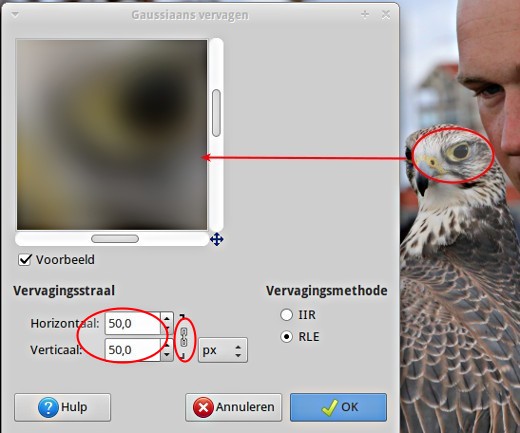
Als het vervagen klaar is, zie je er nog niets van zeker? Nee, want je kijkt van boven op de twee lagen en de bovenste laag is niet vervaagd. Klik in het lagenvenster op het oog van de bovenste laag om die laag onzichtbaar te maken. Nu zien we wel het effect van de vervaging! Klik weer op het oog van de eerste laag om die zichtbaar te maken
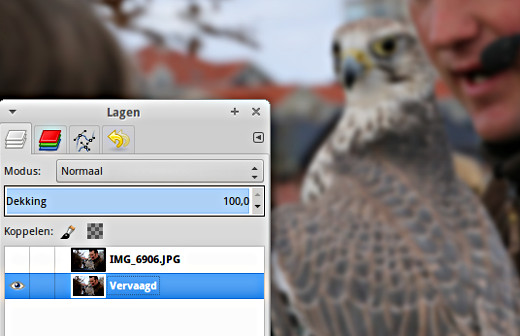
Klonen
Nu gaan we het vervaagde beeld kopiëren van de tweede laag naar de eerste (bovenste) laag met het kloon gereedschap. Het pictogram in de gereedschapskist is dat van een stempel. Klik dat aan. In de Gereedschapsopties is het belangrijk dat onder Uitlijning (helemaal onderaan) de optie Registered wordt gekozen. Dan komen de gekopieerde pixels van de onderste laag precies op dezelfde plek van de bovenste laag terecht!

Die ene klik is het grote geheim van deze techniek. Zet nu de dekking in de opties op 100 %, kies een geschikt penseel en de grootte naar je zin. Ik nam iets van 400 groot voor het grote werk, maar voor de randjes langs de vogel ga je natuurlijk heel fors terug. Die randjes wil je scherp houden!
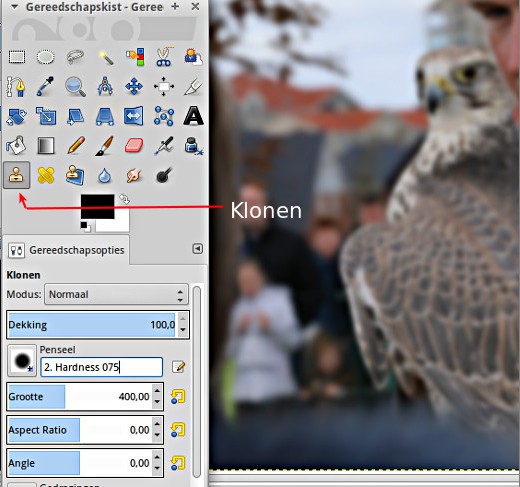
Tenslotte moet je bij dit gereedschap nog het brongebied aangeven. Klik in het lagenvenster op de vervaagde laag en doe een linker muisklik ergens in die laag met Ctrl ingedrukt. Vanwege de optie Registered maakt het niet uit waar in die laag je klikt. Nu wisselen we ons werkgebied naar de bovenste laag door er op te klikken in het lagenvenster. Die laag zal nog zichtbaar zijn? Klik dat anders ook aan via het "oog".
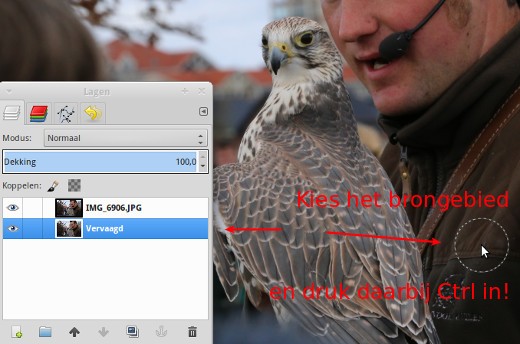
OK! Alles moet nu goed staan, dus vegen maar. Je moet het effect meteen zien, want dit gebeurt in de bovenste laag. De vervaging wordt van de onderste laag naar de bovenste gekopieerd. Bij wat tragere computers en een groot penseelgebied merk je dat het penseel wat achter je muis aanloopt. Die PC moet er even fors tegenaan. Wat geduld doet hier dan wonderen. Druk voor precisiewerk op de toets 1 of 2 voor zoomen naar 100 of 200 %! Dan kan je alles perfect zien. Nou zal je waarschijnlijk ook je penseelgrootte moeten aanpassen.
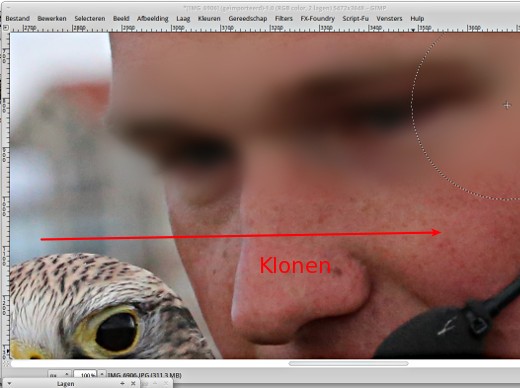
Zo vervagen we dan het hele figuur van de trainer. Trouwens, heb je zo'n foto gemaakt met een smartphone of zo'n handige compactcamera, dan is ook alles scherp en dan is deze techniek ook heel bruikbaar.
De huizen in de achtergrond stonden een eind weg en zijn al aardig vaag. Die mag je ook best nog extra vervagen, maar dat is wel veel meer werk. Ga je dat doen, maak dan daarvoor een extra laag aan en doe de klus in twee stappen.
Gewoon klonen?
Mooi hè? Voor de volledigheid: gewoon klonen doe je in dezelfde laag. Je zoekt een gebied wat je als bron wilt gebruiken, gaat daarheen met de muis (met het penseel), drukt Ctrl in en doet een muisklik. Dan ga je naar de plek waar je wat wilt wegpoetsen met het stukje foto uit het brongebied en vegen maar. Hier zet je die Uitlijning > Registered dus juist niet aan!
Tips
Twee laatste tips nog. Het komt wel vaker voor dat iemand dit soort technieken voor het eerst ontdekt en dat natuurlijk helemaal opgetogen aan anderen laat zien. Het is ook zo leuk. Maar zorg er dan wel voor dat je het werk netjes hebt afgerond! Want in zo'n situatie ziet je publiek plots alle tekortkomingen! Bij onze oefenfoto zie je dat bijvoorbeeld waar de schouderriem van de trainer achter de vogel verdwijnt. Daar is nog een heel stuk scherp. Daar ben ik blijkbaar nog niet langs geweest met het kloon gereedschap.

Ga ook eens kijken bij van die mooie prentbriefkaarten met dieren bij de boekhandel of naar die prachtige kalenders. Die achtergronden zijn vaak prachtig zacht, terwijl het dier in kwestie er toch heel scherp op staat. Dat drukwerk biedt uitstekende voorbeelden, maar laat je niet gek maken. Daar heeft een echte vakman aan gewerkt met heel mooie en erg dure apparatuur. Maar zelfs met onze wat beperkte middelen zal je op een goed moment vast iemand zachtjes horen zeggen "goh, mooie foto!" Dat zijn heerlijke momenten!
Steeds verder
Stapje voor stapje gaan we verder met dit prachtige programma. Vergeet niet zo nu en dan even de al besproken technieken nog eens te proberen! Oefening baart kunst! Alle vorige artikelen worden als handleidingen in pdf-formaat opgeslagen en zijn beschikbaar in de handleidingensectie voor later gebruik. Je kan alles dus prima teruglezen en ook op je PC opslaan. Op den duur heb je dan een complete cursus "Werken met GIMP" liggen.
|
Windows 10 in abonnementsvorm?
|
Auteur: CorVerm
|

|
|

|
Het voor Microsoft cruciale Windows 10 komt later dan aanvankelijk werd verwacht, zo maakte topman Kevin Turner bekend tijdens een persbijeenkomst. Tot voor kort was het de bedoeling dat Windows 10 in het voorjaar uit zou komen, nu spreekt de woordvoerder van Microsoft over de herfst van dit jaar. In die periode moet de opvolger van het slecht aangeslagen Windows 8 officieel het levenslicht zien.
|
Mocht Windows 10 daadwerkelijk in de herfst verschijnen, dan is dat drie jaar nadat Windows 8 verscheen. Aangezien Windows 10 in feite een geheel nieuw besturingssysteem is wordt de benaming Windows 9 overgeslagen. Weliswaar is Windows 8 de basis, maar Windows 10 zal veel Cloud-gerichter werken. Daar komt bij dat Windows 10 alle mogelijke apparaten zal aansturen. Windows 10 zal draaien op desktops en laptops, maar ook op tablets en zelfs telefoons. Elk Windows-apparaat beschikt over dezelfde appstore en dus dezelfde apps, maar de manier waarop die weergegeven en bestuurd worden is anders. Op een desktop of laptop wordt het bureaublad met startmenu getoond. Op een tablet of smartphones worden de tegels uit Windows 8.1 getoond, die meer geschikt zijn voor een touchscreen.
Over smartphones is erg weinig gezegd tijdens de presentatie van het nieuwe besturingssysteem, maar wel is bevestigd dat de naam Windows Phone gaat verdwijnen. Het wordt alom Windows 10, waarmee één platform is gesticht voor alle mogelijke Windows-apparaten. De bedoeling is dat de uitwisselbaarheid van gegevens tussen de verschillende apparaten wordt vergemakkelijkt.
Tijdens een presentatie maakte Microsoft bij monde van topman Kevin Turner bekend dat het bedrijf op een andere manier geld wil verdienen. Windows 10 zal naar alle waarschijnlijkheid niet te koop zijn zoals de vorige versies van Windows. Het plan is om op een abonnementenmodel over te stappen, zoals dat nu al het geval is met Office Home 365. Door over te stappen op abonnementen denkt Microsoft meer geld te verdienen in plaats van verkoop van het besturingssysteem. Eerder werd er op gespeculeerd dat Microsoft het besturingssysteem gratis zou weggeven aan gebruikers van Windows 8(.1). Of dat zo is zullen we af moeten wachten.
Ook zou Microsoft van plan zijn om bij de release van Windows 10 ook een nieuwe browser mee te leveren. Het gaat dus niet om een nieuwe versie van Internet Explorer, maar een browser die volgens de geruchten meer zoals Firefox en Chrome moet aanvoelen. Volgens Microsoft-insider Mary Jo Foley kent de nog onuitgebrachte browser de codenaam Spartan. Spartan moet een lichtgewicht browser worden. De uiteindelijke naam waaronder de browser uitgebracht wordt is nog niet bekend. Internet Explorer zal evenwel ook doorontwikkeld worden. Al met al is het nog onduidelijk welke browser meegeleverd zal worden in Windows 10.

Dit is het motto van Microsoft onder Windows 10.
Van Windows-gebruikers is bekend dat zij zich hechten aan het besturingssysteem dat zij gebruiken. Zo ligt het percentage Windows XP-gebruikers wereldwijd nog op 17% en dat ondanks dat het al 13 jaar geleden is uitgebracht en het al bijna een jaar lang niet meer ondersteund wordt. Windows 7 is terecht nog altijd erg populair.
De vraag is hoe vaak jij een nieuw besturingssysteem koopt. Behoor jij tot de groep die altijd het nieuwste wil hebben, of ben je tevreden met je huidige besturingssysteem? Windows 7 ServicePack1 wordt ondersteund tot 14 januari 2020, Windows 8.1 tot 10 januari 2023. Ben je tevreden met je huidige besturingssysteem? Waarom zul je overgaan tot de aankoop, of liever gezegd, de huur van Windows 10? De kosten van Office Home 365 bedragen momenteel €10 per maand of €99 per jaar. Het voordeel van een Office Home 365 abonnement is dat het op vijf apparaten is te gebruiken (inclusief Mac). Of een abonnement op Windows 10 ook op meerdere apparaten gebruikt kan worden is maar de vraag.
Wat moet er straks op jaarbasis voor Windows 10 worden betaald? Loont het om een huurovereenkomst met Microsoft aan te gaan? Microsoft Windows 8.1 Pro NL kost rond de €224 en Microsoft Windows 8.1 NL kost rond de €100. Stel dat op jaarbasis €99 (uitgaande van de huurprijs van Office 365) betaald moet worden voor Windows 10, dan is de rekensom gauw gemaakt. Stel dat je vijf jaar met het besturingssysteem werkt, dan ben je €495 kwijt. Uiteindelijk ben je dus een stuk duurder uit. Ik weet dat deze berekening maar een veronderstelling is, toch zullen we in die richting moeten denken. Ik snap het nieuwe verdienmodel van Microsoft heel goed, het brengt meer geld in het laatje. Of de consument er vrolijk van wordt is een andere zaak, die wil geld in zijn/haar eigen laatje houden en geen onzinnige prijs betalen voor Windows 10.
|
Apps installeren op de Mac
|
Auteur: leofact
|

|
| Bij de overstap van Windows naar Apple's OS X loop je tegen de andere werking van dit besturingssysteem aan. Helemaal los van het feit welk besturingssysteem je beter, prettiger of mooier vindt; het werkt anders en je moet waarschijnlijk wennen aan de verschillen. De belangrijkste hiervan worden in een reeks artikelen besproken die het doel hebben een eventuele overstap soepeler te laten verlopen. De inhoud kan ook interessant zijn voor nieuwe gebruikers. Dit tweede deel behandelt het installeren van apps. De voorbeelden worden uitgewerkt voor OS X 10.10 Yosemite, maar zijn over het algemeen ook voor oudere versies van OS X bruikbaar. |
Vorige aflevering
In de vorige aflevering werd ingegaan op het openen van apps. Om een app te kunnen openen, moet deze natuurlijk wel geïnstalleerd zijn. Met OS X wordt al een standaard set apps meegeleverd. Er zijn echter veel meer bruikbare (en minder bruikbare apps) te vinden. Het volgende lijkt een heel verhaal, maar laat je niet afschrikken: het installeren van apps bij OS X is gewoon simpel.
Installeren
Bij Apple zijn er (net als tegenwoordig bij Windows) twee manieren te onderscheiden om een app te installeren. De eerste en tegelijk de meest eenvoudige en meest veilige manier, is downloaden vanuit de App Store. De tweede manier is om de bestanden vanaf internet te downloaden.
App Store
Apps installeren vanuit de App Store is vergelijkbaar met de manier waarop dat op een iPad of iPhone gaat. Als de app het ondersteunt (en dat is meestal het geval) is deze beschikbaar op alle Macs met hetzelfde Apple ID. Dat is bijvoorbeeld handig bij de ingebruikname van een nieuwe Mac. Als gezinsdelen is ingeschakeld kunnen gezinsleden ook vaak mee profiteren van de nieuwe aanschaf. Er zijn veel gratis apps. De betaalde exemplaren voor OS X zijn over het algemeen duurder dan de mobiele variant van dezelfde app. Betalen verloopt via je Apple-account en daar is een tegoed of een gekoppelde creditcard voor nodig. De Store geeft de apps weer in de volgende hoofdgroepen: [1] Uitgelicht (alle apps die Apple in het zonnetje wil zetten), [2] Hitlijsten (meest geïnstalleerde apps), [3] Categorieën, [4] Aankopen
(waarin alle gedownloade apps zichtbaar zijn) en [5] Updates. Zoek je naar een specifieke app, dan is Spotlight [6] beschikbaar. Apple werkt graag met sneltoetsen. De groepen zijn dan ook op te roepen met cmd + het nummer. Zie afbeelding:
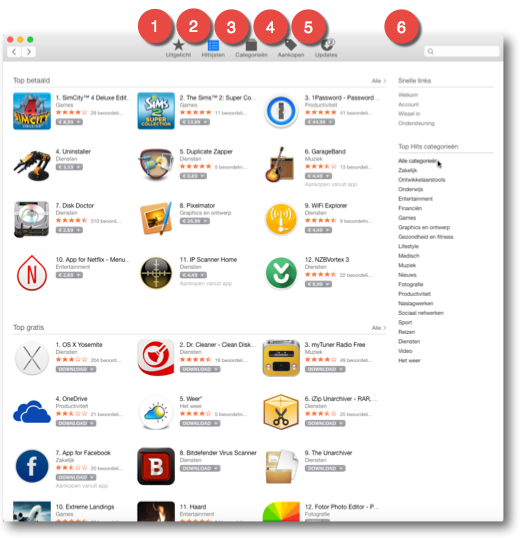
Apps in de App Store worden grondig gecontroleerd door Apple en voldoen aan strenge eisen wat betreft veiligheid en werking. Apps die gedownload zijn vanuit de App Store kun je automatisch laten updaten. Dit kan ingesteld worden bij de Systeemvoorkeuren (via de Menubalk Applelogo) > App Store.
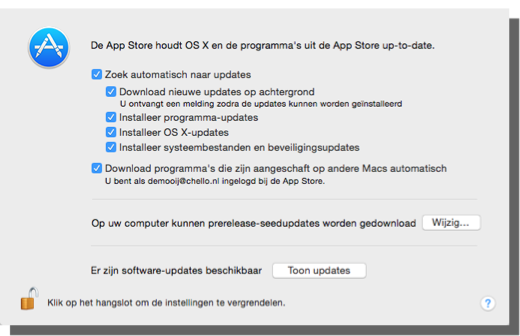
Er moet eerst op het slotje worden geklikt links onder in dit venster, om de instellingen vrij te geven.
Het installeren zelf vanuit de App Store is een proces in drie simpele stappen.
- Klik op downloaden (of op het bedrag bij een betaalde app).
- Klik vervolgens op installeren. Mogelijk wordt om je wachtwoord van je Apple ID gevraagd.
- Het Launchpad symbool springt (meestal al na enkele seconden) op om je aandacht te vragen. Wanneer je Launchpad opent zie je de zojuist geïnstalleerde app duidelijk doordat deze is omgeven door twinkelende sterren.
|
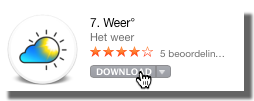 |
|

|
Na het openen kun je de app eventueel permanent op het Dock zetten door deze vanaf de rechterkant naar een andere plek op het Dock te slepen, of door in het Contextmenu (rechtsklikken op het bestandsicoon in het Dock) de betreffende optie te selecteren bij Opties.
Dat was het alweer wat installeren vanuit de App Store betreft.
Internet
De App Store is veilig en werkt lekker simpel, maar heeft ook zijn beperkingen omdat de apps aan de strenge en soms benauwende eisen van Apple moeten voldoen. Dit kan als een knellend harnas worden ervaren. Gelukkig is het ook mogelijk om apps vanaf internet te installeren. Je Mac wordt beschermd tegen installeren vanaf het internet om onbedoelde besmetting door malware te voorkomen. Deze functie wordt Gatekeeper genoemd. De bescherming is een mooi iets, maar zit in de weg als je wél iets vanaf internet wilt installeren. Daarvoor moet je een aanpassing maken in de Systeemvoorkeuren via Menubalk > Applelogo > Systeemvoorkeuren > Beveiliging en privacy >Algemeen > Mac App Store en ontwikkelaars waarvan de identiteit bekend is.
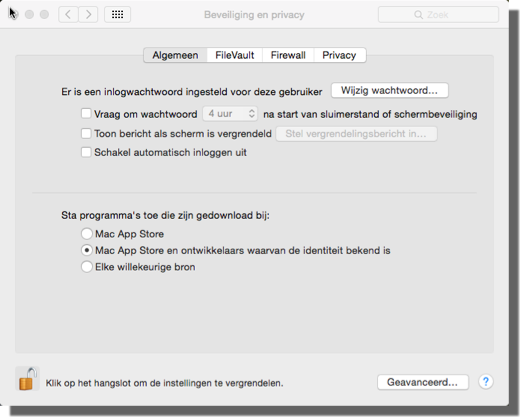
Er kan ook voor de optie Elke willekeurige bron worden gekozen. Hierbij vervalt deze beveiliging en dien je dus zelf goed te weten wat je doet om te voorkomen dat je Mac met malware besmet wordt.
Het is nu mogelijk om een bestand vanaf internet te downloaden en te installeren.
Disk Image
Een app kan aangeboden worden als een Disk Image, herkenbaar aan de extensie .dmg. Deze moet gekoppeld worden aan de systeemschijf (het zogenaamde mounten), wat automatisch gebeurt na een dubbelklik op het gedownloade bestand. Het wordt dan als Disk image symbool zichtbaar (meestal) op het bureaublad. Een dubbelklik hierop opent de image. Het bestand dient nu naar de programma’s map gesleept te worden om te installeren. Meestal wordt dit door de app aangegeven. Als voorbeeld gaan we aan de gang met Textwrangler. Een prettige, simpele tekstverwerker die vooral handig is bij het ontwerpen van websites. Eigenlijk is het een slecht voorbeeld, want de app is namelijk ook in de App Store te downloaden en wanneer je deze keuze hebt, heeft de Store altijd de voorkeur. Voor dit voorbeeld is het wel een goede en veilige download. Deze kan hier worden opgehaald.
|
Klik op de knop Download now en wacht tot de .dmg is gedownload. Installeer als volgt:
- Klik dubbel op de icoon in de download stack. De Disk image wordt gemount en is nu zichtbaar op het bureaublad.
- Klik hier dubbel op om het bestand uit te pakken. Deze zal nu aangeven dat je het bestand naar de programma’s map moet slepen. Dit venster ziet er per app verschillend uit, daar de ontwikkelaar dit zelf kan ontwerpen. De functie hiervan is altijd hetzelfde: namelijk om aan te geven dat het bestand versleept moet worden om te installeren.
|
 |
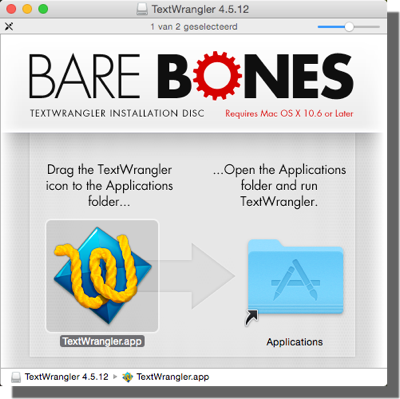
- Voer deze handeling uit; en klaar. De geïnstalleerde app is automatisch zichtbaar in Launchpad.
Wanneer je de app voor het eerst opent, word je gewaarschuwd dat de app afkomstig is van internet. De app opent alleen als je aangeeft dat je dit wilt. Hiervoor is eenmalig je goedkeuring nodig.
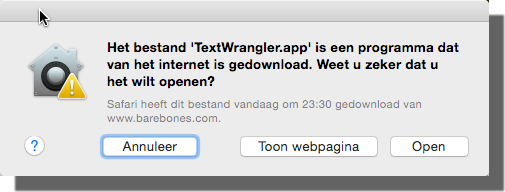
De Disk image op het bureaublad is nu niet meer nodig en kan worden gewist. Dat houdt het bureaublad netjes en bespaart ruimte.
Installer
Bestanden kunnen ook als package worden gedownload. Deze hebben vaak de extensie .pkg. Als voorbeeld installeren we Avira antivirus. Een goede en gratis antivirus-app voor de Mac. Downloaden kan via deze link. Hiermee wordt het installatiebestand gedownload. In dit geval dus een package met de extensie .pkg. Deze wordt zichtbaar in de Download-stack rechts op het Dock:
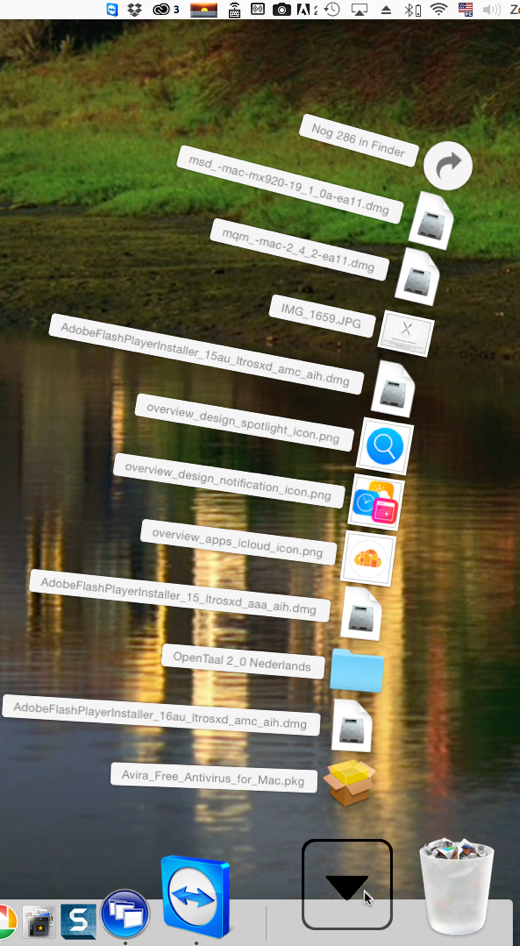
Een klik hierop roept de Apple Installer op. Deze is herkenbaar aan het hard disksymbool dat in het Dock verschijnt. De Installer draagt zorg voor het verdere installatieproces. Dit verloopt in de volgende stappen:
Stap 1: Introductie; hier wordt getoond welk programma je gaat installeren. Is dat je bedoeling? Klik dan Ga door.
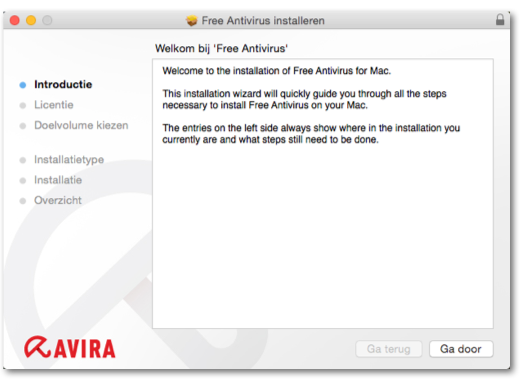
Stap 2: Licentie; hierna wordt er gevraagd of je akkoord gaat met de voorwaarden voor de softwarelicentieovereenkomst. Klik op Licentie om deze te lezen. Klik vervolgens (na de vaak lange en saaie leessessie) op Akkoord indien je kunt leven met de overeenkomst. Bevestig dat nogmaals wanneer dat gevraagd wordt, opdat Apple zeker weet dat je akkoord gaat.
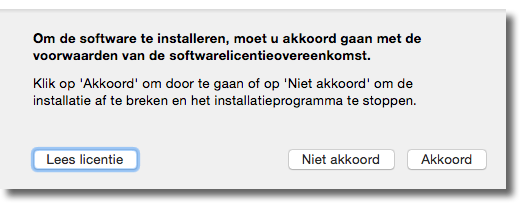
Stap 3: Installatietype; hier wordt de verwachte grootte van de app weergegeven, evenals de locatie waar deze geïnstalleerd gaat worden. Dit kan eventueel aangepast worden. Klik daarvoor op Wijzig locatie voor installatie... Dit kan handig zijn wanneer de systeemschijf dreigt vol te lopen. Klik nu op Installeren voor de volgende stap.
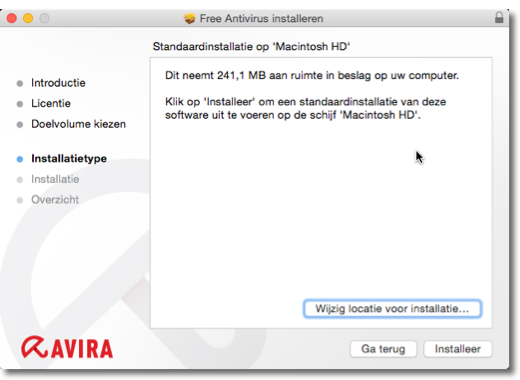
Stap 4: Installeren; voordat de installatie start wordt het wachtwoord van het Mac-account gevraagd. Dat is in principe dus niet het wachtwoord van je Apple ID. Sinds Yosemite kan dat wel. Wat je moet opgeven is dus afhankelijk van je eigen account-instellingen.
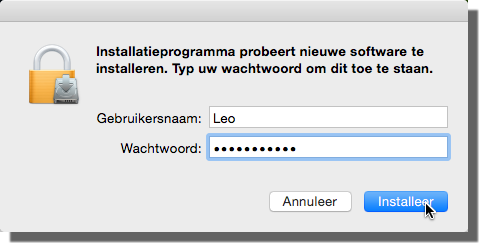
Na het opgeven van het juiste wachtwoord begint de installatie, die verder automatisch verloopt. Je wordt op de hoogte gehouden met een voortgangsbalk. Bij een moderne Mac, vooral als deze over een Fusion-schijf of een SSD beschikt, kijk je maar heel kort tegen deze voortgangsbalk aan.
Stap 5: Overzicht; hier wordt het installatieoverzicht gegeven van de voltooide installatie. Klik op Sluit.

Ook een .iso is mogelijk als installatiebestand. Hiervan is de werking en de procedure in grote lijnen hetzelfde. Dit kan bijvoorbeeld gelden voor CD's en DVD's. Iso's worden ook wel als downloadbestanden aangeboden.
Na het lezen van dit artikel heeft het installeren van apps bijna geen geheimen meer voor je. Nadat je het een paar keer hebt gedaan zal je merken dat het eigenlijke installeren in feite eenvoudiger is dan het lezen van dit artikel.
Volgende aflevering
De volgende keer gaan we geïnstalleerde apps verwijderen of deïnstalleren.
|
Watermerk in foto's maken
|
Auteur: femke98
|

|
Als je net als ik een aantal websites maakt en/of onderhoudt met daar zelfgemaakte foto's en verslagen op, dan zou je het waarschijnlijk niet leuk vinden als je deze ergens terug vindt met een logo van een ander daarin.
Dat is mij overkomen; Iemand had de foto's gepikt zonder bronvermelding maar had er ook zijn eigen logo/watermerk in gezet. Dat mag natuurlijk niet en daar heb ik wat van gezegd. Hij handelde onrechtmatig en moest daar op gewezen worden. Dat iemand hergebruik van een foto met bronvermelding toestaat is heel netjes, maar als de ander dat dan niet doet is dat niet correct. Als je dan ook nog eens een eigen watermerk gaat toevoegen, zit je compleet fout.
Daarom bedacht ik dat ik de foto's maar van een watermerk moest voorzien.
Zoals jullie onderhand mogelijk wel weten, werk ik met Linux en dus ben ik op zoek gegaan hoe ik dat het beste kon doen. Ik
wilde het uiteraard zo hebben dat ik niet foto voor foto hoefde te bewerken.
Ik kwam eerst uit op een website die een overzicht gaf van vele andere websites, waarbij je je foto's van een watermerk kon voorzien. Dat was deze website http://www.pepermunt.net/foto/watermerk.html. Helaas mag je dan maar 2 foto's tegelijk doen en dat is natuurlijk niet wat ik zoek.
Daarna vond ik eigenlijk alleen maar Windows programma's zoals deze http://www.faststone.org/FSResizerDetail.htm.
Ik wilde iets makkelijks, iets waarbij ik een hele map met foto's in één keer kon watermerken. GIMP en de terminal brachten mij de oplossing (met dank aan Paul van het Ubuntu forum)!
Paul kwam met een code voor in de
terminal. Open je map met daarin de foto's (maak voor de zekerheid wel kopieen van de foto's want anders ben je de originele straks kwijt) met de terminal door met rechts op de map te klikken dan te kiezen voor In terminal openen (kopieer en plak):
for i in *.jpg; do echo $i; convert -pointsize 60 -draw "gravity south fill black text 0,12 '©femke98' " $i $i.watermarked.jpg; done
Dit was het resultaat:

Jullie begrijpen dat ik de tekst zo in het zwart niet echt je-van-het vond en dus vroeg ik mij af of de tekst bijna transparant kon worden gemaakt.
Daarom gooiden we het over een andere boeg en maakten we in GIMP eerst een afbeelding aan met daarin de tekst die ik op de foto wil plaatsen.
Even de uitleg:
Open GIMP, Bestand > Nieuw, 400px breed, 200px hoog. Onder tabblad Kleuren klik je aan Kleur naar alfa en kies dan uiteraard wit naar alfa.
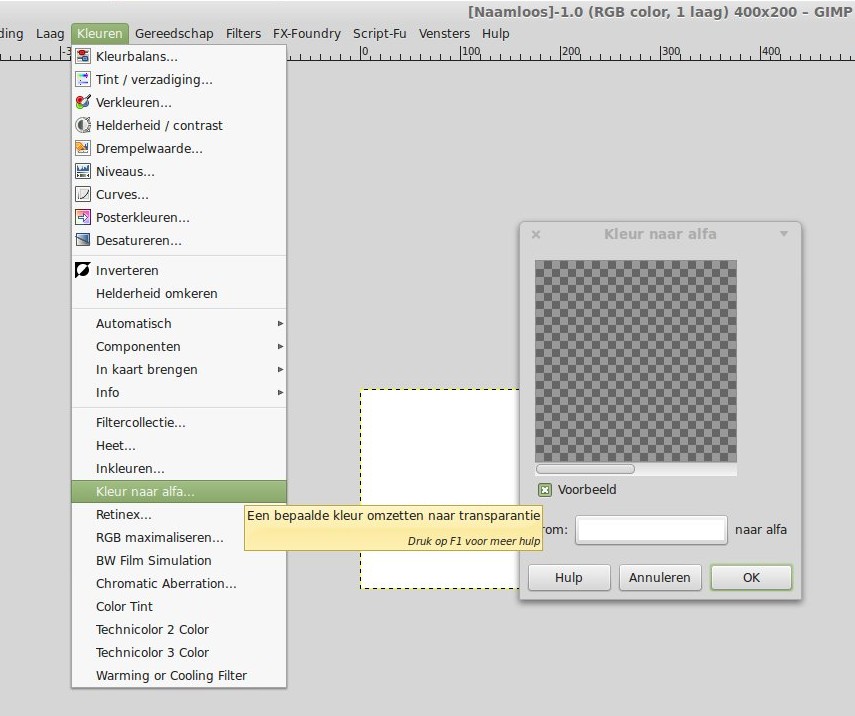
Klik dan op het tekstgereedschap (de A in de gereedschapskist). Kies een lettertype, stel fontgrootte op 50 in, klik in het geruite vlak en typ “©bouke.blog.nl” (uiteraard je eigen tekst).
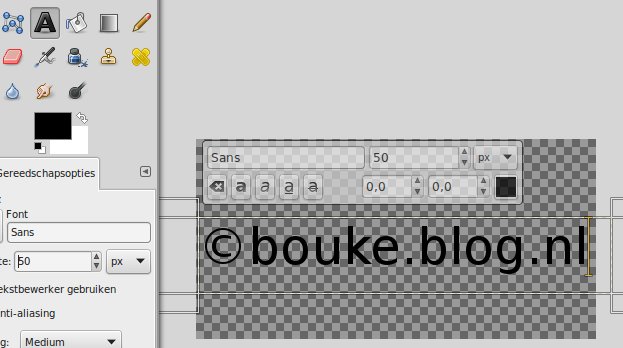
Exporteer dit (niet Bewaren of Opslaan als...want dat werkt niet) als een png (dan behoud je de transparantie van de achtergrond), bijvoorbeeld watermerk.png. Heel belangrijk: plaats dit in het mapje met je foto's.
Open dan een terminal, cd naar je fotomap ( cd /home/foto als de foto's daar staan of anders open je de map met de terminal) en plaats de volgende code (kopieer en plak):
for i in *.jpg; do echo $i; composite -dissolve 15 -gravity North watermerk.png $i -alpha Set $i $i+wm.jpg; done
Let er wel op dat dit voorbeeld is bedoeld voor foto's die al verkleind zijn naar 800x600.
Op websites is het verstandiger om je foto's te verkleinen voordat je ze plaatst vanwege de ruimte op je server en de laadtijd van je website. Wil je toch de grootte van de foto's zo laten, zul je in GIMP het nieuwe bestand
groter moeten maken en daarbij ook het lettertype groter aan moeten maken.
Hoe vet je letter op de foto terechtkomt, regel je met de waarde achter dissolve. 0 is transparant/onzichtbaar, 100 is 'voluit'. Ikzelf heb dit gelaten als in de code. North betekent dat het watermerk bovenaan komt te staan; Je kan dit dus zelf veranderen in South (beneden), East (rechtsmidden) of West (linksmidden). Van al je foto's in het mapje worden kopieën gemaakt met een watermerk erin, deze hebben de '+wm' in de naam.
Probleem wat blijft is dat het watermerk slecht(er) zichtbaar wordt op een donkere ondergrond. Dat kun je oplossen door met een witte letter te schrijven. Maar dan heb je dat probleem natuurlijk alleen maar verschoven naar de lichte delen van de foto.
Om dit probleem op te lossen gaan we het volgende doen.
Maak opnieuw in GIMP dat
watermerkbestandje (met die Transparency aan) met letterkleur zwart. Als je de tekst hebt, doe je Ctrl + A, Ctrl + C, Ctrl + V, menu Kleur > Inverteren. Nu zie je een witte tekst (we hebben een tweede laag gemaakt die precies over de eerste heen ligt). Druk op de M-toets op je toetsenbord, dit staat voor Move selectie, verplaatsen dus. Met de pijltjestoetsen (of met je muis) verplaats je nu de witte tekst naar wens ietsjes t.o.v. de zwarte. Je ziet ze nu allebei. Bewaar weer als watermerk.png, zet het in de map van je foto's en voer het script nogmaals uit.
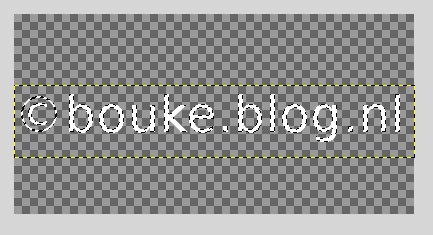
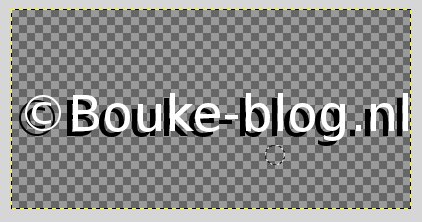
Na invoeren van dezelfde terminalcode zien de foto's er zo uit:

Voor de goede orde: ik heb North veranderd in South. Ik was hier zelf heel tevreden mee. Het leuke is dat je dit zelf helemaal hebt gemaakt.
Er is echter een Linux programma dat hetzelfde kan doen, dus zonder de terminalcode. Dit is Xnview, hier te vinden http://www.xnview.com/en/xnconvert/. Het programma is er ook voor Windows en Mac en het is verkrijgbaar in de Appstore.
Wanneer je dit wilt installeren in Ubuntu/Linux Mint neem je voor Linux het .deb bestand. Wees er van bewust welk systeem je gebruikt, de 32 of 64 bit.
Ikzelf gebruik de 64 Linux Mint 17 versie. Klik op de link en laat het openen met gDebi-gtk.
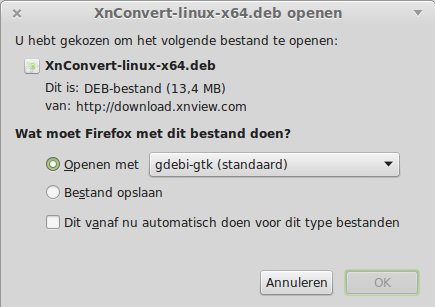
Op sommige systemen is gDebi-gtk niet meer standaard aanwezig en dus zul je die van te voren even moeten installeren. Dit kan via Synaptic. Nadat je op de link van het downloadbestand klikt, opent het programma Xnview dus automatisch met gDebi. Klik daarna op pakket Installeren.
Na installatie vind je het programma terug onder Grafisch (in Linux Mint) en in Ubuntu zoek je hem via de Dash op. Het mooie van dit programma is dat je een hele map met foto's van een watermerk kan voorzien.
Als je het programma opent zie je onderaan dat je Bestanden kan toevoegen of een hele map. Voor dit artikel open ik 3 foto's.
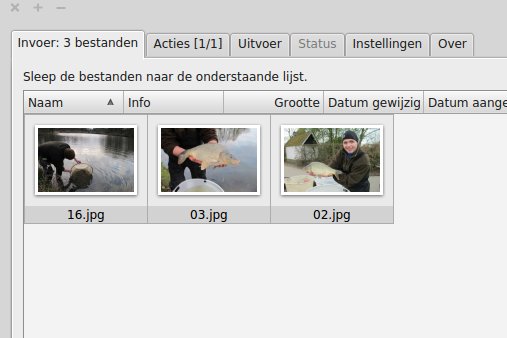
Selecteer alle foto's, ga naar tabblad Acties en klik op Actie toevoegen. Je ziet dat je niet alleen een watermerk kan invoegen maar heel veel andere dingen kunt doen met dit programma. Ik kies voor Afbeelding en daarna voor Watermerk.
Je zult wel eerst een eigen plaatje moeten aanmaken anders kan je niets selecteren bij Afbeelding. Ik gebruik het plaatje wat ik eerder in GIMP heb gemaakt, wel zo makkelijk. Deze laad ik in via Afbeelding.
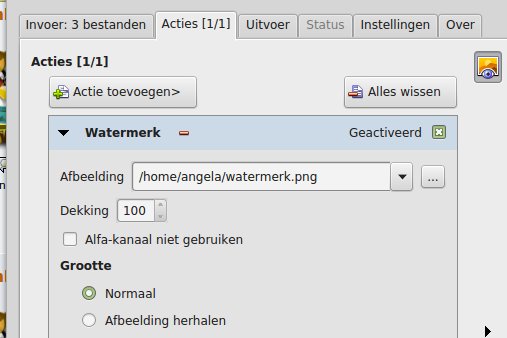
Daarna stel ik de Positie in; Je hebt 9 opties. Om het verschil te kunnen zien met de andere foto's kies ik nu even voor Midden.
Aan de rechterkant van het programma kan je instellen dat je het voorbeeld kan bekijken. Onder het tabblad Uitvoer kan je nog een aantal zaken instellen, zoals de Map waar je het wil opslaan of de Bestandsnaam. Dit is uiteraard voor ieder persoon anders. Staat alles zo ingesteld dat je tevreden bent, dan klik je rechtsonder op Converteren.
Het resultaat is dan:

Conclusie: De eerste terminalcode is een zeer snelle oplossing voor het maken van een watermerk in je foto's. De tweede optie waarbij je eerst in GIMP een watermerk.png gaat maken is eenvoudiger dan je denkt en samen met de terminalcode een goede optie. Beiden zijn echter zeer doeltreffend en snel.
Bij het programma moet je ook een watermerk-plaatje aanmaken, maar het heeft gewoon veel meer opties in zich. Dus voor het snelle werk is de terminalcode wellicht handiger; Voor het wat uitgebreide werk is het programma weer wat handiger.
Veel plezier en succes!
|
CCleaner is vernieuwd
|
Auteur: CorVerm
|

|
CCleaner heeft met versie 5.0 een gedaantewisseling ondergaan. Niet alleen dat, maar onder de “motorkap” is ook het nodige veranderd. Versie 5.0 is geoptimaliseerd voor de 64 bit versie van Windows 8 en Windows 8.1. Piriform, het bedrijf achter CCleaner, heeft vooruit gedacht en is op de toekomst voorbereid. Ook Windows 10 geniet ondersteuning van CCleaner 5.0. Ook de ondersteuning voor Chrome is erop vooruitgegaan.
Alle rommel die verantwoordelijk is voor een vertraagd werkende Windows computer wordt door CCleaner onder handen genomen zoals we dat reeds lang gewend zijn, echter zonder overdreven tekeer te gaan in het systeem. Dat is met name de sterke kant van het programma.
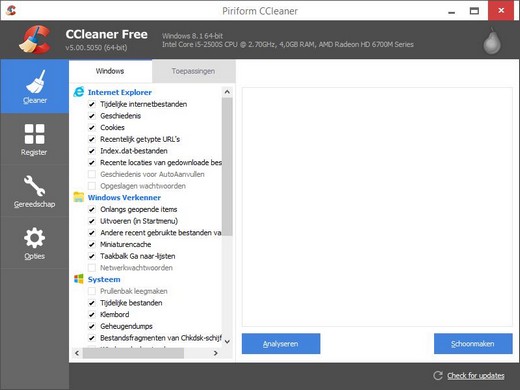 De vernieuwde lay-out van CCleaner De vernieuwde lay-out van CCleaner
Tijdens de installatie staan er diverse opties aangevinkt. Het is je eigen keus of je opties aangevinkt laat staan of niet. Wellicht is het een goede zaak om het vinkje bij Intelligente Cookiescan te laten staan. Daar kun je profijt van hebben ook al worden niet alle, voor jou belangrijke, cookies in de lijst met uitzonderingen gezet. Aan die lijst zul je handmatig cookies toe moeten voegen. Straks meer over al dan niet te verwijderen of te behouden cookies.
De cleaner
De cleaner bestaat uit twee onderdelen, Windows en Toepassingen. In de lijst met op te schonen items onder Windows vind je de onderdelen:
- Internet Explorer
- Windows verkenner
- Geavanceerd
De meest voor de hand liggende items zijn standaard aangevinkt, maar misschien vind je dat niet voldoende. Om een voorbeeld te noemen: opgeslagen wachtwoorden verwijderen uit Internet Explorer is niet echt handig. Vandaar dat CCleaner een waarschuwing geeft. Waarschijnlijk wil je de opgeslagen wachtwoorden niet kwijt. Klik op OK en vergeet vooral niet om het vinkje weer weg te halen.
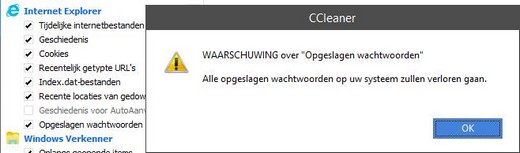 Waarschuwing voor de gevolgen van een ongewenste actie Waarschuwing voor de gevolgen van een ongewenste actie
Misschien is het een goed idee om het vinkje bij Prullenbak leegmaken weg te halen. De prullenbak kun je van tijd tot tijd beter handmatig legen. Je hebt in ieder geval zelf de regie over wat weg kan of wat je nog even wilt bewaren. Laat je die klus over aan CCleaner dan is de prullenbak onherroepelijk leeg. Met andere woorden: mocht je een bestand terug willen zetten dan heb je vette pech.
Onder Geavanceerd is het oppassen geblazen wat je aanvinkt. Alhoewel je ook dan voor elk item dat je aanvinkt, waarvan de gevolgen verstrekkend zijn, een waarschuwing krijgt. Neem de waarschuwing ter harte en klik ook nu op OK en vergeet vooral niet om het vinkje weg te halen.
De items die onder Toepassingen te vinden zijn kunnen verschillen. In die zin dat het er maar net aan ligt welke internetgerelateerde programma’s er geïnstalleerd zijn. Voor het laten verwijderen van wachtwoorden uit de geïnstalleerde browsers geldt hetzelfde als voor Internet Explorer. In alle gevallen geldt: het is maar wat je wil.
Het register
Standaard zijn alle items aangevinkt. Dat zal voor niemand een probleem zijn, temeer omdat CCleaner niet als een olifant door de porseleinkast dendert. Dat is het grote voordeel ten opzichte van andere cleaning programma’s, waarbij het de vraag is of die niet wat te ver gaan in hun drang je computer op te schonen. Met andere woorden: de clean-functie van CCleaner is veilig te gebruiken. Nadat je op fouten hebt gescand en op de knop Herstel geselecteerde fouten hebt geklikt krijg je de gelegenheid om een back-up te maken van de geselecteerde registerfouten. Het is maar wat je wil. Een klik op genoemde knop verwijderd alle gevonden registerfouten.
Gereedschap
Het onderdeel gereedschap is onderverdeeld in:
- Deïnstalleer programma’s
- Opstarten
- Duplicate finder
- Systeemherstel
- Gegevenswisser
Deïnstalleer programma’s
Uit de onderstaande afbeelding blijkt dat er vier opties in dit onderdeel zijn ingebouwd die elk hun waarde hebben.
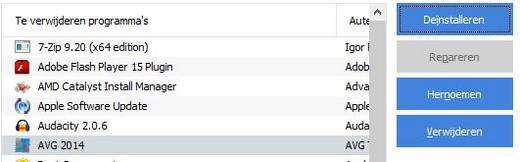
De vier opties onder Deïnstalleer programma’s
Verwijderen
In het overzicht komt AVG 2014 nog voor. Dit programma bevindt zich allang niet meer op de computer, vandaar dat het in aanmerking komt om uit de lijst te verwijderen. Een bijkomend voordeel is dat met het verwijderen van het programma de deïnstallatiesleutels uit het register gewist worden. Dus in feite ook een vorm van opschonen.
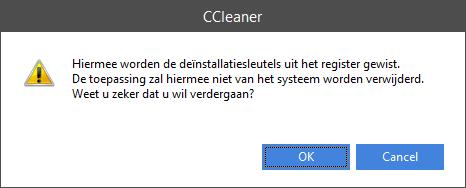
Een programma verwijderen inclusief deïnstallatiesleutels
Deïnstalleren
Hoewel de maker van CCleaner zegt dat tijdens het deïnstalleren ook het register opgeschoond wordt is dat een beetje twijfelachtig. Vergeleken met de werkwijze van bijvoorbeeld Revo Uninstaller wordt de twijfel alleen maar groter. CCleaner is in een mum van tijd klaar met deïnstalleren terwijl Revo Uninstaller veel grondiger te werk gaat. Dus een beetje twijfel over de werking van het deïnstalleeronderdeel van CCleaner is wel op z’n plaats.
Repareren
Deze optie gaat lang niet voor alle geïnstalleerde programma’s op. Bij de meeste geselecteerde programma’s blijft de optie op “grijs” staan, hetgeen betekent dat CCleaner niet in staat is om het betreffende programma te repareren. Maar goed, is er een programma dat niet meer naar behoren werkt dan is het proberen van de optie Repareren de moeite waard. Niet geschoten is altijd mis.
Hernoemen
Het is leuk dat deze optie aanwezig is. Voor de rest is het weinig zinvol om een programma te hernoemen.
Duplicate Finder
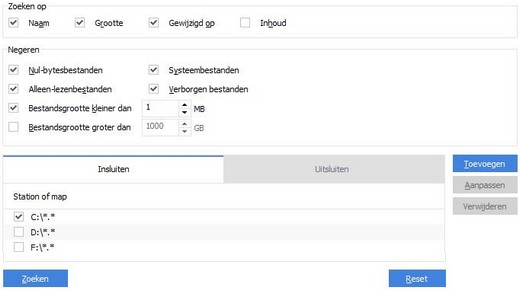
Stel in dit venster in welke duplicaten je wilt verwijderen en van welke schijf
Ook Duplicate Finder gaat niet als een Olifant door de porseleinkast. Er zijn programma’s die dubbele bestanden zoeken waarvan je je afvraagt wat je moet doen met de resultaten van de scan. CCleaner heeft ook dit onderdeel van het programma simpel maar doeltreffend gehouden. Er worden bijvoorbeeld best wel eens dubbele DLL-bestanden gevonden, maar van die bestanden kun je er gerust één van verwijderen. In ieder geval komt CCleaner niet met onduidelijke resultaten, niet met bestandsnamen en/of extensies waar je jezelf geen raad mee weet.
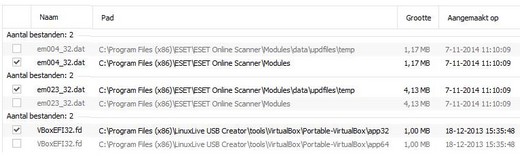
Een deel van de gevonden dubbele bestanden
Let goed op welke van die bestanden je verwijderd. Vaak wijst het vanzelf welk van de dubbele bestanden je kunt verwijderen. In het voorbeeld is duidelijk een verkeerde keus gemaakt. In plaats van het temp-bestand is de keus gevallen op het goede bestand.
Systeemherstel
Anders dan de naam doet vermoeden is dit onderdeel niet bedoelt om naar een herstelpunt uit het verleden terug te keren. Nee, hier kun je oudere versies van Systeemherstelpunten verwijderen. Daarmee doet het programma waar het voor bedoelt is: opschonen van de computer.
Gegevenswisser
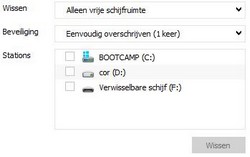
|
Zoals inmiddels bekend mag worden verondersteld, zijn na het verwijderen van bestanden, de bestanden niet echt weg. Met andere woorden: ook als de bestanden uit de prullenbak verwijderd zijn staan de bestanden nog op de harde schijf. Alleen de ruimte waar de bestanden staan is vrijgegeven om overschreven te kunnen worden: de zogenaamde vrije ruimte. Om die vrije ruimte te wissen zodat de verwijderde bestanden echt niet meer teruggevonden kunnen worden gebruik je Gegevenswisser. Kies niet voor: Gehele station want dan wordt de hele schijf gewist, uiteraard op het besturingssysteem na. Dat is wel een mooie optie voor het geval je de computer wil verkopen. Normaal gesproken kies je voor Alleen vrije ruimte. Ook de mate van overschrijven kun je instellen (zie twee afbeeldingen hieronder).
|
Opties
Ook hier vind je meerdere sub-opties. Te weten:
- Instellingen
- Cookies
- Insluiten
- Uitsluiten
- Bewaking
- Geavanceerd
- Info
Instellingen
Dit is de plaats waar opgegeven kan worden hoe en in welke mate de computer gereinigd moet worden.
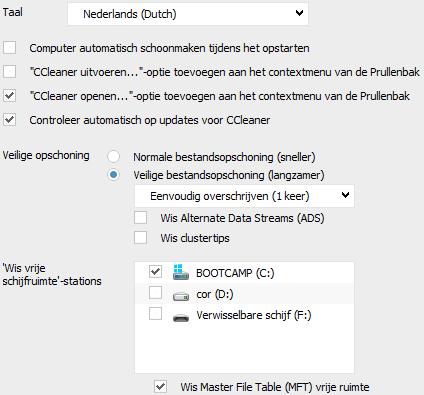
Het venster Instellingen, waarbij opgemerkt dat BOOTCAMP (C:) er op wijst dat Windows op een Mac is geïnstalleerd
Wat is Alternate Data Streams eigenlijk? Lees in dit verband dit artikel maar eens, dan wordt het een en ander duidelijk.
En dan Wis clustertips. Wanneer een bestand wordt opgeslagen kan het zijn dat Windows het bestand op meerdere clusters opslaat. Tijdens het opschonen worden de clustertips niet overschreven en dat kan een probleem geven. Het is aan te bevelen om, voor het opschonen, zoveel mogelijk toepassingen/programma’s af te sluiten. CCleaner helpt een handje door deze optie aan te bieden.
|
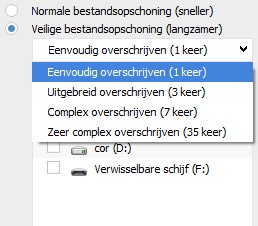
|
De opties wijzen voor zich. Behalve de mate van opschoning, daarvoor is nadere uitleg nodig. De keus voor Normale bestandsopschoning of voor Veilige bestandsopschoning verschilt nogal. Snel even opschonen? Kies voor de eerste optie. Veilig opschonen? Kies dan de tweede optie. Zoals in de afbeelding hiernaast is weergegeven valt er te kiezen uit de mate van overschrijving. Hoe vaker je de opgeschoonde bestanden laat overschrijven hoe langer het proces duurt. Dat is logisch.
|
Cookies
Klik je Cookies aan dan zie je een verschrikkelijk lange rij staan van opgeslagen cookies. De meeste cookies schoon je liever op, die zijn minder belangrijk. Bovendien zijn de cookies zo weer terug als je een bepaalde site bezoekt. Er zijn echter ook cookies die je graag wilt behouden. Zeker als die cookies inloggegevens bevatten.
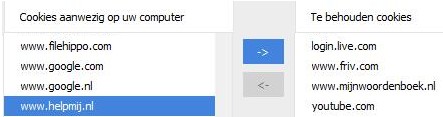
Cookies bewaren en verplaatsen naar de lijst Te behouden cookies
Zoals die van Helpmij.nl, het is natuurlijk uiterst vervelend als je na het opschonen opnieuw in moet loggen. Om het even welke site dan ook.
Insluiten/Uitsluiten
De opties In- en Uitsluiten zijn bedoeld om aan te geven welke bestanden of mappen je nog extra wil laten controleren. CCleaner zal alle mappen en bestanden nalopen. Om bestanden en/of mappen in of uit te sluiten is een klus voor gevorderden. Daar kun je beter niet aan beginnen. Wil je toch een poging wagen dan zul je, in het daartoe bestemde venster, wel heel goed op moeten geven (inclusief bestandsextensies) wat er dan zoal in- of uitgesloten moet worden.
Bewaking

De afbeelding zegt al genoeg. Om voluit te profiteren van Systeembewaking is de pro-versie nodig. Je zult CCleaner dan aan moeten schaffen. De afbeelding laat maar een klein stukje van het geheel zien, omdat de rest allemaal pro spul is. Daar heb je als gebruiker van de gratis variant niets aan. De vraag is of het nuttig is dat Systeembewaking waarschuwt als er 0,1GB of meer opgeschoond kan worden. Vind je dat prettig dan laat je het vinkje staan.
Geavanceerd
Echt geavanceerde opties vind je hier niet. Loop die optie eens rustig door en kijk of er een optie aan te vinken is waarvan jij vindt dat die nuttig is.
Info
Buiten het versienummer geeft Info ook knoppen weer waarmee je kunt upgraden naar de pro versie of naar een gratis proefversie van pro. Verder vind je er een link naar de site en knoppen voor het volgen van CCleaner op sociale media.
Al met al is de conclusie dat CCleaner een programma is dat weer een stap verder is gegaan in het onderhouden van de computer. Zonder echter zo diep in het systeem te duiken dat het programma schade aan het systeem toebrengt. CCleaner is en blijft een aanrader.
|
Kanaal van de maand: Diverse Linux kanalen
|
Auteur: femke98
|

|
|
Sinds YouTube een grote hit is, is het vinden van grote video's op de onderwerpen die jou het meest interesseerden, makkelijker dan ooit.
Maar nu YouTube al geruime tijd de standaard voor wereldwijd verspreide videostreaming is geworden, is het juist moeilijker geworden om door die miljoenen kanalen die er op YouTube bestaan, de juiste eruit te filteren waar je je op wilt abonneren.
Dit is ook het geval wanneer je als Linux-liefhebber goede kanalen voor informatie en nieuws wilt vinden. Ik heb gezocht en toch gevonden; Ik stel ze aan je voor.
|
 |
The Linux Action Show

|
The Linux Action Show is een wekelijkse show geproduceerd door Jupiter Broadcasting (http://www.jupiterbroadcasting.com/) welke ook een aantal andere shows op hun kanaal aanbiedt. Sommige zijn technisch gerelateerd, andere niet. Tijdens elke aflevering van The Linux Actie Show, of afgekort als LAS, hebben de gastheren een soort van ritueel. Eerst tonen zij een cool systeem dat Linux geïnstalleerd heeft, daarna Android top apps, dan Linux discussies en nieuws, en vervolgens volgt er een review over diverse zaken. Hun review kan gaan over een distributie en/of "coole apps". Wat ik gemerkt heb onder het kijken naar dit kanaal is dat de meningen die zij geven in deze discussies soms
best wel heftig zijn, vooral als het gaat over distributies. Echter, ook al zou je het niet eens zijn met wat ze vertellen dan adviseer ik dit kanaal toch, als was het alleen maar om de entertainment waarde. Hun Youtube kanaal is HIER te vinden.
|
This week in Linux

|
This Week In Linux is een ander groot kanaal dat bestemd is voor diegenen die up-to-date willen blijven over de Linux-gemeenschap. Wat begon als wekelijkse afleveringen van nieuws is nu uitgegroeid naar een uitgebreid kanaal dat nieuws, distributie beoordelingen en andere incidentele specialiteiten laat zien. Na verloop van tijd heeft zich een mooie gemeenschap rondom het kanaal gevormd; In de open source wereld is dat een groot goed. Ondanks dat het 2 jaar geleden is dat er een video is geplaatst, raad ik het kanaal aan vanwege de hoge kwaliteit van de video's die geproduceerd werden. Er is veel zorg besteed aan het maken van deze video's, en dus geef ik de maker hier complimenten voor. In zijn video op dit twee jaar oude kanaal verwijst hij je naar zijn andere kanalen. Vooral
het kanaal Gaming is aardig up-to-date.
|
Lockergnome

|
Mijn laatste aanbeveling bevat niet altijd Linux-gerelateerde YouTube-video's, maar degene die er opstaan zijn zeker de moeite waard. Chris Pirillo (lockergnome) heeft een vrij succesvol technologiekanaal. Het grootste deel van de video's die hij publiceert zijn gedetailleerde discussies, over welk onderwerp dan ook. Zo nu en dan heeft hij het over een Linux-gerelateerd onderwerp, en probeert hij anderen te stimuleren in hun denken over wat je echt out-of-the-box in Linux kan doen. Hoewel hij praat over individuele distrubuties zijn het geen beoordelingen, maar in plaats daarvan is het één grote discussie waarin hij zijn mening/review geeft. Zijn woorden bevatten veel wijsheid en dat maakt het vrij interessant. Check dit kanaal eens als je tijd hebt.
|
Conclusie
Er zijn best nog wel meer kanalen over Linux te vinden. En ondanks dat het in YouTube niet eenvoudiger op geworden is, is het soms best de moeite waard om eens goed op zoek te gaan. Maar met deze 3 hierboven ben je voorlopig nog wel even zoet.
Welke kanalen kan jij aanbevelen aan geïnteresseerde? Is er een belangrijk kanaal wat ik gemist heb? En nee, NixiePixel hebben we al eens gehad! Laat het mij weten via een e-mailtje.
|
Varia
|
Auteur: Redactie
|

|
|
Met deze maandelijks terugkerende rubriek brengen we de laatste nieuwsfeiten en wetenswaardigheden op computergebied onder de aandacht.
|
Linux Mint 17: snel en veilig opwaarderen naar 17.1 Rebecca
Normaal gesproken kan je in Linux Mint niet opwaarderen zoals dat in Ubuntu wel kan met een nieuwe versie. Men is dan genoodzaakt om de nieuwe versie op een usb-stick of DVD te zetten en dus zo een verse installatie te doen. Het is wel een manier die ik altijd adviseer, aangezien je dan een verse installatie op je computer krijgt. Je neemt dan geen foutjes mee van je vorige versie.
Sinds kort is dit veranderd: opwaarderen binnen een bepaalde Mint-serie kan nu via de opwaardeerknop. Dit hebben de ontwikkelaars zo gedaan omdat Linux Mint tegenwoordig alleen nog langdurig ondersteunde LTS-versies van Ubuntu gebruikt als basis. Binnen een serie is dat dezelfde onderliggende Ubuntu-versie, dus de overstap naar een nieuwere Mint in dezelfde serie is niet zo'n grote stap. Voor Linux Mint gaat het om de 17-serie: 17, 17.1, 17.2 en 17.3. Deze hebben
allemaal dezelfde basis, namelijk Ubuntu 14.04 LTS.
Opwaarderen van Linux Mint 17 Qiana naar Linux Mint 17.1 Rebecca gaat als volgt:
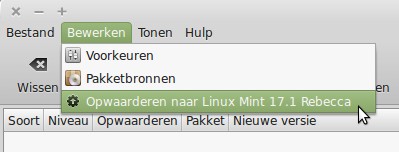
- Start Updatebeheer en haal alle nieuwe bijgewerkte pakketten binnen, zodat je over de nieuwste versie van Updatebeheer beschikt.
- In de werkbalk van Updatebeheer klik je op Bewerken en daarna op Opwaarderen naar Linux Mint 17.1 Rebecca. Zie bovenstaande schermafdruk.
- Vervolgens start er een opwaardeerhulp die wat vragen gaat stellen. Let op: telkens als je een webkoppeling gepresenteerd krijgt, moet je daar eerst op klikken voordat je verder kunt gaan.
- Na de laatste stap begint de installatie. Dit kan wat lang duren en soms lijkt het dat er niets gebeurd, maar heb geduld, het komt allemaal goed.
- Herstart na voltooiing van de opwaardering je computer.
- Installeer de nieuwe kernel die je hoogstwaarschijnlijk na de herstart aangeboden krijgt.
- Herstart na deze te hebben geïnstalleerd je computer weer om de nieuwe kernel te activeren. Overigens krijg je pas een nieuwe kernel als je via Updatebeheer > Voorkeuren > Niveau 4 en 5 aangevinkt hebt.
Dit was de laatste stap en je hebt met deze handleiding je computer opgewaardeerd naar de mooie distributie Linux Mint 17.1 Rebecca!
Veel plezier ermee!
Krijgt Facebook de felbegeerde niet-leuk-knop?
| Facebook zit er over te denken om een niet-leuk-knop toe te voegen. Naast de bekende like-knop krijgen de Facebook-gebruikers dan ook een not-like-knop. Dit heeft Facebook-oprichter Mark Zuckerberg half december tijdens een bijeenkomst in het hoofdkwartier van zijn bedrijf verteld. |
|
Volgens Zuckerberg is de niet-leuk-knop een van de meest geuite wensen van de Facebook gebruikers. Men kan hiermee afkeuring kenbaar maken. De like-knop, waarmee gebruikers dus iets kunnen liken omdat ze het zo leuk vinden, wordt 4,5 miljard keren per dag gebruikt, meldt de BBC.
Facebook denkt al enige tijd erover na hoe gebruikers makkelijker hun emoties onder woorden kunnen brengen, aldus Zuckerberg.
|
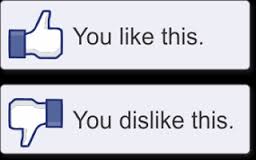 |
| Wanneer de not-like functieknop er daadwerkelijk komt, is tijdens het maken van deze nieuwsbrief nog niet bekend. |
Veel klachten gaan over telecombedrijven
Nederlanders klagen het meest over aanbieders van mobiele telefonie, supermarkten en post- en koeriersdiensten. Naar blijkt is dat vaak niet onterecht, ondanks het feit dat Nederlanders als klagers te boek staan. Op http://www.klacht.nl wordt er bemiddeld tussen de klagers en de beklaagden. Het afgelopen jaar kwamen ongeveer honderdduizend klachten binnen op de site. Een op de twintig gaat over aanbieders van mobiele telefonie.
Er zijn bedrijven die de klachten serieus nemen en tot een oplossing willen komen. Andere bedrijven gooien er helaas met de pet naar als het om klachtenoplossingen gaat.
 |
Wil je op zeker spelen, ga dan naar ConsuWijzer, de klachtensite van de overheid. ConsuWijzer is geen bemiddelingssite, maar geeft advies over hoe de klacht op te lossen. Zo kun je er onder andere voorbeeldbrieven downloaden voor verschillende soorten klachten. |
Google verwacht veel van Inbox
| Google lanceerde onlangs Inbox; een e-maildienst die naast Gmail te gebruiken is. Het is de bedoeling dat Inbox op den duur Gmail gaat vervangen. Voor ongerustheid aangaande Gmail is geen reden. Het is lange termijnwerk voordat het zover is dat Inbox uiteindelijk Gmail gaat vervangen. |
|
Inbox benadert het Postvak In op een heel andere manier. Je kunt hier bekijken hoe Inbox werkt.
Inbox is alleen op uitnodiging te gebruiken. Dat kan via bekenden die gebruik maken van de dienst, maar je kunt jezelf ook uitnodigen. Of jouw eigen uitnodiging beloond wordt moet je afwachten totdat je bericht krijgt van Google.
|
 |
| Meer weten over Inbox? Kijk dan hier. |
Eyefinity met 24 schermen
AMD heeft een update van zijn Catalyst-driver voor videokaarten uitgebracht. Deze update heeft de naam Omega meegekregen en geeft behalve prestatieverbeteringen ook een aantal nieuwe functionaliteiten. Zo is er de mogelijkheid voor Virtual Super Resolution, waarbij een game op een hogere resolutie berekend wordt om deze vervolgens weer naar beneden te schalen naar de resolutie van de monitor. Deze functie vraagt natuurlijk meer grafische rekenkracht maar zou een positief effect hebben op de beeldkwaliteit.

Imposanter is misschien wel de mogelijkheid om 24 beeldschermen aan te kunnen sturen met een enkele pc. Hier heb je wel 4 videokaarten nodig en eigenlijk is het niet heel praktisch omdat je dan eerder zou kiezen voor een projectiescherm. Wel kan zo een 55 megapixel resolutie weergegeven worden. Tot slot heeft AMD ook nog FreeSync beschikbaar gemaakt; hiermee wordt de verversingssnelheid van de monitor aangepast aan de framerate in games om haperingen in het beeld te voorkomen.
De nieuwste AMD drivers kan je altijd downloaden van de website van AMD.
Yosemite op oudere Macs
|
Yosemite is vanaf nu voor iedereen te installeren. Naast de nieuwe features blijven er altijd dingen die irriteren, maar die zijn in de meeste gevallen met een paar klikken te verhelpen. Het kan zijn dat Airdrop, Handoff en Instant Hotspot (onderdelen van het Continuity-pakket) niet eens ziet verschijnen. Toch is Continuity een van de onderdelen die er voor zorgen dat je het meest plezier beleeft aan het Apple-ecosysteem.
|
 |
| Meer weten over wat er aan te doen is om die functies wel te kunnen benutten? Lees dat hier. |
Trage Yosemite op oude(re) Macs
 |
Niets is zo vervelend als een trage Mac. Ook op wat oudere Macs is OS X Yosemite te installeren, maar helaas kan dat een trager werkend systeem opleveren. Trouwens, ook nieuwe(re) Macs kunnen daar last van ondervinden. Hier vind je enkele tips die je “trage” Mac iets sneller kunnen maken. Ondanks dat je geen al te grote verwachtingen moet hebben van de toe te passen ingrepen zal het systeem wel wat soepeler draaien. |
Nieuwe authenticatiestandaard
|
Bedrijven als Samsung en Google waren al een poosje bezig met het experimenteren van alternatieve methodes van authenticatie in plaats van wachtwoorden. Zo experimenteert Samsung met mobiele vingerafdrukscanners en gebruikt Google usb-sticks. Maar nu is ook de officiële standaard klaar; iets wat het mogelijk maakt voor ontwikkelaars om er mee aan de slag te gaan.
De Fast Identity Online (FIDO) Alliance heeft de eerste versie van de FIDO-specificatie uitgebracht. Het gaat om twee specificaties: UAF en U2F. UAF beschrijft de ‘wachtwoordloze’ methode waarbij biometrische apparatuur zoals een vingerafdrukscanner wordt gebruikt om de gebruiker te identificeren. Bij U2F wordt een extra authenticatiemethode zoals een dongle of smartcard vereist.
Ook benieuwd naar wat deze standaard allemaal inhoudt? Lees dat hier.
|
 |
|
Postvak-in
|
Auteur: Redactie
|

|
|
In onze vaste rubriek beantwoorden we vragen aan de hand van onze nieuwsbrief en plaatsen we reacties van onze lezers.

Goedendag,
Wij hebben een nieuw email gekregen, en dat is j.xxxxx@upcmail.nl
Verder wensen wij U een gelukkig Kerstmis en Nieuwjaar!
Beste J.
Wij wensen u ook alle goeds voor 2015! Gelijk maken we even gebruik van de gelegenheid om aan te geven dat u het emailadres waar de nieuwsbrief naartoe gaat zelf kunt aanpassen. Na inloggen bij Helpmij, kunt u dat via de volgende link doen:
https://magazine.helpmij.nl/?page=aanmelden
Bedankt voor uw medewerking.
De redactie
|
|
|
|
| |
|
DISCLAIMER
Alle handels en/of productnamen hier vermeld, zijn eigendom van de
respectievelijke eigenaars. De redactie van de Helpmij Nieuwsbrief gaat
uiterst zorgvuldig te werk bij de vergaring, totstandkoming en
publicatie van de informatie in de nieuwsbrief. Niettemin kunnen er geen
rechten worden ontleend aan de inhoud van de nieuwsbrief en sluit de
redactie iedere aansprakelijkheid uit voor eventuele gevolgen, waaronder
begrepen directe en indirecte schade. Het toepassen van informatie en
gebruik van software is voor eigen risico. De adressen van de abonnees
zullen nimmer openbaar worden gemaakt en/of verkocht aan derden. Bij
misbruik van het distributiesysteem van de nieuwsbrief door onbevoegden
of een mogelijke storing, van welke aard dan ook, kan de redactie niet
aansprakelijk gesteld worden voor eventuele daaruit voortvloeiende
schade. Het is niet toegestaan om de inhoud, of delen daarvan, zonder
voorafgaande schriftelijke toestemming te gebruiken.
De redactie heeft het recht om (ingezonden) bijdragen zonder opgaaf van
redenen te weigeren, dan wel te wijzigen of in te korten.
|
|
|
|