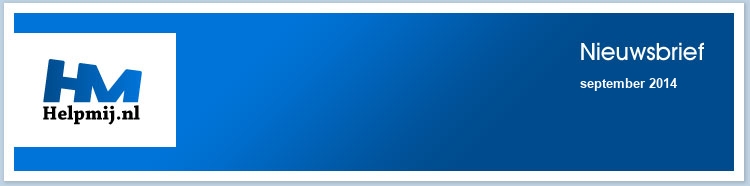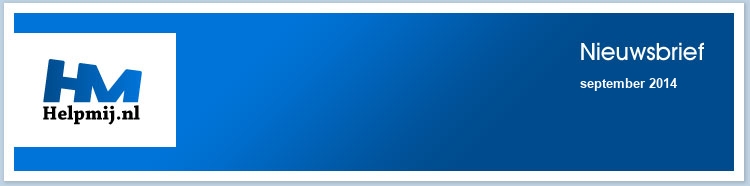| |
|
De redactie bestaat uit:
CorVerm (Eindredacteur)
ErpCity
femke98
K1pje
leofact
OctaFish
Aan deze nieuwsbrief hebben ook meegewerkt:
Erik98
De redactie is te bereiken op nieuwsbrief@helpmij.nl. Naar dit e-mailadres géén vragen sturen die betrekking hebben op computers en dergelijke. Deze horen op het forum geplaatst te worden.
Oplage
De nieuwsbrief wordt naar 30826 unieke e-mailadressen verstuurd. Deze e-mailadressen zijn via opt-in geselecteerd.
Adverteren
Indien u een advertentie wilt laten plaatsen in deze nieuwsbrief neem dan contact op met de redactie.


Aan- en afmelden
Om u aan te melden voor de nieuwsbrief kunt u naar deze pagina gaan.
Wilt u de volgende uitgaven niet meer ontvangen, dan kunt u zich hier afmelden. Is deze nieuwsbrief naar u doorgestuurd en wilt u hem zelf ontvangen? Ga dan naar deze pagina en meldt u aan. U zult dan automatisch de volgende nieuwsbrief ontvangen.
Wilt u nog eens een artikel nalezen? Wanneer u lid van de vereniging bent, kunt u hier in oude nieuwsbrieven bladeren.
|
|
Voorwoord
|
Auteur: CorVerm
|

|
Beste lezer,
Met ingang van deze nieuwsbrief is het eerste artikel van de nieuwe cursus Microsoft Word een feit. OctaFish is van plan om een reeks aan artikelen te schrijven over tekstverwerken en daar heeft hij het meest gebruikte programma voor gekozen: Word, de tekstverwerker van Microsoft. Dat tekstverwerken niet alleen een kwestie van woorden typen is wordt in dit artikel duidelijk gemaakt.
Met ingang van de volgende nieuwsbrief kunnen we nog een cursus begroeten, namelijk een cursus over Gimp. Het veelzijdige fotobewerkingsprogramma dat onder diverse besturingssystemen draait. Dus zowel onder Linux, Microsoft en OS X. De auteur van de cursus is Erik98, een veelzijdig auteur met veel verstand van zaken.
In het artikel Over update Windows 8.2 en Windows 9 lees je het één en ander over een, deels mislukte, update die Microsoft uitgebracht heeft. Inmiddels is de update verbeterd en levert deze geen problemen meer op. Om verwarring te voorkomen heeft de update een ander nummer gekregen. De nieuwe update KB2993651 is onderdeel van het pakket verbeteringen met de naam Microsoft Security Bulletin MS14-045. Het pakket wordt automatisch verspreid via Windows Update. Wel moet u zelf even actie ondernemen, meldt Microsoft. U moet de foutieve update, als deze bij u op de computer is geïnstalleerd, verwijderen. Hoe je dat doet lees je in het artikel.
Namens de redactie wens ik iedereen veel leesplezier!
|
Tekstverwerken met Word - Hoofdstuk 1
|
Auteur: OctaFish
|

|
Wat is tekstverwerken
Dit is de eerste aflevering van een nieuwe serie die zich vooral gaat richten op het werken met Word. Het is dus met opzet geen ‘knoppencursus’. Daar zijn er namelijk al genoeg van, waaronder een aantal prima gratis online te vinden zijn (http://www.gratiscursus.be/word_cursus/ bijvoorbeeld) en daar kun je prima leren hoe je de verschillende functies kunt vinden, en wat de knopjes doen. Maar die kennis maakt je nog geen tekstverwerker, laat staan een geroutineerde tekstverwerker. En daar gaat deze serie artikelen dus over.
Wat is dus tekstverwerken?
Laten we eerst beginnen met het vaststellen van wat tekstverwerken nu eigenlijk is, want dat is niet altijd duidelijk. Bijna iedereen die een computer heeft, of achter (of voor) een computer heeft gezeten, heeft wel eens een stukkie tekst getypt. En vaak wordt daar een tekstverwerkingsprogramma voor gebruikt, en in een groot percentage van die mensen gaat het dan om Microsoft Word in welke versie dan ook. Maar:
Letters in een leeg document typen is geen tekstverwerken.
Als je zo in een document aan het werken bent, dan zet je wel eens een woord cursief, of maak je wat woorden vet. Je drukt ook wel eens 2 keer op de <Enter> toets om een lege regel te maken om de tekst wat beter leesbaar te maken. En wil je op een nieuwe pagina beginnen, dan weet je misschien ook nog dat je op <Ctrl>+<Enter> moet drukken. Je maakt wel eens een regel op in een ander lettertype, met een andere kleur. Ook dat is nog steeds geen tekstverwerken. Wat dan wel?
Tekstverwerken begint waar typen eindigt.
Tekstverwerken is het proces waarbij je zoveel mogelijk gebruik maakt van automatische functies die in Word zitten. Daarbij moet je denken aan het gebruik van Stijlen (vroeger Opmaakprofiel geheten), velden in allerlei vormen en maten en koppelingen met andere Office pakketten. Als je bezig gaat met tekstverwerken, zul je zien dat je steeds meer structuur in je manier van werken aanbrengt. Hierbij geldt: hoe langer het document, hoe meer baat je hebt bij een gestructureerde manier van werken.
Tekstverwerken is ook: gebruik maken van (snel)toetsen en het toetsenbord. Veel mensen zijn gewend (en geneigd) om taken met de muis uit te voeren. Maar tekstverwerken is, zeker als het om het invoeren van de tekst gaat, een activiteit die je met de handen op het toetsenbord uitvoert. Snelle opmaak als Vet, Cursief en Onderstreept kun je prima met toets combinaties uitvoeren, waarbij je je handen dus niet van het toetsenbord af hoeft te halen. Iets wat bij muishandelingen wél moet, en wat dus tijd kost, want je moet de muis pakken, de handeling uitvoeren, en daarna de uitgangspositie op het toetsenbord weer opzoeken. En wees eerlijk: dat kost best wel veel tijd. Het alternatief: (typen met de muis) is ook niet erg aanlokkelijk…

Kortom: tekstverwerken is niet zozeer het (aan)leren van technieken, als wel een ‘state of mind’ waarbij je het programma optimaal gebruikt en zoveel mogelijk functies die in het tekstverwerkingspakket zitten probeert in te zetten. In deze serie artikelen ga ik daarbij uit van het tekstverwerkingspakket Microsoft Word, omdat dat het meest gangbare pakket is. Het is niet alleen marktleider, de concurrentie kijkt ook oplettend naar de functies die Microsoft in nieuwe versies inbouwt, om die dan zelf zo snel mogelijk over te nemen. Vroeger deed Microsoft dat zelf overigens ook, want de toenmalige concurrent WordPerfect was in zijn tijd veel innovatiever, en Microsoft nam de foefjes die WordPerfect had bedacht met veel genoegen over in zijn eigen nieuwe versies. Denk hierbij bijvoorbeeld aan de Live preview, die door WordPerfect als eerste is gebruikt. Jammer genoeg
beweegt WordPerfect zich nu in een heel klein deel van het marktsegment, en zijn er nog nauwelijks gebruikers te vinden.
Tekstverwerken met Word
Om met Word te kunnen tekstverwerken, moet je een goed begrip hebben van de structuur van het programma. Want Word gedraagt zich eigenlijk helemaal niet als een tekstverwerkingspakket; het heeft (al jaren) meer weg van een opmaakpakket als PageMaker. Hoe Word is opgebouwd, kun je het beste zien aan de hand van een plaatje.
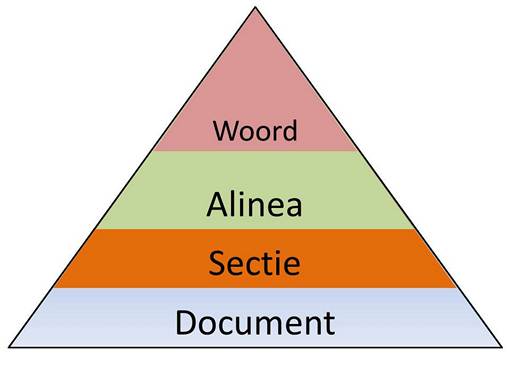
Word werkt met containers, die gekoppeld zijn aan onderliggende containers. Je ziet in de afbeelding een piramide in verschillende lagen, waarbij elke laag in de volgende laag ligt. Zo typ je in een document dus letters, die op zichzelf geen betekenis hebben, maar zodra je een spatie typt een woord vormen. En een woord heeft in Word bepaalde eigenschappen. In de ‘echte’ wereld heeft een zin meestal een bepaalde betekenis, maar in Word geldt dat niet. Word kent dus geen eigenschappen toe aan een zin. Word kent daarentegen wél het object alinea. En een alinea maak je als je op de <Enter> toets drukt. Een alinea kan dus uit één zin bestaan, maar ook uit meerdere zinnen. Voor de alinea (en zijn eigenschappen) maakt het niet uit of je in de alinea één zin zet, of meerdere. Voor Word bestaat
een alinea alleen uit woorden.
De volgende laag die je in het plaatje ziet is de sectie. En dat is voor de meeste mensen de meest ongrijpbare en onbegrijpelijke container van Word. Aan secties zal ik dan ook ruim aandacht schenken, want goed tekstverwerken kan je alleen als je een goed begrip hebt van de eigenschappen van secties. Voor het moment volstaat het om te vermelden dat een sectie een samenhangend blok is binnen een document. En daarmee heb ik gelijk de ultieme container genoemd: het document. Dat is namelijk het totale bestand. Een document kan dus bestaan uit meerdere secties, een sectie bestaat uit meerdere alinea’s, en alinea’s bestaan uit meerdere woorden.
Ik heb al gezegd dat een zin in Word dus geen bijzondere betekenis heeft, en datzelfde geldt voor een pagina. Die heeft voor de gebruikers vaak wél een specifieke betekenis, maar voor Word eigenlijk nauwelijks. Wat voor soort eigenschappen kennen de diverse containers zoal?
De container Woord
Het kleinste object dat Word kent, is de container Woord. Een woord bestaat uit minimaal één letter(teken) en wordt altijd afgesloten met een spatie. Staat een woord aan het eind van een zin, dan is een punctuatie teken zoals een punt of een uitroepingsteken ook toegestaan om het woord te markeren. Specifieke woordeigenschappen zijn:
- Tekstopmaak zoals vet, cursief, lettertype- en grootte, tekstkleur etc.
De container Alinea
De volgende laag is, zoals gezegd, de container alinea. Een alinea wordt altijd gemarkeerd door een druk op de <Enter> toets. Elke keer als je op <Enter> drukt, maak je een nieuwe alinea aan. Veel gebruikers maken meer alinea’s aan dan ze nodig hebben door 2 keer op <Enter> te drukken als ze witruimte willen hebben tussen 2 alinea’s. Zoals je zult zien, is dat nergens voor nodig, want witruimte is een eigenschap van de container alinea. Om er een paar te noemen:
- Tekstuitlijning (links, rechts, centreren, uitvullen)
- Witruimte onder en/of boven de alinea
- Taal
- Stijl
De container Sectie
Ik heb al gezegd dat de container sectie voor de meeste mensen een mysterie is. Eigenlijk is dat nergens voor nodig, want Word past secties vaak automatisch toe op je tekst als je bepaalde handelingen uitvoert. Maar wil je écht controle uitoefenen op je document, dan moet je natuurlijk weten wat secties zijn, en hoe je ze gebruikt.
Word kent een aantal soorten secties, waarvan de belangrijkste zijn:
- Sectie doorlopend
- Sectie op volgende pagina
De tweede soort is er in een aantal varianten, die we nog wel tegenkomen. Wat is een sectie eigenlijk? Niets meer of minder dan een bepaald blok binnen een document dat bepaalde eigenschappen moet hebben die afwijken van het vorige of volgende blok van hetzelfde document. Denk daarbij aan een stuk tekst dat je in 2 kolommen wilt opmaken, terwijl de rest van je document de hele pagina gebruikt. Op dat moment moet Word voor die tekst een aparte sectie maken. Om wat eigenschappen op te noemen:
- Instellen van kolommen
- Kop- en voettekst
- Marges
- Papierformaat
- Afdrukstand (staand, liggend)
Voor sommige sectie-eigenschappen is ook een specifieke sectie-soort nodig. Zo is het eenvoudig voor te stellen dat je de afdrukstand van een pagina niet halverwege de pagina kunt veranderen, dus zodra je een stuk tekst liggend wilt afdrukken in een document dat verder staand is, dan gebruikt Word daar een <sectie op volgende pagina> voor.
Wil je een opsomming van een aantal korte begrippen naast elkaar hebben, dan kun je dat stukje tekst in 2 of meer kolommen zetten. Voor deze ‘ingreep’ is geen nieuwe pagina nodig, dus Word gebruikt dan een <sectie doorlopend>.
Zodra je een deel van de tekst anders opmaakt, en de voorliggende en opvolgende tekst identiek wilt hebben, dan heb je al gelijk 3 secties nodig: de startopmaak in sectie 1, de afwijkende opmaak in sectie 2 en de oorspronkelijke opmaak komt dan weer terug in sectie 3. Je kunt in één document een groot aantal secties hebben; Word kent voor zover ik weet geen maximum aan secties.
Eigenschappen erven in Word
We hebben zo wat verschillende containers voorbij zien komen, en welke eigenschappen je daarbij kunt tegenkomen. In de komende weken ga ik daar nog veel dieper op in. Voor een goed begrip van Word is het belangrijk om eerst wat andere aspecten van Word te kennen.
Het belangrijkste aspect van Word is de overerving van eigenschappen. Je staat er nauwelijks bij stil, maar als je een woord typt, gevolgd door een spatie, en je begint aan het volgende woord, dan heeft dat woord, tenzij je eerst wat verandert, dezelfde eigenschappen als het vorige woord. Het nieuwe woord erft dus de eigenschappen van het vorige woord. En datzelfde principe geldt ook voor alinea’s en secties.
Dat heeft voordelen, maar ook nadelen. De ouderen onder ons die nog met (de DOS versie van) WordPerfect hebben gewerkt, weten dat je het lettertype van een document simpel kon veranderen door op de plaats waar je het nieuwe lettertype wilde laten ingaan kon gaan staan met de cursor, en dan het nieuwe lettertype kon kiezen. Meer hoefde je niet te doen.
Doe je hetzelfde in Word, dan gebeurt er helemaal niks. En dat kan behoorlijk frustrerend zijn in het begin! Ga je echter niet vóór het woord staan, maar zet je de cursor ín het woord, en je verandert het lettertype, dan zul je zien dat het hele woord het nieuwe lettertype krijgt. En dat komt dus, doordat het lettertype een eigenschap is van de container woord.
Om dit effect helemaal te doorgronden, ga ik nog even terug naar de situatie dat je de cursor vóór een woord in de tekst zet, en iets aan het lettertype verandert. Het woord waar je voor staat verandert dus niet, maar ga je nu typen, dan maak je een nieuwe woordcontainer en die krijgt wel degelijk de nieuwe opmaak. Typ je een spatie, dan begin je een nieuwe woord container die de eigenschappen erft van de vorige container. Typ je géén spatie, dan plak je de nieuwe tekst tegen het volgende woord aan, en zodra de cursor de woordcontainer verlaat (je gaat naar de volgende alinea of regel bijvoorbeeld) dan is de bestaande woordcontainer uitgebreid met tekst die een eigen opmaak heeft. Voorbeeldje:

In deze zin zetten we de cursor voor het woord vakantie en typen we in een andere kleur het woord zomer. De tekst ziet er dan zo uit:

In deze zin is zomervakantie nog steeds één woord, en dus één container, maar wel met verschillende opmaak. Als je de cursor nu in het woord zomervakantie zet, en een nieuwe opmaak kiest, dan geldt die weer voor de hele container.

We zien dus dat we de woordeigenschappen wel degelijk kunnen veranderen voor nieuwe tekst, mits die tekst dan wel getypt wordt. Als je voor een bestaand woord gaat staan, en je verandert iets aan het lettertype, en je typt vervolgens niets, maar verplaatst daarna wel de cursor, dan is het gevolg dat er niets is veranderd. Zonder tekst is er geen container en zonder container is er geen opmaak. Zet je de cursor na de eerder genoemde verplaatsing weer op dezelfde plek terug, dan is de nieuwe opmaak die je eerder gekozen had niet meer aanwezig.
Iets vergelijkbaars zie je met alinea-opmaak. Heb je de eerste alinea links uitgelijnd, en druk je op <Enter>, dan is de volgende alinea ook links uitgelijnd. En wil je de uitlijning van een bestaande alinea veranderen, dan is het voldoende als de cursor in de alinea staat. Dan kun je vervolgens de uitlijning aanpassen. Maar die aanpassing geldt dus alleen voor de alinea waar de cursor op dat moment in staat.
Documenten maken is meestal een kwestie van tekst typen, en dus woorden en alinea’s toevoegen aan voorgaande of bestaande tekst. Maar het omgekeerde gebeurt natuurlijk ook: je haalt ook wel eens wat weg. En dan komen we bij een aspect van Word wat in mijn ogen niet helemaal logisch is. Want mijn opvatting is dat als je iets verwijdert, de overblijvende tekst zich moet richten op de voorgaande tekst. Maar bij Microsoft vinden ze dat niet zo logisch; je zult zien dat bij sommige containers de opmaak van de tekst die voor de verwijderde tekst staat de opmaak overneemt van de tekst die áchter de verwijderde tekst stond. En dat kan heel vervelende resultaten hebben! We bespreken dit nog uitgebreid in een komend hoofdstuk.
Samenvatting
Ik ben begonnen met het uitleggen van het begrip tekstverwerken, en dat dit veel meer inhoudt dan alleen tekst typen en opmaken. We weten nu dat het mogelijk is om met een muis te typen, maar dat dit vermoedelijk niet de meest economische werkwijze is. Al voorkomt het wel een muisarm. Ik heb uitgelegd dat Word werkt met containers die samen een document vormen. Elk type container heeft eigen kenmerken, en die kenmerken kun je per actieve container aanpassen.
Tekstverwerken heeft altijd de voorkeur boven een documentje typen, maar hierbij geldt wel de regel: hoe langer het document, hoe meer voordeel je hebt als je op de juiste manier te werk gaat.
Volgende aflevering
In het volgende hoofdstuk ga ik dieper in op de manier hoe containers gebruikt worden in stijlen. Met stijlen maken we optimaal gebruik van de containers woord en alinea. En het heeft dus zin om zoveel mogelijk met stijlen te werken in een document.
|
Prachtige vakantiefoto? Lijst hem in!
|
Auteur: Erik98
|

|
Met al die prachtige camera's van tegenwoordig is de kans op een echt mooie vakantiefoto groot. Dat het er misschien maar eentje was van de hele vakantie hoeft niemand te weten. Voel je niet schuldig! Elke vakfotograaf laat ook alleen zijn beste foto's zien. Die foto wordt nog veel mooier in een ruime lijst met een passe-partout. Hoe je dat doet ga ik je uitleggen.
De maat
Een kleine lijst in een grote kamer oogt niet. Een echte grote foto is weer niet zo gemakkelijk te maken. Tijd voor een praktische keuze: een afdruk op A3 formaat in een lijst van 40 bij 50 centimeter. A3 formaat is ruwweg 30 bij 40 centimeter. Het passe-partout zorgt voor een rand van 5 centimeter rondom. Zo'n afdruk met lijst is heel betaalbaar en vaak om de hoek te koop.
Bij het bestellen van de afdruk krijg je vast aanwijzingen over de mogelijkheden voor jouw keuze van foto. Voor een mooie grote afdruk heb je een goede foto nodig. Groot genoeg vooral. Met twee beeldpunten (pixels) gaat dat niet lukken. 5000 pixels in de breedte en 3500 in de hoogte is super. Afhankelijk van wat er op de foto staat kan het nog best lukken met 3500 bij 2100 pixels, maar dat is ongeveer de ondergrens.
Passe-partout
Een passe-partout is eigenlijk niet meer dan een wit stuk papier met een uitgesneden vak in het midden, waar de foto in “zit”. De simpelste oplossing is de foto afdrukken met een grote witte rand er omheen op een grote printer. Je hebt speciaal passe-partout materiaal en snijgereedschap om mooie schuine randen te snijden. Maar in ons geval kom je al een heel eind met een mooi wit stuk karton. In veel boekhandels staat er wel een rek met een ruime keuze. Pak gewoon wit, maar een andere kleur kan soms erg mooi uitpakken.

Dat passe-partout kent een mooi geheim! In de breedte is het simpel. Die afdruk komt gewoon in het midden. Maar in de hoogte maak je de onderrand wat groter. Er is een manier voor om dat uit te rekenen. Dat komt hier neer op 1,5 centimeter verschil. Een onderrand van 7,8 centimeter en een bovenrand van 6,2 centimeter (de definitieve maten hangen af van de maten van jouw afdruk).
Waarom? Dit geeft een diepte effect. Een soort gezichtsbedrog is het in feite. Zo zit ons zicht als mensen namelijk in elkaar. Dichtbij zit laag en breed in ons blikveld. Ver weg zit hoog en is smal. Daarom kan je je in het verkeer zo vergissen in de afstand van een bromfiets. Die enkele koplamp van de brommer is klein en zit hoog. Dat lijkt dus heel ver weg.
Snijden
Je hebt je afdruk, de lijst en een mooi stuk karton. Snijden doe je het best met een snijlineaal, een snijmat en een breekmes. Een goedkoop mes is prima, maar een vers stukje afbreken is aan te raden. Een A3 snijmat gaat prima. Je legt de gewenste snijlijn overhoeks en dan heb je ruimte genoeg. Met een goed dik stuk karton als onderlegger kan je ook uit de voeten, maar snij niet een paar keer op de dezelfde lijn, anders zit je misschien toch in je eetkamertafel te kerven.
Voor de buitenrand van 40 bij 50 kan je gewoon doorhalen, maar het binnenvenster wil je netjes uitsnijden en niet doorschieten. Mensen zonder echt vaste handen doen er goed aan niet helemaal tot in de hoek door te willen snijden met de kans op toch een beetje doorschieten. In de laatste actie zet je de punt van je breekmes precies in de punt van de hoek en druk het allerlaatste stukje van de snede op die manier “eruit”.
Montage
De lijst is klaar, het passe-partout gesneden en je foto is klaar. Tijd voor de montage! Natuurlijk heb je gezorgd voor een beetje ruimte. Laten we zeggen, een halve centimeter rondom. Nu zien dat je die foto netjes op de passe-partout positioneert.
Ja, dat is nog knap lastig! Doe het anders. Leg je foto met het beeld beneden op de tafel en plak het plakband er nu op. Je plakt alleen de bovenrand! De foto hangt straks in de lijst. Dat plakband gaat natuurlijk vastplakken aan de ondergrond, maar het is nu de bedoeling dat je de foto met plakband (en zonder ondergrond) en al omdraait. Nu kun je de passe-partout goed in positie brengen. Draai dan de boel voorzichtig om en plak nog een keer een reep plakband een beetje verschoven over de eerste reep heen.
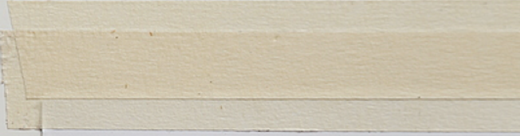
Qua plakband is er speciaal zuurvrij afplakband van onder andere het bekende merk TESA, maar een rolletje Magic Tape van 3M is ook goed en bovendien wel zo handig voor poging twee, mocht het de eerste keer nog net niet optimaal uitpakken.
Ophangen
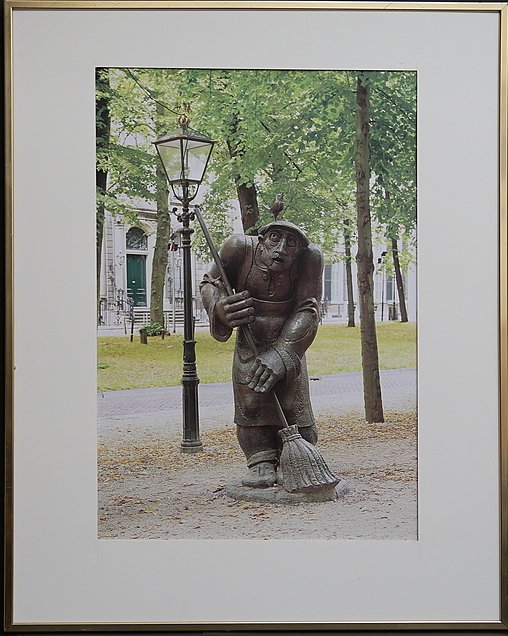
Hang de lijst op ooghoogte. Het is een heerlijke ervaring als de foto opvalt en de kijker er even helemaal door geboeid wordt.
|
VBA voor doe het Zelvers deel 10
|
Auteur: leofact
|

|
|
VBA voor Doe het Zelvers is een reeks artikelen, bedoelt voor mensen die met VBA in Excel aan de slag willen om taken te automatiseren of om deze toegankelijk te maken voor gebruikers met weinig Excel kennis. VBA is een volwaardige programmeertaal met een woordenschat en een zinsopbouw (syntaxis). Om deze goed te kunnen leren wordt het aangeraden om hierover boeken te lezen. Bijvoorbeeld uit deze willekeurige selectie.
|
Vorige aflevering
De vorige keer hebben we de foutafhandeling in de schijnwerpers gezet. Dat was misschien niet het meest sexy onderwerp, maar noodzakelijk wanneer je een toepassing wilt maken die stabiel, gebruiksvriendelijk en zonder onprettige verassingen werkt.
In deze aflevering
Dit keer gaan we Excel misbruiken om op verschillende manieren geautomatiseerd e-mail te versturen. Dit met toegevoegde inhoud en met én zonder bijlages. Ook dit keer is er een bijlage met alle uitgewerkte procedures welke je hier kunt downloaden.
E-mail versturen via VBA
Het is met behulp van VBA mogelijk om op verschillende manieren een e-mail te genereren. Dat kan handig zijn binnen een bepaald werkproces of binnen een bepaalde workflow. Er zijn verschillende methodes om een e-mail te versturen. Drie hiervan worden in dit artikel behandeld.
Hyperlink
De eerste manier is om de FollowHyperlink methode te gebruiken. Er wordt dan van de mailto functie gebruikt gemaakt. Het voordeel is dat deze methode op vrijwel alle systemen en voor bijna alle e-mail clients zal werken. Daar staat als nadeel tegenover dat de functie beperkte mogelijkheden biedt. Daarnaast wordt de e-mail niet direct verstuurd. Er wordt alleen een e-mail geopend. De gebruiker moet zelf nog op verzenden klikken. Dat geeft dan wel de mogelijkheid om de e-mail qua inhoud aan te vullen. Het hoeft dus geen bezwaar te zijn dat de e-mail handmatig verzonden moet worden. De Hyperlinkfunctie is bijvoorbeeld goed te gebruiken in een foutafhandelings-routine. Je kunt daarmee de gebruiker in de gelegenheid stellen de opgetreden fout te melden (en misschien zijn of haar frustratie daarover af te reageren). Een voorbeeld met gebruik van Hyperlink: 
Het grootste deel van de hier getoonde code bestaat uit het vullen van de tekst variabelen. De eigenlijke code bestaat slechts uit één regel (de laatste).
Foutafhandeling
De Hyperlink methode zou op de volgende manier in een foutafhandelings-routine kunnen worden opgenomen. Als eerste de mailfunctie zelf:
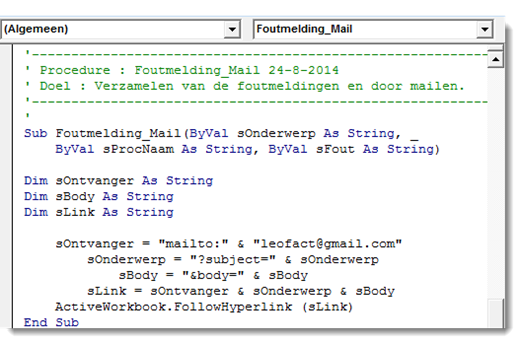
De routine verzamelt de inhoud van de foutmelding en zet de e-mail klaar. Om de fout zelf af te handelen is dan de volgende foutafhandelings-routine nodig:
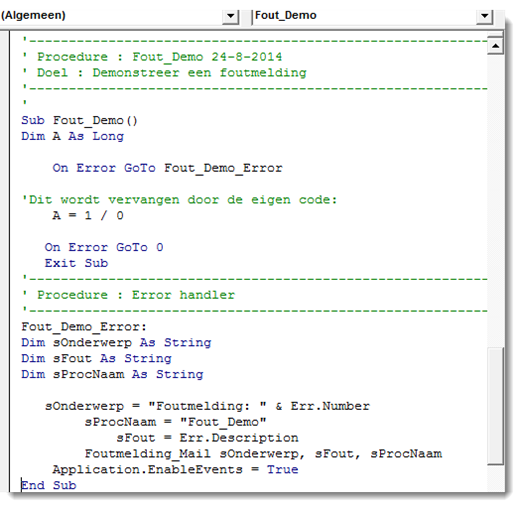
Het gaat hier natuurlijk om het deel van de Error handler. Eerder hebben we al MZ-Tools gebruikt (zie het vorige artikel). Wanneer deze code in de Error handler
template van de Tool wordt gezet is het vervolgens appeltje-eitje om alle procedures van de foutmeldingsroutine te voorzien. Dit zou er zo uit kunnen zien in het betreffende venster van MZ-Tools: 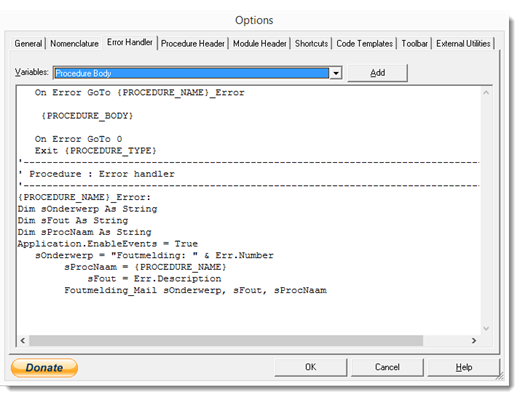
Sendmail
Een andere methode om e-mail te verzenden is met behulp van Sendmail. Het is heel gemakkelijk om een e-mail te versturen met behulp van deze methode. Met het volgende regeltje verstuur je een e-mail met het actieve werkboek als bijlage.
ActiveWorkbook.SendMail "leofact1@gmail.com", "testmail"
Ontvanger en het onderwerp zijn hierin ook al gespecificeerd. De methode heeft echter behoorlijke beperkingen. CC en BCC zijn niet mogelijk. Ook het toevoegen van body tekst is niet mogelijk. Bovendien wordt de mail pas verzonden als het email programma geopend wordt (het staat tot die tijd in postvak uit).
| Voordat het daarin komt, triggert het een beveiliging bij Outlook. Deze last een pauzeperiode in en pas daarna kun je de e-mail toevoegen. Deze beveiliging kan overigens ook door één van de andere mail methoden worden getriggerd, maar vanwege de andere beperkingen van Sendmail laat ik het verder hierbij wat Sendmail betreft. |
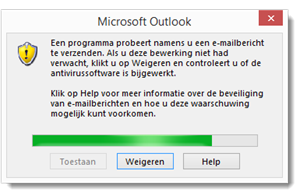 |
Outlook Object
Een goede manier om e-mail te verzenden is via het Outlook Object. Daarbij spreekt het belangrijkste nadeel al voor zichzelf; Outlook moet namelijk op het systeem geïnstalleerd zijn. Gelukkig is dit in veel bedrijfsmatige omgevingen het geval. De toegang tot Outlook wordt verkregen met de CreateObject methode, zoals in dit voorbeeld:
 Omdat Outlook ook een VBA bibliotheek kent kan er gebruik gemaakt worden van VBA constanten. vbNewline zorgt hier voor een regelafbreking. Omdat Outlook ook een VBA bibliotheek kent kan er gebruik gemaakt worden van VBA constanten. vbNewline zorgt hier voor een regelafbreking.
Het is goed mogelijk om e-mail naar meerdere geadresseerden te sturen. Men kan bijvoorbeeld met een klein lusje de e-mail adressen uit een kolom lezen en aan één van de adres velden toevoegen. De uitwerking hiervan is goed zelf te doen.
Met Send wordt de e-mail direct verzonden. Outlook wordt netjes geopend op de achtergrond, het mailtje wordt verzonden en Outlook wordt weer keurig gesloten. Helaas kan ook hier kan de beveiligings- “teaser” getriggerd worden. In dat geval is het niet mogelijk om meerdere e-mails achter elkaar te versturen en wordt de wachttijd waarschijnlijk als zeer irritant ervaren. Helaas is mij geen manier bekend waarop deze beveiliging kan worden uitgeschakeld. Het kan dan een alternatief zijn om Display te gebruiken in plaats van Send. De mail wordt nu alleen klaar gezet. Er moet dan door de gebruiker nog op verzenden worden geklikt. Dat biedt gelijk de mogelijkheid om nog aanpassingen te maken in de mail voor deze wordt verzonden. Verzenden kan dan eventueel met de sneltoets CTRL + Enter. Dit moet echter wel eenmalig zijn ingesteld door de gebruiker. Het gebruik van de
sneltoets is natuurlijk te simuleren met de methode SendKeys en het is dan ook verleidelijk om dit te proberen. Dit zou als volgt kunnen:
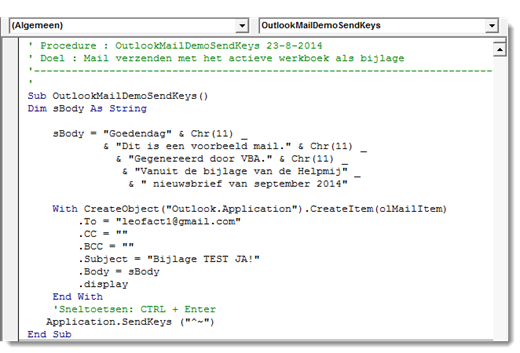
Deze methode is echter zo weinig robuust dat het gebruik ervan waarschijnlijk meer problemen zal opleveren dan dat er gemak van is te verwachten.
Bijlage
Net als bij Sendmail kan ook met de Outlook Object methode het actieve werkboek als bijlage worden toegevoegd. Het werkboek dient echter wel opslagen te zijn en met pad en bestandsnaam te worden toegevoegd als volgt:
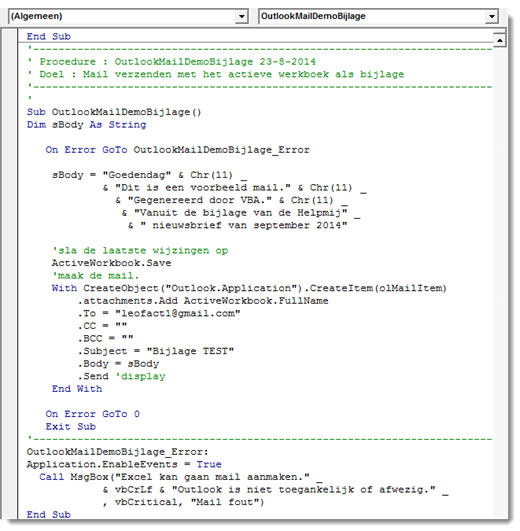
Foutafhandeling is hierbij aan te bevelen, omdat de methode natuurlijk alleen op systemen werkt waarop Outlook is geïnstalleerd.
Werkblad als bijlage
Een enkel werkblad als bijlage mee sturen kan niet zonder meer. Daarvoor zal het eerst gekopieerd moeten worden naar een nieuw werkboek. Dit moet vervolgens worden opgeslagen als tijdelijk bestand en met de bestandsnaam als bijlage worden toegevoegd. Daarna dient het tijdelijke bestand verwijderd te worden.
Deze laatste stap kan natuurlijk desgewenst worden overgeslagen. De volgende routine doet dit alles door een tijdelijk werkboek aan te maken in dezelfde map als waarin het in gebruik zijnde werkboek is opgeslagen (dat moet dus wel zijn opgeslagen). 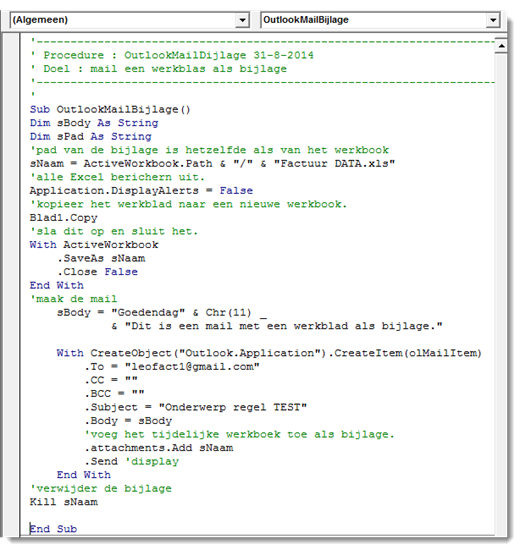
Nog meer voorbeelden
Er zijn nog vele voorbeelden denkbaar waarbij de inhoud van een range, of één of meerdere werkbladen als body worden toegevoegd aan de e-mail. Deze voorbeelden zijn op internet te vinden. Twee sites daarvan noem ik speciaal, waarvan er één vele duidelijk voorbeelden toont en ook nog in het Nederlands is. Dat is de al eerder genoemde www.snb-vba.eu/alfabet_en.html. De andere is www.rondebruin.nl/win/s1/outlook/mail.htm
Met Google zijn er nog vele voorbeelden te vinden.
HTML
Een laatste voorbeeld waar hier nog op ingegaan wordt is de mogelijkheid om HTML opmaak aan de body toe te voegen. Daarmee kan bijvoorbeeld een tabel worden gegenereerd waar een lijst gegevens overzichtelijk in gepresenteerd kunnen worden. In het voorbeeld wordt een lijst facturen weergegeven. Deze kunnen zijn betaald, nog open staan, of over tijd zijn. De routine maakt het mogelijk om de lijst aan een e-mail toe te voegen. Eerst wordt de data naar een apart werkblad gekopieerd en dan pas opgemaakt en de HTML toegevoegd. Dit houdt data en opmaak gescheiden, wat meer controle over de correcte inhoud van data geeft. Nadeel is wel dat de routine langer wordt. De routine wordt (in verband met de lengte) hier gegeven in twee delen. Het eerste deel zet de data klaar en zorgt voor de opmaak. In het tweede deel wordt de e-mail daadwerkelijk klaar gezet of verzonden. Ten slotte worden er nog
twee kleine functies en een subroutine gebruikt om de opmaak iets efficiënter te laten lopen. Uitleg wordt gegeven door middel van de commentaar tekst. Deel 1:
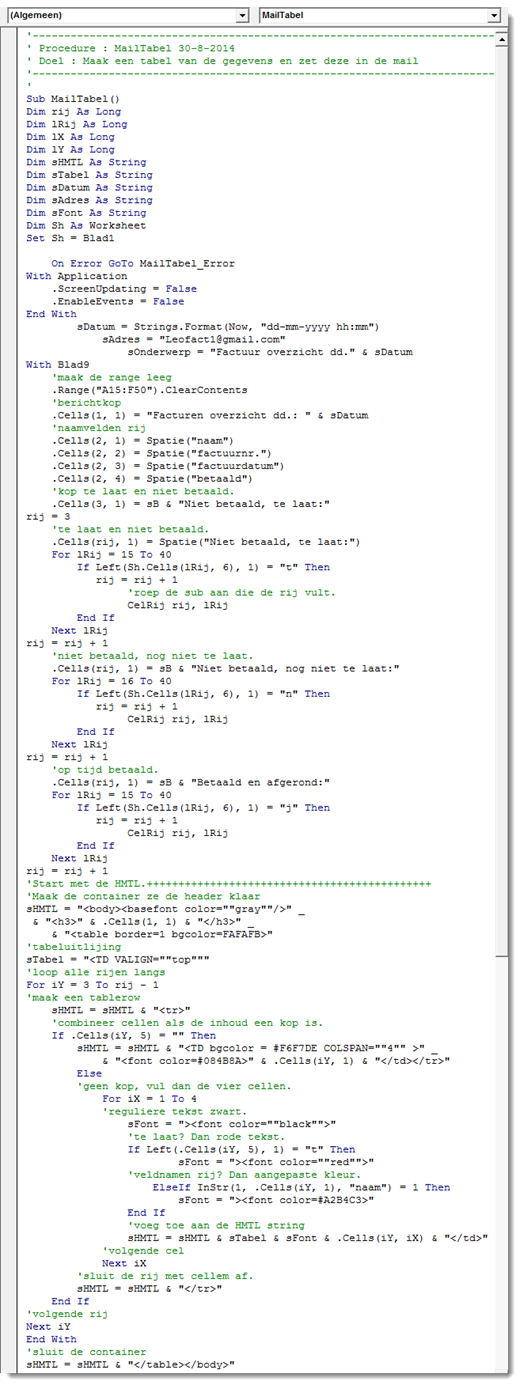
Deel twee om de mail te verzenden op de inmiddels bekende wijze:
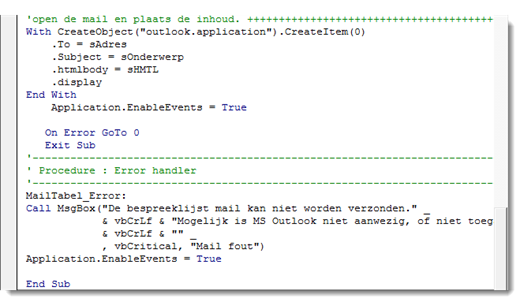
En vervolgens de opmaak functies:
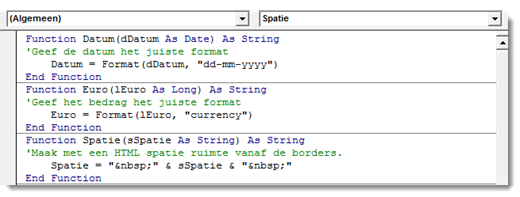
Voel je vooral uitgenodigd om met deze routine, de bijbehorende gegevens en de opmaak in
de bijlage te gaan spelen.
SMTP
Het is ook mogelijk om e-mail direct via het mailsysteem (SMTP) van de computer te verzenden. Dit kan met behulp van CDO en heeft als voordeel dat mail onafhankelijk van het geïnstalleerde mailprogramma kan worden verzonden. Er is echter kennis van het e-mailsysteem vereist en het wordt hier niet verder behandeld. Voorbeelden zijn o.a. hier te vinden: www.rondebruin.nl/win/s1/cdo.htm
Hiermee besluit ik deze aflevering.
Samenvatting:
Er zijn vele manieren en mogelijkheden om e-mail te verzenden met behulp van VBA, de methodes Hyperlink mailto, Sendmail en Outlook Object werden behandeld met voorbeelden daarvan, met en zonder bijlage en met en zonder inhoud tekst. Daarbij werden de voor en nadelen van deze methodes besproken met verschillende manieren om daar mee om te gaan. Er werd ook een methode gegeven om meer controle op de opmaak uit te oefenen met behulp van HMTL. Als laatste werd de mogelijkheid om mail te verzenden via de SMTP genoemd.Dit werd niet verder uitgewerkt.
Volgende aflevering
De volgende aflevering ga ik in op het werken met datums en het rekenen daarmee. Daarnaast wordt er een manier gegeven om datums in te voeren met behulp van de Date & Time Picker Control 6.0.
|
Werken met de iMac
|
Auteur: CorVerm
|

|
|
Tijdens het werken op de iMac gebruik ik programma's die voor mij nieuw zijn. Deze programma's bespreek ik hier in de hoop dat jullie er ook je voordeel mee kunnen doen.
|
Inleiding
Sinds enige tijd beschik ik over een iMac, een voor mij totaal vreemde werkomgeving. De beste methode om het werken met die machine onder de knie te krijgen is er gewoon mee aan de slag te gaan. Vandaar dat de artikelen die ik gefabriceerd heb op de iMac geschreven zijn. Is dat nou echt zo bijzonder? Ja, toch wel. Alles is anders dan onder Windows. De programma's die ik daar gebruik zoals Microsoft Office, Snapshot en PhotoFiltre (om er een paar te noemen) zijn niet voor de iMac geschikt of niet beschikbaar. Uiteraard is Microsoft Office wel te koop voor iMac, maar we moeten zien te roeien met de gratis riemen die we hebben. Overigens lukt dat prima.
Ik gebruik Libre Office voor het verwerken van de tekst. Met Libre Office is niks mis, hoewel ik soms even moet zoeken naar zaken als hoe je tekst opmaakt, afbeeldingen uitlijnt en meer van dat soort dingen. Zodoende raak je ook wat meer bekend met Libre Office en dat is dan ook weer mooi meegenomen.
Artikel maken
Het is niet alleen een kwestie van een stukkie schrijven. Er moeten bijvoorbeeld ook (verduidelijkende) afbeeldingen in het artikel bijgevoegd worden om het compleet te maken. Vaak moeten de afbeeldingen, nadat die “geschoten” zijn van het bureaublad, om wat voor reden dan ook, nog bewerkt worden. Soms is het zoeken geblazen naar het juiste gereedschap, liefst gereedschap dat in de iMac aanwezig is. Ik leg het één en ander uit aan de hand van wat voorbeelden.
Een schermafdruk maken
In de iMac schijnt er geen programma aanwezig om schermafdrukken te maken. Schijnt, want het kan wel maar je moet de weg weten. De oplossing is simpel. Druk de toetsen CMD + shift +3 in om het hele scherm op de “foto” te zetten. Om een deel van het scherm te kieken gebruik je CMD + shift +4. De gemaakte afbeelding komt op het bureaublad te staan en vandaar uit kun je deze, nadat je Finder geopend hebt, in een map slepen.
Voorvertoning
Dubbelklik op de afbeelding zodat die geopend wordt in Voorvertoning. Op het eerste gezicht zul je denken: wat moet ik daar nou mee. Het ziet er best wel zielig uit. Maar vergis je niet, er zit meer in dit tooltje dan je denkt.
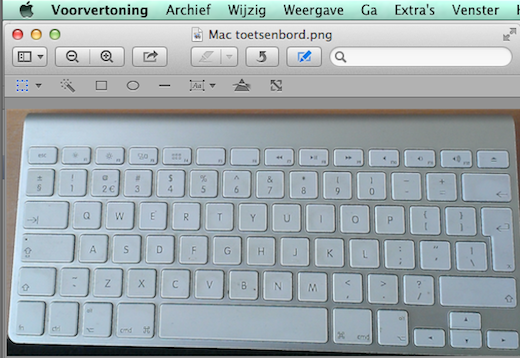
Mijn iMac toetsenbord in Voorvertoning
In eerste instantie is alleen de bovenste werkbalk te zien. Klik op het blauwe pennetje om de tweede werkbalk tevoorschijn te halen. In de tweede werkbalk zie je links een gestippeld vierkantje waarmee je kan bepalen hoe je een afbeelding bij wilt snijden. Sleep het kruisje om het gedeelte dat bijgesneden moet worden. Zodra je begint met slepen komt de knop Snij bij in beeld. Klik op die knop om de bijsnij-actie te voltooien.
|
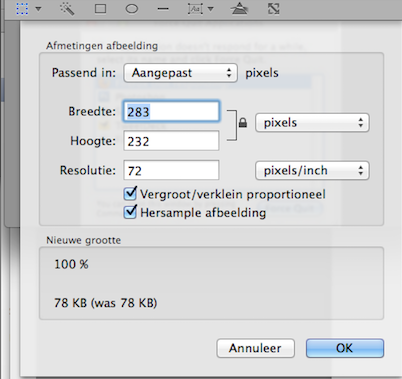
|
Klik in de tweede werkbalk op het meest rechtse icoontje om de afmetingen van de afbeelding aan te passen. Het icoontje tweede van rechts staat voor het aanpassen van de belichting, kleur en dat soort zaken. Tekst invoegen op diverse manieren, lijnen en/of pijlen in een afbeelding aanbrengen behoren tot de mogelijkheden. Voorvertoning is een leuk tooltje voor eenvoudige foto- en afbeelding bewerking.
|
Het toetsenbord

Als je het iMac toetsenbord vergelijkt met een toetsenbord van een pc dan mis je nogal wat toetsen. Zo mis je de Home, End, Delete, Page up en Page down. Daartegenover kent het iMac toetsenbord heel wat toetscombinaties die dat gemis opvangen. Daarbij speelt de cmd- (command) toets een centrale rol. Wil je naar het begin van een pagina? Gebruik de combinatie cmd+pijltje omhoog. Naar het eind van een pagina? cmd+pijltje naar beneden geeft het gewenste resultaat. Om naar het begin van een regel te gaan toets je cmd+pijltje naar links, naar het eind van een regel gebruik je cmd+pijltje naar rechts. De delete toets wordt vervangen door
cmd+backspace.
Een ander probleem is het gebruik van leestekens. Wil je “één” typen dan moet ook dat weer met een toetscombinatie. Typ je dat woord op de normale manier dan krijg je dit: 'e'en. De oplossing?
|

|
De Option-toets gebruiken in combinatie met de letter e. Dat doe je twee keer. De eerste keer krijg je dit  te zien. Laat de Option-toets los dan typ je nogmaals de e om het gewenste resultaat te krijgen. te zien. Laat de Option-toets los dan typ je nogmaals de e om het gewenste resultaat te krijgen.
|
Maar welke toets is nou de Option-toets? Dat is de Alt-toets. Zowel de Option- als de cmd- toets spelen een hoofdrol op het iMac toetsenbord. Veel toetscombinaties zijn aanwezig om leestekens te plaatsen, het zijn er teveel om hier op te noemen. Om alle combinaties te weten te komen kijk je even op de site Mactips.
Waren (zijn) we gewend om met de toetsen ctrl + x, c en v respectievelijk te knippen, kopiëren of te plakken dan doen we dat op de iMac met de toets cmd. Uiteraard in combinatie met dezelfde toetsen als in Windows.
De iMac heeft een handigheidje aan boord waarmee je meteen zichtbaar kan maken welke speciale toetsen onder de Option toets zitten. In ons voorbeeld gaan we uit van het besturingssysteem Mavericks.
|

|
Open systeemvoorkeuren door op het betreffende icoon te klikken in het Dock. Klik vervolgens op Taal en Regio.
|
In het venster dat verschijnt klik je, onder in het venster, op de knop Toetsenbordvoorkeuren. Klik op de tab Invoerbronnen en zet een vinkje bij Toon invoermenu in menubalk.
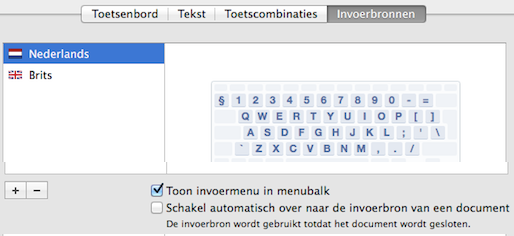
|
 
|
In de menubalk komt het blauwe icoontje te staan, dat in een vlag verandert als je de taal hebt geselecteerd.
|
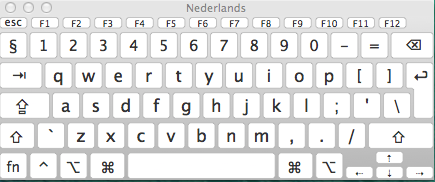
Druk de Option-toets in en je ziet meteen welke speciale tekens er “onder” de gewone toetsen zitten.
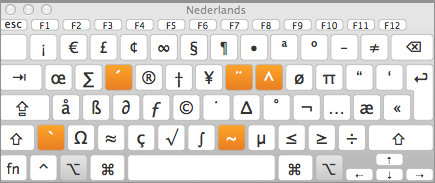
Het mooie is dat met een klik op een teken dat ook meteen ingevoerd wordt in het document. Met de oranje gekleurde toetsen plaats je leestekens op een letter. Klik bijvoorbeeld eerst het Accent aigu (é) en vervolgens, nadat je de Option-toets losgelaten hebt, typ of klik je op de letter e. En ja, je kunt gewoon “typen” met dit toetsenbord.
|
Interview met leofact
|
Auteur: K1pje
|

|
Deze maand is de geïnterviewde niemand minder dan collega-redacteur leofact. Trouwe lezers van onze nieuwsbrief zullen weten dat leofact erg bedreven is in Visual Basic for Applications (VBA), waarover hij een nog steeds lopende reeks artikelen verzorgt. In de vorige nieuwsbrief lichtte hij het tipje van de sluier nog iets verder op; leofact blijkt tevens een ‘ervaringsdeskundige’ wat Apple en Microsoft betreft.
Ben jij benieuwd naar wat leofact allemaal nog meer in zijn mars heeft en wat hij in het dagelijkse leven doet? Lees dan snel verder, want hier is het interview met onze VBA-specialist:
Hallo leofact, zou jij jezelf nog een keer (kort) willen voorstellen voor onze lezers?
Ik ben dus Leo. Alweer drieëndertig jaar getrouwd met een leuke vrouw en met twee volwassen kinderen, die ondertussen allebei alweer een poosje op zichzelf wonen.
Ik ben werkzaam in de psychiatrie. Ook al meer dan dertig jaar. Daardoor heb ik veel veranderingen meegemaakt. De mooiste verandering is dat we nu op de kracht en de mogelijkheden van cliënten gericht zijn en het leiden van een zo “normaal” mogelijk leven. Momenteel ben ik voor 50% werkzaam als casemanager. Als team bezoeken we mensen thuis en begeleiden bij alle vrijwel alle zaken die iemand tegen kan komen in zijn leven. Dat kan variëren van helpen bij het toilet schoonmaken tot ondersteuning bijvoorbeeld onderhandelingen met uitkeringsinstanties etc. De andere helft van mijn baan is werk op het gebied van de automatisering. Juist hiervoor ben ik me gaan verdiepen in VBA, waarover straks meer.
VBA-specialist is trouwens een betrekkelijk begrip. Ik heb daar altijd vanuit praktisch oogpunt mee gewerkt en al doende leert men. Qua VBA-kennis zijn er op het forum gebruikers actief, die meer kennis hebben, zoals bijvoorbeeld snb en Wigi. Zij schrijven echter niet in de nieuwsbrief. Zelf zie ik daar ook een voordeel in. Ik ken het pad van de beginnende gebruiker nog goed en hoop met die kennis op begrijpelijke manier over zinvolle onderwerpen te schrijven.
Wat zijn zoal je hobby’s?
Nogal voor de hand liggend; computers en gadgets. Maar ook software, websites bouwen, programmeren, een beetje helpen her en der. Verder fotografie en foto bewerken in Photoshop. Daarnaast is hardlopen een passie. Net als muziek beleven (helaas niet maken). Ik ga dan ook graag naar een (pop)concert of festival. Als er tijd voor is lees ik erg graag. Ook maak ik met plezier een fietstochtje. En heb ik veel lol in koken en af en toe een (leuk) klusje doen.
Als laatste ben ik secretaris van de VvE (Vereniging van Eigenaren) van het appartementencomplex waarin ik woon. Dat zit echter meer in de hoek van vrijwilligerswerk, dan in de hobbysfeer. Digitale vaardigheden komen daarbij wel heel goed van pas.
In jouw allereerste artikel schrijf je over jouw betrokkenheid bij de implementatie van het Elektronisch Patiënten Dossier (EPD) wat betreft jouw werk als casemanager. Kun je jouw rol daarin nog eens toelichten?
Binnen de gezondheidszorg, en in mijn geval de psychiatrie, wordt er nu bijna 10 jaar van een Elektronisch Patiënten Dossier (EPD) gebruik gemaakt. Rond 2005 is dat bij onze organisatie breed ingevoerd. De vele papieren documenten en de voortgangsrapportages werden omgezet naar een digitaal systeem. Er was een werkgroep opgericht die de implementatie begeleidde. Dat behelsde het schrijven van handleidingen, het opleiden van gebruikers, testen van de vernieuwingen en het begeleiden van de inrichting van vergaderzalen, met pc’s en beamers. Mijn werkgever was op dit gebied een koploper. Ikzelf was een van de leden van deze werkgroep.
Met VBA ben ik aanraking gekomen, omdat ik in Excel een “applicatie” ben gaan bouwen waarmee bepaalde cliëntinformatie gepresenteerd en besproken kon worden met behulp van de beamers in de vergaderzalen van de diverse teams. Dit zgn. digitale Factbord is een soort van standaard geworden in de psychiatrie en wordt nu door een bedrijf omgezet in een solide webbased versie, die veel beter zal voldoen aan allerlei wettelijke eisen.
In de vorige nieuwsbrief hebben we over je mogen lezen dat je in de jaren tachtig al in aanraking was gekomen met computers. Kan je iets meer vertellen over deze eerste ervaring?
Begin jaren 80 was er voor de thuisgebruiker de keuze uit een aantal computers, die voor amusement en iets meer serieuze zaken waren in te zetten. De keuze was toen voornamelijk Sinclair, Commodore en MSX. Commodore (de beroemde C64) was toen de gevestigde orde. MSX sprak mij aan omdat het een besturingssysteem was dat door meerdere fabrikanten gevoerd werd. Bovendien was het prettig en duidelijk qua werking en kon je er goed mee programmeren in Basic. De programma’s werden opgeslagen op een geluidscassette en je was vaak minuten lang naar faxgeluiden aan het luisteren voor je een spelletje in de computer had geladen. Die speelden we (mijn vrouw deed ook graag mee) dan wel met veel plezier. Hele avonden vulden we om ons kippetje zoveel mogelijk eieren te laten verschalken, zonder met de grote boze vogel in aanraking te komen (Chuckie Egg).
Uit een soort uitdaging ben ik voor een programmeerwedstrijd een spelletje gaan programmeren in Basic, met zelfs een stukje in Assembler/machinetaal om het wat sneller te laten lopen. Het winnen van een troostprijs (die misschien elke deelnemer wel kreeg) was niet voldoende stimulans om op dat pad echt verder te gaan. Het “serieuze” werk volgde hierna in de vorm van een tweedehands en evengoed nog dure Tulip AT 386, met een fenomenale 40 MHZ processor een hele megabyte intern geheugen en wel 20 MB harddisk. Genoeg voor de rest van mijn digitale leven! Er stond DOS en Windows 3.11 op.
In datzelfde artikel over de vergelijking tussen Apple en Microsoft schrijf je dat je in ieder geval een Mac mini en een Windows pc hebt. Heb je voor de rest nog ‘computerapparatuur’ in huis?
Twee Sony Vaio laptops, een HP AIO printer, een iPad een iPhone, een iPod een Apple TV en twee Samsung telefoons en niet te vergeten de UPC Horizon mediabox.
Waarvoor gebruik jij de computer het meeste voor? En is het dan de Mac of de Windows computer?
Office taken, fotobewerking en grafisch werk. Dit doe ik meestal op de Windows PC (die vrij nieuw en lekker snel is). Voor muziek en video grijp ik meestal naar de Apple apparaten.
In februari 2007 heb je jouw account geregistreerd. Wat heeft jouw naar Helpmij getrokken? Zat je toen zelf met een computerprobleem?
Google bracht me bij Helpmij. Ik had vragen over Excel en VBA die ik in verschillende fora stelde (crossposting leerde ik later, wat niet zo netjes was  ) )
Wat mij bij Helpmij aansprak is dat je er voor alle onderwerpen terecht kan en meestal snel en vakkundig snel geholpen wordt. Af en toe kwam ik een vraag tegen waar ik wel een antwoord op wist en dat is langzamerhand uitgebreid. Ik vond (en vind) vragen beantwoorden ook heel leerzaam voor mijzelf. Helaas ontbreekt me momenteel de tijd hiervoor.
Heb je zelf wel eens een blunder begaan wat computers betreft?
Helaas, vrij recent nog iemand geholpen om over te stappen van Windows XP naar Xubuntu. Keurig een back-up gemaakt door de mail over te zetten naar Thunderbird en vervolgens opgeslagen m.b.v. een back-upprogramma. Helaas met verkeerde instellingen, waardoor er mail is verloren gegaan. Niet rampzalig, wel heel vervelend.
Wat heeft jou doen besluiten om je aan te sluiten bij de redactie?
CorVerm benaderde mij en de manier waarop CorVerm zachtjes aandrong en tegelijk mijn ego streelde kon ik niet weerstaan. Bovendien kwam zijn vraag precies op een moment dat ik aan een nieuwe uitdaging toe was.
Kunnen de lezers nog artikelen over andere onderwerpen verwachten uit jouw pen? Zo ja, waarover?
Apple en Windows 8.
Heb je tot slot nog een goede tip voor onze lezers?
Zorg altijd voor een goede back-up en laat je vervolgens nooit gek maken. Vergeet niet dat Helpmij en Google je vrienden zijn.
Het komt met Pc’s altijd goed (in het ergste geval koop je een nieuwe).
Leo, heel erg bedankt voor je medewerking aan het interview en daarmee een kijkje in jouw eigen ‘keuken’. Ondanks dat je misschien niet jezelf als een VBA-specialist ziet, denk ik dat de praktische insteek waarmee jij programmeert zeer waardevol is voor onze lezers. De praktijkvoorbeelden in combinatie met de bijlages die jij geeft in je artikelen zijn uitermate geschikt om de mogelijkheden van VBA te laten zien, en misschien inspireer je er zelfs wel mensen mee. Ondanks de goede oude tijd waarin je veel Chuckie Egg speelde, is het daarentegen ook mooi dat je mee bent gegaan met de tijd wat computers betreft. Ik, en waarschijnlijk de lezers ook, ben dan ook zeer benieuwd naar wat je ons kunt vertellen over Windows 8 en Apple in de toekomst.
|
Speciale toetsen in OS X
|
Auteur: leofact
|

|
Bij het Apple besturingssysteem OS X worden speciale toetsen (dus de leestekens) tijdens het typen gevormd met behulp van de Option toets. CorVerm beschrijft dit al in zijn Appletips artikel.
Wanneer je echter, net als ik, geen afscheid kan nemen van de Windows manier, dan is ook dit mogelijk in OS X. Als eerste stap voeg je daartoe het VS internationaal toetsenbord toe. Dat doe je via Systeemvoorkeuren > toetsenbord. Klik bij invoerapparaten op het plusje (1) en selecteer vervolgens in de linker kolom VS internationaal – PC (2).
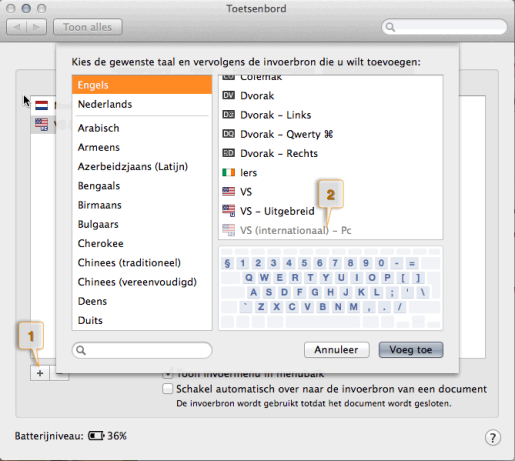
Klik op voeg toe en zorg daarna dat "Toon invoermenu in menubalk" staat aangevinkt. Sluit hierna de systeemvoorkeuren en ga naar de menubalk, linksboven in beeld. Klik op de Nederlandse vlag en selecteer VS (internationaal) – PC.
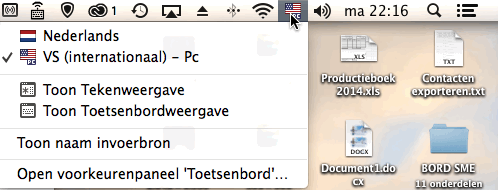
Vanaf nu maak je speciale tekens zoals je gewend bent (of was) in Windows door eerst het leesteken te typen en dan de letter. Of je dat handig vindt, of juist niet maak je natuurlijk helemaal zelf uit.
|
LookOut tegen winmail.dat bijlages
|
Auteur: femke98
|

|
Als Linux gebruiker, gebruik je (normaliter) Thunderbird als e-mailprogramma. Nu Outlook (weer een beetje) in opmars is, zien we dat de winmail.dat bijlagen ook weer toenemen. Indien je email ontvangt met hierbij een bijlage genaamd winmail.dat dan is deze mail waarschijnlijk verzonden door iemand die gebruik maakt van Microsoft Outlook met Rich Text Format (afgekort RTF) als indeling van het bericht. Dit werkt zonder 'bijwerkingen' indien de ontvanger van het bericht ook gebruik maakt van Microsoft Outlook.
| Echter, als deze email wordt verzonden naar iemand die geen gebruik maakt van Outlook, zal een winmail.dat bestand als bijlage aan het bericht worden toegevoegd (dit bestand bevat over het algemeen geen bruikbare informatie anders dan de RTF opmaak). Om dit bericht correct te ontvangen zal de verzender van dit bericht de indeling van het bericht aan moeten passen naar ‘Plain text' of ‘html’ indeling. |
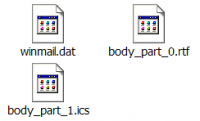 |
Helaas weten Windows-gebruikers vaak niet van dit probleem en/of waardoor het veroorzaakt wordt. Laat staan dat ze weten hoe men de indeling van de berichten kan aanpassen. Voor Thunderbird-gebruikers is er daarom de plug-in LookOut 1.2.13.
LookOut is een plug-in die het mogelijk maakt om Thunderbird te laten communiceren met Microsofts mail en ingekapselde bijlagen die in een TNEF gecodeerd attachment (a.k.a. winmail.dat) staan. LookOut heeft een volledige MAPI-decoder en de mogelijkheid om een aantal van die eigenschappen te kunnen omzetten naar iCalendar (.ics) en vCard (.vcf) formaten. Als optie kunnen alle MAPI eigenschappen binnen een e-mail worden bekeken, zodat andere soorten informatie kunnen worden ontcijferd.
Installeren in Thunderbird:
- Download het bestand en sla het op op uw harde schijf.
- Open Add-ons in het menu Extra in Mozilla Thunderbird.
- Selecteer via de knop Opties naast het zoekveld “Add-on installeren via bestand…” en lokaliseer de gedownloade add-on.
Daarna herstart je Thunderbird en ga je weer naar Extra en dan naar add-ons. Op het tabblad Extensies vind je de tool terug. Klik daarna op Voorkeuren en vink daar alles aan.
Meer informatie over deze plug-in kan je hier lezen: https://addons.mozilla.org/nl/thunderbird/addon/lookout/
|
Herstelmedium van Paragon Backup & Recovery gebruiken
|
Auteur: K1pje
|

|
In de vorige nieuwsbrief heb ik uitgelegd hoe je een systeem image kunt maken met behulp van Paragon Backup & Recovery (zie hier voor het desbetreffende artikel). Ook heb ik uitgelegd hoe je een image terug kunt zetten vanuit Windows. Dat is natuurlijk nuttig als je je systeem terug wilt zetten na een ongewenste verandering, maar het geeft je niet de mogelijkheid om je systeem te herstellen wanneer je niet meer in Windows kan.
In dit artikel laat ik daarom zien hoe je een herstelmedium aan kunt maken (op een andere computer eventueel) en hoe je vervolgens met behulp van dit herstelmedium je back-up kunt terugzetten. Het terugzetten van een back-up hoeft overigens niet per se naar de oorspronkelijke harde schijf; wanneer de oorspronkelijke harde schijf bijvoorbeeld niet meer goed werkt, dan is het altijd mogelijk om de back-up naar een nieuwe harde schijf weg te schrijven. Dit kan je allemaal doen met behulp van het herstelmedium en de door jou gemaakte back-up.
Herstelmedium maken
Om het herstelmedium te kunnen maken heb je de keuze uit usb-stick of een cd’tje. De keuze is uiteraard aan jezelf. Een usb-stick hoeft niet groot te zijn qua opslag, een oude usb-stick van 512MB is al voldoende! Houd er wel rekening mee dat de usb-stick ontdaan zal worden van alle data, dus zorg er voor dat je de bestanden van de stick bij voorbaat ergens anders veilig gesteld hebt!
Om het herstelmedium te maken, beginnen we met het starten van Paragon Backup & Recovery. In het inmiddels bekende menu, kiezen we dit keer voor “Recovery Media Builder”.
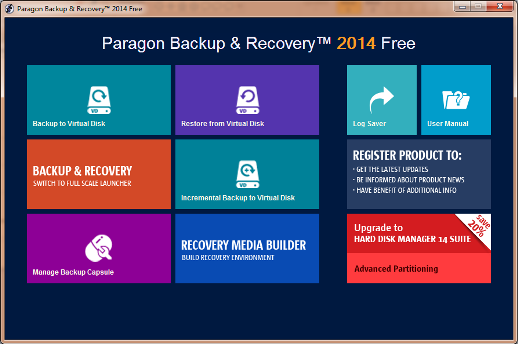
De bijbehorende wizard zal nu starten, en we kiezen voor “Microsoft Windows PE” als platform.
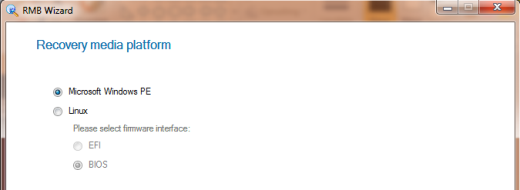
In het daarop volgende scherm kunnen we kiezen wat voor soort herstelmedium er gemaakt gaat worden: een ISO-bestand wat je vervolgens op een cd kunt branden met je eigen brandprogramma of een opstartbare usb-stick. In dit voorbeeld heb ik er voor gekozen om een opstartbare usb-stick te maken, waarbij je de usb-stick zelf ook nog moet selecteren (enkel de optie aanklikken/selecteren voldoet niet!). Kies je ervoor om een ISO-bestand te maken, dan moet je ook de opslaglocatie specificeren.
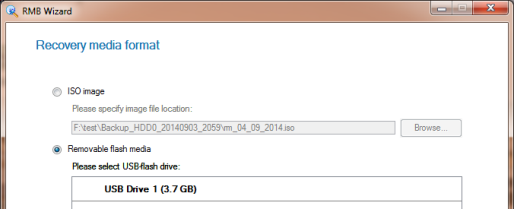
Ook al is je usb-stick misschien leeg, het programma zal altijd een waarschuwing geven dat alle aanwezige data verloren zal gaan. Als je zeker weet dat de stick geformatteerd kan worden, kan je op "Yes" klikken.
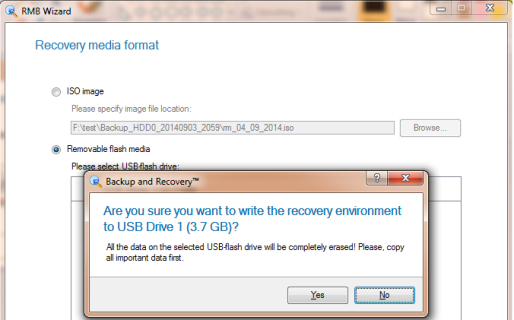
De opstartbare usb-stick zal nu gereedgemaakt worden en je krijgt uiteraard een melding wanneer dit geslaagd is.
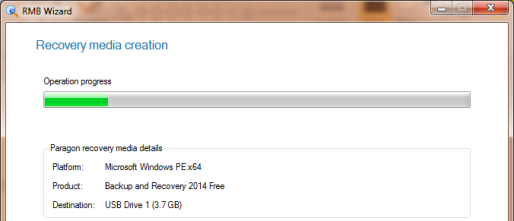
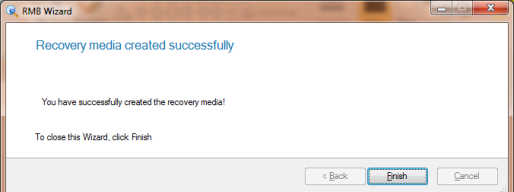
Een back-up terugschrijven met behulp van het herstelmedium
Nu we een herstelmedium hebben gemaakt (vergeet niet om het ISO-bestand op een cd te branden als je voor een ISO hebt gekozen), kunnen we de computer gaan herstellen. Om dit te doen, hebben we behalve het herstelmedium ook het opslagmedium nodig waar de back-up op staat, in mijn geval een externe harde schijf. Met deze twee ingrediënten gaan we vervolgens aan de slag.
Allereerst moeten we ervoor zorgen dat we vanaf het herstelmedium gaan opstarten. Plaats daarvoor de usb-stick (of cd) in de computer/laptop welke je wilt herstellen. Eventueel kun je het opslagmedium met de back-up, zoals een externe harde schijf, ook alvast aansluiten. Vervolgens gaan we de computer opstarten vanaf dit medium. Om dit te kunnen doen, is het handig wanneer we via het bootmenu ervoor kiezen om eenmalig van het herstelmedium te starten. Hoe je in het bootmenu moet komen verschilt per computer/laptop, maar je kunt eigenlijk altijd het bootmenu wel oproepen door tijdens de eerste seconden van het opstarten herhaaldelijk op de Esc, F10 of de F12-toets te drukken. In dit bootmenu kies je vervolgens dan het herstelmedium (usb-stick of de cd).
Er zullen nu allerlei bestanden ingeladen worden, en uiteindelijk wanneer alles afgerond is, zal je een bekend ogend menu zien, aangezien dit erg lijkt op het menu zoals het getoond wordt in Windows:
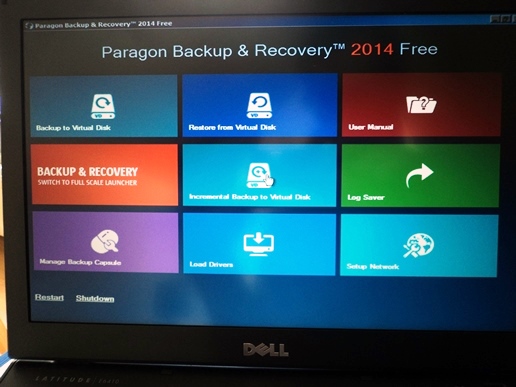
Mocht je dit nog niet gedaan hebben, zorg er dan voor dat je externe harde schijf nu aangesloten is. De optie die we gaan kiezen om te herstellen is hetzelfde als welke beschreven is in de vorige nieuwsbrief: “Restore from Virtual Disk”. Wanneer je hier op klikt zal de wizard gaan laden:
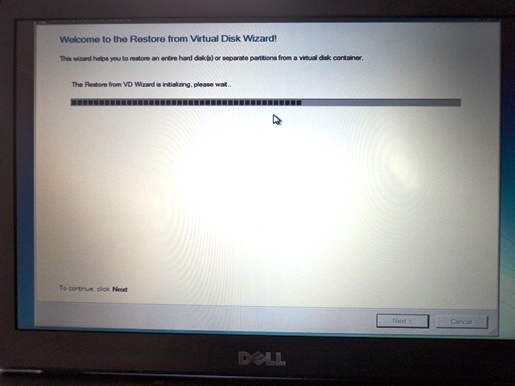
Na het inladen van de wizard, zullen we eerst het back-up bestand moeten gaan opzoeken. Zoek deze dus op en selecteer dit als het bestand om terug te zetten:
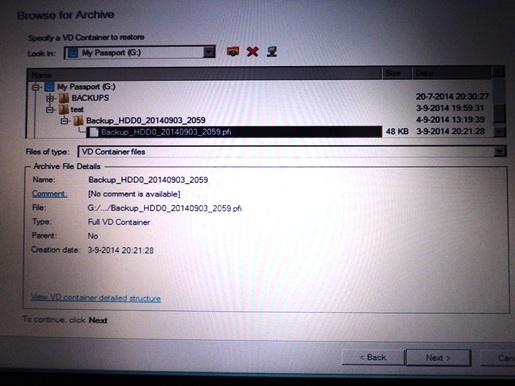
Het programma zal je daarna vragen wat je precies wil herstellen. Standaard staat dit zo dat de volledige inhoud van de back-up terug gezet wordt. Heb je bijvoorbeeld meerdere partities in een enkele back-up opgeslagen, dan kan je er voor kiezen om een enkele partitie terug te zetten.
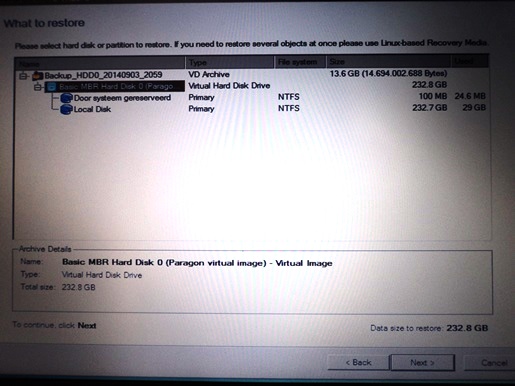
Vervolgens moet je de locatie waar je naartoe wilt herstellen kiezen. In mijn geval is dat de eerste harde schijf welke ik dan ook geselecteerd heb.
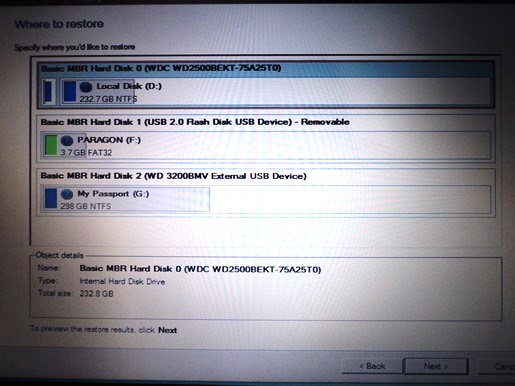
Indien er nog een opstartbare partitie aanwezig is op de geselecteerde harde schijf, dan zal je de vraag krijgen of dat deze partitie verwijderd mag worden:
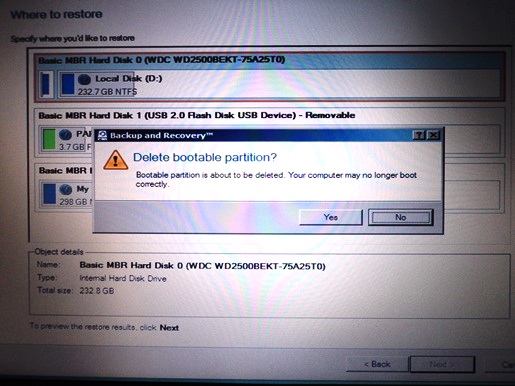
Vervolgens laat de wizard zien hoe het resultaat er ongeveer uit gaat zien wat partities e.d. betreft. Je kunt hier simpelweg doorklikken wanneer je hier tevreden mee bent.
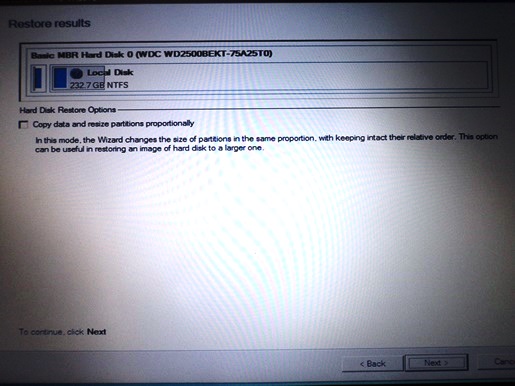
Vervolgens zal het herstelproces gestart worden, iets wat uiteraard enige tijd zal duren. Je krijgt aan het einde van het herstelproces wederom een bevestiging als de bewerking geslaagd is. Klik dan op “Finish” om de wizard te sluiten en terug te keren naar het menu.
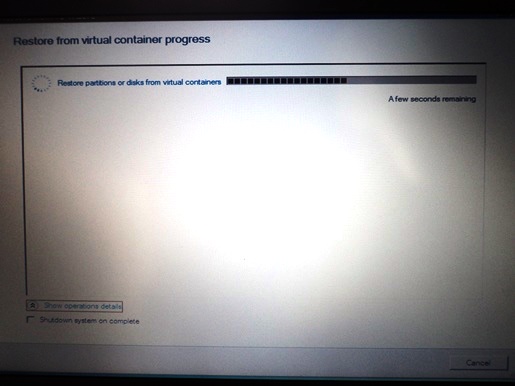
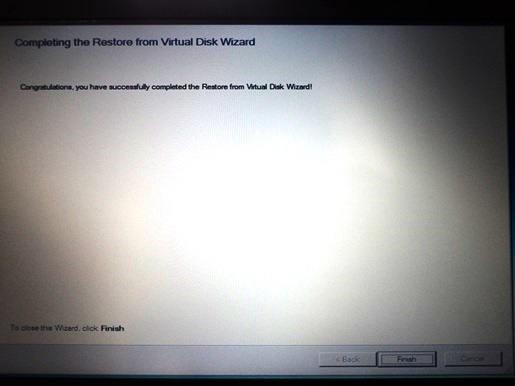
Eenmaal teruggekeerd in het menu kan je links-onderin ervoor kiezen om je computer/laptop af te sluiten of opnieuw op te starten. Je back-up is nu teruggezet, en je kunt nu weer (als het goed is) in Windows starten.
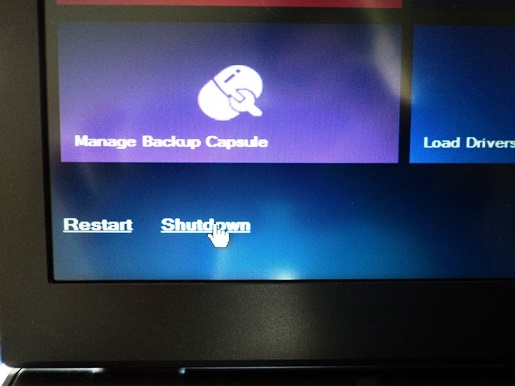
Gefeliciteerd met het terugzetten van je back-up!
|
Helpmij.nl prijsvraag september
|
Auteur: Helpmij.nl
|

|
|

|
Ook in september is er weer een prachtige prijs te winnen met onze prijsvraag. Beantwoord de vragen en maak kans op de Garmin Nuvi 2448LMT-Digital, een schitterend navigatiesysteem! Doe dus (weer) mee! Inzenden kan tot 30 september! |
De vragen:
- Waar staat de afkorting GPS voor, en wie heeft het uitgevonden?
- Noem twee alternatieven voor GPS en het land (of gebied) van herkomst.
- Waar staat de afkorting POI voor?
Succes!
Denk je de juiste antwoorden te weten, klik dan hier voor het wedstrijdformulier! Doe dit wel vóór 30 september om kans te maken op deze prachtige prijs!
Succes!
De prijzen worden aangeboden door:
De prijswinnaar van onze augustusprijsvraag:
De prijswinnaar van de maand augustus is K1pje. De winnaar ontvangt de volgende prijs: iPod nano 16 GB! Bovendien ontvangt de winnaar een licentie voor Nod32 antivirus software van ESET. Gefeliciteerd!
De winnaar van de septemberprijsvraag wordt bekend gemaakt in de oktober editie van onze nieuwsbrief.
Bestuur en wedstrijdcommissie zijn uitgesloten van deelname!
|
Over update Windows 8.2 en Windows 9
|
Auteur: CorVerm
|

|
Na bijna twee jaar Windows 8 is het besturingssysteem nog steeds geen groot succes. Dat zal het ook niet meer worden. De verkoopcijfers blijven nog steeds ver achter en dat is voor Microsoft een bittere pil. Ook wat betreft de toekomst van Windows 8.1 ziet het er niet goed uit. Komt er nou wel of geen update 2 voor Windows 8.1? Microsoft heeft aangekondigd dat het niet meer met grote software-updates (lees update 2) komt. In plaats daarvan worden door Microsoft maandelijks kleinere updates uitgebracht. Dat betekent dat van de aangekondigde update 2 niets terecht komt. Een woordvoerder van Microsoft sprak al over Update Tuesday in plaats van Patch Tuesday. Dat betekent dat eventuele vernieuwingen en beveiligings-updates mee zullen komen met de maandelijkse patch-ronde. Veel hoeft er van die updates niet verwacht te worden. De (kleine) updates staan in het teken van een aantal
oplossingen voor beveiligingsproblemen en het optimaliseren van de prestaties en de stabiliteit van het besturingssysteem. Microsoft zet z'n kaarten op Windows 9 en wenst niet veel moeite meer te steken in Windows 8.1.
Na de laatste Windows 8.1-patch (die van augustus) kwamen er verschillende meldingen van gebruikers wiens computer niet meer op wilde starten. Microsoft heeft de fouten die gemaakt zijn erkent en adviseert dan ook om die update te deïnstalleren. Heb je nergens last van dan hoef je niets te doen. Wil je hoe dan ook de patch verwijderen kijk dan hier voor instructies om de update te verwijderen.
Al met al heeft de patch-ronde van 12 augustus niet die veranderingen/verbeteringen gebracht die velen ervan verwachtten. Velen hoopten op de terugkeer van het Startmenu, maar helaas zat het er niet bij. Voor even zovelen is dit een grote teleurstelling.
Echte veranderingen worden pas verwacht in Windows 9, dat in (april?) 2015 zal uitkomen. Volgens sommige geruchten komt Microsoft in september met een testversie van het nieuwe besturingssysteem. De testversie, die onder de codenaam Threshold bekend staat, zal nog niet volledig zijn. Veel functies zullen nog niet werken of ontbreken.
Welke vernieuwingen/veranderingen kunnen we verwachten?
|
Om alle gebruikers die nog op een desktop of traditionele laptop werken tegemoet te komen zal Microsoft, volgens dezelfde geruchten, forse wijzigingen doorvoeren aan het ontwerp van het besturingssysteem. Niet alleen een goede, maar zelfs een broodnodige zet van Microsoft, want nog altijd gebruikt het merendeel van de computergebruikers geen aanraakscherm. Het gaat niet over een enkeling die door Microsoft van een cadeautje wordt voorzien. Microsoft speelt niet voor goede fee, het gaat om de knikkers en niet om het spel. Windows 8 is geen succes en zal dat ook nooit worden. Vandaar dat Microsoft deze weg wel moet inslaan en water bij de wijn moet doen om niet nog meer marktaandeel te verliezen. In Windows 9 krijgen apps waarschijnlijk knoppen voor instellingen bij hun eigen tegel.
|
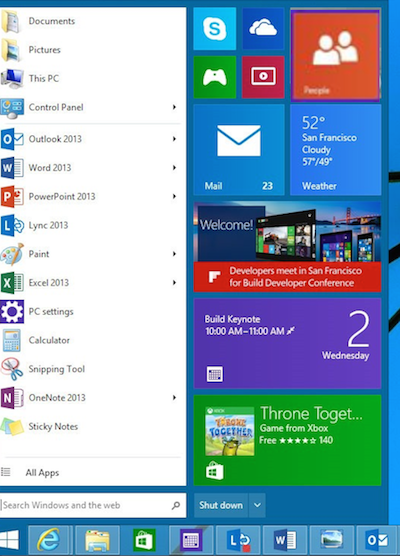
|
|
In het nieuwe besturingssysteem zouden de tegels uit de tegelomgeving ook als los scherm in de desktopomgeving gebruikt kunnen worden. En ja, eindelijk zal het startmenu terugkeren waarbij een balk gevoegd wordt waarin je tegels naar eigen keus kunt slepen.
Veel zaken zijn nog onduidelijk als het over Windows 9 gaat, maar de doorsnee computergebruiker zal al blij zijn met het startmenu.
We wachten maar af wat er komen gaat.
|
|
Gratis Slideshow Creator voor Linux (en Windows!)
|
Auteur: femke98
|

|
Wanneer je een grote foto/afbeeldingen collectie hebt, zou je er een slideshow van kunnen maken, zodat je er optimaal van kunt genieten. Een slideshow is een soort van "film" (video's zijn tenslotte niets anders dan snel achter elkaar afgespeelde afbeeldingen), maar in tegenstelling tot een gebruikelijk videobestand, gunt een slideshow ons de tijd om elke afbeelding in alle rust te bekijken.
Nu is het zo dat bij elk besturingssysteem standaard wel moderne software meegeleverd wordt om de foto's/afbeeldingen via een viewer te bekijken. In Linux is dat bijv. Afbeeldingviewer of Shotwell. In Windows is dat Windows Photo Viewer. Deze viewers hebben echter geen mogelijkheid om de foto's/afbeeldingen te bekijken als een slideshow, te branden op een cd of dvd en/of te uploaden naar YouTube. Daar heb je dan weer speciale softwareprogramma's voor nodig.
Wanneer je op zoek bent naar een slideshow programma met diverse functies, zoek dan niet langer maar bekijk PhotoFilmStrip eens. Dit zou namelijk best weleens dat programma kunnen zijn waar je altijd al naar zocht maar nooit hebt kunnen vinden. Het mooie aan dit programma is dat het zowel voor Linux als Windows is.
Belangrijkste kenmerken:
* Eenvoudige UI-ontwerp, het is echt gebruiksvriendelijk!
* Voeg toe / verwijder foto's/afbeeldingen en sorteer ze door ze onder te verdelen met behulp van projecten.
* Voeg een achtergrond audiotrack toe.
* Handmatige of automatische diavoorstelling (afhankelijk van de beelden en het audiobestand).
* Verander beeldverhouding 16: 9, 4: 3 en 3: 2.
* Enkele effecten zoals: Black & White, Sepia toon, Roteren, Fade and Roll voor animaties.
* Verander individuele beeldweergavetijd en effect-overgangstijden.
* Stel willekeurige beginpunten in of wijzig deze handmatig.
* Ondertitels toevoegen.
* Ondersteunt audio / video codecs zoals: AVI, FLV, Single's, Motion JPEG, etc. met VCD, SVCD, DVD tot FULL-HD-compatibiliteit.
Installeren:
Voor Linuxgebruikers: Je kan PhotoFilmStrip installeren door naar de officiële website te gaan en daar het ".deb" pakket te downloaden. Je kan het ook via Synaptic installeren. Voor Windowsgebruikers: download het .exe bestand van de officiële website.
Getest in Linux Mint 17:
Ik zelf heb het programma geïnstalleerd via Synaptic, zie foto 1. Je vindt het programma terug onder Menu en dan onder Geluid en Video. In Ubuntu zal je het programma kunnen vinden via de Dash. Tip: zet eerst even het programma op Nederlands; dat doe je door in het menu op Help te klikken en daarna op Taal. Je zult het programma daarna wel even opnieuw moeten opstarten.
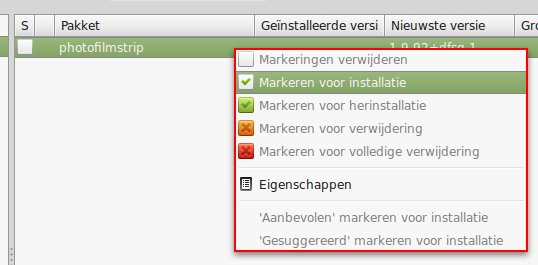
Men start met het aanmaken van een project, zie foto 2. Dat doe je via het menu Bestand en Nieuw Project. Je krijgt dan een venster waar je de project eigenschappen moet invullen, zoals naam en in welke map je het wilt opslaan. Ook stel je hier Aspect Ratio en eventueel het geluidsbestand in. Daarna klik je op OK.
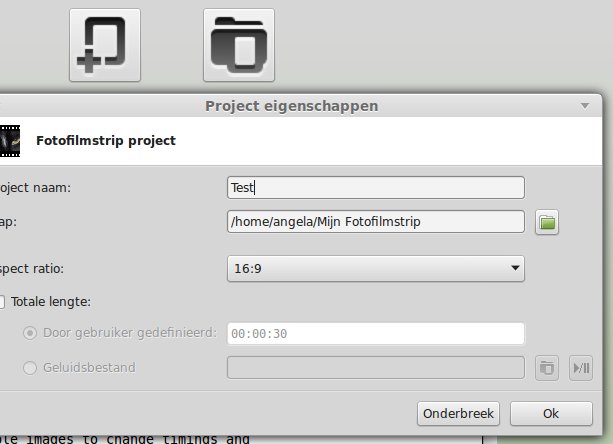
In het volgende venster dat je te zien krijgt, kan je middels de + knop een aantal foto's/afbeelingen importeren. In het project heb ik 3 foto's/afbeeldingen gezet, zie foto 3 (op foto 3 zie je dat ik er 7 had toegewezen. Ik heb later de onderste 3 foto's dubbel gebruikt).
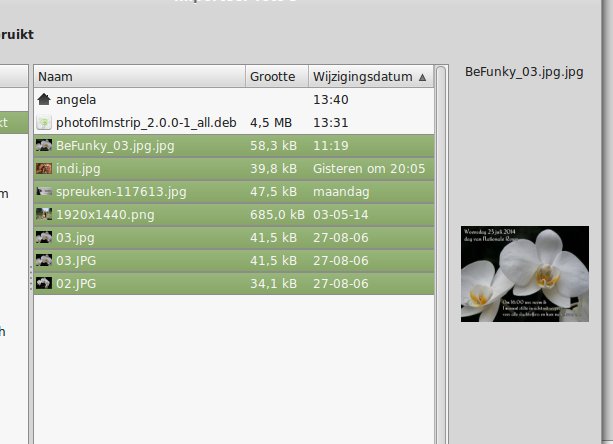
Bij de volgende stap (foto 4) kan je van alles instellen, zoals rotatie, effect, overgangen, bewegingspositie, ondertitelingen etc.
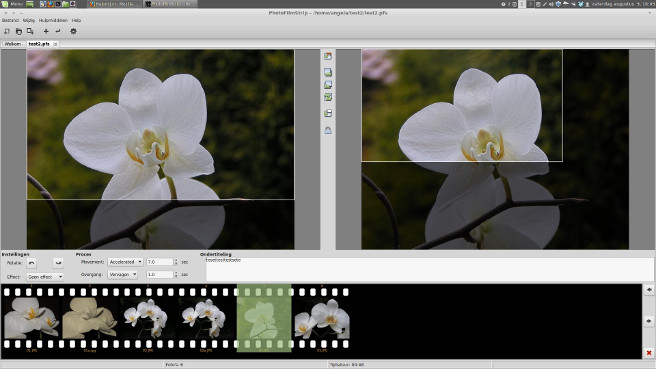
Als je daarmee klaar bent en je bent tevreden, klik je in het menu op Hulpmiddelen en daarna op Render filmstrip. In het venster dat je dan te zien krijgt kan je het profiel, type en formaat toewijzen, zie foto 5. Op foto 6 zie je dat ik een full HD slideshow wil. Om het renderen te laten beginnen klik je op Start. Op foto 7 zie je de voortgang van het programma.
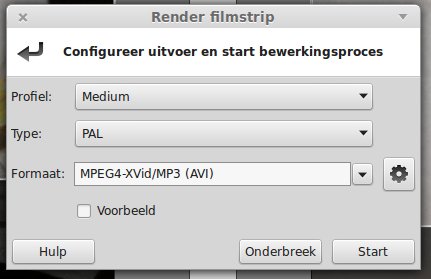
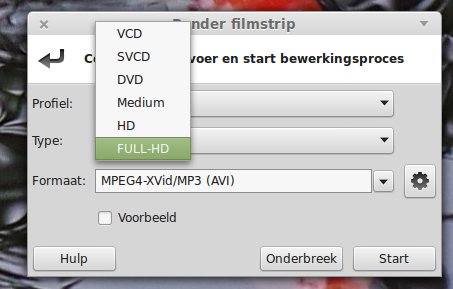
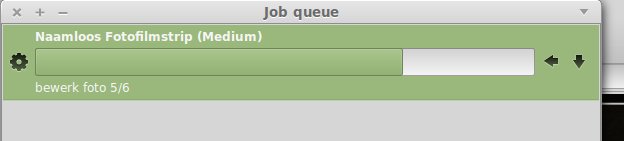
Nadat het renderen klaar is, kan je zien dat het project is opgeslagen in de map die je eerder al had aangegeven. Zie daarvoor foto 8 en op foto 9 zie je het eindresultaat.
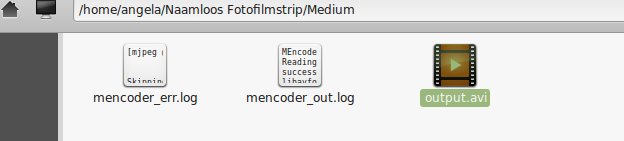
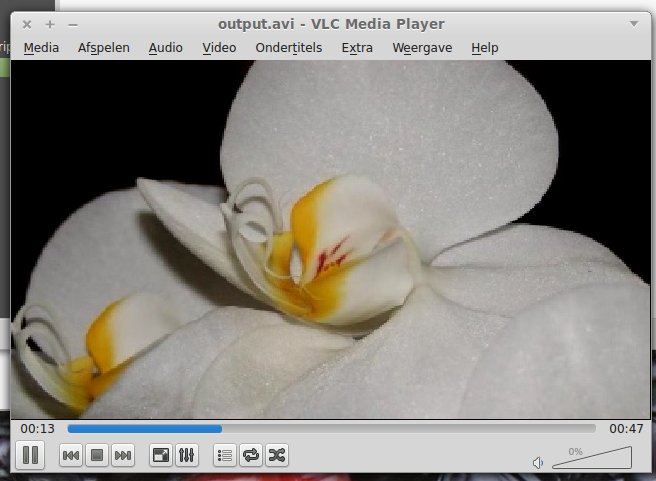
Na renderen kan je altijd je project branden op een dvd of cd. Dat ligt dus aan de optie die je hebt aangegeven, zie plaatje 6. Je gebruikt dan je eigen brandprogramma. In Linux is dat bijv. K3B of Brasero, of gebruik een ander programma waar jij het liefst mee werkt. In Windows zal dat Nero zijn. Ik heb het idee dat er tegenwoordig meer met YouTube wordt gewerkt; Branden wordt amper nog gedaan is mijn ervaring, want wie een Smart TV heeft hoeft dan alleen nog maar in te loggen op zijn/haar eigen YouTube kanaal en kan de gemaakte projecten bekijken.
Mijn kleine testproject kan je bekijken via deze link: http://youtu.be/ZwkYhS7-xT8
Conclusie:
Jullie begrijpen dat ik het niet getest heb in Windows, maar in Linux Mint 17 is het een simpel, makkelijk te begrijpen programma. In feite is er niets moeilijks aan. Ik heb niet getest hoeveel foto's/afbeeldingen het programma aankan; ik denk dat men dit zelf maar eens moet gaan testen. Wie weet krijg je wel een melding als het bestand te groot gaat worden, wie zal het zeggen.
Ik wens je veel plezier met dit slideshow programma. Het zal zeker van pas komen om al je vakantiefoto's eens op een andere manier aan je familie en/of vrienden te laten zien.
|
Access Hoofdstuk 25
|
Auteur: OctaFish
|

|
Werken met Klassemodules
Tot nu toe heb ik in de cursus Access veel gewerkt met formulieren, en met procedures en functies. Die functies stonden dan ofwel in de module die bij het formulier hoorde, ofwel in een aparte module. De werking van de functies was doorgaans gelijk, met als verschil dat een functie die op een formuliermodule staat alleen binnen dat formulier gebruikt wordt, en een functie op een algemene module overal kan worden aangeroepen.
Ik vertel het een beetje gechargeerd, want het is niet helemaal correct, maar in de praktijk is het wel de meest gangbare manier van werken.
Maar er is nog een derde module variant: de klassemodule. En daar gaat dit hoofdstuk (en de komende hoofdstukken) over. Voordat ik daarmee begin geef ik eerst een korte samenvatting van de programmeertechnieken welke we tot nu toe hebben gebruikt.
Wat was het geval? We maakten een (al dan niet gebonden) formulier, en op dat formulier zetten we velden, keuzelijsten en knoppen neer. Vervolgens maakten we gebeurtenissen die bepaalde acties uitvoerden. In dat proces gebruikten we objecten (objects) zoals het formulier zelf, een keuzelijst met invoervak, een knop en een tekstvak. Al die verschillende objecten hadden eigenschappen (properties) en gebeurtenissen (events). Met die eigenschappen deden we dan iets: aan bijvoorbeeld de gebeurtenis <Bij wijzigen> hingen we een actie die een eigenschap van een ander object veranderde.
Tijdens het programmeren hadden we dan veel baat bij het gebruik van de punt om een methode of eigenschap te kiezen. Met Me.RecordSource kon je bijvoorbeeld de Recordbron van een formulier of rapport veranderen. Door het typen van Me. kreeg je een lijst met beschikbare methods en properties die bij het object hoorden. Door na de punt de letter ‘r’ te typen sprong de cursor naar de eerste optie in de lijst die met de letter ‘r’ begon, en daarna kon je de zoekactie verder verfijnen door een volgende letter te typen. Het spreekt bijna vanzelf dat een formulierobject daarbij andere methodes en eigenschappen kent, en laat zien, dan een tekstvak of keuzelijst.
Maar daar houdt het gebruik van objecten niet op: je kunt ook eigen objecten definiëren in Access, en die kun je daarna op dezelfde manier gebruiken als de ingebouwde objecten van Access. Je kunt die eigen objecten vervolgens allerlei specificaties meegeven, en eigen gebeurtenissen creëren voor die objecten. Kortom: het is de juiste tijd om aandacht te schenken aan het gebruik van klassemodules!
Als voorbeeld gaan we een klassemodule maken voor een tweedehands autodealer, die (logisch) auto’s verkoopt, en die transacties bijhoudt in een database. Daarbij gebruikt hij een formulier om de verkopen bij te houden. Dat ziet er ongeveer zo uit:
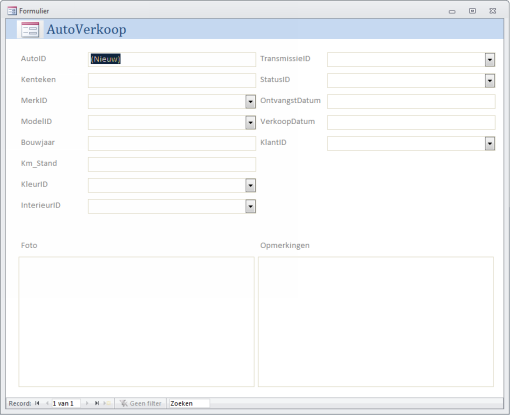
Klassediagrammen
Bij het ontwerpen van klassemodules is het belangrijk om goed bij te houden wat er allemaal moet gebeuren op welke velden in welke tabellen. Daar zijn klassediagrammen een prima hulpmiddel bij. Voor de tabel Verkoop, waar bovenstaand formulier op is gebaseerd, zou het klassediagram er zo uit kunnen zien:
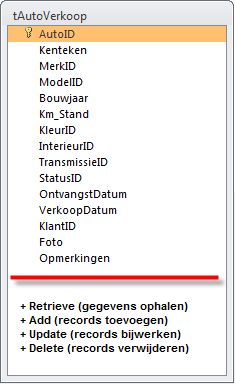
Boven de streep zie je de velden van de tabel tAutoVerkoop met een sleuteltje bij de primaire sleutel. Onder de streep zie je de methodes die je nodig hebt om de tabel te onderhouden. Voor elke methode heb je aparte procedures nodig, die we later behandelen. Zo gebruik je de methode Retrieve als je een formulier vult met gegevens en de methode Update als je een record bijwerkt.
Werken met Properties
Elk object heeft eigenschappen, die we properties noemen. Dus ook objecten die we zelf aanmaken. In de objecten die we gaan aanmaken gebruiken we Public variabelen die we moeten kunnen manipuleren. Daarvoor gebruiken we drie technieken: Property Let, Property Get en Property Set.
Property Let
De Property Let procedure is bedoeld om te bepalen wat er moet gebeuren als een waarde wordt toegewezen aan een property. Hierbij kunnen ook bepaalde checks worden uitgevoerd om te controleren of de ingevoerde waarde voldoet aan de gestelde eisen. Bij een telefoonnummer kun je bijvoorbeeld controleren of er geen tekst of spaties zijn ingevoerd. En bij een tekstveld kun je controleren of de ingevoerde tekst niet te lang is.
Property Get
Met Property Get wordt bepaald wat er moet gebeuren als een waarde is opgehaald uit de property. Meestal wordt de waarde aan een variabele toegewezen.
Property Set
De property Set methode wordt alleen gebruikt om te specificeren wanneer een bepaalde waarde is toegewezen aan de property. Deze methode heb je minder vaak nodig, want je zult doorgaans genoeg hebben aan de Propery Let methode.
Als je Properties wilt gebruiken die alleen voor lezen zijn bedoeld, dan heb je aan Property Get genoeg.
Een klassenmodule invoegen
Het invoegen van een klassemodule gaat op dezelfde manier als het invoegen van een normale module. In het VBA venster van je database (<Alt>+<F11>) klik je op <Invoegen>, en vervolgens op <Klassenmodule>. Het beste kun je de klassenmodule vervolgens een herkenbare naam geven, want straks komt die naam terug bij het gebruik van de klasse. En dan is het wel zo handig dat je de klasse daaraan kunt herkennen.
Dat hernoemen van de klassenmodule doe je in de <Eigenschappen> van de module. Als je het Eigenschappen venster niet ziet, druk dan op <F4> of kies in het menu <Beeld> de optie <Venster Eigenschappen>. In het tekstvak <Name> kun je dan de naam veranderen. In dit hoofdstuk gebruik ik de naam clsCar.
Declareren van de variabelen
Het maken van een Klassemodule begint, zoals we inmiddels wel gewend zijn, met het declareren van de variabelen. Omdat we die in een aparte module vastleggen, zijn ze automatisch lokaal. Dat is prima, want de properties worden public gedeclareerd, dus het gebruik van de variabelen komt toch niet verder dan de module.
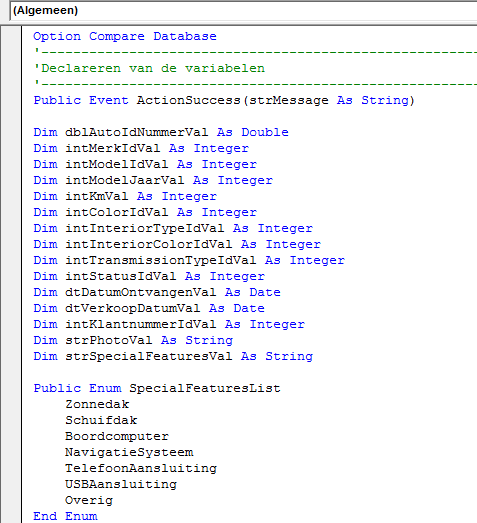
Bovenin zie je de declaratie voor de Public Event ActionSuccess. Deze wordt later behandeld. En onderin vind je de declaratie voor de Enum SpecialFeaturesList. Ook die komt later aan bod. We concentreren ons nu eerst op de properties Let en Get.
Objecten beheren
Voor het object gebruiken we, net als overigens voor alle volgende objecten, de Let en Get properties.
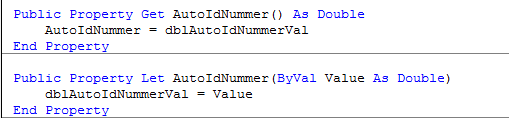
Je ziet dat de Property Get wordt gedefinieerd als Double; dit is logisch, want de variabele is ook als Double gedefinieerd. Wat er gebeurt is eigenlijk heel simpel: de property krijgt de waarde die in de variabele dblAutoIdNummerVal is vastgelegd.
Iets vergelijkbaars zien we bij de Property Let gebeuren: hier wordt de variabele dblAutoIdNummerVal gevuld met wat in de property AutoIdNummer is vastgelegd. Verschil met de property Get is, dat de property Let een parameter heeft (Byval Value As Double) en dat is ook wel logisch, want de property moet zijn waarde natuurlijk ergens vandaan halen.
Laten we er nog een paar bekijken:
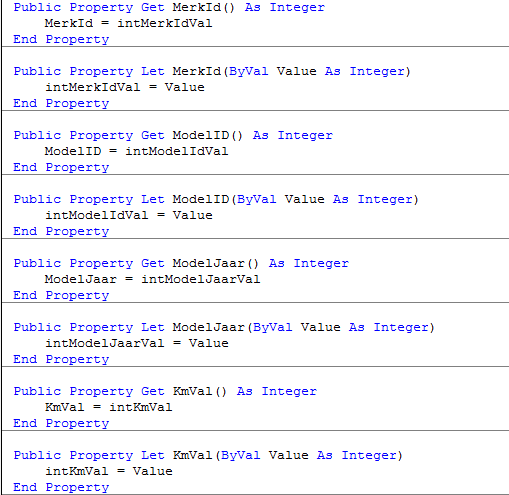
Het principe is, zoals je kunt zien, voor alle properties gelijk. We hebben variabelen gedeclareerd, en die worden met Let gevuld, en met Get uitgelezen.
Je ziet ook wat het voordeel is van een consequente werkwijze; het voorvoegsel bij de variabele geeft aan wat voor soort variabele het is (dbl = Double, int = Integer) en de naam van de property wordt ook gebruikt in de variabele. Zo kun je altijd zien wat bij elkaar hoort.
De overige properties zien er dan ook als volgt uit:
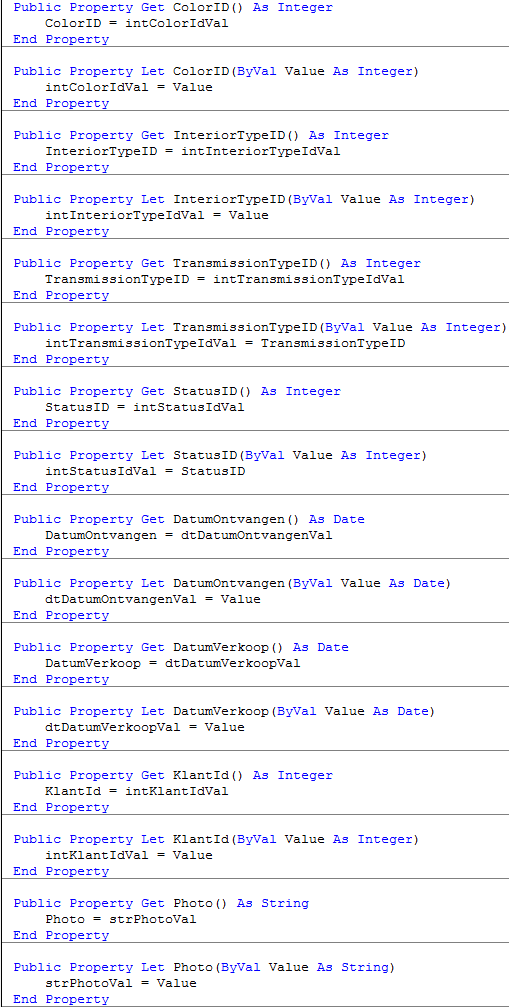
De procedures
De volgende stap is het vastleggen van de uit te voeren procedures. Zoals we in het ontwerp al gezien hebben, zijn dat er vier: Retrieve, Update, Add en Delete. De code daarvoor ziet er voor het moment even zo uit:
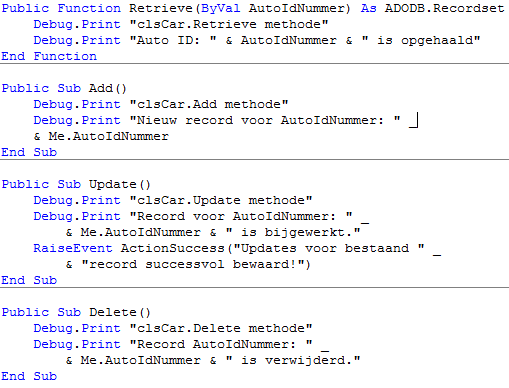
Voorlopig zie je nog geen echte functionaliteit in de methoden. Voor het moment worden ze alleen alvast aangemaakt, en worden ze getest met het venster Direct waarin je kunt zien wat het resultaat is van de acties.
De functie Retrieve wordt gedefinieerd als een ADODB recordset. We gaan uiteindelijk de gegevens manipuleren, en daarvoor hebben we een connectie nodig met de gegevens. Retrieve heeft (uiteraard) input nodig, want moet wel weten wát er moet worden opgehaald. In dit geval is dat de property AutoIDNummer.
Gebeurtenis declareren
Net als variabelen moet je een gebeurtenis ook declareren. Dat gebeurt, omdat de gebeurtenis overal bruikbaar moet zijn, in het algemene deel van de klassenmodule. De code staat in de afbeelding bovenaan, en luidt:

In de procedure Update zie je dat het event wordt aangeroepen met de code

Volgende keer
In het volgende hoofdstuk ga ik uiteraard verder met de klassenmodule, want op dit moment doet het nog niet veel. We gaan de klasse dan aan een formulier hangen, en code schrijven voor de verschillende gebeurtenissen.
|
Prullenbakken
|
Auteur: CorVerm
|

|
Dumpster
De prullenbak op je pc vormt een vangnet voor bestanden die je per ongeluk verwijdert. Het kan ook zijn dat je spijt hebt gekregen van een weggegooid bestand. Niets aan de hand, met een klik op de knop kun je een bestand terugzetten naar de oorspronkelijke locatie op je computer.
Met Dumpster kan dat nu ook op je Android smartphone of -tablet. De applicatie is te downloaden uit de Play Store via deze link.
Helaas zul je wel advertenties moeten accepteren. Wil je geen advertentie zien? Dan zul je Dumpster voor € 2,99 moeten kopen.
|

|
Als je de prullenbak voor het eerst opent zul je onder de voorwaarden op de knop Accept moeten drukken om door te kunnen gaan. Vervolgens kom je in het scherm Options terecht alwaar je aan kunt vinken welk soort bestanden in de prullenbak terecht mogen komen. Met de schuifregelaar stel je in hoelang bestanden bewaard moeten blijven. Klik op OK om je keus te bevestigen.
|
Vervolgens kun je aangeven hoe je de bestanden wilt ordenen. Op de datum dat de bestanden in de prullenbak zijn gemikt, op naam (File name), op bestandsgrootte (File size) of op bestandstype (File type). Klik ook hier even op OK. Mocht je deze instellingsmogelijkheden gemist hebben dan tik je op de drie blokjes rechtsboven in het venster.
In het menu dat dan verschijnt kun je de opties Sort en/of Options kiezen om alsnog de door jou gewenste instellingen op te geven. Ga je bewust bestanden verwijderen om plaats te maken op je toestel, dan zal je die bestanden dus ook uit Dumpster moeten verwijderen zodat ze volledig van je apparaat gewist worden.
Open Dumpster en tik een bestand aan om het terug te zetten (Restore). Als je een bestand wilt verwijderen dan moet je het bestand om een aantal seconden ingedrukt houden. Als je de hele prullenbak wilt legen klik je weer op de drie blokjes en kies je voor Delete All.
De prullenbak
Wanneer je een bestand verwijdert, wordt het gewoonlijk naar de prullenbak verplaatst zodat je het bestand later, indien nodig, kunt terugzetten. Als je bestanden definitief van je computer wilt verwijderen, moet je prullenbak leegmaken. Je kunt afzonderlijke bestanden uit de prullenbak verwijderen, maar ook de gehele prullenbak in één keer leegmaken. De prullenbak is dan wel leeg maar de bestanden zijn met een extern programma ook weer terug te halen. Zo werkt dat in ieder geval met de Windows prullenbak. De uitdrukking “weg is niet weg” is niet voor niets in het leven geroepen. Inderdaad, er komt ruimte op de harde schijf vrij, maar zolang die verwijderde bestanden niet overschreven zijn kunnen die ook, zoals gezegd, simpel teruggehaald worden.
|
Met de prullenmand in OS X ligt dat wat anders. Die prullenmand kent de mogelijkheid tot veilig legen. Bestanden die je middels die optie verwijderd worden zeven maal overschreven met nullen. Met andere woorden: die bestanden zijn niet meer terug te halen.
|

|
In tegenstelling tot een Windows HDD hoef je geen extern programma in te zetten om de leeg gekomen (vrije) ruimte te laten overschrijven.
Bovendien ben je er zeker van dat de bestanden die je hebt verwijderd niet terug te halen zijn. Uiteraard duurt het legen van de prullenbak wel wat langer, doordat de bestanden direct worden overschreven. Maar goed, als je in Windows een extern programma aan het werk zet neemt dat ook de nodige tijd in beslag.
 Voor de optie veilig legen druk je de cmd (command) toets in. Klik met rechts op de prullenbak en kies voor Leeg prullenmand veilig. Voor de optie veilig legen druk je de cmd (command) toets in. Klik met rechts op de prullenbak en kies voor Leeg prullenmand veilig. |

|
Natuurlijk is er ook de mogelijkheid om bestand(en) of eventueel map(pen) terug te zetten. Klik op de prullenbak. Vervolgens worden in de Finder (verkenner) de bestanden getoond. Rechtsklik (in OS X taal heet dat een secundaire klik) en kies voor: zet terug.
Weggegooide bestanden overschrijven in Windows
We kennen allemaal CCleaner en de meesten van jullie zullen dat programma op de computer hebben staan. Wel, meer hebben je niet nodig om vrijgekomen ruimte te overschrijven.
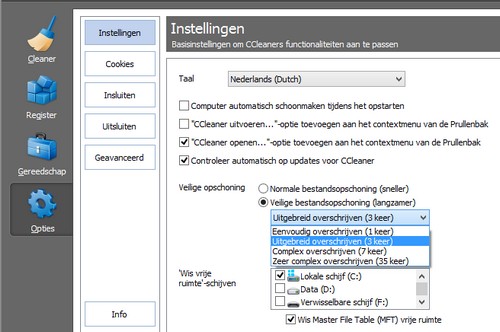
Klik op de knop Opties > Instellingen. Kies voor Veilige bestandsopschoning en in het uitklapmenu de mate waarin de vrije ruimte moet worden overschreven. Zorg er ook voor dat de schijven aangevinkt zijn die “onder handen” moeten worden genomen.
Hoe zit dat onder Linux?
Geen idee. De meningen daarover zijn nogal verdeeld. Het progje Bleachbit (te vinden in het Ubuntu softwarecentrum) zul je zeker niet moeten gebruiken. Dat brengt teveel risico met zich mee en de kans is groot dat je harde schijf erdoor beschadigd raakt.
Verschillende Shred-commando's zijn getest, echter zonder het gewenste resultaat.
Mocht je tot verkoop van je computer over willen gaan dan kun je hier lezen hoe je de hele HDD veilig “schoon” (wipen) kunt maken. Het risico dat je bestanden in verkeerde handen kunnen vallen is dan nihil.
|
Kanaal van de maand: Tweakers
|
Auteur: femke98
|

|
Deze maand is onze keuze gevallen op het YouTube kanaal van Tweakers, een site waar men allerhande informatie kan vinden over computers, consumentenelektronica en andere technologie.
 |
Welkom op de officiële Youtube-pagina van Tweakers. De grootste Nederlandstalige technologie- en elektronicasite met nieuws, reviews, video's, een prijsvergelijker en een drukbezocht forum.
Technologie brengt ons voortdurend mooie, maar ook ingewikkelde producten: simpel van buiten, complex van binnen. De stroom innovaties maakt het moeilijk om het overzicht te bewaren. Welk apparaat voorziet in jouw behoefte? Zijn die recensies echt? Kloppen de specificaties? Kortom: hoe maak je de juiste keuze? |
Een onafhankelijke expert biedt uitkomst. Daarom is Tweakers er. Inmiddels bestaat deze community uit meer dan een half miljoen leden met één grote passie: technologie. Samen met die community is de redactie in staat om technologie kritisch te bekijken. Ze testen zelf onder andere laptops, smartphones, tablets, televisies en games. Ze zijn nieuwsgierig naar elk detail, zodat ze producten goed kunnen vergelijken en hun kennis kunnen delen, vrij toegankelijk en overal beschikbaar. Door middel van nieuws, reviews, best buy guides en een prijsvergelijker helpen zij je om de juiste keuze te maken en het maximale uit je aankoop te halen.
Ondanks dat er sinds 4 maanden geen nieuwe filmpjes meer op dit kanaal zijn gezet, is het kanaal zelf best nog wel interessant en informatief te noemen. Het Tweakers YouTubekanaal kan je hier vinden: https://www.youtube.com/user/tweakers/
De Tweakers website kan men hier vinden: http://www.tweakers.net/
|
Varia
|
Auteur: Redactie
|

|
|
Met deze maandelijks terugkerende rubriek brengen we de laatste nieuwsfeiten en wetenswaardigheden op computergebied onder de aandacht.
|
Net iets andere browsers
Nieuwe browsers vliegen ons om de oren. Onlangs kwamen we er drie tegen die zonder uitzondering op Chrome of Chromium (zeg maar Chrome voor Linux) zijn gebaseerd. Zo kwamen we Citrio, Epic en Orbitum tegen. Ieder van deze browsers heeft zo z'n eigen kwaliteiten, of bezitten eigenschappen die in de bekende browsers zouden ontbreken. Of dat werkelijk zo is kunnen we niet zeggen omdat de browsers niet door ons zijn getest. Misschien zit er een browser bij waarvan je denkt dat die functionaliteit aan boord heeft die je in je huidige browser mist. In ieder geval het uitzoeken waard.
Epic
| Epic is een op Chrome gebaseerde browser die zich focust op je privacy, in plaats van op adverteerders. Normaal gesproken pik je het niet dat je gestalkt wordt, ook niet online. Vandaar dat Epic zich helemaal richt op het behoud van je privacy. In tegenstelling tot Google doet Epic er alles aan om je surfgedrag geheim te houden voor adverteerders. |
 |
Orbitum
 |
Met Orbitum heb je je Facebookcontacten altijd bij de hand, ook wanneer je niet op Facebook surft. Ideaal voor wie wil chatten zonder het sociale netwerk te openen of als je wilt surfen en tegelijk contact wil houden met facebookvrienden. Het is een kwestie van een tab openhouden met het sociale netwerk. Handig is het om de chatbalk in alle openstaande vensters bij de hand te hebben, zo kun je chatten zonder per se naar je facebookpagina te hoeven gaan. |
Citrio
| Internet Explorer, Safari, Firefox, Chrome en Opera zijn bekende browsers. Wie eens iets nieuws wil uittesten moet beslist Citrio een kans geven. Citrio is een op Chromium gebaseerde browser die erg op Chrome lijkt, maar een heel aantal extra functies in huis heeft. Zo beschikt Citrio over een uitgebreide downloadmanager. Met Citrio heb je zelfs voor torrents geen aparte software nodig: de downloadmanager kan er perfect mee overweg. De browser is ook compatibel met Mac. |
 |
Ubuntu Mate-desktop
Canonical heeft sinds kort een nieuwe Ubuntu-variant: de Mate-desktop. Deze Mate-desktop vervangt de Unity-omgeving en de eerste alfarelease komt uit in oktober van dit jaar. Het wordt dan de eerste Ubuntu Mate 14.10 en draait op basis van het in aanbouw zijnde Ubuntu 14.10, de release die codenaam Utopic Unicorn heeft gekregen.
Het leuke is dat je deze alfarelease al kan downloaden om te testen; dat kan trouwens HIER. De iso-images zijn iets minder dan 900MB groot.
Tip: maak een opstartbare usb stick, zodat het je geen dvdtje kost. Overigens is het altijd handig om een Linux distro op een usb stick te zetten, want op die wijze kan je deze altijd meenemen en laten zien aan anderen of er mee werken. Immers: het is een live-cd!
Ubuntu Mate is grotendeels gebaseerd op de interface van Gnome 2.x. en biedt de gebruikers dus een traditionele desktopomgeving aan. Naast de klassieke desktop heeft Ubuntu Mate lagere systeemeisen om goed te functioneren. Het OS vereist minimaal een Pentium III en 512MB ram, en is zowel in een 32bit- als 64bit-editie verkrijgbaar.
Linux Mint heeft al een Mate-variant en Ubuntu had alleen de varianten Kubuntu en Xubuntu. Nu krijgen ze dus een nieuwe officiële Ubuntu-variant Ubuntu Mate erbij, aangezien Canonical de goedkeuring heeft gegeven.
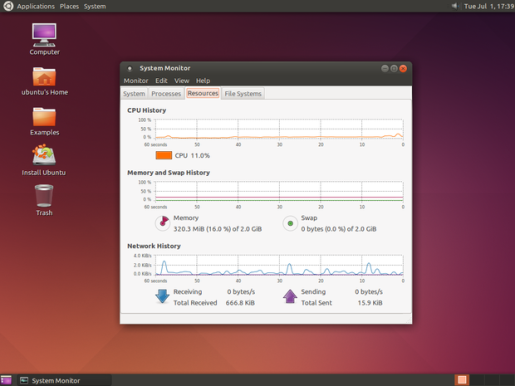
Grafische rekenmachine op je computer
|
Wie van tijd tot tijd met wiskunde te maken krijgt, kent de grafische rekenmachine. Het toestel kan allerhande ingewikkelde en minder ingewikkelde berekeningen maken, maar je kunt er ook statistische resultaten en grafieken mee plotten.
Weinigen weten echter dat Microsoft software ter beschikking stelt die hetzelfde kan doen voor Windows. Microsoft Mathematics heet het programma. Mathematics kun je gratis downloaden, op de Microsoftwebsite. De tool vereist DirectX, maar zal dat automatisch mee installeren wanneer het nodig is.
|
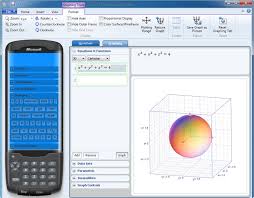 |
Kijk uit voor valse webwinkels
Organisaties als Fraudehelpdesk.nl en Thuiswinkel.org signaleren een verontrustende groei van nagemaakte webwinkels. Valse webwinkels zijn nauwelijks van echt te onderscheiden en zijn voornamelijk gericht om malware te verspreiden. Vooral elektronicabedrijven als Dixons, BCC en Computerland hebben daaronder te lijden.
 |
Via gekopieerde sites worden aantrekkelijke aanbiedingen gedaan voor mobieltjes, tablets en laptops, maar na betaling worden de bestelde goederen nooit geleverd. |
Website Marktplaats.nl, die eveneens regelmatig te maken heeft met oplichtingspraktijken, pleit voor de invoering van een nationaal loket van de politie waardoor mogelijk daadkrachtiger tegen fraudeurs kan worden opgetreden.
Nieuwe usb-stekkers klaar voor productie
| Waarschijnlijk ken je het wel: je hebt de usb-stekker er telkens eerst verkeerd om als je hem wilt aansluiten. Deze frustratie zal als het goed is snel tot een einde komen met een nieuwe omkeerbare usb-stekker. De Usb 3.0 Promotor Group heeft dit ontwerp klaargemaakt voor productie zoals valt te lezen op tweakers.net. Behalve dat deze stekker omkeerbaar is, zou deze ook voldoen aan de usb 3.1 specificatie en dus maximaal 10Gbit/s aan moeten kunnen. |
 |
Figuren maken met mini-robots
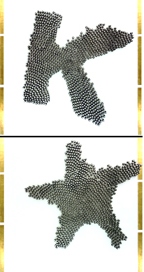 |
Onderzoekers aan de Harvard University zijn erin geslaagd om een zwerm robots geheel zelfstandig vormen aan te laten nemen. Maar liefst 1024 kleine robotjes communiceren met elkaar via infraroodzenders en –ontvangers en bewegen zich vervolgens middels trillingen naar de juiste plaats. Een echte toepassing heeft het resultaat van dit onderzoek nog niet, maar het is natuurlijk erg gaaf om de robotjes aan het werk te zien.
Ben je nieuwsgierig geworden naar deze kleine vriendjes? Kijk dan eens op deze pagina, waar je onderaan de pagina een filmpje vindt van de robotjes die een aantal vormen aannemen.
|
Accu vervangingsprogramma voor de iPhone 5
|
Apple heeft vastgesteld dat een klein aantal iPhone 5 toestellen kampen met een probleem met de accu, waardoor de accu sneller leegloopt dan dat de bedoeling is. Voor deze gevallen, heeft Apple een omruilprogramma opgezet.
Wil je weten of jouw iPhone 5 onder deze regeling valt? Kijk dan op de site over deze regeling.
|
 |
Pakketjes bezorgen per drone
 |
Het klinkt misschien als een toekomstbeeld, maar het is misschien wel dichter bij dan gedacht: het bezorgen van pakketjes met behulp van drones. In navolging op Amazon, is Google namelijk begonnen met het uitvoeren van proeven om de pakketten te bezorgen. Deze proeven worden uitgevoerd in Australië omdat dit land relatief soepele regels heeft over het laten vliegen van drones.
Wil je weten wanneer jij je eerste pakketje van een drone kunt ontvangen? Lees dan hier wat meer over dit project.
|
Beveiliging van iCloud toch niet gekraakt
|
Je kunt het eigenlijk niet misgelopen zijn als je nog enig nieuws hebt gevolgd: een hacker is er in geslaagd om naaktfoto’s van bekende wereldbewoners te bemachtigen. Het gerucht gaat dat de diefstal plaats heeft gevonden via iCloud. Apple spreekt dit echter tegen in hun persverklaring en adviseert gebruikers om twee-staps verificatie in te stellen.
|
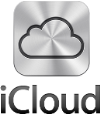 |
WhatsApp en privacy
Mocht je WhatsApp gebruiken, bedenk dan dat, wanneer je akkoord gaat met de gebruikersovereenkomst, WhatsApp het recht heeft je berichten en foto's verder te verspreiden via andere communicatiekanalen. Vraag je af of je dit wel wilt! Het is wel je privacy, je privé communicatie en je privé foto's van en door vrienden en familie, die men dan tentoonstelt via andere kanalen.
WhatsApp kan je foto’s dus doorverkopen aan bijvoorbeeld een reclamebureau, zonder je daarover te informeren of je er geld voor te geven. En de risico’s zijn voor jouw rekening. Met andere woorden: als je een auteursrechtelijk beschermde foto via de app verspreidt en WhatsApp verkoopt deze door, dan kan de bezitter van het auteursrecht jou hiervoor aansprakelijk stellen.
Lees hier het hele verhaal: http://datanews.knack.be/ict/nieuws/whatsapp-heeft-het-recht-uw-berichten-en-foto-s-gratis-te-hergebruiken/article-4000637799290.htm
|
Postvak-in
|
Auteur: Redactie
|

|
|
In onze vaste rubriek beantwoorden we vragen aan de hand van onze nieuwsbrief en plaatsen we reacties van onze lezers.

Beste redactie,
Ik heb wederom met veel belangstelling uw nieuwsbrief gelezen. Wat me bijzonder aansprak was het artikel “Systeem images maken met behulp van Paragon Backup”.
Na installatie van het programma (64-bits), ging ik meteen aan de slag. Echter: als de backup eenmaal loopt, krijg ik de volgende melding:

Ik heb het meerdere malen geprobeerd, maar deze melding blijft terug komen. Jammer!
Met vriendelijke groet,
AG van de Loo
Beste A.G. van de Loo,
Uiteraard vinden wij het erg jammer dat jij deze foutmelding gekregen hebt. Samen met jou heb ik getracht tot een oplossing te komen, echter is dit tot op heden nog niet gelukt. Ik heb het probleem zelf ook niet kunnen reproduceren. Waar het nu in ieder geval op lijkt, is dat het probleem niet door de software veroorzaakt wordt. Een ander back-up programma (FBackup, http://www.fbackup.com/nl/) bracht helaas geen soelaas. Ik hoop dat we alsnog een oplossing kunnen vinden in de toekomst.
In ieder geval zal ik in de volgende nieuwsbrief (nieuwsbrief van oktober) ook het programma FBackup bespreken, zodat er voor een alternatief gekozen kan worden.
K1pje
|
|
|
|
| |
|
DISCLAIMER
Alle handels en/of productnamen hier vermeld, zijn eigendom van de
respectievelijke eigenaars. De redactie van de Helpmij Nieuwsbrief gaat
uiterst zorgvuldig te werk bij de vergaring, totstandkoming en
publicatie van de informatie in de nieuwsbrief. Niettemin kunnen er geen
rechten worden ontleend aan de inhoud van de nieuwsbrief en sluit de
redactie iedere aansprakelijkheid uit voor eventuele gevolgen, waaronder
begrepen directe en indirecte schade. Het toepassen van informatie en
gebruik van software is voor eigen risico. De adressen van de abonnees
zullen nimmer openbaar worden gemaakt en/of verkocht aan derden. Bij
misbruik van het distributiesysteem van de nieuwsbrief door onbevoegden
of een mogelijke storing, van welke aard dan ook, kan de redactie niet
aansprakelijk gesteld worden voor eventuele daaruit voortvloeiende
schade. Het is niet toegestaan om de inhoud, of delen daarvan, zonder
voorafgaande schriftelijke toestemming te gebruiken.
De redactie heeft het recht om (ingezonden) bijdragen zonder opgaaf van
redenen te weigeren, dan wel te wijzigen of in te korten.
|
|
|
|