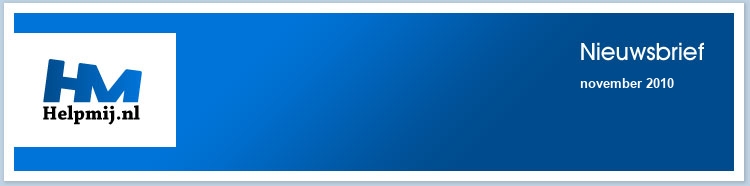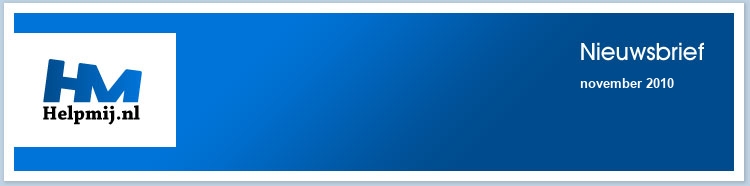| |
|
De redactie bestaat uit:
CorVerm (Hoofdredacteur)
crash
Eagle Creek
ErpCity
jackall
mumzel
profpc (Adjunct-hoofdredacteur)
De redactie is te bereiken op nieuwsbrief@helpmij.nl. Naar dit e-mailadres géén vragen sturen die betrekking hebben op computers en dergelijke. Deze horen op het forum geplaatst te worden.
Oplage
De nieuwsbrief wordt naar 33502 unieke e-mailadressen verstuurd. Deze e-mailadressen zijn via opt-in geselecteerd.
Adverteren
Indien u een advertentie wilt laten plaatsen in deze nieuwsbrief neem dan contact op met de redactie.


Aan- en afmelden
Om u aan te melden voor de nieuwsbrief kunt u naar deze pagina gaan.
Wilt u de volgende uitgaven niet meer ontvangen, dan kunt u zich hier afmelden. Is deze nieuwsbrief naar u doorgestuurd en wilt u hem zelf ontvangen? Ga dan naar deze pagina en meldt u aan. U zult dan automatisch de volgende nieuwsbrief ontvangen.
Wilt u nog eens een artikel nalezen? Wanneer u lid van de vereniging bent, kunt u hier in oude nieuwsbrieven bladeren.
DISCLAIMER
Alle handels en/of productnamen hier vermeld, zijn eigendom van de
respectievelijke eigenaars. De redactie van de Helpmij Nieuwsbrief gaat
uiterst zorgvuldig te werk bij de vergaring, totstandkoming en
publicatie van de informatie in de nieuwsbrief. Niettemin kunnen er geen
rechten worden ontleend aan de inhoud van de nieuwsbrief en sluit de
redactie iedere aansprakelijkheid uit voor eventuele gevolgen, waaronder
begrepen directe en indirecte schade. Het toepassen van informatie en
gebruik van software is voor eigen risico. De adressen van de abonnees
zullen nimmer openbaar worden gemaakt en/of verkocht aan derden. Bij
misbruik van het distributiesysteem van de nieuwsbrief door onbevoegden
of een mogelijke storing, van welke aard dan ook, kan de redactie niet
aansprakelijk gesteld worden voor eventuele daaruit voortvloeiende
schade. Het is niet toegestaan om de inhoud, of delen daarvan, zonder
voorafgaande schriftelijke toestemming te gebruiken.
De redactie heeft het recht om (ingezonden) bijdragen zonder opgaaf van
redenen te weigeren, dan wel te wijzigen of in te korten.
|
|
Voorwoord
|
Auteur: CorVerm
|

|
Met trots kunnen we melden dat profpc is benoemd tot adjunct-hoofdredacteur. Wegens omstandigheden moest ik plotseling afhaken en kon niet zorgen voor het verzendklaar maken van de nieuwsbrief. Profpc heeft deze taak perfect opgepakt en uitgevoerd. Zo zie je dat er ons allemaal iets kan overkomen en dat het noodzakelijk is dat er iemand is die voor je in kan springen.
Niet dat profpc nu moet wachten totdat ik weer uitval. Nee, hij heeft als adjunct-hoofdredacteur wezenlijke taken binnen de redactie, waaronder ook het verzendklaar maken van de nieuwsbrief. Ook vanaf deze plaats bedank ik je hartelijk voor je voortreffelijke inzet Felicio.
Nog meer zaken die we met gepaste trots kunnen melden? Jazeker, dnties schrijft met ingang van dit nummer voor de nieuwsbrief. Wij zijn in ieder geval blij dat Tijs tot het schrijverscorps is toegetreden. Wij hopen dat jullie daar ook zo over denken en van zijn artikelen zullen genieten.
Zijn we er nu? Nee, want ook HierEnNU is bereid gevonden om de nieuwsbrief te verrijken met artikelen over Excel. Ook met Matjan zijn wij heel gelukkig, en zeker ook met de kennis die hij van Excel heeft.
De nieuwsbrief van december kun je, in verband met de kerst, verwachten op 19 december. Zouden we het eerste weekend van december hebben aangehouden dan zou de nieuwsbrief op de vijfde van die maand uitkomen. Sinterklaasdag dus. Vandaar dat we in deze uitgave aandacht aan het feest van de goedheiligman besteden in de vorm van een aantal cadeautips. Hopelijk kunnen we je op het goede spoor zetten om een geschikt cadeau op je verlanglijstje te zetten. En dan maar hopen dat het verlanglijstje op de één of andere manier bij de Sint terecht komt. Uiteraard is het dan afwachten of je het cadeau ook krijgt. Tenslotte is die goeie ouwe Sint zo ongeveer 1740 jaar oud, je kan dan niet verwachten dat die man alles onthoudt. Temeer omdat hij nog steeds gebruik maakt van het grote BOEK en dat kan erg foutgevoelig zijn. Hoewel die goeierd tegenwoordig kan beschikken over bijdehante knechten, maakt hijzelf nog steeds geen gebruik van een computer.
Er zit niets anders op dan hopen dat het goed komt met hetgeen je gevraagd hebt aan die goede oude man.
Fijn sinterklaasfeest gewenst.
|
Gadgets: de Helpmij Sinterklaascadeaugids
|
Auteur: ErpCity
|

|
Nog een maandje en dan is het weer zover… de goede Sint komt de pakjes rondbrengen. Veel van het prachtige dichtwerk dat bij de geschenken komt begint meestal met de versregels “Sint heeft lang moeten denken, wat hij Jan-Jaap (hier kan vanzelfsprekend elke naam staan) nu toch moest schenken”.
En inderdaad is het tegenwoordig een hele klus om iets te vinden waarmee je iemand nog een plezier kunt doen, want de meeste mensen hebben gewoon “alles” al. Zeker als je binnen een bepaald budget moet/wilt blijven valt het niet mee…
Helpmij zou Helpmij niet zijn als we de bisschop hierbij niet een handje zouden willen helpen met onderstaande cadeautips. Eindelijk heeft de Sint afstand kunnen doen van zijn olie gestookte computer, deze vanzelfsprekend netjes naar de milieustraat (“centro de reciclaje” ) gebracht en een nieuwe laptop met WiFi aangeschaft. Bovendien heeft de Goedheiligman een abbo genomen bij een breedband Sinternetprovider zodat hij de meeste cadeauwensen vanaf zijn luie zetel bij de warme haard kan regelen. Zo komt het dat,waar mogelijk, bij onderstaande geschenktips ook de links staan van de sites waar de Sint het product heeft gevonden. Tip: hoewel Sint zeer prijsbewust inkoopt kan een beetje “Googelen” soms helpen om een nog betere prijs te vinden!
Enkele Helpmij cadeautips:
 |
De Ion Tailgater iPA05. De Tailgater of 'Mini BlockRocker' kan makkelijk overal mee naar toe worden genomen. D.m.v. het ingebouwde iPod-dock kunnen nagenoeg alle iPod-modellen worden aangesloten! Daarnaast heeft de Tailgater nog een aansluiting voor een microfoon en een extra audio-input voor bijv. mp3-spelers of een laptop. Het vermogen is zo'n 30 Watt, genoeg om de buren in de gordijnen te krijgen. Prijs € 139,90. Link naar het artikel.
|
Een "must-have" voor de werkende roker en rokende werker!
Steeds vaker (of eigenlijk bijna altijd, tegenwoordig) worden werkende rokers naar buiten gestuurd om hun passie voor tabakswaren te bevredigen. Buiten staat er vaak wind. Deze USB-aansteker is een uitkomst. Door het gebruik van een gloeispiraal is hij niet windgevoelig, daarnaast heeft hij een (kleine) opslagcapaciteit van 256 MB, voldoende om documenten op te slaan. |
 |
| De aansteker is oplaadbaar via een USB-poort. Bij volle lading kunnen er ongeveer 150 sigaretten mee aangestoken worden. Dit zou, zelfs bij de meest stressende baan, redelijkerwijs voldoende moeten zijn om de werkdag door te komen..?! De prijs € 19,90 exclusief verzendkosten. Afmetingen: 82 x 40 x 12 mm. Link naar het artikel. |
 |
De Flexstars Phone Friend is een handige accessoire bij elke mobiele telefoon, iPod, PSP. Het is een handige en opvouwbare houder, en is op twee manieren te gebruiken. Allereerst hang je de Phone Friend bij het opladen van je telefoon over de lader aan het stopcontact, legt de telefoon op de Phone Friend, niemand struikelt voortaan meer over losliggende snoeren. Daarnaast is de Phone Friend ook onderweg een uitkomst. Het is een handige standaard om probleemloos foto's of video's te bekijken. Het ding weegt slechts 50 gram. Prijs: € 9,95. Link naar het artikel. |
Een leuke toevoeging voor de, anders zo saaie, keuken of badkamer: LED-kraanverlichting!
Een simpel opzetstuk dat past op (bijna) elke kraan. Twee adapters voor afwijkende kraanmaten worden meegeleverd met de set. Als het water koud is, is de kleur blauw, zodra de temperatuur boven de 31 graden komt, wordt de straal rood. Ook erg fijn voor kinderen (en oudere mensen?) er is weinig kans meer dat zij hun handen branden!
De verlichting wordt door de waterstraal ingeschakeld.
De prijs, inclusief batterijen is € 9,95. Link naar het artikel. |
 |
 |
Zijn ze niet knuffelig? Dit zijn de Beddy Bears!
De winter komt eraan en de meteo heeft veel sneeuw voorspelt. Wat is er dan lekkerder dan zo'n knuffel te hebben die, nadat je hem even drie minuten in de magnetron hebt gezet, bovendien ook nog eens heel lang fijn warm blijft.
De beren zijn gevuld met een mengsel van tarwe en lavendel, waardoor ze ook nog eens heerlijk ruiken. Zoals te zien zijn ze verkrijgbaar in vijf kleuren. De prijs (per stuk) € 14,95. Link |
Een absoluut ideaal cadeau voor iemand die 's ochtends veel moeite heeft met opstaan.
De Sonic Bomb! Deze wekker maakt niet alleen een enorm geluid met een maximum (instelbaar) sterkte van maar liefst 113 dB (!), maar door middel van een bijgeleverde "trilplaat" die onder het matras gelegd moet worden, "rammelt" de langslaper ook nog eens wakker. Op zo'n moment wil je nog maar één ding: opstaan.
Zowel geluidssterkte van het weksignaal als de lichtsterkte van het display zijn instelbaar. |
 |
| Aan het trilgedeelte zit 2 meter snoer. De wekker werkt zowel op de (bijgeleverde) adapter als op een (niet bijgeleverde) 9 Volt batterij. Prijs van de luidste wekker te wereld: € 49,95. Link naar het artikel. |
  |
Dit is misschien een aardige voor een tikje zelfingenomen persoon, of iemand die echt heel speciaal is: een eigen straatnaambord!
Geef hem of haar een persoonlijk plein, park, laan, straat, pad, weg of plantsoen met dit gadget.
Op de eerste regel (de straatnaam) is ruimte voor 15 letters/tekens, (meer kan maar kost € 2 per teken). Op de tweede regel passen er 50. |
Afmetingen: 60 cm bij 2 cm bij 15 cm.
Materiaal: Aluminium, de randen zijn circa 2 cm omgefelst.
De leverancier garandeert: vóór 15:00 besteld, de volgende dag geleverd! Prijs: € 59,95. Link naar het artikel.
Je bent net druk bezig met het verdiepen van je praktijkkennis in de biologie, en ja hoor, zonder kloppen staat ze weer in je kamer... "kopje thee?"
| Deze DO NOT DISTURB lamp zorgt ervoor dat niemand je kamer binnen loopt als het lampje aanstaat. Ideaal voor iedereen die naar privacy verlangt. Duidelijker kun je het toch niet maken? Het bord werkt op vier AA- batterijen welke helaas niet worden meegeleverd. Prijs € 13,95 Verkrijgbaar bij: www.gadgethouse.nl. |
 |
 |
De Neocube. Deze kubus van 216 magnetische balletjes is nog steeds een enorme rage! Er is nu zelfs een Neocube club in Nederland! Hét geschenk voor friemelaars en frutselaars en zenuwachtige types die niet met hun vingers stil kunnen zitten. Je kunt er allerlei vormen van maken. Wie speelt er nu niet graag met magneetjes? Prijs vanaf € 13,50 ex. verzending... Naar Neocube. |
Een aanrader In het hogere prijssegment: de Boxee Box mediaplayer van D-link.
Erg apart van vorm, de Boxee Box mediaplayer van D-Link. Het apparaat zoekt naar films en muziek binnen het thuisnetwerk. De films kunnen op een pc ergens in het huis staan, op opslagruimte die aan het netwerk hangt of op een externe harde schijf die wordt aangesloten op het apparaat.
Het meest briljante aan de hardware is de afstandsbediening. De voorkant is uiterst simpel met alleen de hoogst nodige knoppen à la een iPod en de achterkant is een QWERTY-toetsenbordje. Eindelijk! |
 |
De Boxee Box kan de meest uiteenlopende soorten video, audio en ondertitels aan.
Hier loont enig "Googelen" de moeite: de Sint vond het apparaat zo snel alleen bij Wehkamp voor een prijs van € 229...
De Sint wenst zijn hulpsinterklazen erg veel sterkte en succes bij de zoektocht naar het juiste geschenk!
|
Jaarkalender in Excel
|
Auteur: CorVerm
|

|
In dit artikel leggen we aan de hand van een jaarkalender een aantal functies uit op het gebied van datums. Ook het toepassen van voorwaardelijke opmaak komt aan bod, evenals het tekenen en toepassen van de knop Kringveld. Zoals gewoonlijk gaan we uit van Excel 2003 en 2007. Dat er verschillen zijn in beide versies zal geen verrassing zijn, hoe het met Excel 2010 zit kan ik niet beoordelen omdat ik die versie niet in mijn bezit heb. Vermoedelijk zal die versie niet heel veel afwijken van Excel 2007.
Zoals bekend kent Excel 2003 drie mogelijkheden tot voorwaardelijke opmaak wat altijd als een tekortkoming werd en wordt gezien. Excel 2007 daarentegen heeft een overvloed aan mogelijkheden om voorwaardelijke opmaken toe te passen.
We gaan een jaarkalender maken waarin we, middels voorwaardelijke opmaak, de weekenden van een kleur voorzien. Ook de dag van vandaag krijgt een voorwaardelijke opmaak mee en de donderdag voor het eerste weekend van de maand. Het kan zijn dat die donderdag al in het eind van de vorige maand valt, dus kijk daar niet van vreemd op als je dat ziet gebeuren in je sheet.
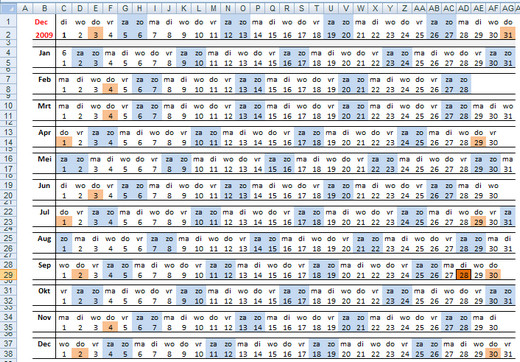
Overzicht van de jaarkalender
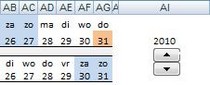 |
We beginnen met het tekenen van de knop Kringveld.
Haal in Excel 2003 de werkbalk Formulieren tevoorschijn door in het menu Beeld op Werkbalken > Formulieren te klikken. In Excel 2007 kies je voor de tab Ontwikkelaars > Invoegen te vinden in de rubriek Besturingselementen. |
Nadat je op de knop Kringveld hebt geklikt kun je die tekenen in het werkblad op de hoogte van kolom AJ. Leuk zo’n knop maar nu moet er voor gezorgd worden dat de knop iets doet. Klik daarom met rechts op de knop en ga voor Besturingselement opmaken. In het dan te verschijnen venster geef je een aantal waarden op en de cel waarin het resultaat wordt getoond. In de afbeelding zie je in ons geval cel AI2 (I is ie) daarvoor bestemd is. Klik ergens in het werkblad om de knop te activeren. In AI2 staat nu 2010.
Klik je op het pijltje dat naar boven wijst wordt de waarde in die cel met één verhoogd. Dat is wat we graag willen hebben, daar kunnen we mee verder. We gebruiken dit gegeven om een datum mee samen te stellen, op die manier kunnen we met een druk op de knop het jaartal en daarmee de kalender aanpassen.
Om meteen met een overzichtelijk werkblad te werken stel je de breedte van de kolommen C4:AG5 in op 3,14. Nadat de cellen van de juiste opmaak (zie verderop) zijn voorzien passen de gegevens precies in de cellen.
In C5 typ je: =DATUM($AI$2;1;1, dus de waarde uit AI2 is het jaar, 1 voor maand 1 en de laatste 1 voor dag 1. Dus met andere woorden is de datum 1-1-2010. In D5 komt de formule: =DATUM(JAAR(C5);MAAND(C5);DAG(C5)+1) en die kopiëren naar rechts tot in AG5. Dat doe je zo: C5 is reeds geselecteerd, klik met de Shift toets ingedrukt op AG5 waarna de toetsen Ctrl + R indrukt. De formule is gekopieerd. Het handigst is dat de selectie van die cellen even in stand blijft om de celeigenschappen aan te passen. Druk op de toetsen CTRL + 1 om het scherm Celeigenschappen te openen. In het tabblad Getal kies ie voor Aangepast, onder Type: typ je “d”. Deze notatie zorgt er voor dat de dag van de datum als cijfer wordt weergegeven.
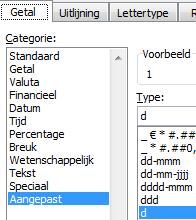 |
Selecteer C4 om daar de formule =C5 in te typen. Kopieer de formule zoals hierboven beschreven, laat de selectie in stand en druk weer op CTRL + 1. Geef deze cellen de opmaak “ddd” om de afkortingen van de dag te tonen.
De formules zijn nu gekopieerd tot in kolom AF, voor dertig dagen dus. Daarom typen we in AG5 de formule =ALS(DATUM(JAAR(AF5); MAAND(AF5); DAG(AF5)+1)=C8;"";AF5+1) in AG4. In AG4 komt dan: =ALS(AG5="";"";AG5). Selecteer AF4:AF5, klik op de kwast Opmaak kopiëren, klik op AG4 en de opmaak is gekopieerd.
|
En dan nu de voorwaardelijke opmaak

Voorwaardelijke opmaak in Excel 2007
Excel 2007
Selecteer het bereik C4:AG5. Klik op de knop Voorwaardelijke opmaak > Nieuwe Regels beheren. Vervolgens op Nieuwe regel > voor Een formule gebruiken om te bepalen welke cellen worden opgemaakt. Typ de formule
=OF(WEEKDAG(C4)=7;WEEKDAG(C4)=1) in het tekstvak. Gebruik de knop Opmaak om een opvulkleur, tekst of tekstkleur en of rand te voor de voorwaardelijke opmaak. Klik op OK. Deze formule bepaalt op welke dagen het weekend valt. Dag 1 voor zondag, dag 7 voor zaterdag. Kies weer voor Nieuwe regel > Een formule gebruiken om te bepalen welke cellen worden opgemaakt kiest. Typ nu de formule: =EN(WEEKDAG(C5+3)=1;DAG(C5+3)<=7). (Met dank aan HierEnNu voor deze formule) Deze formule bepaalt welke donderdag voor het eerste
weekend van een maand valt. Wil je een andere dag bepalen die voor het eerste weekend valt? Hoe meer je +3 verhoogt des te eerder valt de dag die deze voorwaardelijke opmaak meekrijgt. Klik op OK om weer in het hoofdscherm te komen.
Kies nogmaals voor Regels beheren maar ga nu voor Alleen cellen opmaken met. We gaan voor de optie Celwaarde > gelijk aan. Typ daar VANDAAG(), geef een opmaak mee en druk net zo vaak op OK totdat alle schermen verdwenen zijn.
Excel 2003
In het menu Opmaak vind je Voorwaardelijke opmaak. Klik die optie aan en voer de eerste formule in. Klik op Toevoegen om de volgende voorwaarde toe te voegen, dat doe je nogmaals om de derde voorwaarde toe te voegen. De formules zijn gelijk als hierboven beschreven.

Voorwaardelijke opmaak Excel 2003
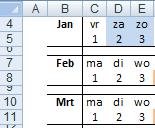 |
C4:AG5 gaan we kopiëren naar C7:AG8. Selecteer dus het te kopiëren bereik, druk op de toetsen CTRL + C, selecteer C7 en druk op ENTER. Nu zullen we de formule in C8 aan moeten passen, immers is de samengestelde begindatum overgenomen. Dus typ je in C8: =DATUM(JAAR(C5);MAAND(C5)+1;DAG(C5)), we tellen dus een maand op bij de vorige maand. Als je Analyses ToolPak hebt geïnstalleerd gebruik je de formule =ZELFDE.DAG(C5;1). |
|
De overige formules zijn, zichzelf aanpassend, gewoon gekopieerd. Selecteer het bereik C7:AG8 kopieer dit bereik en plak, steeds een rij overslaand, totdat je bij december bent beland. Uiteraard moet er voor de maand februari een aanpassing gemaakt worden, tenslotte heeft deze maand 28 dagen met uitzondering van een schrikkeljaar. Dan heeft februari dus 29 dagen. Wat nu? Selecteer AE7:AG8 en druk op de DEL toets. De dagen na de 29e moeten sowieso worden verwijderd. Als er eventueel voorwaardelijk opmaak in de cellen achterblijft verwijder die dan handmatig. Selecteer nu AE7 en typ daar de formule =ALS(AE8="";"";WEEKDAG(AE8)) in. Vervolgens selecteer je AE8 en voorzie die cel van de formule =ALS(REST(JAAR(C5);4)=0;D31+1;"").
|
|
Als rest van het jaar C5 (2010) =0 dan moet er bij AD8 een dag bijgeteld worden.
De functie REST(getal;deler) geeft het getal dat overblijft na een deling van dat getal. Dus in dit geval wordt het getal dat voor het jaar staat gedeeld door vier (kwartalen).
|
Wellicht heb je jezelf afgevraagd waarom we in rij 4 begonnen zijn. Wel, als je de laatste maand uit het vorige jaar uit praktische overwegingen wilt weergeven kan dat in de rijen 1 en2. Kopieer het bereik C4:AG5 in de rijen 1 en2. Je krijgt allemaal hekjes te zien die staan voor foutwaarden. Wijzig C2 in: =DATUM(JAAR(C5)-1;12;1), dus is die datum dan 1=12-2009. De rest past zichzelf aan en de foutwaarden zijn verdwenen.
|
Flitsende foto's in de zon
|
Auteur: Luuk
|

|
In de rubriek fototips geeft Helpmij.nl simpele tips om met een eenvoudige camera tot goede resultaten te komen. Deze keer: hoe maak ik een mooie portretfoto buiten in de zon.
Een mooie herfstmiddag in het bos eind oktober. De laagstaande zon schijnt door de goudgele bladeren. Een mooie kans om een romantische plaat te schieten van je geliefde. Maar dát valt vaak tegen.
Veel mensen weten het. Je moet vermijden om tegen de zon in te fotograferen. De fout die veel beginnende fotografen daardoor maken is zelf met de zon in de rug te gaan staan. Maar je model kijkt dan recht in de koperen ploert en knijpt met de ogen. Niet echt fraai!

Foto 1: met de zon in de rug (van de fotograaf…)
We vergeten even het klassieke advies en fotograferen lekker tóch bij tegenlicht. Heel prettig voor het model. Zij heeft nu lekker de zon in de rug. Maar de camera staat voor een onmogelijke keuze. Aan de ene kant is er de lucht met de felle zon, aan de andere kant is er jouw geliefde die bevallig in de camera kijkt. Voor jou een makkelijke keuze, maar helaas is de camera ongevoelig voor dat soort charme. Die kiest steevast voor het felle licht. Het resultaat is een mooi belichte blauwe lucht met een donker silhouet op de voorgrond. Niet echt romantisch! Overigens kan tegenlicht in een landschapsfoto heel mooi zijn, bijvoorbeeld het silhouet van een paard dramatisch afgetekend tegen een fraaie wolkenlucht.
Maar een portretfoto met tegenlicht is zelden mooi. Dan maar zijlicht proberen.

Foto 2: met tegenlicht
Het zonlicht valt nu van opzij op het gezicht van het model. Het licht valt mooi door het haar, maar de schaduwen zijn wel vrij zwaar. De ogen zijn door de schaduw niet erg goed zichtbaar. Wat nu? Zijn er nog meer mogelijkheden?

Foto 3: met de zon van opzij
Gelukkig hebben we nog een flitser op de camera. Vrijwel alle camera’s hebben de optie om de flitser óók te activeren als er licht genoeg is. In plaats van de standaardoptie AUTO moet je dan kiezen voor de optie FLITS AAN, meestal is dat het symbool voor een bliksemflitsje. Veel mensen denken ten onrechte dat een flitser alleen nuttig is als het donker is. Buiten in de zon kan de flits de schaduwen op het gezicht laten verdwijnen of verzachten. ‘Inflitsen’ heet dat in vaktaal.

Foto 4: zonlicht van opzij met flits
Over de beruchte rode oogjes hoef je je bij het inflitsen geen zorgen te maken. Die ontstaan alleen als je flitst in een relatief donkere ruimte. Dan krijgen de pupillen onvoldoende tijd om te vernauwen. De bloedvaten achter het oog kaatsen het licht terug zodat het lijkt of de pupillen rood zijn. Overdag in het zonlicht maak je je pupillen klein, dus dan is er geen kans op rode oogjes.
Het flitsen buiten kent wel zijn grenzen. In een stadion zie je vaak dat toeschouwers massaal vanaf de tribune flitsfoto’s maken. Als zo’n foto al lukt, komt dat niet door de flits, maar door de krachtige stadionverlichting. Het bereik van een ingebouwde flitser is hoogstens een meter of twee á drie.
|
Usb Image Tool 1.57
|
Auteur: jackall
|

|
Er bestaan legio programma’s om complete images te maken van de inhoud van een harddisk. Waarom dan niet voor een USB-device?
USB Image Tool 1.57 is zo’n geschikt programma voor dit soort doeleinden.
Een USB-stick raakt gemakkelijk zoek waardoor je alles alsnog kwijt bent.
Waarom dan geen image maken van de gehele inhoud van je USB-stick?
Het werkt kinderlijk eenvoudig.
Start USB Image tool en verwijs naar de USB-stick waarvan je een back-up wilt maken.
Klik op de knop BACK-UP en kies een locatie waar je de back-up wilt bewaren.
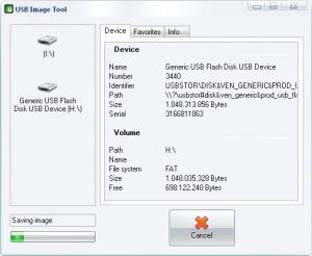
USB Image tool kan deze bewaren in de formaten IMG, IMA of in een gecomprimeerde vorm zoals een ZIP-archief.
Het terugzetten van de image gaat net zo gemakkelijk als het maken ervan.
Het grote voordeel van dit programma is dat deze de "USB mass storage protocol" ondersteund, waardoor het niet beperkt blijft tot de USB-stick maar ook de mobiele apparaten ondersteund zoals mobiele telefoons en mobiele audioapparaten, cardreaders etcetera.
Bovenal is het programma gratis.
Download hier de USB image tool 1.57.
|
Excel: Kostenverbijzondering
|
Auteur: HierEnNu
|

|
Voor kostenallocatie binnen organisaties wordt vaak gebruik gemaakt van de productiecentramethode of de kostenplaatsmethode. Volgens deze methode worden de verschillende soorten vaste kosten aan de verschillende producten toegerekend op grond van de verhouding waarin deze producten onder normale omstandigheden gebruik maken van de productiemiddelen, die de betrokken vaste kosten hebben veroorzaakt.
De kostenverbijzondering via de productiecentramethode maakt gebruik van de functionele indelingen van de organisatie. Deze functies worden aangeduid als kostenplaatsen. De producten worden aangeduid als kostendragers. De volgende kostenplaatsen zijn daarbij te onderscheiden:
- Hoofdkostenplaatsen, waarvan de prestaties rechtstreeks worden doorbelast aan producten.
- Hulpkostenplaatsen, die goederen en diensten leveren ten behoeve van andere kostenplaatsen. Hierbij moet gedacht worden aan concernbrede taken binnen de organisatie zoals: administratie, automatisering, personeel beheer, huisvesting e.d.
Indien kostenplaatsen onderling prestaties aan elkaar leveren, ontstaat daarbij het probleem van wederzijdse afhankelijkheid. Indien A levert aan B en B levert aan A, zijn de totale kosten van A afhankelijk van de totale kosten van B en omgekeerd. Hierdoor ontstaat een vicieuze cirkel. Deze cirkel kan doorbroken worden met behulp van matrixalgebra. En, je voelt het al aankomen, Excel kan hier uitstekend mee overweg.
Aan de hand van een (simpel) voorbeeld zullen de verschillende stappen doorgenomen worden die tot oplossing leiden van het kostenverbijzonderingsprobleem.
1 Maak de kostenverdeelstaat
N.B.
Het is van belang dat een vaste structuur wordt aangehouden voor de berekeningen.
We maken gebruik van onderstaande tabel waarin voor de organisatie X sprake is van 4 hulpkostenplaatsen en 3 hoofdkostenplaatsen. De percentages en bedragen zijn willekeurig gekozen. In de praktijk zullen verdeelsleutels gedefinieerd moeten zijn om de percentages te kunnen bepalen. Verdeelsleutels kunnen bijvoorbeeld zijn: fte’s, m2, vaste verhoudingen, aantal pc’s enzovoort.
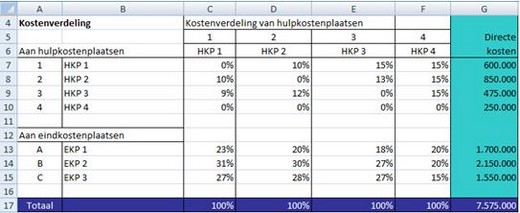
De betekenis van de percentages: in bovenstaande tabel wordt van de totale kosten van de afdeling HKP1, 10% doorbelast naar de afdeling HKP2, 9% naar de afdeling HKP 3, 23% naar de afdeling EKP1, 31% naar de afdeling EKP2 en 27% naar de afdeling EKP3.
2 Pas de matrix van kostenverbijzondering aan
Maak direct onder de kostenverdeelstaat een eenheidsmatrix, met evenveel rijen en kolommen als er hulpkostenplaatsen zijn. Een eenheidsmatrix bevat diagonaal (linksboven naar rechtsonder) de waarde 1 en voor de rest nullen. Laat de waarden in de matrixtabellen met 2 cijfers achter de komma zien.

Maak een aparte tabel voor de kostenverbijzondering van de hulpkostenplaatsen aan direct onder de eenheidsmatrix. De waarden kunnen via een verwijzing opgehaald worden uit de tabel uit paragraaf 3.1.

Maak een derde matrix waarin de matrix van kostenverdeling hulpkostenplaatsen wordt afgetrokken van de eenheidsmatrix.

3 Bereken de inverse van de aangepaste matrix
- Reserveer ruimte voor de uitkomst van de inverse. In dit geval zijn is dat het cellenbereik D38:G41. Dit wordt ook wel doelbereik genoemd.
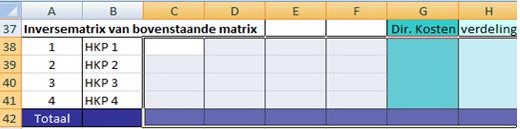
- Markeer het doelbereik voor de inversematrix.
- Klik op de functie wizard (fx) en kies de functie INVERSEMAT te vinden onder wiskunde en trigonometrie.
- Vervolgens verschijnt het volgende dialoogvenster:

Bij matrix dient het cellenbereik van de voorgaande tabel (Eenheidsmatrix -/- matrix van kostenverdeling), te weten, C32:F35 ingevuld te worden. Klik op OK.
- Klik met de cursor in de formulebalk.
- Sluit af met Ctrl+Shft+Enter.
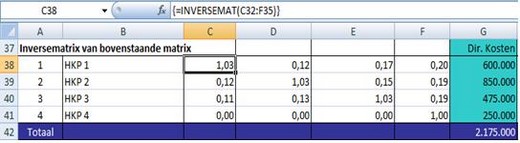
Matrixformules worden ALTIJD ingegeven met de toetsencombinatie Crtl+Shft+Enter. In de formulebalk zal de functie tussen accolades verschijnen.
4 Berekening van door te belasten kosten van de hulpkostenplaatsen
- De kosten van de hulpkostenplaatsen worden direct naast de inversematrix ingebracht middels een verwijzing. Vervolgens moet het product van beide matrices berekend worden. Reserveer hiervoor een nieuw doelbereik (H38:H41).
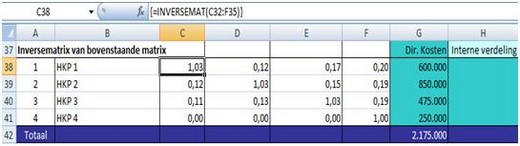
- Selecteer het doelbereik en klik op de functie wizard (fx) en kies de functie PRODUCTMAT. Het volgende dialoogvenster verschijnt:
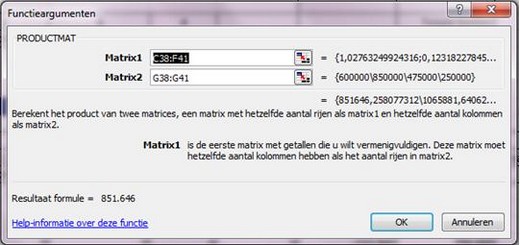
Bij matrix 1 wordt de inversematrix ingevoerd en bij matrix 2 de directe kosten van de hulpkostenplaatsen. Klik op OK.
- Klik op de formulebalk en sluit af met Ctrl+Shft+Enter.
Het resultaat is onderstaand te zien.
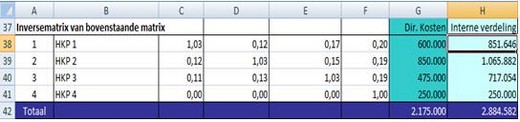
3.5 Bereken de verbijzonderde kosten per hoofdkostenplaats
- Maak een nieuwe tabel direct onder de inversematrix met daarin de hoofdkostenplaatsen en de directe
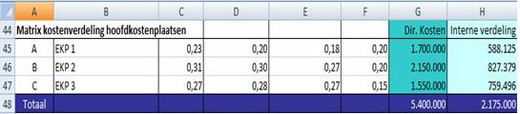
De matrixwaarden worden via een verwijzingsformule uit de tabel van paragraaf 3.1 opgehaald. Reserveer een nieuw doelbereik waar het product van bovenstaande matrix en de eerder gemaakte matrix van de interne verdeling zijn plaats krijgt (in dit voorbeeld H45:H47).
- Selecteer het doelbereik (H45:H47) en klik op de functie wizard en kies de functie PRODUCTMAT.
- Matrix 1 is daarbij de matrix van de hoofdkostenplaatsen (C45:F47) en matrix 2 is de interne verdeling (H38:H41) uit de voorgaande paragraaf. Klik op OK.
- Klik op de formulebalk en sluit af met Ctrl+Shft+Enter.
Het resultaat is in bovenstaande illustratie reeds weergegeven.
3.6 Specificaties van de doorbelaste bedragen
Wat is er nu precies doorbelast van de ene hulpkostenplaats naar de andere en van daaruit naar de hoofdkostenplaatsen? Om daar achter te komen zijn nog een tweetal extra tabellen nodig die dit duidelijk maken.
3.6.1 Specificatie externe verdeling
Vanuit de hulpkostenplaatsen wordt 2.175.000 doorbelast naar de hoofdkostenplaatsen: 588.125 naar EKP1, 827.379 naar EKP2 en 759.496 naar EKP3.
Maak een nieuwe tabel met horizontaal de hulpkostenplaatsen en verticaal de hoofdkostenplaatsen. Om de specificatie te kunnen maken moet in feite de matrixformule uit paragraaf 3.5 ontleed worden.
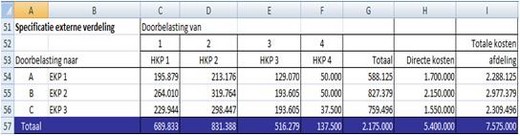
Daartoe vermenigvuldigen we de matrix van de hoofdkostenplaatsen met de interne verdeling.
Vul in cel C54 de volgende formule in: =VERT.ZOEKEN(C$53;$B$38:$H$41;7;0) * VERT.ZOEKEN($B54;$B$45:$F$47;KOLOMMEN($B45:C$45);0).
Kopieer deze formules naar de overige hoofdkostenplaatsen en de specificatie is een feit.
3.6.2 Specificatie interne verdeling
Maak een nieuwe tabel met zowel horizontaal als verticaal de hulpkostenplaatsen.
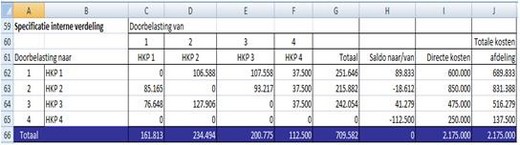
Voor een specificatie van de interne verdeling vermenigvuldigen we de matrix van de hulpkostenplaatsen met de interne verdeling.
Plaats in celCD62 de formule =VERT.ZOEKEN(C$61;$B$38:$H$41;7;0) * VERT.ZOEKEN($B62;$B$26:$F$29;KOLOMMEN($B26:C26);0). Kopieer de formules naar de overige hulpkostenplaatsen en het resultaat zal zijn conform bovenstaand voorbeeld.
Leeswijzer:
Vanuit de afdeling HKP1 wordt 85.165 doorbelast naar HKP2 en 76.648 naar HKP3. Naar HKP1 wordt doorbelast: 106.588 vanuit HKP2, 107.558 vanuit HKP3, en 37.500 vanuit HKP4. Per saldo wordt vanuit HKP1 161.813 doorbelast naar andere kostenplaatsen en vanuit andere kostenplaatsen wordt 251.646 naar HKP1 doorbelast. De totale kosten voor de afdeling HKP1 bedragen aldus:
|
Directe kosten
|
600.000
|
|
Doorbelaste kosten vanuit Financiën
|
-161.813
|
|
Doorbelaste kosten naar Financiën
|
251.646
|
|
Totaal
|
689.833
|
|
Dropbox, wat kun je ermee?
|
Auteur: CorVerm
|

|
Dropbox is een online opslagmedium waar je gratis tot 2 GB kunt parkeren. Maar het blijft niet bij parkeren, want bestanden synchroniseren is met Dropbox een hele normale zaak. Download de software van de Dropbox site en installeer het onder Windows, Linux of Mac. Let wel! Aan de gratis versie heb je meer dan genoeg ruimte. Een betaalde versie is alleen interessant voor bedrijven.
Het programma wordt standaard geïnstalleerd in de map Mijn documenten, maar je kunt ook een andere locatie opgeven. Eenmaal verbinding gemaakt met internet zal het programma automatisch de inhoud van de Dropboxmap synchroniseren. Dat betekent dat je eerst de mappen en/of de bestanden die je wilt delen of op wilt slaan in de lokale map van Dropbox moet slepen. Stel dat je met twee computers of laptop(s) werkt. Installeer Dropbox dan op beide machines. Vanuit de lokale Dropboxmap kun je aan een bestand werken dat, nadat je klaar bent, meteen wordt gesynchroniseerd met de webversie. De accounts op beide computers moeten natuurlijk wel dezelfde zijn om vanaf elke computer te kunnen werken aan een bestand. Je beschikt op elke computer of laptop altijd over de laatste versie. De data wordt via een beveiligde SSL-verbinding versleuteld verstuurd. Maar Drobox heeft meer te bieden. Alle in Dropbox opgeslagen bestanden kunnen voor iedereen toegankelijk
worden gemaakt en foto’s kun je delen met wie je maar wilt.
Voorkeursinstellingen
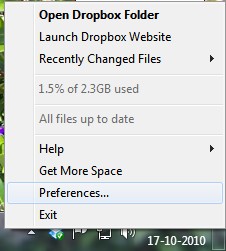 |
Voorkeursinstellingen kun je wijzigen door met rechts op het Dropbox-icoontje in de taakbalk te klikken. Kies voor Preferences om de opslaglocatie van de Dropboxmap te wijzigen of pop-ups uit te schakelen. Wil je niet iedere keer als de bestanden zijn gesynchroniseerd een notificatie zien? Haal dan het vinkje weg bij Show system tray notification. In het tabblad Network kun je de bandbreedte instellen. Standaard is er geen limiet ingesteld, want de instelling staat op 0.0. (0 means unlimited, dus ongelimiteerd). Limiteer je de bandbreedte dan geeft dat vertraging in het up- en downloadproces. |
Toegankelijk maken
Het toegankelijk maken van bestanden voor anderen is op een eenvoudige manier te realiseren. Dropbox heeft twee mappen die het erg eenvoudig maken om bestanden te delen. Namelijk de mappen Public en Photos. Public voor alle bestanden en Photos voor, ja inderdaad, foto’s die je wilt tonen of delen. Stuur een link naar degene (of diegenen) met wie je het bestand wilt delen.
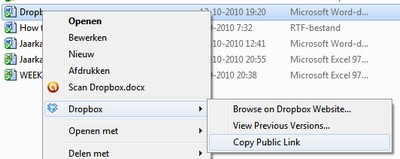
Kopiëren van een link vanuit de lokale map
Vanuit de verkenner open je in Dropbox de map Public en klik met rechts op de map of bestand dat je wilt delen. In het submenu kies je voor Dropbox > Copy Public Link. De link wordt op het klembord geplaatst en is direct te kopiëren in een e-mailbericht. De ontvanger kan de map of het bestand downloaden.
In de webinterface kies je voor Copy to om hetzelfde te doen.

Kopiëren van een link vanaf het web en andere zaken
Gezamenlijk werken
Het is ook mogelijk om gezamenlijk aan een document te werken. Maak in map Public een submap aan waar je het bewuste bestand naartoe kopieert. In de verkenner klik je met rechts op de submap en kies je voor Dropbox > Share This Folder. Vanuit de webinterface kies je voor Share This Folder. Er opent een webpagina alwaar je een e-mailadres kunt opgeven en een persoonlijke boodschap voor de ontvanger. Als je meerdere e-mailadressen wilt invoeren scheidt dan de adressen met een komma. Klik op de knop Share Folder om de uitnodiging te versturen.
Heeft de ontvanger de uitnodiging geaccepteerd dan wordt de gedeelde map aan zijn/haar persoonlijke Dropbox toegevoegd. Het kost de ontvanger natuurlijk wel een deel van zijn opslagruimte. Nu kan er gezamenlijk aan een document worden gewerkt. Let wel op dat er niet tegelijk aan hetzelfde document wordt gewerkt, dat kan problemen geven bij het synchroniseren. Denk eraan dat Office-bestanden eerst afgesloten
dienen te zijn voordat de synchronisatie plaatsvindt.
Het is altijd handig om met elkaar af te spreken wie en wanneer iemand aan een bestand werkt. Dat kan een heleboel narigheid schelen.
Bestanden herstellen
Van ieder bestand worden de wijzigingen tot dertig dagen terug bijgehouden. Dat maakt het mogelijk om oude of reeds verwijderde versies te herstellen. Zowel lokaal als middels het web kunnen oude versies worden teruggehaald. Lokaal, door in de verkenner met rechts op het bestand te klikken en te kiezen voor Dropbox > View Previous Versions. De webpagina van Dropbox wordt geopend met de vorige versies. Via het web herstellen kan ook. Klik op het blauwe pijltje en kies voor Previous versions, na het gewenste bestand geselecteerd te hebben klik je op de knop Restore. Wees voorzichtig met het terugzetten van oude bestanden, voor je het weet raak je gegevens kwijt als je een te oude versie terugzet.
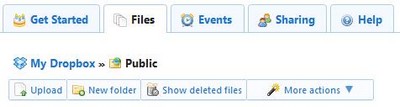
Zelfs verwijderde bestanden kunnen worden teruggehaald. Via het web doe je dat door op de knop Show deleted files te klikken en middels het, inmiddels bekende blauwe pijltje, op Undelete te klikken om de map of het bestand te herstellen. Meerdere bestanden/mappen terugzetten behoort ook tot de mogelijkheden. Selecteer de bestanden/mappen door er een vinkje voor te zetten, klik op de knop More actions en klik op één van de opties die je daar geboden worden. Tevens vind je in het submenu de mogelijkheid om mappen/bestanden definitief te verwijderen.
Foto’s delen gaat simpel met Dropbox. Maak online een map aan binnen de map Photos en geef die een naam, dat is dan meteen de naam de naam van de Photogallery. Upload de foto’s naar die map en klik in de browser op de knop Gallery om de foto’s van daaruit te delen. Klik op de “beginfoto”, alle foto’s en de mogelijkheid om de link te kopiëren worden zichtbaar. Stuur de link naar hen met wie je de foto’s wilt delen.
De ontvanger van de link kan de foto’s bekijken, ook als slideshow.
Het is niet verstandig om te grote hoeveelheden data in één keer te verzenden. Dropbox kan daar niet helemaal mee overweg met als gevolg dat het uploaden stokt. Beter is het om, zonder risico, kleinere hoeveelheden data te verzenden.
|
Tevreden over onze nieuwsbrief?
|
|

|
 |
Ben je tevreden over onze nieuwsbrief?
Stuur hem dan eens door naar familie, vrienden of bekenden.
Zou je de gelukkige ontvanger er op wijzen dat een abonnement snel is aangevraagd door op de aanmeldlink te klikken? De link vind je in de colofon van de nieuwsbrief. |
| Hartelijk dank. |
|
Interview
|
Auteur: mumzel
|

|
Deze maand een interview met ervaren helper James007.

 Wil je ons eerst vertellen wie je bent? En hoe kom je aan je nickname en je avatar en heeft die een betekenis? Wil je ons eerst vertellen wie je bent? En hoe kom je aan je nickname en je avatar en heeft die een betekenis?
Mijn naam is Salvi Jansen, op het forum beter bekend als James007. Ik heb destijds eigenlijk puur willekeurig voor die naam gekozen, een speciale betekenis moet ik jullie dus schuldig blijven. Mijn avatar is een vrij bescheiden afbeelding van een loep, hetgeen eigenlijk het onderzoek symboliseert dat ik bij elke vraag doe. Een loep neem je ook enkel vast als je de tijd wil nemen iets grondiger te bekijken.
Wat is je leeftijd en je status (single, getrouwd, gescheiden, kinderen ja of nee)?
Ik ben nu 21 lentes jong en ben sinds kort weer een (begeerde?) vrijgezel.
In je profiel staat dat je "Student Handelsingenieur Beleidsinformatica" bent, wat ga je daarmee doen na je afstuderen en hoelang duurt dat nog?
Handelsingenieur in de Beleidsinformatica is een opleiding die vooralsnog enkel in België bestaat. Het is een universitair traject van vijf jaar, bestaande uit drie bachelorjaren en twee masterjaren, waarvan ik nu in het eerste masterjaar zit. De opleiding bestaat voornamelijk uit een waaier managementvakken, aangevuld met vakken uit de IT-wereld. Die verzameling IT-vakken is minder technisch dan bij een informaticaopleiding. De combinatie bevalt mij enorm dus ik kan ze iedereen aanraden die zich later als manager wil bezighouden met het algemeen beheer van het IT-beleid binnen een organisatie.
Je bent al sinds januari 2005 lid van Helpmij.nl, maar hoe ben je eigenlijk in aanraking gekomen met Helpmij.nl?
Omdat Helpmij.nl mij moest helpen natuurlijk! 2005 was zowat de tijd van de ad- en spyware-opkomst en mijn computer bleek er ook alles behalve immuun voor. Een beetje later deed mijn tekenset raar en zo ben ik eigenlijk in het probleem oplossen gerold. Eerst als outsider, daarna als persoon die samen met de anderen zijn probleem probeerde op te lossen, en daarna als persoon die andermans’ problemen probeerde op te lossen.
Wat is de reden dat je na zo'n lange tijd nog steeds op het forum actief bent?
Mijn aanwezigheid op het forum heeft een heel actieve periode gekend tot twee jaar terug ongeveer, tot mijn universitair programma wat zwaar werd om te combineren met vrijwillig problemen oplossen. Ik kom voornamelijk terug omdat ik het graag doe en de laagdrempelige aanpak die mensen zelf aan het werk zet (in plaats van de pc-winkel) misschien meer mensen activeert om hun eigen probleemoplosser te worden. Als wij mensen vertrouwd kunnen maken met simpele procedures om fouten op te sporen, zitten we in de goede richting.
Je bent naast helper ook nog lid van de vereniging. Wat is voor jou de reden geweest om lid te worden?
De extra smilies op de chat natuurlijk, wat anders? Ook omdat ik, afgezien van de aanpak van bepaalde zaken, nog altijd sta achter het “mission statement”, het basisconcept van Helpmij.nl, mensen helpen met hun computer.
Wanneer ben je begonnen met ‘computeren’ en waar komt je belangstelling voor computers vandaan?
Niet alles dat bij computeren hoort, kan me evenzeer boeien. Zo zul je geen enkel spelletje op mijn computer vinden (buiten mijnenvegen uiteraard). Waar vinden die gamers toch die tijd? Het is net dat andere facet, het “tijd winnen”, het automatiseren, dat me altijd geboeid heeft.
Ik heb een office suite die mij prachtige documenten kan laten maken, grafische software die zaken kan tekenen waar we vroeger van versteld stonden… magie!
Wat voor een computer gebruik je zelf en waar gebruik je die het meest voor?
Ik persoonlijk heb een zwarte computer met doorschijnende knoppen en een blauw lichtje. Het is geen geheim dat hardware mij nooit heeft kunnen boeien, anders had ik voor een technische opleiding gekozen. Voor zij die het toch willen weten: een Acer Aspire met een Pentium Dual Core CPU, 6 gig aan ramkaboutertjes en een 64-bit Windows 7 OS met een prestatie-index van 5,5 (op 8). Op mijn PC gebeurt veel: documentjes typen, een grote muziekverzameling, veel surfen en zelfs wat (web)development.
Hoeveel uren per dag breng je bij de computer door?
Hoewel het logischerwijs varieert, ben ik minstens zes uur per dag zoet met werken op de computer.
Welke gebieden in het computergebeuren spreken jou het meest aan?
Ik heb altijd een zwak gehad voor wat het besturingsysteem zelf bezighoudt: de mysterieuze uithoeken van je systeem waar exotische DLL’s de boel besturen of onbestuurbaar maken en het de software of randapparaten flink lastig durven maken.
Welke andere computerfora bezoek je nog, behalve Helpmij.nl?
Andere computerfora? Bestaan die? Ik kan heel het aanbod vragen op Helpmij.nl nog niet aan!
Onderhoud je of heb je zelf een website?
Een variëteit aan websites eigenlijk. Mijn persoonlijke website is www.salvi.be (het voordeel van een exotische voornaam, een eigen domeinnaam) waar ik momenteel weer de richting van de pc-tips en –handleidingen uitga, maar het geheel staat zoals zo vaak nog “in de steigers” (of in de file, het is zoals je het wil bekijken).
Wat is de grootste computerblunder die je begaan hebt en waar ben je het meest trots op?
Mijn moederbord stofzuigen. Ik heb nooit echt afscheid kunnen nemen van mijn diskettedrive.
Wat is je favoriete boek, film, muziek?
Ik moet toegeven dat boeken lezen niet tot mijn hobby’s behoord. Moulin Rouge vind ik een unieke film qua stijl en Madonna maakt leuke nummers. Zolang het mij maar blij stemt eigenlijk.
De maaltijd waar we jou ’s nachts wakker voor kunnen maken is..
Je mag raden. Tip: Ik ben Belg.
Bedankt Salvi, voor deze kleine blik 'inside' James007!
|
Hoe werkt, en wat zit er in de videokaart?
|
Auteur: d0mzy
|

|
Eerder heb ik het al gehad over de videokaart zelf. Hoe deze ‘’ontwikkeld’’ was in de eerdere jaren. Sommigen vinden het altijd wel leuk om iets over de geschiedenis te lezen. Daarom is het misschien wel leuk om te weten hoe een kaart in elkaar steekt.
Eerst is het slim om te weten welke onderdelen er zijn, waar de videokaart dus uit bestaat. Allereerst heb je de GPU. Deze processor is speciaal ontwikkeld voor de verwerking van grafische data. Hij berekent de beeldopbouw, en levert winst op van de 3D-beelden.
Om het lekker moeilijk te maken heeft de videokaart naast de GPU heeft ook weer subonderdelen. Even kort:
- TMU, texture units, zijn de textures over een 3D-model.
- ROP, render back-end, is de processor voor operaties zoals bijvoorbeeld anti-aliasing en blending.
- Shader, die verantwoordelijk is voor visuele effecten.
- Memory interface. Verzorgt de communicatie met VRAM.
Het VRAM, volluit Videoram. Dit is de digitale representatie van het beeld. Hoe meer geheugen er op een videokaart zit, hoe meer beeldonderdelen erin passen. Dat betekent minder overeenkomsten tussen snelheid en weergave. Dit is ook belangrijk bij bijvoorbeeld resolutie. Als je meer pixels hebt, moet er meer geheugen in.
Voor de nieuwere generatie games heb je ook veel geheugen nodig. Dat komt vooral door het anti-aliasing. Anti-aliasing is het verminderen van de kartels van objecten. Zo ziet alles er grafisch beter uit. Altijd al eens afgevraagd, waar dan die Hz en GHZ voor dienen bij je videokaart? De geheugengrootte kun je uitdrukken in bytes, en de snelheid in Hertz.
Je hoeft dus niet alleen op te scheppen over ‘’zoveel Gigahertz heeft mijn videokaart’’, er zijn veel meer zaken waar je rekening mee moet houden. Is de videokaart van nVidia of van ATI?
De prestatie van de videokaart hangt af van de gebruikte GPU (Graphical Processor Unit), het type videogeheugen dat wordt gebruikt, en de samenhangende overige onderdelen die op de kaart zijn gemonteerd.
De prestatie van je videokaart is daarnaast voor een belangrijk deel afhankelijk van de drivers die er voor gemaakt zijn. Daarom is het zeker aan te raden bij de installatie van een andere videokaart, eerst te kijken of de fabrikant voor die kaart nieuwere drivers ter download aanbiedt dan die op de bijgeleverde cd-rom staan.
Niet alleen die dingen zijn belangrijk. Ook kun je kijken naar het DDR. DDR vergroot je bandbreedte, waardoor je meer gegevens kunt overbrengen. Je hebt enorm veel DDR-geheugens. Naast de normale DDR, heb je ook DDR2, GDDR3, GDDR4 en GDDR5. Het verschil zit ‘m in wat deze geheugenstripjes kunnen. DDR2 heeft bijvoorbeeld een klokperiode van 4, waar GDDR4 en GDDR5 al een klokperiode van 32 halen.
De stroompjes gaan van de DDR, naar de GPU, en weer naar de VRAM. Er is een constante aan- en afvoer van stroompjes. Zo kan bijvoorbeeld ook de koeler, die op de nieuwere videokaarten zitten, van stroom voorzien worden en draaien. Heb je een koelprofiel met ribben? Dan koel je passief. Is er een ventilator op het koelprofiel dan heb je een actieve koeling en tegenwoordig zie je steeds meer waterkoeling in de pc’s. Het moet niet gekker worden, straks heb je een aquarium met moederbord, videokaart, netwerk en noem maar op ingebouwd.
Uiteraard moet die extra stroomtoevoer ergens vandaan komen. Daar heb je naast je eigen voeding nog een PCI-E sleuf voor. Deze kan maximaal 75 Watt vermogen leveren aan je videokaart. Maar dat is voor de videokaarten van tegenwoordig te weinig. Je zult dan ook extra kabels zien, meer dan de oudere modellen hebben. Je hebt al helemaal veel stroom nodig als je twee videokaarten in je computer hebt. Tegenwoordig geen probleem. Kun je lekker mee gamen.
Kortom : Met een hoop goede lastechniek op een printplaatje en heel, heel veel microtechniek, heb je uiteindelijk je videokaart. Waar de onderdelen in zoveel minder dan een seconde elkaar goed begrijpen en alles moeten doorsturen naar elkaar.
Wordt jouw computer het eerste echte levende aquarium? Of blijf je misschien proberen een derde videokaart aan te sluiten. Zorg er dan wel voor dat je een noodaggregaat thuis hebt. Voor het geval …
|
Tips voor het forumgebruik
|
Auteur: dnties
|

|
Tips van dnties hoe vragen te stellen en te beantwoorden op het Helpmij forum
- Hopelijk kan dit artikel helpen in het formuleren van zinvolle vragen en reacties.
- Een probleem is een situatie die ongewenst is. Een vraag beschrijft het probleem. Het is ook een verzoek om hulp bij het verder uitdiepen van het probleem en de mogelijke oplossing ervan.
- Wat is nu een goede forumvraag?
Een goede vraag beschrijft de volledige omstandigheden en ongewenstheid van een situatie. De vraag moet zo worden gesteld dat de lezer geïnteresseerd raakt, hij je vraag begrijpt en hij je direct een zinvolle reactie kan geven.
- Het beste is jezelf af te vragen of je vraag begrijpelijk overkomt en volledig is. Alles wat de lezer nog extra zou willen weten moet je dan aan je tekst toevoegen. Ook moet er rekening mee worden gehouden dat het geschreven taal is, de beschrijving moet dus enigszins beeldend zijn.
- Een forum biedt de mogelijkheid om centraal een vraag te stellen, zodat een ieder die de vraag gelezen heeft hulp kan bieden. Het is niet bekend wie de vraag leest en wie hulp kan en wil bieden.
- Een hulpmiddel bij het stellen van een forumvraag: Stel je voor dat je een wildvreemde een e-mail moet sturen met een verzoek tot gratis hulp. Wat zou je in de e-mail zetten zodat deze wildvreemde het interessant vindt, het begrijpt en je wil helpen.
Enkele directe tips die je kunt gebruiken bij een goede forumvraag
- Zorg ervoor dat je de lezer vriendelijk aanspreekt. Gebruik dus geen "Heey" maar "Hallo" en ook geen termen als "experts", "geeks" of "jongens" als aanspreektitel. Zo’n aanspreking kan direct een deel van je lezers wegjagen.
- Blijf zakelijk in je zinsopbouw en woordkeuze. Maak geen ellenlange zinnen en gebruik leestekens waar nodig.
- Laat informatie die er niet toe doet buiten je bericht (incl. frustratie-uitingen etc.)
- Heb je zelf al enkele dingen geprobeerd, vermeld die dan direct en geef aan wat de resultaten daarvan waren.
- Geef concreet aan wat je ongeveer hoopt terug te kunnen verwachten. Laat de lezer dus niet raden wat je van hem verwacht.
- Sluit je vraag op een vriendelijke toon af. Iets als "Alvast hartelijk bedankt" is voldoende.
Enkele directe tips die je kunt gebruiken als je informatie van een helper hebt ontvangen
- Bedank de helper voor zijn moeite.
- Reageer inhoudelijk op alle informatie die de helper heeft aangegeven. Een helper moet je er niet op hoeven wijzen dat je blijkbaar maar een deel van de informatie hebt opgenomen of uitgeprobeerd.
- Mocht je twijfels hebben over de gekregen informatie, schrijf dat dan eerlijk en ook waarom je er aan twijfelt. Wijs niet terug naar de helper, maar vraag algemeen rond of anderen je twijfel delen en hun mening willen geven. Vraag enige verduidelijking als je niet begrijpt wat de informatie inhoudt of niet kunt inschatten wat de gevolgen ervan kunnen zijn.
- Is je vraag ondertussen opgelost, meld dat terug en vermeld ook wat je probleem heeft opgelost.
Tip om een goede helper te zijn
Een goede helper houdt rekening met de gestelde vraag en de vragensteller. Een goede helper beoordeelt of de reactie zinvol en te begrijpen is en houdt hierbij rekening met het niveau van de vragensteller.
Enkele directe tips die je als helper kunt gebruiken bij het maken van een antwoord
- Bedenk of je de vraag voldoende begrijpt en er voldoende vanaf weet om een reactie te geven. Mis je gegevens in de vraag, informeer daar dan naar.
- Reageer bondig, maar ook weer niet té bondig.
- Als je een instructie, link of voorbeeldbestand in het antwoord zet, geef dan liefst aan waarom je denkt dat het gaat helpen. Verwacht je problemen bij het gebruik van anderstalige informatie, geef dan erbij aan wat de Nederlandse variant is.
- Heb je twijfels over je oplossing of is de oplossing mogelijk gevaarlijk, vermeldt dit en geef mogelijkheden voor veiligheidsmaatregelen om de situatie te herstellen die vóór de uitvoering van de instructie gold. Er kunnen dan weer andere suggesties worden uitgeprobeerd.
- Mogelijk is een vergelijkbaar probleem al eens behandeld op het forum. Link daar dan naar of citeer eruit, liefst zoveel mogelijk aangepast aan het niveau en het probleem van de vragensteller.
- Geef concreet aan wat je verwacht van de vragensteller, inclusief wat er in diens terugmelding moet staan. Laat de vragensteller dus niet raden wat je van hem verwacht.
Enkele directe tips die je als helper kunt gebruiken als de vragensteller gereageerd heeft op je informatie
- Vraag je af of de reactie wel aansluit bij wat je als terugmelding had willen zien. Indien niet, verwijs dan terug naar je vorige reactie en verduidelijk die nog even.
- Blijft de informatie vanuit de vragensteller onvoldoende, reageer dan niet meer.
- Heb je geen informatie meer, meld dat even en geef aan dat je hoopt dat andere helpers nog zullen reageren.
|
Onze Tips & Handleidingen november
|
Auteur: profpc
|

|
Deze maand weer een editie van de Tips en Handleidingen. We beginnen eerst met de handleidingen die op het forum zijn geplaatst. Daarna geven we een overzicht van de handleidingen die onlangs geplaatst zijn, en die allemaal in een PDF-formaat te downloaden zijn. Zo kun je makkelijk de handleiding downloaden en uitprinten en op elk gewenst moment de handleiding doornemen. Zelf kun je ook een handleiding plaatsen, dat kun je doen in het Tips en Handleidingen-forum. Verderop in het artikel komen we bij Handige Software waar je een overzicht van de laatst geplaatste software in de sectie Handige Software vindt.
Cookie management
Gemaakt door
Rob Velthuijsen
Het gratis programma Cookie Monster 3.47 is werkelijk een heel simpel te gebruiken en klein programmaatje waarmee gebruikers hun cookies kunnen beheren.
Zwervend profiel(s) Clients - Windows server
Gemaakt door longest ever
Hier wordt de oplossing gegeven met de vraag over 'Zwervend profiles', die een gebruiker kreeg (die geen administrator is) bij het inloggen op de Cliënt.
Excel: Importeer je ING af- en bijschrijvingen
Gemaakt door CorVerm
Maak een helder overzicht van al je af- en bijschrijvingen, inclusief een handige zoekfunctie.
Ecxel: SOMMEN.ALS en SOMPRODUCT
Gemaakt door CorVerm
Berekeningen maken op basis van meerdere voorwaarden.
Hieronder vind je een overzicht van de laatst geplaatste software in de sectie Handige Software. Bij sommige programma's is het mogelijk dat je een PDF-handleiding kunt downloaden en eventueel kunt uitprinten. De handleidingen komen van het Handleidingen-forum van Helpmij.nl vandaan. Als er een handleiding beschikbaar is in PDF bij een programma, dan kun je dit gemakkelijk herkennen doordat er "Download hier de handleiding:" eronder vermeldt staat.
Wil je meer Handige Software zien? Kijk dan in de sectie Handige Software waar er op dit moment al 703 softwareprogramma's in staan!
Weet je zelf ook leuke en handige software, die je met ons wilt delen? Op deze pagina kun je zelf ook handige software toevoegen, en na goedkeuring van de beheerder zal deze verschijnen op de website van Handige Software en in de volgende editie van de nieuwsbrief.
|
JAVA in Ubuntu
|
Auteur: femke98
|

|
In mijn vorige Ubuntu-artikelen heb ik het over dit onderwerp nog niet gehad, bedacht ik mij opeens. Vandaar hier een uitgebreide handleiding om JAVA te installeren op je Ubuntu-pc.
OpenJDK en de IcedTea Plugin zijn meestal goed genoeg
In Ubuntu zit Oracle (Sun) Java Runtime Environment (JRE) niet meer in de normale pakketbronnen. Reden: er is een goed open-bron-alternatief. OpenJDK met de bijbehorende IcedTea plugin is voor verreweg de meeste gebruikers van Ubuntu een volwaardige vervanger.
OpenJDK en de IcedTea plugin kun je simpelweg installeren met Ubuntu Software Centrum, verreweg de meeste mensen hebben JRE dus niet nodig!
De makkelijkste methode is installeren via de partner-pakketbron. Hoe schakel je de pakketbron in: Via Systeem - Beheer - Synaptic pakketbeheer - werkbalk: Instellingen - Pakketbronnen, tabblad Overige software kun je eventueel de pakketbron ubuntu lucid partner inschakelen (standaard staat die uitgeschakeld). In 10.10 zijn het er twee: Partners van Canonical en Onafhankelijk.
Vervolgens verwijder je eerst even OpenJDK en de Icedtea plugin:
Systeem - Beheer - Synaptic pakketbeheer
Zoekterm: openjdk (gebruik liever niet het slechtwerkende snelzoekveld, maar de zoekknop ernaast). Markeer het volgende pakket voor volledige verwijdering: openjdk-6-jre. De Icedtea plugin wordt automatisch eveneens gemarkeerd voor verwijdering, en dat wil je ook. Druk op de knop Toepassen in de werkbalk. Daarna in Synaptic pakketbeheer:
zoekterm: jre (ook nu niet het slechtwerkende snelzoekveld, maar de zoekknop ernaast) Vink de volgende drie pakketten aan: sun-java6-jre, sun-java6-plugin en sun-java6-fonts. Klik op Toepassen.
Aanvaard desgevraagd de aangeboden licentieovereenkomst.
Let op: in de lichtgewicht versies Lubuntu en Xubuntu moet je even klikken op het driehoekje van de details, om de licentieovereenkomst zichtbaar te maken. Je kunt dan eerst OK en daarna JA selecteren met de Tabtoets, en je keuze bevestigen met de Entertoets.
Het bedieningspaneel van JRE kun je als volgt oproepen:
Systeem - Voorkeuren - Sun Java 6 Plugin Control Panel.
Belangrijk: controleer of JRE is bijgewerkt!
De partner-pakketbron wordt helaas soms slecht bijgehouden met veiligheidsupdates. Controleer hier of je zojuist geïnstalleerde JRE wel voldoende is bijgewerkt. Mocht de versie van JRE in de partner-pakketbron verouderd en onveilig zijn, dan staat hieronder hoe je de nieuwste versie handmatig kunt installeren.
HANDMATIG INSTALLEREN
Handmatig installeren van JRE is niet zo heel moeilijk, hoewel je ervoor "in de terminal moet duiken". Wel is precisie belangrijk, het lukt alleen wanneer je de instructies exact opvolgt.
Let op: een handmatig geïnstalleerd programma wordt niet door Ubuntu veilig gehouden met updates! Dat moet je dus voor JRE voortaan zelf doen.
Je zult daarom regelmatig even op de Java-controle-webstek willen kijken, of er een bijgewerkte versie beschikbaar is. Van JRE zelf krijg je geen meldingen daarover (JRE doet dat alleen in Windows).
32-bit en 64-bit
De standaardversie van Ubuntu is 32-bit. De onderstaande instructie gaat dus uit van 32-bit. Maar omdat sommige mensen 64-bit Ubuntu gebruiken, heb ik in de rechterkolom ook de instructie gezet voor 64-bit. Weet je niet welke versie je hebt? Dan heb je vermoedelijk 32-bit.
INSTRUCTIE VOOR 23 BITS UBUNTU
Verwijder eerst de oude versie
Eerst wil je de oude JRE of openJDK verwijderen (als je die hebt). Als JRE is geïnstalleerd vanuit de pakketbronnen, dan verwijder je hem als volgt:
Systeem - Beheer - Synaptic pakketbeheer, zoekterm: sun java. Markeer de geïnstalleerde pakketten voor "Volledig verwijderen" en druk op Toepassen. Is het handmatig geïnstalleerd in /opt/java, verwijder de oude versie dan volgens de instructie onderaan deze kolom (onder het kopje Verwijdering). Hebt je geen oude JRE-versie, dan heb je waarschijnlijk nu nog openJDK. Ook die moet eerst weg. En ook dat kan via Synaptic pakketbeheer (zoekterm:openjdk).
JRE binnenhalen (32-bit)
Haal het juiste bestand binnen van de Java-webstek: http://www.java.com Voor 32-bit wil je Linux (zelfuitpakkend bestand) hebben, waarvan de bestandsnaam eindigt op i586.bin. Dus niet Linux RPM (zelfuitpakkend bestand), waarvan de bestandsnaam eindigt op i586-rpm.bin. Want RPM is niet voor Ubuntu, maar voor andere soorten Linux.
Let op: Sla het bestand op in de map Downloads, dus in/home/UwGebruikersnaam/Downloads).
Firefox slaat binnengehaalde bestanden daar standaard op, maar dat geldt niet voor elke webbrowser. Voorbeeld: gebruiker Jantje "moet" het bestand hebben staan in de submap /home/Jantje/Downloads. Bij twijfel controleer je het even: bovenste werkbalk van je bureaublad - Locaties - Downloads. Dat is belangrijk voor de terminalcommando's die je straks gaat uitvoeren, want anders kloppen ze niet.
JRE installeren (32-bit)
Let op: De terminalcommando's in deze handleiding gaan mogelijk uit van een oudere versie van JRE. Bij een nieuwere versie kun je simpelweg de bestandsnamen in de terminalcommando's aanpassen.
Deze handleiding is geschreven voor JRE 6 update 22 (32-bits-versie).
1. Ga naar de map opt, met het onderstaande commando.
Toepassingen - Hulpmiddelen - Terminalvenster
Tik in (kopieer en plak: drie keer snel klikken op de blauwe regel, selecteert de hele regel):
cd /opt. Druk op Enter.
2. Maak een nieuw submapje aan, met het onderstaande commando.
Tik in (kopieer en plak): sudo mkdir java. Druk op Enter. Tik je wachtwoord in. Je ziet niets, zelfs geen sterretjes, dat hoort zo.
Druk op Enter.
3. Ga naar de nieuwe map, met het volgende commando. Tik in: cd java. Druk op Enter.
4. Maak daarin weer een nieuw submapje, met het onderstaande commando. Tik in (kopieer en plak): sudo mkdir 32. Druk op Enter.
5. Verplaats het zojuist binnengehaalde bestand naar de nieuwe map, met het volgende commando. Tik in (kopieer en plak): sudo mv ~/Downloads/jre-6u22-linux-i586.bin/opt/java/32. Druk op Enter.
6. Maak het bestand uitvoerbaar, met het onderstaande commando.
Tik in (kopieer en plak): sudo chmod 755 /opt/java/32/jre-6u22-linux-i586.bin. Druk op Enter.
7. Ga naar de nieuwe map, met het onderstaande commando. Tik in (kopieer en plak):
cd /opt/java/32. Druk op Enter.
8.
Nu ga je JRE installeren door het binnengehaalde bestand uit te voeren. Voer het bestand uit, met het onderstaande commando. Tik in (kopieer en plak):
sudo ./jre-6u22-linux-i586.bin. Druk op Enter. Nu verschijnt de licentieovereenkomst. Druk net zoveel keren op de spatiebalk, totdat je de volgende tekst ziet:
Do you agree to the above license terms? [yes or no] Tik in:
yes. Druk op Enter.
Let op: het is mogelijk, dat je geen licentieovereenkomst te zien krijgt. Bijvoorbeeld als je die al eens eerder hebt aanvaard, bij een installatie van een oudere versie van JRE vanuit de pakketbronnen.
Nieuwe JRE als standaard zetten
9. Nu ga je het systeem vertellen dat er een nieuwe Java-versie is geïnstalleerd. Tik in (kopieer en plak): sudo update-alternatives --install "/usr/bin/java" "java" "/opt/java/32/jre1.6.0_22/bin/java" 1. Druk op Enter.
Let op: had je al eerder handmatig JRE geïnstalleerd, en heb je die (zoals ook de bedoeling is) eerst verwijderd? Dan zul je het bovenstaande terminalcommando nog een keer willen uitvoeren: de eerste keer krijg je dan namelijk een foutmelding.
10. Vervolgens vertel je het systeem, dat de nieuwe Java de standaard moet worden.
Tik in (kopieer en plak): sudo update-alternatives --set java /opt/java/32/jre1.6.0_22/bin/java
Het installeren van de Firefox-plugin
11. Het installeren van de Firefox-plugin is tamelijk eenvoudig. Voer allereerst het volgende commando uit, om een bepaald mapje te maken (voorzover het nog niet bestaat).
Tik in de terminal (kopieer en plak): mkdir ~/.mozilla/plugins. Druk op Enter. Indien dit mapje al bestaat, dan krijg je daar een melding van (Bestand bestaat al).
12. Verwijder nu de eventueel geïnstalleerde IcedTea-plugin: Tik in (kopieer en plak):
sudo apt-get remove icedtea6-plugin. Druk op Enter.
13. Verwijder nu een eventuele oudere versie van de Java-plugin. Voer het volgende terminalcommando uit. Tik in (kopieer en plak):
rm ~/.mozilla/plugins/libnpjp2.so. Druk op Enter.
14. Nu kun je de nieuwe plugin installeren, door een symbolische link te maken
(daardoor vertel je aan Firefox, waar de plugin zich bevindt). Tik in de terminal (kopieer en plak):
ln -s /opt/java/32/jre1.6.0_22/lib/i386/libnpjp2.so ~/.mozilla/plugins/ Druk op Enter en daarna nogmaals.
EINDCONTROLE
Herstart nu Firefox (sluiten en weer openen). Controleer even of het allemaal goed gelukt is. Tik daarvoor in de adresbalk van Firefox (dus niet in de terminal!): about:plugins. Druk op Enter. En blader naar beneden totdat je iets ziet als:
Java(TM) Plug-in 1.6.0_22. Eventueel kun je ook uitproberen of je JRE actueel is, door naar deze webpagina te gaan: http://www.java.com/nl/download/installed.jsp
Drie commando's herhalen bij andere gebruikersaccounts
Bij eventuele andere gebruikersaccounts op dezelfde computer, wil je per account de volgende drie commando's herhalen: rm ~/.mozilla/plugins/libnpjp2.so en daarna (voor het geval de plugins-map nog niet bestaat):
mkdir ~/.mozilla/plugins en daarna: ln -s /opt/java/32/jre1.6.0_22/lib/i386/libnpjp2.so ~/.mozilla/plugins/. Druk op Enter.
Sun Java 6 Plugin Control Panel
Het bedieningspaneel van JRE is nu niet te vinden in Systeem - Voorkeuren. Je kunt het wel oproepen via de terminal. Als volgt: Toepassingen - Hulpmiddelen - Terminalvenster
Tik in (kopieer en plak): /opt/java/32/jre1.6.0_22/bin/ControlPanel. Druk op Enter.
Let op: dit terminalcommando is alleen voor Java 6 update 22. Je zult het bij een nieuwere Javaversie, willen aanpassen aan die nieuwere versie.
VERWIJDERING
Het is heel makkelijk, om de handmatig geïnstalleerde JRE later weer te verwijderen. Je doet dat als volgt: Sluit Firefox (de java-plugin is anders in gebruik!). Open nu verkennertje Nautilus met rootrechten, met het volgende terminalcommando.
Toepassingen - Hulpmiddelen – Terminalvenster. Tik in (kopieer en plak): gksudo nautilus. Druk op Enter. Bestandssysteem - opt
Klik op de map java en verwijder die. Verwijder tot slot de Java-plugin. Voer daarvoor de volgende terminalcommando's uit. Tik in (kopieer en plak): rm ~/.mozilla/plugins/libjavaplugin_oji.so. Druk op Enter. Tik in (kopieer en plak):
rm ~/.mozilla/plugins/libnpjp2.so. Druk op Enter. Deze verwijdering van de Java-plugin dien je te herhalen per gebruikersaccount.
Opwaarderen naar een nieuwere versie
Het is eenvoudig om een oudere versie op te waarderen naar een nieuwere. Verwijder eerst de bestaande versie: hierboven beschreven bij Verwijdering. Daarna kun je simpelweg alle installatiestappen herhalen voor de nieuwe versie.
Noot: het lijkt allemaal moeilijker dan het is. Ik snap best dat al die commando's bij jou kunnen gaan duizelen en dat je het niet aandurft. Wanneer dat echt zo is, dan start je even een vraag in de daarvoor bestemde afdeling hier van het forum en dan zal ik (als ik je vraag dan zie) je bijstaan met het installeren van deze JAVA.
Bron: deze handleiding is een aangepaste en uitgebreide versie van de handleiding in de documentatie van Ubuntu-NL. Met dank aan Pjotr.
|
Bijna 15 jaar USB, wat is er in die tijd gebeurd?
|
Auteur: mukkel
|

|
Mocht je als gebruiker al je vakantie foto's of film op je pc willen zetten of een back-up op je externe schijf, kan het aardig wat tijd in beslag nemen. De technologie heeft dit mooi opgevangen door USB 3.0 te ontwikkelen. USB 3 bestaat eigenlijk al sinds 2009, maar komt nu steeds meer naar voren.
Het grote verschil zit in de dataoverdracht. Zo heeft USB 2 een dataoverdracht van 480Mbit/s, USB 3 heeft daarin tegen een overdracht van 5 Gbit/s. Dat is ruim 10x zo snel als USB2!
Leuk al die cijfers, maar wat houdt dat nu precies in?
Stel je voor: je hebt ergens een film en wilt deze overzetten naar bv. een externe harde schijf. Als de grootte van je film 6 GB is, dan is het voor de verschillende varianten omgerekend in tijd: Ruim 2 uur ( 2.2 uur) voor USB 1.0 Iets meer als 3 min (3.3 min) voor de USB 2.0 En slechts 20 sec! voor de USB 3.0 variant, dat is een hele vooruitgang!
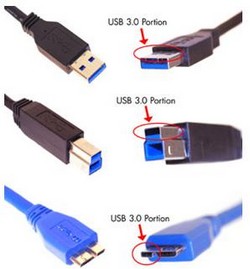 |
Om deze snelheid te halen heeft de USB-poort extra verbindingen nodig, omdat het met het aantal aansluitingen in de huidige 2.0 variant niet lukt.
Voor een USB A-poort (bovenste in de illustratie) zitten deze dieper in de poort/connector zelf, waardoor deze backward compatible zijn met de oudere USB-aansluitingen. Uiteraard is de snelheid van de langzaamste aansluiting bepalend. Helaas zijn de USB-B poorten (middelste) en mini-USB (onderste) niet compatible met de oudere varianten.
Zo zie je dat achter een simpel ding, zoals een USB-aansluiting, aardig wat geschiedenis en techniek zit. Alleen geeft USB 3 momenteel geen extra waarde. |
De meeste randapparatuur heeft genoeg aan de snelheid van de 2.0 variant. (Muizen, toetsenborden, printers enzovoorts) Voor een gemiddelde gebruiker is het een leuk extraatje, maar meer ook niet.
Ben je iemand die veel met data bezig is en graag alles veilig op externe schijven zet, dan is USB 3.0 een leuk stukje techniek. Zeker omdat theoretisch USB 3.0 sneller is als een SATA2 (300) aansluiting! Dus veel data verplaatsen in weinig tijd.
|
Postvak-in
|
Auteur: Eagle Creek
|

|
|
In onze vaste rubriek beantwoorden we vragen en plaatsen we reacties van onze lezers.

Dag,
Wat een mooie nieuwsbrief. Dank.
Marco Kalkman
Hallo Marco,
Onze redacteuren doen elke keer hun best om wat moois af te leveren naar ieders wens. Bedankt voor het compliment!
Redactie.
Hallo iedereen bij Helpmij,
Handige tool die FastStone Photo Resizer; ik zocht al een tijdje naar iets om bestanden in batch te renamen  Voor het bewerken van foto's zal ik het niet zo snel gebruiken dat doe ik eventueel liever in Photoshop batch. Voor het bewerken van foto's zal ik het niet zo snel gebruiken dat doe ik eventueel liever in Photoshop batch.
Ik zou jullie graag af en toe helpen als jullie artikelen willen maken over het bewerken van foto's; ik werk al ruim 25 jaar in de grafische industrie en werk bij een fotostudio hylite, waar ik alle beeldbewerking doe en alle opnames van onze fotografen controleer. Ook heb ik een eigen bedrijfje: graphic-help.eu.
Groet,
Jan Jaap Zwaag
Beste Jan Jaap,
Bedankt voor je reactie. Onze hoofdredacteur zal je contacteren met betrekking tot je aanbod. Uiteraard staat dit vrij voor eenieder die denkt een nuttige bijdrage te kunnen leveren aan onze nieuwsbrief.
Redactie
|
|
|
|