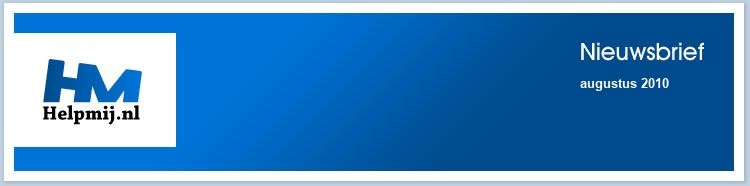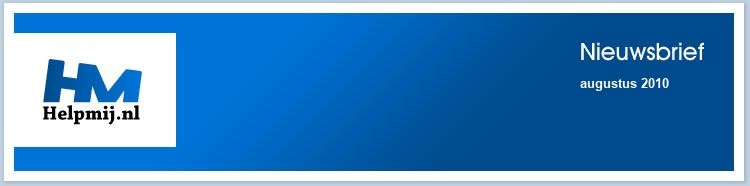Meerdere schermen, daar had iemand op het Helpmij.nl-forum iets over gevraagd. Nu gebruik ik dat zelf niet, zie het nut hiervan niet zo in, maar er zijn altijd van die pc-fanaten die het wel leuk vinden natuurlijk. Er is een programma ontwikkeld voor Ubuntu, die het mogelijk maakt om aangesloten beeldschermen te besturen. Zo is het mogelijk om de resolutie aan te passen en kunnen de schermen geroteerd worden. Tv- instellingen kunnen geconfigureerd worden (denk hier aan tv- formaten zoals PAL en NTSC). Het is ook mogelijk om een beeldscherm te klonen naar andere schermen, maar er kan ook gekozen worden om een scherm uit te breiden naar de andere schermen. Daarnaast kan er gekozen worden om de gekozen opstellingen op te slaan. Zie het plaatje hieronder.
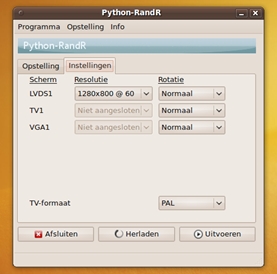
Versie 0.9.0, schermafdruk genomen op Ubuntu 9.10
Op deze website kan je het programma downloaden en staat er een handleiding op. Zelf heb ik het niet getest om de doodeenvoudige reden dat ik geen 2 beeldschermen op mijn bureau in de woonkamer kwijt kan. Het is dus aan jullie om zelf na te gaan of het programma goed werkt. Let er wel op dat je de juiste versie downloadt, de nieuwsbrieven gaan allemaal over de installatie van Lucid Lynx, Ubuntu versie 10.04. Wanneer je deze dus op je pc hebt staan, download je uiteraard de versie Lucid KMS.
Een volgend probleem wat iemand had is het synchroniseren met zijn Windows Mobile Phone.
Wanneer je wel Ubuntu hebt maar nog geen Window Mobile Phone, is het aan te raden om een Palm WebOS, Google Android of Nokia Symbian aan te schaffen omdat deze makkelijk met Ubuntu werken. Een smartphone met Windows Mobile of iPhone werken niet op Ubuntu. Of dat nog gaat komen is nog maar de vraag, als je geluk hebt en naar wat ik heb begrepen (ik heb zelf geen Windows Mobile Phone) is dat je kan proberen te synchroniseren via SynCe: http://www.synce.org/moin/
Noot achteraf:
Onderstaande mobiele telefoons met hun OS werken allemaal prima met Ubuntu/Kubuntu.
-Motorola V6 Maxx - Eigen OS
-LG Renoir - Eigen OS
-Sony Ericsson Satio - Symbian ^1
-HTC Desire - Google Android 2.1
-Vodafone 845 Nova - Google Android 2.1
Ook de MDA Vario II en MDA Vario III (HTC Hermes en HTC Kaiser) met Windows Mobile is absoluut geen probleem.
Iets anders
Heb je 2 (of meer) computers met Ubuntu erop in je huis, maar staat de één beneden en eentje boven? Als je beide pc’s aan hebt staan en je wilt niet constant de trap op en neer, maak dan via SSH een netwerk verbinding tussen beide pc's.
SSH (Secure SHell) is een protocol voor veilige communicatie tussen computersystemen.
De computers waartussen de verbinding wordt gemaakt hebben iedere een eigen 'rol' in deze verbinding. De computer die een verbinding wil maken wordt de 'client' computer genoemd. Vaak dus de pc waarmee wordt gewerkt. De andere computer wordt de 'server' computer genoemd. Op de 'server' computer moet de server software actief zijn. Verder zijn er geen eisen aan de 'server' computer. Het kan een echte server computer zijn maar ook een desktop of een laptop: de term 'server' geeft alleen aan welke 'rol' de computer heeft. Ook op een 'client' computer kan de server software actief zijn. Zo kan over en weer een netwerkverbinding worden opgezet.
Server
Installatie
Om het OpenSSH server pakket met bijbehorende programma's te installeren kan de volgende terminalopdracht worden gebruikt:
sudo apt-get install openssh-server
(dit kan je nu kopiëren en plakken, dan weet je zeker dat het commando goed is.)
Client
Installatie
Het installeren van de Open SSH-client applicatie is eenvoudig en is normaal al door de installatieprocedure gedaan. Ook dit dus in de terminal kopiëren en plakken:
sudo apt-get install open SSH-client
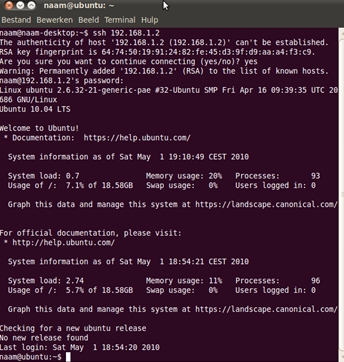
Vanaf een Ubuntu computer kan een SSH-verbinding gemaakt worden door een terminalopdracht met het IP-adres. Er kunnen dan vanaf de cliëntcomputer commando's worden uitgevoerd op de servercomputer. (in dit voorbeeld is 192.168.1.2 het ip-adres van de server)
SSH naam@192.168.1.2
Weet je het IP-adres niet van je pc's? In de terminal type je in: ifconfig en dan enter.
De X client
De SSH-verbinding kan ook gebruikt worden voor bestandsbeheer. In Ubuntu (Gnome) kunt u dit doen door een verbinding te maken via het menu Locaties → Verbinden met server...
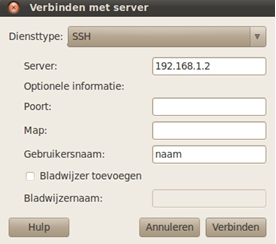
De eerste keer zal gevraagd worden om de server op te nemen in de lijst van "bekende" computers (~/.ssh/known_hosts):
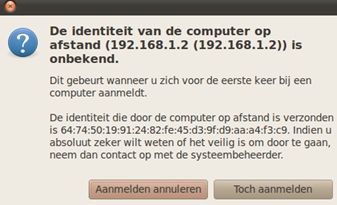
Er komt dan op het bureaublad een icoon voor deze verbinding. Door op dit icoon te dubbelklikken, kunnen bestanden op dezelfde manier gebruikt worden als voor lokaal opgeslagen bestanden.
Let wel: dit is voor eenvoudige verbinding tussen 2 computers. Je kan namelijk het hele ssh gebeuren nog configureren maar voor eenvoudig gebruik is dat helemaal niet nodig.
De MS Windows client
Ook een Windows-computer kan een SSH-verbinding maken. Bijvoorbeeld met het programma PuTTY:
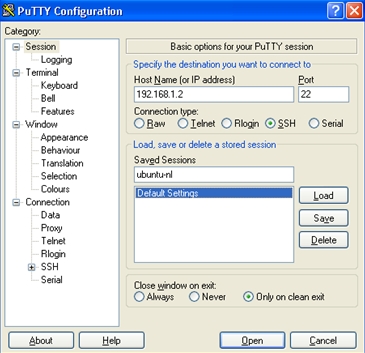
- PuTTY kan hier worden gedownload.
De Webbrowser client
En zelf systemen waar geen software op kan worden geïnstalleerd of met ongewone besturingsystemen (zoals een GSM) kunnen een SSH-verbinding maken. Het enigste wat je nodig hebt is een webbrowser met javascriptondersteuning. Door naar de Web-based SSH site te surfen en daar 'connect' te kiezen, kan je een verbinding starten.
Meer informatie
Meer informatie over dit onderwerp:
- een onderdeel in de Ubuntu Server Guide
- de Engelstalige wiki
- de OpenSSH website
Beveiliging en veiligheid in Ubuntu
Inleiding
Verbonden met het internet of een lokaal netwerk, overal loopt je pc gevaar om besmet te raken met een virus of ingebroken te worden door onbevoegden. Soms komt het initiatief van de gebruiker doordat deze een geïnfecteerd bestand downloadt en opstart, maar het initiatief kan ook door een geïnfecteerde website of een veiligheidslek in een netwerkprotocol komen.
Een infectie is niet het enige gevaar dat je als gebruiker loopt wanneer u verbonden bent met een netwerk. Ook kan een iets te nieuwsgierige medegebruiker of gewoon een ordinaire oplichter de pc tot doelwit hebben gekozen om je bestanden of privé gegevens te stelen.
Hoe zorgt u nu dat je PC redelijkerwijs tegen deze bedreigingen beschermd is?
Er is helaas geen enkele manier om voor 100% veilig te zijn. Daarnaast zijn veiligheid en gebruikersgemak soms tegenstrijdige eisen. Een PC, die nauwelijks in- en uitgaand verkeer toestaat, is waarschijnlijk niet een systeem waar je makkelijk en lekker op kunt werken. De gebruiker moet geen gevangene in zijn eigen gevangenis worden.
Redelijkerwijs: jezelf beschermen tegen de meest voorkomende bedreigingen zonder dat dit ten koste gaat van de efficiëntie van het systeem.
Samenvatting
Veiligheid verkrijgt je niet door wat programma's te installeren en achterover te leunen. Goede beveiliging vraagt doorlopend aandacht.
Ubuntu is standaard al behoorlijk veilig. Zo is het beheeraccount standaard uitgeschakeld. Beheertaken uitvoeren kan natuurlijk wel, doe dit met sudo (voor terminalprogramma´s) of gksudo (voor programma's die een grafische gebruikersinterface hebben).
Een firewall of virusscanner zijn normaal gesproken niet nodig als je Ubuntu gebruikt.
Standaard zijn er geen netwerkservices actief, en er zijn geen virussen bekend die in Ubuntu hun schadelijke werk kunnen doen.
Hebt je een webserver of deelt je bestanden met andere computers, dan kan een firewall en/of virusscanner een nuttige toevoeging zijn.
De Ubuntu pakketbronnen bevatten tienduizenden veilige softwarepakketten die vrij geïnstalleerd en gebruikt kunnen worden. Bij het gebruik van software uit andere bronnen is de gebruiker zelf verantwoordelijk om te beoordelen of dit betrouwbaar is.
Basisregels
Deze regels zijn redelijk algemeen, en gelden voor bijna alle besturingssystemen. Deze simpele stappen vormen een solide basis en zijn over het algemeen makkelijk en direct uit te voeren.
- Gebruik complexe wachtwoorden van minimaal 6 tekens. Wikipedia over wachtwoorden (NL)
- Schrijf uw wachtwoorden niet op, als dat toch moet bewaar ze dan op een veilige plek (dus niet op een post-it aan uw monitor)
- Beperk het gebruik van beheerdersrechten. (Niet zomaar inloggen of programma's opstarten als beheerder). In Ubuntu wordt gebruik gemaakt van sudo om beheeropdrachten uit te voeren.
- Fysieke toegang. Zodra iemand bij of in je computerkast kan komen, is het mogelijk om toegang te krijgen als beheerder.
- Installeer geen software van onbetrouwbare afkomst.
- Voeg niet zomaar nieuwe pakketbronnen toe.
- Voer geen commando's, code of scripts uit als je niet weet hoe betrouwbaar de bron is. Als je niet weet wat een commando precies doet, zoek dat dan uit door bijv. te zoeken op Google.
- Houd je systeem up-to-date. Updates, en in het bijzonder veiligheidsupdates lossen veel problemen en lekken op.
- Als je een server gebruikt, is het je eigen verantwoordelijkheid om te leren hoe je die veilig houdt.
Virusscanners en Firewalls
Voor de mensen die met Windows gewerkt hebben, zijn virusscanners en firewalls bekende termen. Omdat Linux anders werkt zijn deze minder belangrijk.
Virussen
Computervirussen of wormen maken gebruik van fouten of veiligheidsgaten in software. Op dit moment zijn er geen actieve virussen voor Linux bekend. Maar linuxcomputers zijn net zo goed doelwit als computers die een ander besturingssysteem gebruiken, veel grote (en dus waardevolle) internetsite's lopen op Linux dus is er geen gebrek aan motivatie om Linux te kraken.
Sommige mensen suggereren dat de Linuxgemeenschap zelfingenomen is of achterloopt als het om virussen of andere veiligheidskwesties gaat. Deze suggestie is niet waar. De ontwikkelaars van Linux hebben virussen niet genegeerd; het systeem is zodanig opgebouwd dat het goed bestand is tegen virussen en omdat de code open is zijn er letterlijk duizenden mensen die de code controleren op fouten.
Virusscanners werken in bijna alle gevallen "reactief", dat wil zeggen dat ze alleen bescherming bieden tegen virussen die al bekend zijn bij de makers van de scanner. Anti-virusprogramma's kunnen alleen bescherming bieden tegen een nieuw Linux virus nadat dat virus gemaakt is, niet ervoor.
Werkelijke bescherming bestaat uit het repareren van de fout of het veiligheidslek in de software. Deze reparaties gebeuren door middel van veiligheidsupdates (die vaker uitkomen in Ubuntu dan in Windows).
Het is moeilijk om een virus te installeren op een Linux computer, maar het is zeker niet onmogelijk. Het grootste gevaar zit in onbetrouwbare pakketbronnen en onveilige code die een (onwetende) beheerder uitvoert.
Redenen om geen virusscanner te gebruiken zijn:
- Een virusscanner zoekt naar virussen voor het Windows-besturingssysteem.
- Virusscanners geven regelmatig een valse melding.
- Het isoleren of onschadelijk maken van het virus werkt slecht.
- Er zijn op dit moment geen actieve Linux virussen!
Redenen om toch een virusscanner te gebruiken zijn:
- Het betreft een server voor Windows computers (dit maakt het gebruik van een virusscanner op de Windows computer echter niet overbodig).
- Om bestanden te scannen voordat deze op een Windows computer worden geplaatst bijvoorbeeld via e-mail, een USB stick enz.
Het is niet per definitie onveilig om geen virusscanner te gebruiken als u Ubuntu draait op uw computer. Waarom?
- Onder Linux wordt de uitvoerbaarheid van een bestand niet bepaald door een extensie (bijvoorbeeld .exe) maar door rechten die op dit bestand zitten. Elk nieuw aangemaakt bestand is onder Linux niet uitvoerbaar en de gebruiker zal zelf eerst actie moeten ondernemen om het aangemaakte bestand uitvoerbaar te maken.
- Onder Linux heeft een normale gebruiker maar zeer beperkte rechten. Zo kan een normale gebruiker geen essentiële systeemopdrachten uitvoeren en is de werkomgeving van deze gebruiker eigenlijk beperkt tot zijn eigen home map.
In de Ubuntu pakketbronnen is de ClamAV virusscanners voor Ubuntu beschikbaar.
Firewall
Een firewall is een extra laag in de beveiliging om ongewenst netwerkverkeer tegen te houden en eventueel misbruik als gevolg van een foute instelling te voorkomen. Een ander doel kan zijn dat de netwerkbeheerder bepaalde services onbereikbaar maakt voor de gebruikers. Het is bijvoorbeeld mogelijk dat gebruikers geen mogelijkheid mogen hebben om de website www.voorbeeld.nl te bekijken of om gebruik te maken van peer-to-peer (p2p) programma's.
Standaard wordt Ubuntu geleverd met een firewall, iptables, maar deze is standaard niet ingesteld. Dit is logisch, want op een standaard Ubuntu installatie zijn geen netwerk services te bekennen. Een firewall is dus overbodig.
Als u bijvoorbeeld een FTP-server installeert en deze als service op de achtergrond laat draaien en op bijvoorbeeld netwerkpoort 21 laat luisteren, dan zal deze poort niet gesloten zijn. Zonder dat u iptables configureert, zal iedereen verbonden met hetzelfde netwerk als u, mogelijk ook iedereen op het internet als u verbonden bent met het internet, deze service kunnen gebruiken.
Het probleem van iptables is dat het niet gebruiksvriendelijk is voor nieuwe of onervaren gebruikers. Gelukkig zijn er meerdere hulpmiddelen beschikbaar om de firewall in te stellen.
Firestarter en ufw zijn de populairste grafische programma's hiervoor. Voor ufw is ook een grafische interface beschikbaar: Gufw.
Wine
Met behulp van het (optionele) pakket Wine zijn programma's te gebruiken die voor Windows zijn gemaakt. Het is niet ondenkbaar dat ook ongewenste software, zoals een virus, ook door Wine uitgevoerd kan worden.
Het is daarom van absoluut belang dat wine nooit met beheerrechten (sudo wine) wordt gestart. Bij normaal gebruik van Wine zal de Linux bestandsbeveiliging actief blijven en heeft het Wine-programma geen schrijfrechten buiten de Persoonlijke map van de gebruiker. Eventuele schade zal hierdoor worden beperkt tot de Persoonlijke map(pen).
Tip: Voor extra veiligheid kan de Desktop integratie in Wine worden uitgeschakeld en zal het programma alleen toegang hebben tot de verborgen map ~/.wine. Kijk hier voor meer informatie
Downloaden van software
Soms is software niet beschikbaar via de Ubuntu pakketbronnen, en dus niet te vinden in Synaptic. Als dit het geval is, kunt u soms de software (net zoals gebruikelijk is voor Windows) van een website downloaden.
Waarschuwing
Download alleen software rechtstreeks van een website als de software niet beschikbaar is in de Ubuntu pakketbronnen! De kwaliteit van de software in de pakketbronnen wordt door ervaren mensen gecontroleerd en is 100% veilig, dit is bij andere software mogelijk niet het geval. Ook worden pakketten uit de pakketbronnen automatisch up-to-date gehouden door middel van de update-manager. Bij zelf gedownloade pakketten zult u deze updates missen.
Daarbij komt dat software van buitenaf mogelijk interfereert met de rest van het systeem waardoor (stabiliteits)problemen kunnen ontstaan. Installeer sowieso enkel software waarvan u de maker vertrouwt.
Installeren software
Hieronder volgt een korte beschrijving van verschillende types bestanden met een korte uitleg hoe u ze over het algemeen moet installeren. Aangezien dit van geval tot geval kan verschillen is het aangewezen de readme en install-bestanden te lezen, indien beschikbaar. Deze bevatten vaak instructies hoe de software geïnstalleerd moet worden.
Een vraag van één van de leden van Helpmij was:
Mijn vrouw gebruikt ook de pc met haar eigen account en Linux (uit het oog van beveiliging) geeft diegene die dan een paar foto's van de digitale camera in een map plaatst de gebruikers rechten.
Is er een mogelijkheid dat je een map maakt die "vaste rechten" toekent aan geïmporteerde bestanden? Zodat altijd, wie ze dan ook in de map plaatst, de foto's als groep:users krijgt met RWX rechten?
Het antwoord hierop is:
Rechtsklikken op map -> Eigenschappen -> Tabblad Rechten, kies onder "Anderen" voor "Bestanden aanmaken en verwijderen" bij "Mapacties". Klik tevens op de knop "Rechten op bestand in de map toepassen".
Maar er waren meerdere antwoorden en daarom heb ik op het forum een topic aangemaakt met dit probleem en de antwoorden. Dat is hier te vinden. Hopelijk leest diegene die deze vraag had, ook het forum.
Dit was het weer even voor deze keer. Vanwege de vakantieperiode is de nieuwsbrief misschien wat korter dan anders of heeft de onderwerpen niet die u graag had willen lezen. Rest mij nog te zeggen dat ik iedereen een fijne vakantie wens en kom heelhuids weer thuis mochten jullie weggaan.
Tot de volgende keer.
femke98.
|