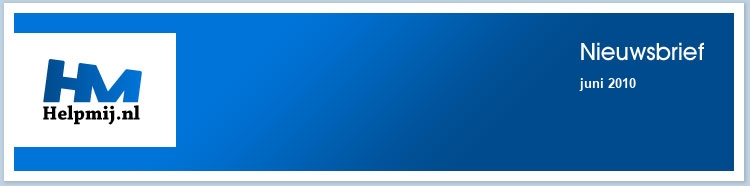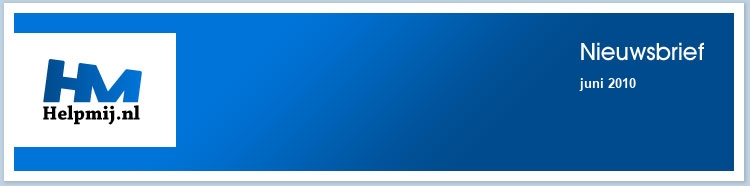| |
|
De redactie bestaat uit:
CorVerm (Hoofdredacteur)
crash
Eagle Creek
ErpCity
jackall
mumzel
profpc
De redactie is te bereiken op nieuwsbrief@helpmij.nl. Naar dit e-mailadres géén vragen sturen die betrekking hebben op computers en dergelijke. Deze horen op het forum geplaatst te worden.
Oplage
De nieuwsbrief wordt naar 33616 unieke e-mailadressen verstuurd. Deze e-mailadressen zijn via opt-in geselecteerd.
Adverteren
Indien u een advertentie wilt laten plaatsen in deze nieuwsbrief neem dan contact op met de redactie.


Aan- en afmelden
Om u aan te melden voor de nieuwsbrief kunt u naar deze pagina gaan.
Wilt u de volgende uitgaven niet meer ontvangen, dan kunt u zich hier afmelden. Is deze nieuwsbrief naar u doorgestuurd en wilt u hem zelf ontvangen? Ga dan naar deze pagina en meldt u aan. U zult dan automatisch de volgende nieuwsbrief ontvangen.
Wilt u nog eens een artikel nalezen? Wanneer u lid van de vereniging bent, kunt u hier in oude nieuwsbrieven bladeren.
DISCLAIMER
Alle handels en/of productnamen hier vermeld, zijn eigendom van de
respectievelijke eigenaars. De redactie van de Helpmij Nieuwsbrief gaat
uiterst zorgvuldig te werk bij de vergaring, totstandkoming en
publicatie van de informatie in de nieuwsbrief. Niettemin kunnen er geen
rechten worden ontleend aan de inhoud van de nieuwsbrief en sluit de
redactie iedere aansprakelijkheid uit voor eventuele gevolgen, waaronder
begrepen directe en indirecte schade. Het toepassen van informatie en
gebruik van software is voor eigen risico. De adressen van de abonnees
zullen nimmer openbaar worden gemaakt en/of verkocht aan derden. Bij
misbruik van het distributiesysteem van de nieuwsbrief door onbevoegden
of een mogelijke storing, van welke aard dan ook, kan de redactie niet
aansprakelijk gesteld worden voor eventuele daaruit voortvloeiende
schade. Het is niet toegestaan om de inhoud, of delen daarvan, zonder
voorafgaande schriftelijke toestemming te gebruiken.
De redactie heeft het recht om (ingezonden) bijdragen zonder opgaaf van
redenen te weigeren, dan wel te wijzigen of in te korten.
|
|
Voorwoord
|
Auteur: CorVerm
|

|
Dat is waar ook, druk met van alles maar ik moet het voorwoord nog schrijven. Nou ja, moeten of mogen? Het moet omdat ik met plezier voor deze job (pro Deo) heb gekozen en daar is nu eenmaal aan verbonden dat ik het voorwoord schrijf. Het mag omdat ik heel graag met de redactieploeg en, vooral niet te vergeten, de “freelancers” de nieuwsbrief panklaar maak. Het is een kort voorwoord, maar je zult de handen (ogen) al vol hebben aan het lezen van deze nieuwsbrief. We zijn er gelukkig weer in geslaagd om jullie rijkelijk van leesvoer te voorzien. Hopelijk steken we met z’n allen het nodige op bij het lezen van deze nieuwsbrief.
Veel leesplezier gewenst.
|
Gebruikers Windows 2000 en Windows XP opgelet: einde ondersteuning in zicht.
|
Auteur: Eagle Creek
|

|
Gebruiker van Windows 2000 Service Pack 4 en Windows XP Service Pack 2, en opgelet: binnenkort worden deze Windows-versies niet meer ondersteund door Microsoft. Dit betekent dat er geen updates meer voor verschijnen, en het dus gevaarlijk wordt om deze systemen te gebruiken om het internet op te gaan. Windows Vista Service Pack 1 wordt sinds februari dit jaar niet meer ondersteund.
Hoe weet ik of ik risico loop?
Klik op Start.
Klik op Uitvoeren. (Gebruikers van Windows Vista of 7 kunnen het commando direct in het zoekvak onderaanm het menu start typen, en hoeven Uitvoeren niet aan te klikken)
Type “winver”
Druk op Enter.
Er is nu een scherm te zien waarin de huidige Windows-versie wordt getoond. Ook het aanwezige service pack wordt hierbij zichtbaar.
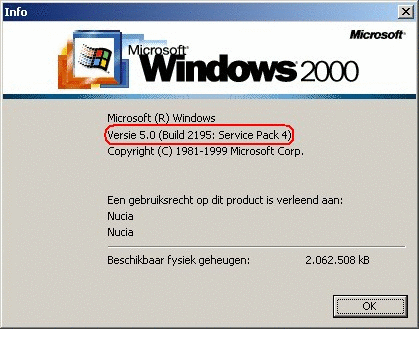
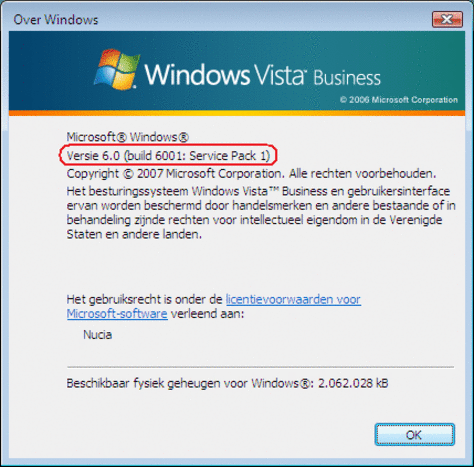
Microsofts ondersteuningslifecycle-beleid
Nadat Microsoft een besturingssysteem, of ander softwareproduct, op de markt zet levert het hier ondersteuning op. Direct na de introductie zit het in de “algemene ondersteuningsperiode” (Mainstream support). Dit betekent dat er het volgende beschikbaar is voor klanten: betaalde ondersteuning (hulp door Microsoft-personeel), beveiligingsupdateondersteuning (updates voor gevonden beveiliginglekken), non-security hotfix-ondersteuning (updates voor bugs, en functionaliteiten), kostenloze ondersteuning, garantieondersteuning, aanpassing in productontwerp en andere mogelijkheden. Hierbij kun je denken aan het toevoegen van nieuwe technieken, zoals nieuwe standaarden Firewire, USB 3.0, WPA2 en enkele andere zaken
Nadat de algemene ondersteuningsperiode is beëindigd, gaat een product naar de “Verlengde ondersteuningsperiode” (extended support). Hierin vervallen de ondersteuningstypen non-security hotfix-ondersteuning, kostenloze ondersteuning, garantieondersteuning en aanpassing in productontwerp en andere mogelijkheden. Dit betekent dat hoewel de software nog wel beveiligingsupdates ontvangt, bugs niet meer worden opgelost, en er geen nieuwe mogelijkheden aan het systeem worden toegevoegd.
De volgende fase is: “Online zelfhulp ondersteuning”. Men kan zichzelf nog helpen met alle informatie die Microsoft op hun website heeft geplaatst, maar er komen geen updates voor het systeem meer uit. Omdat ook beveiligingsupgrades ontbreken, is het gevaarlijk om dergelijke software te gebruiken in risicovolle omgevingen (aangesloten op internet, bruikbaar voor verwisselbare media zoals USB-sticks).
Die laatste periode gaan Windows 2000 Service Pack 4 en Windows XP Service Pack 2 spoedig in.
Microsoft wil namelijk dat hun klanten upgraden naar een recentere versie van Windows, of zelfs naar een volledig nieuwe machine. En het is bovendien een beslissing van praktische aard voor Microsoft, want nu hoeft de softwaregigant geen tijd en geld meer te investeren in het oplappen van een gedateerd besturingssysteem. Gebruikers merken dit terug aan nieuwe functies die niet voor hen beschikbaar zijn: zo zijn Internet Explorer 7 en 8 niet beschikbaar voor Windows 2000, en zal Internet Explorer 9 niet beschikbaar zijn voor Windows XP. Windows XP-gebruikers kunnen tevens geen gebruikmaken van DirectX 10, dat wel in Windows Vista zit. Windows Vista-gebruikers kunnen geen thuisgroep creëren, iets dat voor gebruikers van Windows 7 geen probleem is.
Windows 2000
 |
Hoewel Windows 2000 (met name SP4,” Windows 2000, de meest succesvolle fout van Microsoft”, Microsoft's Most Successful Failure) voor veel mensen gezien werd als het beste systeem van Microsoft, en het lid is van de “moderne” Windows NT-familie, kan het vandaag de dag enigszins bejaard genoemd worden. Microsoft introduceerde het systeem (niet te verwarren met de al niet-ondersteunde Windows ME) in 2000, als opvolger van de zakelijke Windows NT 4.0. Men kon kiezen uit vier smaken: Professional voor de desktop, en Server, Advanced Server en Datacenter Server voor servers. |
| Het besturingssysteem was vooral populair in bedrijven; het zag het levenslicht toen de thuisconsument nog zat te werken op zijn Windows 95-, 98(SE)- of Windows ME-computer. |
In de loop der jaren zijn er diverse service packs uitgekomen voor Windows 2000, met als laatste Service Pack 4 in 2003. Toen dit pack uitkwam was Windows 2000’s opvolger, Windows XP, inmiddels ruim een jaar beschikbaar.
De algemene ondersteuning van Windows 2000 is verlopen op 30-06-2005. Dit betekent dat het aanpassen van grotere functionaliteiten, sindsdien niet meer wordt gedaan door Microsoft. Hoewel dit Microsoft enig commentaar heeft opgeleverd (Microsoft zet Windows 2000-klanten in de kou), is dit wel in lijn met hun beleid.
Vanaf 13-07-2010 zal alle ondersteuning verlopen voor alle versies van Windows 2000; zowel server- als desktopversie. Dat betekent dat deze systemen geen beveiligingsupdates meer zullen ontvangen, en een risico zullen lopen waarneer ze gebruikt worden in risicovolle omgevingen (aangesloten op internet, bruikbaar voor verwisselbare media zoals USB-sticks).
Windows XP (x86)
 Windows XP is ook gebaseerd op Windows NT (in feite direct op Windows 2000), en was zowel beschikbaar voor bedrijven (Windows XP Professional) als voor consumenten (Windows XP Home Edition, en later Windows XP Mediacenter Edition). Het kwam op de markt in 2001, en werd sceptisch ontvangen. Professionals waren van mening dat Windows XP niet meer was dan Windows 2000 met toeters en bellen, terwijl consumenten klaagden dat veel oude programma’s (en vooral spellen) die op Windows 98 prima functioneerde, geen sjoege meer gaven in Windows XP. Ook voor hardware (printers, scanners) was tijdens de introductie van Windows XP maar mondjesmaat ondersteuning, dit terwijl Windows XP (in tegenstelling tot Windows 98) met een ruime hoeveelheid standaarddrivers geleverd werd. Windows XP is ook gebaseerd op Windows NT (in feite direct op Windows 2000), en was zowel beschikbaar voor bedrijven (Windows XP Professional) als voor consumenten (Windows XP Home Edition, en later Windows XP Mediacenter Edition). Het kwam op de markt in 2001, en werd sceptisch ontvangen. Professionals waren van mening dat Windows XP niet meer was dan Windows 2000 met toeters en bellen, terwijl consumenten klaagden dat veel oude programma’s (en vooral spellen) die op Windows 98 prima functioneerde, geen sjoege meer gaven in Windows XP. Ook voor hardware (printers, scanners) was tijdens de introductie van Windows XP maar mondjesmaat ondersteuning, dit terwijl Windows XP (in tegenstelling tot Windows 98) met een ruime hoeveelheid standaarddrivers geleverd werd.
In de loop der jaren heeft ook Windows XP enkele upgrades ondergaan. Er zijn drie service packs voor uitgekomen, waarbij Service Pack 2 zich sterk richtte op beveiliging. Dit bleek later een keerpunt te zijn voor Microsoft in de strijd tegen malafide software en hackers. Het voegde een popup-blocker toe aan Internet Explorer, schakelde standaard de Windows Firewall in, en de spam-gevoelige “net send”-service uit. Tevens hierbij de introductie van het Beveiligingscentrum: één centrale plek waar men de systeembeveiliging kon controleren, en beheren.
Omdat Windows XP’s opvolger zeer lang op zich liet wachten, en ook Windows Vista de opgebouwde verwachtingen niet waar kon maken, schakelde het “computerlandschap” langzaam over van Windows 98 en 2000, naar Windows XP. Zowel “thuis als op kantoor” waren de meeste computers voorzien van deze, nog steeds populaire, Windows-versie. Dit heeft Microsoft doen besluiten om de uitgebreide ondersteuningsperiode van Windows XP op te rekken tot maar liefst 08-04-2014.
De ondersteuning tot 2014 geldt echter alleen voor gebruikers die hun systeem hebben bijgewerkt met Service Pack 3.
Vanaf 13-07-2010 zal alle ondersteuning verlopen voor Windows XP Service Pack 2. Dat betekent dat deze systemen geen beveiligingsupdates meer zullen ontvangen, en een risico zullen lopen waarneer ze gebruikt worden in risicovolle omgevingen.
Windows XP Professional x64 Edition
Van Windows XP zijn vele variaties uitgebracht. Zo ook Windows XP Professional x64 Edition. Deze versie is gebaseerd op Windows Server 2003 x64, en bevatte bij het beschikbaar komen al Service Pack 1. Omdat deze versie van Windows XP samen loopt met Windows Server 2003, is hier geen Service Pack 3 voor beschikbaar. Deze Windows-versie beschikt over Service Pack 2, en wordt hiermee ondersteund tot 08-04-2014.
Windows Server 2003 (R2)
Bij Windows Server 2003 (en ook Windows Server 2003 R2) is iets anders aan de hand. Hoewel dit systeem in 99% van de gevallen alleen in bedrijven wordt gebruikt, is het het waard om even aan te stippen. Windows Server 2003 (R2) bevindt zich op dit moment nog in de algemene ondersteuningsfase. Vanaf 13-07-2010 zal het deze echter verlaten, en naar de verlengde ondersteuningsfase gaan. Vanaf dan is het systeem nog veilig te gebruiken tot 14-07-2015, maar zal het geen bugfixes of nieuwe functionaliteiten meer ontvangen. Opvolgers zijn Windows Server 2008 en Windows Server 2008 R2.
Windows Vista
Windows Vista is de opvolger van Windows XP, en de voorganger van Windows 7. Hoewel veel mensen niet bijster enthousiast zijn over het besturingssysteem, wordt het toch door veel mensen gebruikt. Het systeem kwam op de markt in 2007, en kent zowel thuis- als bedrijfsvarianten.
Windows Vista kan nog even vooruit, mits het systeem beschikt over Service Pack 2: de algemene ondersteuning loopt tot 10-04-2012, en de uitgebreide ondersteuning tot 11-04-2017.
Er wordt niet verwacht dat Microsoft nog een derde service pack uit zal brengen.
Windows 7
Windows 7 is de nieuwste telg in de Windows-familie, en heeft op het moment van schrijven nog geen service pack beschikbaar. Windows 7 (RTM of SP0) is daarmee de meest veilige, recente en ondersteunde versie. De algemene ondersteuning hierop verloopt op 13-01-2015 (of 24 maanden na het uitbrengen van Service Pack 1, afhankelijk van welke als eerste komt), en de uitgebreide ondersteuning verloopt op 14-01-2020. Op het moment dat Service Pack 1 verschijnt, wordt dus aangeraden om deze te installeren, hoewel je daar ruim de tijd voor krijgt van Microsoft.
Verwacht wordt dat voor Windows 7 maximaal één of twee service packs zullen verschijnen. Eveneens verwacht wordt dat in 2020 (de uiterste datum van Windows 7) we allang de beschikking hebben over Windows 8, 9 en misschien wel 10.
Ik loop achter: en nu?
Windows 2000
Wanneer je nu gebruikmaakt van Windows 2000 heb je maar één keuze: upgraden naar een moderner besturingssysteem, te weten Windows XP SP3, Windows Vista SP2 of Windows 7.
Windows XP
Maak je nu gebruik van Windows XP SP2, en wil je XP blijven gebruiken, kies dan voor Service Pack 3. Die kun je hier downloaden:
Netwerkinstallatiepakket voor IT-specialisten en -ontwerpers voor Windows XP Service Pack 3
Hoewel de titel anders doet vermoeden, kan en mag iedereen deze versie downloaden en installeren.
Windows Vista
Gebruik je nu Windows Vista SP 1, en wil je Vista blijven gebruiken, download dan Service Pack 2.
Die kun je hier downloaden:
x86 (32-bits):
KB948465: Zelfstandige module van Windows Server 2008 Service Pack 2 en Windows Vista Service Pack 2 - ALL Language
x64 (64-bits):
KB948465: Zelfstandige module van Windows Server 2008 Service Pack 2 en Windows Vista Service Pack 2 - ALL Language voor op x64-gebaseerde computers
Andere software
Alle software van Microsoft ondergaat het eerdergenoemde ondersteuningslifecycle-beleid: dus ook bijvoorbeeld Office! Hieronder een kleine opsomming van de Office-versies:
Office 2000:
Algemene ondersteuning: verlopen sinds 30-06-2004
Uitgebreide ondersteuning: verlopen sinds 14-07-2009
Office XP:
Algemene ondersteuning: verlopen sinds 30-06-2004
Uitgebreide ondersteuning: verloopt op 12-07-2011
Office 2003:
Algemene ondersteuning: verlopen sinds 14-04-2009
Uitgebreide ondersteuning: verloopt op 08-04-2014
Office 2007:
Algemene ondersteuning: 10-04-2012
Uitgebreide ondersteuning: 11-04-2017
Office 2010:
Algemene ondersteuning: 13-10-2015
Uitgebreide ondersteuning: 13-10-2020
Ook voor Office dien je service packs en updates te installeren. Dit kan bij Microsoft Update (let op: dit is niet Windows Update): http://update.microsoft.com/microsoftupdate/v6/default.aspx?ln=nl.
Vragen?
Wanneer je nog vragen hebt naar aanleiding van dit artikel, laat het ons weten! Wil je zelf controleren of een Microsoft-softwareproduct nog ondersteuning heeft, kijk dan hier:
http://support.microsoft.com/gp/lifecycle.
|
Het derde artikel over Ubuntu
|
Auteur: femke98
|

|
Deze keer ga ik het hebben over hoe je de installatie, die ik in de vorige nieuwsbrief heb besproken, kunt afmaken zodat alles gaat werken. Op zich is het helemaal niet moeilijk en er zijn goede sites op internet aanwezig die je stap voor stap begeleiden hoe je het beste te werk kan gaan. Een goede site is de wiki van het Ubuntu-NL-forum en de website van één van onze leden van het Ubuntu NL-forum. Op beide sites vind je alles wat je maar nodig hebt.
Toch even iets anders er tussendoor. Want weten jullie wel dat je nieuwe release van Ubuntu, LTS versie 10.04 uit is gekomen en dat deze 3 jaar security ondersteuning krijgt? En dat de Server Edition maar liefst 5 jaar ondersteuning? De allernieuwste LTS 10.04 kun je op deze website ophalen.
Nog even iets anders. Wisten jullie dat er ook Linux Mint bestaat en dat deze distro alles in zich heeft zodat je eigenlijk verder niets meer hoeft te installeren? Mooi is ook dat Linux Mint op oudere computers geïnstalleerd kan worden, zodat je eigenlijk niet eens een nieuwe hoeft te kopen. Dat ligt er natuurlijk aan wat je op je pc doet. Als je ik-weet-niet-wat met je pc doet aan videobewerking en dat soort zaken, dan is het op nieuwe hardware beter werken dan op een oudere pc, maar dat spreekt uiteraard voor zich. Ik neem ook aan dat jullie dat wel begrijpen. Linux Mint kun je op deze website vinden.
Ik heb deze distro op een ouder notebook van HP gezet en ik moet zeggen dat het als een zonnetje loopt. Ik kan er alles mee en ook werkte alles gelijk. Nu is het ene notebook de andere niet en ook is de ene hardware de andere niet. Houd daar dus rekening mee mocht er iets toch niet gelijk werken. Ik merk vaak dat als men leest dat alles goed bij iemand werkt en het zelf ook gaat installeren het niet werkt de distro dan gelijk de schuld krijgt. Dat is een beetje jammer.
LET OP:
Hieronder een beschrijving voor versie 9.10!!
Heb je een eerdere versie dan 9.10 geïnstalleerd, dan kun je de beschrijving gebruiken. Heb je de allernieuwste LTS 10.04, dan gelden er andere gebruiksaanwijzingen. (die kun je op deze website vinden.
Eerst moeten we een aantal zaken regelen voordat we aan de multimedia gaan beginnen. We halen eerst alle updates binnen die klaar staan om geïnstalleerd te worden. Dit kun je zien op het bovenste paneel via een pictogram dat aanduidt dat er updates kaar staan. Klik erop en er wordt gevraagd of je ze wilt binnenhalen en uiteraard willen we dat. Ook moet je dan even je wachtwoord ingeven. Als alles binnen is dan mag je het venster weer sluiten.
Hardwarestuurprogramma's
Controleer of alle hardware correct werkt. Veel hardware wordt automatisch ondersteund vanuit de Linux-kernel, maar sommige hardware vereist de installatie van extra stuurprogramma's. Dit komt doordat sommige fabrikanten de broncode van hun software niet vrij willen geven, wat in strijd is met de filosofie van Ubuntu. 100% open source software bij een standaard installatie. Een goed voorbeeld hiervan zijn de stuurprogramma's voor videokaarten van NVIDIA en AMD.
In Ubuntu is het makkelijk om dergelijke stuurprogramma's te installeren. Normaal gesproken stelt Ubuntu je op de hoogte van beschikbare stuurprogramma's door middel van een systeemmelding. Zo niet, dan kun je het programma Hardwarestuurprogramma's zelf starten (in versies ouder dan 9.04 Hardware Drivers) via Systeem → Beheer → Stuurprogramma's (in bepaalde versies Hardwarestuurprogramma's genoemd). Voer je wachtwoord in als hierom wordt gevraagd en activeer de beschikbare stuurprogramma's in het venster dat vervolgens verschijnt.
Let op: hiervoor heb je een werkende internetverbinding nodig! Als je een stuurprogramma voor je draadloze netwerkverbinding (wifi) wilt installeren, moet je je computer dus tijdelijk bedraad aansluiten op het internet.
- Ubuntu 8.04 LTS: Hebt u een TFT/LCD-scherm? Zet dan 'subpixels gladmaken' aan: Systeem → Voorkeuren → Uiterlijk → Lettertypen. Activeer de volgende optie: Subpixels gladmaken (LCD's).
Wachtwoordzin
Ubuntu 9.10 en nieuwer: Vanaf versie 9.10 kan tijdens de installatie gekozen worden om je Persoonlijke map te versleutelen. Noteer en bewaar de 'wachtwoordzin' die gebruikt wordt voor de versleuteling op een veilige plaats. De 'wachtwoordzin' is belangrijk om bij problemen je Persoonlijke map weer te kunnen ontsleutelen. De computer zal hierom vragen. Het kan ook op een later tijdstip met de volgende Terminalopdracht:
“ecryptfs-unwrap-passphrase” (zonder aanhalingstekens)
Nederlandse taal
Controleer of je alle Nederlandse taalpakketten hebt, via Systeem → Beheer → Taalondersteuning (Language Support).
In Ubuntu 9.04 en Ubuntu 9.10 zijn hiervoor twee menubalken.
Ubuntu 8.04 LTS: Controleer of er een vinkje in de talenlijst staat bij Dutch: is het een liggend streepje, vervang dit dan door een volwaardige vink.
Ubuntu 8.04 LTS: Installeer de Nederlandse spellingscontrole voor OpenOffice.org en Firefox: Systeem → Beheer → Synaptic pakketbeheer: zoekterm: myspell-nl. Vink myspell-nl aan en klik op de knop 'Toepassen'.
Sommige multimedia, met name van commerciële websites, is vercijferd met DRM en weergave is dan NIET mogelijk met Ubuntu.
Ubuntu heeft voor extra multimediaondersteuning een bundel met een aantal pakketten die niet op de cd meegeleverd worden (mp3-codecs, Adobe Flash Player, Microsoft-lettertypen, enzovoorts).
- Klik op het menu Toepassingen en kies Ubuntu Softwarecentrum.
- Selecteer het pakket Ubuntu restricted extras en klik op het pijltje.
- Geef de zoekopdracht "restricted-extras"
- Klik op Installeren. Er wordt om het wachtwoord gevraagd voordat de installatie start.
- Accepteer eventueel de licentie voor Sun Java.
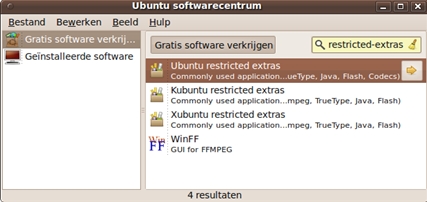
Na de installatie beschikt u over de volgende extra software:
- Ondersteuning voor mp3-bestanden en andere audioformaten
- Ondersteuning voor een tal van videoformaten
- Microsoft-lettertypen, zoals Arial, ComicSans MS, Tahoma, enz.
- Ondersteuning voor het afspelen van dvd’s
- Unrar-archiefsoftware (de standaard archiefbeheerder kan rar ook gebruiken)
- De 64-bit-versie van Ubuntu installeert ook software (JRE) om Java-programma's te kunnen uitvoeren.
Herstart de betreffende software (zoals uw browser voor Flash-ondersteuning) om de multimediaondersteuning te activeren.
DVD
Commerciële dvd’s zijn vaak versleuteld met het beveiligingssysteem CSS (Content Scrambling System). Om CSS-ondersteuning voor Ubuntu te installeren, doet je het volgende:
- Start een terminalvenster via Toepassingen → Hulpmiddelen → Terminalvenster.
- Typ de volgende tekst in (of plak de tekst in het terminalvenster):
“sudo /usr/share/doc/libdvdread4/install-css.sh” (zonder aanhalingstekens)
Met dit script wordt CSS geïnstalleerd. Je wordt gevraagd om je wachtwoord in te typen; je zult geen indicatie zien in de vorm van sterretjes of bolletjes, dit hoort zo. Nadat het script voltooid is, kun je het Terminalvenster sluiten. Ondersteuning voor CSS is nu beschikbaar.
Als een dvd toch niet goed wordt afgepeeld met de standaard multimediaspeler, Totem mediaspeler, kunnen alternatieve spelers geprobeerd worden zoals VLC media player of Mplayer. Kijk hier voor meer informatie over het installeren van extra softwarepakketten.
Dit is toch wel het allerbelangrijkste wat je na een installatie moet doen. Je begrijpt best dat er nog meer zaken zijn die geregeld moeten worden, o.a. de draadloze internetverbinding, mp3-spelers enzovoorts. Ook kun je de temperaturen van je pc op het bureaublad zetten en via de terminal kun je een html-bestand aanmaken waarin al je hardware staat.
De volgende nieuwsbrief zal ik daar op ingaan, maar hebben jullie zoiets van: ik wil dit of dat weten of .................geef dat dan eens door. Waar gaat jullie voorkeur naar uit? Ik schrijf dit tenslotte voor de lezers van Helpmij.nl en andere geïnteresseerden. Laat eens weten hoe of wat en hoe je Ubuntu zelf ervaart. Eigenlijk ben ik daar heel nieuwsgierig naar!
Tot de volgende keer.
femke98.
|
Gadgets
|
Auteur: ErpCity
|

|
De beheersing van de "perfecte horizontale vlucht" is de ultieme uitdaging voor alle modelvliegers onder ons. Maar als dat je ondertussen prima lukt, wat kun je dan nog doen om deze hobby interessant te houden? Nou, eh, “spioneren” bijvoorbeeld… of eens beleven hoe de wereld er door het ruitje van zo’n vliegtuigje uitziet… meevliegen dus, als het ware... Deze superlichtgewicht (slechts 20 gram) “aerial camera” van Chinavision is een perfect gadget voor dit doel.

Een special beugeltje voor de bevestiging in of onder het vliegtuig wordt meegeleverd. Het beugeltje weegt slechts 7 gram waardoor het totale startgewicht van je “kist” dus met 27 gram toeneemt. Daar mag een fatsoenlijk vliegtuig niet echt moeite mee hebben en het zal de vliegtijd en bestuurbaarheid nauwelijks beïnvloeden.
 |
De prijs van de complete set ligt rond de € 40. Iedereen zal begrijpen dat de videokwaliteit voor die prijs niet van IMAX kwaliteit zal zijn. |
De videoresolutie van de camera is 640 x 480 pixels, snelheid 25 beelden per seconde. Als de camera compleet opgeladen is, kan er anderhalf uur continu video worden opgenomen (ruim langer dan de meeste modelvliegtuigen het in de lucht zullen volhouden). Het is ook mogelijk om foto’s met de camera te maken. De resolutie is dan 1280 x 960 pixels. De lens van de camera kan 70 graden draaien, maar heeft geen eigen servo, de juiste hoek moet dus voor de take-off worden ingesteld. De camera heeft 2 gigabyte geheugen.
Met het bijgeleverde USB kabeltje kunnen de opnamen snel overgezet worden op een laptop of PC.
Voor iedereen die een hekel heeft aan injectienaalden en bij wie pillen altijd meteen de vervelendste reacties van de maag oproepen, is er nu goed nieuws! Laser!
De “Trekkies” (fans van “Startrek”, voor hen die de term niet kennen) onder ons moet het apparaat iets van herkenning geven. Zowel in “The next generation” als in “Voyager” zijn de artsen aan boord uitgerust met een handige “injector” waarmee alle medicijnen met een kort “pssssst geluid” worden toegediend zonder dat de patiënt daar maar even van knippert met z’n ogen, laat staan flauw valt.
Het werd al vaker gezegd dat het leek of de makers van Star Trek in de toekomst konden kijken: veel van de apparaten die als uiterst futuristisch in de eerste series voorkwamen, zijn inderdaad nu gewoon in de handel. Zo ook deze speciale “injector”.

De firma Pantec Biosolutions AG uit Liechtenstein heeft voor dit apparaat een europese (CE) goedkeuring gekregen en het nu op de markt gebracht. De P.L.E.A.S.E. oftewel Painless Laser Epidermal System (niemand weet waar die laatste “E” voor staat) gebruikt laser om kleine, ondiepe gaatjes (microporiën) in de opperhuid te maken waarin de medicijnen worden geabsorbeerd. De procedure is, zowel voor patiënt als de toediener, volkomen pijnloos, mede dankzij het fancy touchscreen gebruikersinterface. Het proces is pijnloos omdat de laser zo afgesteld is dat de “gaten” die deze boort de “lederhuid” , waarin zenuwen en bloedvaten zitten, niet raakt.
Verder garandeert de fabrikant dat er, door het gebruik van zeer korte pulsjes, geen “brandschade” aan de huid ontstaat!
Het kan wel nog even duren voordat dit schitterende ding ook bij de plaatselijke huisarts of wijkverpleegkundige in het tasje zit omdat de prijs van het apparaat nog niet bekend is. Dat betekent dus helaas nog even volhouden met pillen en/of injecties.
|
Screenshot Captor
|
Auteur: profpc
|

|
Als je bijvoorbeeld een foutmelding krijgt op je computer en je wilt dit graag laten verduidelijken, dan kun je een schermafbeelding maken. Nu kun je dit doen, door op de knop Print Screen te drukken op je toetsenbord en dan handmatig de afbeelding op te slaan. Ook zijn er veel programma’s die dat automatisch kunnen opslaan. Screen Captor is daar één van, maar het handige van dit programma is dat je de schermafbeelding ook direct kunt bewerken met nuttige “gereedschappen”.
Het programma kun je vinden op deze website. Links in het gele menu vind je onder “Latest release” de link om het programma te downloaden. Screen Captor werkt op Windows 9x, 2000, XP, Vista en Windows 7. Als het programma wordt geïnstalleerd, krijgen we eerst een melding dat het een “self-extracting installer” is. Door op OK te klikken pakt de installer de bestanden uit, waarna je door de installatiewizard wordt begeleidt. Na de installatie kun je ervoor kiezen een snelkoppeling op het bureaublad te plaatsen.
Als je de eerste keer Screenshot Captor opstart krijg je de volgende melding:

Screenshot Captor is namelijk Donationware. Het programma is gratis voor persoonlijk gebruik, en kan zonder betaling worden gebruikt. Om mensen aan te moedigen om een donatie te doen, wordt er een ongewone policy gebruikt. Als het programma niet wordt geactiveerd met een licentie, zal het programma regelmatig bovenstaande melding geven totdat het aantal dagen afgelopen is. Hierna moet er een licentie worden geactiveerd. Mensen kunnen gratis een licentie aanvragen op de DonationCoder-website. Hier zal worden gevraagd of je een donatie wilt doen voor het programma dat je gebruikt. Dit hoef je niet meteen te beslissen. Je moet wel een account aanmaken op het forum, waar je software-ideeën en ontdekkingen kunt uitwisselen (aanmaken van een account duurt maar een minuutje). Hierna kun je de licentie downloaden en met deze licentie kun je een half jaar werken met het programma, zonder de vervelende meldingen. Na een half jaar moet je weer een licentie aanvragen, waarbij je de mogelijkheid krijgt om een donatie te doen. Wil je dit nog niet, dan download je een nieuwe licentie voor een half jaar. Na dat half jaar, moet je weer terugkomen op de website, maar nu krijg je een definitieve licentie die nooit afloopt.
De bedoeling van deze ongewone policy is, zoals hierboven vermeldt, om mensen aan te moedigen om geld te doneren voor het programma dat je gebruikt. De website DonationCoder wordt namelijk volledig gefinancierd door donaties van mensen. De donatie helpt DonationCoder onder andere om nieuwe programma’s te ontwikkelen en te verbeteren. “We're trying to find a way to make a little bit of money doing something we love, while still keeping our programs available for everyone, regardless of their financial means”.
Nadat we ons hebben aangemeld op het forum, kunnen we in de system tray (rechtsonder van de taakbalk) op het icoontje van Screen Captor, rechts klikken met de muis. Bij About (Enter new Licence Key) kunnen we bij de knop “Enter New License Key Information” de licentiecode plakken die we kunnen kopiëren van de website donationcoder.com. (zie, in het blauw, de link waarop je kunt klikken. Zie ook de afbeelding hierboven). Als we dan op de knop Save klikken, rechtsonder van het scherm, krijgen we de melding dat de licentie succesvol werd opgeslagen.
Nu kunnen we het programma, zonder vervelende meldingen, gebruiken. Zoals hierboven al werd vermeld, heeft het programma nuttige gereedschappen om je schermafbeelding te bewerken. Maar dit hoeft natuurlijk niet. Als je op Print Screen op je toetsenbord drukt, dan krijg je de volgende keuzemogelijkheden van het programma:
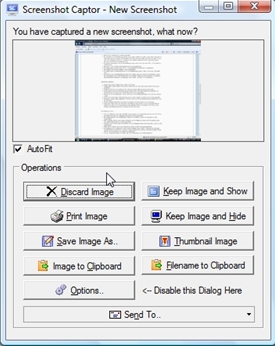
Deze functie is erg handig, omdat je meteen kunt bepalen wat je met je schermafbeelding wilt doen. Zo kun je bij “Discard Image” de schermafbeelding verwijderen, als je bijvoorbeeld de verkeerde schermafbeelding hebt gemaakt. Bij “Save Image As” kun je de schermafbeelding in een bepaalde map op de computer opslaan met de gewenste bestandsnaam. Je kunt zelfs kiezen in wat voor formaat de afbeelding moet worden opgeslagen. Je hebt zelf een mogelijkheid om het in PDF op te slaan. Bij “Image to Clipboard” wordt de afbeelding in het tijdelijk computergeheugen bewaart, dit is dezelfde plaats waar je “normale Print Screen” in wordt opgeslagen. Maar wat het programma natuurlijk bijzonder maakt, is de optie “Keep Image and Show”.
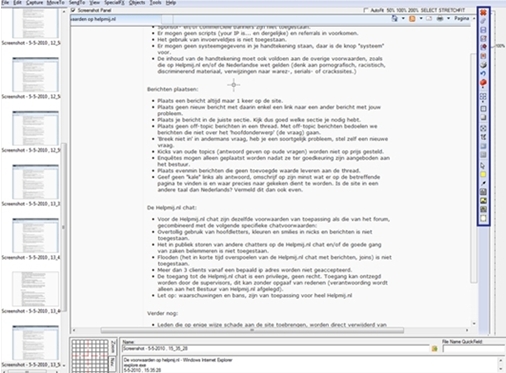
De schermafbeelding verschijnt dan in het programma Screen Captor en wordt in het midden geplaatst (zie afbeelding hierboven). Links in het menu zie je de schermafbeeldingen die je allemaal hebt gemaakt. Rechts in het menu vind je de gereedschappen waarmee je de schermafbeelding eenvoudig kunt bewerken.
Resolutie
Zo kun je van je (selectie van je) schermafbeelding, een bepaalde resolutie maken. Deze vind je onder de volgende knop:  . Zo heb je de standaard resolutiekeuzes zoals 1024x768, 800x600, 640x480, maar kun je ook zelf een grootte instellen. Je kunt ook een bepaalde gedeelte selecteren en dan met deze knop . Zo heb je de standaard resolutiekeuzes zoals 1024x768, 800x600, 640x480, maar kun je ook zelf een grootte instellen. Je kunt ook een bepaalde gedeelte selecteren en dan met deze knop  alles wat buiten de selectie is, wissen. Hierna kun je met de resolutieknop van je selectie, de resolutie wijzigen. alles wat buiten de selectie is, wissen. Hierna kun je met de resolutieknop van je selectie, de resolutie wijzigen.
Waas
Een mooie functie aan dit programma is dat je ook snel een gedeelte van een schermafbeelding kunt uitlichten. We laten een voorbeeld zien. We willen een bepaalde huisregel van het Helpmij.nl-forum uitlichten, zodat een ander duidelijk kan zien welke regel we bedoelen. We maken dan een selectie van welk gedeelte we willen uitlichten. Hierna klikken we op deze knop  en binnen enkele seconden krijgen we ons resultaat: en binnen enkele seconden krijgen we ons resultaat:
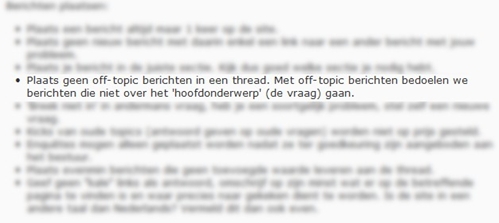
We hoeven alleen nog maar de schermafbeelding op te slaan via deze knop  . Ook andersom is mogelijk. Als we bepaalde delen van een afbeelding wazig willen maken, dan selecteren we dat gebied en klikken we op deze knop . Ook andersom is mogelijk. Als we bepaalde delen van een afbeelding wazig willen maken, dan selecteren we dat gebied en klikken we op deze knop  . .
Andere gereedschappen
Ook zijn er andere functies waarmee we snel de (selectie van de) schermafbeelding kunnen bewerken. Zo kunnen we met deze knop  een schaduw maken, kunnen we een lijn om de schermafbeelding zetten met deze knop een schaduw maken, kunnen we een lijn om de schermafbeelding zetten met deze knop  , en kunnen we de selectie opheffen met deze knop , en kunnen we de selectie opheffen met deze knop  als we een verkeerde selectie hebben gemaakt. als we een verkeerde selectie hebben gemaakt.
Ook kunnen we een vierkant of cirkel snel maken met de optie om de binnenkant een kleur te geven. Door middel van deze knop  krijg je het keuzemenu zoals je hieronder ziet. krijg je het keuzemenu zoals je hieronder ziet.
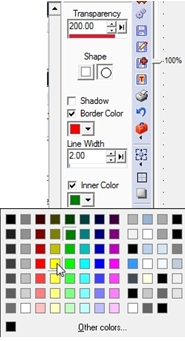
Bij “Inner Color” heb je een heel palet aan kleuren waaruit je kunt kiezen, om de cirkel of vierkant een kleur te geven. Kies je voor deze knop  , dan kun je heel simpel een lijn trekken. Zie het voorbeeld hieronder: , dan kun je heel simpel een lijn trekken. Zie het voorbeeld hieronder:

Door al op de knop te klikken, kun je met je muis een lijn trekken waar je wilt. In het voorbeeld willen we aangeven dat je een vraag over Microsoft Office moet plaatsen in het Software-forum. Door een schermafbeelding te maken van het forum, de juiste selectie eruit te knippen en via de knop  een lijn te trekken bij Software, krijgen we de pijl in bovenstaande afbeelding. Het zijn maar een paar simpele stappen. Naast de afbeelding hebben we het menu erbij geplaatst dat verschijnt als je de pijl maakt. Bij “Start Arrow” en bij “End Arrow” kun je kiezen of je de pijlpunt voor en/of achter de streep wilt hebben. Hierboven hebben we alleen “End Arrow” aangeklikt, omdat we alleen willen wijzen naar het woord “Software”. Maar we kunnen er dus ook voor kiezen om “Start Arrow” aan te klikken, waardoor we een pijl krijgen te zien die beide kanten opwijst. Voor de makkelijkheid hebben we twee kleuren gekozen voor de pijl. Bij “Line Color” kun je namelijk kiezen welke kleur pijl je wilt hebben en onder “End Arrow” kun je kiezen welke kleur de pijlpunt moet zijn. Bij “Line With” kun je tevens bepalen welke dikte je lijn moet zijn en bij “Arrow Size” kun je bepalen hoe groot de pijlpunt moet zijn. Je krijgt meteen te zien welke veranderingen je aanbrengt. een lijn te trekken bij Software, krijgen we de pijl in bovenstaande afbeelding. Het zijn maar een paar simpele stappen. Naast de afbeelding hebben we het menu erbij geplaatst dat verschijnt als je de pijl maakt. Bij “Start Arrow” en bij “End Arrow” kun je kiezen of je de pijlpunt voor en/of achter de streep wilt hebben. Hierboven hebben we alleen “End Arrow” aangeklikt, omdat we alleen willen wijzen naar het woord “Software”. Maar we kunnen er dus ook voor kiezen om “Start Arrow” aan te klikken, waardoor we een pijl krijgen te zien die beide kanten opwijst. Voor de makkelijkheid hebben we twee kleuren gekozen voor de pijl. Bij “Line Color” kun je namelijk kiezen welke kleur pijl je wilt hebben en onder “End Arrow” kun je kiezen welke kleur de pijlpunt moet zijn. Bij “Line With” kun je tevens bepalen welke dikte je lijn moet zijn en bij “Arrow Size” kun je bepalen hoe groot de pijlpunt moet zijn. Je krijgt meteen te zien welke veranderingen je aanbrengt.
Met Screenshot Captor kun je dus heel eenvoudig binnen enkele stappen, behalve eenvoudig je schermafbeelding op te slaan, nuttige bewerkingen toepassen op je schermafbeelding. Er zijn nog een aantal andere opties in het programma, waarmee je de schermafbeelding kunt aanpassen die hier niet besproken zijn. Het is trouwens ook mogelijk de grootte van de schermafbeelding die je in het programma ziet, aan te passen. Standaard laat het programma de schermafbeelding zien op 100%, terwijl dat niet helemaal in het middenvak van het programma past. Je kunt door middel van de zoombalk, die je naast het gereedschappenmenu vindt, zelf naar de gewenste grootte schuiven.
|
Bepaal de juiste keywords voor je website
|
Auteur: Chris Vermeulen
|

|
Pas de keywords op je website aan zodat je website sneller gevonden wordt.
Deze week gaan we eens onderzoeken hoe mensen zoeken op internet en welke woorden ze daarbij gebruiken. Dat is belangrijk, want daar moeten we onze websites op aanpassen. Beter gezegd, daar moeten we de keywords van onze websites op aanpassen.
Wat is een keyword nou eigenlijk?
Een keyword is een zoekterm. Dat kan dus meer zijn dan één los woord. Ga maar na: als jij op internet wat wilt zoeken om je zomervakantie voor te bereiden, zoek je dan op de zoekterm ‘vakantie’ of op ‘bungalowtent zuid frankrijk’? Beide zijn keywords en de site die ze goed verwerkt heeft krijgt jou op bezoek.
Het belang van het kennen van je keywords.
Het is om allerlei redenen van belang dat je goed weet welke keywords voor je site het belangrijkste zijn. Je hebt ze nodig om via Google veel bezoekers naar je site te krijgen. Je hebt ze nodig om te zorgen dat bezoekers lang op je site blijven. Je hebt ze nodig om op de juiste manier te adverteren. Je hebt ze nodig om de beste site goed naar jouw site te laten linken. En ga zo maar door.
Hoe zoeken mensen doorgaans?
Uiteraard zijn er vele redenen waarom mensen op het internet surfen, maar je zou ze kunnen samenvatten in deze 3 hoofdsoorten van zoeken:
1) zoeken naar informatie, bijvoorbeeld voor studie of werk;
2) voor-onderzoek doen voor een aankoop die men van plan is te doen (gsm, vakantie, etc.);
3) zoeken naar de beste site om de aankoop te doen.
Die laatste groep, daar gaan we ons op richten. Mensen die al precies weten wat ze willen en er klaar voor zijn om te kopen. Een voorbeeld:
Iemand uit groep 2 zoekt misschien op termen als ‘GSM’ of ‘PDA’ of ‘gsm met internet’ of ‘spelletjes op je gsm’. Dat zijn vrij brede, algemene termen. Iemand uit groep 3, die inmiddels precies weet welk model ze wil en waarom, zal bijvoorbeeld zoeken op ‘iPhone 3GS wit 32GB simlock vrij’ of ‘samsung star goedkoopste op voorraad’. Op die laatste manier van zoeken gaan wij onze keywords afstemmen.
Aan de slag!
We gaan deze week een lijst samenstellen van termen waar je doelgroep op zoekt. Let op: de mensen uit jouw doelgroep die er klaar voor zijn om te kopen (of naar je zaak te komen, of iets te downloaden of zich in te schrijven. (Je snapt wat ik bedoel). Tijdsindicatie: anderhalf uur.
Stap 1: brainstorm een lijst met relevante zoektermen
Pak een vel papier, een whiteboard of open een document en ga gewoon uit je hoofd een lijst maken met zoektermen en combinaties daarvan. Uiteraard komen daar je productnaam, bedrijfsnaam, branchenaam en dergelijke in voor. Maar probeer jezelf te dwingen om verder te kijken dan je neus lang is. Doe het eventueel samen met een collega of partner. Ter indicatie: je moet er minstens een stuk of 30 hebben.
Stap 2: denk zoals je doelgroep denkt
Niet iedereen zoekt meteen naar jouw product of dienst. Het kan ook zijn dat ze hun probleem als zoekterm intypen. Of een oplossing van hun probleem omschrijven, zonder je product of dienst te noemen. Breid je lijst uit met dit soort zoektermen. (Bijvoorbeeld 'lekvrije zwembaden' of 'algen voorkomen' i.p.v. 'Intex zwembad')
Tip: Kijk ook naar synoniemen, andere spelling, meervoud, samengevoegde woorden of juist met koppelteken (e-commerce of ecommerce). Ook beschrijvende woorden worden vaak gebruikt, zowel om het probleem als de oplossing te beschrijven (snelle, langzame, goedkoop, luxe, etc.)
Stap 3: kijk in je eigen website-statistieken naar zoektermen waar je nu al op gevonden wordt!
Misschien moet je even uitzoeken hoe je bij je statistieken komt. Als dat niet lukt, dan sla deze stap maar over. Later in het jaar gaan we hier uitgebreid op in.
Bij Alphamega kun je je website-statistieken raadplegen door in te loggen op je Controlpanel. Klik dan op de domeinnaam waar het om gaat en vervolgens op de link ‘Site Statistieken’. Bij SwiftySite kun je dan naar beneden scrollen tot je ‘Zoek Trefzinnen’ en ‘Zoek Trefwoorden’ ziet staan. Bij een hostingpakket moet je eerst even de maand aanklikken waarvan je de resultaten wilt en dan scrollen.
In je statistieken zie je de woorden en combinaties van woorden waar de huidige bezoekers van je site nu al op zoeken. Zorg dat deze keywords in elk geval in je lijst staan en gebruik ze ook als inspiratie om met uitbreidingen en nieuwe woorden te komen. Let wel op: dat je nu vindbaar bent op deze woorden, wil nog niet per se zeggen dat het de beste keywords zijn.
Stap 4: check de keywords van je concurrentie
Zoek nu eens in Google en typ de keywords in die je tot nu toe hebt verzameld. Bezoek per keyword de eerste 3 sites (die het hoogste staan). Bekijk vervolgens de paginabron door in het menu naar ‘Bekijk – Bron’ te gaan of met rechtermuisknop ‘Bekijk Bron’ te kiezen.
 Let wel op: dat zo'n pagina hoog staat op een keyword wil nog niet per se zeggen dat zijn andere keywords ook goed zijn. Let wel op: dat zo'n pagina hoog staat op een keyword wil nog niet per se zeggen dat zijn andere keywords ook goed zijn.
Stap 5: Go local!
Als je een stukadoor in Lelystad bent, dan heeft het weinig zin om met alle stukadoors in Nederland te strijden voor de eerste plaats in Google. Hetzelfde geldt als je een meubelzaak in Valkenswaard hebt. Voeg dus op z’n minst je vestigingsplaats toe aan de lijst met keywords. Ook woorden zoals ‘regio’ en ‘omgeving’ en de steden en dorpen bij jou in de buurt.
Ook hier geldt weer: verplaats je in de (be)zoeker. Misschien zoekt iemand op ‘stukadoor almere’ en zit jij ‘vlakbij’ in Lelystad. Dan is het dus handig als je ook almere in je lijst hebt staan.
Stap 6: Google's hulpprogramma voor zoekwoorden
Klik hier om te gaan naar adwords.google.nl/.
Vul hier om beurten de keywords in die je tot nu toe hebt. Je krijgt dan varianten te zien plus hoe vaak er op gezocht wordt! Gebruik deze tool ten eerste om nog extra keywords te vinden.
En nog belangrijker: bekijk hoe veel er op al je keywords gezocht wordt. Hoe meer er op gezocht wordt, hoe belangrijker het keyword vaak is. Waarschijnlijk is er dan ook veel concurrentie op zo'n keyword, waardoor je er misschien nooit hoog mee zult komen in Google, maar zo'n woord is dan nog steeds belangrijk om goed te gebruiken op je website.
Vergelijk je keywords met elkaar qua aantallen zoekers. Woorden waar relatief erg weinig op gezocht wordt zijn misschien toch niet zo goed als je zelf dacht.
Stap 7: redigeer en combineer je lijst
Als het goed is heb je nu een behoorlijk lange lijst met (100?) keywords. Omdat dit een brainstorm is, zit er wellicht nog niet veel logica in. Het kan zijn dat je sommige woorden bij nader inzien toch uit je lijst wilt schrappen. Andere woorden moeten wellicht gecombineerd worden. Probeer naar eigen inzicht de lijst op volgorde van belangrijkheid te zetten.
Voor de thema's die we later behandelen, waarbij we keywords nodig hebben, zullen we slechts op enkele keywords actie kunnen ondernemen. Het is prima om een lange lijst te hebben, maar zorg vooral dat je de belangrijkste 5 à 10 bovenaan hebt staan!
Volgende maand gaan we aan de slag met het verwerken van je keywords in je website!
 AlphamegaHosting.com, is een betrouwbare en kwalitatief hoogstaande hostingprovider die levert in Nederland en België. AlphamegaHosting.com, is een betrouwbare en kwalitatief hoogstaande hostingprovider die levert in Nederland en België.
Zij staan bekend om hun proactieve hulp en begeleiding. Klik hier om kennis te maken met AlphamegaHosting.com.
|
Advertentie
|
|

|
Drukbezochte Excel-site met veel uitleg, Excel-cursussen, tips, macro's, boeken, downloads, links en een populair forum waar gebruikers elkaar helpen. Bezoek deze site voor hulp bij Excel problemen. Tevens uitgebreide pools gemaakt in Excel met betrekking tot het WK Voetbal 2010 in Zuid-Afrika.
|
Zet je ING-overzichten in Excel
|
Auteur: CorVerm
|

|
Als je internetbankiert met name bij ING (Postbank), dan kun je dit artikel gebruiken om je overzichten te downloaden en netjes in Excel opslaan. We beginnen met het downloaden van het eerste overzicht.
Aangezien is gebleken dat er weinig mensen zijn die van deze mogelijkheid gebruik maken laten we zien hoe het downloaden van een overzicht in z’n werk gaat.
Het is overbodig te zeggen dat je eerst moet inloggen op de site van ING.
|

|
Linksboven klik je op de link Af- en bijschrijvingen.
|
|

|
Op de volgende pagina rechtsboven op de knop Downloaden.
|
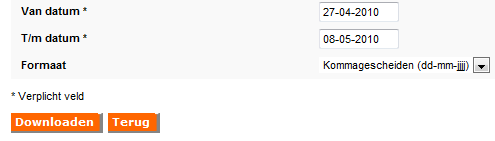
Vul de periode in welke je wilt downloaden, dus wil je downloaden vanaf 1 januari dan typ je in het tekstvak achter Datum van 01-01-2010, in het tekstvak achter T/m datum staat de datum van vandaag. Als je regelmatig overzichten downloadt dan wordt in het tekstvak achter Datum van die datum weergegeven die aan de beurt is om te downloaden, terwijl achter T/m datum weer de datum van vandaag wordt staat. Stel het Formaat in op Kommagescheiden. Klik op de knop Downloaden.
Het hangt ervan af welke browser je gebruikt, in sommige gevallen kun je meteen kiezen of je de download wilt openen in Excel en anders zul je het csv-bestand op moeten slaan. In het tweede geval zul je op het bestand moeten dubbelklikken om het in Excel te openen.

Alle gegevens in kolom A
Je zult zien dat alle tekst in kolom A staat, gescheiden door komma’s. De dubbele quote rond de afzonderlijke omschrijvingen zijn tekstindicatoren die je straks niet meer terug ziet.
Nu gaan we er voor zorgen dat de tekst netjes in afzonderlijke kolommen komt te staan door gebruik te maken van de functie Tekst naar kolommen. In Excel 2007 klik je in het lint op de tab Gegevens > Hulpmiddelen voor gegevens > Tekst naar kolommen. Excel 2003: menu Data > Tekst naar kolommen. In beide gevallen krijg je eenzelfde wizard voorgeschoteld die je helpt bij het converteren van de tekst naar kolommen. Voordat je de wizard activeert selecteer je kolom A door op de kolomletter te klikken.
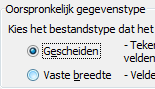 |
In stap 1 geef je aan dat het hier een Gescheiden bestandstype betreft.
Stap 2: selecteer Komma, de tekstindicator staat standaard op de dubbele quote. |
Wil je, in het geval de wizard al op een komma is ingesteld, zien wat er gebeurd als je bijvoorbeeld een vinkje zet bij Puntkomma, dan zie je meteen het Voorbeeld veranderen.
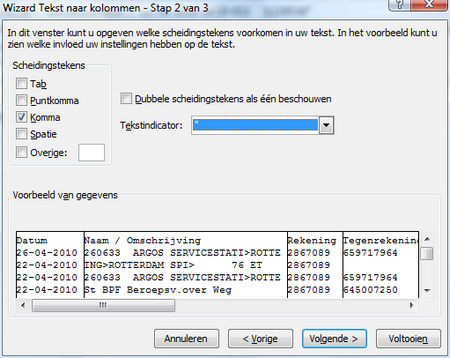
Nadat je op de knop Volgende hebt geklikt kom je in het laatste deel van de wizard.
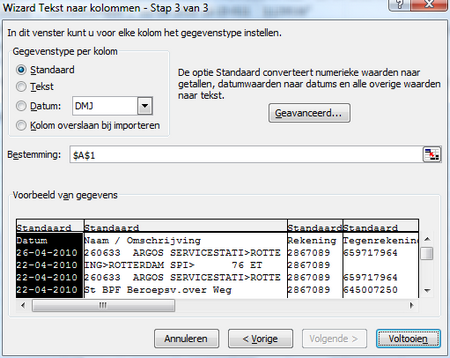
Staan alle instellingen zoals in het voorbeeld? Klik dan op de knop Voltooien.

Zo staan de omschrijvingen en gegevens in kolommen
De basis voor onze ING-werkmap is gelegd, geef blad1 de naam mutaties en sla de werkmap op onder de naam ING. Deze benaming is belangrijk omdat we macro’s gaan gebruiken, een andere naamgeving strooit anders straks roet in ons bestand.
LET OP!
Het is heel belangrijk dat je deze namen voor zowel de werkmap als voor het werkblad gebruikt. Hiermee valt of staat de code die we gaan gebruiken.
Sla in Excel 2007 het bestand op met de extensie .xlsm.


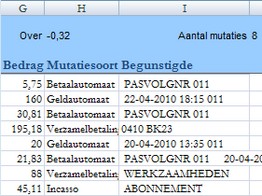 Open het bestand weer om het, zo je dat wilt, op te maken. Voeg eerst een rij in boven de rij met omschrijvingen; de ingevoegde rij wordt dus rij1. Sleep de rijen 1 en 2 iets hoger zodat de omschrijvingen er duidelijker uitspringen. Op de knoppen die je in de afbeelding ziet komen we volgende maand terug. Open het bestand weer om het, zo je dat wilt, op te maken. Voeg eerst een rij in boven de rij met omschrijvingen; de ingevoegde rij wordt dus rij1. Sleep de rijen 1 en 2 iets hoger zodat de omschrijvingen er duidelijker uitspringen. Op de knoppen die je in de afbeelding ziet komen we volgende maand terug.
Typ de tekst over uit C1 en E1. In D2 zet je de formule =SOM.ALS(F3:F499;C1;G3:G1000) en in F2 =SOM.ALS(F3:F499;E1;G3:G1000). Neem eveneens de tekst uit G1 en I1 over. De formules in H1: =D1-F1, in J1: =AANTALARG(B3:B1000). Je hebt dus de ruimte voor 1000 af- en bijschrijvingen.
Dus, zoals gezegd, de basis voor verder gebruik van de spreadsheet is gelegd. De onderstaande macro gaan we in een module plakken en wel in een module in de persoonlijke werkmap. De bedoeling van deze macro is dat als je een (csv- )overzicht hebt gedownload en geopend in Excel, doormiddel van deze code:
- De tekst naar kolommen wordt geconverteerd.
- Het csv-bestand wordt omgezet naar een xls-bestand met de naam giro.xls.
- De gegevens uit giro.xls kopieert en die aansluitend plakt in het ING-bestand dat we gemaakt hebben.
- giro.xls wordt "vermoord", dus vernietigd. (Aan het eind van de code staat: Kill "giro.xls")
Waarom het csv-bestand omzetten naar een xls-bestand? Ieder csv-bestand dat je downloadt heeft een andere benaming, bestaande uit het banknummer en de data waartussen de gedownloade bestanden vallen. Zet je het csv-bestand niet om naar een xls-bestand dan is er weinig te automatiseren. Dat is ook de reden waarom deze code in de persoonlijke werkmap moet worden opgeslagen, je kunt de code eenvoudigweg niet in een bestaand bestand kwijt kunt.
In de code is de extensie .xls gebruikt en dus voor Excel 2003 bedoeld. Gebruik je Excel 2007 dan verander je de extensie naar .xlsm.
Voordat we verder gaan moet ik eerst met de billen bloot. Ik ben absoluut geen VBA-specialist, laat dat duidelijk zijn. Wel verdiep ik me daarin en dat resulteert in een beetje inzicht in VBA. Zo is een deel van deze code opgenomen met de macrorecorder (wel wat code “opgeschoond”) en een deel heb ik ooit eens van het forum gehaald. Dus VBA specialisten, er valt misschien wel wat te verbeteren aan deze code. In ieder geval werkt het naar behoren.
|
Sub ing_kolom()
‘voorkomt schermflikkering
Application.ScreenUpdating = False
‘tekst naar kolommen, rij1 wordt verwijderd
Columns("A:A").Select
Selection.TextToColumns Destination:=Range("A1"), DataType:=xlDelimited, _
TextQualifier:=xlDoubleQuote, ConsecutiveDelimiter:=False, Tab:=False, _
Semicolon:=True, Comma:=True, Space:=False, Other:=False, FieldInfo:= _
Array(Array(1, 4), Array(2, 1), Array(3, 1), Array(4, 1), Array(5, 1), Array(6, 1), Array(7 _
, 1), Array(8, 1), Array(9, 1)), TrailingMinusNumbers:=True
Rows("1:1").Delete Shift:=xlUp
‘zet csv om naar xls en geef het pad op waar je het bestand op wilt slaan
ActiveWorkbook.SaveAs Filename:="giro.xls", FileFormat:= _
xlNormal, Password:="", WriteResPassword:="", ReadOnlyRecommended:=False _
, CreateBackup:=False
‘bepaalt gevulde cellen en kopieert die
Dim lr As Long
Dim lk As Integer
lr = Cells(Rows.Count, "A").End(xlUp).Row
lk = Cells(1, Columns.Count).End(xlToLeft).Column
Range(Cells(1, 1), Cells(lr, lk)).Select
Selection.Copy
Dim Msg, Style, Title, Response, MyString
ChDir "E:DocumentenExcel"
‘opent het ING bestand en plakt daarin de nieuwe items, gebruik je een wachtwoord dan kun je dat ‘tussen de aanhalingstekens achter Password zetten
Workbooks.Open Filename:="E:DocumentenExcelING.xls", Password:=""
Sheets("mutaties").Range("A65536").End(xlUp).Offset(1, 0).Select
ActiveSheet.Paste
‘activeert het giro bestand om dat in z’n geheel te verwijderen
Workbooks("giro.xls").Activate
Kill "giro.xls"
Application.ScreenUpdating = True
End Sub
|
Die regels die beginnen met een apostrof (‘) is verklarende tekst en wordt (als de code eenmaal in de module is geplakt) in het groen weergegeven. Uiteraard doet die tekst niet mee in de code.
Wat je aan deze code moet veranderen is het pad naar het ING-bestand, in de code is het pad in het rood weergegeven.
Hoe zet je de code in een module (in dit geval de persoonlijke werkmap)?
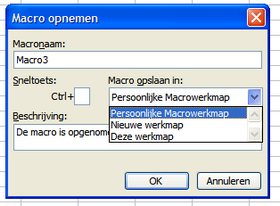 |
Dat moet met een omweg gebeuren omdat je niet zonder meer bij die werkmap kunt komen. We moeten daarvoor een macro opnemen en achteraf vervangen door de bovenstaande code. Dat gaat zo: in Excel 2003 ga je naar het menu Extra > Macro > Nieuwe macro opnemen. In het scherm Macro opnemen kies je voor Persoonlijke werkmap en klikt op OK. Het schermpje Opnemen verschijnt in het werblad. |
 |
De opname loopt nu, maar klik meteen weer op het vierkante knopje om de opname te stoppen. De knop om een macro op te nemen in Excel 2007 vind je linksonder in het werkblad. Verder is de procedure gelijk met Excel 2003. |
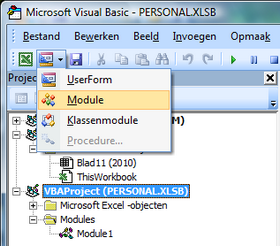 |
Om bij de nieuw opgenomen macro te komen druk je op de toetsen ALT en F11, de VBA-Editor wordt geopend. Klik op het plusje voor VBAProject (PERSONAL.XLS) (In Excel 2007 is dat .XLSM), vervolgens op het plusje voor Module en Module1 verschijnt. Dubbelklik daarop en het venster Persnlk.xls (2007: .xlsb)komt in beeld. Het voorbeeld zie je in de rechterafbeelding hieronder. Selecteer de “code” en verwijder die om bovenstaande code in de module te plakken. In het menu Bestand kies je voor opslaan PERSONAL.xls (xlsm). |

Nu kan het feest echt beginnen. Download, als het aantal mutaties dat toelaat, het volgende csv-bestand. LET OP! Je moet beslist het ING-bestand niet openen. Nadat je het csv-bestand geopend hebt stel je de code in werking. In Excel 2003: Extra > Macro > Macro’s. In Excel 2007: Beeld > Macro’s > Macro’s weergeven, te vinden aan de rechterkant in het lint. Het venster Macro verschijnt en daaruit kies je PERSONAL.XLS!ing_kolom of PERSONAL.XLSM!ing_kolom. Klik vervolgens op de knop Uitvoeren, het csv-bestand wordt naar een xls- of xlsm-bestand omgezet nadat de tekst naar kolommen is geconverteerd. De werkmap ING wordt geopend en de mutaties worden onder de reeds bestaande gegevens geplakt.
Wil je de laatste af- en bijschrijvingen bovenin beeld hebben, dan kun je de macro sort_datum in een werkbladmodule plakken. Kies dan in de VBA-editor het project VBAProject (ING.xls) (of XLSM), klik op de knop UserForm invoegen en dan op module. Plak daarin de code sort_datum zoals je die hieronder vindt. Op naam sorteren kan met de macro sort_naam, je plakt die code in dezelfde module waar de code voor sort_datum staat. Mocht je om de één of andere reden naar de eerstvolgende lege cel willen gaan plak dan ook de code laatste_cel in die module.
|
Sub laatste_cel()
‘eerste lege cel in kolom A
Range("A65536").End(xlUp).Offset(1, 0).Select
End Sub
Sub sort_datum()
'sorteert op datum van hoog naar laag
Range("A2:K1000").sort Key1:=Range("A3"), Order1:=xlDescending, Header:= _
xlYes, OrderCustom:=1, MatchCase:=False, Orientation:=xlTopToBottom, _
DataOption1:=xlSortNormal
End Sub
Sub sort_naam()
'sorteert op naam (a:z)
Range("A2:K1000").sort Key1:=Range("B3"), Order1:=xlAscending, Header:= _
xlYes, OrderCustom:=1, MatchCase:=False, Orientation:=xlTopToBottom, _
DataOption1:=xlSortNormal
End Sub
|
Zo, je kunt in ieder geval vooruit met het downloaden en opslaan van af- en bijschrijvingen. Al ben ik bang dat het merendeel van de mutaties afschrijvingen zullen zijn.
In het overzicht staan ook drie knoppen met daaronder een macro. We leggen uit hoe je in Excel 2003 (dan hebben we het vooral over de macro die in de persoonlijke werkmap staat) een knop kunt maken in een bestaande of een nieuwe werkbalk. In Excel 2007 plaatsen we die knop in de werkbalk snelle toegang.
Knoppen maken
In Excel 2007:
Maak eerst de knop Ontwikkelaars zichtbaar in het lint.
Dus klik op de Officeknop > Opties voor Excel > Populair en zet een vinkje voor Tabblad voor Ontwikkelaars in het lint weergeven
Klik op de tab Ontwikkelaars > Invoegen > Formulierbesturingselementen.
|
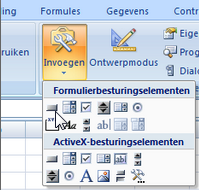
|
Klik op de knop Knop en teken de knop door met ingedrukte muisknop over het werkblad te slepen. 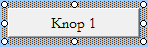 Zodra je de knop hebt getekend verschijnt ook het scherm Macro toewijzen aan object. Hier vind je alle in de werkmap aanwezige macro’s plus de macro’s die in de persoonlijke werkmap staan. Klik op de macro die je aan de knop toe wilt wijzen en klik op OK. De cursor knippert nog zodat je gelijk de naam van de knop kunt wijzigen. Even ergens in het werkblad klikken en de knop is actief. Zodra je de knop hebt getekend verschijnt ook het scherm Macro toewijzen aan object. Hier vind je alle in de werkmap aanwezige macro’s plus de macro’s die in de persoonlijke werkmap staan. Klik op de macro die je aan de knop toe wilt wijzen en klik op OK. De cursor knippert nog zodat je gelijk de naam van de knop kunt wijzigen. Even ergens in het werkblad klikken en de knop is actief.
|
In Excel 2003:
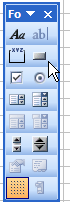 |
Menu Beeld > Werkbalken > Formulieren.
Klik op de knop Knop en teken die in het werkblad. De verdere procedure is gelijk aan die in Excel 2007.
Het is ook wel handig om te vertellen dat, als je met rechts op de knop klikt, de arcering zichtbaar wordt. Je kunt de knop dan verplaatsen en groter of kleiner slepen.
|
Macroknop in een werkbalk (2007)
Macroknop in de Werkbalk snelle toegang
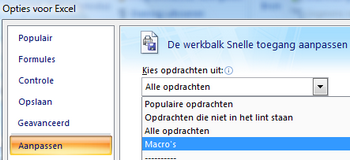 |
Officeknop > Opties voor Excel > Aanpassen > Macro’s. Als je op macro’s klikt verschijnt er een lange lijst waaruit je de macro Sub ing_kolom() moet vissen. Klik op de knop Toevoegen zodat de macro in het rechterrijtje verschijnt, klik vervolgens op OK. Het macroteken staat nu in de werkbalk snelle toegang. Dus in het vervolg is een klik op deze knop voldoende om de procedure van csv naar ING automatisch te laten verlopen.
|
Macroknop in een werkbalk (2003)
Het zal je niet verbazen dat je in Excel 2003 heel anders te werk moet gaan. Maar ook daar komen we wel uit. Klik op het menu Extra > Aanpassen, het menu Aanpassen komt in beeld. Kies voor de tab Opdrachten en scroll in het linkervenster naar beneden, klik op Macro’s. Sleep Aangepaste knop naar een bestaande werkbalk, je ziet dit  teken en laat de ingedrukte muisknop los. Klik nu met rechts op de nieuwe knop en verander de naam van de knop in ING, klik op Macro toewijzen en maak in het scherm Macro’s de keus voor Sub ing_kolom(). Knopvlak wijzigen? Klik dan op de daarvoor bestemde optie om uit het uitklapmenu je keus te maken. Je doet dit alles terwijl het venster Aanpassen geopend is, anders werkt het niet. Heb je de nieuwe knop naar wens? Klik in het venster Aanpassen op Sluiten. teken en laat de ingedrukte muisknop los. Klik nu met rechts op de nieuwe knop en verander de naam van de knop in ING, klik op Macro toewijzen en maak in het scherm Macro’s de keus voor Sub ing_kolom(). Knopvlak wijzigen? Klik dan op de daarvoor bestemde optie om uit het uitklapmenu je keus te maken. Je doet dit alles terwijl het venster Aanpassen geopend is, anders werkt het niet. Heb je de nieuwe knop naar wens? Klik in het venster Aanpassen op Sluiten.
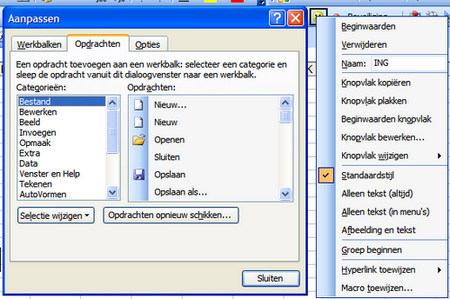
Maar dat is nog niet alles, er is ook de mogelijkheid om de nieuwe knop in een nieuwe werkbalk te plaatsen.
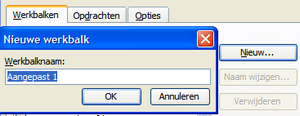 |
In het venster Aanpassen neem je de tab Werkbalken. Klik op Nieuw en geef een naam op voor de nieuwe werkbalk. Klik op OK en de nieuwe werkbalk staat in de spreadsheet. Sleep de werkbalk naast de andere werkbalken. Wil je de macro in de nieuwe werkbalk zetten volg dan de bovenstaande stappen. |
|
Het interview
|
Auteur: mumzel
|

|
Dit keer een interview met Modag, moderator bij Helpmij.nl.

Wil je ons eerst vertellen wie je bent? En hoe kom je aan je nickname en je avatar en heeft die een betekenis?
Ik ben Hesdy Schalkwijk en mijn nickname Modag komt van: Met Onmiddellijke Drang Aan de Gang. Als er ergens een probleem is met computers of in het dagelijks leven heb ik heel erg de drang om het meteen opgelost te hebben.
Mogen we zo onbescheiden zijn om naar je leeftijd te vragen?
Ik ben 24 jaren jong.
Wat is je status ( single, getrouwd, gescheiden, kinderen ja of nee)
Ik ben single maar wel zoekende.
Wat voor beroep oefen je uit en heb je daarin ook met computers te maken?
Ik ben op het moment bezig met mijn afstudeerstage voor de opleiding ICT Management & Security, daar heb ik dus 100% met computers te maken.
Je bent al sinds 2005 gebruiker van Helpmij.nl, maar hoe ben je eigenlijk in aanraking gekomen met Helpmij.nl?
Ik heb een keer een probleem gehad met een toetsenbord aangesloten op een dockingstation.
Wat is de reden dat je na zo'n lange tijd nog steeds op het forum actief bent?
Ik vind het nog steeds leuk om mensen te helpen bij hun computerproblemen.
Je bent naast gebruiker en moderator ook nog lid van de vereniging. Wat is voor jou de reden geweest om lid te worden?
Om helpmij.nl te ondersteunen bij het in de lucht houden van de site, ik zou niet willen dat Helpmij.nl verdwijnt.
Wat vind jij van de Helpmijdagen en (waarom) zijn die belangrijk?
Ik vind het leuk om de mensen achter de namen te ontmoeten. Het is belangrijk omdat je zo ook eens op een andere manier in contact komt met elkaar.
In je Helpmijprofiel staat bij hobbies niets ingevuld. Heb je (behalve computers) nog andere hobby's?
Ik ga af en toe wel eens basketballen en kijk ook aardig veel films en luister naar muziek. En ’s zomers ga ik geregeld zwemmen of skaten.
Wanneer ben je begonnen met ‘computeren’ en waar komt je belangstelling voor computers vandaan?
Mijn vader was al bezig met computers en ben er daardoor mee in aanraking gekomen.
Wat voor een computer gebruik je zelf en waar gebruik je die het meest voor?
Ik gebruik een zelf gebouwd systeem met een Intel i7 920 cpu en 2 ATI4890 videokaarten in crossfire, geprikt op een ASUS P6T SE moederbord. Dit systeem gebruik ik vooral om te gamen. Verder heb ik een notebook die ik gebruik voor schoolwerk.
Welke gebieden in het computergebeuren spreken jou het meest aan?
Werkgerelateerd: netwerk & softwarebeheer
Hobbygerelateerd: Games en Linux.
Welke andere computerfora bezoek je nog, behalve Helpmij.nl?
Qua fora zit ik altijd op helpmij.nl. Maar voor nieuws kijk ik op Tweakers.net, webwereld, security.nl
Wat is het gekste dat je ooit hebt meegemaakt op gebied van computers?
Dat de aan/uit-knop van mijn pc niet meer goed werkte. De computer startte wel op maar op een of andere manier zat er iets mis in het knopje waardoor de pc uitviel. Ik heb heel lang gezocht naar de oplossing van het probleem en uiteindelijk bleek het in de aan/uit-knop te zitten.
Wat is de grootste computerblunder die je begaan hebt en waar ben je het meest trots op?
Bij het begin van mijn computergekte overkwam me dat er rook uit een voeding kwam na een poging om deze te repareren.
Ik ben trots op het feit dat ik een usb-printer heb kunnen aansturen onder dbase in windows XP in een netwerk. De netwerkbeheerder zei dat het niet ging en ik zei van wel en ik had gelijk. Sindsdien komen ze regelmatig om advies.
Wat is je favoriete boek, film, muziek?
De boeken van David Baldacci zijn voor mij wel favoriet.
Ik heb zoveel films die ik goed vind, kan dus geen favoriet geven, de films zijn meestal van het genre actie, thriller, sci-fi of martial art.
Ik luister vooral naar Pink Floyd, Roger Waters. Maar ook naar Soundtracks van films. Andere muziek die ik leuk vind, is van: The Veils, Metallica, Rammstein, Charlie Dee, Katy Melua, Ayreon en nog een paar andere bands/artiesten.
De maaltijd waar we jou ’s nachts wakker voor kunnen maken is…
Ik zou er niet voor mijn bed uit komen maar macaroni volgens mijn moeders recept vind ik nog steeds het lekkerst.
Wat is jouw tip voor de lezers?
Heb geduld met pc’s, het zijn soms rare dingen.
Bedankt Modag, dat we je beter hebben mogen leren kennen!
|
Afscheid van een browser
|
Auteur: ErikBooy007
|

|
Al jaren wordt er door Linux-powerusers en Apple fanboys kritiek geleverd op de vele Microsoft-producten. Er is echter één Microsoft-product waar zelfs het overgrote deel van de Windows-gebruikers een gezonde dosis commentaar op geeft, namelijk Internet Explorer 6.
 |
IE6 is in 2001 uitgekomen en werd standaard meegeleverd met het meest verkochte besturingssysteem van Microsoft ooit, Windows XP. We kunnen dus met een gerust hart zeggen dat het wijdverspreid is. |
Er zijn twee problemen die inherent zijn aan IE6. Enerzijds is dat een probleem voor de gebruiker, anderzijds voor de webdeveloper. Het probleem voor de gebruiker is dat IE6 niet veilig is, dat blijkt keer op keer als IE6 gebruikt wordt door hackers om cyberaanvallen te plegen. De laatste keer dat dit op grote schaal gebeurde was aan het begin van dit jaar tegen tenminste 33 websites waaronder die van Google en Adobe. Als reactie op alle problemen geeft Microsoft om de haverklap een nieuwe securitypatch uit, die als lapmiddel de browser weer “veilig” maakt totdat een software-engineer een ander lek vindt.
| De andere kant van het verhaal bestaat uit de problemen die de browser oplevert voor webdevelopers. Dat is eigenlijk een veel groter probleem, want die zijn niet zomaar even met een patch door Microsoft op te lossen. Jaren lang hebben ontwikkelaars kosten noch moeite gespaard om mensen ook in IE6 een website voor de volle 100% te laten ervaren (tot 10% van de totale kosten voor een website gingen op aan compatibiliteits-problemen met IE6). |
 |
| De meest omslachtige “hacks” werden verzonnen, aparte zogenaamde stylesheets voor IE6, enz. De reden dat dit nodig is? Het feit dat Microsoft ervoor heeft gekozen om IE6 niet aan de webstandaarden te laten voldoen. Webstandaarden worden opgesteld door het World Wide Web consortium (W3C) met als doel te zorgen dat een website er in iedere browser hetzelfde uitziet. Sommigen zeggen dat dit destijds een bewuste keuze is geweest om het marktaandeel van IE6 te behouden. De filosofie hierachter, anno 2001, zou als volgt zijn geweest: |
Er zijn nu twee kampen aan het ontstaan. Het ene kamp bestaat uit IE6, het andere uit alle andere browsers. Al die “andere browsers” zijn het met elkaar eens voor wat betreft de webstandaarden. Zolang IE6 fundamenteel verschilt van “de rest”, zullen de gebruikers niet geneigd zijn over te stappen aangezien dat een totaal andere gebruikerservaring zal geven en op die manier zullen we ons marktaandeel behouden.”
De praktijk wees echter anders uit. De eerste directe concurrent voor IE6 werd Mozilla Firefox. Firefox kwam voor het eerst uit op 9 november 2004 (voorgangers werden wel eerder onder andere namen gepubliceerd, maar vervolgens moest de naam meermaals gewijzigd worden). Vanaf 2004 daalt het algehele IE percentage al constant en begon vooral het marktaandeel van Firefox gestaag te groeien, ook nadat er de afgelopen jaren nog twee nieuwere versies van IE zijn uitgekomen (IE7 & IE8). Andere concurrenten die terrein winnen zijn Opera, Google’s Chrome en Apple’s Safari. Al met al zijn dit hele goede alternatieven. Microsoft zelf raadt sinds een aantal jaren ook aan om IE6 niet meer te gebruiken, maar te upgraden naar een nieuwere, modernere browser. Het voorstel dat zij doen is uiteraard IE8.
 |
Wat de IE6 gebruikers van Helpmij.nl wellicht al is opgevallen, is een boodschap op de frontpage, die uitnodigt tot het upgraden van de browser met daarbij de melding dat we als beheer van Helpmij.nl geen moeite meer gaan doen om de website nog volledig werkend te maken in IE6. Dit is niet omdat we lui zijn, integendeel, jarenlang hebben we ons best gedaan om IE6-gebruikers tevreden te houden en ooit moest daar een einde aan komen. |
In dat besluit staan we gelukkig niet alleen. Veel grote en kleine sites hebben besloten de ondersteuning voor IE6 volledig stop te zetten. Dat betekent niet dat IE6-gebruikers geblokkeerd worden, maar dat we als webdeveloper voor lief nemen dat zij de website niet ten volle kunnen benutten. Concreet komt dat erop neer dat bepaalde delen van een site niet te zien of niet te gebruiken zijn. Een goed voorbeeld van een site die IE6 niet meer ondersteunt is Google.
Waarom gaat het verbannen van deze versleten browser dan niet sneller? Ook dat verhaal heeft twee kanten. De ene kant bestaat uit de computeraars die hun computer eenvoudigweg niet updaten, onder het mom van “Never touch a working system”. Aan de andere kant hebben we de bedrijven die IE6 gebruiken. Statistieken tonen aan dat bedrijven veruit de grootste gebruikers zijn van IE6. De reden hiervoor? Zij werken vaak met applicaties die speciaal zijn toegesneden op deze browser en simpelweg niet werken met een nieuwere/andere browser.
De conclusie is dat hoewel er goede initiatieven worden gestart om IE6 permanent te verbannen (zowel individueel als collectief, bijv. http://www.wijstoppenook.nl/nl/ ), we er voorlopig nog wel even last van zullen hebben, totdat echt het overgrote deel van alle webdevelopers besluit om er een punt achter te zetten. Het oude gezegde, samen staan we sterk, is hier uitermate toepasselijk.
Wil je een keus maken uit browsers die populair maar vooral ook goed zijn kijk dan hier.
|
Bescherm je website op een eenvoudige manier tegen virussen!
|
Auteur: Roland Walraven
|

|
Wist je dat virussen verspreiden via e-mail niet echt populair meer is? Sinds enige tijd is het aantal e-mails dat virussen bevat drastisch afgenomen. Dat is goed nieuws, maar deze medaille heeft ook een keerzijde.
Ik zie helaas de laatste tijd steeds vaker dat websites virussen bevatten. Dit is echt een trend geworden. Ik krijg nota bene terwijl ik dit aan het schrijven ben, een website door, die het slachtoffer is geworden. Als jou dit overkomt is dat echt heel vervelend. Je zult je website zorgvuldig moeten doorlopen, en vervolgens alle dingen die er niet in thuis horen moeten verwijderen.
Maar wat nog veel erger is, dat de bezoekers van je website ook besmet kunnen raken. Je begrijpt dat als de computer van je bezoeker via je website besmet raakt door een virus, die bezoeker niet snel bij jou zal terugkomen.
Hoe kom je te weten of er virussen op je website staan?
Als de bezoekers van je website gaan klagen dat ze een virus hebben gekregen nadat ze jouw website bezocht hebben, gaat er als het goed is wel een belletje rinkelen. Helaas is het dan te laat en zijn er dus mensen gedupeerd.
Ook kan het gebeuren dat Google je website aanmerkt als kwaadaardig. Dat is geen goede reclame. Om te voorkomen dat bezoekers er eerder achterkomen dat er iets mis is met jouw website dan jijzelf, is het belangrijk om proactief je site te scannen met een goede virusscanner. Dit kun je op de volgende manier doen:
Om te beginnen download je met behulp van een FTP-programma je gehele website naar je computer. Een FTP-programma brengt de bestanden van je website op je computer van- en naar je (aanbieder van) webruimte. Het is dus in ieder geval goed om af en toe je website van je webruimte te downloaden naar je computer. Je hebt dan namelijk meteen een back-up van je website.
Vervolgens scan je met een goede en up-to-date virusscanner de bestanden die je gedownload hebt. Ook scripts die gebruikt worden om bestanden op je website te verminken of te verwijderen worden vaak herkend door de virusscanner. Als de virusscanner een bestand gevonden heeft moet je natuurlijk niet vergeten om dat bestand ook op de webruimte te wissen.
Let op: virusscanners kunnen nooit voor 100% garanderen dat er geen virussen aanwezig zijn, je zult dus zelf ook alert moeten zijn. De oorzaak hiervan is simpel: ergens duikt een nieuw virus op en vervolgens is het aan de makers van antivirussoftware om daar iets tegen uit te vinden, liever gisteren dan vandaag.
Voorkomen is beter dan genezen
Je zult je nu misschien afvragen hoe die virussen op je website terecht komen? Meestal wordt een lek in je website gebruikt om een kwaadaardige code aan de website toe te voegen, maar wat ook gebeurt is dat de eigenaar van de website eenvoudige wachtwoorden heeft gebruikt die vervolgens achterhaald worden.
Wat helaas ook vaak gebeurt is dat de rechten van de bestanden en mappen niet goed staan. Daardoor wordt het voor kwaadwillenden mogelijk om wijzigingen aan je website te maken.
Mijn advies is dus:
1. Zorg dat de scripts en software die je op je website gebruikt up-to-date zijn.
2. Gebruik moeilijke wachtwoorden.
3. Controleer of de rechten van je bestanden en mappen goed staan.
Als je deze drie dingen goed in de gaten blijft houden, dan is de kans klein dat jouw website getroffen wordt door vervelende virussen. Daar ben jij blij mee en jouw bezoekers ook!
|
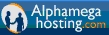
|
AlphamegaHosting.com, is een betrouwbare en kwalitatief hoogstaande hostingprovider die levert in Nederland en België.
Zij staan bekend om hun proactieve hulp en begeleiding. Klik hier om kennis te maken met AlphamegaHosting.com.
|
Roland Walraven is technical engineer bij AlphamegaHosting.com
|
OpenOffice.org Calc: verschillende weergaven in diagrammen
|
Auteur: Cor Nouws
|

|
In de eerste aflevering hadden we een mooie tabel gemaakt in Calc. En in de tweede aflevering geleerd hoe de paginaopmaak werkt. Daarmee konden we een PDF mailen van de tabel, waarop het netjes paste. We kijken nog even naar de tabel zoals we die hadden.
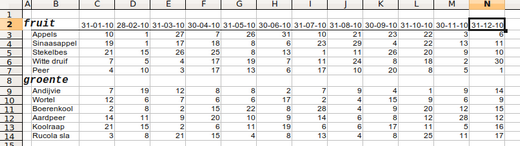
Onze partner was uiteraard zeer content met het mooie PDF-bestand, maar had – zoals te verwachten – gelijk weer een wens: graag de cijfers in een grafiek weergeven. Daarmee gaan we deze aflevering aan de slag: een grafiek, ofwel diagram, maken van onze gegevens.
Simpel beginnen
Het starten van een diagram is simpel. Plaats de cursor in een van de cellen met gegevens, bijv. C3. Kies het menu Invoegen > Diagram.
Er gebeuren dan twee dingen:
Het programma selecteert het hele gegevensbereik, het gebied cellen met gegevens, plaatst er gelijk een diagram naast.
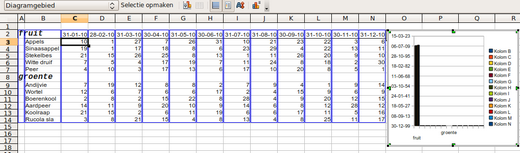
Tevens wordt het venster Assistent Diagram geopend. En die gaat u nodig hebben, want de diagram die automatisch is geplaatst, geeft niet een duidelijk beeld.
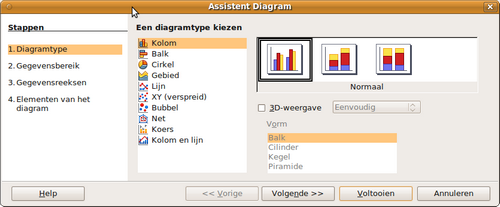
Ons werd gevraagd de gegevens in een diagram weer te geven. Maar dan moeten we wel kiezen hoe en wat. Willen we fruit en groenten in één beeld? En alle variëteiten gelijktijdig?
Dat moet waarschijnlijk wel een heel druk plaatje worden, dus laten we beginnen met alleen het fruit.
Wat willen we hoe laten zien? De gegevens
Kies in de Assistent Diagram stap 2, Gegevensbereik.
In de regel Gegevensbereik staat nu "$Blad1.$A$2:$N$14"
Dat veranderen we in "$Blad1.$B$2:$N$7"
We selecteren de optie Gegevensreeksen in rijen en vinken aan zowel Eerste rij als Label en Eerste kolom als label. Zie volgende afbeelding.
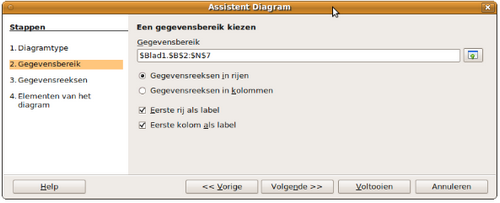
De veranderde keuzen worden ook gelijk doorgevoerd in het diagram. Dat begint er al een stuk informatiever uit te zien, maar is nog wel een beetje klein.
Klik op Voltooien om de Assistent te sluiten.
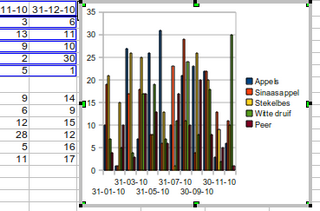
Grootte en positie van het diagram
Maak het diagram groter en verplaats het eventueel door met de muis te slepen (door de blokjes aan de randen, zien we dat het nog is geselecteerd). De volgende afbeelding toont een mooie oplossing.
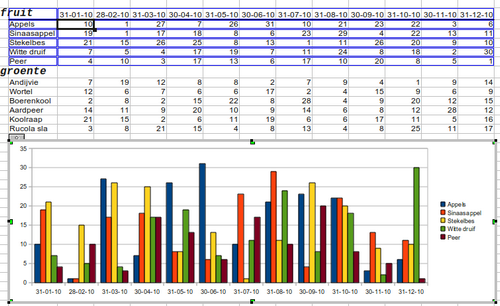
We moeten nog laten zien dat het om fruit gaat, dus een titel van het diagram invoegen.
Kies Invoegen > Titels uit het menu of Titels invoegen uit het contextmenu, en voer in Titel: Fruit; Subtitel: 2010, X-as: Data en Y-as: Verkoop.
Het diagram ziet er netjes uit, maar ik bedenk me dat er gegevens van de totale verkoop van fruit ontbreken. Die moeten we ook eerst nog gaan invoeren.
Extra gegevens – totalen
Klik met de muis naast het diagram, zodat we gewoon in de tabel van het werkblad kunnen werken.
Plaats de focus ergens in rij 8 en kies menu Invoegen > Rijen. Er is nu een rij onder de gegevens van Fruit, om de totalen te plaatsen.
Type "TOTAAL" in B8.
En type in C8 de formule: "=Som(C3:C7)".
Kopiëer C8, selecteer C8-N8 en plak.
Om de rij met totalen een rand te geven, maken we weer even een opmaakprofiel.
Opmaakprofiel voor cel maken en toepassen
Open het venster Stijlen en opmaak (F11), klik rechts op Standaard en kies Nieuw.
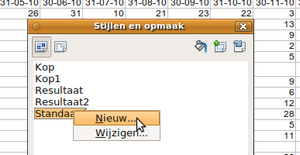
Geef op tab Beheren als naam TotaalMaand, en kies op de tab Randen voor 1,0 pt aan de onderzijde. De positie van de lijn kan worden bepaald door in het vak Gebruikergedefinieerd op de juiste plaats te klikken.
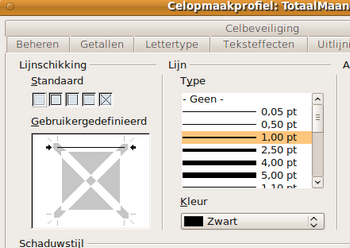
Klik OK om het venster te sluiten en selecteer dan bereik B8:N8 en pas opmaakprofiel TotaalMaand toe.
Het maken van een opmaakprofiel voor iets simpels als een lijntje zetten lijkt wat overdreven. Is het misschien ook wel. Immers, met de knopjes Randen en Lijnstijl uit de werkbalk Opmaak is het snel gedaan.
Maar aan de andere kant: willen we de opmaak op een andere plaats toepassen, of markeren met een achtergrondkleur, dan wordt het gebruiken van een opmaakprofiel al gauw een voordeel.
En daarbij geldt ook: als het werken met opmaakprofielen regelmatig wordt geoefend, wordt het makkelijk en een goede gewoonte! |
Nu we totaalgegevens hebben, kunnen we die in een diagram zetten. We beginnen met alleen de totaalgegevens.
Diagram maken met totaal van Fruit
Met de focus in de tabel fruit kiezen we weer voor Invoegen > Diagram.
In het venster Assistent Diagram, stap 2, passen we het Gegevensbereik weer aan, naar "$Blad1.$B$2:$N$8" en kiezen weer de optie Gegevensreeksen in rijen en vinken aan zowel Eerste rij als Label en Eerste kolom als label..
We gaan nu naar stap 3, Gegevensreeksen, waar we in het midden een lijstje zien met de namen Appel, Sinaasappel etc.
Klik op Verwijderen; de naam Appel is nu weg. Doe hetzelfde voor de andere variëteiten fruit, totdat alleen TOTAAL over blijft.
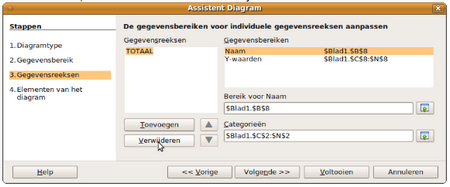
In stap 4, Elementen van het diagram, vullen we wat titels in, en zetten de legenda tonen uit. Zie volgende afbeelding.
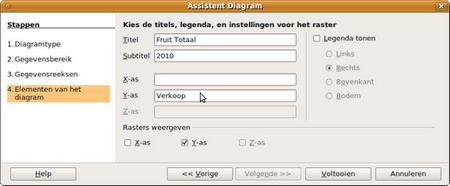
Alvorens tevreden op OK te klikken, gaan we nog terug naar stap 1, Daigramtype, en kiezen daar 3D-weergave en Realistisch.
Wanneer we nu op Voltooien klikken en het diagram wat vergroten en verplaatsen, kan het er uit zien als volgt:
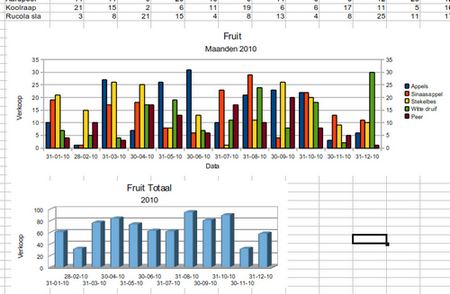
Maar eens zien wat onze partner van deze weergave denkt.
Maak een selectie van het gebied om de diagrammen, bijvoorbeeld A16:N47.
Kies Bestand|Verzenden|Als PDF e-mailen,
Kies in het venster PDF-opties voor Selectie en klik op Verzenden.
Benieuwd welke wensen mijn partner nu weer heeft … tot de volgende keer !
Cor Nouws
|
Je website goed beveiligen.
|
Auteur: Dennis en Erwin
|

|
Gebruik niet overal hetzelfde wachtwoord
Voor wij beginnen met tips geven over veiligheid op het internet, stellen wij ons graag even voor.
| Onze namen zijn Dennis en Erwin. Enkele jaren geleden zijn we begonnen met het beveiligen van websites (www.veiligewebsite.nl). Hiermee zijn we tot op heden vooral bezig met het controleren op gevaarlijke lekken in websites. |
 |
Met deze ervaring merken we, dat de gemiddelde computergebruiker zich totaal niet bewust is wat de gevaren op internet zijn. In onze columns behandelen we het gebruik van wachtwoorden, uw draadloos netwerk, wat hackers over u weten en alle andere gevaren. Ons doel is, om u veilig te laten internetten. |
Wachtwoorden
Het kan niet vaak genoeg gezegd worden, maar toch is het blijkbaar nodig: Overal hetzelfde wachtwoord gebruiken, omdat het makkelijk is. Hiermee gaan de meeste mensen dan ook de mist in. Het is absoluut niet veilig en slim.
Waarom eigenlijk?
Stelt u zich eens voor, uw wachtwoord 'kip123hax0r' en u denkt hiermee veilig te zijn.
We duiken eens in de wereld van een hacker. Wij zijn geen hackers maar beveiligingsexperts. Wij weten genoeg van beveiliging om uit te leggen wat de gevaren zijn van 'hetzelfde wachtwoord gebruiken'.
U bent geregistreerd op een bepaalde site en in deze site zit bijvoorbeeld een SQL-injectie lek. Via deze SQL-injectie is het mogelijk om gegevens op te vragen uit de database van die site. Wat leuk, er staat een tabel genaamd 'gebruikers' met de kolommen 'gebruikersnaam' en 'wachtwoord'. Eens kijken wat er in staat en in wat voor formaat de wachtwoorden zijn opgeslagen.
MD5/SHA1 ? Nee, plaintext!
Wat houdt plaintext in?
Plaintext betekend platte tekst, dus zonder enige encryptie. Alle wachtwoorden zijn dus direct leesbaar voor ons.
gebruikersnaam
|
: |
wachtwoord |
pietjan@email.nl
|
: |
kikkerPIET5 |
janpiet@email.nl
|
: |
toetsenkeys222 |
janjaap@email.nl
|
: |
kopjekoffie |
Laten we eens kijken op email.nl en proberen in te loggen. Succes! We zitten nu in pietjan@email.nl zijn inbox. Door eens te bladeren in zijn email komen we zeer interessante e-mails tegen. Bijvoorbeeld 'Paypal' en 'iDeal'. Dit betekent dat PietJan een account heeft op Paypal en aankopen doet via iDeal.
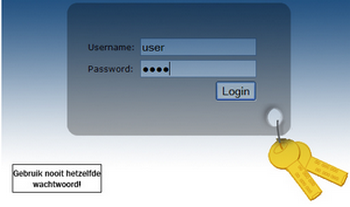
We gaan proberen in te loggen op zijn Paypal, ook weer raak! We kunnen gerust Paypal betalingen uitvoeren. Mocht het wachtwoord toch niet kloppen, dan kunnen we dus een wachtwoord reset opvragen. Dat gedaan hebbend, krijgen we een email van Paypal in zijn inbox. Oke, we moeten zijn beveiligingsvragen beantwoorden. Maar wat een geluk, we mogen ook zijn bankrekeningnummer invoeren.
Paypal:
Rabobank xxxxxxx89
89 op het eind, maar wacht even. Er stond ook een email van iDeal in zijn inbox van een betaling. We lezen het e-mailtje van iDeal en zien zijn volledige bankrekeningnummer dat eindigt op 89. We voeren die in op Paypal:
| Rabobank: |
xxxxxxx89 |
| Ingevuld: |
het echte rekeningnr.
|
Verzenden
U wordt doorgelinkt naar uw Paypal account!
Voila, we kunnen nu alsnog betalingen uitvoeren.
Dit is dus één van de nadelen als je overal hetzelfde wachtwoord gebruikt. Het is dus te gemakkelijk, om overal informatie te verzamelen/stelen. Wij raden de mensen dan ook aan, om niet overal hetzelfde wachtwoord te gebruiken dat je ook gebruikt voor je Hotmail/Gmail/Yahoo enzovoort.
Volgende keer behandelen we ‘Draadloos internet’.
|
Onze Tips & Handleidingen editie juni
|
Auteur: profpc
|

|
Deze maand is er weer een editie van de Tips en Handleidingen. We beginnen eerst met de handleidingen die op het forum zijn geplaatst. Daarna geven we een overzicht van de handleidingen die onlangs geplaatst zijn, en die allemaal in een PDF-formaat te downloaden zijn. Zo kun je makkelijk de handleiding downloaden en uitprinten en op elk gewenst moment de handleiding doornemen. Zelf kun je ook een handleiding plaatsen, dat kun je doen in het Tips en Handleidingen-forum. Verderop in het artikel komen we bij Handige Software waar je een overzicht van de laatst geplaatste software in de sectie Handige Software vindt.
Dualboot met Windows XP en Vista/7 - Windows Vista/7 al geinstalleerd
Gemaakt door Rex 1241
In deze handleiding wordt beschreven hoe je Windows XP op een computer met Windows Vista of 7 installeert en de dual-boot configureert.
PDF-handleidingen:
Linux: werking en installatie
Gemaakt door dropl en satshow
Duidelijke omschrijving van de opbouw en het installeren van Linux.
ObjectDock
Gemaakt door CorVerm
Snelkoppelingen organiseren en meer.
Hieronder vind je een overzicht van de laatst geplaatste software in de sectie Handige Software. Bij sommige programma's is het mogelijk dat je een PDF-handleiding kunt downloaden en eventueel kunt uitprinten. De handleidingen komen van het Handleidingen-forum van Helpmij.nl vandaan. Als er een handleiding beschikbaar is in PDF bij een programma, dan kun je dit gemakkelijk herkennen doordat er "Download hier de handleiding:" eronder vermeldt staat.
Wil je meer Handige Software zien? Kijk dan in de sectie Handige Software waar op dit moment al 587 softwareprogramma's staan! In deze editie plaatsen we ook een greep van programma's uit de Handige Software-sectie:
| Software: |
Geplaatst door: |
Omschrijving: |
| TuneXP 1.5 |
_emile_ |
TuneXP 1.5 is een utility waarmee je Windows XP flink wat sneller krijgt. |
| Bit Che |
maikel9 |
Dit programma zoekt elke film, muziek of noem maar op via torrents. |
| VSO image resizer |
mumzel |
In tegenstelling tot Image Resizer uit het power toys pakket van Microsoft, werkt dit programma wel met Vista. |
| Google Page Creator |
jordie91 |
Google Page Creator is een gratis online webeditor waarmee u gemakkelijk een eigen webpagina maakt, die er ook nog eens professioneel uitziet. |
| Hamachi |
JordiFCDB |
Hamachi is een gratis, centraal beheerd Virtual Private Network (VPN)-applicatie die in staat is om directe verbindingen tussen computers op internet te creëren. |
| Drive Indicator |
lokoloko |
Zie je zo graag het uiterlijk van de harde schijven in Vista style dat kan, de tool past enkel je afbeeldingen van je harde schijven aan. Je ziet nu net zoals in Vista hoe vol je HDD's zijn in XP. |
| PrintFolder |
lokoloko |
PrintFolder is een snelle en efficiënte tool, waarmee je bestandslijsten kunt afdrukken van elke map en submappen op je pc. |
| FSL Launcher |
lokoloko |
FSL Launcher is een programma waarmee je de bureaublad kaal en schoon kunt maken en toch makkelijk bij al je programma's kunt. |
| Screamer Radio Recording |
Mark-Straatman |
Een klein programmaatje dat de radio opneemt als een groot mp3-bestand. |
| Google Redesigned |
CorVerm |
Geeft het Gmail-venster een ander uiterlijk. |
Weet je zelf ook leuke en handige software, die je met ons wilt delen? Op deze pagina kun je zelf ook handige software toevoegen, en na goedkeuring van de beheerder zal deze verschijnen op de website van Handige Software en in de volgende editie van de nieuwsbrief.
|
Postvak-in
|
Auteur: Eagle Creek
|

|
|
In onze vaste rubriek beantwoorden we vragen en plaatsen we reacties van onze lezers.

lS.,
interessante mogenlijkheden maar........de software die kan worden verkregen ,voor welk os is die bedoelt/geschikt ?
Met groet,
J.A.DE WITTE
Beste J.A.DE WITTE,
In onze nieuwsbrief worden diverse onderwerpen behandeld. Zou je wellicht kunnen toelichten over welke software je precies spreekt? Wanneer je ons hierop een reactie geeft, zullen we die in de volgende nieuwsbrief beantwoorden.
Redactie.
Hallo,
Ik zat net uw artikel over “sommen.als” in Excel 2007 te lezen toen mij op dat er een aantal schrijffouten in uw formules voorkomen
De formule die gebruikt wordt in B18 is {=SOMMEN.ALS(E2:E15;F2:F15;1) en B20 {= SOMMEN.ALS (E2:E25;D2 15;v;F2:F15:1)} aangezien deze naar een leeg bereik verwijzen. Tevens is het bereik F2:F15 niet numeriek. 15;v;F2:F15:1)} aangezien deze naar een leeg bereik verwijzen. Tevens is het bereik F2:F15 niet numeriek.
Verder wil ik u hartelijk danken voor de duidelijke uitleg, deze kwam precies op tijd omdat ik voor de stichting waar ik vrijwilliger ben met een soortgelijk probleem aan het worstelen was en er maar niet uit kon komen.
Met vriendelijke groet
D.J. vd Wielen
Beste D.J. vd Wielen
Het is niet helemaal duidelijk hoe dit fout is gegaan. In de sheet die wij hebben gebruikt staat het goed.
De correcte formule is: =SOMMEN.ALS(C2:C15;D2:D15;1).
Cor
Hallo,
In het artikel over Energieverbruik in Calc en Excel is helaas een stukje weggevallen. Namelijk vanaf: "We voeren in T4 de formule =ALS(S4 ........
Gaarne zou ik dit ontbrekende stukje alsnog op een of andere manier van u ontvangen, aangezien ik deze sheet wil nabouwen.
Alvast bedankt.
Met vriendelijke groet,
Paul Waaldijk
Beste Paul Waaldijk,
Helaas is er bij deze formule nog meer tekst weggevallen. Hieronder volgt de oorspronkelijke tekst, met bijbehorende formules.
We voeren in T4 de formule =ALS(S4
We voeren in T4 de formule =ALS(S4<VANDAAG();"a";"") in. Nu komt er een verschil aan het licht in de versies van Open Office.org (3.1) voor Linux en Windows (3.2). Want in de Linux versie moet je het lettertype Webdings gebruiken en in de Windows versie van Open Office.org en in Excel het lettertype Windings. De formule in de laatste twee gevallen wordt dan =ALS(S4<VANDAAG();"ü";""). We tellen de vinkjes om die straks te gebruiken voor de berekening van het actuele saldo. We zetten in T16 de formule =AANTAL.ALS(T4:T15;"a"), of in Open Office.org voor Windows en Excel =AANTAL.ALS(T4:T15;"ü").
Cor
Twee keer ontvangen
J. de Visser
Beste J. de Visser,
Wellicht hebt u zich tweemaal ingeschreven met twee aliassen, die naar hetzelfde primaire e-mailadres gaan? Uitschrijven kan hier: https://magazine.helpmij.nl/lists/?p=subscribe&id=1.
Ontvangt u nu helemaal geen nieuwsbrief meer, schrijft u zichzelf dan opnieuw in. Ontvangt u er nog slechts één, dan is het probleem opgelost.
|
|
|
|