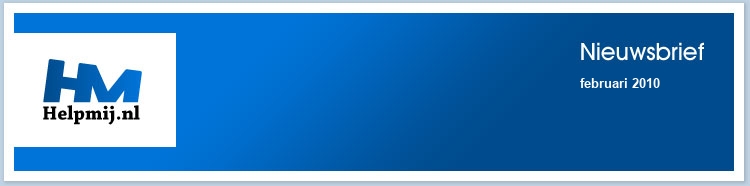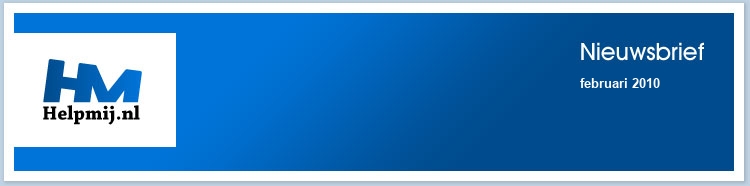| |
|
De redactie bestaat uit:
CorVerm (Hoofdredacteur)
crash
Eagle Creek
ErpCity
jackall
mumzel
profpc
De redactie is te bereiken op nieuwsbrief@helpmij.nl. Naar dit e-mailadres géén vragen sturen die betrekking hebben op computers en dergelijke. Deze horen op het forum geplaatst te worden.
Oplage
De nieuwsbrief wordt naar 33620 unieke e-mailadressen verstuurd. Deze e-mailadressen zijn via opt-in geselecteerd.
Adverteren
Indien u een advertentie wilt laten plaatsen in deze nieuwsbrief neem dan contact op met de redactie.


Aan- en afmelden
Om u aan te melden voor de nieuwsbrief kunt u naar deze pagina gaan.
Wilt u de volgende uitgaven niet meer ontvangen, dan kunt u zich hier afmelden. Is deze nieuwsbrief naar u doorgestuurd en wilt u hem zelf ontvangen? Ga dan naar deze pagina en meldt u aan. U zult dan automatisch de volgende nieuwsbrief ontvangen.
Wilt u nog eens een artikel nalezen? Wanneer u lid van de vereniging bent, kunt u hier in oude nieuwsbrieven bladeren.
DISCLAIMER
Alle handels en/of productnamen hier vermeld, zijn eigendom van de
respectievelijke eigenaars. De redactie van de Helpmij Nieuwsbrief gaat
uiterst zorgvuldig te werk bij de vergaring, totstandkoming en
publicatie van de informatie in de nieuwsbrief. Niettemin kunnen er geen
rechten worden ontleend aan de inhoud van de nieuwsbrief en sluit de
redactie iedere aansprakelijkheid uit voor eventuele gevolgen, waaronder
begrepen directe en indirecte schade. Het toepassen van informatie en
gebruik van software is voor eigen risico. De adressen van de abonnees
zullen nimmer openbaar worden gemaakt en/of verkocht aan derden. Bij
misbruik van het distributiesysteem van de nieuwsbrief door onbevoegden
of een mogelijke storing, van welke aard dan ook, kan de redactie niet
aansprakelijk gesteld worden voor eventuele daaruit voortvloeiende
schade. Het is niet toegestaan om de inhoud, of delen daarvan, zonder
voorafgaande schriftelijke toestemming te gebruiken.
De redactie heeft het recht om (ingezonden) bijdragen zonder opgaaf van
redenen te weigeren, dan wel te wijzigen of in te korten.
|
|
Voorwoord
|
Auteur: CorVerm
|

|
Met ingang van dit nummer schenken we aandacht aan Linux. Van de hand van Dropl en satshow vind je in deze nieuwsbrief het eerste artikel over dit onderwerp. Zoals we iedere maand weer ons best doen om een zo gevarieerd mogelijke nieuwsbrief te brengen, hebben we ook in deze aflevering weer voor de nodige artikelen. Ook Cor Nouws heeft weer een artikel (workshop) geschreven ditmaal over Calc. Zo zijn we aardig "gratis"bezig. Linux is gratis, Open Office.org is gratis. Gratis maar daarom niet minder, wel anders.
Veel leesplezier gewenst en hopelijk steek je iets uit deze nieuwsbrief op waar je wat aan hebt.
De redactie heeft hun best weer gedaan. Nou zijn wij van hun ook niet anders gewend natuurlijk, maar het mag nog wel eens benadrukt worden dan hun altijd hun best doen.
De bovenstaande regels bevatten, de strekking van het geschrevene uitgesloten, gewoon onzin. Heb je wel eens een voetballer op de tv horen mauwen over hun (of erger: hunnie) waren beter dan ons. Volgens taalwetenschappers van de Universiteit Nijmegen ligt het woord "hun" zo makkelijk in de mond dat men dit woord terecht gebruikt. Het voorbeeld, dat een heuse professor, ter staving van haar gelijk, gebruikt is: zij liggen op bed. Nu kun je volgens deze professor bedoelen dat er lakens op bed liggen, maar als je zegt: hun liggen op bed dan weet je zeker dat het over mensen gaat. Mensen, het moet niet gekker worden. Voortaan zal ik zeggen dat hunnie op bed legge. Daar mag, als je taalwetenschappen hebt gestudeerd, niks mis mee zijn. Toch?
Men heeft men computer gerepareerd. Op het forum lees ik nogal eens dat men in plaats van m'n men schrijft. Men is dan echt verkeerd bezig, dat gaat m'n verstand te boven. Maar: houdt moed. Eens zul je de taalprofessor aan je zijde vinden.
|
De eerste schreden in Linux
|
Auteur: Dropl en satshow
|

|
 |
Maak eens nader kennis met Linux. Ofwel: hoe, wat, waar? De eerste onzekere schreden op je nieuwe Linux systeem.
|
 |
Inleiding
Als ervaren Windows gebruiker ken je de weg. Hoewel je bij iedere nieuwe Windows versie toch even op zoek moet naar die ene map of instelling die ineens niet meer op de vertrouwde plek zit, kun je je prima redden. Je hebt immers jaren ervaring opgebouwd. Hoe anders wordt het ineens allemaal als je een keer een willekeurige Linux distributie uitprobeert! Software installeren lukt niet, foutmeldingen over bestandsrechten vliegen je om de oren en opgeslagen bestanden vind je nooit meer terug. Toch, als je een beetje beter je weg leert vinden in Linux, dan zal blijken dat alles juist logisch ingedeeld is. En dat als je deze logica eenmaal begrijpt, je veel makkelijker je weg kan vinden. Het wordt dus tijd voor een eerste introductie in deze logica.
Deze introductie zal je in vogelvlucht uitleg geven over de logica achter Linux. Niet op een abstracte manier, maar aan de hand van voorbeelden uit de praktijk. Allereerst zal uitgelegd worden hoe je software installeert. Aan de hand daarvan zal worden uitgelegd waar de verschillende onderdelen van die software-installatie terecht zijn gekomen. Tenslotte zal verteld worden hoe je de geïnstalleerde software kunt instellen naar je eigen wensen. Dit klinkt allemaal misschien vrij specifiek voor een algemene uitleg, maar - zoals al eerder genoemd - geldt deze logica voor vrijwel alle software op een Linux systeem.
De eindeloze lijst distributies
Van Windows is er maar één uitgave. Iedereen weet wel dat die van Microsoft komt. Er zijn verschillende versies, maar er is maar één uitgever. Bij Linux is dat bijna het tegenovergestelde. Er zijn massa's bedrijven, stichtingen, hobbyisten en individuen die hun eigen Linux systeem uitgeven. Dit noemen we een distributie. Er zijn een aantal bekende distributies zoals Ubuntu, OpenSuse, Mandriva, Red Hat en nog vele andere minder- en onbekende. Elke distributie heeft z'n eigen doelen waar het zich op richt, zo is bijvoorbeeld Ubuntu meer op het gebruik als desktop systeem gericht en Red Hat meer als server. Er zijn zelfs Linux distributies voor mobiele telefoons en (draadloze) routers. Een overzicht kun je vinden op de websites: http://www.linux.org/dist of http://distrowatch.com/. Mocht je nog twijfelen over welke Linux distributie iets voor jou is, dan kan je het beste kiezen uit Ubuntu, OpenSuse, Fedora of Mandriva. Dit zijn moderne gebruiksvriendelijke Linux distributies die gericht zijn voor gebruik op de desktop. Waarschijnlijk heb ik zojuist een aantal mensen op de tenen getrapt door hun Linux distro niet te noemen....
Software, waar vandaan en hoe dan?
Software installeren gaat onder Linux op een andere manier dan je bij Windows gewend bent. Onder Windows zoek je het internet af naar programma's die je wilt uitproberen. Meestal download je dan een installatie programma van de website van de uitgever van de software of van een software verzameldienst zoals Download.com of Tucows. Je moet dan maar afwachten of je daarmee alleen het programma dat je zocht installeert, of dat je er ongevraagd allerlei rommel bij krijgt zoals spy- of adware.
Onder Linux installeer je software met een zogenaamde pakket manager. Afhankelijk van de distributie die je gebruikt is dit een ander programma. Ubuntu gebruikt synaptic, Fedora heeft yum en Mandriva gebruikt dan weer rpmdrake. Deze programma's downloaden de door jou gekozen software niet van een of andere onbekende website, maar uit de archieven van de uitgever van je distributie. Deze worden door jouw uitgever digitaal ondertekend, zodat jij 100% (ok, 99,9 %) zeker weet dat ze door jouw uitgever gemaakt zijn. Deze uitgever heeft deze software dan gecontroleerd op fouten, legaliteit en of het alleen doet wat het zegt te doen. Ook zorgt de pakket manager ervoor dat andere software die nodig is voor het functioneren van het softwarepakket dat je installeert, automatisch mee geïnstalleerd wordt. Zo worden bijvoorbeeld audio-codecs mee geïnstalleerd met je brandsoftware. Ook weet de pakket manager van ieder bestand uit welk pakket het komt. Dus als je een pakket besluit te verwijderen, blijf je niet met achtergebleven bestanden zitten die onnodige schijfruimte in gebruik houden.
Software, waar gaat dat heen?
Zoals de naam pakket manager al doet vermoeden installeert deze software in de vorm van pakketten. In zo'n pakket zit niet alleen het programma dat je wilt hebben, maar ook bijvoorbeeld configuratiebestanden, documentatie, voorbeelden of bibliotheken (DLL's onder Windows). Nou ken je van Windows dat bestanden mappen hebben waar ze 'thuis' horen. Zo horen programma's onder Windows zich te installeren in de map "Program Files" en jouw persoonlijke bestanden horen thuis onder "Mijn Documenten". Helaas is deze indeling onder Windows niet al te duidelijk en wordt het vaak door software uitgevers aan hun laars gelapt. Nou is onder Linux deze indeling veel verder uitgewerkt en houden distributie uitgevers zich er aan. Zo vind je systeem configuratiebestanden altijd onder de map /etc. Dus als jij het programma "foo" installeert, weet je voor 95% zeker dat de configuratie van "foo" zich bevindt in het bestand /etc/foo.conf of onder de map /etc/foo/ . "foo" zelf zal te vinden zijn onder /usr/bin/foo. De bibliotheek die "foo" nodig heeft, nl. "libfoo", vinden we onder /usr/lib/libfoo. Documentatie over de verschillende opties en mogelijkheden van "foo" vinden we in de map /usr/share/doc/foo. Jouw persoonlijke instellingen van "foo" staan onder /home/[gebruikersnaam]/.foo .
En waar was dat dus?
Na deze voorbeelden past het om een kleine nadere uitleg te geven over de indeling van de bestanden onder Linux. Er is onder Linux maar 1 hoofdmap, namelijk "/". Dit is de hoogste map, daarboven liggen geen andere mappen. De wordt aangeduid met de term "root", Engels voor wortel. Daaronder liggen een aantal standaard mappen:
|
/boot
|
Hierin vind je bestanden die nodig zijn om je systeem op te starten, zoals de kernel en je bootloader.
|
|
/dev
|
Hier vind je apparaten, zo is /dev/video0 vaak je webcam of tv-kaart. Vaak zijn deze bestanden niet te begrijpen voor de gewone sterveling.
|
|
/proc
|
Bevat geen echte bestanden maar informatie over je systeem. Open maar eens /proc/cpuinfo in een editor.
|
|
/etc
|
Hier worden systeem configuratie bestanden geplaatst. Dit is vergelijkbaar met het Windows register. Het verschil met het Windows register is dat het hier om tekstbestanden gaat die voor gewone mensen leesbaar zijn.
|
|
/media
|
Onder deze map worden apparaten, zoals USB- sticks en cd-roms aangekoppeld. Onder Windows krijgen dit soort apparaten een stationsletter (C, D, etc.), onder Linux vind je ze in deze map.
|
|
/home
|
Hier wonen de gebruikers. Onder deze map vind je voor iedere normale gebruiker een map die vergelijkbaar is met de map "Mijn Documenten" onder Windows. Een Linux gebruiker met de gebruikersnaam 'torvalds' heeft dus de map /home/torvalds als thuismap.
|
|
/tmp
|
Tijdelijke bestanden. Deze zullen na een herstart van het systeem verdwenen zijn.
|
|
/lib
/bin
/usr/lib
/usr/bin
|
Bibliotheken en uitvoerbare bestanden.
|
|
/sbin
/usr/sbin
|
Idem maar dan voor de systeembeheerder.
|
|
/usr/share
|
Bestanden voor documentatie, taalondersteuning, afbeeldingen, geluiden en scripts.
|
|
/var
|
Bestanden die tijdens het draaien van het systeem veranderen. Dat klinkt cryptischer dan het is, systeemmail staat hier bijvoorbeeld tot iemand die mail ophaalt. Ook worden printopdrachten hier neergezet tot de printer tijd heeft ze af te drukken.
|
OK, ik snap het half, maar in kan /etc/foo.conf niet eens openen!
Dat hoort zo. Linux werkt met bestandsrechten. Windows overigens ook (muv 95,98 & ME) maar daar merk je vaak niets van omdat iedereen onder Windows werkt als beheerder. Op een Linux systeem werk je niet als beheerder. Daar werk je als gewone gebruiker. Je hebt geen beheerdersrechten nodig om te surfen, te mailen of slechte artikelen te schrijven. Sterker nog, het is beter om dat niet als beheerder te doen.
Er zijn onder Linux gebruikers en groepen. Gebruikers kunnen lid zijn van een groep. Alle bestanden hebben één eigenaar en één groep die eigenaar is. Zo kan er op het systeem een groep "bar" zijn. Gebruiker 'torvalds' is lid van de groep "bar". Het bestand /etc/foo.conf kan als eigenaar de gebruiker 'root' hebben en als groep 'bar'. Alle bestanden hebben voor iedere gebruiker, groep en de rest van de wereld elk drie rechten: lezen, schrijven en uitvoeren. De eerste drie geven dus aan of de eigenaar het bestand mag lezen, schrijven of uitvoeren. De volgende drie geven aan of leden van de groep die eigenaar is het bestand mogen lezen, schrijven of uitvoeren. De laatste drie rechten geven aan of de rest van de gebruikers het bestand mogen lezen, schrijven of uitvoeren. Dus, wat betekent dat voor de gebruiker 'torvalds', die /etc/foo.conf wil openen? Aangezien gebruiker 'root' eigenaar is van het bestand heeft 'torvalds' niets aan deze rechten. Maar 'torvalds' is wel lid van de groep "bar". Dus zijn de rechten voor de groep van toepassing op gebruiker 'torvalds'. Heeft de groep het recht het bestand te lezen, kan 'torvalds' het lezen. Heeft de groep het recht naar het bestand te schrijven, heeft gebruiker 'torvalds' het recht naar het bestand te schijven. Heeft de groep het recht het bestand uit te voeren, dan heeft gebruiker 'torvalds' het recht het bestand uit te voeren. Maar wat als gebruiker 'torvalds' nou niet lid was van de groep "bar"? Dan zijn de rechten van de rest van de gebruikers op hem van toepassing.
Stel, gebruiker 'dropl' heeft een filmpje dat hij met niemand op het systeem wil delen. Gebruiker 'dropl' heeft het filmpje zelf op de computer gezet. Het bestand krijgt dan automatisch als eigenaar gebruiker 'dropl' en als groepseigenaar groep 'dropl'. Gebruiker 'dropl' stelt de bestandsrechten in op lezen voor eigenaar, lezen voor groep en niets voor de overige gebruikers. Dan blijft het bestand alleen benaderbaar voor gebruiker 'dropl'. Als gebruiker 'dropl', in al zijn wijsheid, besluit het bestand te willen delen met gebruiker 'torvalds', maar niet met de rest van de gebruikers, kan hij de groep die eigenaar is veranderen in de groep "bar". Gebruiker 'torvalds' is lid van de groep "bar" en heeft dan dus leesrechten en kan het filmpje bekijken wanneer hij dat wil. Gebruiker 'dropl' vind dit een gezond idee, omdat hij zojuist op Wikipedia heeft gelezen dat gebruiker 'torvalds' z'n vrouw zesvoudig Fins kampioene karate is.
Het waarom van rechten en waarom die niet alleen irritant zijn
Dat Linux bestandsrechten kent is niet om de gebruikers te pesten. Omdat je als gewone gebruiker heel gevaarlijke dingen doet, zoals surfen en mail downloaden, is het een goed idee om dat als gewone gebruiker te doen. Stel, je download een programma genaamd "MegaSuperScreensaver" van een of andere website. Nee, dat doe jij niet, maar een andere gebruiker van je systeem. Iemand. Ik noem geen namen. En die 'iemand' voert vervolgens dat bestand uit. Dat gaat dus niet want gedownloade bestanden krijgen geen uitvoer rechten. Dus geeft die 'iemand' het bestand uitvoer rechten, behendig met Linux als hij/zij is. En hij/zij start het programma "MegaSuperScreensaver". "MegaSuperScreensaver" erft dan de rechten van die gebruiker, die dus geen beheerder is. "MegaSuperScreensaver" heeft dan dezelfde rechten als die 'iemand' die het programma startte. En aangezien die 'iemand' geen rechten heeft systeembestanden te veranderen of systeemconfiguratie te wijzigen, laat staan het filmpje van gebruiker 'dropl' te bekijken, lukt het "MegaSuperScreensaver" niet om het systeem over te nemen en z'n kwaadaardige dingen te doen.
Conclusie
Als volleerd Windows gebruiker, wat we allemaal zijn, is het een hele stap naar Linux. In mijn geval was het een stap met tussenstapjes. Ik installeerde meerdere keren op meerdere computers verschillende distributies. En verwijderde ze nog sneller dan ik ze installeerde. Maar het bloed kruipt waar het niet gaan kan. Dus met vallen en opstaan leerde ik het systeem kennen. Iedere dag nog. Omdat er zo veel mogelijk is. En dat is iets dat ik bij Windows nooit gevonden heb.
"First they ignore you, then they laugh at you, then they fight you, then you win." - M.Gandhi
|
BattCursor
|
Auteur: profpc
|

|
Een leuk programma voor je notebook of netbook is BattCursor. Normaal kun je altijd rechts onderaan in je taakbalk zien hoe vol of leeg je accu is. Maar mocht je onverwacht ineens merken dat je accu bijna leeg is, doordat je niet de status van je accu hebt gecontroleerd, dan is BattCursor de oplossing. Want dit programma houd je namelijk continu op de hoogte van het batterijpercentage. Hoe? Onder je muiscursor wordt het percentage van je batterijstatus vermeldt en je kunt bijvoorbeeld de muiscursor rood laten worden als je batterijpercentage onder de 10% komt.
Het programma is allereerst maar 693 kB groot en kun je downloaden vanaf deze website. Je kunt de link aanklikken onder Current Version. Je downloadt dan een zip-bestand. Het programma werkt alleen op Windows Vista en Windows 7. Het is opmerkelijk dat tijdens de installatie wordt gevraagd of je een online- of offline installatie wilt doen. Als je op online installatie klikt, dan kijkt het programma (als er internetverbinding is) of je de nieuwste versie van het programma installeert. Als dat zo is, verandert de optie “online installatie” automatisch naar “offline installatie” en kun je het programma gewoon verder installeren door op Next te klikken. Als het programma is geïnstalleerd wordt er onder andere gevraagd of BattCursor automatisch met Windows moet worden opgestart. Het is aan te raden om het programma mee op te starten, het programma hoeft echter niet continu zichtbaar te zijn. Dit wordt verderop in het artikel behandeld.

Als je niet het vinkje bij het einde van de installatie hebt weggehaald, dan start automatisch het instellingenscherm van BattCursor. Als eerste kom je in het scherm General waar je bijvoorbeeld de instellingen zoals standaard taal en updates kunt instellen. Belangrijk in dit scherm is het kritieke niveau. Hier kun je de percentages instellen, vanwaar het programma acties onderneemt betreffende de kleur van je muiscursor. Deze instellingen staan dus in verband met de instellingen van Cursor (zie het menu links in het instellingenscherm).
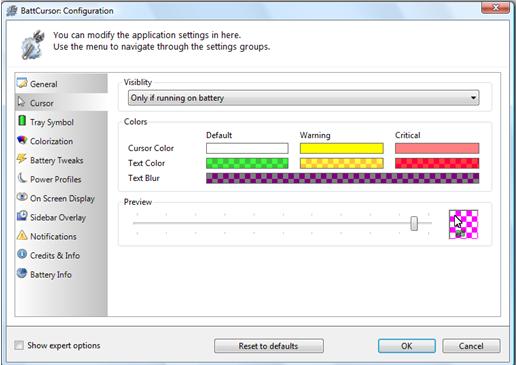
Standaard staat Warning op 30% en Critical op 15%. Als je bij de instellingen bij Cursor kijkt, dan zie je ook de opties Warning en Critical. Hier zijn de kleuren standaard gezet op geel voor Warning en rood voor Critical. Dit kun je instellen naar wens. Als je bijvoorbeeld vindt dat je pas gewaarschuwd moet worden bij 20%, dan kun je dit wijzigen in het scherm General. Ook kun je de kleur wijzigen.
Zoals je hierboven in de afbeelding ziet, kun je de kleur van de cursor en de kleur van de tekst onder je cursor aanpassen. Hiermee wordt het percentage bedoeld, dat wordt aangegeven onder je muiscursor. Standaard staan de kleuren ingesteld op wit, geel en rood voor je muiscursor. Als je bijvoorbeeld niet geel, maar oranje wilt, dan kun je dit wijzigen door op de kleur te klikken. We klikken nu geel onder Warning.
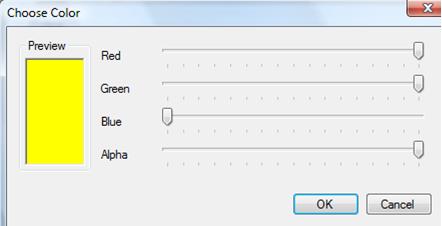
Om de kleur aan te passen, wordt er in het programma helaas geen standaard kleurenpallet aangeboden, maar moet je zelf gaan uitzoeken welke kleur je wilt. We wilden de kleur oranje gebruiken, dus verschuiven we de kleurregelaar van groen naar het midden, waardoor we oranje krijgen. We kunnen dit opslaan door op OK te klikken.
Wat zeer handig is in het menu Cursor, is dat je kunt kiezen wanneer deze kleurentoepassing (en dus het programma) moet worden gedraaid. Je kunt onder Visibility de volgende opties kiezen: altijd, nooit, alleen als de batterij in de notebook/netbook zit, alleen als de notebook/netbook op de accu draait. Deze laatste optie is natuurlijk erg handig, zodat er niet onnodig wordt vermeld dat de “accu” nog op 100% is.
In het menu Tray Symbol werken de opties hetzelfde als bij de muiscursor. In het menu Colorization kun je ervoor kiezen om de Aero Glass kleur mee te laten veranderen bij de Warning en Critical opties. Je moet hiervoor “Enabale changing the Aero Glass color” aanvinken. Ook hier kun je de kleur uitkiezen die je wilt. Met de Aero Glass wordt bedoeld dat alle randen van Windows de kleur krijgt die je gekozen hebt. Zo kun je er dus voor kiezen niet alleen je muiscursor, maar ook de taakbalk en alle randen van vensters rood te laten worden. Als laatste bespreken we de optie Aero Glass en Windows Sidebar in BattCursor. Je kunt deze twee namelijk uitschakelen onder een zelf in te stellen percentage. Als je bijvoorbeeld wilt dat Aero Glass en/of Windows Sidebar wordt uitgeschakeld als het batterijpercentage onder de 25% komt, dan vink je de gewenste optie aan en stel je 25% in. Zo wordt er stroom bespaard en kun je iets langer werken op je notebook of netbook. Deze optie kun je instellen in het menu Battery Tweaks.
|
OpenOffice.org Calc
|
Auteur: Cor Nouws
|

|
Eenvoudige tabel met de nodige handige functies
In deze tweede aflevering gaan we een eenvoudige tabel in Calc maken. Daarbij gebruiken we al werkende de nodige handige functies.
1.Start een nieuw werkblad, kopieer de volgende gegevens, en plak die met de focus (dus selecteerB2) in cel B2.
fruit
Appels
Sinaasappel
Stekelbes
Witte druif
Peer
groente
Andijvie
Wortel
Boerenkool
Aardpeer
Koolraap
Rucola sla
Dat is snel gedaan. Maar nu bedenk ik me dat ik het niet op die manier wil...
-
Maak standaardopmaak van de geplakte tekst: selecteer de cellen en kies voor Opmaak|Standaardopmaak (of toets Ctrl-M).
Snel een groep cellen selecteren?
Met de focus op cel B2: houdt gelijktijdig de Control-toets en de Shift-toets ingedrukt en klik op pijltje naar beneden.
-
Plaats nu de inhoud van B2 en H2 in de eerste kolom.
We willen vervolgens de laatste dag van elke maand in een kolom hebben.
-
Plaats de cursor in C2, type 31-1 en Enter. En weer pijltje omhoog.
-
Kopieer C2 en selecteer C2-N2.
-
Kies vervolgens Bewerken|Vullen|Reeks. Kies bij Tijdeenheid Maand en vul bij Stap 1 in. (Zie figuur). OK.

We hebben nu de kolommen met de laatste dag van ieder maand van dit jaar.
Vervolgens wil ik (voorbarig wellicht) al getallen invoeren in alle cellen. Om die makkelijk en willekeurig te maken, gebruiken we enkele functies:
ASELECTTUSSEN – geeft een willekeurig geheel getal tussen twee gegeven waarden
ASELECT – geeft een willekeurig getal tussen 0 en 1
AFRONDEN – rond een getal af (eventueel op een aantal gegeven decimaal plaatsen)
-
Vul in C3 in =AFRONDEN(ASELECT()*ASELECTTUSSEN(2;4)*9)
-
Kopieer vervolgens C3, selecteer C3:N7 en plak de formule.
-
Plak de formule vervolgens in C9.
Omdat groenten minder duur zijn, maken we de getallen wat lager.
-
Verander het getal 9 de formule in 7. En kopieer die cel naar het bereik C9:N14.
We hebben nu mooi willekeurige getallen. Dat ging vlot genoeg.
Bent u niet tevreden met de getallen? Druk dan op F9 voor nieuwe resultaten.
We willen natuurlijk dat de getallen niet meer zomaar veranderen.
-
Kopieer C3:N14 en plaats de focus in C3.
-
Kies vervolgens Bewerken|Plakken speciaal (of Ctrl-Shft-V) en haal onder Selectie het vinkje weg bij Alles plakken en Formules. OK
Als het goed is staat de cursor in C3. We gaan de kolommen C-N smaller maken.
-
Selecteer in de kolommen C-N de cellen, bijvoorbeeld door Control en Shift ingedrukt te houden en Pijltje rechts te toetsen.
-
Kies Opmaak|Kolom|Breedte en kies 1,7 cm.
Nu moet kolom A wat smaller.
-
Toets Home, hou Alt ingedrukt en toets een aantal keren Pijltje Links.
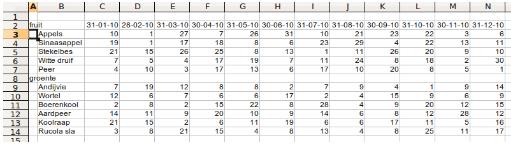
Het zal u wellicht opgevallen zijn dat veel taken vlot kunnen worden uitgevoerd met het toetsenbord. Bent u makkelijk met de muis, voelt u zich dan niet verplicht. Maar vindt u het leuk om te proberen of oefenen, dan zitten er leuke tips bij!
Tot slot gaan we enkele eenvoudige opmaak doen.
-
Plaats de focus op A2, kies Opmaak|Stijlen en opmaak (F11). Dubbelklik daar op de naam Kop. Doe hetzelfde met A8.
-
Klik met de rechtermuisknop op het opmaakprofiel Kop in het venster Stijlen en opmaak en kies Wijzigen.
-
Kies op tab Lettertype voor 13 pts en op tab Uitlijning bij Horizontaal voor Links. OK
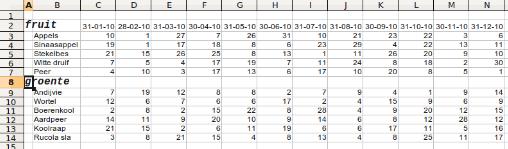
De kolomkoppen willen we ook een andere opmaak geven.
-
In het venster Stijlen en opmaak klikken we rechts op Standaard en kiezen Nieuw.
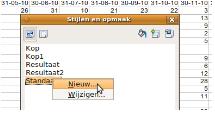
-
Geef als naam KopMaand, kies op tab Getal bij Categorie Datum en op de tab Randen voor 1,0 pt aan de onderzijde. OK.
-
Selecteer bereik B2:N2 en pas opmaakprofiel KopMaand toe.
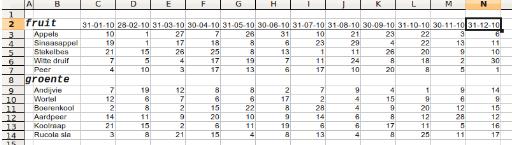
U wilt u partner snel het eerste resultaat laten zien...
-
Selecteer A2:O15 en kies Bestand|Verzenden|Als PDF e-mailen
-
Kies op tab Algemeen onder Bereik voor Selectie en dan Verzenden.
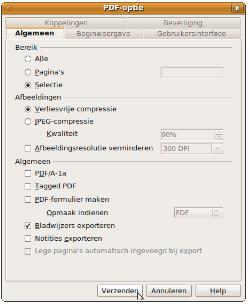
Bij een juiste configuratie zal een e-mail worden gemaakt met een PDF als bijlage. Die PDF heet noname.pdf, tenzij u natuurlijk het bestand al een andere naam had gegeven.
E-mail verzenden, het Calc bestand netjes opslaan en een volgende keer weer verder!
Marketing nl-OpenOffice.org
Eigenaar Nou&Off
|
Voorwaardelijke opmaak in Excel 2003 en Calc
|
Auteur: CorVerm
|

|
In dit artikel maken we het gebruik van voorwaardelijke opmaak inzichtelijk.
In Calc gebruik je dezelfde formules als in Excel. Het enige verschil tussen deze twee spreadsheetprogramma's zit hem in de voorwaardelijke opmaak. Aan het eind van het artikel leggen we uit hoe het met de voorwaardelijke opmaak in Calc zit.
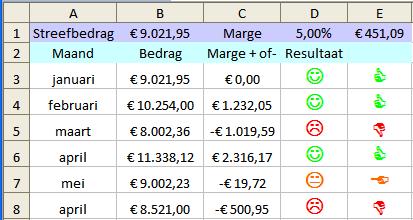 In Excel 2003 is de voorwaardelijke opmaak veel beperkter dan in Excel 2007. In 2007 valt er te kiezen uit een keur aan smileys en andere afbeeldinkjes om een behaald resultaat “uit te beelden”. In Excel 2003 en Calc is die mogelijkheid ook aanwezig, zij het met een kleine omweg en niet in de resultaatcel. We laten hier zien hoe dat in z'n werk gaat. In Excel 2003 is de voorwaardelijke opmaak veel beperkter dan in Excel 2007. In 2007 valt er te kiezen uit een keur aan smileys en andere afbeeldinkjes om een behaald resultaat “uit te beelden”. In Excel 2003 en Calc is die mogelijkheid ook aanwezig, zij het met een kleine omweg en niet in de resultaatcel. We laten hier zien hoe dat in z'n werk gaat.
In de tabel hierboven zie je het bedrag dat minimaal moet worden gehaald als verkoopbedrag. Er is ook een ondermarge van 5% opgegeven waarbinnen het behaalde resultaat nog acceptabel is. De behaalde resultaten zijn in kolom B te zien, in kolom C het bedrag dat gelijk is aan, onder of juist hoger als het streefbedrag. De berekening van dat bedrag is heel simpel: trek het resultaat af van het streefbedrag, dus C3 van B1 (=B$1-C3) en kopieer de formule naar beneden. Liever nog de formule =AFRONDEN.NAAR.BENEDEN(B3-B$1;2). Waarom afronden? In E1 is de marge bepaald, B1 is gedeeld is door D1 (5%) , de uitkomst is een bedrag met vier decimalen. Om de verkopen niet met een marge op te zadelen met vier decimalen is in E1 ook de formule AFRONDEN.NAAR.BENEDEN() gebruikt: =AFRONDEN.NAAR.BENEDEN(B1*D1;2).
Maar nu komt het punt waar het over gaat: door middel van een smiley laten zien hoe de vlag er voorhangt. We gebruiken daarvoor het lettertype Wingdings. Het is handig om te weten hoe dat werkt, want duidelijk is wel dat er gewoon een letter getypt moet worden om onder Wingdings een figuurtje te laten zien. Let op dat de letters hoofdlettergevoelig zijn.
De letter J geeft  , L geeft , L geeft  , terwijl K als , terwijl K als wordt weergegeven. Verder is het een kwestie van voorwaardelijke opmaak toepassen om de smileys van een kleur te voorzien. wordt weergegeven. Verder is het een kwestie van voorwaardelijke opmaak toepassen om de smileys van een kleur te voorzien.
Om het resultaat te kunnen bepalen moet er een formule aan te pas komen, dat is logisch. Voer in C3 de formule =ALS(EN(C3<0;C3>E$1-(2*E$1));"K";ALS(C3>=0;"J";"L")) in en kopieer die naar beneden. Om zowel de onder- als bovengrens te bepalen wordt als eerste binnen deze Logische formule de functies ALS() en EN() gebruikt. C3 moet minder dan (<) 0 (nul) zijn en meer dan (>) E1 (451,10) min 2 maal E1 (-451,10). Als het bedrag aan deze voorwaarde voldoet komt de letter K ( ) in beeld ten teken dat het bedrag weliswaar niet aan het gestelde streefbedrag komt maar wel binnen de gestelde marge valt. Als C3 gelijk is of meer dan aan 0 (>=0) dan gaat het goed met het verkoopcijfer, dat levert een J ( ) in beeld ten teken dat het bedrag weliswaar niet aan het gestelde streefbedrag komt maar wel binnen de gestelde marge valt. Als C3 gelijk is of meer dan aan 0 (>=0) dan gaat het goed met het verkoopcijfer, dat levert een J ( ) op. Voldoet de marge niet aan één van de twee voorwaarden dan moet er L ( ) op. Voldoet de marge niet aan één van de twee voorwaarden dan moet er L ( ) in de doelcel komen te staan. ) in de doelcel komen te staan.
Voor het gebruik van de duimpjes en/of de vinger zijn dat de volgende letters: E ( ), C ( ), C ( ) en D ( ) en D ( ). Natuurlijk gebruik je dezelfde formule als hierboven, alleen de letters zijn vervangen door E, C en D. ). Natuurlijk gebruik je dezelfde formule als hierboven, alleen de letters zijn vervangen door E, C en D.
De Voorwaardelijke opmaak voor de letters (smileys).
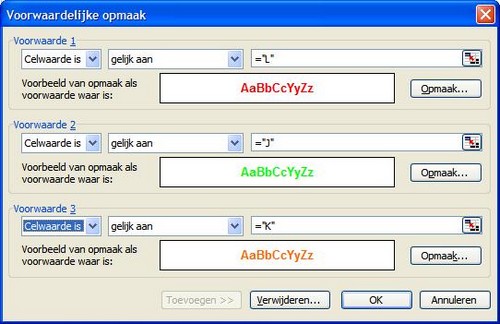
Overzicht voorwaardelijke opmaak.
In het menu Opmaak vind je de optie Voorwaardelijke opmaak, klik die aan. Het maagdelijke scherm Voorwaardelijke opmaak verschijnt.
Kies voor Celwaarde en gelijk aan. Typ de gewenste letter zoals is weergegeven. Klik op de knop Opmaak, in het venster Celeigenschappen op de tab Lettertype en kies de kleur zoals is aangegeven in de overzichtsafbeelding. Voor een duidelijke weergave is het aanbevolen om de grootte van de lettertypen hoger in te stellen als de, in het overige deel van de spreadsheet, gebruikte grootte. De opmaak Vet geeft ook een beter resultaat.
Als laatste selecteer je de cellen om die de opmaak Wingdings te geven.
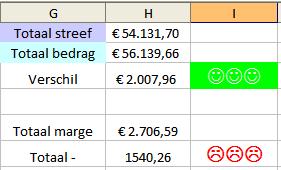 We willen ook zien wat de totaalscore is. Daarom komt in H1 de formule: =AANTALARG(B3:B12)*B1. Deze formule berekent dus hoeveel bedragen zijn ingevoerd en vermenigvuldigd het aantal ingevoerde bedragen met B1 (het streefbedrag). In H2 is de som berekend van de verkoopbedragen: =SOM(B3:B10). De functie SOM() houdt rekening met positieve en negatieve bedragen. In H3 staat H2-H1. De formule =ALS(H2>H1;"J"&"J"&"J";"L"&"L"&"L") inI3 laat zien of er wat te lachen of te huilen valt. In dit geval is er reden tot lachen. (vergeet de voorwaardelijke opmaak niet) We willen ook zien wat de totaalscore is. Daarom komt in H1 de formule: =AANTALARG(B3:B12)*B1. Deze formule berekent dus hoeveel bedragen zijn ingevoerd en vermenigvuldigd het aantal ingevoerde bedragen met B1 (het streefbedrag). In H2 is de som berekend van de verkoopbedragen: =SOM(B3:B10). De functie SOM() houdt rekening met positieve en negatieve bedragen. In H3 staat H2-H1. De formule =ALS(H2>H1;"J"&"J"&"J";"L"&"L"&"L") inI3 laat zien of er wat te lachen of te huilen valt. In dit geval is er reden tot lachen. (vergeet de voorwaardelijke opmaak niet)
Door in H5 de formule =AANTALARG(C3:C12)*B1*D1 te zetten wordt er berekend hoe groot het totaal van de marge mag zijn. In H6 is te zien wat het totaal van de negatieve bedragen is. De formule =ABS(SOM.ALS(C3:C12;"<0";C3:C12)) zorgt daarvoor. ABS() geeft als resultaat de absolute waarde van een getal. Dit is het getal zonder het bijbehorende positieve of negatieve teken. Om het criterium te bepalen waaraan SOM.ALS() moet voldoen is "<0" opgegeven. Alle negatieve bedragen in het bereik C3:C12 zijn hier opgeteld en door de functie ABS() van het – teken ontdaan. Voor het inzichtelijk maken van het resultaat staat in I6 de formule =ALS(H6<=H5/2;"J"&"J"&"J";"L"&"L"&"L"). Een resultaat onder de helft van de totaalmarge wordt niet in dank afgenomen, ook de helft niet. Vandaar dat: =ALS(H6<=H5/2 de ondergrens is. Maak ook I6 voorwaardelijk op.
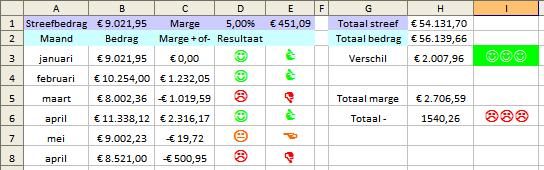
Overzicht van de tabel.
 Uiteraard is het mogelijk om de cellen met de resultaten direct van voorwaardelijke opmaak te voorzien. In dat geval dien je van een formule gebruik te maken om de voorwaarde op te geven. Dit voorbeeld is toe te passen op alle resultaatcellen, met daarin de juiste formules. Uiteraard is het mogelijk om de cellen met de resultaten direct van voorwaardelijke opmaak te voorzien. In dat geval dien je van een formule gebruik te maken om de voorwaarde op te geven. Dit voorbeeld is toe te passen op alle resultaatcellen, met daarin de juiste formules.

De formules voor de voorwaardelijke opmaak van H6.
Tussendoor een leuk effect van het typen in een cel met de opmaak Wingdings.

Voorwaardelijke opmaak in Calc.
Evenals in Excel 2003 ga je in Calc via het menu Opmaak naar Voorwaardelijke opmaak.

Ook hier kun je instellen welke voorwaarden je wilt gebruiken, Celwaarde is of Formule is. Na Celwaarde is kun je uit verschillende opties kiezen. Nu het grote verschil tussen Excel en Calc. In Calc kun je geen kleur uit een palet kiezen zoals in Excel, in Calc moet je een kleurcode opgeven. Om de kleurkeuze gemakkelijk voor je te maken hieronder een overzicht van de kleurcodes.
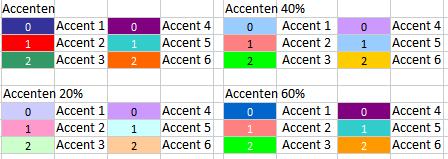
Nog vele kleurcodes zijn in Calc aanwezig, maar zo kun je even vooruit.
|
WordPad en Paint: een nieuw jasje onder Windows 7
|
Auteur: mumzel
|

|
De welbekende programma's WordPad en Paint, die nog niet veranderd waren sinds Windows 95 (erg gelimiteerd in gebruik) zijn aangepast. In Windows 7 is WordPad volledig veranderd en daardoor een geschikte vervanging geworden voor mensen die niet met een pakket zoals OpenOffice.org willen werken, of geen geld willen betalen aan Microsoft Office. Het bevat nu ook een 'lint' bovenin, met diverse opties, zoals bekend van Word 2007. Het programma ondersteunt XML-, odt- en docxbestanden.
Het programma is te vinden onder Start-> Alle programma's-> Bureauaccesoires-> WordPad. Na het aanklikken ervan opent zich een venster met daarop 2 tabbladen: 'Start' en ' Beeld'. Onder het tabje 'Start' staan de tekstverwerkingzaken.
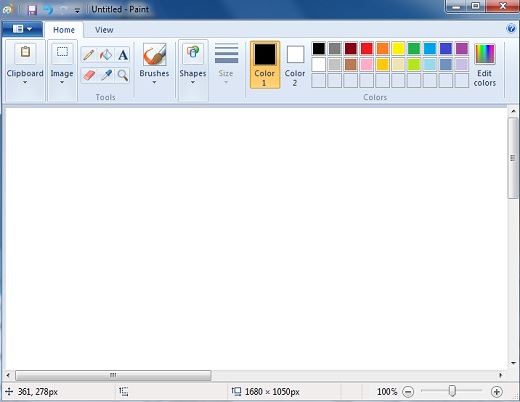
Het 'lint' van de 'Start'-knop is in vijf blokken verdeeld. In het eerste blok kun je links bovenaan op het donkerblauwe documentje klikken waarna er een dropdownmenu opent. Daar kun je onder andere opslaan (als XML- of RTF-bestand), printen en sturen per e-mail selecteren.

In de rest van het eerste blok staan de klembord handelingen, knippen, plakken en kopiëren. Het tweede blok wordt gebruikt voor alle zaken die met de tekst te maken hebben, zoals Lettertype, -grootte en -kleur, tevens kun je er de tekst doorstrepen, highlighten enzovoort. Het derde blok is voor de zaken die met alinea's te maken hebben. De afstand van de regels kan er veranderd worden. Je kunt een lijst met 'bullets' maken en de uitlijning naar eigen smaak indelen. Bij blok vier kun je een foto (die ook te resizen is in WordPad), Paint afbeelding, datum en tijd of een object, bijvoorbeeld een Foxit pdf-bestand, excel- werkblad of zelfs een PowerPointpresentatie invoegen. In het vijfde blok staan de functies: zoeken, vervangen en alles selecteren. Met vervangen kun je een woord opgegeven dat vervangen moet worden en ingeven wat er in de plaats dient te komen.
Onder het tabje 'beeld' bevinden zich de opties om de beeldweergave te veranderen, bijvoorbeeld in- en uitzoomen van het document en het instellen van de automatische terugloop.
Ook Paint heeft eenzelfde make-over ondergaan en is nu eveneens voorzien van een 'lint'. In het onderdeel Start bevinden zich alle onderdelen voor het maken van afbeeldingen, zoals het selectiegereedschap, de kwastsoorten, kleuren, vormen en lijndikten. Achter de tab 'beeld' staan de mogelijkheden het beeld te vergroten of te verkleinen, de linialen al dan niet te tonen en de afbeelding over de gehele grootte van het scherm te laten zien. Mocht na het maken van een mooie afbeelding of foto de behoefte bestaan deze als bureaubladachtergrond te gebruiken kan dat eenvoudig door via de blauwe knop linksboven het menu te openen en daar te kiezen voor 'als bureaubladachtergrond instellen'. Deze handeling resulteert in het direct veranderen van de achtergrond.
Het zijn al met al geen onaardige toepassingen geworden.
|
Het interview
|
Auteur: mumzel
|

|
Als gevolg op het artikel 'Het is allemaal jullie schuld' in de uitgave van januari 2010 dit keer een interview met Roncancio, een van de helpers die in het artikel geprezen werd.

Wil je ons eerst vertellen wie je bent? Hoe kom je aan je nickname en je avatar en heeft die een betekenis?
Mijn naam is Ron Kanij. Mijn nickname Roncancio komt van mijn zwager. Hij voegde mijn voor- en achternaam samen omdat het nogal lijkt op de achternaam Roncancio. Deze achternaam zie je soms in Latijns-Amerika. De avatar is het wapen van Colombia. Mijn vrouw is Colombiaanse.
Mogen we zo onbescheiden zijn om naar je leeftijd te vragen?
Ik ben 40 jaar.
Heb je kinderen?
Een dochter van 9 jaar.
Wat voor beroep oefen je uit en heb je daarin ook met computers te maken?
Ik ben softwaredeveloper en word door bedrijven ingehuurd om computerprogramma's te schrijven in VBA. Het betreft dan vooral Excelbestanden die gemaakt of aangepast moet worden.
Je bent al sinds 2005 lid van Helpmij.nl, maar hoe ben je eigenlijk in aanraking gekomen met Helpmij.nl?
Weet ik eerlijk gezegd niet meer. Ik denk ooit met surfen op het internet.
Wat is de reden dat je na zo'n lange tijd nog steeds op het forum actief bent?
Ik ben er maanden uitgeweest maar de waardering van de gebruikers werkt aanstekelijk.
In je Helpmijprofiel staat bij hobby’s computers en lezen ingevuld, wat lees je het liefst?
Romans hebben mijn voorkeur.
Wat is je favoriete boek, film, muziek?
Ik ben een echte Tweeling dus mijn interesse is nogal uiteenlopend.
Wanneer ben je begonnen met ‘computeren’ en waar komt je belangstelling voor computers vandaan?
In de jaren 80 volgde ik een intensieve ICT-opleiding. We waren de hele dag bezig met allerlei zaken die met ICT te maken hebben. Menigeen ging ’s avonds thuis verder. Het nerd-gehalte was dus behoorlijk hoog. Je werd nogal gestimuleerd om je kennis te vergroten.
Wat voor een computer gebruik je zelf en waar gebruik je die het meest voor?
Een Dell computer en een Packard Bell laptop. Ik gebruik ze voor surfen, zelfstudie, etc.
Welke gebieden in het computer gebeuren spreken jou het meest aan?
Programmeren. Ik bezoek een aantal websites waarin je online bijvoorbeeld SQL kunt leren en uitproberen. Dit werkt nogal verslavend.
Wat is het gekste wat je ooit hebt meegemaakt op gebied van computers?
Zoveel. Wat bijvoorbeeld Excel betreft heb ik meegemaakt dat men een tabel maakt in Excel met getallen en vervolgens met een rekenmachine(!) de waardes optelt om ze daarna in Excel te plaatsen.
Wat is de grootste computerblunder die je begaan hebt en waar ben je het meest trots op?
Een computerblunder vind ik als een programma fouten blijkt te bevatten die ik niet opgemerkt heeft. Waar ik trots op ben is dat tijdens de computeropleiding van de jaren 80 de docent beweerde dat het onmogelijk is om met de pc’s (destijds met groene of amberkleurige letters) muziek te laten klinken. En toch is het mij gelukt.
De maaltijd waar we jou ’s nachts wakker voor kunnen maken is..
’s Nachts slaap ik liever.
a.Welke vraag hebben we je niet gesteld waar je wel antwoord op had willen geven?
Wat is je favoriete gebeurtenis/periode in je leven geweest?
b.Wat zou je erop geantwoord hebben?
Als gebeurtenis uiteraard mijn huwelijk en de geboorte van onze dochter. Als periode denk ik met veel plezier aan de tijd dat ik naar Taiwan emigreerde. Ik studeerde daar Mandarijn Chinees in een instituut met mensen uit de gehele wereld : VS, Canada, Japan, Zuid-Korea, Thailand, Venezuela, Engeland, Duitsland, Jamaica, Frankrijk, Chili, Argentinië, etc. In een klas zaten dus soms wel 10 verschillende nationaliteiten. Met een Taiwanese die ik daar ontmoet heb, heb ik, 12 jaar later, nog steeds contact. Ze beschouwt mij zelfs als haar broer
Schrijf of spreek je nog steeds Mandarijn Chinees?
Ik sprak goed Mandarijn Chinees maar dat is nogal weggezakt. Destijds heb ik zelfs geholpen als tolk bij zakelijke overeenkomsten. Verwacht daar overigens niet te veel van. Ik hielp slechts met vertalen maar was geen full-time tolk.
Als ik Chinees haal, spreek ik nog wel Mandarijn met de medewerkers.Verder wil ik het wel weer op gaan pikken als ik wat meer tijd heb.
Bedankt, Roncancio, voor dit bijzondere interview.
Als een van de lezers/gebruikers/leden ook wel eens geïnterviewd zou willen worden, mail dan naar redactie@helpmij.nl.
|
Gadgets
|
Auteur: ErpCity
|

|
Flashcards
Er wordt al bijna een jaar over gesproken, maar deze maand komen ze echt! De eerste 64 gigabyte SDXC geheugenkaartjes.

Welke fabrikant het predicaat “eerste” krijgt is nog heel even afwachten. Toshiba heeft de eerste samples al verstuurd maar ligt nog niet in de winkel, dus dat telt eigenlijk niet. En Panasonic heeft haar eerste shipment naar de retailers aangekondigd “in de eerste weken van februari”. De race is dus nog niet gelopen.
De SDXC kaarten hebben een indrukwekkende leessnelheid van 60 MB per seconde, de schrijfsnelheid is 35 MB per seconde. .

Tegelijkertijd met de 64 SDXC komt Toshiba ook met een 16 en een 32 gigabyte SDHC, alle met dezelfde hoge lees- en schrijfsnelheden.
Het vermoeden bestaat dat deze flashcards niet echt als broodjes de winkels uit zullen vliegen gezien de aangekondigde prijs van rond de € 400! Misschien toch nog maar een jaartje wachten?
OLED
De echte OLED revolutie is nog steeds niet begonnen. In plaats van de beloofde grote schermen moeten we het nog steeds met kleintjes doen. Wel zijn er op basis van de kleine schermpjes een aantal uiterst kunstzinnige concepten te koop, bijvoorbeeld deze schitterende waaier...

... met 12 OLED schermen waarover de fraaiste Chinese schilderijen vloeien,
of deze prachtige jonk.... met 6 schermen.
 Beide zijn uitgevoerd in echte Chinese laqué. Staat natuurlijk erg chique op de schoorsteenmantel. Prijzen vanaf €10.000 tot zo’n € 60.000 Beide zijn uitgevoerd in echte Chinese laqué. Staat natuurlijk erg chique op de schoorsteenmantel. Prijzen vanaf €10.000 tot zo’n € 60.000
iPhone dock
Voor de iPhone en de iPod zijn er ondertussen duizenden verschillende dockingstations beschikbaar, maar deze viel op: de iTamTam kruk van het Franse Branex Design.

Met vier ingebouwde tweeters en een 80 Watt woofer is dit een schitterende aanwinst voor je (studenten)kamer. Verkrijgbaar in tien verschillende kleuren, voor het zachte prijsje van € 375. Of je er lang plezier van hebt is de vraag, want je kunt er donder op zeggen dat er op een dag iemand op de kruk plaatsneemt en, achteroverleunend, de iPhone uit het dock breekt…
Wind
Het wordt bijna een traditie, elk jaar komt MSI wel met een nieuwe “Windbox”. Ditmaal met de DE220.

Erg compact, erg leuk, en gebaseerd op het nieuwe Pine Trail platform van Intel met, naar keuze, een single-core Atom D410 of een dual-core D510.
Daarnaast een ATI Radeon HD 4330, een 1 TB harddisk, 4 GByte geheugen, 802.11 b/g/n WiFi en Windows 7 Home Premium.
Verkrijgbaar in drie vrolijke kleurtjes: blauw, rood en zwart.
Dat alles voor een, zoals MSI zegt, uiterst sympathieke (maar helaas nog niet openbaar gemaakte) prijs.
|
Formule voor Calc in "rollende" kalender
|
Auteur: CorVerm
|

|
In de nieuwsbrief van november 2009 hebben we een artikel geplaatst genaamd Rollende kalender in Excel. Nu we ook aandacht besteden aan Open Office.org (OOo) en in de laatste artikelen over Excel hebben aangegeven welke handelingen en/of formules in Calc nodig zijn om tot hetzelfde resultaat te komen als in Excel, geven we hier een formule om de rollende kalender ook in Calc werkend te maken. Inderdaad gaat het slechts over één formule, de formule om het verschil tussen het aantal jaar te berekenen. Laten we vaststellen dat verder alle formules zowel in Excel als in Calc werken.
In Excel luidt die formule: =ALS(Invoer!E3="";"";DATUMVERSCHIL(B3;NU();"y") &" jaar en " & DATUMVERSCHIL(B3;NU();"ym") &" maanden"). We hebben dus gebruik gemaakt van de functie DATUMVERSCHIL(). Calc kent die functie niet. Calc kent wel de functie JAREN() en die hebben we nodig om het verschil in jaren te berekenen.
 In de laatste versie (3.1.1) van OOo geeft een pop-up venstertje de argumenten weer waaraan de formule moet voldoen. In de laatste versie (3.1.1) van OOo geeft een pop-up venstertje de argumenten weer waaraan de formule moet voldoen.
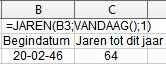 In de afbeelding staat de bewuste formule. In B3 is de begindatum ingevoerd, in C3 de formule. Het laatste argument in de formule bepaalt hoe de jaren berekend worden, hier is de voorwaarde 1. Hetgeen wil zeggen dat de berekening wordt uitgevoerd van jaar tot jaar. In dit geval 64 jaar. In de afbeelding staat de bewuste formule. In B3 is de begindatum ingevoerd, in C3 de formule. Het laatste argument in de formule bepaalt hoe de jaren berekend worden, hier is de voorwaarde 1. Hetgeen wil zeggen dat de berekening wordt uitgevoerd van jaar tot jaar. In dit geval 64 jaar.
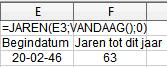 Is het laatste argument 0 dan vindt de berekening plaats op exacte datum. Zodra de datum 20-2-2010 is bereikt geeft de formule het exacte aantal jaren weer. Is het laatste argument 0 dan vindt de berekening plaats op exacte datum. Zodra de datum 20-2-2010 is bereikt geeft de formule het exacte aantal jaren weer.
De laatste optie heeft de voorkeur want die geeft de huidige leeftijd (als het om verjaardagen gaat) aan, ongeacht we nog één dag voor de heugelijke gebeurtenis zitten of een half jaar.
Het woord jaar achter de uitkomst zien?
Doe dan: =JAREN(E3;VANDAAG();0)&" "&"jaar"
Formule kopiëren terwijl nog niet alle datums in kolom E zijn ingevoerd?
Doe dan: =ALS(E3="";"";JAREN(E3;VANDAAG();0)&" "&"jaar")
Om je een zoektocht te besparen: het betreft de formule in kolom E, de datums staan in kolom B van het blad Familiekalender.
Het artikel Rollende kalender in Excel vind je hier in .pdf formaat.
|
FanVista: een handige audio converter
|
Auteur: CorVerm
|

|

FanVista is een multifunctionele audioconverter. Het programma ondersteunt meer dan 12 verschillende bestandsformaten en converteert muziek naar MP3, WMA, OGG, WAV, AAC, M4A, AIFF, FLAC, AC3, AMR, MMF en het MP2 formaat. Het programma is gebruiksvriendelijk en beschikt tevens over tal van leuke functies. Zo kun je ook uit Videobestanden de muziek halen. Met name de formaten AVI, WMV, 3GP, 3G2, ASF, FLV, MP4, MOV, MPG, MPEG, SWF, RM, RV, DIVX, M1V, M2V, MKV, MPE, MPV, VOB en WM. Daarbij komt nog eens dat dit programma een lust voor het oog is. Het programma werkt heel eenvoudig. De interface is leuk opgezet en werkt op een prettige manier.
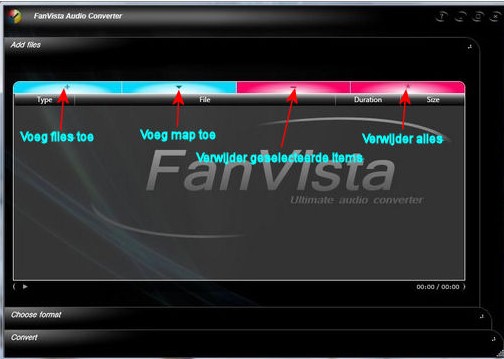
Klik op Add file (onderin het venster), voeg audio- of video bestanden of een audio/video map toe door op het plustekentje te klikken. Sleep de bestanden vanuit de verkenner in het programmavenster of selecteer tracks in de verkenner, klik dan op de knop openen. Even de toegevoegde nummers beluisteren is heel gemakkelijk. Klik op de knop  en de muziek speelt af. Met andere woorden: FanVista heeft een muziekspeler aan boord. en de muziek speelt af. Met andere woorden: FanVista heeft een muziekspeler aan boord.
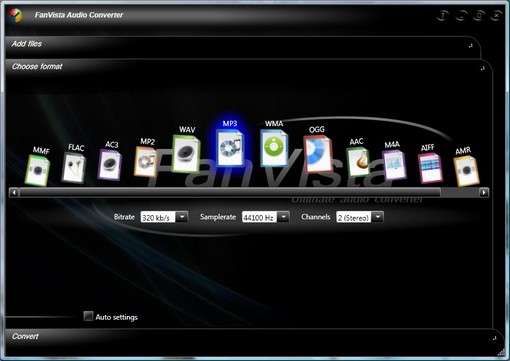
Klik op de knop Choose format. Kies daarna het formaat waarnaar je de muziek wilt omzetten. Je kunt zelf kiezen of je de bitrate, samplerate en kanalen (mono of stereo) aan wilt passen. Je kunt dit ook automatisch laten doen door een vinkje te zetten bij Auto settings.
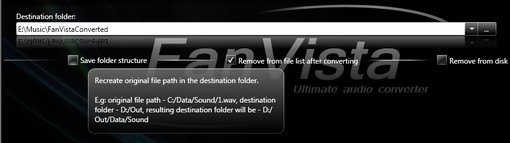
Geef de doelmap op onder Destination folder.
Save folder structure: vink je deze optie aan dan wordt de mapstructuur van het bronbestand overgenomen in de map van het doelbestand. Het originele geluidsbestand kun je uit Add files laten verwijderen na conversie door een vinkje te plaatsen bij Remove from file list after converting. Het te converteren bestand van de harde schijf verwijderen? Zet dan een ook vinkje bij Remove from disk.
Alle instellingen naar je zin? Klik op de knop  te vinden onderin het scherm. te vinden onderin het scherm.
Geschikt voor:
Microsoft Windows XP (met .NET Framework 3 of hoger), Windows Vista en Windows 7.
|
Gezocht: handleidingenschrijvers
|
Auteur: Redactie
|

|
Wie wil kan altijd een handleiding schrijven over wat dan ook op computergebied.
Werk je met veel plezier met een bepaald programma? Deel dan jouw ervaring met ons door er een handleiding over te schrijven met daarin een aantal screenshots ter verduidelijking van hetgeen er wordt beschreven. Buiten het plezier dat je ongetwijfeld zult beleven aan het schrijven van een handleiding ligt er ook eeuwige roem in het vooruitzicht. De handleidingen zullen door de redactie, in pdf formaat, in de sectie handleidingen worden geplaatst. Jouw meesterwerk zal voor altijd in zoekresultaten op het internet gevonden worden. Maar dat is nog niet alles. De handleidingen zullen door de redactie worden beoordeeld en de schrijver van de best geschreven handleiding wacht een leuke prijs. De prijs bestaat uit een jaarlicentie van het programma A-squared. Dus: eeuwige roem, kans op een prijs en plaatsing in de nieuwsbrief, leuker kunnen we het niet maken.
Vind je het lastig om te verwoorden wat je in gedachte hebt? Stuur dan een mail naar nieuwsbrief@helpmij.nl, de redactie wil je altijd een helpende hand toesteken.
Voor een overzicht van de bestaande rubrieken kijk je hier.
|
Windows Live Deel 2
|
Auteur: Helogat
|

|
 Aan de hand van het vorige artikel heb je Windows Live kunnen installeren, nu ga je Windows Live Mail configureren en gebruiken. Aan de hand van het vorige artikel heb je Windows Live kunnen installeren, nu ga je Windows Live Mail configureren en gebruiken.
Activeer eerst Hotmail voor je Windows Live-ID, ga daarvoor naar hotmail.Live.com en meld
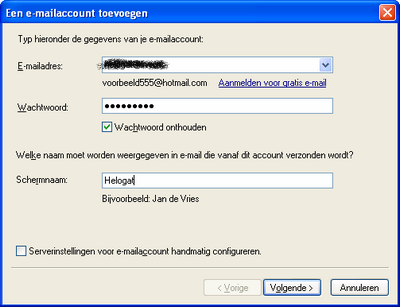
je aan met je Windows Live ID. Nu kun je, als je dat wilt, al je Postvak In bekijken. Je kunt de browser nu sluiten.
Onder Alle Programma’s vindt je de Windows Live programma’s waaronder Windows Live Mail in de map Windows Live.
Als je Windows Live Mail opstart, zie je de eerste keer het venster Een e-mailaccount toevoegen. Bij e-mailadres voer je je Windows Live-ID in, of je Hotmail adres. Bij wachtwoord voer je het wachtwoord in, bij schermnaam voer je zowel voor- als achternaam in, maar je kunt ook een andere schermnaam kiezen. Dan krijg je een scherm te zien waarin alle vereiste informatie is opgegeven. Als je op voltooien klikt, verschijnt het venster Bezig met aanmelden en er komt een mededeling dat je de berichten eerst moet downloaden. Als je op Downloaden klikt, worden de berichten gedownload, en zul je naar het Postvak In gaan. Je ziet daar een welkomstmail.
Mail versturen
Nu gaan we als eerste een e-mail versturen. Klik hiervoor op Nieuw, linksboven in het scherm. In het venster Nieuw bericht geef je het e-mailadres op en typt het onderwerp, dat spreekt voor zich. Je kunt briefpapier gebruiken om de mail een mooie achtergrond te geven, klik op de knop Briefpapier om uit één van de mogelijkheden te kiezen.
Het is best handig als je knoppen die je regelmatig gebruikt in de werkbalk weer laat geven. Klik op de knop Opties en richt de werkbalk naar believen in.
Wil je een emoticon in het bericht gebruiken klik dan op de knop Emoticons links op de werkbalk. Onder het vak Onderwerp vind je de knop Foto’s toevoegen. Met een klik op die knop kun je foto’s selecteren. Heb je de foto's in de verkenner geselecteerd klik dan op de knop Toevoegen. Klik op Gereed als je alle mee te zenden foto's geselecteerd hebt.

Knoppen foto's en Indeling opmaken

Foto-opmaak mogelijkheden
Je ziet dat de foto’s nu onder je bericht worden weergegeven, je kunt effecten toepassen op de foto's en bijschriften schrijven. Klik daartoe op de knop Foto's.
 Mogelijke indelingen Mogelijke indelingen
Klik op de knop Indeling om te bepalen hoe de foto’s worden weergegeven. De foto’s worden na verzending van de e-mail online opgeslagen, zodat de ontvanger deze 30 dagen als diavoorstelling kan bekijken.
In de Balk boven het vak Aan zie je knoppen om je bericht te verzenden, tenminste als je die knoppen tijdens het aanpassen van de werkbalk gekozen hebt om weergegeven te worden in de werkbalk. Kijk anders even onder de menu's Invoegen en/of Opmaak. Je kunt het bericht als concept opslaan, een bijlage toevoegen, de e-mail adressen controleren en eventueel koppelen aan contactpersonen, en prioriteit instellen. Is de menubalk niet zichtbaar klik dan met rechts op de Menuknop om de menubalk zichtbaar te maken, klik op Menubalk weergeven. Als je geen fotobericht wilt maken, maar wel afbeeldingen in je e-mail, gebruik dan Invoegen > Afbeelding > Inline. Dit is te vergelijken met de normale afbeeldingopties van bijvoorbeeld Outlook (express) of Thunderbird.
Onder de knop Extra is er de mogelijkheid om spellingscontrole uit te voeren, ook in het  Nederlands. Stel in of je een leesbevestiging wilt ontvangen, het bericht digitaal wilt versleutelen of wilt ondertekenen. Hier heb je echter een digitale ID voor nodig. Nu het e-mailbericht klaar is, kun je op verzenden klikken. Of je kunt het opslaan als concept, dan kun je het later alsnog verzenden door naar de map concepten te gaan, klikken op het bericht om het te openen en te verzenden. Nederlands. Stel in of je een leesbevestiging wilt ontvangen, het bericht digitaal wilt versleutelen of wilt ondertekenen. Hier heb je echter een digitale ID voor nodig. Nu het e-mailbericht klaar is, kun je op verzenden klikken. Of je kunt het opslaan als concept, dan kun je het later alsnog verzenden door naar de map concepten te gaan, klikken op het bericht om het te openen en te verzenden.
De genoemde opties zijn ook te bereiken door op de knop Menu's te klikken.
Postvak In
Het kan zijn dat je in postvak In een mailtje hebt van een onbekende afzender. Boven de mail staat een melding dat de afzender onbekend is, ken je de afzender of je vertrouwd hem dan kun je op afzender toestaan klikken, als je denkt dat het om spam gaat dan op de knop Ongewenste berichten. Daar leert de spamfilter ook weer van.
Door op de optie Toevoegen aan agenda te klikken kun je van dit bericht een onderwerp in je agenda maken.
Rechtsboven in de werkbalk staat een kwast, daarmee kun je de kleur van het venster wijzigen.
In het menu Bestand > Map > Nieuwe map maken kun je nieuwe mappen maken en/of bewerken. Onder Bestand > Importeren importeer je berichten vanuit Outlook (Express) en Windows mail. Terwijl je onder Exporteren berichten en accounts kunt exporteren. De Windows Live mail indeling dient om te importeren in Windows Live mail, en de Exchange indeling is voor bijvoorbeeld Microsoft Outlook. Door van de optie Identiteiten gebruik te maken is het mogelijk nog oude identiteiten te importeren als je deze nog hebt, gezien deze niet meer gebruikt worden, en vervangen zijn door gebruikersaccounts.
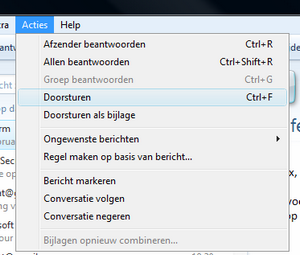 Bij Acties > Regel maken op basis van bericht maak je bepaalde regels waaraan een Bij Acties > Regel maken op basis van bericht maak je bepaalde regels waaraan een
mail moet voldoen om bijvoorbeeld
in een bepaalde map te plaatsen, ook wel filters genoemd. Helaas werken deze alleen voor POP accounts, dus niet voor HTTP
zoals Windows Live Hotmail. De andere opties spreken voor zich.
Andere opties
Via het menu Extra > Accounts kun je accounts toevoegen, zoals G-mail of de e-mail van je provider. Windows Live mail, ondersteunt net als outlook Express en Windows Mail ook Nieuwsgroepen. Stel de beveiligingsopties in eveneens via het menu Extra > Beveiliging. Stel onder andere in hoe de spamfilter moet controleren, zet de pishingfilter aan of uit en markeer afzenders als veilig of onveilig. Daarnaast kun je er instellingen voor virusscan en Digitale-ID wijzigen.
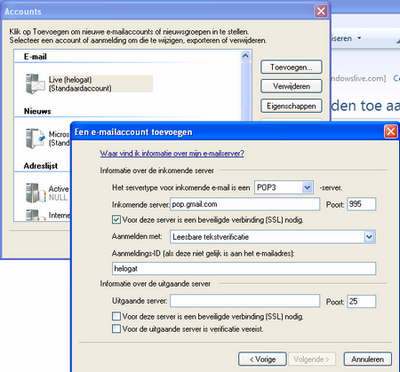
Als je standaardopties wilt wijzigen kun je terecht in het venster Opties te bereiken door op Extra > Optie te klikken. Algemene opties onder de tab Algemeen, onder de tab Lezen opties over hoe je berichten wilt ontvangen en weergeven. In tabblad Bevestigingen kun je instellingen voor Leesbevestigingen en digitale ondertekeningen wijzigen. Het tabblad Verzenden bevat opties voor onder andere het beantwoorden van e-mail, en welke indeling je wilt gebruiken voor het opstellen van te verzenden e-mail. Bij Opstellen kun je de standaard lettertypes en het briefpapier wijzigen. Daarnaast kun je ervoor kiezen om een visitekaartje mee te zenden.
De tab Handtekening is het tabblad waar je kunt instellen of je een handtekening wilt verzenden, en welke. Klik op Nieuw om een nieuwe handtekening te maken.
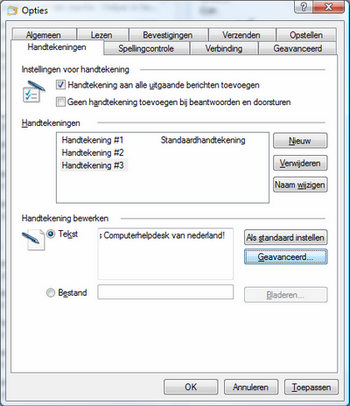
Onder Geavanceerd kun je kiezen of je standaard de handtekening onder een mail wilt plaatsen. Tegelijk vind je onder die tab ook de knop Onderhoud om geavanceerde opties in te stellen voor het opslaan van berichten.
Klik op de tab Spellingcontrole om daar de standaard instellingen voor spellingcontrole te wijzigen, ook kun je daar de taal voor de spellingcontrole instellen . In Outlook Express werd de spellingcontrole van Microsoft Office gebruikt, Windows Mail heeft ook een eigen spellingcontrole maar alleen in een beperkt aantal talen (geen Nederlands). Windows Live Mail beschikt wel over een Nederlandse Spellingcontrole.
Bij Verbinding kun je nog instellingen wijzigen over inbelverbindingen en LAN-instellingen (klik op Wijzigen om Internet-Opties te openen). Onder verbinding maken met services van Windows Live, kun je je aanmelden met je Windows Live ID. Klik hier om een Windows Live ID aan te maken.
In het tabblad geavanceerd zijn nog IMAP-opties te wijzigen en kun je e-mail berichten opruimen.
Het menu Acties bevat eigenlijk alle opties van de werkbalk, zoals doorsturen, beantwoorden. Maar hier kun je ook berichten opvolgen of markeren.
|
Postvak-in
|
Auteur: Eagle Creek
|

|
|
In onze vaste rubriek beantwoorden we vragen en plaatsen we reacties van onze lezers.

Beste Cor,
Officieel gaat met driekoningen de boom eruit en je mag de hele maand januari je vrienden een gelukkig nieuwjaar wensen.
Gelukkig nieuwjaar!
Joke Vendrig
Beste Joke,
Bedankt voor de aanvulling!
Redactie
Hartelijk dank voor opnieuw een waar kunstwerk.
Ik behoor tot de "oudere lezers" (1935). Bestaat er een naslagwerk met al die vreemde (engelse) namen?? Nu weer : "Gadgets"
Met vriendelijke groeten
En Prettige feestdagen gewenst
Jan Weerman
Beste Jan,
Helpmij beschikt niet over een zgn. "glossary". Wellicht kun je eens kijken op http://www.computerwoorden.nl/. Deze site behandelt erg veel technische termen, in begrijpend Nederlands.
Een gadget kun je overigens vertalen als een "technisch speeltje": iets dat iedereen wil hebben, maar waar je niet altijd wat aan hebt. Hier kun je er nog veel meer over lezen.
Microsoft hanteert de naam overigens ook voor de kleine applicaties, die men op het bureaublad kan plaatsen in Windows 7 (en op de sidebar in Windows Vista).
Redactie
Waarom ‘Testverzending’?
Levert meteen op dat de nieuwsbrief bij de spam terecht komt...
Paul Postma
Beste Paul,
De testverzendingen zijn om te achterhalen waaróm onze nieuwsbrief in de spammap belandt. Het was echter niet de bedoeling dat alle leden deze zouden ontvangen. Uiteraard onze excuses voor eventueel ongemak.
Redactie
Ik ontvang de nieuwsbrief als echte e-mail maar heel veel dingen kan ik niet zien. Er is wel in de nieuwsbrief een link om oudere nieuwsbrieven te lezen, maar die zijn zo geheim dat ik daar geen toegangsrechten voor heb.
Oplossing: plaats boven in de nieuwsletter een zin met als strekking:
klik hier indien u de nieuwsletter online wilt lezen en maak een werkend koppeling aan.
Biedt de lezer een keuze aan: of de nieuwsletter in de huidige vorm ontvangen of als platte tekst met een link naar de online versie.
Bedankt voor het goede werk met de nieuwsletters!
Lutz
Beste Lutz,
De huidige nieuwsbrief is voor iedereen altijd na te lezen op https://magazine.helpmij.nl/. Redactie
|
|
|
|