| |
|
De redactie bestaat uit:
CorVerm (Interim hoofdredacteur)
crash
ErpCity
jackall
mumzel
profpc
XP_PC
De redactie is te bereiken op nieuwsbrief@helpmij.nl. Naar dit e-mailadres géén vragen sturen die betrekking hebben op computers en dergelijke. Deze horen op het forum geplaatst te worden.
Oplage
De nieuwsbrief wordt naar 33643 unieke e-mailadressen verstuurd. Deze e-mailadressen zijn via opt-in geselecteerd.
Adverteren
Indien u een advertentie wilt laten plaatsen in deze nieuwsbrief neem dan contact op met de redactie.


Aan- en afmelden
Om u aan te melden voor de nieuwsbrief kunt u naar deze pagina gaan.
Wilt u de volgende uitgaven niet meer ontvangen, dan kunt u zich hier afmelden. Is deze nieuwsbrief naar u doorgestuurd en wilt u hem zelf ontvangen? Ga dan naar deze pagina en meldt u aan. U zult dan automatisch de volgende nieuwsbrief ontvangen.
Wilt u nog eens een artikel nalezen? Wanneer u lid van de vereniging bent, kunt u hier in oude nieuwsbrieven bladeren.
DISCLAIMER
Alle handels en/of productnamen hier vermeld, zijn eigendom van de
respectievelijke eigenaars. De redactie van de Helpmij Nieuwsbrief gaat
uiterst zorgvuldig te werk bij de vergaring, totstandkoming en
publicatie van de informatie in de nieuwsbrief. Niettemin kunnen er geen
rechten worden ontleend aan de inhoud van de nieuwsbrief en sluit de
redactie iedere aansprakelijkheid uit voor eventuele gevolgen, waaronder
begrepen directe en indirecte schade. Het toepassen van informatie en
gebruik van software is voor eigen risico. De adressen van de abonnees
zullen nimmer openbaar worden gemaakt en/of verkocht aan derden. Bij
misbruik van het distributiesysteem van de nieuwsbrief door onbevoegden
of een mogelijke storing, van welke aard dan ook, kan de redactie niet
aansprakelijk gesteld worden voor eventuele daaruit voortvloeiende
schade. Het is niet toegestaan om de inhoud, of delen daarvan, zonder
voorafgaande schriftelijke toestemming te gebruiken.
De redactie heeft het recht om (ingezonden) bijdragen zonder opgaaf van
redenen te weigeren, dan wel te wijzigen of in te korten.
|
|
Voorwoord
|
Auteur: CorVerm
|

|
|

|
Dit kerstnummer is de allerlaatste uitgave van 2009. Ook dit jaar is weer voorbij gevlogen, nog een aantal dagen en 2009 zit er weer op. Helaas, heeft ook dit jaar die vrede niet gebracht waar we rond de kersttijd over zingen: Vrede op aarde. Al tweeduizend en negen jaar lang dus sinds het begin van onze jaartelling, begonnen met de geboorte van Christus, wordt dit lied gezongen. Ik weet en respecteer dat er onder ons zijn die, al of niet aan de hand van hun (geloofs)overtuiging, een andere mening hebben over de jaartelling en het kerstfeest.
|

|
|
Niettemin gaat het nu over kerst en vrede op aarde. Niet dat wij direct vrede kunnen brengen op wereldniveau, maar op onze eigen kleine schaal kunnen we daar best wel wat aan doen. Te beginnen met verdraagzaamheid naar elkaar toe, of dat nu op politiek vlak is of op Helpmij.nl. Kritiek hebben op een ander zonder daar een positieve bijdrage tegenover te stellen wekt ergernis en bevordert de vrede niet. Ik wil niet zeggen dat we alles voor zoete koek moeten nemen maar wel nuances zullen moeten aanbrengen in onze reactie naar de ander toe. Dan komen we een heel eind verder met het brengen van vrede in kleine(re) kring. Onvrede werkt nooit ten goede.
Als redactie wensen we u allen:
Vredige kerstdagen, hoe je die ook wilt vieren of doorbrengen.
Een goede, veilige en vredige jaarwisseling.
|
|
2009, een jaar van groei
|
Auteur: Held
|

|
Als u deze nieuwsbrief ontvangt zit het jaar 2009 er weer bijna op. Dat betekent voor ons als beheerders van Helpmij.nl de afsluiting van een jaar waarin er enorm veel gebeurd is.
Januari
Er is pas een nieuwe server aangeschaft en we hebben extra ruimte in het datacenter laten reserveren. Deze server vormt de eerste stap naar onze nieuwe infrastructuur. Doel hiervan is minder tijd voor onderhoud, betere back-up en restore mogelijkheden, minder downtime, een perfecte testomgeving en een stabiele omgeving om op verder te bouwen. Samen met 2 oudere servers die we nog hebben liggen beginnen we ons 1/4de rack vol te hangen.
Februari
Dominiqu3 ontwikkelt de nieuwe lay-out die we op onze 10de verjaardag online gaan plaatsen. In het datacenter gaat het gestaag zijn gangetje. Langs een kant hebben we een financiële meevaller zodat we mooie spullen kunnen aanschaffen, langs de andere kant is deze niet zo hoog dat we het over de balk kunnen gooien dus moeten we de hele tijd schuiven met hardware.
Maart
Het ontwerp voor de lay-out is nu klaar. Er wordt besloten om een nieuw eigen php-framework te ontwikkelen waarmee we alle sites die we in relatie met de nieuwe lay-out gaan maken programmeren. In het datacenter zijn we op dit moment zover dat de web- mail- en databaseservers volledig virtueel draaien.
April
De eerste prijswinnaar van de 10jaar prijsvraag is bekend. Base heeft de taak voor het nieuwe framework op zich genomen. Epic is in de weer met onze database replicatie.
Mei
Toevallig tegen een mooie serveraanbieding gelopen zodat we wederom naar het datacenter kunnen met een nieuw ontwerp om uit te werken.
Juni
Onze loadbalancer draait, we zijn weer een stap dichter bij ons einddoel. Op de Helpmijdag wordt een presentatie gegeven van onze nieuwe lay-out en een demonstratie van onze servermogelijkheden. Base heeft het framework in zoverre klaar dat het in productie genomen kan worden.
Juli
26 juli is het dan zover. We bestaan 10 jaar en vanaf vandaag is onze nieuwe lay-out functioneel.
Augustus
In het datacenter draait op dit moment alles vrij stabiel. Het enige wat we nog zouden willen is een SAN. Maar daarvoor moeten we wachten tot er voldoende financiële middelen voorhanden zijn.
September
Om Tha Devil meer ruimte te geven om te programmeren zijn we op zoek gegaan naar een nieuwe beheerder die de eerstelijns taken op zich gaat nemen.
Oktober
ErikBooy007 is onze nieuwe beheerder. Tha Devil is de nieuwe Helpmij chat aan het programmeren. Ondertussen is ons SAN besteld en getest en wordt naar het datacenter gebracht.
November
Het SAN is operationeel. Alle servers draaien nu op shared storage. Rest ons nog om de laatste punten op te pakken en dat is het nog beter inregelen van de back-ups en het vervangen van de firewall.
December
Traditioneel een drukke maand, wat niet wegneemt dat we op dit moment alweer aan het plannen zijn voor 2010. Helpmij.nl nog groter, nog mooier!
Rest mij enkel nog om u en uw familie schitterende kerstdagen en een zeer gelukkig nieuwjaar te wensen van het voltallige beheerdersteam.
Namens de beheerders van Helpmij.nl
Danny, Dominique, Erik, Roy, Stefan en Jeroen
|
Gadgets
|
Auteur: ErpCity
|

|
Kinderen lijken steeds sneller op te groeien, soms wel wat té snel naar onze zin.
Om te voorkomen dat zij, als ze de eerste stappen op het internet zetten, per ongeluk op informatie stuiten welke deze ontwikkeling nog ernstiger zou versnellen, hebben bezorgde ouders al allerlei “Netnanny’s” ingebouwd in hun PC’s, maar hoe zit dat met televisie?
“Mama, die arme mevrouwen hebben geen kleertjes” meldt de kleine die, al spelend met de afstandsbediening, op papa’s favoriete kanaal is aangeland. “Ik heb je toch gezegd dat je daar niet aan mag komen”, brult de geschrokken moeder, duidend op de remote controller. “Ja maar jij doet dat….” Ze imiteren ons zo graag, en bovendien stimuleren we dat door ze theeserviesjes, babypoppen, fornuisjes, enzovoort, cadeau te doen om zo onze dagelijkse bezigheden na te spelen… En dan mogen ze niet “zappen”, om maar eens een andere dagelijkse bezigheid te noemen?
Er zou weer eens niet een fabrikant zijn welke dit probleem onderkende en hiervoor een schitterende oplossing bedacht: de iMote kindervriendelijke afstandsbediening.
 |
Onder de toetsen van deze remote controller kun je de zenders welke het kind wel mag zien gemakkelijk voorprogrammeren. Bij het apparaat zit een velletje met 100 stickers, om de toetsen vrolijk aan te kleden. Ook is er gedacht aan die groep die alles wat zij vastpakken ook nog eens graag in hun mond stoppen: de iMote is “bijtvast” en gifvrij, maar niet bijzonder smakelijk. Voortaan kunnen zij, net als papa en mama, eindeloos op de bank gaan liggen zappen, zonder enig risico! |

Post-it’s of briefjes onder magneetjes op de koelkastdeur? Kom op, dit is de eenentwintigste eeuw! Dit kan echt niet meer!
Nu is er de Digital Video Memo, een koelkastmagneet waarop je een 30 seconden lang videobericht kunt opnemen! Kijk in de camera, druk op de “record” knop en laat je bericht achter. Simpeler kan niet. Om het zo simpel mogelijk te houden, kan het apparaat maar één bericht opnemen, dit om verwarring te voorkomen.
Via het 1,5 inch scherm kun je de laatkomers vertellen waar je hun avondeten verstopt hebt, of de partner erop attent maken dat de hond nog moet worden uitgelaten. Reuze handig.
Opladen van het apparaat gaat snel en eenvoudig via een USB poort.

Al jaren proberen ouders van alles en nog wat om de laatste hapjes bij hun peuter binnen te krijgen. Het maken van vliegtuiggeluiden is hierbij zeer populair.
Het is nu mogelijk om wat realistische effecten aan dit vermoeiende werkje toe te voegen.
Niet dat dit nu beslist nodig is, en hoogstwaarschijnlijk zal de kleine er geen hap meer door eten, maar met dit setje wordt wel een stuk leuker! Bovendien voel je jezelf misschien net iets minder “gestoord” als je vliegtuiggeluiden maakt met een vliegtuiglepel in je hand en een verlichte runway.
Je komt, na een gezellige avond “etentje-filmpje” uit de bioscoop en weet niet meer waar je de auto geparkeerd hebt. Of: je bent vanuit je hotel de stad gaan verkennen, waar hebt op enig moment geen idee meer hoe naar deze slaapplaats terug te keren. Of: voor het bezoek aan een groots evenement, heb je de auto op een enorm weiland moeten parkeren, waar is die kar nu? Herken je deze situaties? Lees dan verder!
|

|
Het Chinese bedrijf Chinavasion kwam met een prachtige oplossing: een betaalbaar horloge met ingebouwd simpel gps systeem. Ook de bediening is uiterst eenvoudig: zodra je het punt wat je later wenst terug te vinden (parkeerplaats, hotel, station, etc.) verlaat, druk je op een knopje om deze locatie vast te leggen. |

|
Wil je later naar deze plek terugkeren druk je nogmaals… Door middel van LED’s langs de wijzerplaat geeft het uurwerk vervolgens aan in welke richting je moet bewegen om je oude stek weer terug te vinden…
|
Kerstkaart maken in Excel of Calc
|
Auteur: CorVerm
|

|
Kerstkaarten maken in Excel of Calc is, hoewel het rekenprogramma's zijn, niet moeilijk. Bijkomend voordeel is dat een reeds bestaand, of nieuw te maken adresbestand, gekoppeld kan worden aan de kaart. We zullen zien hoe dat in z'n werk gaat. Let op dat als er een andere aanpak in Calc vereist is, dit apart vermeld wordt. In grote mate gaan in dit artikel Excel en Calc gelijk op.
Uitgaande van een (kerst)kaart van 10 x 15 cm gaan we daarop de kolomhoogte en rijbreedte van een cel instellen. Op voorhand vertellen we dat de hier opgegeven "maten" iets kunnen afwijken van jouw scherm vanwege een andere resolutie.
In Excel stel je de breedte van cel B2 in op 76,14 en de rijhoogte op 300, in Calc kun je de cel gewoon in centimeters instellen. Voorzie de cel van een rand en maak een proefprintje.
Voordat je gaat printen bepaal je eerst het afdrukbereik, in Excel 2003 onder Bestand > Afdrukbereik > Afdrukbereik bepalen, onder Excel 2007 neem je de tab Pagina-indeling > Afdrukbereik (knop). In Calc doe je dat via het menu Opmaak > afdrukbereiken > afdrukbereik Definiëren. Meet de proefafdruk op om te zien of inderdaad de juiste grootte van 10 x15 cm is geprint. Is dat niet het geval stel dan de kolombreedte en/of de rijhoogte iets bij. Zijn de maten in orde dan kun je de rand verwijderen, daarmee voorkom je dat er bij het printen een "rouwrandje" om de kaart of envelop komt te staan.
Noot:
In Excel 2007 zie je ook het aantal pixels bij het op breedte en hoogte instellen van de cel. Dit aantal pixels heeft niets te maken me het aantal pixels zoals je gewend bent van een afbeelding of foto.
Natuurlijk kun je ook een bestaande afbeelding gebruiken als kerstkaart, er moet dan wel voldoende "open" ruimte op de kaart aanwezig zijn om een tekstvak in te voegen. Bij een bestaande afbeelding moet je mogelijk, afhankelijk van de resolutie van de afbeelding, de rijhoogte aanpassen.
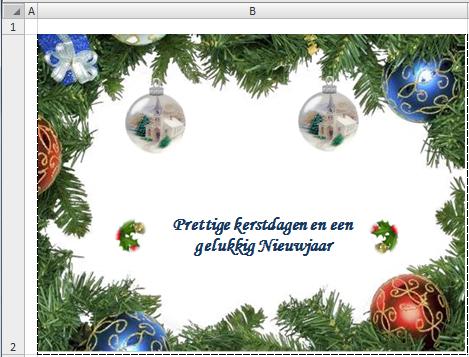
Dan is het de beurt van het creatieve deel van de kaart, haal gerust al je creativiteit van stal of van internet. De kaart, zoals hierboven is afgebeeld, is samengesteld van een op internet gevonden kerstslinger. Een kerstbal in de slinger "hangen", of wat je maar wilt en de versiering is klaar.
|

Voeg de delen van de randversiering in en schuif die op hun plaats. Zodra de cursor op de afbeelding staat veranderd die in een kruisje ten teken dat de afbeelding versleepbaar is.
|
 Met het groene rondje is de afbeelding te draaien, daarom is het voldoende om slechts een afbeelding in te voegen. Kopieer de afbeelding, draai die vertikaal, en sleep de afbeeldingen op maat in de cel. Zo plaats je de vier kanten van de omlijsting. 'Tuig' de randversiering op met ballen of met wat je maar wilt. Met het groene rondje is de afbeelding te draaien, daarom is het voldoende om slechts een afbeelding in te voegen. Kopieer de afbeelding, draai die vertikaal, en sleep de afbeeldingen op maat in de cel. Zo plaats je de vier kanten van de omlijsting. 'Tuig' de randversiering op met ballen of met wat je maar wilt.
|
In Excel 2007 voeg je een tekstvak in door in het lint op de tab Invoegen te klikken en vervolgens op de knop Tekstvak. In Excel 2003 doe je dat door de werkbalk Tekenen tevoorschijn te halen (Beeld > Werkbalken) en op de knop Tekstvak te klikken. In Calc roep je de werkbalk tekenen op (Beeld > Werkbalken > Tekening) en klik in die werkbalk op  , teken nu het tekstvak. Maar let nu op! Heb je de kerstkaart zelf samengesteld dan kun je zondermeer het tekstvak in de cel tekenen, heb je een bestaande afbeelding gebruikt dan kun je het tekstvak beter naast de afbeelding tekenen. Waarom dat? Nadat je de gewenste tekst in het tekstvak hebt getypt en de tekst van de juiste opmaak hebt voorzien, klik je met rechts op de rand van het tekstvak. Je vindt in het uitklapmenu de optie Naar voorgrond en in het uitklapmenu daarvan ook weer Naar voorgrond. Gebruik deze optie omdat het tekstvak anders achter de afbeelding komt te staan, en dat schiet niet op. , teken nu het tekstvak. Maar let nu op! Heb je de kerstkaart zelf samengesteld dan kun je zondermeer het tekstvak in de cel tekenen, heb je een bestaande afbeelding gebruikt dan kun je het tekstvak beter naast de afbeelding tekenen. Waarom dat? Nadat je de gewenste tekst in het tekstvak hebt getypt en de tekst van de juiste opmaak hebt voorzien, klik je met rechts op de rand van het tekstvak. Je vindt in het uitklapmenu de optie Naar voorgrond en in het uitklapmenu daarvan ook weer Naar voorgrond. Gebruik deze optie omdat het tekstvak anders achter de afbeelding komt te staan, en dat schiet niet op.
Creatiever is het om met WordArt te werken. Je hebt daarvoor geen tekstvak nodig omdat WordArt van zichzelf al in een soort "tekstvak" staat. In Calc hebben we te maken met Fontwork-Gallerie, eveneens te bereiken middels de werkbalk Tekenen. Gebruik daarvoor dit  icoontje. icoontje.
Ga naar het menu Beeld > Werkbalken (Excel 2003) en haal de werkbalk Tekenen tevoorschijn. Klik op de  van WordArt. Kies één van de opties en klik die aan, een venster wordt geopend waar je het lettertype en lettergrootte kunt bepalen. Een mooi lettertype is Monotype Corsiva, maar je mag natuurlijk zelf weten welk lettertype je kiest. Typ de tekst in het tekstvak en klik op OK. Als het resultaat je niet bevalt, kun je achteraf alle kanten op om de opmaak van de tekst te veranderen. van WordArt. Kies één van de opties en klik die aan, een venster wordt geopend waar je het lettertype en lettergrootte kunt bepalen. Een mooi lettertype is Monotype Corsiva, maar je mag natuurlijk zelf weten welk lettertype je kiest. Typ de tekst in het tekstvak en klik op OK. Als het resultaat je niet bevalt, kun je achteraf alle kanten op om de opmaak van de tekst te veranderen.
|

|
|
Is de werkbalk niet (meer) in beeld klik dan op één van de letters om de werkbalk weer in beeld te krijgen. Je vindt in de werkbalk alle opties om WordArt te bewerken.
|
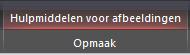 De werkwijze voor Excel 2007 is in grote lijnen hetzelfde als bij Excel 2003 met dit verschil dat het opmaken van de afbeeldingen er anders aan toegaat. Klik je namelijk op de foto of afbeelding dan verschijnt de tab Hulpmiddelen voor afbeeldingen in het lint, samen met de subtab Opmaak. Eenmaal de subtab Opmaak aangeklikt zie je in het lint allerhande opties die min of meer voor zichzelf wijzen. Ook voor WordArt geldt dat je de tekst op voorgrond in moet stellen. De werkwijze voor Excel 2007 is in grote lijnen hetzelfde als bij Excel 2003 met dit verschil dat het opmaken van de afbeeldingen er anders aan toegaat. Klik je namelijk op de foto of afbeelding dan verschijnt de tab Hulpmiddelen voor afbeeldingen in het lint, samen met de subtab Opmaak. Eenmaal de subtab Opmaak aangeklikt zie je in het lint allerhande opties die min of meer voor zichzelf wijzen. Ook voor WordArt geldt dat je de tekst op voorgrond in moet stellen. |
In Calc verandert de onderste werkbalk (boven in het scherm) in deze werkbalk:

Bovendien verschijnen de werkbalken Fontwork en 3D- instellingen in het werkblad. Zie je de werkbalk Fontwork niet dan moet je die activeren in het menu Beeld > Werkbalken > Fontwork. De afbeelding moet wel geselecteerd zijn.

Bestaande afbeelding met WordArt tekst.
Afbeelding klaar? Dan gaan we nu echt Excellen.
We gaan uit van een werkmap met vier werkbladen die we de volgende namen hebben gegeven. Hoe je de kaart in het blad (Kerst)kaarten maakt weet je.

We nemen nu het blad Adressen onder de loep en die richten we als volgt in:
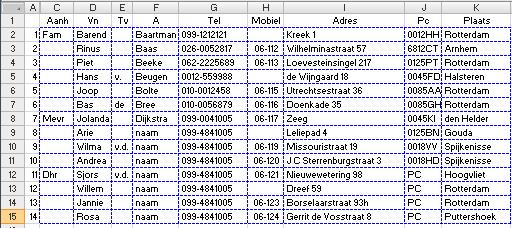
|
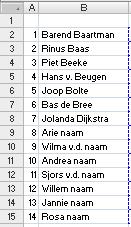
|
Hierboven een, op kolom B na, compleet overzicht van het bewuste blad. Hiernaast zijn de kolommen A en B te zien. Het invoeren van de benodigde gegevens hoeft geen uitleg, maar wat er in de kolommen A en B komt te staan wel. We gaan daarin formules typen. In A2 typ je 1 en in A3 de formule: =ALS(F3="";"";A2+1), dus als F3 gevuld is telt de formule 1 op bij de waarde uit A2. Kopieer de formule naar beneden zover je wilt.
In B2 komt de formule: =SPATIES.WISSEN(D2&" "&" "&E2&" "&F2), met deze formule worden de voornaam (Vn), het tussenvoegsel (Tv) en de achternaam (An) bij elkaar gevoegd. De functie SPATIES.WISSEN() zorgt er voor dat, als er bijvoorbeeld geen tussenvoegsel aanwezig is, er geen extra witruimte in de tekst komt te staan. In Calc gebruiken we de formule =BIJKNIPPEN(D2&" "&" "&E2&" "&F2).
Het nut van het voorgaande komen we tegen in het blad Versturen.
|
|
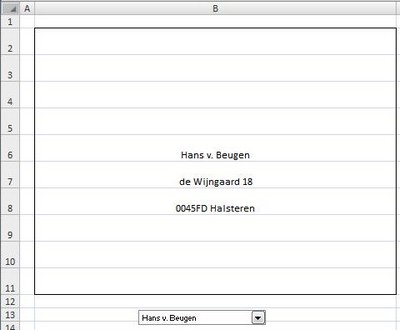
|
In het blad Versturen gaan we kolom B instellen voor het afdrukken van adressen op een envelop. Geef deze kolom dezelfde breedte als de cel waarin de kaart wordt samengesteld/geplaatst. Dus op 76,14. De rijen 2 t/m 11 stel je in op 30. Plaats ook hier een rand omheen om een proefafdruk te maken. Zijn de maten goed ingesteld dan kun je de rand weer verwijderen. Selecteer de cellen en stel die in als het afdrukbereik. In Calc is de kolombreedte 15 cm, de rijen 1cm.
|
Wat opvalt in de afbeelding is de Keuzelijst met invoervak, we leggen uit hoe je die in het blad kunt tekenen. In Excel 2003 ga je naar het menu Beeld > Werkbalken alwaar je de Werkbalk Formulieren activeert. Klik op de knop Keuzelijst met invoervak en teken de keuzelijst in het blad.
In Excel 2007 klik je op de tab Ontwikkelaars waarna je in het lint op de knop Invoegen klikt. Kies voor Keuzelijst met invoervak onder Formulierbesturingselementen. Is de tab Ontwikkelaars niet aanwezig in het lint dan moet je die activeren door op de Officeknop te klikken en rechtsonder in het scherm te kiezen voor Opties voor Excel. In het gelijknamige venster, in de rubriek Populair, vink je Tabblad voor ontwikkelaars op het lint weergeven aan. Eenmaal de keuzelijst getekend klik je met rechts op de rand daarvan, klik op Besturingselement opmaken. In het gelijknamige venster neem je de tab Besturingselement om daar eerst de Koppeling met cel te maken.
Calc: menu Beeld > Werkbalken > Besturingselementen. De onderstaande werkbalk verschijnt.

Zorg dat de knop met het driehoekje is geactiveerd, kies dan de knop Keuzelijst (rechts naast het rondje) en teken de keuzelijst in het werkblad. Klik met rechts op de keuzelijst en kies voor Besturingselement, een venster met de naam Eigenschappen Keuzelijst wordt geopend.
|
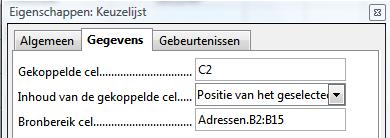
|
Neem onder de tab Gegevens de hiernaast afgebeelde instellingen over.
|
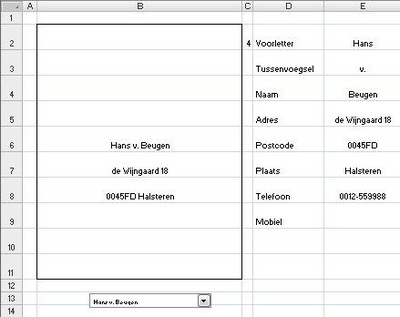
In C2 zie je het cijfer dat behoort bij de gekozen naam in het keuzevak. De envelop is iets vertekend weergegeven.
Wij hebben gekozen voor C2 en in die cel is een cijfer verschenen. Dat komt zo:onder Invoerbereik geef je het bereik op van de gecombineerde namen uit kolom B van het blad Adressen. Dus: Adressen!$B$2:$B$15, waar het bereik dus minstens net zo groot moet zijn als er adressen in het bestand staan. In die zin kan het vervelend zijn dat, wanneer je een te klein bereik opgeeft, niet alle namen weergegeven worden. Geef je een te groot bereik op dan is er een heleboel witruimte te zien in de keuzelijst. Om dat probleem te omzeilen geef je kolom B van het blad Adressen een naam. Klik op de kolomletter en typ in het naamvak (voor de formulebalk) het woord namen, druk dan op enter. Voortaan heeft die kolom dus ook die naam. Nu is het de bedoeling dat we iets met die naam gaan doen, we gaan de naam definiëren.
In Excel 2003: klik op het menu Invoegen > Naam > Definiëren. In het venster Naam bepalen zie je de gemaakte naam staan, klik er op en in het invoervak onder Verwijst naar plak je deze formule: =VERSCHUIVING(Adressen!$B$2;0;0;AANTALARG(Adressen!$B:$B)-1). Hierdoor is de kolom met samengevoegde namen dynamisch gemaakt .
In Excel 2007: klik in het lint op de tab Formules > Namen beheren. De rest is gelijk aan Excel 2003. Ook in Calc werkt het net zo als in Excel 2003.
Er zit echter wel een addertje onder het gras. Eerder hebben we gezegd de formules in de kolommen A en B naar behoefte naar beneden te kopiëren, maar de functie AANTALARG() ziet ook formules als argument en neemt die dus ook mee in de keuzelijst. Om dat te voorkomen kun je van je gegevensbestand een Lijst (in Excel 2007 heet dat Tabel) maken. Het voordeel daarvan is dat je geen formules hoeft te kopiëren in de kolommen A en B, maar bij elk nieuw record dat je invoegt worden de formules vanzelf in het nieuwe record gekopieerd. In Excel 2003 ga je naar het menu Data > Lijst > Lijst maken. Excel 2007: Tab Start > knop Opmaken als Tabel. Een bestaand gegevensbestand zet je op deze manier in een handomdraai om in een Lijst/Tabel. (Wil je meer info over het maken van een LIJST/Tabel in Excel kijk dan hier) In Calc is iets dergelijks helaas niet (zonder meer) mogelijk, het gebruik van macro's lijkt in Calc onvermijdelijk.
|
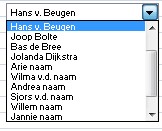
|
Klik je op het pijltje van de keuzelijst dan komen de namen in "beeld". Nu bewijst zich het voordeel van het samenvoegen van de namen in kolom B in het blad Adressen. Heb je 99 Jansens in het adresbestand staan dan zie je nu welke Jansen je moet hebben. Zodra je op een naam klikt veranderd het getal in C2, want de keuzelijst 'telt' het aantal rijen van het opgegeven bereik waarin de adresgegevens staan.
|
Met dat cijfer kunnen we wat, we gebruiken het als zoekwaarde. Voordeel van het gebruik van een keuzelijst is dat je nooit een foutmelding kunt krijgen naar aanleiding van een zoekformule. Immers de gezochte waarde staat altijd in de tabel in het blad Adressen. Vanwege deze bijzondere uitgave van de nieuwsbrief hebben we er een aantal formules tegenaan gegooid. Let op!
In kolom E komen de formules om die gegevens uit het blad Adressen te halen die horen bij de 'koppen' in kolom D. Het mes snijdt zo aan twee kanten, je hebt een overzicht van de naam en adresgegevens en je gebruikt die gegevens om op de envelop te zetten.
Let op dat de bereiken in de formules betrekking hebben op ons voorbeeld. Pas dus de bereiken aan naar jouw situatie. De formules zijn per functies beschreven, vandaar dat de celadressen waarin de formules komen door elkaar staan.
Combinatie van de functies INDEX() en VERGELIJKEN()
We zullen door de functieonderdelen van een kleur te voorzien duidelijk maken welk formuleonderdeel bij welke functie hoort. Het eerste argument van INDEX() is matrix, hier nemen we de hele tabel voor. Het tweede argument is rij_getal, om de rij te bepalen wordt hier de functie VERGELIJKEN() gebruikt. Het eerste argument van VERGELIJKEN() is zoekwaarde, het tweede argument is zoeken-matrix. C2 (blad Versturen) is de zoekwaarde en de matrix waarin gezocht moet worden is kolom A van het blad adressen. Het laatste argument van INDEX() is kolom_getal en dat geven we na de VERGELIJKEN() functie op.
We beginnen met zoeken naar de postcode en dat doe je in E6. Typ of kopieer deze formule:
=INDEX(Adressen!$A$2:$K$15;VERGELIJKEN($C$2;Adressen!$A$2:$A$15;0);10) om de postcode te zoeken.
In E5 zoeken we naar het adres met de formule: =INDEX(Adressen!$A$2:$K$15;VERGELIJKEN($C$2;Adressen!$A$2:$A$101;0);9)
In E7 voor het zoeken naar de plaats: =INDEX(Adressen!$A$2:$K$15;VERGELIJKEN($C$2;Adressen!$A$2:$A$101;0);11)
Zoals je ziet zijn bovenstaande formules eender behalve het kolomnummer.
Combinatie van de functies VERSCHUIVING() en VERGELIJKEN()
Normaal gesproken werken zoekfuncties van links naar rechts, al of niet in een oplopend gesorteerde tabel. De combinatie van deze twee functies maakt het mogelijk om van rechts naar links te zoeken.
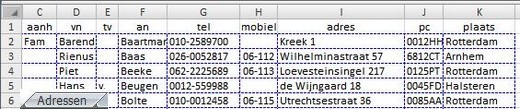
Aan de hand van de hand van de gevonden postcode zoeken we de voornaam. In E2 zet je de formule: =VERSCHUIVING(Adressen!$J$2;VERGELIJKEN($E$6;Adressen!$J$2:$J$15;0)-1;-6)
Hier verschuiven we ten opzichte van kolom J (blad Adressen), in samenhang met vergelijking van de postcode die gevonden is in E6, geen rij (-1) maar wel zes kolommen (-6). Zodoende komen we uit bij de voornaam.
In E4 gaan we op zoek naar de achternaam met de formule: =VERSCHUIVING(Adressen!$J$2;VERGELIJKEN($E$6;Adressen!$J$2:$J$15;0)-1;-4)
Je ziet dat de formule gelijk is aan de vorige, inclusief de dollartekens. Goed dat we in E2 direct de dollartekens erbij hebben getypt, want nu kun je de formule gewoon in E4 kopiëren. Het enige dat je aan moet passen is het aantal kolommen naar links (-4).
Zoeken()
Zoekt de waarde uit C2 in kolom A (blad Adressen) en vergelijkt de gevonden waarde met kolom G, eveneens in het blad Adressen, waar de telefoonnummers staan.
In E8 komt het telefoonnummer te staan door de formule: =ZOEKEN($C$2;Adressen!$A$2:$A$15;Adressen!$G$2:$G$15)
Combinatie van de functies ALS(), ISLEEG() en VERT.ZOEKEN()
Een iets bekendere formule in Excel zoekland. Eerst kijken of de cel waarin gezocht wordt leeg is, dan moet de doelcel leeg blijven. Is de cel niet leeg dan wordt de gevonden waarde weergegeven. De functie ISLEEG is de logische waarde van de functie ALS, de VERT.ZOEKEN functie is de ISLEEG waarde. Is de cel leeg dan moet er niks weergegeven worden, is de cel niet leeg dan wordt er alsnog de waarde gezocht met de tweede functie VERT.ZOEKEN.
We gaan op zoek naar het eventuele tussenvoegsel van een naam, daarom komt in E3:
=ALS(ISLEEG(VERT.ZOEKEN($C$2;Adressen!A$1:K$15;5;0));"";VERT.ZOEKEN($C$2;Adressen!A$1:K$15;5;0))
En omdat niet iedereen (?) over een mobieltje beschikt komt in E9: =ALS(ISLEEG(VERT.ZOEKEN($C$2;Adressen!A$1:K$15;8;0));"";VERT.ZOEKEN($C$2;Adressen!A$1:K$15;8;0)).
Zo, nu hebben we het hele overzicht van adresgegevens op een rij. Nu gaan we de gegevens die we nodig hebben op de envelop zetten.
|
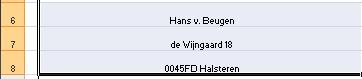
|
Voor of nadat je de formules hebt geplaatst centreer je de tekst in de cellen.
|
In B6 kun je zoeken naar de samengevoegde namen in het blad Adressen door de formule: =ZOEKEN($C$2;Adressen!$A$2:$A$15;Adressen!$B$2:$B$15)
In B7 zet je =E5 en in B8 de formule: =SPATIES.WISSEN(E6&" "&E7). In Calc luidt de formule =BIJKNIPPEN(E6&" "&E7).
Nu de kaart klaar is en de envelop van een adres is voorzien (met als extraatje dat we
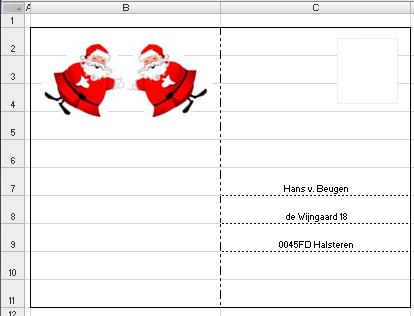
gelijk een adresgegevens overzicht hebben) maken we nog even de achterkant van de kaart. We stellen de kolommen B en C in op ieder 38 en 10 rijen ieder op 30. Onder de cellen C7, C8 en C9 plaatsen we een stippellijn, zo ook op de scheidslijn van B2:C11. Je doet dat via Celeigenschappen > Rand.
In Calc is het aanbrengen van een stippellijn niet mogelijk. Je kunt in plaats van een stippellijn een dubbele lijn gebruiken. Selecteer de cellen, klik er met rechts op, kies voor Cellen opmaken > Randen. Klik, onder Stijl, op de dubbele lijn (1,10 pt) en voeg die in.
In C7 komt de formule: =Versturen!B6
In C8: =Versturen!B7
In C9: =Versturen!B8
Wat te doen met de kaart? Printen is geen probleem, de cel met kaart heeft de goede afmetingen en het afdrukbereik is bepaald op die cel. Zo ook wat betreft de envelop. De achterkant van de kaart hebben we op dezelfde afmetingen gezet als de kaart zelf, dus ook dat geeft geen probleem. Voorwaarde is wel dat het afdrukbereik is bepaald op de cellen die je gebruikt voor het maken van de achterkant. De kaart "knippen" met een daarvoor bestemd programma kan ook, het printscreentje opslaan in .jpg formaat en versturen als bijlage in een e-mail.
|
Kerstmis
|
Auteur: mumzel
|

|
Of je nu Kerstmis, Kerstfeest, de geboorte van Christus, het Lichtfeest of welk feest dan ook viert: er zijn allerlei rituelen aan verbonden zoals kerstbomen versieren, kaartjes versturen (zie het artikel van CorVerm), dineren bij kaarslicht, naar de kerk gaan op Kerstavond enzovoort.
TPG post verstuurde 10 miljoen kaarten minder vorig jaar, maar moest wel 190 miljoen kaarten de bussen induwen wat nog steeds geen kleinigheid is. Het verminderde aantal zal deels liggen aan de crisis, deels aan het feit dat mensen vaker kerstmail versturen.
Enkele sites voor het versturen van echte of virtuele kerstkaarten:
http://www.goededoelenkaartje.nl/kerst-kaarten verstuurt de gekozen kaart voor € 1,99 waarvan € 1,00 naar het goede doel gaat.
http://ecards.101tips.nl/choose.php?page=1&catid=3&catname=Kerst neemt ook zelfgemaakte kaarten op in de verzameling. Vanaf deze site kunnen virtuele kaarten worden verstuurd.
Met de crisis in het achterhoofd kun je heel goed je eigen versierselen fabriceren. Goedkope kerstversieringen zijn bijvoorbeeld te maken door een aardappel door te snijden en van een helft de vorm van een ster uit te snijden, die je als stempel kunt gebruiken na hem ingesmeerd te hebben met plakkaatverf. Als je in de andere zijde met de appelboor een gat maakt kun je het geheel ook als kaarsenstandaard gebruiken (na het stempelen). Leuke slingers voor in de boom kun je maken met popcorn die je aan een draad rijgt en dan door de lijm en kerstglitter haalt. Heb je nog versieringen van een kleur die niet ‘in’ is? Koop een spuitbusje verf en spuit ze in de ‘hippe’ kleur van dit seizoen.
Wat je ook doet, denk aan anderen met Kerstmis en probeer het warme Kerstgevoel uit te dragen waar de reclame vol van staat. Ik wens iedereen intense feestdagen en een heel gezond en gelukkig Nieuwjaar
|
Windows Live Deel 1
|
Auteur: Helogat
|

|
|
Windows Live bestaat uit online-diensten en desktop-programma’s. Deze diensten en programma’s werken naadloos samen, maar je kunt de desktop programma’s ook zonder de online dienst gebruiken, en andersom.
|

|
Aanmelden
|
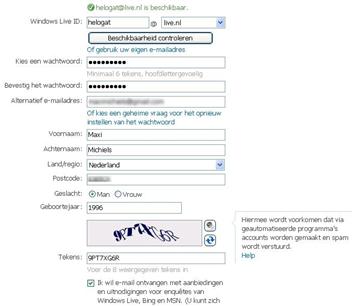
|
Allereerst gaan we een account aanmaken, een zogenaamde Windows Live ID. Je kunt de Windows Live ID naast de Windows Live Diensten ook gebruiken voor andere diensten van Microsoft, zoals .NET Passport, XBOX Live, Microsoft voor ondernemers etc. Om je te registreren open je een webbrowser, en navigeer je naar home.live.com. Hier zie je een klein overzicht, van wat Windows Live allemaal te bieden heeft.
|
Om je te registreren klik je rechts onder Nieuw bij Windows Live op Registreren. Je gaat een volledig nieuw account aanmaken, dus je maakt een hotmail-adres aan. Als je jouw eigen e-mail adres als Windows Live ID wilt gebruiken, en geen hotmail wilt, selecteer je: of gebruik uw eigen e-mail adres. Onder het vak Windows Live ID voer je het gewenste e-mailadres in, dit is tevens je login-naam.
Dan moet je een wachtwoord invoeren en dit bevestigen, eventueel een alternatief e-mailadres. Heb je geen e-mailadres of wil je een geheime vraag instellen, dan klik je op: of kies een geheime vraag voor het opnieuw instellen van het wachtwoord. Vul dan je voor- en achternaam in, dit zal tevens de weergavenaam in je e-mail bericht zijn en de naam die in je profiel verschijnt. Er wordt ook nog gevraagd om Land en Postcode. Dan moet je nog je geslacht invoeren, en je geboortejaar. Om spambots te voorkomen moet je nog een (bijna onleesbare) afbeelding overtypen. Je krijgt nog de vraag of je e-mail over Windows live en dergelijke wilt ontvangen. Als je dit wilt selecteer je het vakje, heb je dit liever niet dan deselecteer je dit. Let op want er staat nog een link (die je snel over het hoofd ziet) naar de gebruiksrechtovereenkomst en privacyverklaring. Als je akkoord gaat, klik je op Ik ga akkoord. Als je hierop geklikt hebt, herlaadt de pagina en is je account gemaakt. Je ziet dan de Windows Live Startpagina.
Downloaden en Installeren.
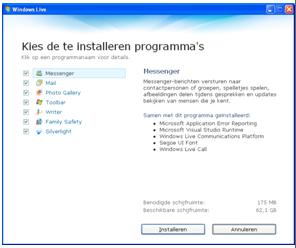 |
Nu gaan we als eerste de programma’s downloaden. Deze vind je op download.live.com. Geef het installatiebestand een plekje op je harde schijf. Als je het installatiebestand start, wordt er eerst iets geladen, dan kun je de programma’s kiezen die je wilt installeren. Als je MS Office geïnstalleerd hebt, kun je ook nog de Hotmail Outlook Connector en Office Live add-in installeren. Als je op de naam van het programma klikt zie je een korte omschrijving. |
Als je op Installeren klikt, gaat het programma eerst controleren of er geen conflicterende programma’s actief zijn, zoals Office, Internet Explorer en Outlook Express. Daarna worden de programma’s gedownload en geïnstalleerd, tijdens het installatieproces, krijg je nog wat informatie over Windows Live. Als de installatie klaar is, zie je een scherm De installatie is bijna voltooid Hier kun je nog een aantal opties selecteren, zoals MSN als startpagina en BING als Standaard zoekmachine. Je kunt nog instellen of je de programma’s wilt helpen verbeteren door microsoft anonieme gegevens te laten verzamelen. Als je op doorgaan hebt geklikt, zie je nog een scherm waarin gevraagd wordt of je een Windows Live ID wilt aanmaken, maar dat heb je al gedaan, dus klik je op Sluiten.
|
Problemen met de nieuwsbrief
|
Auteur: Held
|

|
Vele van onze lezers hebben de afgelopen maand geen nieuwsbrief ontvangen. Een aantal onder u de maand daarvoor ook al niet.
Reden hiervoor is een verscherpt toezicht van een aantal providers inzake mailservers. Onze manier van nieuwsbrieven verzenden werd ineens als spam gemarkeerd. Sinds september door steeds meer providers.
Er is na de verzending van de decembereditie actie ondernomen om uit te zoeken waardoor het precies foutliep en hoe we dit konden aanpassen. De ontvangst van deze nieuwsbrief bevestigt dat we een oplossing gevonden hebben voor het probleem. We hebben van de gelegeheid gebruik gemaakt om nog eens goed naar de blacklistings te kijken zodat we nergens meer aangemerkt horen te worden als zijnde Spam.
Degenen onder u die de afgelopen editie niet ontvangen hebben maar deze toch graag willen nalezen kunnen terecht op https://magazine.helpmij.nl/december.html
|
Onze Tips en Handleidingen december
|
Auteur: profpc
|

|
In de laatste nieuwsbrief van het jaar is er weer een artikel Tips en Handleidingen. We beginnen eerst met de handleidingen die op het forum zijn geplaatst. Zelf kun je ook een handleiding plaatsen, dat kun je doen in het Tips en Handleidingen-forum. Verderop in het artikel komen we bij Handige Software waar je een overzicht van de laatst geplaatste software in de sectie Handige Software vindt.
Software-tips
Microsoft Works Database
Geplaatst op 29 november 2009, door CorVerm
Leer werken met het programma Works Database. Een relatief simpel programma om databases te maken van je adresbestand of om verenigingsgegevens bij te houden.
GIMP: werken met lagen
Geplaatst op 17 december 2009, door Helogat
De meeste kennen het programma Photoshop wel, je kunt er foto's mee bewerken, maar je kunt er ook afbeeldingen mee maken. Helaas is Photoshop door de prijs niet voor iedereen weggelegd, maar er is een gratis alternatief: GIMP.
Installatie Windows XP Home Edition SP3
Geplaatst op 17 december 2009, door Helogat
In deze handleiding wordt Windows XP Home Edition SP3 geïnstalleerd, maar het werkt hetzelfde met Windows XP professional. Hier wordt van een schone installatie uitgegaan op een PC met een lege HD.
Hieronder vind je een overzicht van de laatst geplaatste software in de sectie Handige Software. Bij sommige programma's is het mogelijk dat je een PDF-handleiding kunt downloaden en eventueel kunt uitprinten. De handleidingen komen van het Handleidingen-forum van Helpmij.nl vandaan. Als er een handleiding beschikbaar is in PDF bij een programma, dan kun je dit gemakkelijk herkennen doordat er "Download hier de handleiding:" eronder vermeldt staat.
| Software: |
Geplaatst door: |
Omschrijving: |
| Photoscape |
mumzel |
Prettige photo-editingsoftware met erg veel mogelijkheden. |
| BatteryBar |
ronnie1 |
Geeft de status van de laptopaccu aan, zoals bijv. slijtage. |
| Sweet Home 3D |
ronnie1 |
Interieur ontwerpprogramma. |
| HD shredder 3.6 |
jackall |
Met deze utility kan je je gehele harde schijf wissen zonder dat de data is terug te halen. Ook niet met speciale software. Is handig als je je harde schijf eens gaat verkopen als er gevoelige data op heeft gestaan. |
| USBview |
jackall |
Dit programma laat een logboek zien van alle apparaten die ooit eens zijn aangesloten op de USB-poorten. Zo kan je ook zien welk apparaat wel of niet correct werkt en eventueel kan je niet (meer) bestaande apparaten hiermee verwijderen. |
| CoverExpert |
Helogat |
CoverExpert is software voor het ontwerpen van softwaredozen, cd's, boeken etc. |
| SetOwner |
Harry Snor |
Handig programma om, als je bijv. een tweede-hands PC hebt gekocht de eigenaarsnaam te wijzigen. Werkt onder XP, Vista en Win 7 |
|
Vistaswitcher
|
Auteur: CorVerm
|

|
Vaak zijn het de kleine dingen die het gebruik van een computer leuk of praktisch maken. Vistaswitcher maakt de toetscombinatie Alt & Tab een stuk overzichtelijker. Het scherm van dit programma geeft een duidelijk overzicht van alle geopende toepassingen en/of documenten.
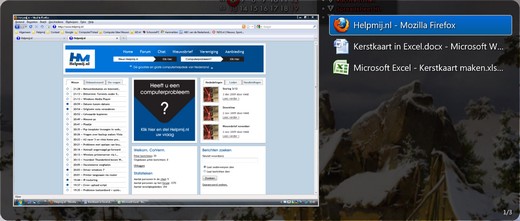
Behalve Alt & Tab zijn er meer opties om van venster te wisselen. Wat te denken van de toetscombinatie Win & F12? Bij gebruik van deze optie blijft het scherm van Vistaswitcher, in tegenstelling van de combinatie Alt & Tab, vast op het bureaublad staan. Navigeer met de pijltjestoetsen door de vensters en met een druk op enter open je het venster van je keuze. Tegelijk sluit het Vistaswitchervenster. Of de van de combinatie rechtermuisknop & muiswiel? Als je die optie instelt in Voorkeuren gebruik je even goed de toetsen Alt & Tab maar dan ziet het Vistaswitcherscherm er uit zoals hieronder afgebeeld. Voor de duidelijkheid: je switcht door de schermen met de tabtoets terwijl je de alttoets ingedrukt houd.
Het scherm Voorkeuren is te bereiken door in het systeemvak met rechts op het icoon van Vistaswitcher te klikken.

Een andere handige optie in het programma is het wisselen tussen twee vensters van dezelfde applicatie. Standaard is daar de combinatie Win & F11 voor gereserveerd, wil je een andere toetscombinatie klik dan in het tekstvak waarvan je de combinatie wilt vervangen en druk de toetsen in die je als combinatie wilt gebruiken. Even op Toepassen klikken en de nieuwe combinatie is een feit.

Ander opties onder Voorkeuren zijn: taal instellen en met Windows mee opstarten.
Onder de andere tabs stel je in hoe je het Vistaswitcherscherm in beeld wilt zien of hoe het programma zich gedragen moet.
Wat je nog meer met Vistaswitcher kunt doen
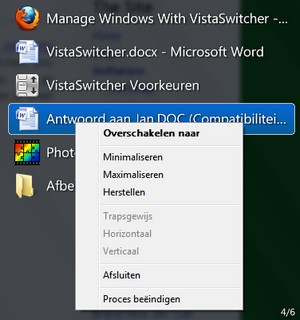 |
Deze schermafdruk spreekt voor zich. Of deze optie echt handig is mag je zelf invullen maar een waarschuwing is op z'n plaats. Heb je documenten open staan gebruik nooit de optie Proces beëindigen want de documenten sluiten af zonder dat je die op hebt kunnen slaan.
Download hier het programma.
Download hier het taalbestand.
Kopieer het bestand in de VistaSwitcherlang map, ga naar opties, tab General en kies voor Nederlands.
|
|
Postvak-in
|
Auteur: mumzel
|

|
|
In onze vaste rubriek beantwoorden we vragen en plaatsen we reacties van onze lezers.

Beste redactie,
Wat een lol altijd weer de nieuwsbrief te mogen ontvangen. Veel zinnige informatie en achtergrond. Allemaal zomaar in de mailbox namens een groep zeer enthousiaste mensen.
Veel dank allemaal!
Maarten Dortmond
Bilthoven.
Bedankt Maarten,
We doen het iedere maand weer met erg veel plezier. We zijn blij dat het bij jou in goede aarde valt.
Hallo,
dit stukje hieronder is natuurlijk onzin. Vooral die laatste regel.
Ik gebruik zelf al een metaaldetector sinds 1980
En er zijn heel veel jonge mesen, geen nerds overigens die ook voor deze hobby gaan
http://www.zwerfsteen.nl/images/inhoud/metaaldetec.jpg
http://www.schatzoeken.org/garbage/7..._0_450-338.JPG
Dus voordat jullie iets schrijven stel je dan eerst een goed op de hoogte. Want in dit geval slaan jullie de plank volledig mis.
"Schatzoeken op het strand met een metaaldetector. Dan denken we al gauw aan ouwe mannetjes of vreemde nerds die ’s ochtends vroeg over het strand dwalen met een enorme koptelefoon op hun oren en zo'n vreemde "bezem" in hun handen….
En nee, daar willen we niet bij horen…"
mvg,
Hennie
Beste Hennie,
Het was vanzelfsprekend geenszins bedoeld als bespotting van een groep mensen die "schatzoeken" als hobby hebben.
Het was een weergave van de gedachten welke sommigen kunnen hebben als ze iemand zo bezig zien, maar die het diep in hun hart, o zo graag zelf eens zouden willen proberen. Maar ja, als de buurman ze dan ziet, wat moet die dan wel denken.....
Dezelfde gedachten die je vaak hoort bij modelvliegen, slotcar racing, vliegeren, enzovoort.
Verontschuldiging, maar nogmaals, het was zeker niet spottend bedoeld!
Veel succes bij de zoektochten!
ErpCity
Hallo,
Ik heb begrepen dat gisteren de NB is verzonden.
Alleen als je ziggo klant bent dan ontvang je niks.
Kunnen jullie hier melding van maken in een mail aan alle geabonneerde NB lezers.
Nu lijkt het net of er geen NB meer uitkomt.
Dit was vorige maand ook zo en de maanden daarvoor kwam het nog als spam binnen.
Volgens mij is er bij jullie redactie ook een redacteur die ziggo klant is.
Krijgt die wel alles binnen ??
Gr.
Puppie.
Hallo Puppie,
In deze nieuwsbrief staat een artikel van Held met enige uitleg omtrent het verzenden en aankomen van de nieuwsbrief. Ik hoop dat dit je vraag opgelost heeft?
|
|
|
|



