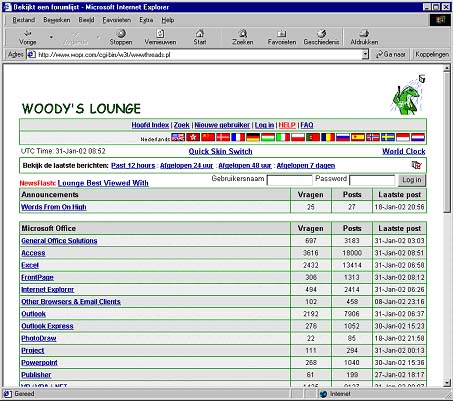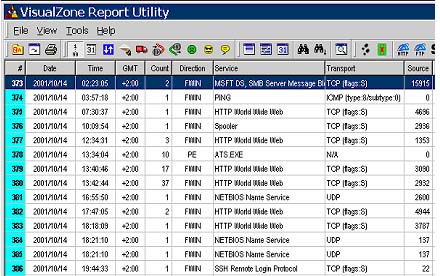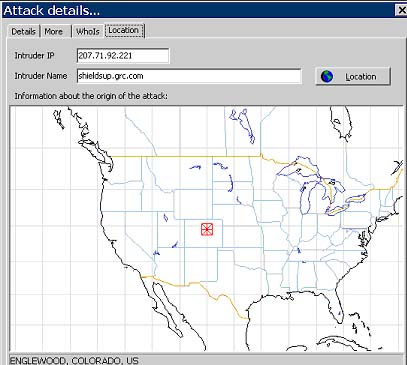|
| Helpmij nieuwsbrief editie 8 |
Februari
2002 oplage:16980
|
| Hulp uit Amerika |
 |
Wat is je
eerste reactie als het effies tegen zit achter de computer? Het
ding uitzetten en in een hoekje gaan zitten jammeren of hulp zoeken? |
| Als je
het laatste doet waar ga je dan naar toe? Natuurlijk meteen naar
www.helpmij.nl! Maar wat als je daar niet het antwoord krijgt dat je nodig hebt? Of als je iemand heel graag een antwoord wilt geven, maar het zelf ook niet weet? Ik durf het hier bijna niet te zeggen, maar in die gevallen ga ik zelf naar een Amerikaans forum: Woody's Lounge (zo, nu weten jullie meteen mijn grootste geheim, ik weet niet alles, maar ik weet wel waar ik de informatie kan vinden!). www.wopr.com Wopr staat voor Woody's Office Portal. Woody Leonhard is iemand die al vele jaren lang een luis in de pels van Microsoft is. Met een internationaal team van mensen pluist hij elke nieuwe versie of service pack van Windows of Office (Word, Excel, Outlook, Access) tot op het bot uit en geeft ongezouten commentaar op alle bugs en onvolkomenheden die daarbij naar voren komen. Ook kun je je abonneren op een hele serie Nieuwsbrieven (zijn natuurlijk wel in het engels) die voor geïnteresseerden zeker de moeite waard zijn! Het openingsscherm ziet er als volgt uit: Effies naar beneden scrollen en je komt vanzelf de link naar Woody's lounge tegen, dubbelklikken en je stapt binnen:
Het voordeel (ten opzichte van HelpMij) is dat op dit forum mensen uit de hele wereld komen en naar je probleem kunnen kijken. Het nadeel is natuurlijk dat het allemaal in het Engels is. Het blijft natuurlijk heerlijk dat HelpMij een Nederlands forum is, daar blijf ik dan ook als eerste naar toe gaan! Bart Stam |
|
|
|
|
| Etiketten printen met de computer | |
 |
Heeft iedereen lamme vingers vanwege het schrijven van de adressen op de Kerst- en Nieuwjaarskaarten? Toch is het heel simpel om dit met de computer te doen. |
| Er zijn verschillende
manieren waarop dit kan, maar het vergt even een kleine inspanning.
U moet natuurlijk wel de adressen invoeren. Dit kan in het Windows
Adres Boek (WAB). Het voordeel hiervan is, dat als dit goed gedaan
wordt, alle relevante gegevens bij elkaar staan, dus naam, adres,
telefoon etc. e-mail adres, namen van de partner, kinderen, verjaardagen,
etc. Het nadeel is, dat je ook de adressen van bijvoorbeeld zakelijke
relaties daar invult. Ik heb zelf verschillende adresboeken. Onder
meer een door mijzelf in de database van Works gemaakt adresboek,
genaamd Kerstkaarten. Daar staan de namen en adressen in van diegenen
die elk jaar een kaart krijgen en het enige dat ik moet doen, is
dit jaarlijks even bij werken. Maar voorlopig gaan we er van uit
dat WAB gebruikt wordt. Men kan dit ook vinden door via start, programma’s
en accessoires naar Adresboek te gaan. Voor het gemak kan het adresboek
op het bureaublad worden geplaatst. Dit kan men doen door het Adresboek
met rechts aan te klikken en te kiezen voor kopiëren naar het
bureaublad.
We openen Works en gaan naar de
tekstverwerker.
1 Etiketten samenvoegen met
items uit een gegevensbron. OK In het openvallend blok selecteer
je de gegevens, zoals:
Men kan de gegevens in willekeurige
volgorde selecteren, dus eerst de postcode en dan de plaats. Vergeet
niet tussen de namen en achternamen etc. een spatie te geven en
tussen Achternaam en Adres, “enter”, zodat de gegevens
op de juiste manier op het etiket verschijnen.
In Word is het bijna hetzelfde
en net zo gemakkelijk.
1 Hoofddokument Maken 2 Gegevensbestand, gegevens
ophalen en in het openvallend tabblad klik je op
3 Hoofddocument instellen. Maar één keer al je adressen invoeren en je bent voor altijd klaar. Tenminste als er een back up is gemaakt van de adressen, zodat er bij een eventuele crash geen gegevens verloren gaan. Dit kan men doen door het adresboek te openen en dan via Bestand, Export, Adresboek, de gegevens op een ander medium op te slaan. Hetzij op een diskette, hetzij op een Cd-rom. Om deze kopie weer te kunnen gebruiken, klikt men met rechts op eigenschappen en daarna op alleen lezen, zodat het ook teruggezet kan worden wanneer dit nodig mocht zijn.
Met een kleine inspanning van nu, heel veel gemak voor later.
Succes Blacksheep |
|
|
| Spyware |
 |
Deze maand
schrijf ik een stuk over spyware, dit omdat er steeds meer mensen
problemen krijgen met hun internet explorer of erger zelfs het hele
internet niet meer opkomen. Buiten dit is het troep dat niks op een pc te zoeken heeft en het is een zeer kwalijke zaak dat fabrikanten hier gebruik van maken. |
| Spyware is een nieuwe
manier van reclamemakers om hun producten te promoten.
Daar mensen steeds minder op banners
e.d. klikten, besloten fabrikanten het op een andere manier te
doen: Sommige mee-geïnstalleerde
programma's zorgen ervoor dat je tijdens het surfen op het internet
constant reclameboodschappen krijgt in de vorm van pop-ups, en
weer andere houden jouw surfgedrag in de gaten, en kijken wat
jij op de harde schijf hebt staan. Er zijn gelukkig een aantal mensen
die een programma hebben gemaakt dat spyware van je systeem verwijdert;
een soort virusscanner voor spyware, dus. Het is helemaal gratis,
en het heet Ad-Aware. Hier moet echter wel mee opgepast
worden, want als het programma nog draait, kan Ad-aware het niet
volledig verwijderen, wat er zelfs voor kan zorgen dat je geen
verbinding meer kan maken met het internet. Na het lezen van dit verhaal kan
ik me voorstellen dat je liever geen spyware op je systeem hebt
staan, en ik raad iedereen dan ook aan om, voordat je een programma
installeert, even op http://www.spychecker.com
te kijken of het betreffende programma al of niet spyware bevat
Aangezien ik hier niet het hele
spyware- gebeuren kan beschrijven, geef ik nog wat links voor
het geval je je er verder in wilt verdiepen: Jimbo |
|
|
| Zoeken op het internet |
 |
Via de zoekmachines
kunt u alle informatie vinden op internet. Maar ook krijgt een berg met irrelevante informatie. Door uw zoekopdracht anders te formuleren, vindt u in "no time" precies wat u zoekt. |
|
Zoek
in categorieën. Gebruik specifieke woorden Geef verscheidene zoekopdrachten
op Gebruik Boleaanse operators Zoeken op .pagina.nl Typ de tekst in het zoekveld
in kleine letters. Woorden toevoegen of uitsluiten. Gebruik jokertekens. Zoek zo dicht mogelijk bij de
bron Zoekmachines hebben zo hun beperkingen |
|
| About.com
AltaVista Ask Jeeves Ditto The groups van Google Hotbot LookSmart |
WebCrawler
Yahoo Lycos Ilse Webbel Inform Zoek |
|
Voor extra informatie over google kijk hier http://www.google.com/intl/nl/help.html Bron. Webtoday.be / steel dit boek Huibbreeman |
|
|
|
|
| Tips en trucs |
 |
Tazman schrijft iedere maand een stuk met tips en trucs hoe je je pc beter kan laten lopen |
|
Bestandsassociaties herstellen Windows sneller opstarten Harde schijf versnelling Verder is het een goed idee om
Ad-Aware te installeren dit programma scant op spyware wat ook
voor een aardige vertraging kan zorgen. Zorg ook voor een goede virusscanner
en hou deze ook up-to-date door regelmatig de nieuwste virus definities
te downloaden. Tot zover de tips en trucks van
deze nieuwsbrief volgende maand meer. Door Tazman ( Ron ) |
|
|
| Geboorte |
 |
Afgelopen
maand is Jennifer moeder geworden. Namens het gehele team van harte
gefeliciteerd Jennifer. Hier een bijdrage van Jennifer: |
| Hoi allemaal, Door de dames en heren van de redactie nieuwsbrief is mij gevraagd of ik een stukje wilde schrijven voor de nieuwsbrief in verband met mijn bevalling. Dus hierbij mijn relaas: Ik ben op 14 januari 2002 in slechts zes uur tijd bevallen van een zoon, genaamd Dano Fabian. Alles zat erop en eraan, hij was 4360 gram zwaar en 52 centimeter lang. De bevalling is twee weken voor de uitgerekende datum via een infuus op gang gebracht omdat het medisch gezien niet meer verantwoord was om hem langer te laten zitten. Na een bevalling van zes uur was hij daar dan. Alles was prima in orde met hem, alleen had hij bij de geboorte zijn linker sleutelbeen gebroken. De verloskundige hoorde hem knappen (getver) maar ik hoorde het zelf gelukkig niet. Dit gebeurt echter vrij regelmatig bij baby's die worden geboren, en het is ook zo weer genezen, na een week al. Nadat we hem twee weken hadden ontzien (niet op de linkerkant laten liggen en niet bij andere mensen op schoot, dit tot grote woede van de oma's) is Dano's sleutelbeen door de arts genezen verklaard. Ik ben vrij ongeschonden door de bevalling heengekomen op wat hechtingen hier en daar, en sjeesde 1 week later alweer met het wurm in de kinderwagen buiten rond. Hij is nu een maand oud en doet het prima. Hij slaapt al hele nachten door dus zijn vader en ik maken gewoon nachten van 8 uur. Een ongekende luxe als je een baby van die leeftijd hebt! Iedereen nog hartelijk bedankt voor alle felicitaties die ik heb mogen ontvangen via Helpmij! Groetjes, Jennifer  Lerosa |
|
|
|
| Viruswaarschuwingen |
 |
Iedere maand zet Breezer de gevaarlijkste virussen van het moment op een rij, deze keer Netdevil en de JS.Mesenger.Worm |
| NetDevil NetDevil is een backdoor trojan virus. Dit houdt in dat dit "programma" na infectie een hacker (meestal de virusschrijver) toegang kan geven tot uw systeem. NetDevil kan als drager een willekeurig c.q. nog niet bestaand virus gebruiken. Vooralsnog zijn er geen virussen bekend die NetDevil verspreiden en is de meest logische wijze van verspreiding het direct inbreken van een hacker op uw systeem, waarna hij het programma installeert. NetDevil wordt geactiveert door het programmabestand "backdoor.netdevil" te starten. Het installeert zich vervolgens in de standaard Windows System directorie onder een wisselende bestandsnaam. (Deze naam wordt gekozen door de hacker). Deze bestandsnaam wordt aangeroepen vanuit de registry om het programma haar acties te kunnen laten uitvoeren en om er voor te zorgen dat het automatisch wordt gestart na het starten van Windows. NetDevil biedt de volgende mogelijkheden
voor een hacker: oplossingen : HKEY_LOCAL_MACHINESoftwareMicrosoftWindowsCurrentVersion Naam: JS.Menger.Worm Besturing: Microsoft Windows Aanduiding: LASTIG Eigenschappen: Het virus wordt vervolgens enkel
binnengebracht op uw systeem Preventieve maatregelen: Verwijder instructies: |
|
|
| Interview |
| In onze rubriek "Interview", deze keer een kijkje in het leven van de "Strenge Mod" Fuego |
| Als
wij aan jou vragen wie je bent, hoe zou jij jezelf dan omschrijven? Het sociale leven is erg belangrijk voor mij. Lekker feesten met vrienden, gewoon genieten van het leven. Waar ik ook van houd is computeren, en natuurlijk van de meiden. Wat doe je voor werk of zit je nog op school en welke school? School: Op dit moment doe ik 5 HAVO. Ik doe nu al voor de 2e keer de 5e klas maar het gaat gelukkig beter dan vorig jaar ;-) Werk: Ik heb 2 bijbaantjes: ik ben hotdogverkoper (buiten bij de HEMA (ik heb alleen de voordelen van de HEMA, verder zijn we vrij onafhankelijk), dat deed ik in eerste instantie voor het geld, maar het is ook onwijs gezellig en heel leuk werk). Bovendien ben ik ook pizzakoerier. Dat verdient wat minder dan hotdogs verkopen maar het is ook onwijs leuk. Het is wel heel erg rustig werk dus dat gaat nog wel eens vervelen. Wil je van computer je beroep maken of wil je een heel andere richting op? Als alles goed gaat ga ik volgend jaar in Leiden de opleiding I&I (Informatica en Informatiekunde) volgen. Dus ik ben wel van plan mijn beroep er van te maken. Het is wel te hopen dat ik op die opleiding kan komen want misschien gaan ze loten (als er meer dan 125 inschrijvingen zijn). Wat zijn je hobby's? Mijn belangrijkste hobby is om lol te maken met mijn vrienden. En meiden scoren natuurlijk ;-) Computeren is natuurlijk een belangrijke hobby voor mij. Ik heb zelf een computer in elkaar gebouwd (uit allemaal oude zooi) en ik ben ook degene die de hele omgeving van computerhulp moet voorzien. Waar heb je een hekel aan? Waar ik een hekel aan heb? Aan hoogmoedige meiden! Wat is je favoriete film? Ik heb ooit een film gezien genaamd "The Game' (gewoon op TV). Dat was ECHT een goede film. Je dacht steeds dat er van alles verklaard werd, maar uiteindelijk bleek het toch steeds weer anders uit te pakken. Wat is je favoriete televisieprogramma? Ik kijk eigenlijk bijna geen televisie. Soms 's avonds laat dan komen er wel eens leuke comedy series op TV... maar ik heb niet zoveel tijd voor televisie. Wat is je favoriete muziek? Trance. Ongetwijfeld. Ik ben zaterdag 16-2 ook naar Trance Energy geweest, dat was echt genieten. Hoe ben je op Helpmij terechtgekomen? Ik moet eerlijk zeggen dat ik echt geen idee meer heb. Ik geloof dat ik ooit een probleem had met mijn printer en via een zoekmachine bij puur toeval op Helpmij terecht ben gekomen... Hoe kom je aan je nickname en avatar en hebben die ook een speciale betekenis voor je? Nickname: Toen ik nog naar net het Internet ontdekt had, zat ik een keer met een jongen uit de andere kant van het land te chatten. Die had best wel een coole nick name en hij bood aan er voor mij ook een te verzinnen. Dit leek mij wel leuk en een paar dagen kreeg ik een mailtje van hem waarin heel groot FUEGO stond (wat 'vuur' in het Spaans betekent). Het stond mij eerst eerlijk gezegd niet echt aan, maar uiteraard is dat 'm toch geworden. Sinds wanneer ben je lid van Helpmij? Onder mijn login naam staat oktober 2000. Maar dat is niet helemaal waar, want ik was er in september al. Dat heb ik niet bijgehouden, maar ik kwam pas geleden toevallig tot ontdekking dat ik ook nog een oude login naam heb, waar oktober 2000 onder staat. Heb je veel geleerd van Helpmij? Ik heb niet onwijs veel geleerd van helpmij. De meeste computer kennis heb ik zelf opgedaan. Maar natuurlijk ook voor een deel via helpmij. Ik ben er bijvoorbeeld begeleid toen ik een nieuwe processor in mijn computer ging planten. Heb je al veel andere mensen kunnen helpen op Helpmij? Dat denk ik wel. Maar vaker als moderator en als helpmij-kenner dan als computer deskundige. Ben je wel eens iets heel vreemds tegen gekomen en wat was dat? Ja, eigenlijk al veel te veel. Hoe ben je moderator geworden? Op een gegeven moment kreeg ik een nieuwsbrief waarin verteld werd dat je een WWW-bon kon winnen als je een goede tip gaf... ik heb gelijk tig mailtjes gestuurd vol met tips (zo heb ik ook Feedback en Member's Chat op de site laten zetten). Ik heb nooit een WWW-bon gekregen, maar na een tijdje heb ik zelf gevraagd of ik moderator kon worden. Vind je het leuk om moderator te zijn? Zeker weten. Kost alleen wel erg veel tijd. Maar ik vind het zeker weten leuk! Bezoek je ook nog andere forums? zo ja welke? Nee, eigenlijk niet. Ik ben wel heeeel soms actief op een scooter forum, maar dat stelt weinig voor wat ik daar doe. Verder ben ik wel op wat kleinere forums actief, en op het forum van BrEeZeR ben ik administrator... Hoeveel tijd besteed jij achter de pc? Tussen de 2 en de 6 uur per dag... voornamelijk helpmij. Wat vind je het meest leuke aan computers? Chatten en op helpmij zijn voor mij de voornaamste bezigheden op de computer. En ik vind het leuk om geautomatiseerde systemen te leren begrijpen. Wat vind je het meest erge van computers? Als ze langzaam zijn zoals die van mij, of als ze iets niet goed doen. Ook vind ik het irritant als je iets op de computer moet doen wat met de hand veeeel sneller gaat. Wat is het ergste, dat je ooit op computergebied, is overkomen? Het ergste was, toen ik eindelijk een 386 bij elkaar had gespaard, en die wou uitbereiden met een 2e harde schijf (en dat terwijl er gewoon al een van 30 MB in zat). Dat was wel een hele ouderwetse. Ik sloot 'm onwetend aan op de aansluiting waar die drive's voor die toen al ouderwetse grote floppy's op moesten. Dus helemaal verkeerd. Die computer heeft het nooit meer gedaan. Dat vond ik toen best wel erg. Wat zijn je specialisaties op computergebied? Dingen snel leren begrijpen. Dat vind ik ook erg leuk. Ik leer altijd al snel met programma's en sites te werken zonder gebruikershandleiding. Wat voor computer(s) heb je zelf en heb je nog wensen? Ik heb: Een Intel P200, 96 MB RAM, 4 MB video, 4 speed CD ROM, harde schijven 2 x 2,1 GB, sound blaster 16, met 2 USB aansluitingen en een webcam. Mijn wensen: minimaal P1000, 128 mb ram, 8 mb video, met dvd en cd writer. Verder heb ik niet veel nodig want ik doe er geen spelletjes op. Daar heb ik mijn Dreamcast voor. Wat is je favoriete software? Het beste programma dat ik op mijn computer heb staan is Pocomail (www.pocomail.com). Dat is een soort Outlook Express maar dan veel uitgebreider. Zelfs de achtergrondkleur kun je veranderen. Echt een mooi programma. Heb je een gouden tip voor ons? Ja: begin nooit te sleutelen aan je computer zonder dat je weet wat je loshaalt/verandert en hoe het zat. Zie ook de helpmij-tips: https://www.helpmij.nl/forum/showthread.php?s=&threadid=49327 Groeten Fuego (Jan) Lerosa en Neleke |
|
|
| Windows zonder muis |
 |
Windows
zonder muis Soms is het nodig om Windows muisloos te bedienen, zoals bij een kapotte muis of een conflict binnen Windows. Ook het afwisselen van muis en toetsenbord zou de kans op ontstaan van RSI kunnen verminderen. We zijn zo gewend aan het gebruik van de muis dat we vaak helemaal aan de mogelijkheden van het toetsenbord voorbij gaan. Daar gaan we nu dus verandering inbrengen. |
|
Navigeren
over het bureaublad
Het startmenu en snelmenu’s
gebruiken
Een pictogram op het bureaublad
activeren
Dialoogvensters Systeemeigenschappen
Handige toetsen en toetscombinaties Neleke |
|
|
| EZ Install Bootdisk |
 |
Een bootdisk
is een diskette waarmee je je computer kunt opstarten. Zelfs als
er geen harde schijf in je computer zit! Je gebruikt een dergelijke
diskette als er nog geen besturingssysteem op je harde schijf staat. Als je computer niet meer wil opstarten van je harde schijf. Om spelletjes te kunnen spelen die niet onder Windows werken. Als niets meer lukt, dan is een bootdisk vaak het laatste redmiddel om je computer weer tot leven te wekken. |
| Een bootdisk kun je
maken vanuit MS-DOS, Windows 3.x, Windows 95, Windows 98/ME, Windows
NT, Windows 2000 etc. Hoe je dat moet staat uitgebreid beschreven
op http://www.computerhope.com/boot.htm.
Vanaf Windows 98 hebben de bootdisks die je op die manier maakt zelfs CD-ROM ondersteuning: als je je computer opstart met behulp van een dergelijke bootdisk kun je ook je CD-ROM gebruiken. Kan best handig zijn als je bijvoorbeeld Windows vanaf CD-ROM wilt gaan installeren. Een heel bijzondere bootdisk is de EZ Install bootdisk. Als je met behulp van een bootdisk Windows wilt gaan installeren start je eerst je computer op met behulp van de bootdisk, vervolgens ga je naar de CD-ROM drive en start je de Windows setup. Daarna moet je een heleboel vragen beantwoorden voordat je lekker lui achterover kunt gaan zitten wachten tot Windows geïnstalleerd is. Met de EZ Install bootdisk gaat dat anders. Je start je computer op met deze diskette, je selecteert vervolgens het besturingssysteem dat je wilt gaan installeren, beantwoord een paar vragen (je naam, het bedrijf, de naam van de computer etc.) en vervolgens stop je de CD van het besturingssysteem in de CD-Drive en je kunt weggaan. De rest doet de EZ Install bootdisk voor je. Meer informatie over de mogelijkheden van EZ Install bootdisk vind je op http://www.voodoofiles.com/5546 Je kunt EZ Install bootdisk downloaden op http://www.pchelplive.com/index.php (moet je je even aanmelden). Je download dan een bestand disksetup.exe. Vervolgens krijg je een venstertje waarin gevraagd wordt om een lege flop in de diskdrive te stoppen en daarna wordt de schijf voor je aangemaakt. Even later is hij klaar voor gebruik! Bart Stam |
|
|
| Het register van Windows deel 1 |
| Diegenen
die al wat langer op Helpmij.nl rondlopen, ziet met gepaste regelmaat
allerlei registertips en -tweaks langskomen, en het leek ons een
goed idee om eens wat dieper in te gaan op wat dat Register van
Windows nou eigenlijk is. Dit wordt hopelijk een serie artikelen,
waarin we maandelijks een stukje verder zullen gaan. Het is gebaseerd op het Register van Windows 95/98, en ME, maar ik probeer het zo algemeen te houden, dat ook diegenen die XP runnen er wat aan hebben. |
| Allereerst: wat
is het Register? Het register is de database waarin bijna alle instellingen van je computer staan opgeslagen. Als jij de kleur van je bureaublad verandert, een progje installeert, of een snelkoppeling aanlegt, worden er waarden in het register, geschreven, verwijderd, en veranderd. Normaal gesproken kun je natuurlijk gewoon computeren, surfen en gamen zonder dat het ooit nodig is het Register in te gaan, maar af en toe ontstaan er toch problemen die alleen op die manier op te lossen zijn. Ook vele tweaks om Windows wat
meer aan je wensen aan te passen kunnen alleen toegepast worden
door het register te bewerken. Het feit dat er geen mooie snelkoppeling naar het Register op het bureaublad staat, is omdat wat je in het register wist, niet in de prullenbak terechtkomt. En kunt het ook niet ongedaan maken, zodat als je een registersleutel verandert zonder een back-up te maken, je computer wel eens onvoorspelbare dingen zou kunnen gaan doen. Daarom is het altijd goed een back-up
van het register maken, voordat je erin gaat rommelen. En dat
doe je zo in Windows 98 en ME: Het register bestaat overigens
uit de (verborgen) bestanden C:User.dat en C:System.dat. In Windows 95, XP, 2000 en NT bestaat de Scanreg tool niet, dus wanneer je daar een registersleutel wilt back-uppen, moet dat door hem te exporteren als een registerbestand. Dat gaat als volgt: markeer je registersleutel door er één keer op te klikken, en kies voor "exporteren" in 'register' van Regedit. Deze kopie wordt met een *.reg extensie geëxporteerd naar een plek van jouw keuze (ik heb daar een map C:Reg voor), en kan door erop te dubbelklikken automatisch weer op zijn oude plaats worden teruggezet. Het is belangrijk daarbij te weten, dat, wanneer je registerwaarden hebt toegevoegd, die niet ongedaan gemaakt worden wanneer op deze manier een reservekopie terugzet. Je moet dus éérst de registersleutel wissen, en daarná pas je reservekopie terugzetten. OK, nu gaan we eens een kijkje nemen in het Register: Start/Uitvoeren > Regedit. Je ziet nu een Verkenner-achtig
gebeuren met 6 hoofdtakken. Deze worden "sleutels" genoemd. Windows slaat alles wat in HKLM aangemaakt en gewijzigd wordt op in System.dat, en elke tak van HKU in het bijbehorende User.dat bestand. HKLM bevat zodoende alle computer-eigen
gegevens, en HKU de gebruikers-eigen data. De andere hoofdsleutels doen niet ter zake; het zijn gewoon 'snelkoppelingen' om gemakkelijk dieper gelegen takken van het Register te kunnen bewerken: HKEY_CURRENT_ROOT is een snelkoppeling
naar HKEY_LOCAL_MACHINESoftwareClasses, en de informatie in
beiden is dan ook hetzelfde. Hetzelfde geldt voor HKCU. Alle gebruikers hebben een eigen tak in HKU, en die kunnen daar óók bewerkt worden. Het is van belang om te weten, dat wijzigingen die aangebracht worden in HKU voor álle gebruikers gelden. HKEY_CURRENT_CONFIG is een snelkoppeling naar HKEY_LOCAL_MACHINEConfig<profiel> En HKEY_DYNAMIC_DATA bevat dynamische
gegevens, die iedere keer als Windows wordt opgestart opnieuw
worden aangemaakt. Zoals gezegd heeft het Register
een Verkennerstructuur, waarin de mappen Sleutels heten, en de
submappen Subsleutels. Het inhoudsvenster aan de rechterkant
toont de inhoud van de op dat moment geselecteerde (sub)sleutel. Die waarden kun je in twee hoofdtypen onderscheiden: Tekenreekswaarden die gelezen kunnen worden, en binaire waarden (hexadecimale tekenreeksen, of DWORDS) OK, dit was een stukje droge inleiding waar we ons toch even doorheen moeten worstelen, want het is tenslotte leuk wanneer we allemaal op dezelfde golflengte zitten voor het vervolg. De volgende keer gaan we ons met
één van de belangrijkste subsleutels van het register
bezighouden, en dat is HKEY_CLASSES_ROOT. Een klein topje van deze ijsberg
vinden we in Mapopties/Bestandstypen van Windows, en we zullen
ons daar de volgende keer op storten. |
|
|
| Visual zone |
 |
In de Nieuwsbrief van januari stond een leuk stuk van Huib over ZoneAlarm. ZoneAlarm verzamelt een hoop informatie over de snode pogingen van verschillende boosaards om toegang te krijgen tot je computer |
| Het opzoeken en interpreteren
van al die informatie is binnen ZoneAlarm een heel ander verhaal.
Er bestaat een hulpmiddeltje om deze informatie toegankelijker te
maken: VisualZone. Dit is een freeware programma dat je gratis kunt
downloaden op http://www.visualizesoftware.com/.
Bart Stam |
|
|
| De helpmij chat |
|
|
|
|
 |
1: 2: |
|
|
|
|
|
| Redactie |
| De helpmij.nl nieuwsbrief staat onder redactie van: |
|
|
| De redactie is te bereiken op redactie@helpmij.nl Wil je een bijdrage leveren aan de nieuwsbrief dan kan je e-mailen naar het bovenstaande adres of je kan het forum bezoeken en je bijdrage plaatsen in de sectie nieuwsbrief. Iedereen die zich aanmeld bij helpmij.nl
krijgt standaard de nieuwsbrief opgestuurd. Is deze nieuwsbrief naar je doorgestuurd en wil hem zelf ontvangen? Ga naar de site en meld je aan het bij het forum. Je zult dan automatisch de nieuwsbrief ontvangen. Als je al aangemeld bent en je hebt de nieuwsbrief niet ontvangen, ga dan in het forum naar profiel, aanpassen van opties, en vink bij 'Mogen de Webmasters en Moderators je berichten sturen?' ja aan. Disclaimer |