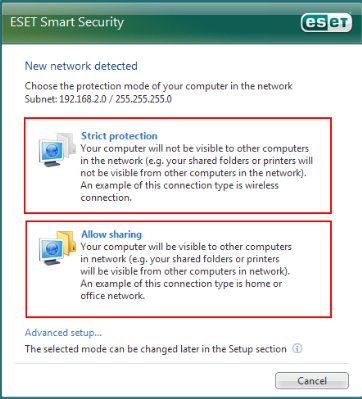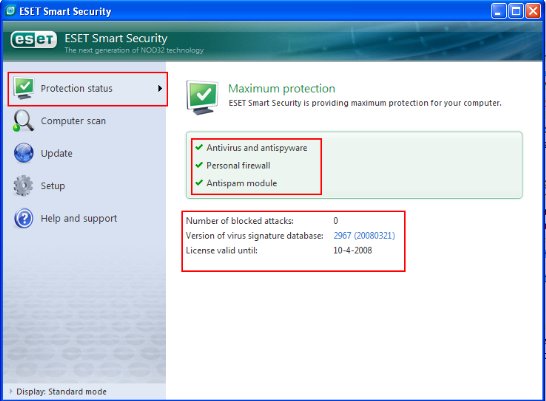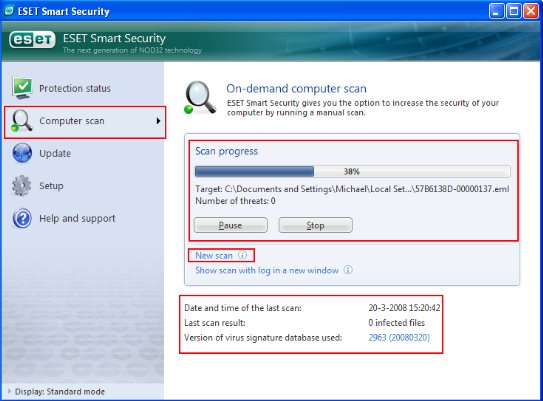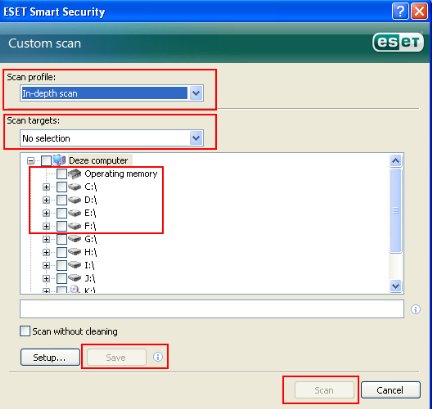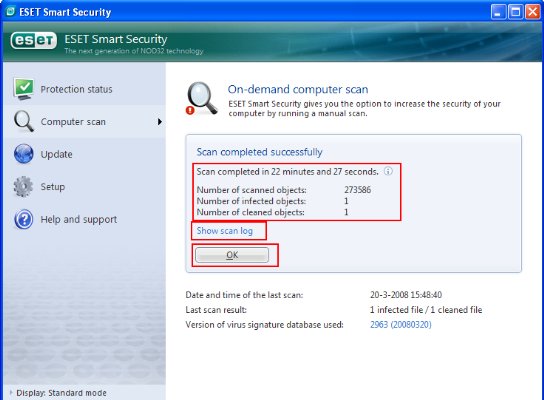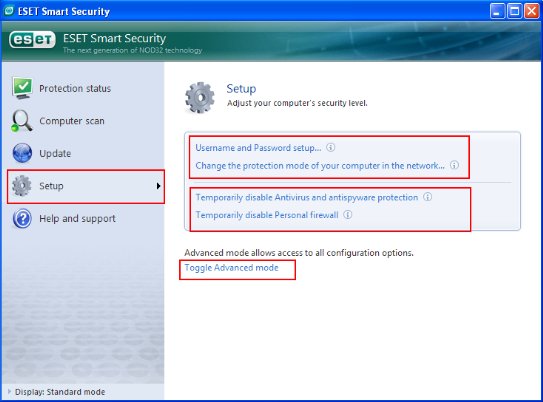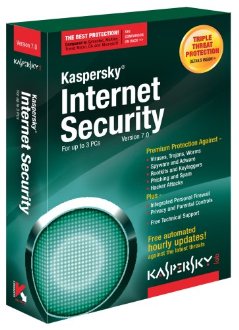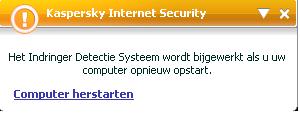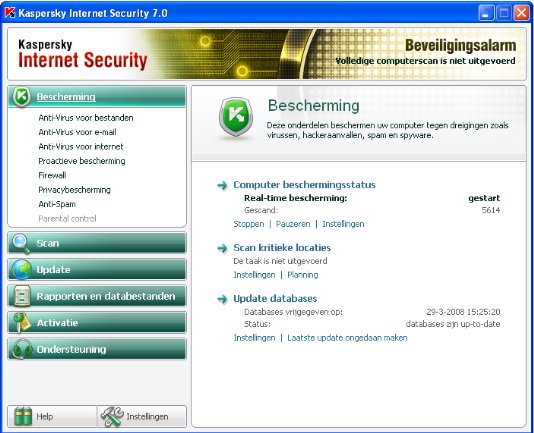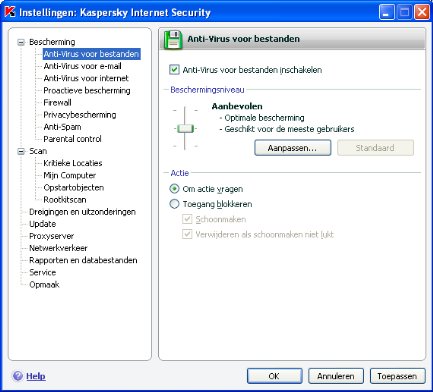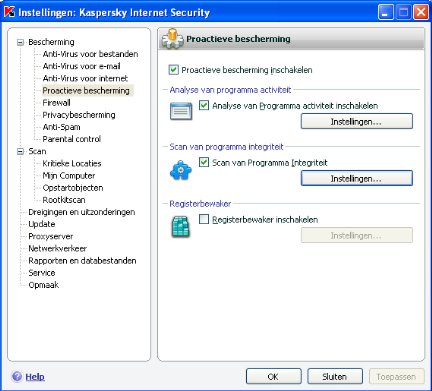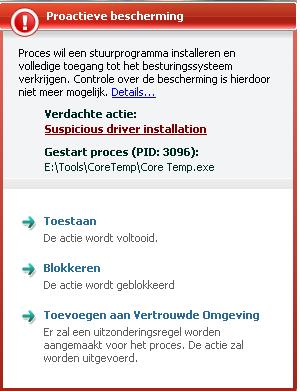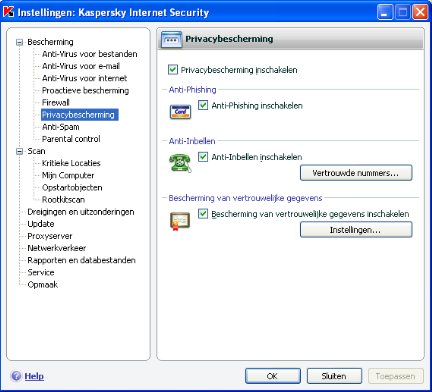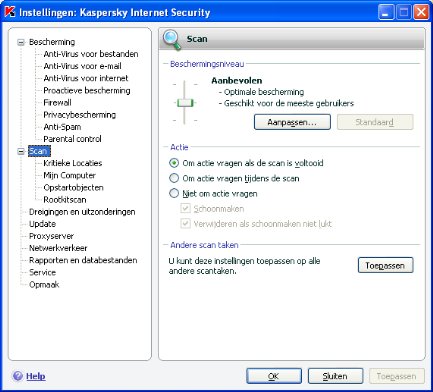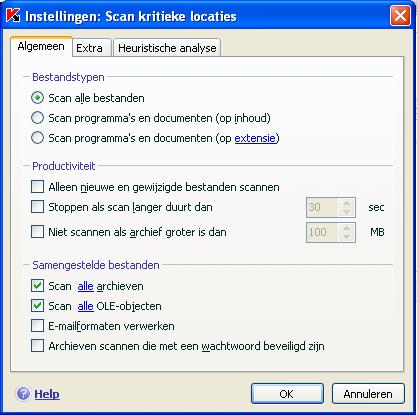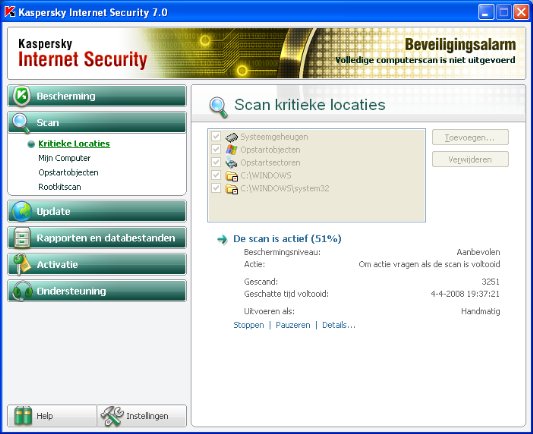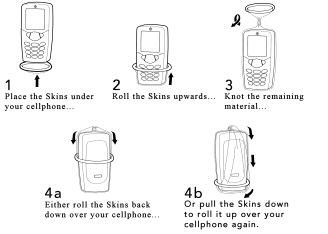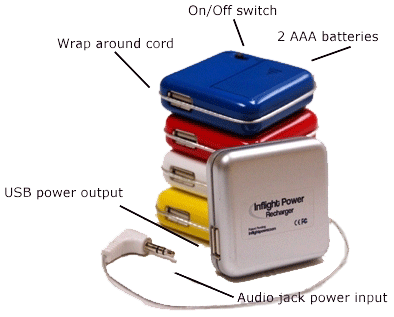De redactie bestaat uit:
Boeing_737 (hoofdredacteur)
BrEeZeR
CorVerm
crash
Harry Snor
Ellasar
ErpCity
Michael4446
mrmusic
mumzel
profpc
Withaar
XP_PC
De redactie is te bereiken op
nieuwsbrief@helpmij.nl. Naar dit
e-mailadres géén vragen sturen die betrekking hebben op computers en
dergelijke. Deze horen op het forum geplaatst te worden.
Wilt u een bijdrage leveren aan de nieuwsbrief dan kunt u e-mailen naar
bovenstaand adres of u bezoekt het forum en plaatst uw bijdrage in de
sectie nieuwsbrief.
Oplage
De nieuwsbrief wordt naar 43981 unieke e-mailadressen verstuurd. Deze
e-mailadressen zijn via opt-in geselecteerd.
Adverteren
Indien u een advertentie wilt laten plaatsen in deze nieuwsbrief neem
dan contact op met de redactie.
Aan- en afmelden
Om u aan te melden voor de nieuwsbrief kunt u naar deze pagina gaan.
Wilt u de volgende uitgaven niet meer ontvangen, dan kunt u zich hier afmelden.
Is deze nieuwsbrief naar u doorgestuurd en wilt u hem zelf ontvangen? Ga dan naar deze
pagina en meldt u aan. U zult dan automatisch de volgende nieuwsbrief ontvangen.
Wilt u nog eens een artikel nalezen? Wanneer u lid van de vereniging
bent, kunt u hier in oude Nieuwsbrieven bladeren.



DISCLAIMER
Alle handels en/of productnamen hier vermeld, zijn eigendom van de
respectievelijke eigenaars. De redactie van de Helpmij Nieuwsbrief gaat
uiterst zorgvuldig te werk bij de vergaring, totstandkoming en
publicatie van de informatie in de nieuwsbrief. Niettemin kunnen er geen
rechten worden ontleend aan de inhoud van de nieuwsbrief en sluit de
redactie iedere aansprakelijkheid uit voor eventuele gevolgen, waaronder
begrepen directe en indirecte schade. Het toepassen van informatie en
gebruik van software is voor eigen risico. De adressen van de abonnees
zullen nimmer openbaar worden gemaakt en/of verkocht aan derden. Bij
misbruik van het distributiesysteem van de nieuwsbrief door onbevoegden
of een mogelijke storing, van welke aard dan ook, kan de redactie niet
aansprakelijk gesteld worden voor eventuele daaruit voortvloeiende
schade. Het is niet toegestaan om de inhoud, of delen daarvan, zonder
voorafgaande schriftelijke toestemming te gebruiken.
De redactie heeft het recht om (ingezonden) bijdragen zonder opgaaf van
redenen te weigeren, dan wel te wijzigen of in te korten.
|
|
Woord vooraf |
Door: Boeing_737 |
 |

Reorganisaties
Al geruime tijd vonden we het wat onhandig dat er op verschillenden plekken werd gewerkt aan de Nieuwsbrief en aan het nieuws op de voorpagina. Daarnaast ontstond het idee om u uit de rijke schat aan handleidingen in de sectie "Tips & Handleidingen" een keuze te laten maken om die keus vervolgens als PDF-handleiding te kunnen downloaden. Toen de uitvoering van de plannen in verband met die PDF-handleidingen en een nieuwe aanpak van het voorpaginanieuws steeds meer dichterbij kwam, hebben we een paar knopen doorgehakt.
Vanaf nu is er één grote redactie waar redacteuren kunnen werken aan de Nieuwsbrief, aan een nieuwtje voor de voorpagina of aan een PDF-handleiding. De voordelen zijn duidelijk: er is een interessant en afwisselend werkpakket voor de redacteuren ontstaan én bij ziekte, vakantie of afwezigheid om andere redenen, is de vervanging soepel te regelen. Maar het belangrijkste aspect is natuurlijk: u een nog betere Nieuwsbrief toe te zenden, nog interessanter nieuws op de voorpagina aan te bieden en om u - in de nabije toekomst - de kans te geven de interessantste handleidingen in PDF-formaat te downloaden.
Veel leesplezier met de Nieuwsbrief april 2008!
|
|
|
|

|
Intel Atom... nieuwe generatie CPU's |
Door: ErpCity |
 |
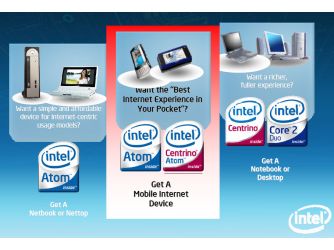
Naast de Centrino en de Core2Duo, nu de Atom
Enige tijd geleden hebben wij in de nieuwsbrief een artikel gewijd aan de Asus EEE PC, een compact, low cost systeem, dat vooral populair geworden is door z’n extreem lage stroomverbruik.
Intel zag een serieus “gat” in deze markt en komt nu met een serie “Intel Atom” processoren die naast de zeer kleine afmeting van 7,8 bij 3,1 millimeter (!) ook een zeer beperkte behoefte aan stroom heeft, namelijk 0,6 Watt voor het basismodel , tot maximum 2,4 Watt voor het allersnelste model. Even ter vergelijk: de Core 2 Duo die je vandaag de dag in veel notebooks aantreft gebruikt 35 Watt! Intel stelt dat er naast actuele razend snelle, maar stroomvretende, CPU's, waarvan capaciteit zelden helemaal benut wordt, veel vraag zal komen naar efficiënte chips welke de standaard behoefte aan rekenkracht "op hun pantoffels" aan kunnen.....
Op een oppervlakte die kleiner is dan een eurocent heeft Intel, door gebruik van 45nm technologie, 47 miljoen transistoren weten te proppen, een absoluut record.
Intel wil het liefst komen tot een compleet nieuwe categorie van apparaten, de zogenaamde MID’s (mobile internet devices) die hun eigen marktaandeel moeten gaan opeisen naast de desktops en de notebooks. Steeds meer programma’s worden (soms voor een deel) “on-line” afgewikkeld, vooral spellen, maar sinds kort ook bijvoorbeeld fotobewerking (Photoshop on-line). Dit is een trend die zich, volgens Intel, zeer sterk gaat ontwikkelen in de nabije toekomst. Als je dan in plaats van je stroomvretende notebook (de moderne benaming van een laptop) een MID gebruikt, zoals een Netbook of een Nettop, heb je uren langer plezier van de batterijen, zonder dat je het gevoel hebt dat je “performance” inlevert.
Even van de technische kant bekeken:
De Intel Atom processor heeft een 56 KB L-1 cache (32KB instructie, 24 KB databuffer) en een 512 KB L-2 cache. De communicatie loopt via het bijbehorende “atoom” chipset met de mysterieuze codenaam “Poulsbo” en werkt met een 533MHz FSB. Zowel 32- als 64- bit besturingssystemen worden ondersteund.

De architectuur van de nieuwe generatie (boven)... en het formaat van CPU en chipset (onder):

Intel bestormt de markt met vijf modellen welke op basis van snelheid (klokfrequentie) en stroomverbruik zijn ingedeeld. Het “armelui’s” instapmodel is de Z500 met een klok van 800 MHz en een stroomverbruik van slechts 0,6 Watt. De “middenklasser” is de Z510 met 1,1 GHz , welke 2 Watt opslurpt. De Z520 en 530 klokken op respectievelijk 1,3 en 1,6 GHz. De absolute top is de Z540 die 1,86 GHz loopt en daarvoor graag 2,6 Watt aan stroom van de batterij ontvangt. Behalve de Z500 zijn alle modellen “Hypertreading” dus werken met twee “virtuele” kernen…
Niet alleen verbruikt deze nieuwe generatie CPU’s weinig stroom, ze besparen ook heel veel als ze even weinig te doen hebben: de ruststroom van deze processoren ligt tussen de 0,08 en 0,1 Watt.
Ook prijstechnisch wordt het een “feestje” ; de Z500 en 510 zullen ergens rond de € 40 gaan kosten, de anderen tussen de € 60 en € 120
Iets meer over dat “geheimzinnige” Poulsbo chipset…. Dat is een soort “alleskunner” , je hebt verder weinig meer nodig. In het chipset zit de videocontroller (ho, ho, niet denken dat dit dan wel weer zo’n krom VGA dingetje zal zijn… Nee! Het ding ondersteunt 720p en 1080i HD video!) en kan daarnaast ook twee PCIe sloten aansturen, een degelijke audio “kaart” (denk hier ook niet te min over: 7.1 High Definition Audio!), memorycontroller (DDR2 533Mhz) en USB 2.0 controller, PATA controller, kortom, alles zit erin... Daarom noemt men dit bij Intel geen chipset meer, maar een “System Controller Hub”. Het is een North- en South- bridge in één...

Intel heeft ook een (klein) moederbord ontwikkeld voor al dit fraais, de D945GCLF waar de resterende wensen mee ingevuld worden: WiFi, bluetooth en LAN. Ook Gigabyte heeft er al eentje klaar...

Kleiner kan het voorlopig niet worden!
|
|
|
|

|
De temperatuur en koeling van de CPU beter bekeken |
Door: Michael4446 |
 |
In onze Nieuwsbrieven van juli en oktober vorig jaar schreven we al over heatsink lapping en de koeling van een computer in het algemeen. In dit artikel gaan we dieper in op de processor, en de koeling en temperatuur ervan. De processor wordt vaak afgekort tot CPU, wat staat voor Central Processing Unit. Ook in dit artikel zal ik daar veelvuldig gebruik van maken. Ook op bijvoorbeeld forums en in artikelen is CPU een bekende afkorting. Deze CPU is het hart van de computer. Dit onderdeel voert alle berekeningen uit die nodig zijn om de computer te kunnen gebruiken.

Slechts enkele vierkante centimeters groot en toch zo krachtig, de processor...
Vanaf het moment dat je de powerknop indrukt, tot de tijd dat de voeding de levering van stroom naar de verschillende onderdelen stopzet, is de CPU druk bezig. Soms wat drukker en soms wat rustiger. De CPU load (CPU-gebruik) geeft aan hoe druk de CPU aan het rekenen is. Dit kun je zien in Taakbeheer, welke je kunt starten door tegelijkertijd de welbekende toetsen Ctrl + Shift + Esc in te drukken. Het CPU-gebruik wordt onderin het scherm weergegeven. Zie onderstaand screenshot.
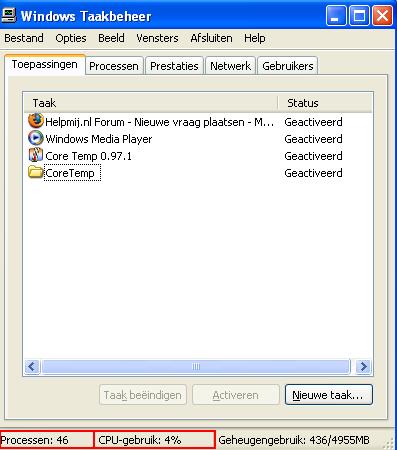
Met Taakbeheer kun je te weten komen welke processen er draaien en wat de CPU-load is
Er bestaat een verband tussen de workload van de CPU en de temperatuur ervan. Hoe zwaarder de CPU het heeft, dus hoe meer de CPU aan het rekenen geslagen is, hoe warmer de CPU wordt. Als je alleen op het internet rond surft, een Wordbestandje bewerkt, wat muziek luistert en even je mail checkt, dan heeft je CPU het rustig, en dus zal de temperatuur niet zo hoog uitvallen. Maar als je zwaardere applicaties gaat starten, of zwaardere games gaat spelen, dan heeft de CPU heel wat werk te verrichten. De CPU zal dan ook warmer worden. De temperatuur van de CPU mag aardig hoog worden, onder volledige belasting mag een CPU best de 60 of 65 graden Celsius aantikken. Wat oudere processors kunnen gemakkelijk 70 of 80 graden Celsius worden. De temperatuur van je CPU is afhankelijk van een aantal factoren.
Allereerst verschillen CPU's natuurlijk. De ene CPU wordt nou eenmaal warmer dan de andere. Bepaalde series en types processors staan erom bekend heethoofdjes te zijn. Per exemplaar kan het ook nog verschillen. Niet elke processor van hetzelfde type wordt dus even warm. Daarnaast speelt de kwaliteit van de CPU-koeler een rol. Heb je een klein koelertje, met een klein koeloppervlak, dan zal de temperatuur hoger zijn dan wanneer je een grote CPU-koeler hebt met een groot koeloppervlak. Het maakt ook uit waarvan het materiaal van de heatsink gemaakt is. Zo geleidt koper de warmte beter dan aluminium. Daarom koelt koper ook beter dan aluminium. Tegenwoordig zijn heel grote CPU-koelers, die bijna helemaal tot aan de zijkant van de kast aankomen, geen uitzondering meer. CPU's zijn de laatste jaren een stuk krachtiger, en al die power lust wel wat stroom. Nog niet zo lang geleden werden CPU-koelers uitgerust met fans van slechts 60 mm. Nu heb je al koelers die fans van 120 of 140 mm
aan boord hebben. Kijk bijvoorbeeld eens naar koelers als de Ultra-120 eXtreme van Thermalright, de Scythe Mugen of de Tuniq Tower en je krijgt een goed beeld van de hedendaagse koelers.

De Tuniq Tower is een grote CPU-koeler
De grootte van de fans geeft al aan, dat de hedendaagse CPU's niet zo eenvoudig meer te koelen zijn. Vandaar tref je ook al veel meer mensen aan die waterkoeling gebruiken. Overclockers die het onderste uit de kan willen halen, dus de meeste prestaties uit hun CPU willen halen, gebruiken geen simpele luchtkoeling meer. Waterkoeling is stiller dan luchtkoeling, en waterkoelingsetjes koelen vaak ook beter dan fans. Maar toch wordt luchtkoeling nog steeds heel veel gebruikt. Dit komt voornamelijk door het feit dat waterkoeling duur is. Voor een goed waterkoelingsetje betaal je al gauw 200 euro, terwijl je goede luchtkoeling al voor 50 euro kan regelen.
Een tweede factor die de temperatuur van de CPU bepaalt, is de airflow in de kast. De airflow, ofwel luchtstroom in het Nederlands, is de stroom van lucht binnen een behuizing. Als je een goede airlow hebt, zul je merken dat de temperatuur van de CPU ook minder is/wordt. Bij een goede airflow, wordt koele lucht de kast ingeblazen door de fan(s) die aan de voorkant van de behuizing zit(ten). Die koele lucht zorg ervoor dat bijvoorbeeld de chipset (northbridge en southbridge) koel blijven, en ook andere moederbord-componenten hebben een fris windje nodig. Denk bijvoorbeeld aan spanningsregelaren en condensatoren. De koele lucht wordt door de hitte van al deze onderdelen warmer en uiteindelijk moet deze warme lucht de kast uitgeblazen worden. Dit klusje wordt geklaard door de fan van de voeding en de outtake-fans die achterin de kast geplaatst zijn. Warme lucht stijgt op, en daardoor wordt de meeste warme lucht via de voeding naar buiten getransporteerd. Lukraak wat extra casefa
ns plaatsen zal de airflow niet altijd ten goede komen, fans moeten ook strategisch geplaatst worden. Zo moet er een goed evenwicht zijn tussen intake- en outtake-fans zodat er niet te veel koele lucht de kast in komt, of te weinig warme lucht de kast uit kan. Op onderstaande afbeelding zie je hoe de airflow binnen een behuizing werkt.

Hierboven zie je hoe de airflow in een behuizing werkt
Een vuistregel zegt dat je evenveel intake- als outtake-fans in je behuizing moet hebben hangen. De fan van de voeding, die eigenlijk fungeert als outtake-fan, telt hierbij niet mee. Fans die als intake werken, die zorgen ervoor dat koele lucht de kast in komt, en het tegenovergestelde, outtake-fans zorgen ervoor dat de warme lucht de kast uit kan worden geblazen. Fans kunnen beide zijn, je kunt ze namelijk op twee verschillende manieren ophangen, en de stand van de bladen van de fan is dan anders.
Terug naar de specifieke CPU-koeling. Zoals gezegd zijn er een aantal factoren die voor de temperatuur van de CPU zorgen. Het soort/type CPU, de CPU-koeler en de airflow hebben we al behandeld. Een volgend punt is de workload. Als je pc veel aan het rekenen is, dan zal de temperatuur stijgen. Zo is er een aardig verschil te vinden tussen idle en load. Idle is jargon, en betekent in ruststand. Als je CPU idle is, dan zit je CPU bij wijze van spreken uit z'n neus te eten. De temperatuur in idle is dan ook het laagst. Load is natuurlijk het tegenovergestelde, en betekent dat de CPU volop bezig is. Het temperatuurverschil tussen deze twee standen kan soms wel 30 graden zijn!
Een vijfde factor is het voltage, of correcter, de spanning. De vCore, of CPU core voltage, geeft aan hoeveel volt de CPU krijgt. Door alle energiebesparende features en opties van de laatste jaren, is er geen heel hoge vCore nodig. Op deze manier worden de temperaturen ook binnen de perken gehouden. Maar voor bijvoorbeeld overclockers is een hoge vCore wel van belang. Overclockers kunnen de vCore dromen, omdat de beste prestaties gehaald worden met een CPU die meer stroom slurpt. Het verhogen van de vCore gaat via het BIOS.
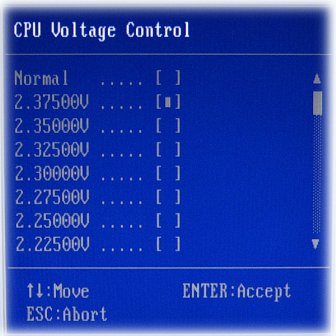
In het BIOS stellen overclockers de vCore in
De vCore kun je dus verhogen, maar dat breng direct één groot nadeel met zich mee: de temperatuur. Bij een verhoogde vCore stijgt de temperatuur soms exponentieel. Met goede koelers kun je dus de vCore verder verhogen, en op deze manier kunnen overclockers het uiterste uit hun CPU halen.
Hoog tijd om de temperatuur van jouw CPU eens te checken. Een beetje processor kan de temperatuur uitlezen. Maar als je nog een Pentium I, II of III gebruikt gaat het wel lastig worden. Heb je een pc van een paar jaar oud, dan zit je goed. Het programma Core Temp is geschikt voor een hele serie processors, waaronder de Phenom, Athlon64 en Turion64 van AMD en de Core ,Core 2 Duo en Core 2 Quad van Intel. Core Temp is gratis te downloaden vanaf
deze site. De laatste versie is 0.97.1. Je haalt het programma binnen in een zip-bestand. Je moet het bestand dus nog even uitpakken, voor je ermee aan de slag kunt. Als je het zip-bestandje uitgepakt hebt, zie je de map ''CoreTemp''.
In deze map dubbelklik je op het bestand ''Core Temp'' en het programma wordt gestart. Het volgende scherm verschijnt:
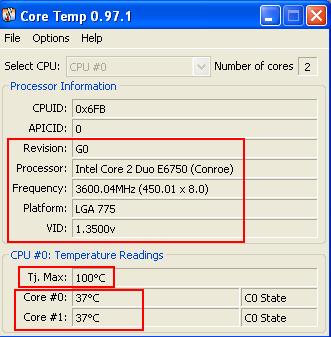
Met Core Temp kun je makkelijk de temperaturen van je processor uitlezen
Je ziet dat Core Temp een klein en eenvoudig programmaatje is. Onder het kopje ''Processor Information'' vind je allemaal informatie over de CPU en de gebruikte instellingen van de CPU. Je ziet bijvoorbeeld welke CPU er in jouw pc zit, op welke klokfrequentie (snelheid) hij werkt, en welke revisie je hebt. Dit laatste is voor overclockers van belang. Sommige revisies kun je namelijk beter overclocken dan andere. En ook zie je op welke vCore de CPU standaard z'n werk doet. Onder het kopje ''CPU Temperature Readings'' zie je tenslotte de temperaturen. Als je een processor hebt met meerdere kernen (cores in het Engels) hebt, dan zie je per core de temperatuur. Heb je een Quad-Core, dan zie je 4 waardes, heb je een Dual-Core dan zie je er twee, en heb je een CPU met één kern, dan zie je maar één waarde. De ''T.j Max'' is de maximale aanvaardbare en veilige temperatuur om mee te werken, maar deze is in de praktijk al te hoog. Een te hoge CPU-temperatuur zorgt voor een kortere leve
nsduur en als de temperaturen echt te hoog worden, gaat ook de stabiliteit naar beneden omdat de CPU dan rekenfouten kan gaan maken. Als je onder volledige load dus rond die T.j Max uitkomt, dan moet je direct wat gaan doen aan de koeling van de CPU.
Wat kun je dan doen om de temperaturen naar beneden te halen? Als de temperaturen echt veel te hoog zijn, moet je eerst maar eens gaan kijken of de CPU-koeler wel echt helemaal goed op de CPU zit. Het is niet de bedoeling dat je de positie van de koeler nog kunt veranderen, als deze eenmaal goed vastzit. Een tweede punt is de airflow. Zorg ervoor dat er genoeg koele lucht door de kast stroomt, en dat de warme lucht de kast uit kan. Plaats desnoods één of meer casefans. Maar zoals gezegd, heeft dit pas zin als deze strategisch geplaatst zijn. Zorg ervoor dat er evenveel intake- als outtake-fans zijn, en dat deze ongeveer evenveel rondjes per minuut draaien. Als dit namelijk erg uit balans is, heb je ook te maken met een slechte airflow. Als je casefans hebt waarvan je de snelheid zelf kunt regelen, zet dan eens alle fans op maximale snelheid. Een fan die sneller draait, maakt daarbij ook meer lawaai, maar op deze manier kun je er in ieder geval achter komen of het probleem aan
de airflow te wijten is.
Ook niet onbelangrijk is de koelpasta. Dit is spul dat je tussen de heatsink en de CPU smeert, om de warmteoverdracht te verbeteren. Als je temperaturen veel te hoog zijn, kan het zo zijn dat er bij jou helemaal geen koelpasta zit. Dit komt niet vaak voor, maar als je bijvoorbeeld zelf een pc bouwt, en je hebt een CPU-koeler waar geen stickertje met koelpasta op zit, kun je dit zo vergeten. Te veel koelpasta is ook niet goed, en te weinig ook niet. Als je een nieuwe CPU-koeler monteert, verwijder dan eerst de koelpasta van je CPU en maak alles goed schoon. Breng daarna nieuwe koelpasta aan, en doe dit in een heel dun laagje, en goed verspreid. Ook de kwaliteit van de koelpasta speelt een rol. Standaard koelpasta dat je gratis bij een koeler meegeleverd krijgt, is meestal niet erg goed. Hoewel deze koelpasta zeker voldoet en betere koelpasta aanbrengen echt geen tientallen graden gaat schelen, kan het zeker interessant zijn om te doen voor mensen die echt de laagste temperatur
en willen halen. Goede koelpasta is bijvoorbeeld Arctic Silver 5. Duur is het niet, voor een paar euro heb je al een tube te pakken. Breng het alleen aan, als je er genoeg verstand van hebt. Op internet zijn er wel handleidingen te vinden, maar er komt toch heel wat bij kijken.

De bekende Arctic Silver koelpasta
En als je toch ontevreden blijft over de temperatuur, kun je de aanschaf van een betere koeler overwegen. CPU-koelers heb je in verschillende prijsklassen, van 5 tot ruim 50 euro. Let er bij de aanschaf op de CPU-koeler in de kast past, en op het moederbord past. Voor dat laatste moet je twee dingen controleren. Allereerst moet je een koeler kopen die op het socket van je moederbord past. Een koeler voor socket S939 of AM2(+) zal bijvoorbeeld niet passen op een socket 775 van Intel. Een tweede aandachtspunt is de ruimte rondom het socket. Sommige moederborden hebben van de chipset-koeling hele constructies gemaakt, die het hele moederbord over gaan. Soms kan de koeling van de chipset dus in de weg zitten. Ook kan er soms niet genoeg ruimte zijn, omdat het geheugen in de weg zit. Verschillende tests van CPU-koelers vind je onder andere bij Hardware Info, zie bijvoorbeeld deze pagina.
Een vijfde punt is heatsink lapping. Als je echt koste wat het kost heel lage temperaturen wilt, kun je het oppervlak van de heatsink zo vlak mogelijk maken, wat resulteert in een betere warmteoverdracht, wat weer lagere temperaturen betekent. Dit is geen eenvoudig karwei, en kost ook aardig veel tijd. Als je meer wilt weten over het lappen van je heatsink, dan kun je terecht op de volgende pagina’s: http://www.overclockersclub.com/guides/lapping/, http://www.ochardware.com/reviews/elitecoolkit/index.html, http://www.directron.com/hsflapping.html en http://hardware.earthweb.com/chips/article.php/620741.
Ook kun je dichter bij huis blijven, door het artikel over heatsink lapping in de Nieuwsbrief van oktober door te lezen.

Het koelblok voor lapping
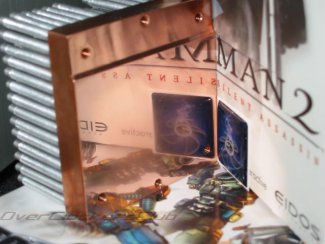
Het koelblok na lapping
Het moge duidelijk zijn dat er veel komt kijken bij het koelen van de processor. Er zijn allerlei verschillende factoren die de temperatuur van een processor bepalen, en er zijn ook meerdere punten waar je op moet of kunt letten, als je de temperatuur lager wilt hebben. Het spelen met de koeling en temperatuur van de processor is leuk en leerzaam, houd echter altijd in het achterhoofd dat een CPU echt kan doorbranden, dat zijn geen fabeltjes. Hoewel het vroeger veel gemakkelijker was om dit te doen, is het nog steeds mogelijk. De processor en andere computeronderdelen zijn geen speelgoed, ga er dus voorzichtig mee om.
|
|
|
|

|
Vista antimalware... niet echt perfect! |
Door: ErpCity |
 |
VISTA anti-malware is getest… en de resultaten zijn opmerkelijk…
Virus Bulletin heeft een groot aantal beveiligingsprogramma's welke pretenderen te zijn gespecialiseerd in de bescherming van VISTA en haar gebruikers aan een zware test (de VB100 Wildlist) onderworpen... Lees hier de resultaten:
Een gelukkige bijkomstigheid van het, over het algemeen nog niet zo lekker functionerende, operating system VISTA is dat de stoute “malware” fabrikanten (en vaak zelfs “fabrikantjes” getuige de recentelijk opgepakte “mannetjes” van 13 en 15 jaar) tegen dezelfde problemen (onbegrijpelijke reacties van VISTA) aanlopen als de “reguliere” gebruikers en er daarom maar heel beperkt in slagen om “leuke” (?) "rotzooi te trappen" in VISTA… Kortom: prijs u gelukkig, geachte VISTA gebruiker, de malware bedreigingen voor uw product staan nog in de kinderschoenen! Gelukkig maar! Want een zeer recent uitgevoerde test (de VB100 test) van 37 op VISTA gebaseerde “beveiligingsprogramma’s” toonde aan dat maar liefst 17 daarvan hopeloos door de mand vielen… waaronder “grote namen” als McAfee en Trend Micro!
Nu zijn de regels van de testende club (Virus Bulletin) zeer streng: 100% beveiliging is de ondergrens(!), als je dus 99,99% procent scoort, zoals McAfee en Trend Micro, ben je al een “loser”…
Nogmaals: de lat ligt dus zeer hoog bij Virus Bulletin, namelijk 100% (!) en geen promille minder, en er wordt getest met een zogenaamde “Wildlist” , dat is een lijst waarin ook malware zit die soms maanden of zelfs jaren oud is. De beveiliging mag ook geen “valse positieven” geven, dus “verdenking” zonder aanwijsbare reden leidt ook meteen tot “strafpunten” ….
Fabrikanten van “gesjeesde” beveiliging protesteerden ook onmiddellijk dat de “Wildlist” niet representatief was omdat er, zoals eerder gemeld, ook veel oude bedreigingen in zaten… maar ja, je hebt tenslotte ook boys die nog eens in de herkansing willen met hun "successen" van lang geleden... Bij artiesten maak je dit bijna elke dag mee... wanneer krijgen we weer een come-back van Anneke Grönloh (spreek uit:"kreunt zo")?
Als SP1 doet wat het belooft, namelijk het verbeteren van performance en stabiliteit, kun je verwachten dat de “boosaards” van dezelfde voordelen gebruik gaan maken en dat het aantal aanvallen op VISTA gaan toenemen… Tot nu werden ze beperkt in hun mogelijkheden doordat VISTA zo “klungelig” in elkaar zat….
Hier een klein overzicht van de geteste beveiligingsprogramma’s en de uitkomsten van de test…
Deze “winnaars” hielden de deur 100% op slot:
• AVG
• Avira AntiVir
• CA eTrust Antivirus
• CA Internet Security
• Check Point Zone Alarm
• ESET NOD32 Antivirus
• Fortinet FortiClient
• Frisk F-PROT Antivirus
• F-Secure Client Security
• G DATA AntiVirus 2008
• Kaspersky Anti-Virus
• Kingsoft Internet Security 2008
• Microsoft Forefront Client Security
• Microsoft Windows Live OneCare
• MWTI eScan Internet Security
• Symantec Norton AntiVirus
Een paar bekende “beveiligers” welke meer of minder ernstig tekortschoten:
• Alwil avast!
• BitDefender AntiVirus 2008
• Bullguard
• Doctor Web Dr.Web Antivirus
• K7 Total Security
• McAfee VirusScan Enterprise
• Norman Virus Control
• PC Tools AntiVirus
• Security Coverage Pc Live
• Sophos Anti-Virus
• Trend Micro Internet Security
• Webroot Spy Sweeper with Antivirus
De meeste verliezers hebben "beterschap" beloofd, dus zie dit als een "momentopname"... maar wees wel gewaarschuwd!
|
|
|
|

|
Nieuwe 3D monitor van Zalman: top of flop? |
Door: Michael4446 |
 |
3D monitoren en TV’s waren tot nu toe niet populair bij consumenten. De prijs was astronomisch hoog maar de Taiwanese fabrikant Zalman hoopt daar verandering in te brengen. Haar ‘’Zalman Trimon’’, zoals het scherm voluit heet, is te koop in een 19 en een 22 inch formaat. De prijzen vallen alleszins mee, het 19 inch model kost zo’n 480 euro, terwijl het 22 inch voor ongeveer 600 euro over de toonbank gaat. Dit is natuurlijk nog steeds duur voor een 19 of 22 inch beeldscherm, maar voor een echte 3D weergave is het niet veel. Veel mensen vragen zich af, hoe ze diepte in het scherm kunnen zien. Hiervoor moet de gebruiker een brilletje op met gepolariseerde glazen. Het voordeel van zo’n brilletje is dat de kleurenweergave er niet op achteruit gaat, wat bij het bekende roodgroene brilletje wel het geval is. Zalmans Trimon monitoren gebruiken polarisatiefilters om het 3D effect te creëren, want het scherm is eigenlijk een normaal TFT-scherm. Op het brilletje zitten polarisatiefilte
rs die een tegengestelde werking hebben. Wat het uiteindelijk betekent, is dat de ogen beide een ander beeld zien, zoals in het dagelijks leven. Het scherm en het brilletje nemen je hersenen eigenlijk in de maling door deze verschillende beelden, en zo is het mogelijk om de hersenen te laten denken dat het beeld echt diepte heeft.

ZM-M220W is het 22 inch model van de 3D Trimon monitor
Op deze monitor kun je goed in 3D gamen. De recente 3D games zou je meteen moeten kunnen spelen. Want voor de videokaart is 3D natuurlijk geen probleem. Er zijn wel speciale drivers benodigd, om ervoor te zorgen dat er twee beelden gegenereerd worden. Bij deze twee beelden verschilt het standpunt van de camera, net als bij onze ogen, zodat onze hersenen in de maling genomen worden. 3D gamen kan vooralsnog alleen met een nVidia-kaart, AMD/ATI heeft geen drivers die 3D weergave ondersteunen. Het probleem is, dat de betreffende nVidia-drivers verouderd zijn. De GeForce 8 en 9 serie worden niet ondersteund door de drivers. Populaire kaarten als de 8600GT en 8800GT werken dus niet goed samen met die drivers. Als je dit toch probeert, kun je problemen tegen met compatibiliteit van recente games en stabiliteit in games die wel werken onder die drivers.. Het wachten is dus op nieuwere drivers van nVidia.
Een andere toepassing is het kijken van 3D films. Er zijn (nog) niet veel 3D films, maar als 3D monitoren populairder worden, zullen er meer 3D films uitgegeven worden. Het gaat bij films natuurlijk om echte beelden, daardoor is de dieptewerking nog realistischer dan bij games. Helaas heeft ook de Trimon een aantal nadelen. Door het speciale polarisatiefilter spiegelt de monitor heel erg en de kijkhoek is minimaal. Je moet echt voor het scherm zitten, om van het 3D effect te kunnen genieten, anders mist het polarisatiefilter zijn werking.
Of de Zalman Trimon top of flop wordt, is nu nog niet (goed) te zeggen. Je kunt nu in ieder geval voor een vriendelijk prijsje 3D games spelen of 3D films kijken, alleen is het aantal games en films waarbij dat goed lukt nog minimaal. Hopelijk worden er snel meer 3D films uitgebracht en worden er nieuwe drivers uitgegeven. Als 3D monitoren echt aanslaan, kunnen ook de bijkomende problemen als een kleine kijkhoek en het spiegelen opgelost worden. Tot die tijd is het even afwachten.
|
|
|
|

|
Excel in de nieuwsbrief |
Door: CorVerm |
 |
Op zoek naar nieuwe elementen in de nieuwsbrief hebben wij als redactie besloten om een eenvoudige cursus Excel te schrijven. Het doel daarvan is om lezers enthousiast te maken voor dat onderdeel van MS Office dat door velen ondergewaardeerd of te moeilijk bevonden wordt. Wat kun je met een programma als Excel? Wat heb je er aan voor het persoonlijk gebruik? Wel, dat willen we duidelijk maken middels deze cursus, en we gaan dat doen aan de hand van eenvoudige voorbeelden. Deze cursus is dan ook bedoeld voor hen die niets of nauwelijks iets van Excel afweten. Voor het samenstellen van de cursus is gebruik gemaakt van Office 2003, ervan uitgaande dat de meesten onder ons over die versie beschikken. Heb je een oudere versie van Office dan zijn de verschillen onderling niet zo heel erg groot, dus is de cursus door de bank genomen ook voor een oudere versie geschikt. Ben je in het bezit van Office 2007 dan wordt het een ander verhaal. De indeling van Office 2007 is in z’n geheel
veranderd, zo zijn de werkbalken verdwenen en is er het zogenaamde lint voor in de plaats gekomen. Het zoeken naar, en gebruiken van de functies en menu’s kan een lastig karwei zijn. Mocht het zo zijn dat je over Office 2007 beschikt en je hebt interesse in de cursus dan zijn wij niet te beroerd om ook voor 2007 een versie te maken. Je moet het dan wel even laten weten.
Zoals gezegd was de redactie op zoek naar nieuwe elementen in de nieuwsbrief, in het hierboven beschrevene dachten we zo’n nieuw element gevonden te hebben. Al snel kwamen we tot de conclusie dat, willen we dit goed aanpakken, de nieuwsbrief toch niet het meest geschikte medium is voor het plaatsen van een cursus. Vandaar dat we voor een andere aanpak gekozen hebben. De cursus zullen we in delen plaatsen in de rubriek Tips & Handleidingen > Software-tips.
Een tip voor Office 2007 gebruikers:
Surf naar de website www.addintools.com voor een plugin waarmee je Office 2007 van het klassieke Office 2003 menu voorziet. De prijs voor een van de Office onderdelen kost € 12.05. Voor het hele Office pakket ben je € 29,95 kwijt. Proberen kan ook, je hebt 15 dagen om te beslissen of je de plug-in aan wilt schaffen of niet.
Voor de wat meer gevorderden in Excel:
In het vervolg zullen we het ook over een aantal zaken (in de nieuwsbrief) gaan hebben waarover veel vragen worden geplaatst op het forum. Te denken valt aan het rekenen met tijden en datums, het zoeken van gegevens en dat soort zaken.
Hier alvast een voorproefje.
.jpg)
Tenslotte:
Heb je een vraag over Excel? Stel die op het forum
Heb je een vraag over of een suggestie voor de cursus? Stuur dan een mail aan de redactie
|
|
|
|

|
Eset Smart Security: een gestroomlijnd en licht totaalpakket |
Door: Michael4446 |
 |
Iedereen weet inmiddels dat het belangrijk is om je pc goed te beveiligen tegen malware. Tegen virussen, spyware maar ook tegen hackers en spam. Om dit te doen kun je een aantal verschillende programma’s gebruiken. Bijvoorbeeld een anti-virusprogramma, een personal firewall, een anti-spywareprogramma en een spamfilter. Maar er zijn ook verschillende security suites, totaalpakketten dus, verkrijgbaar. Zo’n programma bevat eigenlijk alle genoemde programma’s, maar dan is het gebundeld tot één groot programma. Voorbeelden van dit soort pakketten zijn de bekende Norton Internet Security en McAfee Internet Security Suite. Maar er zijn er meer, bijvoorbeeld Kaspersky Internet Security en Eset Smart Security. Deze laatste twee scoren in tests beter dan de zware jongens Norton en McAfee. Als je een suite wil aanschaffen, raden wij je aan te kiezen voor Kaspersky of Eset. Beide bedrijven zijn tevens sponsor van Helpmij.nl, en dus kun je software van deze twee met extra korting krij
gen. Deze twee programma’s scoren allebei uitstekend, maar zijn in gebruik toch wel verschillend. Smart Security is een licht programma, terwijl Kaspersky weer wat uitgebreider is met veel opties en instellingen. Reden genoeg dus, om deze twee pakketten nader te bekijken en met elkaar te vergelijken. We beginnen met Eset Smart Security, daarna volgt Kaspersky Internet Security. En op het eind vind je een conclusie.
Eset Smart Security: een gestroomlijnd en licht totaalpakket
NOD32 is een bekend anti-virusprogramma, en staat bekend om het lage geheugengebruik en de uitstekende prestaties. Groot nadeel van dit programma (versie 2.7) was dat het voor beginners bijna onmogelijk was om het programma te leren kennen, van een mooie lay-out hadden ze bij Eset nog niet gehoord en er werden om de haverklap afkortingen gebruikt. Dit is allemaal flink verbeterd in versie 3.0 van NOD32. De grafische schil van het programma is flink onder handen genomen, en ziet er zodoende ook een stuk beter uit. Eset maakte altijd alleen NOD32, een anti-virusprogramma dat enkel dienst deed om virussen buiten de deur te houden.
Eset Smart Security daarentegen, is een totaalpakket. Dit pakket heeft een virusscanner, een personal firewall aan boord, een module om spy- en adware op te sporen en een anti-spam module. Omdat er zoveel verschillende zaken te beveiligen zijn, hebben sommige security suites wel een dozijn processen tegelijkertijd draaien, Smart Security is opgebouwd als één geheel. Dit moet er ook voor zorgen dat het de reputatie van een licht programma houdt. Smart Security werkt op Windows XP en Windows Vista. Laten we Smart Security eens van dichterbij kijken.

Smart Security is een totaaloplossing voor thuisgebruikers
Je kunt Smart Security voor 30 dagen gratis uitproberen. Op het moment van schrijven is alleen de Engelse versie hiervoor beschikbaar. Downloaden van Smart Security kan op de volgende pagina: http://www.nod32.nl/forms/freetrial/. Je zult eerst wat gegevens moeten invullen, voor je de link krijgt om de trial te downloaden. Een paar tellen na op ‘’Verzenden’’ geklikt te hebben, ligt er een mail op de virtuele deurmat. Hierin vind je een link, en als je hierop klikt kom je op een speciale pagina waarvan je Smart Security kan downloaden. Omdat wij hier het totaalpakket gaan testen, klik je onder het kopje ‘’ESET® Smart Security voor Win XP/2000/Vista’’ op de link ‘’Testlicentie voor Win XP/2000/Vista (32-bit)’’ als je met een 32-bits versie van Windows werkt. Als je een 64-bits versie gebruikt, klik je op de link eronder. Het installatiebestand is 18MB respectievelijk 19 MB groot. Start de installatie door dubbel
te klikken op het bestand ‘’ess_nt32_enu.exe’’. Het eerste scherm verschijnt, en je klikt op Next. Vervolgend word je gevraagd om de licentieovereenkomst te lezen en te accepteren. Klik hiertoe op het bolletje voor ‘’I accept the terms in the License Agreement’’ en klik op Next. Omdat wij de programma’s willen vergelijken met hun standaard en aangeraden instellingen, zorgen we ervoor dat het bolletje voor ‘’Typical’’ gekleurd is, en klikken we op Next. De instellingen die we vervolgens voorgeschoteld krijgen, moet je zo laten staan. In dit scherm kun je namelijk als je het programma gekocht hebt, je gekregen gebruikersnaam en –wachtwoord invullen. Wij zijn bezig met de probeerversie, dus laten we alles zo staan. Klik weer op Next om door te gaan.
ThreatSense is de naam van de technologie van Eset die ervoor zorgt dat je malware een stap voor bent. Als je namelijk de virusdefinities update, ben je eigenlijk al een stap te laat. Als je die laatste update nog niet hebt, heeft het virus toch kans van slagen bij jou. Beveiligingssoftware loopt dus altijd een stap achter, en om dit probleem op te lossen hebben verschillende fabrikanten technologieën in hun software gestopt, die nog niet ontdekte malware herkennen en dus als malware bestempelen. In het Engels wordt dit ‘’heuristics’’ genoemd. Malware die nog niet in de database staat, kan zo toch op tijd ontdekt worden. Dit systeem werkt vrij ingewikkeld, omdat je natuurlijk niet wilt dat onschuldige bestandjes per ongeluk als malware gezien worden. Om erachter te komen of een bestand een malafide code bevat, wordt de code volledig geanalyseerd en gecodeerd in een virtuele omgeving. Dat laatste betekent dat het niet in ‘’het echt’’ op de computer gebeurt, maar dat het als he
t ware gesimuleerd wordt. Na dit interessante uitstapje gaan we weer verder met de installatie. Laat ThreatSense dus aanstaan en klik op Next om door te gaan.
Het laatste wat ingesteld moet worden, is het detecteren van ‘’potentially unwanted applications’’. Dit is sofware die je mogelijk niet op je pc wilt hebben staan. Deze programma’s brengen niet altijd een beveiligingsrisico met zich mee, maar kunnen je pc wel anderszins aantasten. De snelheid van je pc kan door deze software bijvoorbeeld achteruit gaan. Aan te raden is dus om het bolletje voor ‘’Enable detecion of potentially unwanted applications’’ te selecteren. Klik wederom op Next om door te gaan. Smart Security weet genoeg en kan nu zelf aan de slag. Klik dus op Install om de installatie definitief te starten. De installatie duurt niet lang, en voor je het weet is de installatie voltooid. Opnieuw opstarten is niet nodig, wat een welkome verandering is ten opzichten van andere pakketten. Als er een netwerk gevonden wordt, en dat zal bijna altijd het geval zijn, krijg je een boodschap op het scherm. Zie onderstaand screenshot.
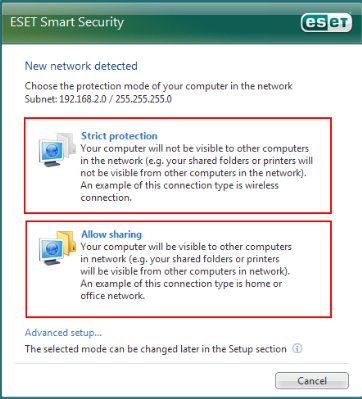
Als het programma voor het eerst opstart, word je gevraagd welke beveiliging je wilt instellen voor het thuisnetwerk
Je kunt kiezen tussen ‘’Strict protection’’ en ‘’Allow sharing’’. Bij de eerste optie wordt de betreffende pc als het ware afgesloten van de buitenwereld. De pc zal niet zichtbaar zijn voor andere computers in het netwerk, en zodoende is het delen van bestanden of printers niet mogelijk. Als je kiest voor de tweede optie, is de pc wel zichtbaar voor andere pc’s in het netwerk, en kun je dus wel bestanden en printers delen. Als je een thuisnetwerk hebt, kies je dus voor de tweede optie. Als het allemaal goed gegaan is, zie je ook rechts onderin een boodschap verschijnen. Hierop staat dat het programma de database met malware een update heeft gegeven. Het programma is nu klaar voor gebruik.
Als Smart Security aanstaat en alle beveiligingsopties staan ook aan, dan zie je in het systeemvak van Windows, helemaal rechts onderin een blauw icoontje staan. Als één van de onderdelen van Smart Security uitgeschakeld is, dan verandert de blauwe kleur in rood. Zo wordt duidelijk gemaakt dat er iets mis is. Dubbelklik op het blauwe icoontje, of klik met rechts op het icoontje en kies voor Open window, om het hoofdscherm tevoorschijn te halen. Er zijn twee manieren waarop je het programma kunt gebruiken. De ‘’Standard mode’’ en de ‘’Advanced mode’’. De naam geeft al aan dat je in de geavanceerde modus meer dingen kunt instellen, en dat er in de standaard modus wat dingetjes verborgen zijn. Hier zullen we de standaard modus gaan behandelen.
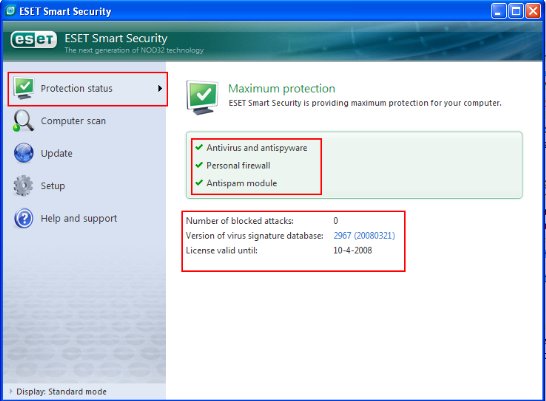
In het tabblad ''Protection status'' zie je in één opslag of alle beveiliging goed werkt
Als je het hoofdscherm van Smart Security opent, krijg je standaard het eerste tab te zien: ‘’Protection status’’. Zie ook bovenstaand screenshot. Hier vind je een overzicht van de verschillende onderdelen van Smart Security en zie je of ze aan of uit staan. Als er overal groene vinkjes voor staan, dan is alles in orde. Als een van de onderdelen uitgeschakeld is, dan zal ook het icoontje dat de tab aan de linkerkant aangeeft rood worden met een uitroepteken erin. Als je dit ziet, weet je dus dat één of meerdere onderdelen uitstaan. Vanzelfsprekend moeten deze zo snel mogelijk weer aangezet worden. Maar als je voor een installatie van een bepaald programma anti-virussoftware tijdelijk moet uitschakelen, dan kun je deze waarschuwingen negeren. Vergeet niet de beveiliging weer in te schakelen. Verder zie je in dit tab tot wanneer de licentie geldig is, welke versie de virus signature database heeft en hoeveel aanvallen de firewall al geblokkeerd heeft.
Het tweede tab heet ‘’Computer scan’’. Zoals de naam al verraadt kun je hier je computer op malware scannen. Je kunt kiezen tussen een ‘’Standard scan’’ en een ‘’Custom scan’’. Bij de eerste scan worden alle harde schijven en partities gescand. Niet alleen de systeempartitie wordt gescand, maar dus alle partities. De syteempartitie is de partitie waar Windows op geïnstalleerd is. Bij sommigen is dit de enige partitie en wordt dus alles gescand, maar anderen hebben hun harde schijf opgedeeld in verschillende partities. Bijvoorbeeld één met data en de ander met Windows en programma’s. In dat geval wordt dus alleen de tweede partitie met Windows erop gescand. Let hierop als je alleen de systeempartitie wilt scannen en je maakt gebruik van meerdere partities. Met profielen kun je dit probleem omzeilen, maar daar komen we zo bij. Eerst door met de tweede soort scan. Hiermee kun je zelf bepalen wat er wel en wat er niet gescand moet worden. We laten gelijk zien dat je twee scans t
egelijkertijd kunt laten draaien. Om dit te doen klik je op ‘’New scan’’, deze knop zie je staan in het scherm dat verschijnt tijdens het scannen.
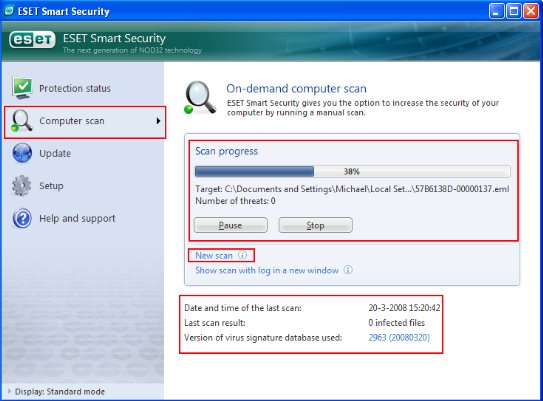
Door te klikken op ''New scan'' kun je een tweede scan uitvoeren, terwijl de andere gewoon door blijft gaan
Je ziet in het vak ‘’Running scans’’ welke scans (in ons geval één systeemscan) er uitgevoerd worden en hoeveel procent deze al voltooid is. Vervolgens kies je voor ‘’Custom scan’’. Je krijgt het volgende scherm te zien.
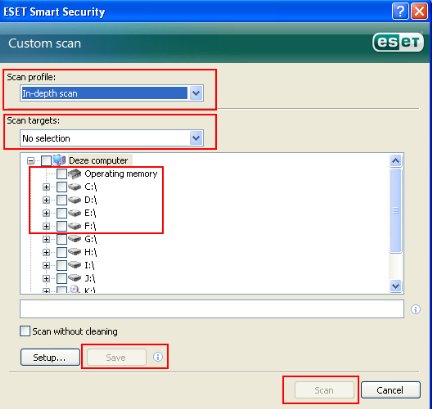
Via de ''Custom scan'' kun je een eigen profiel aanmaken en daarmee gaan scannen
Zoals je kunt zien wordt er net zoals in veel andere beveiligingssoftware met profielen gewerkt. Vaak zijn er al voorgebakken profielen aanwezig. Bijvoorbeeld een profiel dat alle schijven, verwisselbare schijven en het actieve geheugens scant, en een profiel dat alleen bepaalde schijven scant. Dit is in Smart Security niet het geval. Voor elk profiel moet je zelf instellen wat er gescand moet worden. Hier heeft Eset een steekje laten vallen, want het hele idee van vooraf gemaakte profielen heeft zo weinig zin. Dit is toch weer een trekje dat ons doet denken aan NOD32 2.7, die er ook vanuit ging dat de gebruiker enige kennis en ervaring had met het fenomeen scannen. Gebruikers die minder ervaring en kennis hebben, worden op deze manier toch weer vergeten. Eset heeft de profielen wel al een naam gegeven, waarna jij dus zelf de profielen inhoud moet geven. Dit doe je door bovenaan bij ‘’Scan profile’’ een profiel te selecteren, daarna kun je onder ‘’Scan targets’’ wel al globa
al aangeven wat er gescand moet worden. Maar specifiek is dit allerminst. ‘’Removable media’’ is de verwisselbare media zoals een cardreader en het cd- of dvd-romstation. ‘’Local disks’’ zijn zoals gezegd alle aanwezige harde schijven en partities, en ‘’Network drives’’ zijn de schijven die je via het (thuis)netwerk benadert. Als je bijvoorbeeld een file server aan je router hebt hangen, waar bestanden op staan die voor alle pc’s in huis beschikbaar zijn, is dat een netwerkstation (network drive).
Vink telkens aan waarvan jij vindt dat het gescand moet worden. Wil je bepaalde mappen scannen, klik dan op het plusje voor de betreffende harde schijf en selecteer de map(pen). Als je profiel helemaal af is, klik je onderaan op ‘’Save’’ om het profiel op te slaan. Als je de volgende keer weer hetzelfde wilt scannen, dan kun je volstaan met het laden van het net gemaakte profiel. Om met een profiel een scan te starten, klik je rechts onderaan op ‘’Scan’’. Vanaf nu gaat alles weer hetzelfde als de hiervoor besproken standaardscan.
Als een scan voltooid is, dan verschijnt het onderstaande scherm.
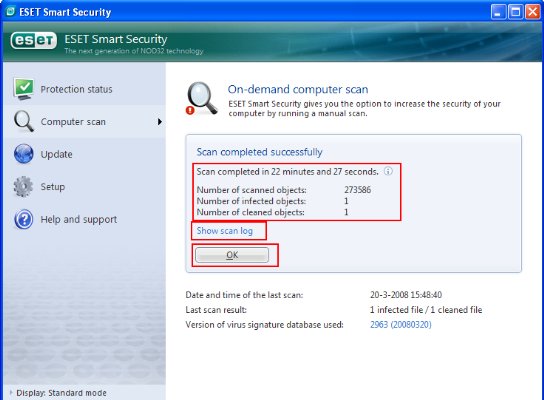
Als de scan voltooid is, zie je bovenstaand scherm
Je ziet in het scherm hoelang de scan geduurd heeft, hoeveel bestanden er in totaal gescand zijn, hoeveel infecties er gevonden zijn en hoeveel er daarvan verwijderd zijn. Er wordt tijdens het scannen een log gemaakt die je nu kunt bekijken. Klik hiervoor op ‘’Show scan log’’. Je ziet in het rood de gevonden infecties. Lichtblauw betekent dat er tijdens het openen van de betreffende bestanden iets fout is gegaan. Vaak zijn dit beveiligde bestanden, en is er dus niets aan de hand. Het log kan ook handig zijn om te laten zien op forums op internet. Als er door een helper een log van de scan gevraagd wordt, weet je deze nu te vinden. Als je de log weer gesloten hebt, klik je op OK om terug te keren naar de hoofdpagina van het scannen.
We gaan door met het derde tabblad, ‘’Update’’ geheten. Het updaten van de database gaat standaard automatisch, maar als dat bij jou niet het geval is dan klik je op ‘’Update virus signature database’’ om te zoeken naar een updaten. Verder zie je wanneer er voor het laatste succesvol geupdate is. Tot slot kun je in dit tabblad je gebruikersnaam en wachtwoord voor updates veranderen. Als je bijvoorbeeld na het proberen van deze trial besloten hebt om Smart Security aan te schaffen, en je hebt de gegevens van Eset ontvangen, dan kun je de gegevens van de probeerversie veranderen naar de gegevens die bij de gekochte versie horen. Om dit te doen klik je op ‘’Username and Password setup’’.
Het vierde tabblad is het tabblad ‘’Setup’’. Hier kun je allerlei instellingen van het programma wijzigen. Ook hier kun je de gegevens van je abonnement op de updates veranderen. Maar er is meer. De keuze die je bij de eerste start van het programma gemaakt hebt, over het al dan niet beveiligen van jouw pc binnen netwerk, kun je hier veranderen. Om dit te doen, klik je op ‘’Change the protection mode of your computer in the network’’. In dit tabblad kun je ook tijdelijk de anti-virus en –antispywarebeveilging uitschakelen. Dit kan nodig zijn voor het installeren van bepaalde software.
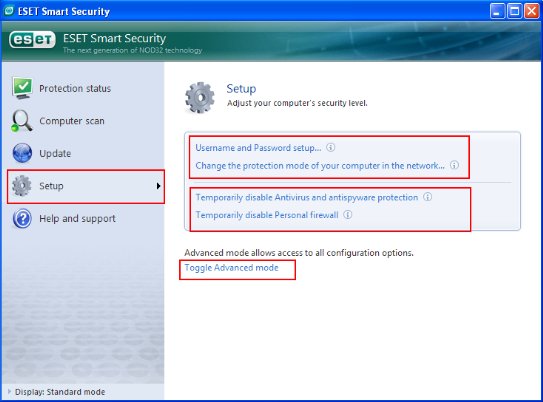
Bij het tabblad ''Setup'' kun je verschillende instellingen wijzigen
Ook kun je hier de firewall tijdelijk uitschakelen, wat nodig is als een updatefunctie van een programma niet toegelaten wordt door de firewall. Dit lijken bij elkaar weinig instellingen, maar de rest zit verscholen in de ‘’Advanced mode’’. Deze modus hoef je als beginner eigenlijk niet te gebruiken, daarom zullen we deze hier ook niet behandelen. Maar om er toch een compleet geheel van te maken, vind je binnenkort in de Tips & Handleiding een uitleg over de geavanceerde modus. Hou de Tips & Handleidingen van Helpmij.nl dus in de gaten.
Het laatste tabblad is ‘’Help and support’’. Hier is hulp en informatie te vinden over Smart Security. Eset heeft ‘’Knowledge Database’’ online gezet, waarin allerlei informatie over Smart security in te vinden is. Deze database vind je hier: http://www.eset.eu/support/knowledge, je komt er ook door te klikken op ‘’Search Internet knowledgebase’’. Verder is er ook informatie te vinden in de ‘’Help pages’’ van Smart Security. Deze help-bestanden vind je door te klikken op ‘’Open help’’. Tot slot vind je algemene informatie over het programma door te klikken op ‘’About ESET Smart Security’’. Je ziet nu welke componenten er geïnstalleerd zijn en welke database zij allemaal hebben.
Eset Smart Security is een strak en licht totaalpakket dat goede resultaten behaalt in tests. In vergelijking met NOD32 versie 2.7 is het een stuk gebruikersvriendelijker geworden. Ook is het programma scheiden in twee modi een goede zet geweest. Computerscans worden zoals we gewend zijn van Eset (relatief) snel uitgevoerd en het programma gebruikt weinig geheugen. Voor wat minder snelle pc’s is Smart Security dus heel geschikt. Jammer is dat je nog wel trekjes ziet van het oude NOD32. Af en toe merk je nog dat Eset verwacht dat gebruikers iets weten van scannen en het gebruiken van zo’n programma. Onder andere bij de profielen was dit geval, en ook in de geavanceerdere modus is niet alles even duidelijk.
Verderop in deze Nieuwsbrief lees je alles over Kaspersky Internet Security, en kom je te weten wat daar de voor- en nadelen van zijn, zodat je een weloverwogen keuze kunt maken.
|
|
|
|

|
Kaspersky Internet Security: een krachtig en uitgebreid pakket |
Door: Michael4446 |
 |
Als je het eerste deel van dit artikel gevolgd hebt, dan staat nu Eset Smart Security geïnstalleerd op je computer. Is dit niet zo, dan kun je deze eerste stap overslaan. Om kennis te maken met Kaspersky, moeten we Smart Security verwijderen. Het deïnstalleren gaat als volgt. Ga naar Start, klik op Alle programma’s, zoek ESET op, klik dan op ESET Smart Security en tot slot klik je op Uninstall om de deinstallatie-wizard te starten, klik op ‘’Ja’’ op de vraag of je het product echt wilt verwijderen. Nu neemt de wizard de touwtjes in handen en verwijdert het Smart Security van je schijf. Als de wizard voltooid is, krijg je de vraag of je de pc nu wilt rebooten. Klik op ‘’Yes’’ om dit te doen.
Kaspersky Internet Security, in dit artikel verder afgekort als KIS, is net als Eset Smart Security een totaalpakket, een security suite. KIS bevat een firewall, een anti-virusmodule, anti-spambescherming, privacybewaking, een module voor veilig en ongestoord surfen, bescherming tegen phishing en parental control. Het is duidelijk dat KIS meer in huis heeft dan Smart Security, het is een uitgebreider programma. Vooral voor de wat gevorderde computergebruikers is KIS een goede keuze. Het pakket beschermt de gebruiker tegen alle malware, op de eerste plaats tegen virussen, maar ook tegen trojans, wormen, keyloggers, rootkits, spyware, adware, alsook tegen het nieuwe crimeware en ransomware. Crimeware is malware met als doel financiële gegevens te achterhalen en door te spelen, met alle gevolgen van dien. Je zou niet de eerste zijn die veel geld kwijtgeraakt is aan crimeware. Ransomware komt net als crimeware pas net kijke
n in de wereld van malware. Ransomware is een nieuwe chantagemethode. Ransomware gijzelt bestanden, en pas na het storten van geld op een of andere rekening of het aanschaffen van bepaalde producten online bij bijvoorbeeld illegale apotheken, krijgt het slachtoffer de key (sleutel) om weer toegang tot de bestanden te krijgen.
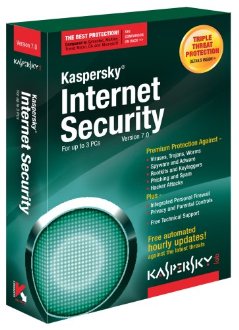
Kaspersky Internet Security 7.0 is een security suite
De privacybewaking van KIS houdt in dat KIS alle pogingen blokkeert om gebruikersnamen en wachtwoorden voor bijvoorbeeld online bankieren, webshops, veilingsites, te pakken te krijgen. De anti-phishing module probeert alle phishing mails weg te filteren. De oplossing ‘’Veilig surfen’’, analyseert webpagina’s die je bezoekt. Na deze analyse wordt webcontent zoals banners geblokkeerd, en worden pop-ups en andere ads geblokkeerd. Met parental control kunnen ouders een zwarte lijst aanmaken, van sites die geblokkeerd moeten worden voor hun kinderen. Ook kunnen ouders categorieën aanmaken, van soorten sites die geblokkeerd moeten worden, denk hierbij bijvoorbeeld aan pornosites. Ook kan er ingesteld worden, hoelang het kind online mag blijven. De anti-spambescherming maakt gebruik van verschillende filtermethoden, om ervoor te zorgen dat de inbox van je e-mailprogramma schoon is. Door deze bescherming wordt zowel aan tekstanalyse als grafische analyse gedaan. Met de tekstanalyse
wordt de tekst in een e-mail geanalyseerd en met de grafische analyse worden afbeeldingen die in e-mails zitten gecontroleerd.
Zoals de meeste beveiligingsprogramma’s hedendaags hebben, bevat ook KIS een proactieve bescherming. Deze zorgt ervoor dat de nieuwste malware gedetecteerd wordt zonder dat deze al in de database staat. Uniek aan deze bescherming is dat je kunt instellen welke programma’s ook gecontroleerd moeten worden op indringers, en dat de toegang tot het register van Windows ook gecontroleerd wordt. Verder zit er een optie in KIS om een hersteldisk aan te maken. Als het besturingssysteem flink toegetakeld is, kun je met een hersteldisk het systeem herstellen. Ook worden ook draaiende processen gecontroleerd, die geblokkeerd kunnen worden als dat nodig is. Tot slot probeert KIS ongewenste pogingen om KIS uit te schakelen, te blokkeren. Maar laten we KIS nu eens van dichterbij gaan bekijken.
Als er nu geen beveiligingssoftware op je pc geïnstalleerd is, dan kunnen we beginnen met het downloaden van Kaspersky Internet Security. Ga hiervoor naar deze pagina en klik bij het kopje ‘’Kaspersky Internet Security 7.0 (30 dagen gratis versie)’’ aan de rechterkant op de knop ‘’Download nu’’. Je kunt ook deze directe downloadlink gebruiken. Het installatiebestand is 24.4 MB groot en staat afhankelijk van je internetsnelheid binnen een paar minuutjes op je schijf. Dubbelklik op kis7_nl.exe om de installatie te starten. Klik in het welkomstvenster op ‘’Volgende’’. Lees, als je dat nodig vindt, de licentieovereenkomst door, en klik op het bolletje voor ‘’Ik ga wel akkoord met de inhoud van de licentieovereenkomst’’ en klik op ‘
’Volgende’’ om door te gaan. Omdat we KIS, net als Smart Security, willen uitproberen met de standaardinstellingen klik je op het icoontje voor ‘’Snelle installatie’’. Klik tot slot op ‘’Installeren’’ om KIS daadwerkelijk te installeren. Als de installatie voltooid is, word je gevraagd om de instellingenwizard van KIS te starten. Accepteer dit.
Wij gaan aan de slag met de proefversie, dus zet het bolletje voor ‘’Activeer proefversie (30 dagen)’’ en klik daarna op ‘’Volgende’’. Nu wordt licentiesleutel geactiveerd, en als dat gebeurd is krijg je alle informatie over de proeflicentie in het venster te zien. Klik wederom op ‘’Volgende’’. Je bent nu aanbeland bij de laatste stap van de installatie. Om de installatie te voltooien, moet je je pc opnieuw opstarten. Sla eerst ander werk op en sluit openstaande programma’s af. Check of het vinkje voor ‘’Herstart computer’’ er staat en klik dan op ‘’Voltooien’’. Je computer wordt nu opnieuw opgestart. Als dit gebeurd is, gaat KIS twee zaken uitvoeren. KIS voert een update uit en scant alle opstartobjecten. Je krijgt de onderstaande mededeling als de laatste updates gedownload en geïnstalleerd zijn.
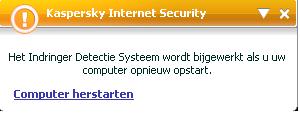
Herstart je pc als je deze melding krijgt
Klik dus op ‘’Computer herstarten’’ om gehoor te geven aan deze oproep. Als je pc opnieuw opgestart is, is KIS klaar voor gebruik. Het pictogram van Kaspersky zie je helemaal rechts onderin in het systeemvak van Windows. Dubbelklik op deze letter K en het hoofdscherm van KIS komt te voorschijn. Zie onderstaand screenshot.
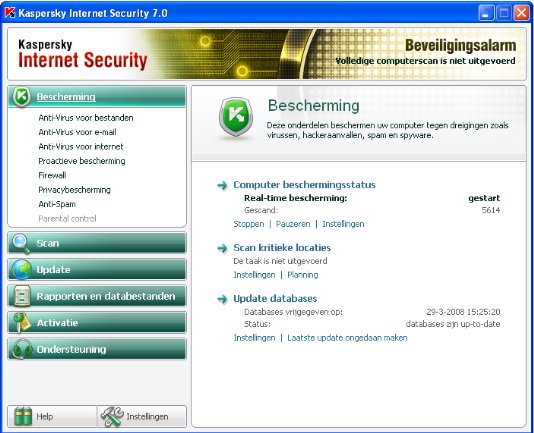
Dit is het hoofdscherm van KIS
KIS is onderverdeeld in 8 onderdelen. Aan de linkerkant van het scherm zie je de onderdelen Bescherming, Scan, Update, Rapporten en databestanden, Activatie, Ondersteuning. En linksonder vind je Help en Instellingen. Bij het onderdeel ‘’Bescherming’’ kun je per beveiligingsonderdeel precies zien of het gestart is, wat en hoeveel er al gedetecteerd is. Ook kun je bepaalde beschermlagen uitschakelen of pauzeren, als dat bijvoorbeeld nodig is voor de installatie van een programma. Als er geen reden voor is, moet je het natuurlijk niet doen, anders geef je malware vrij spel. Kort gezegd komt het erop neer dat je bij elk beveiligingsonderdeel instellingen kunt wijzigen, de beveiliging aan of uit kunt zetten, pauzeren en het betreffende rapport kunt bekijken. Klik op ‘’Instellen’’ om voor dat onderdeel instellingen te wijzigen. Bij de meeste beveiligingsonderdelen kun je instellen of je optimale, maximale of minimale bescherming wilt. De naam ‘’Optimale bescherming’’ is misschien e
en beetje verwarrend, want de bescherming zelf is optimaal op het maximale niveau, maar optimale bescherming betekent in dit geval de beste verhouding tussen bescherming en snelheid. Standaard staan deze instellingen op ‘’Aanbevolen’’ maar je kunt ook kiezen voor ‘’Maximale bescherming’’ of ‘’Hoge snelheid’’. Je krijgt dan de beste bescherming maar met lagere computersnelheid of de beste computersnelheid maar met minimale bescherming. Het is aan te raden om deze instelling gewoon op ‘’Aanbevolen’’ te laten staan, aangezien dit een mooie balans is tussen de twee uitersten. Maar als je koste wat het kost de beste bescherming wilt hebben, dan schuif je het balkje omhoog, naar ‘’Maximale bescherming’’. Maar moet je computer even zwaar werk verrichten, en wil je daar de beste prestaties voor, dan kun je, door het balkje helemaal naar onder te verschuiven, zorgen dat KIS zo min mogelijk systeembronnen in beslag neemt. In deze handleiding kunnen we onmogelijk alle instellingen door
nemen, maar binnenkort kun je in de Tips & Handleiding een uitgebreidere toelichting op de instellingen van KIS vinden. Houd het forum dus goed in de gaten!
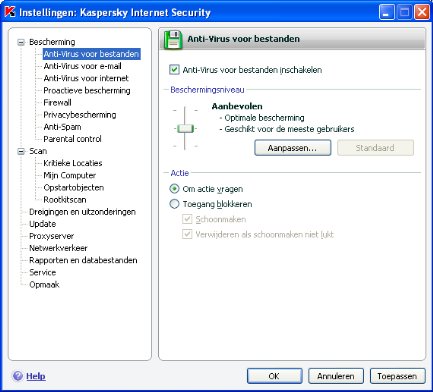
Dit is het instellingenscherm voor ''Anti-Virus'' voor bestanden
Bij de instellingen van ‘’Anti-Virus voor bestanden’’, ‘’Anti-Virus voor e-mail’’ en ‘’Anti-Virus voor internet’’ kun je ook instellen wat er moet gebeuren als er een infectie gedetecteerd wordt. Dit doe je onder het kopje ‘’Actie’’. Je ziet twee keuzes staan: ‘’Om actie vragen’’ en ‘’Toegang blokkeren’’. Bij de eerste wordt jou gevraagd om een passende actie uit te kiezen, als er een infectie gevonden wordt. Bij ‘’Toegang blokkeren’’ kun je dit vooraf instellen, zodat je er niet meer mee lastig gevallen wordt. Kies je voor deze optie, dan kun je ook nog instellen wat er moet gebeuren, schoonmaken of verwijderen indien schoonmaken niet lukt. Bij de eerste optie wordt geprobeerd het betreffende bestand ‘’te verlossen’’ van de infectie. Hierbij wordt dus geprobeerd het bestand zelf niet te verwijderen. Kies je voor ‘’Verwijderen’’, dan wordt de hele mikmak in één keer verwijderd. Het is ook mogelijk om ze beide aan te vinken, in dit geval wordt het bestand pas verwijdert als sc
hoonmaken niet lukt.
Bij de instellingen voor ‘’Anti-Virus voor e-mail’’ kun je ook nog instellen of POP3-, SMTP-, IMAP- en NNTP-verkeer gescand moet worden. Het is aan te raden om deze optie aan te laten. Anders wordt e-mailverkeer welke via je provider gaat niet gescand. Bij de instellingen voor ‘’Anti-Virus voor internet’’ kun je nog instellen of het HTTP-verkeer nog gescand moet worden. Het HTTP-verkeer wordt, zoals je misschien wel weet, gebruikt voor het laden van internetpagina’s. Standaard staat deze optie aan, en er is weinig reden om deze uit te schakelen. Een andere optie die standaard ingeschakeld is, is de optie waarmee gevaarlijke scripts in de browser Internet Explorer geblokkeerd worden. Behalve als scripts ten onrechte voor gevaarlijk aangezien worden, is er ook hier geen reden om deze optie uit te schakelen.
We gaan door met de instellingen voor de proactieve bescherming. Bij de ‘’Analyse van programma-activiteit’’ worden de acties van gestarte programma’s op de voet gevolgd. Als KIS ‘’denkt’’ dat het programma verdacht gedrag vertoont, dan wordt daar een melding van gemaakt met de vraag wat er moet gebeuren. KIS is een heel uitgebreid programma, dus ook dit is weer te wijzigen. Wil je liever geen vraag en melding, klik dan onderaan het venster op ‘’Vragen om actie’’ om dit te veranderen in ‘’Afbreken’’. Hiermee wordt de actie van het betreffende programma geblokkeerd en eventuele bestanden en infecties verwijderd. Nog een keer klikken verandert de instelling naar ‘’Toestaan’’. Als er wat jou betreft geen melding in het rapport van gemaakt hoeft te worden, dan klik je onderaan het venster bij ‘’Rapporteren’’ op ‘’aan’’ om deze te veranderen naar ‘’uit’’.
Standaard staan niet alle criteria aan, waar op gelet wordt door de analyse van programma activiteit. Maar het is bijvoorbeeld wel aan te raden om ‘’Keylogger detectie’’ aan te zetten, door er een vinkje voor te zetten. Staan alle instellingen hier goed, klik dan op ‘’OK’’ om te bevestigen. We gaan nu door met een ander onderdeel binnen de proactieve bescherming, namelijk de ‘’Scan van programma-integriteit’’. In onderstaand screenshot zie je dat het onderdeel proactieve bescherming op zijn beurt weer uit drie verschillende onderdelen bestaat.
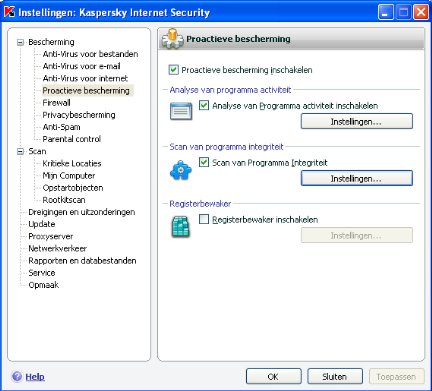
De instellingen voor de proactieve bescherming
Er bestaat een groot verschil tussen de analyse van programma-activiteit en de scan van programma-integriteit. Bij de eerste gaat het om onbekende programma’s, bestanden en infecties terwijl het bij de laatste gaat om programma’s die al bekend zijn, zowel bij jou als bij KIS. Vink het hokje voor ‘’Scan van programma-integriteit’’ aan, en klik vervolgens op de knop ‘’Instellingen’’. Hier kun je programma’s toevoegen waarvan je niet wilt dat ze kunnen starten. Je kunt een programma toevoegen door te klikken op de knop ‘’Toevoegen’’. Je hebt dan de keuze om te bladeren naar een uitvoerbaar bestand, een executable dus, of je kunt in de lijst van processen die op dat moment draaien een bestand uitzoeken. Voor het eerste klik je op ‘’Bladeren’’, voor het tweede kies je voor ‘’Programma’s’’. Als je een programma toegevoegd hebt, verschijnt het in het witte vak. Er wordt standaard een vinkje voor gezet, wat betekent dat de instellingen die voor dat programma gelden ook actief zijn. A
ls je het vinkje weghaalt, kun je die instellingen opheffen. KIS zou KIS niet zijn, als je ook hier niet nog iets kunt wijzigen. Je kunt hier namelijk instellen wat er met het bestand van het programma moet gebeuren als je het start, of als het gestart wordt. Deze instellingen pas je weer onderaan het venster aan. Je kunt telkens aangeven wat er moet gebeuren als het bestand gestart wordt: toestaan, vragen om actie of blokkeren. Het heeft weinig zin om hier de optie ‘’Toestaan’’ aan te laten staan, immers, je voegt het bestand toe omdat je niet wilt dat het vrij spel heeft. Je ziet drie zaken staan: ‘’Uitvoeren’’, ‘’Inhoud wijzigen’’ en ‘’Als onderliggend proces starten’’. Bij elk van deze kun je dus weer een keuze maken uit het toestaan of blokkeren ervan, of je kunt kiezen om jou om een actie te vragen als het proces gestart wordt. Klik op ‘’OK’’ om te bevestigen.
Als de proactieve bescherming aanstaat, en je hebt een programma toegevoegd, en dat programma wordt gestart, dan zul je het onderstaand scherm zien.
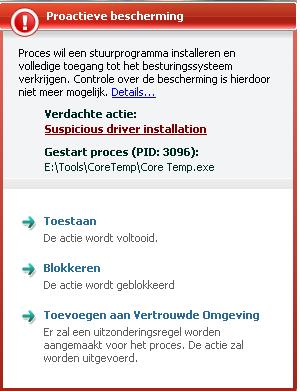
Deze melding krijg je als de proactieve bescherming iets opmerkt
In mijn geval heb ik ingesteld dat ik gevraagd wordt om een actie uit te kiezen. Als je hebt gekozen om het proces bij start direct toe te laten of te blokkeren, dan krijg je geen melding met een vraag te zien. Ik kan nu dus een keuze maken door te klikken op ‘’Toestaan’’, ‘’Blokkeren’’ of ‘’Toevoegen aan vertrouwde omgeving’’. Hiermee wordt het programma toegestaan acties uit te voeren, en wordt het toegevoegd aan de lijst van vertrouwde toepassingen van KIS. Een programma dat in die lijst staat, wordt automatisch toegelaten, zodat je er voortaan geen melding meer van krijgt.
Met de functie ‘’Registerbewaker’’ kan KIS bepaalde onderdelen en sleutels van het register beveiligen. Voor wie het nog niet helemaal weet, het register zou je het hart van Windows kunnen noemen. Het register bestaat uit allemaal onderdelen, sleutels en daarin waardes. Deze zorgen onder andere voor de werking van Windows en in het register zijn ook instellingen voor Windows of programma’s opgeslagen. Malware kan ook het register aantasten, en zomaar sleutels gaan toevoegen of verwijderen, of waardes verwijderen of aanpassen. Om je register hiertegen te beveiligen, kun je deze functie inschakelen door een vinkje voor ‘’Registerbewaker inschakelen’’ te zetten. Om voor deze functie nog instellingen te wijzigen of om registeronderdelen en –sleutels toe te voegen klik je op ‘’Instellingen’’. De instellingen spreken hier voor zich, en de standaardinstellingen zijn verder prima. Veel hoef je hier dus niet aan te passen.
We lopen verder even kort door de overige instellingen van KIS heen, het voert hier te ver om alles te bespreken. Datgene wat nog hier nog niet toegelicht is, kun je in een extra handleiding binnenkort in de Tips & Handleiding verwachten.
Na de instellingen voor de proactieve bescherming, kom je bij de instellingen voor de firewall. Hier kun je de firewall in- of uitschakelen, en het gewenste beveiligingsniveau kiezen. Bij elk beveiligingsniveau staat uitleg. Je kunt in dit filtersysteem van de firewall nog aanpassingen maken. Je kunt bij de instellingen de zogenaamde regels voor programma’s wijzigen, toevoegen en verwijderen. Klik hiervoor op ‘’Instellingen’’ en ga naar het tabblad ‘’Regels voor programma’s’’. Klik op ‘’Toevoegen’’ om een regel voor een proces of programma toe te voegen, klik op ‘’Wijzigen’’ om een regel te wijzigen, en klik op ‘’Verwijderen’’ om een regel te verwijderen. Je verwijdert hiermee direct de regel van het proces/programma dat je links geselecteerd hebt. Ga hier dus voorzichtig mee om. Klik op ‘’OK’’ om weer terug te keren naar de instellingen voor de firewall. Je kunt hier ook de pop-upblocker van KIS in- of uitschakelen, en vertrouwde sites toevoegen. Van deze sites worden pop-
ups niet geblokkeerd. Dit kan bijvoorbeeld handig zijn bij sites van online shops. Daarnaast kun je hier ook nog de instellingen voor ‘’Anti-Banner’’ van KIS wijzigen en de functie aan- of uitschakelen. Zie als voorbeeld onderstaand screenshot.
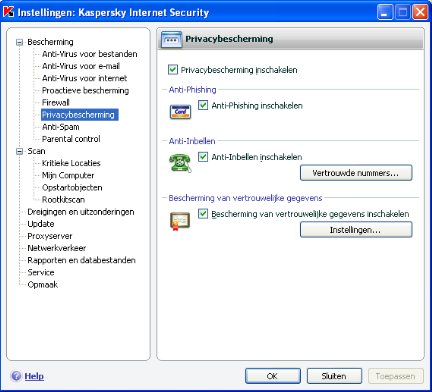
Instellingen voor de privacybescherming
Na deze instellingen kom je aan bij de instellingen voor privacybescherming. Hier kun je Anti-Phishing en Anti-Bellen, tegen de ouderwetse dialers, inschakelen of uitschakelen. En ook hier kun je weer een aantal instellingen wijzigen, en in dit geval, vertrouwde nummers toevoegen. Bij de instellingen voor ‘’Anti-Spam’’ kun je de agressiviteit van deze module wijzigen, en net als bij de beveiligingsniveaus van de firewall, staat hier informatie bij elke vorm. Je kunt hier ook de anti-spammodule training geven, zodat er nog beter gecontroleerd en gefilterd kan worden. Om deze training te starten, klik je op de knop ‘’Stap voor Stap Training’’. Onder het kopje ‘’Ondersteuning’’ kun je aangeven of POP3-, SMTP-, en IMAP-verkeer gecontroleerd moet worden, en kun je de speciale plug-ins voor de e-mailprogramma’s Microsoft Office Outlook en The Bat! inschakelen.
Het laatste subonderdeel van het onderdeel ‘’Bescherming’’ van KIS, is de parental control. De instellingen hiervoor vind je dan ook onderaan. Standaard staat deze functie uit, maar parental control kun je inschakelen door een vinkje te zetten voor ‘’Parental control inschakelen’’. Je ziet dat als deze functie aanstaat, de betreffende instellingen ook donker worden, en dus gewijzigd kunnen worden. De instellingen van parental control spreken voor zich, en ook hier kun je verschillende niveaus van beveiliging kiezen, en witte (toegestane) en zwarte (geblokkeerde) lijsten samenstellen. Ook werk je hier met profielen en kun je instellingen aanpassen voor de tijdsduur dat een kind maximaal online mag zijn, het tijdslimiet.
We hebben nu alle instellingen onder het kopje ‘’Bescherming’’ besproken. Je ziet verder onder andere nog instellingen voor ‘’Scan’’, ‘’Update’’, ‘’Netwerkverkeer’’ en ‘’Opmaak’’. De instellingen voor een groot deel van deze onderdelen zijn niet zo uitgebreid en interessant als de instellingen voor ‘’Bescherming’’ en ‘’Scan’’. Daarom zullen deze ook besproken worden in de extra handleiding in de Tips & Handleiding. We sluiten het hele verhaal van instellingen af met de instellingen voor scans. Klik hiervoor op ‘’Scan’’ in het instellingenscherm van KIS. Je zult het volgende te zien krijgen.
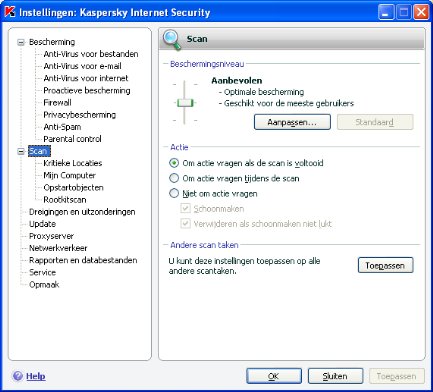
De instellingen voor de verschillende scans
Er zijn 5 verschillende scans beschikbaar. Als eerste heb je de ‘’Scan’’, wat ze bij veel beveiligingsprogramma’s een custom scan zouden noemen. Bij deze scan kun je zelf kiezen wat er gescand moet worden. Je hebt verder ook de scan van ‘’Kritieke Locaties’’, waarbij alleen kritieke locaties als het systeemgeheugen, de opstartobjecten, opstartsectoren en de Windows-map gescand worden. Verder is er nog de scan van ‘’Mijn Computer’’, wat in feite een volledige en uitgebreide systeemscan is, waarbij alles gescand wordt. Ook is er de scan van ‘’Opstartobjecten’’, waarbij alles gescand wordt dat bij het opstarten van de pc aangespoken wordt, uitgezonderd de harde schijven en mappen. Bij deze scan wordt enkel het systeemgeheugen, de opstartobjecten en de opstartsectoren gescand. Tot slot heb je nog de ‘’Rootkitscan’’, waarbij de hele computer gescand wordt op rootkits.
Voor al deze soorten scans kun je bijna dezelfde instellingen wijzigen. Bij elke soort scan is er sprake van een beschermingsniveau en instellingen voor acties. Het woord ‘’beschermingsniveau’’ is hier een beetje ongelukkig gekozen, want het lijkt op deze manier alsof de scans je beschermen tegen malware, terwijl dit natuurlijk het geval is. Je kunt hierbij instellen, hoe ‘’stevig’’ een scan wordt uitgevoerd. Het niveau ‘’Aanbevolen’’ is voor de meesten de beste keuze. Extra instellingen voor de scans kun je maken door te klikken op ‘’Aanpassen’’. Het onderstaand scherm verschijnt.
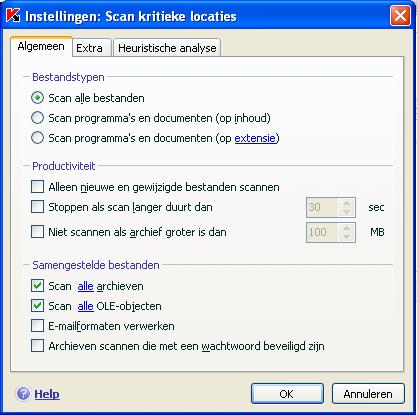
De geavanceerde instellingen voor scans
Bij het tabblad ‘’Algemeen’’ kun kiezen welke bestanden er gescand kunnen worden. Dit kun je bijvoorbeeld aangeven als bestandstype of als grootte van het bestand. Bij het tabblad ‘’Extra’’ kun je nog wat geavanceerde functies inschakelen en wijzigen, bijvoorbeeld of je de iChecker- en iSwift-technologie van Kaspersky wilt gebruiken. Beide technologieën zijn bedoeld om scans sneller te maken. Tot slot is er ook nog het tabblad ‘’Heuristische analyse’’ waar je kunt kiezen of je de heuristische analyse en de rootkitdetectie wil inschakelen. De heuristische analyse is bedoeld voor bestanden en programma’s waarvan niet helemaal zeker is of ze goed- of kwaadaardig zijn. Door deze analyse kan toch een vrij zekere conclusie getrokken worden, waardoor ook nieuwe of onbekende dreigingen gedetecteerd kunnen worden. De rootkitdetectie kun je gewoon aan laten staan, en het is ook aan te raden om het vinkje voor ‘’Uitgebreide rootkitscan inschakelen’’ te zetten. Als je dit gedaan hebt, k
an er nog uitgebreider en preciezer op rootkits gescand worden. Tot zover deze instellingen, klik op ‘’OK’’ om deze te bevestigen en terug te keren naar de algemene instellingen van ‘’Scan’’.
De overige instellingen van het onderdeel ‘’Scan’’ zijn minder belangrijk. Onder het kopje ‘’Actie ‘’ kun je nog wel aangeven wat er moet gebeuren als er tijdens de scan infecties gevonden zijn. Je kunt kiezen om, om actie te vragen als de scan voltooid is, of om tijdens de scan om actie te vragen of om helemaal niet om actie te vragen, maar direct schoon te maken of verwijderen. Schoonmaken betekent, zoals al gezegd, dat geprobeerd wordt om het betreffende bestand te schonen van de infectie. Bij verwijderen, wordt de infectie en daarmee direct het bestand verwijderd. Je kunt ook voor beide kiezen, dan wordt eerst een schoonmaak geprobeerd, en wordt verwijdering ingezet als het voorgaande niet lukt. Tot zover de instellingen van KIS, klik onderaan op ‘’Toepassen’’ om de gemaakte instellingen te bevestigen en klik vervolgens op ‘’OK’’ om terug te keren naar het hoofdscherm van KIS.
Het laatste dat we in dit artikel zullen bespreken, is het scannen zelf. Klik hiervoor aan de linkerkant op het onderdeel ‘’Scan’’. Je ziet dan een aantal mogelijke scans die je kunt uitvoeren. Wat de verschillende scans inhouden en wat de verschillen zijn, is hiervoor al uitgebreid besproken. Klik op een soort scan die je wilt uitvoeren, en klik vervolgens op ‘’Start Scan’’. Zie onderstaand screenshot.
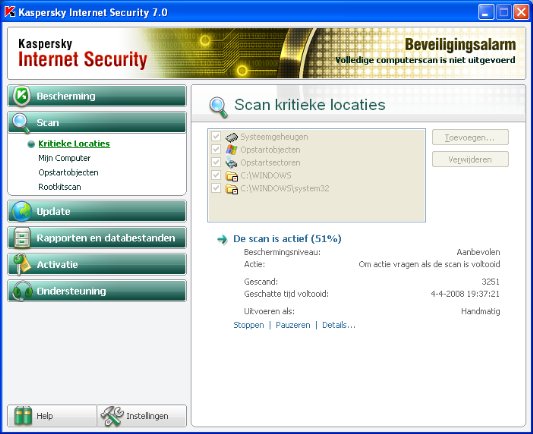
Als de scan bezig is, krijg je dit scherm te zien
De gekozen scan wordt nu uitgevoerd en je kunt zien hoeveel procent de scan al gevorderd is. Klik op het blok onder het kopje ‘’De scan is actief’’ om de details van de scan in de gaten te houden. De meeste beveiligingsprogramma’s melden het als er geen infecties gevonden zijn, KIS doet dit niet. Is de scan dus opeens weg, dan weet je dat er geen malware gevonden is. Is er wel malware gevonden, dan krijg je daar een melding van, gebaseerd op de keuze bij ‘’Actie’’ die we net in de instellingen gemaakt hebben. Afhankelijk van welke instelling je gekozen hebt, krijg je ook de vraag welke actie ondernomen moet worden om de malware te verwijderen. Volg hier verder de instructies op scherm op om de scan helemaal af te ronden.
We hebben nu de belangrijkste instellingen en zaken van KIS besproken, en we weten nu hoe het programma in elkaar zit, en hoe alles ongeveer werkt. Zoals gezegd voert het veel te ver om hier alle functies en instellingen te bespreken, maar houd zoals gezegd de Tips & Handleiding van Helpmij.nl in de gaten houden, voor een extra handleiding over de overige functies en instellingen van KIS. Want als er iets duidelijk geworden is, dan is het wel dat KIS ongelooflijk uitgebreid is. Werkelijk alles is in te stellen en naar eigen wens aan te passen. Hiermee komen we aan bij de conclusie. Kaspersky Internet Security (KIS) is een uitgebreid en krachtig programma, dat ook een lichte werking heeft. Het programma is overzichtelijk en duidelijk vormgegeven, alhoewel sommige instellingen niet helemaal duidelijk zijn vanwege de naamgeving ervan.
Een van de doelen van dit artikel was om KIS met Eset Smart Security te vergelijken. KIS is van deze twee de krachtigste, en heeft meer functies. Soms belangrijke functies die Smart Security helaas moet missen. Instellingen heeft KIS ook meer dan Smart Security, waardoor KIS gewoonweg beter past bij gevorderde computergebruikers. KIS heeft een aantal handige functies aan boord om het scannen sneller te verlopen, en dat is ook zeker wel merkbaar, maar de scans die door Smart Security uitgevoerd worden zijn lichter voor de computer. Als we kijken naar het verbruik van systeembronnen, gaat het ongeveer gelijk op. Beide pakketten gebruiken ongeveer evenveel geheugen, maar tijdens scans is Smart Security lichter. KIS is ook wel wat duurder, waar Smart Security ongeveer 45 euro kost, betaal je voor KIS afgerond 70 euro. De keuze is uiteraard aan jou, maar over het algemeen kunnen we stellen dat KIS geschikt is voor veel de eisende gebruiker en dat Smart Security beter geschikt is v
oor mensen die met minder functies en instellingen tevreden zijn. Uiteraard kun je dit ook prima omdraaien, maar kijkend naar de opbouw en mogelijkheden van het programma, is dit onze conclusie.
|
|
|
|

|
Onze Tips & Handleidingen |
Door: profpc |
 |
Ook deze maand is er weer een editie van de Onze Tips & Handleidingen. Zoals elke maand, zetten we hieronder de geplaatste handleidingen van de afgelopen maand. De meeste software die in de handleidingen voorkomen, zijn ook te downloaden via Handige Software van Helpmij.nl. Hieronder staan de tips en handleidingen die in de maand maart zijn geplaatst.
Onderhoud
Registry Mechanic schoont het register
Geplaatst op 07 maart 2008, door Boeing_737
Met Registry Mechanic kun je eventuele registerproblemen opsporen en herstellen. Hier kun je zien hoe het programma werkt.
Online handleidingen
Videokaart Drivers + DirectX Update (PDF)
Geplaatst op 08 maart 2008, door Raoul90
In de Online handleidingen vind je handleidingen op een andere website i.p.v. op Helpmij. Hier verwijst gebruiker Raoul90 naar een PDF-bestand waar uitleg wordt gegeven hoe je drivers en DirectX moet updaten.
Overige besturingssystemen
Geluid in Ubuntu 7.10
Geplaatst op 12 maart 2008, door Dillondarko
Hier wijst Dillondarko op een probleem met geluid in Ubuntu 7.10. Er wordt een uitleg gegeven hoe je dit probleem kunt oplossen.
Software-tips
Veel meer functies in Excel
Geplaatst op 04 maart 2008, door XP_PC
Gebruiker XP_PC geeft hier een tip voor een Excel uitbreiding. Het programma zorgt ervoor dat je 18 submenu’s met extra functies voor Excel krijgt.
XNeat Windows Manager, voor het beheren van de taakbalk en systeemvak
Geplaatst op 08 maart 2008, door CorVerm
XNeat Windows Manager voegt extra functies toe aan je Windows taakbalk en systeemvak. Zo kun je o.a. elk venster minimaliseren naar je systeemvak (in plaats van de taakbalk), ieder venster bovenop laten staan, een eigen transparantieniveau instellen, ieder venster of icoon verbergen, reorganiseren van de taakbalk knoppen enzovoorts.
CapsUnlock, schakel de CapsLock toets uit
Geplaatst op 08 maart 2008, door CorVerm
Zoals de titel al zegt, kun je met CapsUnlock de Capslock toets uitzetten. Een zeer nuttig programmaatje wanneer je vaak last hebt van “dikke” vingers, of als je Caps Lock per ongeluk indrukt, terwijl je eigenlijk de Tab of Shift toets had willen gebruiken.
Installer maken voor eigen software
Geplaatst op 15 maart 2008, door BDalenoord
NSIS (NullSoft) is een open source systeem om makkelijk een Windows Installer te maken.
PDF-XChange Viewer, heldere PDF-viewer met meerdere mogelijkheden
Geplaatst op 18 maart 2008, door CorVerm
PDF-XChange Viewer is niet enkel een snelle lezer van pdf-bestanden, maar heeft ook een zeer heldere weergave. De viewer laat ook toe om bestanden uitgebreid van verklarende aantekeningen te voorzien.
Houd je harde schijf in de gaten met HD Tune
Geplaatst op 30 maart 2008, door Michael4446
Zonder harddisk kun je niets met je pc, en waardevolle bestanden zoals vakantiefoto’s- en video’s zijn er ook op opgeslagen. Daarom is het handig om te weten hoe het staat met de gezondheid van je harde schijf. En het is voor gevorderde computeraars leuk om te weten hoe de schijf eigenlijk presteert en wat de temperatuur ervan is.
Defragmenteren met Defraggler
Geplaatst op 30 maart 2008, door Michael4446
Defraggler, kan niet zoals de doorsnee “defraggers’’, alleen complete schijven en partities defragmenteren, maar kan ook losse bestanden of mappen defragmenteren.
Foxit Reader: afgeslankte versie van Adobe Reader
Geplaatst op 30 maart 2008, door Michael4446
Er zullen vast wel mensen bekend zijn met Foxit Reader, een goed alternatief Adobe Reader. Veel mensen gebruiken PDF-bestanden vrijwel nooit, of gebruiken het zware Adobe Reader. Adobe Reader is een goed programma, maar even snel een PDF-bestandje openen is er niet bij.
Radio luisteren op de pc met phonostar-Player
Geplaatst op 30 maart 2008, door Michael4446
Phonostar-Player is een handig programmaatje om veel radiozenders via streams te beluisteren. Je hebt onder andere opties om op te nemen, een favorietenlijst aan te maken, gespecialiseerd te zoeken, radiostations toe te voegen enzovoorts.
AVG Anti-Spyware is malware-verdelger in hart en nieren
Geplaatst op 30 maart 2008, door Michael4446
Malware is er in allerlei soorten en maten, want malware staat voor malicious software en dat omvat eigenlijk alle rotzooi die je niet op je pc wilt hebben. Er zijn veel programma’s om malware te verwijderen van je pc en dit programma is vooral gespecialiseerd in het verwijderen van spyware.
Spyware bestrijden met SuperAntiSpyware
Geplaatst op 31 maart 2008, door Michael4446
Het programma SuperAntiSpyware is vooral goed in het opsporen en verwijderen van spyware maar ook andere soorten malware, zoals trojans, vrezen voor dit programma.
Overige tips & handleidingen
Hotmail/live in Outlook 2007/2003
Geplaatst op 27 maart 2008, door wufu
De gebruiker wufu geeft hier uitleg hoe je met Outlook 2007 en Outlook 2003 e-mails van Hotmail en Windows Live op kunt halen.

|
|
|
|

|
Gadgets... |
Door: ErpCity |
 |
Deze keer een drietal simpele maar zeer effectieve gadgets om de dagelijkse beslommeringen van het leven wat dragelijker te maken…
In de categorie “luxeproblemen”: de meeste GSM toestellen met een ingebouwde FM-radio doen het alleen fatsoenlijk als het headset aangesloten is.. dit terwijl er ook vaak een luidspreker in die toestellen zit… Het snoertje van het headset functioneert dan als antenne, noodzakelijk om het radiosignaal enigszins storingsvrij te kunnen ontvangen. Trek je de kabel eruit dan is de radio “dood”. Het zou toch zo leuk zijn om, zonder draden om je nek, naar zo’n blikkerig transistorgeluidje te kunnen luisteren… Gelukkig is er een fabrikant die dat ook vindt…

De FM Radio Aerial is een eenvoudige mini-antenne voor GSM toestellen. Steek de stekker van dit ding in de hoofdtelefoonuitgang en het radiosignaal komt binnen, terwijl het audiosignaal nog steeds via de luidspreker van de telefoon te horen is. Het werkt op elke telefoon met een 3,5 mm koptelefoon uitgang belooft de leverancier. De kosten? Ongeveer € 5 exclusief verzendkosten.
Telefooncondoom
“Simple comme bonjour” zouden de Duitsers zeggen… De meeste storingen aan mobiele telefoons worden veroorzaakt door “effecten van buiten af”: vocht, regen, zand, etc.
Hoe houd je zand, water en sneeuw weg van je (kostbare) mobieltje? Heel simpel, met de Skins-Mobile, ofwel een condoom voor je mobiel.
Gebruiksaanwijzing op het zakje:
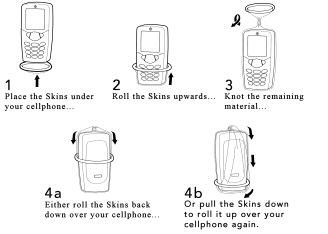
Je haalt de Skins-Mobile uit de verpakking, je begint onderaan je mobieltje en rolt de Skins omhoog. Dit moet bekend voorkomen... Eenmaal bovenaan maak je een knoopje en klaar ben je. De Skins-Mobile houdt water, vuil, stof, regen en sneeuw tegen en je kunt de Skins-Mobile meerdere keren gebruiken.
Vliegtuig oplader
Tegenwoordig neemt (bijna) iedereen wel een iPod, laptop of een Nintendo DS mee aan boord. En dan, halverwege de vlucht naar die verre vakantiebestemming, zijn ineens je batterijen op of je accu is leeg. En het is niet altijd mogelijk om deze op te laden aan boord (bij KLM kan dat alleen in een Boeing 777 of Airbus A-320 in de Business class). Ook hier heeft een “smart cookie” over nagedacht en een oplossing gevonden, de Inflight Power Recharger.
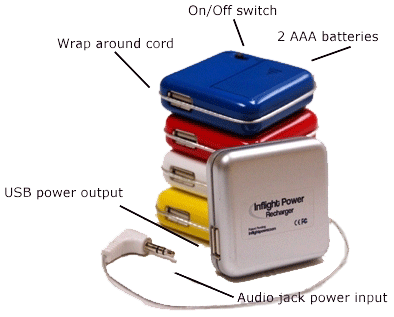
Het apparaatje is, naast de "zakelijke" metal uitvoering, ook verkrijgbaar in verschillende vrolijke kleuren...
Je stopt het kabeltje met 3,5 mm plugje in de aansluiting voor je headset in de stoel en je hebt weer stroom. Het apparaatje gebruikt het signaal voor de headphones om de batterijen weer op te laden. Het basisapparaat kost rond de €30 en je kunt er allerlei verloopstukjes bij kopen bijvoorbeeld voor je iPod en je mobiele telefoon…
De Helpmijdag komt steeds dichterbij!
Kunnen wij jou nu eindelijk “live” ontmoeten?
|
|
|
|

|
|
 Editie april 2008
Editie april 2008


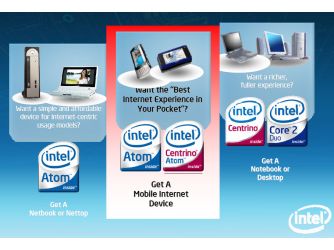





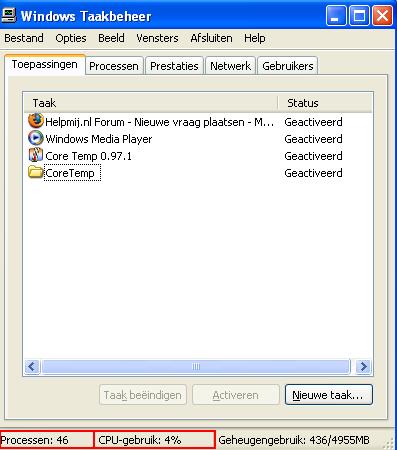


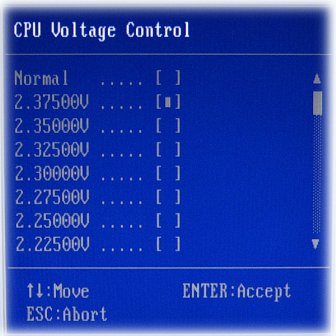
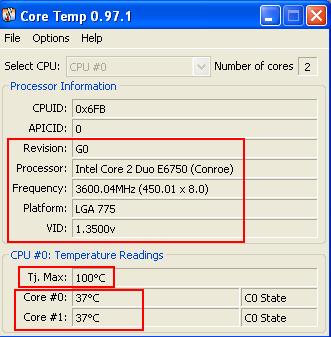


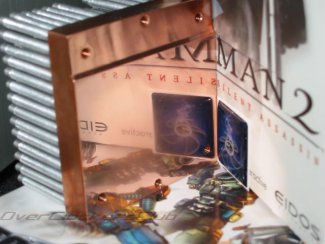

.jpg)