Het laatste nieuws gemist? In deze rubriek vind je het laatste nieuws over besturingssystemen, computers en nieuwe of reeds in omloop zijnde software. Ook het laatste nieuws over smartphones en tablets komt aan de orde.
De eerste vier artikelen betreffen handige tips die wellicht belangrijk of nuttig voor je kunnen zijn.
14 januari 2020 eindigt de ondersteuning van Windows 7. Na die datum is het systeem nog gewoon te gebruiken, maar of dat verstandig is is nog maar de vraag. Upgraden naar Windows 10? Dat kan nog gratis, maar misschien wil je een ander besturingssysteem gaan proberen. Het laatste artikel van deze reeks gaat over Ubuntu op je pc installeren en configureren. Lees dat eens aandachtig door en beoordeel of Ubuntu misschien voor jou een goede en gratis vervanger is van Windows 7.
Herken je deze nog?

Clippy, de vrij irritant aanwezige assistent van Microsoft, is al jaren met pensioen, maar een programmeur heeft het irritante ding weer tot leven gebracht, op de Mac.
In de jaren 90 waren er weinig computers waar hij niet op te vinden was: Clippy, ook wel Clippit, oftewel de virtuele paperclip van Microsoft. De paperclip kwam te pas en te onpas tevoorschijn om je, vooral nutteloze, tips te geven bij een Microsoft-programma. In 2001 ging de assistent, ook wel 'agent' genoemd, officieel met pensioen. Velen waren opgelucht, maar ondertussen heeft de paperclip nostalgische waarde gekregen.
Daarom heeft een programmeur Clippy teruggebracht naar het scherm, maar dan wel voor de Mac. Zo mogelijk is hij nu nog zinlozer dan dat hij in de jaren 90 was.
Cookies verwijderen van je Android-smartphone 
 Cookies zorgen ervoor dat je niet steeds hoeft in te loggen op websites, maar slaan ook advertentievoorkeuren op. Cookies wissen is gelukkig heel simpel. In dit artikel leggen we uit hoe je cookies verwijdert in Chrome en de internet-app van Samsung-telefoons.
Cookies zorgen ervoor dat je niet steeds hoeft in te loggen op websites, maar slaan ook advertentievoorkeuren op. Cookies wissen is gelukkig heel simpel. In dit artikel leggen we uit hoe je cookies verwijdert in Chrome en de internet-app van Samsung-telefoons.
Tips voor iOS 13: deze verborgen functies zijn erg handig
Apple heeft onlangs iOS 13 uitgebracht met tal van vernieuwingen voor de
iPhone. In deze video zie je handige verborgen features.
Stap voor stap uitleg hoe je Windows kunt herinstalleren.
 De dagen dat je een expert erbij moest halen om zelfs iets fundamenteels als Windows te kunnen fixen zijn al lang voorbij. Met Windows 10 heeft Microsoft het wederom ietsje gemakkelijker gemaakt om je eigen problemen op te lossen. In deze guide leggen we uit hoe je Windows 10 het beste kunt repareren, (her)installeren en opschonen.
De dagen dat je een expert erbij moest halen om zelfs iets fundamenteels als Windows te kunnen fixen zijn al lang voorbij. Met Windows 10 heeft Microsoft het wederom ietsje gemakkelijker gemaakt om je eigen problemen op te lossen. In deze guide leggen we uit hoe je Windows 10 het beste kunt repareren, (her)installeren en opschonen.
Zo personaliseer je je Windows 10 pc 
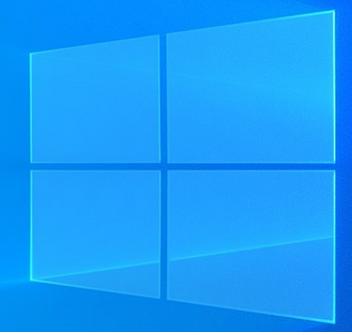 Net als met smartphones lijkt het erop dat gebruikers steeds minder vaak de moeite doen hun apparaat te personaliseren. Veel toestellen komen niet verder een van de standaard achtergronden en geluiden. Dat terwijl we in een tijdperk zitten waarbij het aanpassen van zulke elementen makkelijker is dan ooit. Wij vertellen je hoe je Windows 10 naar je hand zet.
Net als met smartphones lijkt het erop dat gebruikers steeds minder vaak de moeite doen hun apparaat te personaliseren. Veel toestellen komen niet verder een van de standaard achtergronden en geluiden. Dat terwijl we in een tijdperk zitten waarbij het aanpassen van zulke elementen makkelijker is dan ooit. Wij vertellen je hoe je Windows 10 naar je hand zet.
De beste notitie-apps voor de Mac
 Het maken van notities op je Mac kan in de standaard Notities-app van Apple, maar er zijn nog veel meer notitie-apps te vinden in de Mac App Store en daarbuiten. Wij zetten de beste notities-apps voor macOS voor je op een rij, zodat jij de app kunt kiezen die het beste bij je past.
Het maken van notities op je Mac kan in de standaard Notities-app van Apple, maar er zijn nog veel meer notitie-apps te vinden in de Mac App Store en daarbuiten. Wij zetten de beste notities-apps voor macOS voor je op een rij, zodat jij de app kunt kiezen die het beste bij je past.
Windows 10 versie1909 komt eraan
 Microsoft zegt nu dat de onderdelen-update van Windows 10 binnenkort uitkomt en heeft het de simpele naam "Windows 10 november 2019 Update" gegeven.
Microsoft zegt nu dat de onderdelen-update van Windows 10 binnenkort uitkomt en heeft het de simpele naam "Windows 10 november 2019 Update" gegeven.
De versie is ook bekend als 1909 of 19H2, maar de update is vooral bekend voor wat het niet is: dit is geen onderdelen-update (feature upgrade) zoals Microsoft dat in het verleden deed. In plaats daarvan is 1909 meer een aangepaste versie van 1903 uit het voorjaar, inclusief alle fixes die de softwarefabrikant sinds het debuut in mei toevoegde en enkel een korte lijst aan kleine features.
Windows 10 is een ingewikkeld verhaal geworden 
 Hoeveel versies van Windows 10 zijn er momenteel, hoe vaak krijgen ze updates en hoe lang worden ze nog ondersteund? Er moet bijna een spreadsheet aan te pas komen om dat overzicht te behouden en dat is een probleem.
Hoeveel versies van Windows 10 zijn er momenteel, hoe vaak krijgen ze updates en hoe lang worden ze nog ondersteund? Er moet bijna een spreadsheet aan te pas komen om dat overzicht te behouden en dat is een probleem.
Vergeleken met de duidelijkheid van Windows 7 en zijn enkele servicepack is Windows 10 een Hydra die zelfs door Hercules niet verslagen kan worden. Hak er één upgrade vanaf en er verschijnt een nieuwe. Laten we in dit artikel even kijken naar de manieren waarop het complexer is geworden.
Hoe je Windows 10 gebruikt zonder Microsoft-account
 Microsoft heeft vanaf de Mei 2019-update voor Windows 10 een aanpassing gedaan in het installatieproces voor zijn besturingssysteem. Standaard geeft de Windows-installatiewizard nu niet meer de optie om een lokaal account aan te maken, maar worden gebruikers verzocht om met een (online) Microsoft-account in te loggen.
Microsoft heeft vanaf de Mei 2019-update voor Windows 10 een aanpassing gedaan in het installatieproces voor zijn besturingssysteem. Standaard geeft de Windows-installatiewizard nu niet meer de optie om een lokaal account aan te maken, maar worden gebruikers verzocht om met een (online) Microsoft-account in te loggen.
Je hebt een nieuwe pc of laptop en Windows vraagt je om je Microsoft-accountgegevens in te voeren. Er zijn echter een paar redenen waarom je dat niet zou willen doen, dus laten we je zien hoe je Windows 10 kunt instellen zonder Microsoft-account.
Wanneer je voor het eerst een upgrade naar Windows 10 uitvoert, word je aangemoedigd om je aan te melden met een Microsoft-account. Dit heeft een aantal voordelen, omdat hiermee alle Windows 10-apparaten die je hebt gegevens en voorkeuren synchroniseren voor de verschillende Microsoft-diensten, zoals OneDrive en de Windows Store.
Maar deze uitwisselingsfunctie betekent ook dat je een behoorlijk deel van je persoonlijke informatie aan Microsoft overlevert, waar toch niet iedereen zich helemaal prettig bij voelt.
Wat gebeurt er na het pensioen van Windows 7? 
 Het aantal Windows 7-gebruikers daalt al jaren veel te langzaam in Microsoft’s ogen en het ziet er naar uit dat aan het einde van de rit, veel gebruikers cold-turkey moeten overstappen naar iets anders of moeten upgraden. Ook uit ons kleine onderzoek blijkt dat veel gebruikers tot de laatste seconde Windows 7 zullen blijven gebruiken en zelfs na het einde het OS nog op hun computer houden. Wat gebeurt er precies met het besturingssysteem nadat het officieel met pensioen wordt gestuurd?
Het aantal Windows 7-gebruikers daalt al jaren veel te langzaam in Microsoft’s ogen en het ziet er naar uit dat aan het einde van de rit, veel gebruikers cold-turkey moeten overstappen naar iets anders of moeten upgraden. Ook uit ons kleine onderzoek blijkt dat veel gebruikers tot de laatste seconde Windows 7 zullen blijven gebruiken en zelfs na het einde het OS nog op hun computer houden. Wat gebeurt er precies met het besturingssysteem nadat het officieel met pensioen wordt gestuurd?
Niets… het systeem zal gewoon blijven werken zoals het werkte voor het verstrijken van de deadline en dat is belangrijk om te onthouden, er zijn namelijk blijkbaar nog steeds mensen die denken dat op 14 januari 2020 Windows 7 niet meer start, dat is niet waar.
iPhone 11 Pro: Cameramonster of monstercamera?
 Het is weer de tijd van het jaar dat Apple drie gloednieuwe iPhones op de markt heeft: de iPhone 11, 11 Pro en 11 Pro Max. Eerder deze week vertelde collega Jelle je al hoe goed de iPhone 11 is en vandaag kijken we naar de 11 Pro en 11 Pro Max.
Het is weer de tijd van het jaar dat Apple drie gloednieuwe iPhones op de markt heeft: de iPhone 11, 11 Pro en 11 Pro Max. Eerder deze week vertelde collega Jelle je al hoe goed de iPhone 11 is en vandaag kijken we naar de 11 Pro en 11 Pro Max.
Hij ging al eerder rond als de fidget-spinner, de kookplaat en het scheerapparaat: tijd om kennis te maken met de nieuwe iPhone 11 Pro (Max).
Microsoft sluit appwinkel voor Windows Phone 8.1 halverwege december 
E en artikel voor wie nog een Windows Phone gebruiken.
en artikel voor wie nog een Windows Phone gebruiken.
Microsoft sluit de Windows Phone 8.1 Store op 16 december. Vanaf dan is het niet meer mogelijk om apps te downloaden voor het mobiele besturingssysteem en kunnen er geen updates meer uitgebracht worden.
Microsoft noemt de definitieve sluitingsdatum op zijn supportwebsite. Windows Phone 8.1-apparaten blijven nog wel werken en datzelfde geldt voor de apps die er op geïnstalleerd staan.
Dit zijn de eerste live beelden van de Motorola Razr 2019
 Motorola kondigde met de Motorola Razr een nieuwe vouwbare smartphone aan. Deze fabrikant pakt het vouwbare element heel anders aan. Zij grijpt terug naar de begintijd van de smartphones met een verticaal klapbaar dubbel scherm. Naar verluid komt ook de uniek camerapositie, waarmee je, terwijl je jouw toestel verticaal houdt, horizontaal kunt filmen, terug op de vouwbare
smartphone.
Motorola kondigde met de Motorola Razr een nieuwe vouwbare smartphone aan. Deze fabrikant pakt het vouwbare element heel anders aan. Zij grijpt terug naar de begintijd van de smartphones met een verticaal klapbaar dubbel scherm. Naar verluid komt ook de uniek camerapositie, waarmee je, terwijl je jouw toestel verticaal houdt, horizontaal kunt filmen, terug op de vouwbare
smartphone.
Hoeveel beter worden smartphone-camera's nog? 
Een informatief artikel.
 Het is inmiddels vaste kost bij de presentatie van een nieuwe telefoon! Veel aandacht schenken aan de camera’s. Social media is hot, dus datzelfde geldt voor foto’s maken en video’s opnemen. Daarvoor zijn goede camera’s essentieel, maar hoe kunnen die van de smartphones nog beter?
Het is inmiddels vaste kost bij de presentatie van een nieuwe telefoon! Veel aandacht schenken aan de camera’s. Social media is hot, dus datzelfde geldt voor foto’s maken en video’s opnemen. Daarvoor zijn goede camera’s essentieel, maar hoe kunnen die van de smartphones nog beter?
Samsung Galaxy Fold Review
Eerste smartphone met vouwbaar scherm
 Jawel, het is zover: we hebben eindelijk de meest vernieuwende telefoon in jaren kunnen reviewen. Telefoons verschijnen al jaren met allerlei ontwerpen en componenten, zolang het maar een rechthoekig ding is met groot touchscreen en zo min mogelijk knoppen. Een betere camera-set-up hier, een grotere accu daar, een krachtigere soc, een scherm met minder brede randen... De verbeteringen bij smartphones in de afgelopen jaren zijn merkbaar en meetbaar, maar veranderen niets aan de elementaire gebruikservaring van de telefoon.
Jawel, het is zover: we hebben eindelijk de meest vernieuwende telefoon in jaren kunnen reviewen. Telefoons verschijnen al jaren met allerlei ontwerpen en componenten, zolang het maar een rechthoekig ding is met groot touchscreen en zo min mogelijk knoppen. Een betere camera-set-up hier, een grotere accu daar, een krachtigere soc, een scherm met minder brede randen... De verbeteringen bij smartphones in de afgelopen jaren zijn merkbaar en meetbaar, maar veranderen niets aan de elementaire gebruikservaring van de telefoon.
Krijgt jouw smartphone Android 10? 
 Android 10 heeft veel mooie nieuwe functies, maar welke smartphones kunnen er al gebruik van maken? En welke telefoons krijgen binnenkort een update?
Android 10 heeft veel mooie nieuwe functies, maar welke smartphones kunnen er al gebruik van maken? En welke telefoons krijgen binnenkort een update?
Android 10 heeft vele voordelen, zoals de donkere modus en de focus mode, maar het besturingssysteem zal niet op alle telefoons beschikbaar zijn. Ook duurt het maanden voordat de update volledig is uitgerold naar recente smartphones, omdat alle fabrikanten hun eigen versie van Android moeten bouwen bovenop Android 10.
Google claimt doorbraak in ‘quantum supremacy’ maar wat is dat eigenlijk?
 Google heeft het behalen van de zogenaamde ‘quantum supremacy’ bevestigd met de computer ‘Sycamore’. Eerder was dat nieuws al uitgelekt, maar nu is het onderzoek van de internetgigant ook gepubliceerd in vaktijdschrift Nature. Concurrent IBM trekt de resultaten in twijfel. Allemaal goed en wel, maar wat is dat nu eigenlijk, die
‘quantum supremacy’?
Google heeft het behalen van de zogenaamde ‘quantum supremacy’ bevestigd met de computer ‘Sycamore’. Eerder was dat nieuws al uitgelekt, maar nu is het onderzoek van de internetgigant ook gepubliceerd in vaktijdschrift Nature. Concurrent IBM trekt de resultaten in twijfel. Allemaal goed en wel, maar wat is dat nu eigenlijk, die
‘quantum supremacy’?
In mensentaal heeft Google een nieuwe supercomputer ontwikkeld die niet alleen draait op quantumtechnologie, maar die ook zo handig beheerst dat de computer veel sterker presteert dan een traditionele. Vandaar de term ‘suprematie’, wat ‘opperheerschappij’ betekent.
Quantum computers maken virtuele werelden beter 
De volgende computerrevolutie is wel wat hoofdpijn waard
 Als je het technologienieuws een beetje volgt zal het je niet zijn ontgaan dat Google een quantum computer heeft gebouwd. Google is niet de eerste die zo’n machine bouwt, maar wel de eerste die er een maakt waar wetenschappers echt iets mee kunnen doen.
Als je het technologienieuws een beetje volgt zal het je niet zijn ontgaan dat Google een quantum computer heeft gebouwd. Google is niet de eerste die zo’n machine bouwt, maar wel de eerste die er een maakt waar wetenschappers echt iets mee kunnen doen.
Zo ook met Google’s quantum computer, die voor het eerst de belofte waarmaakt. Een belofte die best complex is en waarvan het heel moeilijk is om je er een dagelijkse verbetering van je leven bij voor te stellen. Quantum mechanica is sowieso iets waar je hoofdpijn van krijgt. Létterlijk hoofdpijn als je probeert te visualiseren wat het nu werkelijk allemaal inhoudt en hoe het werkt.
Zo krijg je meer controle over je privacy
 Langs alle kanten wordt onze privacy op internet bedreigd. Sociale netwerken, mobiele apps, je webbrowser, je besturingssysteem, je eigen overheid, allemaal bespioneren ze je dagelijks. Dat betekent niet dat je je daar maar hoeft bij neer te leggen. In dit artikel geven we enkele essentiële tips om je privacy terug te winnen.
Langs alle kanten wordt onze privacy op internet bedreigd. Sociale netwerken, mobiele apps, je webbrowser, je besturingssysteem, je eigen overheid, allemaal bespioneren ze je dagelijks. Dat betekent niet dat je je daar maar hoeft bij neer te leggen. In dit artikel geven we enkele essentiële tips om je privacy terug te winnen.
Als je anno 2019 zonder specifieke maatregelen te nemen met een computer of mobiel toestel op internet gaat, ligt je privacy onmiddellijk te grabbel. De standaardinstellingen van de meeste software en het standaardgedrag van de meeste websites zijn nog altijd zo dat er zoveel mogelijk informatie over jou verzameld wordt, en dat is sinds de invoering van de AVG (Algemene Verordening Gegevensbescherming) niet fundamenteel veranderd.
macOS Catalina 10.15.1 uitgebracht: dit is er nieuw op de Mac 
 Apple heeft macOS 10.15.1 uitgebracht. De update voegt een aantal nieuwe mogelijkheden toe en bevat ook de nodige bugfixes. Check hier alles over macOS Catalina 10.15.1.
Apple heeft macOS 10.15.1 uitgebracht. De update voegt een aantal nieuwe mogelijkheden toe en bevat ook de nodige bugfixes. Check hier alles over macOS Catalina 10.15.1.
De afgelopen weken is Apple druk bezig geweest met het testen van macOS Catalina 10.15.1. Dit is de eerste grotere update van macOS Catalina, nadat Apple eerder al twee aanvullende updates uitgebracht heeft.
Zelfs smartphone-reset stopt dit Android-virus niet
 Beveiligingsonderzoekers van Symantec zijn bijzonder hardnekkige Android-malware op het spoor gekomen, die zelfs niet verdwijnt nadat een besmet toestel is gereset. Hoe dat kan? Men staat nog voor een mysterie.
Beveiligingsonderzoekers van Symantec zijn bijzonder hardnekkige Android-malware op het spoor gekomen, die zelfs niet verdwijnt nadat een besmet toestel is gereset. Hoe dat kan? Men staat nog voor een mysterie.
Ubuntu op je pc installeren en configureren 
 De meerwaarde van Windows als besturingssysteem is lang niet altijd meer vanzelfsprekend en een Chromebook is in veel gevallen toch iets te beperkend. Het zal dan ook niet verbazen dat steeds meer mensen naar Linux kijken. Is Linux thuis, op school en op het werk te gebruiken? Jazeker! In dit artikel tonen we je hoe je met Ubuntu een computer krijgt die gewoon doet wat je wilt.
De meerwaarde van Windows als besturingssysteem is lang niet altijd meer vanzelfsprekend en een Chromebook is in veel gevallen toch iets te beperkend. Het zal dan ook niet verbazen dat steeds meer mensen naar Linux kijken. Is Linux thuis, op school en op het werk te gebruiken? Jazeker! In dit artikel tonen we je hoe je met Ubuntu een computer krijgt die gewoon doet wat je wilt.
Auteur: Redactie
















