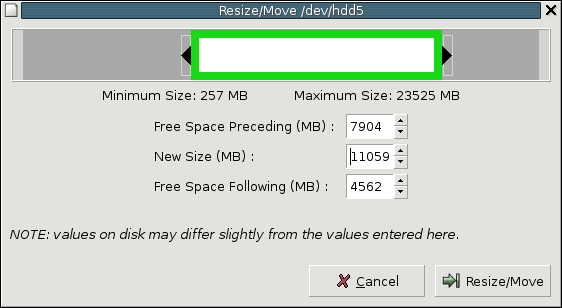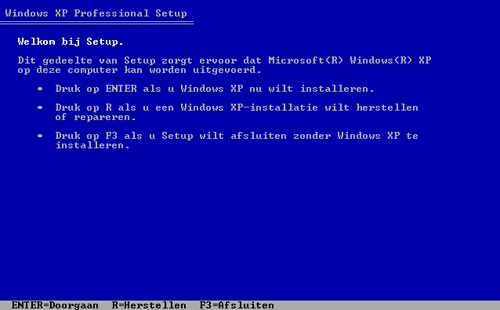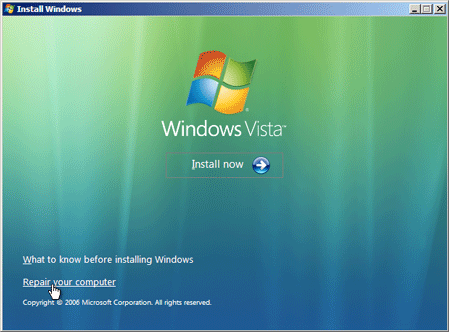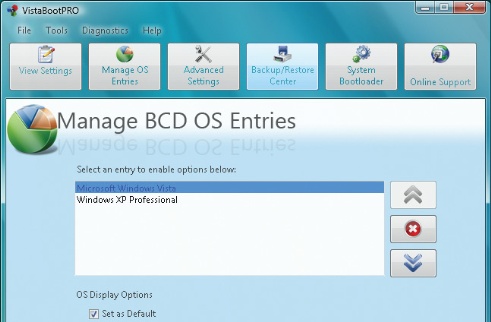De redactie bestaat uit:
Boeing_737 (hoofdredacteur)
BrEeZeR
crash
ErpCity
Michael4446
mumzel
profpc
XP_PC
De redactie is te bereiken op
nieuwsbrief@helpmij.nl. Naar dit
e-mailadres géén vragen sturen die betrekking hebben op computers en
dergelijke. Deze horen op het forum geplaatst te worden.
Wilt u een bijdrage leveren aan de nieuwsbrief dan kunt u e-mailen naar
bovenstaand adres of u bezoekt het forum en plaatst uw bijdrage in de
sectie nieuwsbrief.
Oplage
De nieuwsbrief wordt naar 43960 unieke e-mailadressen verstuurd. Deze
e-mailadressen zijn via opt-in geselecteerd.
Adverteren
Indien u een advertentie wilt laten plaatsen in deze nieuwsbrief neem
dan contact op met de redactie.
Aan- en afmelden
Om u aan te melden voor de nieuwsbrief kunt u naar deze pagina gaan.
Wilt u de volgende uitgaven niet meer ontvangen, dan kunt u zich hier afmelden.
Is deze nieuwsbrief naar u doorgestuurd en wilt u hem zelf ontvangen? Ga dan naar deze
pagina en meldt u aan. U zult dan automatisch de volgende nieuwsbrief ontvangen.
Wilt u nog eens een artikel nalezen? Wanneer u lid van de vereniging
bent, kunt u hier in oude Nieuwsbrieven bladeren.



DISCLAIMER
Alle handels en/of productnamen hier vermeld, zijn eigendom van de
respectievelijke eigenaars. De redactie van de Helpmij Nieuwsbrief gaat
uiterst zorgvuldig te werk bij de vergaring, totstandkoming en
publicatie van de informatie in de nieuwsbrief. Niettemin kunnen er geen
rechten worden ontleend aan de inhoud van de nieuwsbrief en sluit de
redactie iedere aansprakelijkheid uit voor eventuele gevolgen, waaronder
begrepen directe en indirecte schade. Het toepassen van informatie en
gebruik van software is voor eigen risico. De adressen van de abonnees
zullen nimmer openbaar worden gemaakt en/of verkocht aan derden. Bij
misbruik van het distributiesysteem van de nieuwsbrief door onbevoegden
of een mogelijke storing, van welke aard dan ook, kan de redactie niet
aansprakelijk gesteld worden voor eventuele daaruit voortvloeiende
schade. Het is niet toegestaan om de inhoud, of delen daarvan, zonder
voorafgaande schriftelijke toestemming te gebruiken.
De redactie heeft het recht om (ingezonden) bijdragen zonder opgaaf van
redenen te weigeren, dan wel te wijzigen of in te korten.
|
|
Woord vooraf |
Door: Boeing_737 |
 |

In de wereld van de luchtvaart staan de gebroeders Wilbur en Orville Wright te boek als de eerste twee mensen die een bemande vlucht met een propellervliegtuig uitvoerden en wel op 17 december 1903, 10.35 uur. Wat opvalt als je hun geschiedenis terugleest, is dat zij een idee met veel doorzettingsvermogen hebben weten te verwezenlijken. Zonder Helpmij.nl te willen vergelijken met een “vliegmachine” is er wel een overeenkomst aan te wijzen in de manier waarop ons forum van start is gegaan: ook hier een door twee broers uitgewerkt idee. We hebben één van die broers gevraagd ons iets over die pionierstijd te vertellen.
Het ziet er niet naar uit dat de discussies over Windows Vista snel zullen verstommen. Wij zijn in onze vorige Nieuwsbrief begonnen met op onze manier een steentje bij te dragen aan mogelijke oplossingen van Vista-problemen. In deze Nieuwsbrief borduren wij daarop voort met deel 2 van de dual-boot.
Met deze twee onderwerpen introduceren wij alweer de vijfde Nieuwsbrief van dit jaar, wij hopen dat samen met de overige onderwerpen, ook deze editie de moeite van het lezen waard zal zijn.
|
|
|
|

|
Vista en XP op één systeem: dual-boot - deel 2 |
Door: Michael4446 |
 |
In de Nieuwsbrief van oktober heb je kunnen lezen dat het mogelijk is om Windows Vista en Windows XP op één systeem te installeren, en hoe dat dan in zijn werk gaat. Er is toen een algemene uitleg gegeven over een dual-boot systeem en uitgelegd hoe je een dual-boot systeem maakt als je Vista na XP installeert. Zoals beloofd zal in dit vervolgartikel uitgelegd worden hoe je XP installeert op een pc waar Vista al op geïnstalleerd is en hoe je weer terug kunt gaan naar de oude situatie zonder dual-boot systeem. Maar voor degenen die deel 1 van dit artikel gemist hebben, volgt hier eerst nog een korte algemene uitleg over dual-boot.
Dual-boot in het kort
Een dual-boot systeem is een systeem waarop twee besturingssystemen geïnstalleerd zijn. Bij het opstarten van de pc kun je dan kiezen welk van de twee besturingssystemen je wilt starten. Switchen tussen de twee besturingssystemen kan ook, je moet hiervoor wel de pc opnieuw opstarten. Een dual-boot systeem kan ook met Windows en Linux. Een bekende is bijvoorbeeld Windows XP en Ubuntu. Maar bijvoorbeeld Windows XP en Windows 2000 samen op één systeem is ook mogelijk. Maar we gaan allemaal met de tijd mee, dus dit artikel gaat over een dual-boot systeem met Windows XP en Windows Vista. De voordelen van een dual-boot systeem zijn duidelijk: je kunt twee verschillende besturingssystemen gebruiken, met alle voordelen die daar bijhoren. Zo kun je met Windows XP nog veel applicaties en games draaien, en bevat Windows Vista weer veel nieuwe, leuke snufjes en heeft Vista een prachtige grafische gebruikersinterface. Echter, je kunt niet zomaar een dual-boot systeem opzetten. Je hebt namelijk minimaal 2 schijven of partities nodig. Een partitie is een gedeelte van de harde schijf op de pc, en kun je maken met programma’s als Norton PartitionMagic en Acronis Disk Director Suite, of met de gratis alternatieven Gparted en Ranish Partition Manager.
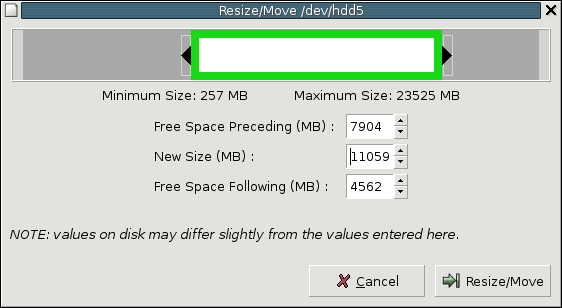
Eerst moet er misschien nog een partitie aangemaakt worden, dit kan bijvoorbeeld met Gparted
Zorg wel dat de schijf die je wilt gaan partitioneren in goede conditie is, het is dus aan te raden om eerst Schijfcontrole en Schijfdefragmentatie uit te voeren voor je begint met het partitioneren. De schijf of partitie waarop een ander besturingssysteem geïnstalleerd gaat worden, moet wel leeg zijn. Als dit niet het geval is, en je hebt gegevens al veiliggesteld, dan kun je de partitie of schijf formatteren. Dit kan gewoon binnen Windows Vista in het onderdeel Computer, te vinden in het Menu Start. Belangrijk: onthoud nu alvast de driveletter van de schijf/partitie waarop Windows XP geïnstalleerd wordt. Dit kun je later nog wel terugvinden maar als je het nu alvast onthoudt werkt dat gemakkelijker. Als alle voorbereidingen getroffen zijn, kunnen we gaan beginnen met het installeren van het tweede besturingssysteem.
Windows XP naast Windows Vista installeren
Allereerst moet je er natuurlijk voor zorgen dat je de installatie-cd Windows XP bij de hand hebt, en de bijbehorende productcode. Om Windows XP te kunnen installeren, moet de computer kunnen opstarten vanaf de cd. De computer kan namelijk opstarten vanaf verschillende media, en in het BIOS staat ingesteld welk medium als eerst aangesproken moet worden. In dit geval moet dat dus het cd- of dvd-drive zijn. Als dit niet het geval is, en het opstarten van de cd lukt niet, dan moet je deze instelling in het BIOS aanpassen. Hoe dit in zijn werk gaat, kun je lezen in de handleiding van je moederbord. Doe hierna de cd in de drive en start de pc opnieuw op. Wacht nu even tot alle bestanden van Windows XP zijn geladen, en dan kun je kiezen voor een nieuwe, schone installatie van XP en accepteer de licentieovereenkomst.
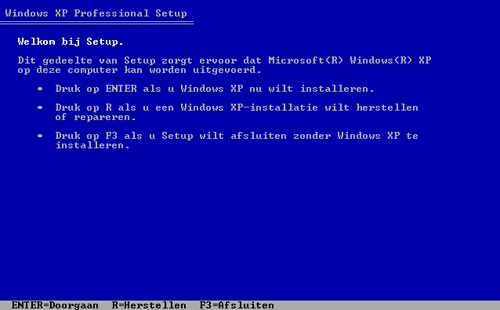
Kies voor een nieuwe, schone installatie van Windows XP
Als je Vista zelf hebt geïnstalleerd, zul je merken dat de installatie van XP grafisch niet zo geweldig is, en daarom wat onoverzichtelijker dan Vista is. Maar we moeten wel even opletten want in de stap hierna moet je zelf kiezen op welke partitie/schijf XP geïnstalleerd moet worden. Let hier goed op, want anders heb je kans dat je per ongeluk de verkeerde selecteert en dan ben je nog verder van huis. Hierna hoef je zelf niets meer te doen, behalve geduldig te wachten tot het kopiëren van bestanden voltooid is. Dan zal de pc automatisch opnieuw opstarten, en druk nu niet op een toets. De installatie zal weer verdergaan en op een gegeven moment moet je een aantal dingen instellen, zoals de tijd, datum en toetsenbordinstellingen. En je moet nog een gebruikersnaam en dergelijke kiezen. Dit is verder niet lastig, als je de instructies op het scherm nauwkeurig opvolgt.
Startup Repair: opstartgegevens herstellen
Als de installatie van XP voltooid is, kun je even niets met je pc, er kan namelijk geen besturingssysteem gestart worden omdat de opstartgegevens allemaal door de war gegooid zijn door de installatie van Windows XP. Andersom is dit geen probleem, omdat je naast een nieuwer OS (OS is een afkorting van Operating System wat besturingssysteem betekent) een ouder OS installeert, in plaats van naast een ouder OS een nieuwer OS installeert. Deze laatste situatie geeft problemen, en er wordt dus ook aangeraden om eerst XP en dan Vista te installeren als je van beide besturingssystemen een schone installatie wilt gaan doen. In ons geval is dit anders, want we willen Vista gewoon houden zoals die is, en verder niet moeilijk doen met het maken van een back-up van data en dergelijke. Goed, na dit uitstapje weer verder: hoe is dit op te lossen? Heel simpel, je moet nu opstarten met de installatie-disc van Vista. Als alle bestanden geladen zijn en je hebt de taal- en toetsenbordinstellingen gekozen dan kun je linksonder in het scherm kiezen voor de optie om je pc te repareren.
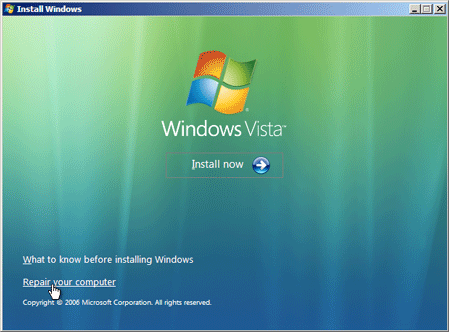
Kies voor de optie om je pc te laten repareren
Klik hierop en kies vervolgens voor het opstartherstel programma ‘’Startup Repair’’. Dit handige tooltje zoekt nu naar fouten, die er absoluut zijn. Niet zulke kleine ook, maar ze kunnen opgelost worden. Volg de instructies op het scherm om ervoor te zorgen dat je Windows Vista weer kunt opstarten, en dan rest er nog een gemakkelijke stap om ervoor te zorgen dat je ook Windows XP kunt starten. Maar daar zijn we nog niet, als Startup Repair de klus heeft geklaard dan wordt de pc opnieuw opgestart. Als het goed is, dan kun je nu weer gewoon Vista opstarten. Doe dit.
Windows XP toevoegen aan het bootmenu
We zijn alweer aangekomen bij de laatste stap. Download nu het gratis programma VistaBootPro.
Als je VistaBootPRO voor de eerste keer start, verschijnt er een scherm met de boodschap dat het aan te raden is om voor je het programma gebruikt een back-up van de instellingen te maken. Je wordt dan ook naar het Backup / Restore Center gebracht. Hier kun je op Browse klikken om een locatie en naam voor je back-up te maken. Kies eerst een locatie en typ dan achter ‘Bestandsnaam‘ de naam die je back-up moet gaan krijgen. Klik ten slotte op Opslaan om het bestand op te slaan. Nu kun je, mocht dat een keer nodig zijn, je back-up terughalen. Dit gaat in hetzelfde onderdeel van het programma, maar nu klik je op Open. Je navigeert naar je het back-upbestand en je kiest voor Openen om de back-up te openen. En als je dan op Restore klikt worden de instellingen die in de back-up staan toegepast.
Nu wordt het de hoogste tijd dat we XP gaan toevoegen aan het bootmenu, wat verschijnt bij opstarten van de pc. Ga hiervoor naar het onderdeel Manage OS Entries. Je ziet hier Microsoft Windows Vista staan, en verder niets, maar daar gaat verandering in komen. Wat je nu moet weten, of moet uitvinden is de driveletter van de partitie/schijf waarop XP geïnstalleerd is. Als je dit niet weet, kun je in Vista nog naar Start, Computer gaan en dan vind je de schijf/partitie van XP en de bijbehorende driveletter. Die driveletter is belangrijk, want dat is de sleutel tot de XP-partitie in het bootmenu. Zet en vinkje voor ‘’Add New OS Entry’’ in het onderdeel Manage OS Entries. Nu vul je achter OS Name in: Microsoft Windows XP (mag ook wel een andere naam, maar dit werkt het duidelijkst). Bij OS Type kies je voor Windows Legacy en nu het belangrijkste: bij OS Drive kies je de drive waarop Windows XP is geïnstalleerd. Dubbel check dit voor de zekerheid bij Start, Computer. En ten slotte klik je op Apply Updates om de wijzigingen door te voeren.
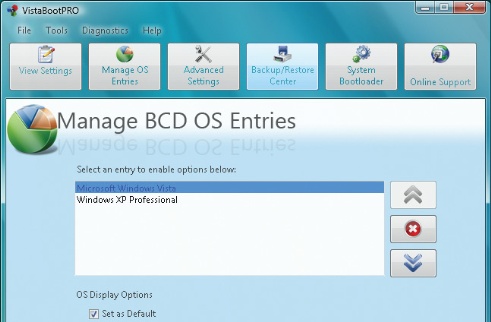
Als Windows XP toegevoegd is aan het bootmenu, kun je het bootmenu aan eigen wensen aanpassen
Als deze actie gelukt is, en je ziet in het witte vlak Windows XP staan, dan kun je het bootmenu verder aan eigen wensen aanpassen. Als je één van de besturingssystemen selecteert kun je instellingen wijzigen. Onder het kopje ‘’OS Display Options’’ kun je aangeven welk besturingssysteem het ‘’default’’ OS ‘ moet zijn (dus welke na een bepaalde tijd automatisch opgestart wordt) en kun je de naam van het geselecteerde OS wijzigen. Onder ‘’OS Boot Options’’ kun je kiezen hoeveel seconden de ‘’boot time-out’’ moet bedragen. Dit getal geeft het aantal seconden aan voordat het default OS automatisch gekozen en dus opgestart wordt. Klik tot slot op Apply Updates om de wijzigingen door te voeren en sluit het programma af. Je kunt nu de pc opnieuw opstarten en dan zie je daar twee keuzes staan: Windows XP en Windows Vista!
Dual-boot verwijderen: Vista of XP weghalen uit het bootmenu
Deze uitleg hoort eigenlijk niet echt bij dit artikel, maar het is toch handig om erbij te zetten, voor het geval je af wilt van het dual-boot systeem en dus terug wilt gaan naar de oude situatie met één besturingssysteem. Je kunt Windows Vista of Windows XP verwijderen en de entry weghalen uit het bootmenu. XP verwijderen uit het bootmenu is gemakkelijk en zo gebeurd, omdat de opstartprocedure van Vista intact blijft. Eerst halen we de entry van XP weg uit het bootmenu en daarna verwijderen we XP daadwerkelijk van de harde schijf. Je start Vista op en opent VistaBootPRO. Ga naar het onderdeel Manage OS Entries en selecteer in het lijstje de entry van Windows XP. Klik vervolgens op het rode kruis aan de rechterkant. En je raadt het al: klik op Apply Updates om de wijzigingen door te voeren. Nu het verwijderen van XP van de harde schijf: ga naar Start en klik op Computer. Klik vervolgens met rechts op de partitie/schijf waarop XP geïnstalleerd is en kies voor de optie om de partitie/schijf te formatteren. Dit kan even duren, afhankelijk van de grootte van de schijf. Als dit ook gedaan is, is er geen spoor meer van XP te bekennen op de pc.
Het verwijderen van Vista uit bootmenu gaat iets ingewikkelder, omdat de mooie opstartroutines van Vista op de schop moeten, omdat XP een hele andere manier van booten gebruikt, en niet overweg kan met de opstartroutines van Vista. Start Windows XP en ga naar Start en klik op Deze computer. Klik met rechts op de partitie van Vista en kies voor Formatteren. Dit kan, afhankelijk van de grootte van de partitie/schijf even duren. Als dit met succes gedaan is gaan we verder naar de volgende stap: het verwijderen van de bootloader van Windows Vista. Open hiervoor VistaBootPRO en ga deze keer niet naar Manage OS Entries, maar ga naar het onderdeel System Bootloader. Klik op het bolletje voor ‘’Windows Legacy Bootloader ( Uninstall Vista Bootloader)’’ en daaronder op het bolletje voor ‘’All Drives’’. Om deze actie te bevestigen, klik je op Install Bootloader. Hierna moet je de pc opnieuw opstarten, en als alles goed is verlopen, wordt Windows XP nu opgestart.
Missie geslaagd, maar mocht je er met deze uitleg toch niet uitkomen, dan kun je voor specifieke vragen over VistaBootPRO terecht bij forum van PROnetworks. Voor alle andere vragen, ben je van harte welkom op het Helpmij.nl Forum.
|
|
|
|

|
Contributie 2008 |
Door: Puppie |
 |
Zoals al aangekondigd in de vorige Nieuwsbrief, zijn op 2 november 2007 de contributie-nota's de deur uitgegaan. Gekozen is voor een PDF-document als bijlage bij een e-mail. In de gevallen van een automatische incasso is deze als een tegenboeking op de nota vermeld. Alle overige leden worden vriendelijk verzocht de contributie voor 2008 tijdig te betalen.
(Noot van de hoofdredacteur: dat doen we natuurlijk nu meteen!)
|
|
|
|

|
Interview met Jeroen Boonstra |
Door: Boeing_737 |
 |
Laatst kwam iemand op de redactie met het voorstel, om een oude gewoonte weer in ere te herstellen: het afnemen van een interview. Nog weer iemand anders stelde voor: ga eens praten met één van de oprichters van Helpmij.nl. Dat idee hebben we uitgewerkt en we zijn ons licht gaan opsteken bij Jeroen Boonstra, “admin” op het forum.
Je bent samen met je broer Helpmij.nl begonnen, wanneer was dat?
We zijn begonnen 26 juli 1999, dat is de officiële inschrijfdatum bij de Stichting Internet Domeinregistratie Nederland. Maar in werkelijkheid waren we al een paar maanden eerder van start gegaan en wel met “Computer-helpdesk.com”.
Waarom zijn jullie met deze online helpdesk begonnen?
Er zijn toch meer van dit soort forums op internet?
In die tijd was er nog helemaal niets, vandaar dat we dat toen hebben opgestart.
En hoe zijn jullie begonnen?
We zijn begonnen met een Engelse versie van de site, en na een aantal maanden werden we benaderd door Durk de Bruin, de oprichter van “Startpagina.nl”, om voor Startpagina een Nederlandstalige helpdesk op te zetten. We hebben toen de Engelstalige site die er al was, in een Nederlands jasje gestoken.
Wat vind je dat er terecht is gekomen van jullie oorspronkelijke streven, om de beste gratis helpdesk van Nederland te worden?
Dat we de beste zijn, is natuurlijk te zien op de site van Alexa. Ook staat Helpmij.nl in de top 500 van Nederland, wat natuurlijk een mooie prestatie is, gezien de gespecialiseerde inhoud van de site. In het begin hadden we dit uiteraard niet kunnen voorspellen. Gelukkig hadden we een goede start door de promotie op “Startpagina.nl”. Helaas staan we daar niet meer op de hoofdpagina.
Wat is in jouw ogen het meest opmerkelijke verschil tussen het forum van het allereerste uur en het huidige Helpmij.nl?
Het grootste verschil zit hem vooral in de omvang van het bezoek, in de eerste dagen was dat 600 mensen per dag, nu zitten die regelmatig tegelijkertijd op het forum. Ook is in de loop van de jaren het aanbod van de onderwerpen breder geworden. Natuurlijk is er in die jaren ook een mooi archief opgebouwd, wat natuurlijk, in combinatie met de uitgebreide zoekfunctie, de toegevoegde waarde is van Helpmij.nl. En het grootste verschil is toch de verenigingvorm, dat hadden we echt niet kunnen voorzien indertijd.
Je zult naast je werk voor Helpmij.nl ook nog een baan hebben. Wil je daar iets over vertellen en over je thuissituatie?
Naast Helpmij.nl heb ik inderdaad nog een baan, als Systeembeheerder/Senior Developer ben ik werkzaam bij Hosting-provider VIP Internet, die tevens de sponsor is van de co-locatie en bandbreedte van de servers van Helpmij.nl. Mijn dagelijkse werkzaamheden zijn vooral het beheren van veel web- en database-servers. Als developer houd ik me bezig met het ontwikkelen van ordersystemen en van tools voor de hostingomgeving. Het is een leuke, drukke baan.
Over mijn thuissituatie: inmiddels heb ik twee kinderen van 1,5 en 4 jaar en ik woon nog steeds in Den Bosch. Door de combinatie van werk en thuis blijft er helaas weinig tijd over voor Helpmij.nl.
Tot slot: hoe zie jij de toekomst van Helpmij.nl, wat moet en kan er nog veranderd worden om Helpmij.nl in de lucht te houden? En wat zou er in jouw ogen in het algemeen nog verbeterd kunnen worden?
Door het ontstaan van de vereniging is er een basis gecreëerd voor het voorbestaan van de site, iets dat in het verleden nog wel eens onduidelijk was door het oplopen van de kosten. Maar om echt een solide platform neer te zetten, om ook in de toekomst het bezoek aan te kunnen, is veel meer apparatuur nodig. Misschien zal er actiever moeten worden gezocht naar sponsoren voor eventuele hardware. Door het vele bezoek is Helpmij.nl een goede site om op te adverteren. Daarbij dreigt natuurlijk wel het gevaar, dat je teveel advertenties op de site te zien krijgt. Daar moet dus een balans in worden gevonden. Die technische basis is heel belangrijk voor de toekomst, veel belangrijker zijn natuurlijk de deelnemers van het forum die er voor zorgen dat mensen gewoon hun problemen kunnen plaatsen en daar een goed antwoord op krijgen. Via deze weg wil ik dan ook iedereen daar voor bedanken! Op dit moment wordt het dagelijks beheer gedaan door Held en aaajeetee, die af en toe nog wat hulp vragen sommige knelpunten. Ik heb op dit moment niet echt een actieve functie binnen het geheel, iets dat ik in de toekomst wel weer zou willen, mocht daar de tijd voor zijn. Natuurlijk ben ik altijd beschikbaar om mijn expertise te delen in het team.
Bedankt voor je uitvoerige antwoorden en voor de tijd, die je voor ons hebt vrijgemaakt. Wij van Helpmij.nl zijn jou en je broer in ieder geval erg dankbaar voor jullie initiatief van zo’n acht jaar geleden. Want we hebben er met z’n allen erg veel plezier in om Helpmij.nl in stand te houden. Hopelijk heb je in de toekomst alsnog wat tijd over voor Helpmij.nl, het blijft toch jullie ”kindje”...
|
|
|
|

|
Leopard op PC |
Door: ErpCity |
 |

Slechts enkele dagen na de introductie van het nieuwe Apple operating systeem Leopard waren hackers er al in geslaagd dit op een PC te laten draaien...
(Een zeer gedetailleerde instructie hoe dit te doen is op het internet te vinden.)
En het werkte bijna vlekkeloos, sommige onderdelen bleken op een PC zelfs beter te werken dan op een Apple... alleen WiFi bleek een probleem te zijn.
Apple doet er alles aan om het gebruik van haar OS op PC’s te voorkomen. Men zet alle legale middelen in om de "ondeugden" op te sporen en te (laten) straffen...
Nu komen echter ook bij Apple de eerste klachten over Leopard binnen en wel van originele Apple users: WiFi werkt slecht en na enige minuten helemaal niet meer. Dit maakt dit nieuwe OS voor veel Apple gebruikers compleet waardeloos.
Het WiFi probleem zit ‘m dus niet in het slechte hackerswerk of in het (PC) hardware platform... het zit in Leopard zelf!
Dit biedt leuke vooruitzichten voor iedere PC bezitter die de keuze Microsoft of Linux te beperkt vindt...
Er is vanuit het Apple kamp nog geen reactie laat staan een fix gekomen voor het WiFi probleem.
|
|
|
|

|
Onze tips en handleidingen |
Door: profpc |
 |
Zoals elke maand, wordt hier een overzicht geplaatst van de tips en handleidingen die de afgelopen maand zijn gemaakt. Ook kun je klikken op de gebruiker die de tip of handleiding heeft gemaakt. De tips en handleidingen die in de maand oktober zijn geplaatst, zetten we hieronder op een rij.
Software-tips
Total Commander, de bestandsbeheerder
Geplaatst op 03 oktober 2007, door Boeing_737
In Windows vinden we de Windows Verkenner, waarmee we de bestandsstructuur van ons systeem kunnen bekijken. Veel meer dan dat kan deze Verkenner niet. Total Commander laat veel meer mogelijkheden zien.
Office 2007 Bestanden in oudere versie openen
Geplaatst op 05 oktober 2007, door gijsisok
Als je Office 2000, 2002 of 2003 hebt en je kunt geen Office 2007 bestanden maken en opslaan, dan kun je het Microsoft Office 2007 File Converter Pack downloaden. In deze handleiding kun je meer informatie vinden.
FreeRip, rip je CD's in een wip
Geplaatst op 12 oktober 2007, door Boeing_737
FreeRip is gratis software waarmee je digitale geluidsbestanden rechtstreeks kunt opnemen van CD's. Van dit programma is er ook een pro-versie, namelijk Freerip PRO. In deze handleiding wordt de freeware-versie behandeld.
ProcessScanner: alle informatie over lopende processen bij de hand!
Geplaatst op 18 oktober 2007, door Michael4446
Windows heeft processen, programma's hebben processen en ook drivers kunnen processen hebben. Een lijst met processen, zoals in taakbeheer, is wel leuk maar echt veel informatie haal je er niet uit. ProcessScanner biedt wat voordelen.
Met GSplit grote bestanden versturen
Geplaatst op 22 oktober 2007, door Boeing_737
Met Gsplit kunnen we grote bestanden in stukken splitsen en deze dan via mail versturen. De meeste providers laten standaard maar 5Mb toe om in één keer te versturen. Dus als we een mp3/dvd of een software programma dat groter is willen versturen, is dit programmaatje de oplossing.
Krijg je privacy terug met xp-AntiSpy!
Geplaatst op 22 oktober 2007, door Michael4446
Heel veel dingetjes in Windows zijn op het eerste gezicht niet aan te passen. Denk hierbij bijvoorbeeld aan het blokkeren van het sturen van gegevens aan Microsoft, het blokkeren van het sturen van foutrapporten. Dit kan bijvoorbeeld wel met een speciaal tooltje als xp-Antispy.
Innotek VirtualBox 1.3.8, gratis virtualisatie
Geplaatst op 23 oktober 2007, door mrmusic
Experimenteren met een nieuw besturingssysteem is leuk. Het wordt echter wat minder leuk wanneer je achteraf ontdekt dat je de huidige besturingssysteem per ongeluk hebt verwijderd. Een veilige manier om elk willekeurig besturingssysteem uit te proberen kan met virtualisatie.
Screenhunter, beter dan Print-Screen
Geplaatst op 27 oktober 2007, door Boeing_737
In deze handleiding wordt uitgelegd hoe je aan Screenhunter kunt komen en wordt uitgelegd hoe het programma werkt. In deze handleiding wordt alleen de free-ware versie van Screenhunter behandeld.
Onderhoud
Snel en goed defragmenteren met Auslogics Disk Defrag!
Geplaatst op 18 oktober 2007, door Michael4446
Dat defragmenteren belangrijk is voor de snelheid van de pc, dat weten we wel.
Meestal gebruiken mensen daar het oude en vertrouwde Windows-hulpje, Schijfdefragmentatie voor, maar dit ingebakken stukje software werkt niet altijd even goed en snel. Hier wordt het gratis programma Auslogics als alternatief geboden.
Overige tips & handleidingen
Uitleg en berekening Chmod + Chown
Geplaatst op 15 oktober 2007, door killermenace
Het commando CHMOD word gebruikt in verschillende programma's en besturingssystemen om de rechten aan te geven voor bestanden/mappen. In deze handleiding wordt er een uitleg gegeven chmod en chown.

|
|
|
|

|
Kleine, goedkope notebook |
Door: profpc |
 |
Asus komt met een nieuwe kleine notebook op de markt voor een prijs rond de €300,-.
Begin 2008 zal deze kleine Asus EeePC 701 in de winkels liggen. Deze compacte notebook is een aanvulling voor je huidige computer of laptop. Het doel van de EeePC 701 is om hem handig mee te nemen, zoals in de trein of auto. De notebook kun je bijvoorbeeld voor standaard toepassingen gebruiken, zoals tekstverwerking, internetten en e-mailen. De drie e’s in de naam staan daarom ook voor Easy to learn, work, play; Excellent Internet experience en Excellent mobile computing experience. Zo heb je een compacte, complete notebook voor maar een kleine prijs.
De laptop heeft een formaat van 11”, maar het beeld heeft zelf een formaat van 7”.
De specificaties voor de Benelux versie zijn al bekend gemaakt door Asus.
De overige specificaties zijn:
CPU & Chipset: Intel mobile CPU & chipset
Communicatie: 10/100 Mbps Ethernet; 56K modem
WLAN: WiFi 802.11b/g
Grafisch: Intel UMA
Memory: 512MB, DDR2-400
Opslag: 4/ 8GB Flash
Audio: Hi-Definition Audio CODEC;
Built-in stereo speaker; Built-in microphone
Levensduur accu: 3hrs (4 cells: 5200mAh, 2S2P) |

De eerste versie Asus EeePC 701 zal in de Benelux een zwarte uitvoering hebben. |
De laptop heeft slechts een gewicht van minder dan een kilo. Er zit zelfs een webcam ingebouwd om bijvoorbeeld mee te chatten. Standaard zit op de laptop Linux als besturingssysteem. Voor mensen die liever met Windows willen werken; de EeePC 701 is ook compatible met Windows XP. In de Benelux zal de eerste versie EeePC 701 naar alle waarschijnlijkheid een zwarte uitvoering hebben. Later zullen er meerdere kleuren verschijnen. Er worden met de notebook veel verschillende gratis programma’s meegeleverd zoals Firefox en Open Office. Wat wel opmerkelijk is, is dat er geen harde schijf ingebouwd zit. Hiervoor wordt een 4 GB S.D.D Solid-State Disk gebruikt. Daardoor is de laptop niet erg geschikt voor opslag van veel muziek en videobestanden. Ook zit er geen DVD/CD brander ingebouwd. Om toch Windows XP op de computer te zetten, zal er bijvoorbeeld gebruik gemaakt moeten worden van een externe DVD/CD brander. Maar aan de andere kant is deze laptop erg zuinig en start de notebook in ongeveer 20 seconden op. De accu gaat ongeveer 3 uur mee. Voor maar €300,- heb je dan ook een complete, compacte notebook waar al veel voorgeïnstalleerde software op zit.
Asus wil deze notebook in Nederland gaan aanbieden via Mediamarkt, Dixons, Dynabite, Paradigit, MyCom en BCC.
Asus website
|
|
|
|

|
Gadgets |
Door: ErpCity |
 |
Nog even en dan is het weer zover...
De nachten worden kouder, de bomen verliezen kleur
Nog maar een paar weken resten, dan staat de Sint weer voor de deur
Sint zit al weer weken te denken, het is elk jaar hetzelfde gemier,
Wat moet ik ze toch schenken, waarmee doe ‘k ze nog een plezier?
Die mensen tegenwoordig, ze zijn niet snel tevree
Ook al breng je op je stoomboot, de mooiste dingen mee
De redactie van de Nieuwsbrief helpt Sint een handje mee,
Maar mogelijk komt ook de Kerstman hier op een leuk idee...
(Of als steuntje voor anderen die "HET" geschenk nog niet gevonden hebben.)
Geen gadget voor “mietjes”, een MUST voor FPS fans!
In de strijd om “gaming” en zeker de FPS (First Person Shooter) games realistischer te maken, komen er steeds meer gadgets op de markt… Deze trok bijzondere aandacht... eindelijk een gadget dat je echt laat VOELEN waar je mee bezig bent! Het is natuurlijk te flauw voor woorden dat je in zulke games compleet aan flarden geschoten wordt en even zo vrolijk verder doorspeelt... rustig zittend achter je TFT monitortje...

Met dit gadget kunnen alleen nog ECHTE KERELS deze spellen spelen!
Normaal gesproken vind je het natuurlijk vervelend als je aangeschoten wordt, maar kom, je krabbelt gewoon overeind en gaat weer verder... maar hoe zou het zijn als je die “knal” echt voelde? Zou je dan nog zo wild tekeer zijn gegaan? Of word je opeens een stuk voorzichtiger...?
Met het 3rdSpace gaming vest, voel je de kogels echt, net als de trappen, de messteken, granaatscherven en alle andere ellende die het lichaam kan beschadigen. Dit vest werd ontwikkeld door een chirurg voor medische doeleinden, maar de gaming industrie zag er meteen een veel leukere toepassing voor. Met dit vest, dat voorzien is van acht pneumatische kamers [vier aan de voorzijde, vier aan de achterkant] die heel snel opgeblazen kunnen worden, voel je de schoten op de juiste plek, en je voelt ze echt! (de maximum druk is 2,1 kg per vierkante centimeter!)
Wees dus nu een echte "vent", trek dit vest aan en kijk of je nog steeds zo arrogant met je pistool loopt te zwaaien en net zo onbehouwen in de aanval gaat…
Het vest werkt nu al met Doom en Quake, maar binnen afzienbare tijd zullen meer games het ondersteunen. Ook racespellen en flightsimulators zullen het vest integreren om je een echt gevoel van G-krachten te geven...
"Jan, wat zie jij er uit, en waarom kreun je zo?"
"Oh schat, gewoon even een spelletje Doom gespeeld"
Geweldige "IWOOT"! (I want one of those.)
Foto’s overzetten, op een "luie" manier...
Wat een ellende elke keer weer. Foto’s gemaakt en dan komt het: SD kaartje uit de camera en in de kaartlezer van de PC, of gezoek naar de usb kabel. En als we de plaatjes naar een z.g. "online service" willen uploaden, wordt de ergernis alleen maar groter...
Niets voor luie mensen dus... reden waarom velen liever plaatjes met hun GSM schieten want die worden dan gemakkelijk met bluetooth overgezet zodra je binnen het zendbereik van je PC bent...

Eye-Fi heeft een passende oplossing voor dit probleem: een SD card van 2 Gb met ingebouwde WiFi en een intelligent stukje software. Dus de dagen van de kabels, kaartlezers en kaart adapters zijn nu geteld.
Het is natuurlijk al "supercool" om WiFi in je camera te hebben, de software die bij dit kaartje meegeleverd wordt is echter het echte sterke punt van deze oplossing. Deze kan zo ingesteld worden dat, zodra de WiFi card in de buurt van een draadloos netwerk of een hotspot komt, deze de foto’s snel naar een vooraf ingegeven weblocatie upload. Op deze manier kun je tijdens je vakantie de plaatjes automatisch naar een door jou bestemde site, zoals bijvoorbeeld "flickr", uploaden zonder dat je een PC, kabels of andere rommel nodig hebt. Bijkomend voordeel is dat je dan meteen weer de volledige ruimte van de SD card beschikbaar hebt.
Kortom een super handig gadget!
Alternatieve USB hub… (herrie!)
Ben je die sobere, simpele, kleurloze maar vooral fantasieloze USB hubs zat? Dan is dit een hele spectaculaire: een motorblok van een motorfiets!

Dit USB motorblok heeft drie poorten en is direct aan te sluiten op elke PC of laptop met USB. Zodra je hem aansluit start de motor om te vertellen dat hij contact heeft. Het blok heeft een kickstarter en een voetversnelling. Zodra je één van deze hendels aanraakt giert het blok het uit en vibreert het heftig...
Woorden schieten eigenlijk te kort om het leuke ding te beschrijven... een video demonstreert het waarschijnlijk beter, dus hier een link naar YouTube om een duidelijker idee te krijgen van deze zeer aparte hub...
USB S-ATA/IDE adapter
Wil je interne harddisks, cd-rom en dvd spelers gebruiken buiten de computer dan zit er niets anders op dan een dure (vaak wat lompe) externe behuizing aan te schaffen.
Tenzij:

De S-ATA en IDE naar USB 2.0 Adapter is een leuke PC accessoire welke als een brug tussen de USB port van de computer en ongeveer elke SATA of IDE/ATAPI drive (dat zijn bijna alle recente drives) werkt.
Het hi-speed USB 2.0 interface garandeert snelle data transfers en is snel en gemakkelijk te installeren. Het is ook mogelijk om twee (ook verschillende, dus bijvoorbeeld één IDE en één SATA) drives tegelijk aan te sluiten en zelfs data uit te wisselen tussen deze drives via de adapter.
En dat is nog niet alles… Formatteren van drives tot 4TB doet de adapter ook, evenals het erg snel maken van data backups.
Het beschrijven van het product en de mogelijkheden is niet eenvoudig, het gebruik ervan is echter "doodsimpel".

Een zeer complete set accessoires wordt bijgeleverd...
Ook een handig ding als je nog wat oude harddisks hebt liggen waarvan je nog data wilt halen, om even snel de interne drive of optical drive van de buurman te testen zonder hem te installeren, enz.
USB draaitafel
(Zeg niet meteen "ken ik al", inderdaad daar zwerven er meer van op de markt, maar deze is "special".)
Heb je nog bergen singles en LP’s liggen en zou je die willen omzetten naar MP3, begin ze dan nu maar vast af te stoffen... Deze draaitafel zet alles snel en efficient om... alles, dus 33, 45 en 78 toeren platen...

Het enige wat je moet doen, is de draaitafel aansluiten op een USB poort en even de bijbehorende software installeren.
Wat is er nu zo "special"? Ten eerste heeft dit apparaat een aansluiting voor een cassettedeck, dus als je dat nog ergens hebt liggen, kunnen die "bandjes" ook meteen omgezet worden naar hedendaagse standaards, maar het allermooiste: hij draait op dubbele snelheid! Dus een compleet album kan worden omgezet in de helft van de tijd. De software rekent het resultaat weer terug naar de originele afspeelsnelheid.
Een heel leuk "hebbeding"!
USB 2.0 datalink kabel

Loop je met regelmaat tegen het probleem aan dat je graag wel even vlug iets van een andere PC of laptop over zou willen nemen maar dat niet doet omdat dat erg omslachtig is of traag, vooral bij grotere bestanden, dan is hier de oplossing..
De USB 2.0 Data Link kabel is een snelle oplossing om files via de USB poort uit te wisselen tussen twee computers. Even, éénmalig, de applicatiesoftware installeren (driver is niet nodig) en de zaak draait. Simpeler kan het niet. Een muisklik en het zaakje draait!

Een kleine beperking… de datalink kabel werkt perfect met Windows ME/2000/XP maar (nog) niet met Vista...
Zat het juiste gadget er nog niet bij? Kijk dan nog even naar deze beide compleet nutteloze maar wel zeer leuke dingen:

Een bewegende jachttrofee die mensen aanspreekt, nastaart en kan zingen...

Wordt geleverd met afstandsbediening en draadloze microfoon waarmee je de argeloze bezoekers plotseling kunt toespreken... "Hoi Jan, leuk je hier te zien!"
Of deze USB muis, die steeds sneller gaat fietsen naarmate je sneller typt...

Zo zijn er nog veel andere, leuke dingen te vinden...
De redactie wenst de goede Sint veel wijsheid bij zijn/haar keuze!
|
|
|
|

|
|
 Editie november 2007
Editie november 2007