Tweedehands lens kopen. |

|
Tweedehands
Hoe koop je een gebruikte lens voor je camera? Bijvoorbeeld op Marktplaats. Aan wat voor prijs moet je dan denken? En aan wat voor lens? Ga je er langs om hem op te halen of laat je hem opsturen? En hoe zit het dan met de risico's?
Waarom?
Tja, daar begint het natuurlijk mee. Bovendien heb je lenzen in alle soorten en maten. Daarnaast heb je natuurlijk ook camera's van allerlei signature. Op een goedkope camera zet je over het algemeen geen hele dure lens.
Nu gaat de apparatuur wel lang mee en als je al wat langer bezig bent met een camera is het leuk om een mooie telelens te kopen, die een wat beter scherpstelsysteem heeft en wat helderder beeld heeft. Hoe zinvol zoiets is kan een website als dpreview.com ook voor oudere apparatuur goed antwoord geven. Ben je niet zo'n kei in Engels, mik dan de link in translate.google.com!
Hoe dan ook, je gaat hier voor een duidelijke verbetering of aanvulling. Betere scherpstelling, goed telebereik en mooie beeldkwaliteit bijvoorbeeld. Kijk ook eens wat anderen gebruiken bij de foto's waar jij aan denkt. Het is nu hartje winter, maar loop bij beter weer mee met een georganiseerde fotowandeling.
Zoeken
Je hebt een idee wat voor lens je zoekt. Een leuke telelens met een telebereik van bijvoorbeeld 70-200 mm naast je standaard lens. Bedenk wel dat de gewone spiegelreflexcamera's een cropfactor hebben van ergens in de 1,5 x. Die 70 mm is dan 105 mm brandpuntsafstand in werkelijkheid. Daar kan je niet zoveel mee voor dingen dichtbij. Dat wordt dan een stuk achteruit stappen.
Eenmaal dat in de smiezen zet je je zoekactie in de website van je keuze. Daar zet ik dan gelijk bij wat de afstand mag zijn. Ik ga altijd uit van ophalen, want dan kan ik de aanschaf goed bekijken en uitproberen. Ik vraag ook altijd naar de reden van de verkoop. Vaak wil men iets anders aanschaffen. Een groothoeklens. Dan is de telelens waar ik het over had overbodig geworden. Kijk, hier scoor je dan al met de oriëntatie waar ik het over had. Die misser zal je niet meer maken. Op de langere duur bouwen de meeste, ervaren, fotografen wel een leuke serie lenzen op, maar doen dat dan bedacht.
Prijs
Wat de prijs betreft hou ik als stelregel aan dat de prijs ergens rond een derde van de nieuwprijs moet liggen. Koop ik dan iets dat helaas een flater blijkt te zijn, dan valt het allemaal nog mee. Dat moet ik trouwens nog meemaken, maar dat terzijde. En dan moet ik er wel wat beters aan overhouden. De afstand die ik er voor moet reizen tel ik meestal bij de prijs. Lukt dat niet erg, dan maar wat geduld oefenen tot er iets een beetje dichterbij te koop staat.
Nakijken
Kijk het object goed na. Ik stel dat altijd gelijk als voorwaarde en niemand die daar dan moeilijk over doet. Loop het lensoppervlak na. Een krasje op het huis is niet erg, maar wel op een lens. Laat de lens scherpstellen en kies daar nou niet een zebra voor met zijn mooie strepen. Een slaperige zwarte kat in een schemerige huiskamer is dan weer het andere uiterste. Speel wat met het licht. In het donker heeft elke lens moeite met scherpstellen.
Van onze redacteur leofact: Check de zoom- en scherpstelringen op soepele werking, geen speling en zandgekraak. Controleer, na wat foto's gemaakt te hebben, op het schermpje (of, nog beter, op een monitor) de scherpte van de lens.
Succes!
,
Goed verbonden? |

|
Oh, excuus! Ik ben verkeerd verbonden. Deze zin stamt uit een ver verleden, toen dames achter een schakelbord alle telefoons met elkaar verbonden. Soms staken ze een stekker in een verkeerd gat en belde je met een vreemde: een verkeerde verbinding. De term bestaat nog steeds. Meestal zeggen mensen het, om hun eigen foutje te verbloemen. De telefooncentrales zijn wat minder charmant geworden. Tenzij je zelf je telefooncentrale beheert natuurlijk!
In dit artikel komen 3 manieren van doorverbinden aan bod:
- Een mobiel nummer doorschakelen naar een vaste telefoon,
- een vast nummer doorverbinden naar een mobiele telefoon
- en een mobiele telefoon gebruiken als extra toestel op de vaste verbinding.
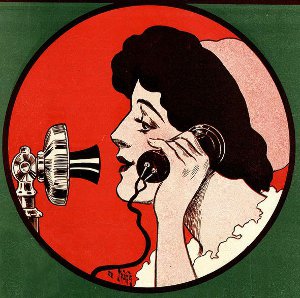 1 Mobiel bereikbaar,
1 Mobiel bereikbaar,
maar liever een vast toestel
Ik ben veel bereikbaar op mijn mobiele nummer. Toch bel ik liever met een ouderwetse hoorn in mijn hand. Vermoedelijk zijn er meer mensen die dat hebben.
Ben ik thuis, dan bel ik liever niet mobiel. Mijn smartphone is meer een soort mini-computer dan een telefoon. Hij past nét in mijn hand. En dat is prima voor een kort gesprekje. Het gebeurt soms ook dat er tijdens een gesprek op de ene telefoon ineens een ander apparaat begint te rinkelen. Hoe onrustig is dat. Waarom heet ik ook alweer Kate95? Oh ja, hier is vast een oplossinkje voor.
Abonnement en doorverbinden
En plotseling kan ik voor heel weinig geld mijn mobiele abonnement uitbreiden naar onbeperkt bellen. Ja, dat geeft mij de oplossing in handen. Als ik nu thuis alle gesprekken van mijn smartphone doorverbind naar mijn vaste telefoon, dan kan ik gewoon met een ouderwets toestel bellen. Dat kost me dan wel belminuten. In feite kost zo'n gesprek twee partijen geld. De beller maakt kosten door naar mijn mobiel te bellen. En ik maak kosten door van mijn eigen mobiel naar mijn vaste nummer te bellen. Omdat ik op mijn mobiel nu een onbeperkt bellen abonnement heb, is dat geen enkel punt!
Handmatig doorverbinden
Op een Android telefoon kun je zelf instellen dat het nummer doorverbindt naar een ander nummer. Onder telefoon > oproep > inkomende oproep > oproep doorschakelen staan de opties. Een andere route is via instellingen > netwerken > oproep > oproep doorschakelen. Hier kun je bijvoorbeeld kiezen uit:
- doorverbinden wanneer je in gesprek bent,
- of als je niet opneemt.
- Altijd doorverbinden is ook mogelijk.
Deze laatste is de instelling die mij aanstaat, mits ik thuis ben.
 Automatisch doorverbinden met wifi
Automatisch doorverbinden met wifi
De Android app, Forward my calls is hier heel geschikt voor. Er zijn meer apps van soortgelijke strekking. Zoek op forward call om ze te vinden. Ik wil graag de mogelijkheid hebben, om automatisch door te verbinden, zodra mijn mobiel verbinding maakt met ons eigen wifi.
Instellingen
Voor deze app moet je het netwerk weten van je mobiele provider. Daarna is het vrij simpel.
- Ik kies voor optie 2, Automatic with the wifi.
- Forward all calls when my phone is connected to this network.
- Onder phone number vul ik in 003136*******. Eigenlijk weet ik niet of 0031 nodig is, maar zo werkt het zeker. 36 is mijn netnummer, zonder 0 ervoor.
- Ook handig is de functie om door te verbinden als de accu van het mobiel leeg is.
De app is niet uitgebreid, maar dat is zeker geen probleem. Voor meer functies verwijs ik hier naar deze Engelse website, waar nog meer apps staan: www.techjunkie.com/best-call-forwarding-apps-android. Er zijn apps waarin je bijvoorbeeld meerdere wifi netwerken kunt toevoegen.
2 Doorverbinden van vast naar mobiel
- Je vaste nummer doorverbinden naar een ander nummer, dat kan ook. Wanneer iemand naar je vaste lijn belt, dan gaat dus thuis geen telefoon meer over. Belt er iemand naar de vaste lijn, dan gaat het mobiel over. Ook bij deze methode kost het doorverbinden geld. Als je een onbeperkt abonnement hebt op je vaste lijn, kost dit niks extra.
- Je kunt dit bijvoorbeeld aanzetten, wanneer je een belangrijk telefoontje verwacht op je vaste lijn, maar niet de hele tijd thuis wilt zitten wachten. Dán zet je doorschakelen naar je mobiele nummer aan.
- Typ op je vaste telefoon *21, gevolgd door het telefoonnummer. Hang dan op. Varianten zijn: *21* o *21* en afsluiten met een #. Het is een kwestie van uitproberen welke methode werkt binnen het netwerk.
- Op mijn modem kan ik dit soort zaken ook instellen, bijvoorbeeld gelinkt aan een tijd. Dan verbindt de telefoon automatisch door tussen zo-en-zo laat. Dat is bijvoorbeeld handig, wanneer ik op standaard tijden niet thuis ben, en toch bereikbaar wil blijven voor vaste bellers.
3 Vast bellen met je mobiel als extra toestel
De meeste mensen bellen thuis of op de werkplek via Voice over IP, dat is via internet. Elke vaste telefoon is hierbij verbonden met de modem. VoiP gebruikt het SIP protocol.
Nu is het ook heel goed mogelijk om een smartphone met de modem te verbinden en te gebruiken als een extra SIP telefoon in datzelfde netwerk. De smartphone maakt verbinding met het netwerk via wifi.
De telefoon moet natuurlijk daarvoor ingesteld worden. Onder Android zitten daarvoor verborgen SIP instellingen. Op mijn eigen smartphone zitten die instellingen zó verborgen, dat ik gewoon een app ervoor installeer. Een Android app is bijvoorbeeld CSipSimple.
 Omgekeerd
Omgekeerd
De app doet dus exact het omgekeerde van de eerste app in dit artikel. Zodra je telefoon contact maakt met het wifi, kunnen vaste telefoongesprekken op het mobiel worden beantwoord. Ook bellen via de vaste lijn kan vanaf de smartphone. De twee apps moet je niet tegelijk aanzetten, dat is onlogisch.
Haperende ervaring
Het bellen vanaf mijn mobiel via het wifi en de vaste telefoonlijn lukt wel. Maar in de praktijk hapert de verbinding vaak. Ook moet ik vlakbij de modem gaan zitten, omdat daar het wifi signaal het stekste is. En daarmee vervalt het voordeel om op deze manier met een mobiel te bellen ook meteen. Want tijdens het bellen heb ik geen grote vrijheid om heen en weer te lopen. Al met al een leuk experiment, maar voor mij niet geschikt. Bovendien is het niet zo ergonomisch om met mijn tamelijk grote smartphone te bellen.
Wanneer wel handig?
Het wordt bijvoorbeeld handig, wanneer je op je werk bent. Dan kun je je eigen telefoon dienst laten doen als bedrijfstelefoon. Voorwaarde is dat het wifi signaal overal sterk is. Je werkplek hoeft geen vast toestel meer te herbergen. En je loopt makkelijk naar een andere plek en blijft bereikbaar. Het is natuurlijk de vraag of je ook altijd bereikbaar wilt zijn...
Een goede haan
Een oude buurvrouw heeft ook wel eens problemen met haar telefoon. Om onbegrijpelijke en moderne redenen gaat bij haar de verbinding wel eens niet goed. Of ze kan met haar 95-jarige benen niet snel genoeg bij het rinkelende apparaat komen. Ze heeft in haar leven natuurlijk nog meegemaakt dat er amper telefoons waren en heeft daar zo haar eigen gedachtes over. Al die nieuwe technieken en apparaten, zijn ze altijd een vooruitgang? Lukt het een keertje niet goed, dan haalt zij haar schouders op en zegt filosofisch:
Een goede haan kraait tweemaal.
Als ze wat van je willen,
bellen ze nog wel een keer.
CES 2019 Las Vegas |

|
Van 8 tot 11 januari kan men in Las Vegas weer voor de CES terecht. Deze gigantische elektronica beurs met meer dan 4500 exposanten bestaat al sinds 1967. Ook dit jaar zal de show weer door meer dan 180.000 bezoekers uit 150 landen bezocht worden… In tegenstelling tot de IFA in Berlijn krijgen alleen elektronica professionals en journalisten een toegangpasje.
De CES is, sinds haar ontstaan, dé show waar fabrikanten hun nieuwste producten aankondigen en showen. In 1970 was hier de introductie van de videorecorder, in 1981 de eerste camcorder en CD-speler, in 1998 de eerste HD tv, in 2001 de eerste X-box en plasma televisie, om een paar voorbeelden te noemen.
De show is verdeeld in 24 categorie groepen. Nieuw is de categorie “Tech for Women”. Sinds de borstpomp “Willow” vorig jaar als een storm over de CES ging zagen talloze fabrikanten brood in dit marktsegment. Reden voor de organisatie om hier een aparte sectie voor te openen. Het gaat hier niet om roze smartphonehoesjes of wasmachines met “éénknopsbediening”, maar om beauty tech, zoals smartphone gestuurde huidverzorgingsapparaten, baby tech en, eh ja, die dingen ook maar dan met een app te regelen voor maximum plezier.
Oprolbare schermen zijn er ook echt, gewoon net zo oprolbaar als een poster. En vouwbare telefoons, een dingetje waar Samsung zich heel sterk in aan het maken is. Verwacht dus ook oprolbare laptops en tablets.
Allemaal prachtige zaken waarvan wij ons over een paar jaar gaan afvragen hoe wij het ooit zonder hebben gedaan. In ons volgende magazine zullen wij er een paar uitlichten.
Vídeo omzetten? Zo doe je dat! |

|
Computers en smartdevices zijn niet meer weg te denken uit ons dagelijks leven. Deze populariteit is voor een deel te danken aan het feit dat we er graag video’s mee bekijken en opnemen. We delen die dan ook massaal. Dat lukt vaak prima, maar het gaat ook wel eens mis. Het gaat dan fout omdat er verschillende formaten zijn en die worden niet door ieder apparaat herkend. Om te weten hoe dat komt en wat je er aan kunt doen, is een klein beetje achtergrondinformatie nodig.
Beeld voor beeld
Het is algemeen bekend dat een film bestaat uit verschillende stilstaande beelden die net even anders zijn dan het voorafgaande beeldje. De film wordt tot leven gewekt door de beelden snel achter elkaar af te spelen. Voor een video is dat in principe niet anders. Echter, om de indruk te wekken van een vloeiende beweging is zo’n dertig foto’s (frames) per seconden (fps) nodig. Een uur telt 3600 seconden. Wanneer je dus een natuurlijk ogende beweging wil zien, heb je 3600 maal 30 = 108.000 digitale foto’s nodig. Stel dat iedere foto slechts 1 mb groot is (wat een lage kwaliteit zou betekenen), dan wordt het evengoed nog een videobestand van 108 gb. Dat wordt vaak te gortig, zelfs de grootse harde schijf zou dan
in no time vollopen.
Compressie
In de praktijk werkt de opname van een video efficiënter en daarom is 17 mb per seconde “al” voldoende. Dat betekent echter dat een uurtje video opnemen toch nog een bestand oplevert van rond de 61 gigabyte. Dat zijn nog altijd flink omvangrijke bestanden. Een aantal jaar geleden beschikten we alleen over harde schijven met aanzienlijk minder opslagcapaciteit en voor die tijd waren de video’s echt onhandelbaar grote bestanden. De oplossing hiervoor werd gevonden door de bestanden te verkleinen. Dat kun je echter niet zomaar straffeloos doen; de video zou dan bestaan uit blokkerige beelden die hortend en stotend worden afgespeeld. Dat is natuurlijk niet de bedoeling. Om dat probleem te tackelen bedacht men slimme berekeningen (algoritmes), waarbij er kleurnuances, beeldelementen en bewegingen werden wegelaten die het menselijk oog nauwelijks waarneemt. Dit had tot resultaat dat de bestandsomvang enorm afnam, terwijl de kwaliteit voor ons oog goed bleef. Dit behoorlijk ingewikkelde proces, wat compressie wordt genoemd, wordt nog altijd gebruikt.
Bestandsformaten
In onze versnipperde computerwereld kun je natuurlijk niet verwachten dat er één soort compressie ontwikkeld zou worden die overal werkt. In het verleden werden verschillende vormen ontwikkeld die allemaal hun eigen voor- en nadelen bezaten. Van al die verschillende vormen wordt H.264/Mpeg 4 momenteel nog het meest gebruikt. Video bestaat echter niet alleen uit beeld. Een videobestand bestaat daarom meestal uit verschillende onderdelen; het wordt daarom een containerbestand genoemd. Dit bestaat uit de comprimeerde video, een eveneens gecomprimeerd geluidsbestand en eventueel ondertiteling en een menu. Apple doet dat bijvoorbeeld in een .mov bestand, Windows vaak in een .asf bestand. Deze bestanden zijn helaas niet zonder meer uitwisselbaar.
NB; ook bij geluidsopnamen wordt gebruikt gemaakt van compressie om de bestandsomvang
beperkt te houden. Daarbij worden onder meer nauwelijks hoorbare tonen weggelaten. Ook hierbij worden verschillende formaten gebruikt. Mp3 is daarvan de meest bekende.
Afspelen
Videobestanden worden afgespeeld met een mediaspeler zoals Apple’s Quicktime of Microsoft Films en TV. Deze programma’s gebruiken zogenaamde codecs welke de decodering van het gecomprimeerde videobestand voor hun rekening nemen. Helaas kunnen niet alle bestanden worden afgespeeld. Er zijn echter codec-pakketten in omloop die je kunt installeren om een bepaald bestand alsnog af te kunnen spelen.
Tip: VLC media player is een universeel afspeelprogramma wat zo’n beetje alle denkbare bestandsformaten aankan. Er zijn versies voor zowat ieder besturingssysteem beschikbaar. Zie daarvoor de link onderaan dit artikel.
Omzetten
Een andere benadering om de video af te kunnen spelen, is om het videobestand zelf om te zetten naar een formaat dat je apparaat wél kan afspelen. Elders in dit magazine beschrijf ik hoe je een schermopname kunt maken met je iPhone. Die opname wordt in Apple’s formaat .mov opgenomen. Dat kan niet altijd worden afgespeeld en is bijvoorbeeld niet geschikt om in dit digitale magazine te worden opgenomen. Om het toch te laten zien, moest ik het bestandsformaat omzetten naar een ander formaat.
Converteren
Dit proces wordt converteren genoemd. Het is een ingewikkeld en soms tijdrovend proces, wat alleen met speciaal daarvoor ontwikkelde software kan worden uitgevoerd. Er zijn op internet gratis en betaalde tools te vinden die dit karweitje voor je kunnen opknappen. Deze moet je eerst downloaden en installeren. Onderaan dit artikel staat een link naar een site waar er verschillende worden besproken. Het wordt overigens niet aangeraden deze software klakkeloos te installeren, omdat er soms adware wordt mee geïnstalleerd; oplettendheid bij de installatie is daarom geboden. Wanneer je maar een enkel bestand wilt converteren kun je jezelf de moeite van een installatie besparen door gebruik te maken van een online-tool. Er zijn verschillende sites die dit aanbieden. Onderaan vind je een link naar een aantal van dergelijke sites.
Cloudconvert
In het Helpmij magazine kunnen alleen bewegende beelden in het gif-formaat worden getoond. De schermopnames in het Apple’s .mov formaat heb ik daarom omgezet naar een animated (bewegend) gif-bestand met behulp van Cloudconvert. Dat werkt vrij eenvoudig. Hoe je dat doet leg ik hieronder in vogelvlucht uit.
Uploaden
Als eerste surf je naar cloudconvert.com, daar klik je op Select Files (1):
Vervolgens ga je naar het te converteren bestand in het bestandsvenster wat zich heeft geopend. Na selecteren van het juiste bestand (2) klik je op Openen (3). Het bestand wordt nu weergegeven en daarnaast kun je kiezen uit een lijst met het gewenste formaat. Let op, gif is een afbeeldings- (image) formaat:
Formaat kiezen
Nadat je dit hebt gedaan kun je eventueel nog bepaalde instellingen wijzigen door op het sleuteltje rechts te klikken. Je kunt in dit menu eventueel een stukje video uitknippen door een start- en eindpunt op te geven. Als je niet precies weet waar deze punten moeten komen, gaat dat echter eenvoudiger in het origineel, zoals je kunt lezen in het artikel over de schermopname. De standaard instellingen van dit menu zijn voor ons doel prima en die laten we daarom ongemoeid. Nadat we onze keuze hebben gemaakt starten we de conversie met een klik op de betreffende rode knop:
NB: Je kunt meerdere bestanden achtereen converteren, door nogmaals op Select files (A) te klikken. Deze bestanden kun je dan gezamenlijk in een .zip of ander archief opslaan (B). Eventueel kan dit in je cloudopslag (C). Bij de gratis versie kun je maar een beperkt aantal bestanden omzetten. Wanneer je een account aanmaakt, krijg je meer conversieruimte en als dat nog niet voldoende is, kun je tegen betaling zelf bepalen hoeveel bestanden je wilt omzetten.
Ondertussen loopt je conversie door en de voortgang daarvan wordt getoond in een voortgangsbalk:
Het proces kan, afhankelijk van de grootte van het te converteren bestand, even duren. Wanneer dit klaar is, wordt er een downloadknop getoond waarmee je het bestand kunt downloaden:
Dat gebeurt op de gebruikelijke wijze van je browser en je kunt het bestand daarna op de standaard opslaglocatie opslaan (meestal “downloads”), of op de locatie van je keuze met Opslaan als:
Ten slotte
Om de omvang van videobestanden te beperken, worden deze gecomprimeerd opgeslagen in verschillende formaten, welke helaas niet altijd uitwisselbaar zijn. Om een bestand alsnog af te kunnen spelen kun je de codecs installeren of het bestand converteren. Na lezen van dit artikel weet je hoe je dat kunt doen. Op deze manier is het stukje video hieronder omgezet van .mov naar een bewegend gif bestand, zodat ik je geanimeerd de beste wensen voor 2019 kan geven:
NB: scroll door naar onderen voor de informatie links.
Informatie links:
- Videoconverters: wondershare.com/nl/video-converter/free-video-converter-windows-10.html
- Online videoconverters: the-best-online-video-converter (Engels)
- cloudconvert: cloudconvert.com (Engels)
- Online vidoe converter onlinevideoconverter.com/nl (Nederlands)
- Videobestandsformaten: wikipedia.org/wiki/Videobestand
- Meer uitleg: videobird.nl/artikelen/verschillen-avi-mp4-en-mpeg/
- Codecpakketten: codecpack.nl/uitleg.htm
- Apple Quicktime: support.apple.com/nl-nl/guide/quicktime-player/qtp6cee0761b/mac
- Microsoft films en TV: what-is-the-microsoft-movies-tv-app
- VLC Media Player: videolan.org/vlc/index.nl.html
- Audio compressie: nl.wikipedia.org/wiki/Audiocompressie
Afbeeldingen; eigen screenshots en van Tenor, Wikipedia en Flickr
Kalender 2019 maken |

|
Kalender 2019.
Ik maak al jaren mijn eigen kalender met het DTP programma Scribus.
Ik ben een enthousiaste amateur fotograaf. Het is alleen al leuk om je twaalf beste foto's van het afgelopen jaar bij elkaar te zoeken. Hangt je kalender eenmaal, dan brengt die je elke maand terug naar een leuke herinnering. Soms zijn de foto's niet zo heel geslaagd, maar vrijwel altijd zijn de herinneringen de moeite waard.
Scribus
Scribus is een DTP programma net als het aloude QuarckXpress en Adobe Indesign. Je kan er affiches mee maken, boeken, tijdschriften en nog veel meer. Een mooi voorbeeld is het blad Full Circle Magazine voor de Ubuntu gemeenschap. Dat wordt geheel gemaakt met Scribus. De redacteuren leveren tekst, de fotografen beeld en het geheel wordt door de vormgevers omgezet in een prachtig blad. Dat kan je kosteloos als pdf downloaden. Op verzoek krijg je het Scribus bestand toegezonden. Ik heb dat een keer gevraagd én gekregen. Het blad is Engelstalig en ik wilde werken aan een Nederlandse versie voor bepaalde onderwerpen. Dat bleek erg veel werk. Te veel en ik heb het uiteindelijk opgegeven. In de vorm van onze maandelijkse cursus voor GIMP heeft het in een andere vorm een vervolg gekregen.
Uit plezier in Scribus heb ik ooit een heel klein eigen tijdschrift gemaakt, dat je hier (BIJLAGE NOG TOEVOEGEN) kan downloaden en lezen.
Werking Scribus
Scribus is geen tekstverwerker als bijvoorbeeld Word. Het is een programma om publicaties mee op te maken. Tekst tik je in een teksteditor of tekstverwerker en plaats je dan in een tekstframe. Met dat tekstframe kan je dan van alles regelen. Afbeeldingen gaan net zo. Je zet een afbeeldingenframe klaar en vervolgens selecteer je dat frame en plaats er met een rechterklik (of Ctrl I) een afbeelding in. Daarbij kan je ook weer van alles per rechterklik en het Eigenschappenvenster aanpassen (F2).
Ik heb in ons Magazine in november 2014 al eens het nodige over uitgelegd.
CalendarWizard
Scribus heeft verder onder Script > Scribus Scripts een schitterende CalenderWizard. Op die basis maakte Henry Hartley in October 2004 een Python script met meer mogelijkheden en ik maakte op basis daarvan een aantal scripts in 2011 in het Nederlands. Dit soort scripts zijn vrij eenvoudig aan te passen. Download die scripts van Hartley en mij hier (BIJLAGE NOG TOEVOEGEN), gebundeld in een zip bestand.
Het bovenste grote vak is een afbeeldingenframe, waar je met een rechterklik > afbeelding verkrijgen een foto naar je keuze in kan zetten. Staat hij erin, dan vind je in het rechterklik menu de optie afbeelding aanpassen aan frame. Je twaalf foto's staan er dan zo in.
2019
Nou is het inmiddels al januari 2019. Dat is wel wat te laat voor een nieuwe kalender. Nou zie ik het zelf niet zo zitten om elk jaar tegen de jaarwisseling met een script te komen in ons Magazine. Maar nu ik hem klaar heb voor 2019 had ik er weer zoveel plezier in, dat ik er toch maar eens een artikel over ging schrijven.
Printen
Met Scribus maak je dus een pdf, die je vervolgens moet printen. Daarna er een bindrug (plastic of een draadrug met kalenderhaak) inzetten en klaar ben je. Maar via een printservice van de verschillende bedrijven kan je ook een kalender ontwerpen en laten printen in verschillende formaten tot A2 aan toe. De prijzen zijn heel redelijk en de kwaliteit is over het algemeen uitstekend. Voor een tientje heb je al een leuke kalender op A4 formaat.
Moeilijk is het niet. Je zoekt 12 foto's bij elkaar voor de twaalf maanden en eventueel een foto voor de voorkant. Dat je niet uit de voeten kan met een stel postzegelformaatje foto's, die niet scherp zijn, dat valt te verwachten. De wizards van de verschillende services helpen je daar wel mee.
Veel plezier met dit idee!
How to; schermopname maken |

|
Een schermafbeelding of screenshot is een handige snelle manier om even iets te bewaren of te delen wat op dat moment op je scherm zichtbaar is. Zo leg je eenvoudig een bepaalde handeling uit of toon je onomstotelijk aan dat die hele hoge score toch echt niet gelogen is.
Screenshot maken
De meeste gebruikers weten wel hoe je een schermafbeelding maakt met je mobieltje. Bij de oudere iPhones druk je de sluimerknop (bovenop of aan de zijkant) en de thuisknop tegelijkertijd even in. Bij de nieuwere iPhones (zonder fysieke home-knop) druk je tegelijkertijd op de sluimerknop en de volumeknop. In beide gevallen hoor je dan een sluitergeluid en wordt de afbeelding naar de linker benedenhoek van het scherm gezonden:
Na een klik op de thumbnail opent de afbeelding en kun je er verschillende bewerking op loslaten. Voor Android werkt dit in grote lijnen hetzelfde, maar er zijn verschillen tussen de diverse versies.
Screen recording
Minder bekend is dat je ook een opname kunt maken van de bewegingen op het scherm. Tot voor kort had je daar een app voor nodig en waren er lastige handelingen nodig om een en ander voor elkaar te krijgen. Bij een Android telefoon heb je vaak nog een app nodig. Dat kan bijvoorbeeld met AZ Screen Recorder. Hoe dat werkt, lees je hier.
Apple-tje eitje
Sinds iOS 11 is het bij Apple mogelijk om direct een schermopname te maken, zonder dat je daar een aparte app voor nodig hebt. Deze mogelijkheid blijkt nog niet erg bekend te zijn en dat komt mogelijk omdat de optie ietwat verstopt is. Je moet hiervoor eenmalig het bedieningspaneel van je apparaat aanpassen. Ga daarvoor naar Instellingen > Bedieningspaneel > Pas regelaars aan en tap op de groene plus naast Schermopname. Je kunt deze daarna eventueel naar de gewenste plaats slepen door de optie te verslepen in de lijst met de twee streepjes aan de rechterkant van het item.
Starten
Je begint de opname met het oproepen van het bedieningspaneel. Dat doe je, zoals ongetwijfeld bekend, door bij een iPhone van onderaf het scherm naar boven te vegen en bij een iPad of IPhone X van rechtsboven (vanaf het streepje onder de antenne- en batterij-icoontjes) naar beneden te vegen. De opname start nu na een klik op de ronde opnameknop. Je krijgt dan drie seconden om het bedieningspaneel te sluiten, anders wordt dit ook mee-opgenomen.
Tip: je kunt ook geluid mee-opnemen. Daarvoor houd je de opnameknop iets langer vast, of je drukt harder (3d touch). Er verschijnt nu een vervolgmenu van waaruit je de opname kunt starten. Hieronder zit een knop waarmee je eerst de microfoon aan kunt zetten, zodat audio wordt toegevoegd. Ook nu wordt er drie seconden afgeteld voor de opname start.
Opname stoppen
Tijdens de opname gebruik je het apparaat zoals je dat gewend bent. Je kunt nu bijvoorbeeld alle achtereenvolgende handelingen uitvoeren die je wilt laten zien. Wanneer je daarmee klaar bent stop je de opname door op de rode balk bovenaan te klikken en vervolgens op Stop. Bij een iPad of iPhone X staat er een ovale rode knop rechts bovenaan met dezelfde werking:
Bewerken
Na een melding wordt de video automatisch opgeslagen in de foto’s app.
Mogelijk ben je net te vroeg gestart of juist te laat geëindigd met de opname. Je hoeft dan de opname niet over te doen. Je kunt de video bewerken door deze te selecteren in Foto’s. Daar klik je, net zoals je dat doet als je een foto gaat aanpassen, op Wijzig. Onder de video verschijnt een voortgangsbalk en hier kun je het begin en eindpunt aanpassen door deze te verslepen. De markeringen in de voortgangsbalk worden vervolgens geel. Wanneer je na een klik op Gereed bevestigt dat je het geselecteerde gedeelte wilt opslaan, wordt dit als nieuw fragment opgeslagen.
De oorspronkelijke video blijft hierbij intact. Dit fragment kun je vervolgens op de gebruikelijke wijze delen met wie je maar wilt.
Conclusie
Schermafbeeldingen en opnames kunnen handig zijn om iets van je scherm te tonen of een handeling te demonstreren. Het is niet moeilijk om een schermopname te maken en na het lezen van dit artikel weet je precies hoe je dat doet.
New Horizons heeft zijn doel bereikt! |

|
New Horizons, vier jaar later
In ons Magazine van augustus 2015 plaatste ik een artikel over de New Horizons ruimte sonde, die net Pluto was gepasseerd en toen op weg ging naar een klein object in de Kuipergordel. Dat object heet nu Ultima Thule, de New Horizons is er perfect langsgevlogen en de eerste ontvangen, heel vage, foto laat hem zien als een soort pinda.
Betere beelden komen er aan, maar dat gaat nog maanden duren. Iets van 20 maanden.
Ongeschonden
Waar het vooral om gaat is dat Ultima Thule nagenoeg ongeschonden is en de wetenschappers veel kan leren. Dat is al interessant. Wat het voor mij zo boeiend maakt zijn de enorme afstanden waarover data wordt gezonden en ontvangen. Het is niet zo raar dat deze eerste foto zo vaag was. De software in het ruimtetoestel heeft die foto enorm bewerkt, zodat het slechts heel weinig data hoefde te verzenden. Als gemeld, betere foto's komen er aan. Kwestie van tijd.
Besturing
Voor de besturing van New Horizons zitten twee teams parallel aan elkaar te rekenen waarna de resultaten worden vergeleken. Fouten mogen hier niet gemaakt worden! Prachtige techniek!
Nieuws
Nieuws vind je onder andere in de publicaties van Scientias.
Schilderen op nummer |

|
Heb je een foto die je wilt schilderen, maar is dat creatieve niet je sterkste kant? Is er dan niet een computertrucje voor beginners om het makkelijker te maken? Ja natuurlijk! Schilders gebruiken ook al eeuwen alle technieken waar ze de hand op kunnen leggen, dus je hoeft je niet te schamen als je eens iets nieuws uitprobeert. Wie weet ontdek je een nieuw talent in jezelf! Maak hier je eigen schilder-op-nummer-schilderijtje. En zodra je de smaak te pakken krijgt, pas je het schilderij aan en kleur je buiten de lijntjes om er een mooi geheel van te maken.
Hoe werkt het?
Schilderen op nummer is een manier om beginners aan het schilderen te krijgen. Elke kleur krijgt een eigen nummer. Op het papier staan de kleurvlakken aangegeven met cijfertjes.
Online
Op de website https://pbnify.com/ upload je een afbeelding: een foto of een tekening met kleur. Eigenlijk wijst het zichzelf, hoewel de website in het Engels is. Na het uploaden klik je in de foto op verschillende kleuren, om zo het palet samen te stellen. Klik daarna op de blauwe knop PBNify en je ziet na een tijdje het resultaat.
Impressionistisch
Waarschijnlijk wil je dan de kleuren opnieuw aanklikken, omdat het resultaat wat té impressionistisch is. Tenminste, zo ging het mij. De knop recolor is daarvoor, zodat je wat kleuren kunt verwijderen en opnieuw kunt kiezen.
Zodra je tevreden bent, zijn de bestanden te downloaden met de groene knoppen:
- de ingekleurde versie,
- de versie met lijnen en cijfers en
- het palet.
Deze openen in een nieuw venster, waarbij ook meteen een printmenu omhoogkomt. Klik dat menu weg en klik met rechts op de afbeelding om hem te downloaden.
Materialen
Daarna kun je de afbeeldingen printen op wat dikker papier. Met plakkaat- of acrylverf is prima te schilderen op papier.
Kleuren mengen
Tja, daar zeg je wat. Hoe meng je de kleuren? Dat is natuurlijk iets wat niet zo eenvoudig is voor een beginner.
- Je zou natuurlijk allereerst een makkelijker plaatje kunnen nemen, met wat minder tinten dan dit voorbeeld, of meer duidelijk verschillende kleuren.
- In dit voorbeeld zijn veel tinten te vinden van dezelfde kleur. Die zijn te wel mengen met wat wit of zwart erbij.
- Probeer eerst één kleur te mengen uit het palet. Kleur dan de bijbehorende vlakken in. Ga daarna pas verder met de volgende kleur.
- Het blijft een wat abstract karweitje, tot er meer vlakken gevuld zijn.
Plezier en resultaat
Uiteindelijk gaat het ook niet om de details, maar om de totale indruk van het schilderijtje. Je bent vrij om de afbeelding aan te passen natuurlijk! De randjes mag je best vereenvoudigen, als het uiteindelijke schilderij maar overtuigend is. Trouwens, het belangrijkste is natuurlijk dat je plezier hebt in het proces. Succes!
GIMP 39: Afbeelding naar landscape of portrait. |

|
Landscape
Je hebt een foto geschoten, die je naderhand een kwartslag zou willen draaien. Maar dan kom je aan de zijkanten tekort of je komt boven en onder wat tekort. Dat kan ook zo uitpakken met een tekening. Een landkaart bijvoorbeeld. Het kan zijn dat je dan het canvas moet vergroten. Wat is nou het canvas? Daar gaan we het dit keer over hebben.
Oriëntatie
Als we het hebben over Landscape of Portrait, dan gaat het over de oriëntatie. Normaal is een foto eerder wat breder dan hoger.
Bij een portretfoto is het vaak andersom. Die zijn eerder wat hoger. In een enkel geval kiest men voor een puur vierkante foto.
Die oriëntatie hangt samen met het blikveld van ons mensen. Dat ligt ook wat meer in de breedte. Concentreer je je op een bepaald object, het gezicht van iemand bijvoorbeeld, dan kan het fijn zijn daarvoor een uitsnede te kiezen die juist niet breed is en wat hoger. Portretten om maar wat te noemen. Uit deze twee begrippen komen de namen landscape en portrait vandaan.
Het Canvas
Als schilder pak je een geschikt kaal doek. Toen Rembrandt aan de Nachtwacht begon pakte hij vast geen doek dat hoger was dan breed. Voor de portretten deed hij dat juist wel. Zo'n leeg doek noemt men wel een canvas en is dan gemaakt van katoen. In de fotografie zijn van oudsher de gebruiken in het schilderen een voorbeeld. De omvang van een foto noemt men ook het canvas. Als je de hele foto zou selecteren en dan de foto weg zou gooien hou je een kaal vlak over.
Mooi dus
Mooi dus, zal je zeggen. Wat moet ik daar nou mee? Daar kom je wel achter als je een afbeelding gaat draaien van landscape naar portrait! Dan houdt je boven en onder een stuk kaal gebied over: het canvas! Dat kan je met bijsnijden oplossen. Maar daarnaast heb je in GIMP ook de mogelijkheid de afmetingen van het canvas aan te passen via Afbeelding > Canvasgrootte.
Daaronder heb je dan de twee opties om het canvas zich te laten aanpassen op lagen of selecties. Dat is dan voor ingewikkelde bewerkingen met meerdere lagen en daarbinnen wellicht weer selecties handig.
Voorbeeld
Om nou te beweren dat je zoiets om de haverklap meemaakt in het werken met GIMP? Nee. Maar soms doet zich zoiets wel voor en dan is het fijn om te weten wat het canvas is en wat je er mee kan doen.
Als voorbeeld neem ik jullie ditmaal mee in het maken van een labeltje voor een installatie-USB-stick. Naast dat ik graag een artikel of cursus schrijf in het Helpmij Magazine ben ik steunpunt voor Ubuntu in en rond mijn woonplaats. Nou komt het ook wel voor dat ik iemand blij kan maken met een installatie-stick. Dan stuur ik dan toe in een envelopje, de originele verpakking en een labeltje eraan met het logo voor de betrokken versie. Dat is een bever in dit geval. Ik dus die bever nagetekend op mijn Wacom tekentablet en de afbeelding op het label gezet.
Maar dat pakte even verkeerd uit. Een bever met zijn lange platte staart is veel te breed voor mijn label. Die bever moest draaien. Ik het canvas vergroot tot een vierkant en toen gedraaid. Daarna kon ik die bever prima in het labeltje passen. Dat de afbeelding aan alle kanten buiten het label uitstak was hier verder geen probleem.
Klaar was de klus! Ik had natuurlijk ook het labeltje kunnen draaien. Maar die had ik inmiddels al als een setje uitgelijnd op 15 bij 10 cm glossy papier en dat had dan aardig wat extra werk betekend.
Phishing en malware |

|
De e-mails die cybercriminelen sturen om naar jouw gegevens te vissen (vandaar de term phishing) zien er steeds echter uit. Een paar jaar geleden herkende je een phishing-mail nog aan de taalfouten en het knullige uiterlijk. Tegenwoordig zien ze er heel gelikt uit: heel verzorgd, compleet met logo’s en afzendergegevens.
| Blijf op de hoogte van de laatste fraudegevallen via de Fraudehelpdesk. Klik op het logo om naar de site te gaan, voor de laatste alerts klik je hier. |
|
ConsuWijzer geeft praktisch advies van de overheid over jouw rechten als consument. |
|
Blijf op de hoogte van de laatste malware, valse e-mails, ondeugdelijke webshops en boiler rooms. |
Neem vooral een kijkje op de sites van Fraudehelpdesk en Opgelicht! en zie wat de laatste phishing en virus meldingen zijn.
Op de site van ConsuWijzer zie je wat je rechten zijn op computergebied.
Postvak IN |

|
In onze vaste rubriek beantwoorden we vragen aan de hand van ons magazine en plaatsen we reacties van onze lezers.

Beste redactie,
Hartelijk dank voor het vele werk om een van de beste nieuwsbrieven te maken. Fijn dat jullie doorgaan.
Fijne kerstdagen en een heel gelukkig nieuwjaar.
Met een groet
Hans Meijers
Beste Hans,
Dank je voor je positieve feedback. Het doet ons goed om te merken dat het magazine wordt gewaardeerd.
Ook jij de beste wensen en veel leesplezier voor 2019.
Met vriendelijke groeten,
De redactie,
DISCLAIMER
Alle handels en/of productnamen hier vermeld, zijn eigendom van de respectievelijke eigenaars. De redactie van Helpmij.nl gaat uiterst zorgvuldig te werk bij de vergaring, totstandkoming en publicatie van de informatie in het Helpmij magazine. Niettemin kunnen er geen rechten worden ontleend aan de inhoud van het Helpmij magazine en sluit de redactie iedere aansprakelijkheid uit voor eventuele gevolgen, waaronder begrepen directe en indirecte schade. Het toepassen van informatie en gebruik van software is voor eigen risico. De adressen van de abonnees zullen nimmer openbaar worden gemaakt en/of verkocht aan derden. Bij misbruik van het distributiesysteem van het Helpmij magazine door onbevoegden of een mogelijke storing, van welke aard dan ook, kan de redactie niet aansprakelijk gesteld worden voor eventuele daaruit voortvloeiende schade. Het is niet toegestaan om de inhoud, of delen daarvan, zonder voorafgaande schriftelijke toestemming te gebruiken.
De redactie heeft het recht om (ingezonden) bijdragen zonder opgaaf van redenen te weigeren, dan wel te wijzigen of in te korten.


