Het is alweer begin november wanneer dit Helpmij magazine op je digitale deurmat “ploft”. De feestdagen komen alweer in zicht. Dit zijn voor veel mensen, bij uitstek, de dagen van verbinding. We wensen elkaar dan graag het allerbeste toe en doen dat vaak in de vorm van een app-je, berichtje of een kaartje. Een regeltje tekst is zo getypt, maar de boodschap wordt leuker met een (bewegende) afbeelding. Nog leuker is een gepersonaliseerd kaartje. In deze workshop wordt een aantal manieren behandeld om je boodschap zo origineel mogelijk over te brengen.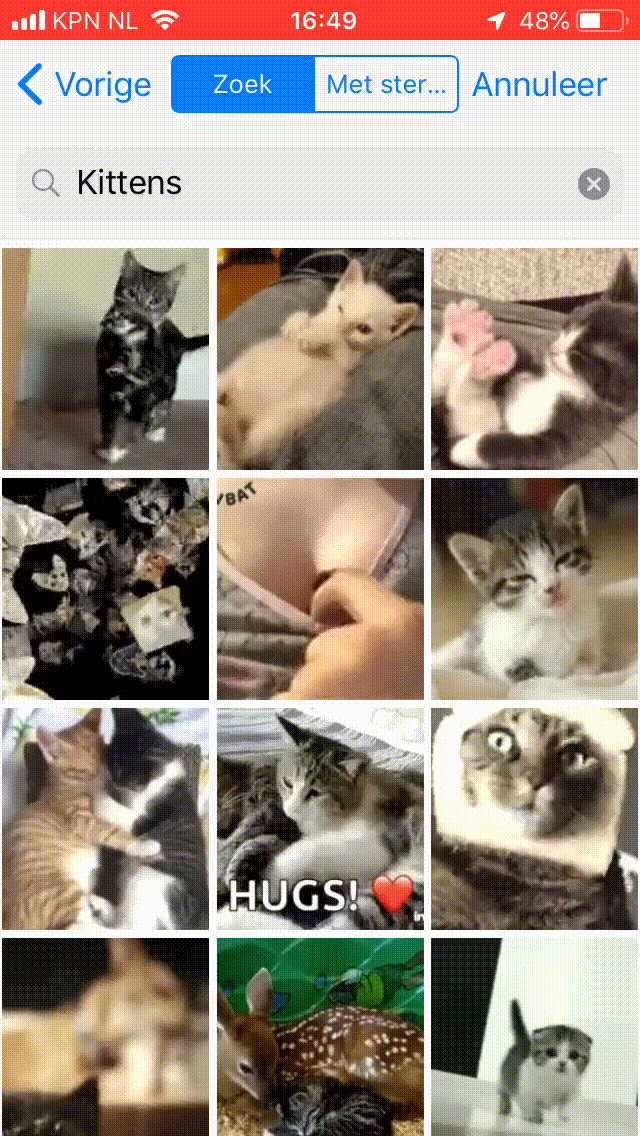
WhatsApp berichtje levendig maken
Met deze berichtendienst kun je eenvoudig een foto uit je eigen fotobibliotheek toevoegen. Dat doe je door op het plusje, links naast het tekstveld, te klikken. Voor WhatsApp-gebruikers is dit meestal al lang oude koek. Wist je echter dat je ook een leuk bewegend plaatje kunt invoeren door vervolgens (voor iOS) links onderaan op GIF te klikken? Je komt dan in een zoekpagina van de gifjes-website Tenor. Je kunt daar op zoek naar een plaatje van je gading en dat wordt vervolgens met een enkele klik aan je bericht toegevoegd.
De plaatjes van deze website kun je ook met behulp van je browser zoeken en gebruiken. Check daarvoor Tenor; bewegende gifjes en concurrent Giphy voor nog meer gifjes.
E-mail opfleuren
Ook bij een mailtje kun je eenvoudig een afbeelding toevoegen. In bijvoorbeeld Outlook moet je er wel voor zorgen dat HTML-opmaak wordt toegestaan. Hoe je dat doet, vind je in de volgende link: Outlook, opmaak toestaan. Een bewegende afbeelding in de vorm van een animated gif kun je toevoegen, maar de beweging wordt vaak uitgeschakeld. Dit omdat in het verleden op deze manier soms kwaadaardige code (lees virus) werd overgebracht naar je PC.
Wil je toch iets levendigs versturen, dan kun je een e-card overwegen. Deze kaartjes waren een aantal jaar geleden populair. De ontvanger opent deze via een link die via de e-mail werd toegestuurd en ziet na een klik daarop vervolgens de in beeld en geluid verpakte boodschap. Hallmark.com is nog altijd een bekende aanbieder van e-cards: Hallmark.com e-cards.
Versturen per post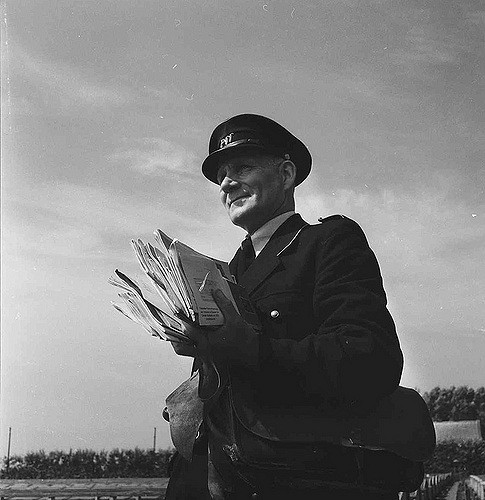
Een kaartje via de oude vertrouwde postbode was ooit de enige manier om iemand een schriftelijke boodschap toe te sturen. In de hoogtijdagen werden er zo’n 240 miljoen kerstkaarten verstuurd. Dat aantal daalt al enige tijd door de concurrentie van de digitale media. Afgelopen jaar dook het zelfs onder de 100 miljoen. Deze trend is al jaren zichtbaar, maar toch is de verwachting dat steeds meer mensen weer een echt tastbaar bericht willen gaan versturen. Boodschappen via een app of e-mail worden toch vaak als enigszins kil en onpersoonlijk gezien.
Zelf maken
In de (lectuur-) winkel zijn heel veel kaarten kant-en-klaar te koop. Daar zitten ook echt prachtig ontworpen kaarten tussen. Met een zelf geschreven tekst kun je zo een mooie en persoonlijke boodschap versturen. Nog persoonlijker wordt dat als je de kaart helemaal zelf maakt. Sommige mensen hebben er een hobby van gemaakt om kaarten zelf te tekenen, te knippen en te beplakken. Heb je daar het geduld of de handigheid niet voor, dan gebruik je de PC om je kaarten zelf te maken. Een bijkomend voordeel is dan dat je maar één kaart hoeft te ontwerpen, die je net zo vaak kunt afdrukken als je zelf wilt. Er zijn genoeg programma’s waar je dat vrij eenvoudig mee kunt doen. Hierover is in het magazine al eerder een miniserie verschenen. Deze is via de volgende link in de Helpmij-handleidingsectie te vinden: maak je eigen postkaart.
Zelf ontwerpen op de beschreven wijze kan evengoed best tijdrovend zijn en je hebt minimaal een goede printer nodig.
Online kaartdiensten
Wanneer je er minder tijd in wilt steken of wanneer je geen geschikte printer hebt, kun je daarvoor ook een onlinedienst gebruiken.
Je kunt de kaarten online ontwerpen en direct laten versturen. De aanbieder draagt dan zorg voor frankering en verzending. Bekende spelers die zich hierin hebben gespecialiseerd zijn:
Vaak kun je ook allerlei cadeautjes bij laten sluiten. Leuk, maar deze zijn meestal best prijzig.
Een andere mogelijkheid bij deze aanbieders is om de kaartjes aan jezelf te laten sturen in de benodigde oplage. Je draagt dan zelf zorg voor frankering en verzending. Het voordeel daarvan is dat de kaartjes per stuk goedkoper worden en dat je de voordelige decemberpostzegels kunt gebruiken.
Tip: Kaartje2go hanteert in de periode dat de decemberzegels geldig zijn voor kerstkaarten hetzelfde tarief  voor het frankeren als de kosten van een decemberzegel. De kaartjes worden echter van een normale “postzegel” voorzien. Dit heeft als voordeel dat de kaarten sneller worden bezorgd, dan wanneer ze met een decemberzegel zouden zijn gefrankeerd. Kortom, snellere bezorging tegen een lager tarief.
voor het frankeren als de kosten van een decemberzegel. De kaartjes worden echter van een normale “postzegel” voorzien. Dit heeft als voordeel dat de kaarten sneller worden bezorgd, dan wanneer ze met een decemberzegel zouden zijn gefrankeerd. Kortom, snellere bezorging tegen een lager tarief.
Wanneer je de kaarten toch aan jezelf laat sturen, zijn er echter goedkopere spelers op de markt waar je ook goed je kaartje kunt ontwerpen en laten drukken. Bijvoorbeeld bij:
Recente testen van de verschillende aanbieders heb ik helaas niet kunnen vinden. Wanneer ikzelf een enkel kaartje verstuur, gebruik ik daar vaak Kaartje2go voor. Greetz is echter ook prima.
Voorbeeld maken
Het ontwerpen van het kaartje werkt per aanbieder verschillend, maar is in grote trekken wel vergelijkbaar. Hieronder beschrijf ik het ontwerpproces bij kaartje2go, maar zoek vooral eerst zelf de aanbieder die het best bij je past.
Kaart uitzoeken
De eerste stap is om een ontwerp uit te zoeken dat je aanstaat. Je gaat daarvoor naar de startpagina. Links in het menu kies je dan voor Alle categorieën en vervolgens in ons geval voor kerst. Er zijn heel wat kaartjes waaruit je kunt kiezen, dus je bent vast even bezig voor je het juiste kaartje hebt gevonden. Het is ook mogelijk om met een lege kaart te starten. Je houdt dan alles in eigen hand. Wij houden het simpel en kiezen voor een passend kaartje. Dat kaartje opent vervolgens in de editor.
Kaartje bewerken
Nu begint het leukste deel; namelijk het kaartje naar je eigen smaak aanpassen. Daarvoor hebben we de editor:
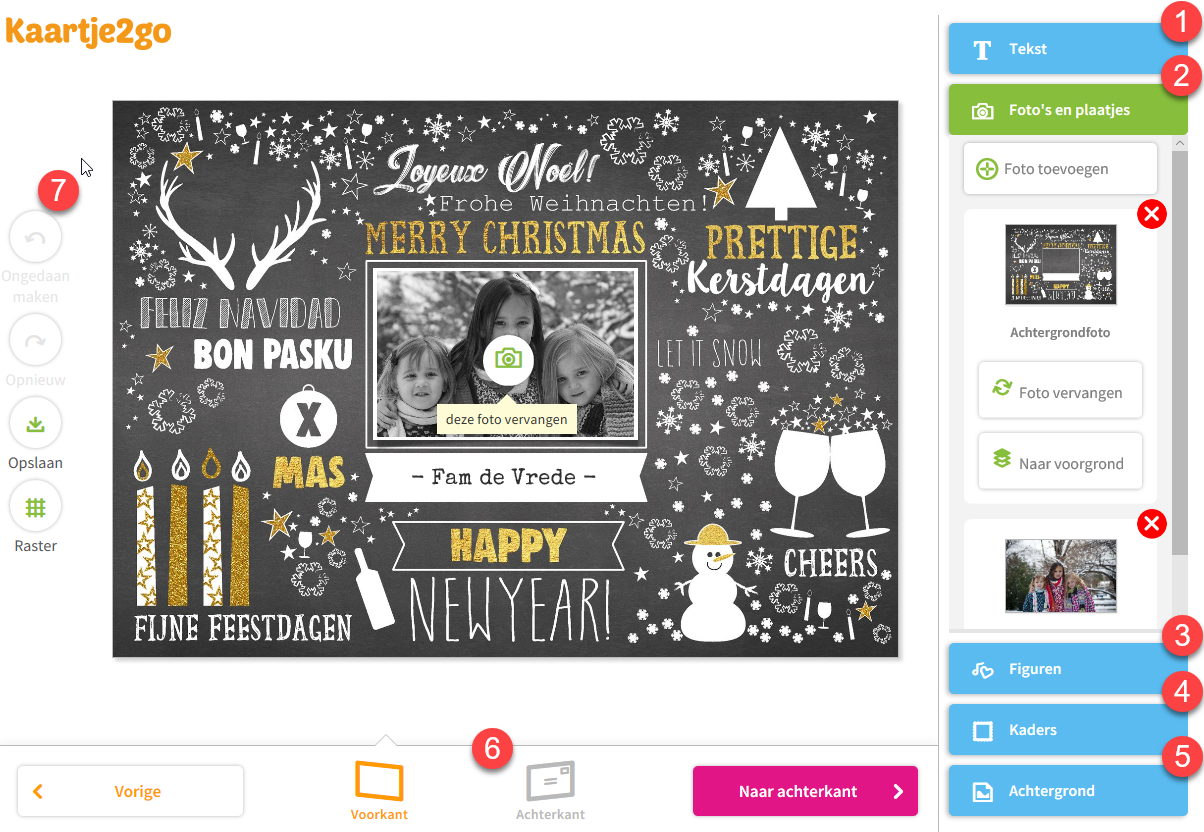
De editor is eenvoudig van opzet en de opties spreken grotendeels voor zichzelf. Je voegt vanuit hier eenvoudig tekst (1), foto’s (2), figuren (3), kaders (4) en achtergronden (5) in. Onderaan de editor (6) bepaal je welke zijde van de kaart je bewerkt. Met een klik op de knoppen links (7) doe je een stapje terug of vooruit, sla je tussentijds op en leg je eventueel een raster over de kaart. Dit met als doel om het goed plaatsen van de objecten eenvoudiger te maken. Met ditzelfde doel worden tijdens het verplaatsen ook steeds hulplijnen getoond. Op die manier zet je de verschillende objecten eenvoudig op de juiste plaats.
Afbeeldingen
Als eerste vervang je de standaardfoto in het midden. Dit doe je door op het groene cameraatje in het midden van de foto te klikken. Je kunt vervolgens een eigen foto uploaden. Wij gebruiken hier het bekende Helpmijlogo.
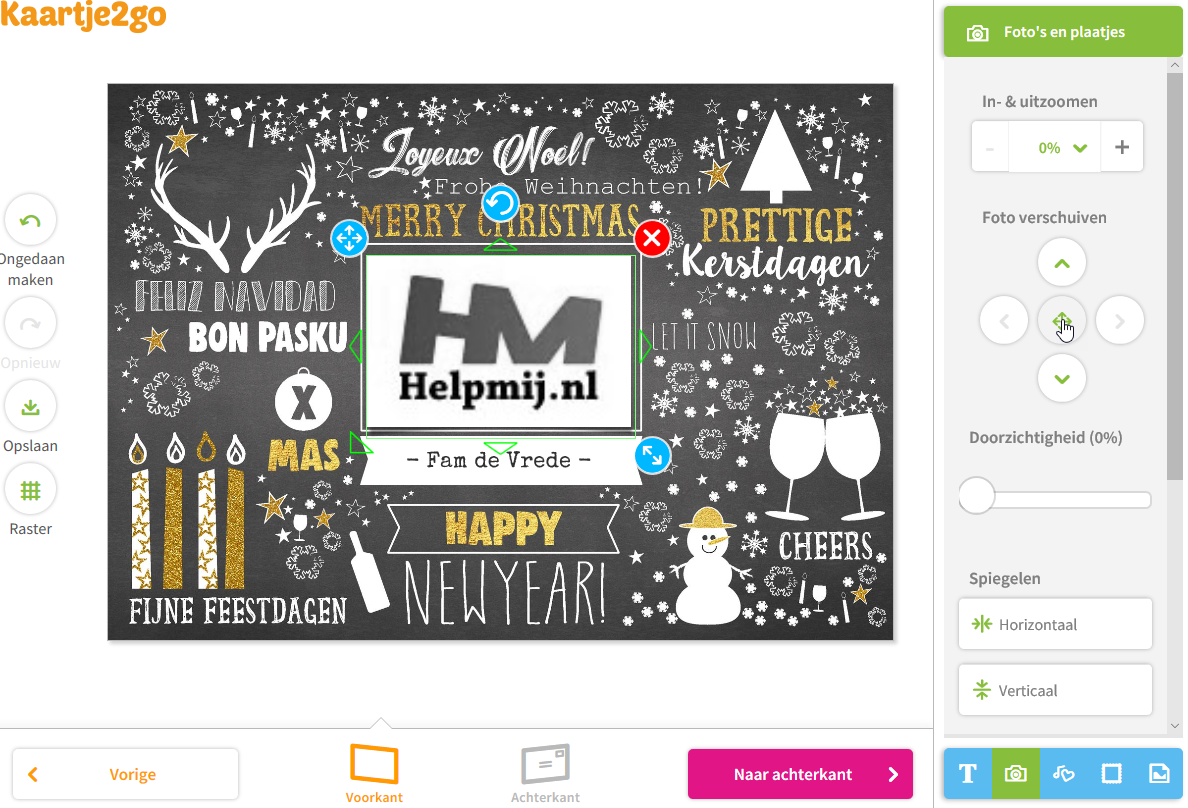
Bij het menu Foto’s en plaatjes kunnen we de foto vergroten, verkleinen of verschuiven. Daarnaast is de doorzichtigheid van de afbeelding in te stellen (dat kan van pas komen als meerdere objecten elkaar overlappen). De afbeelding kan ook horizontaal of verticaal gespiegeld worden als we dat zouden willen. Wanneer de afbeelding naar onze zin is geplaatst, passen we de tekst onder de foto aan en maken hier Helpmij Magazine van. Vervolgens klikken we onderaan op de knop Naar Achterkant om daar naar toe te gaan.
Tekst invoegen
We starten het bewerken van de achterkant met het toevoegen de tekst. In het menu rechts kan er uit verschillende lettertypes, groottes en kleuren gekozen. Speciale tekens zijn toe te voegen met de knop vol met lèéstëkèñs. Ook de tekstomlijning kun je hier instellen. De geselecteerde tekst wordt nu aangeduid met een omlijning met daarin verschillende gekleurde rondjes met symbolen. De symbolen spreken voor zich; met de windroos kun je de tekst verplaatsen en met de draaipijl kun je deze draaien. Mocht dat nodig zijn, dan verwijder je het hele blok met een klik op het kruisje.
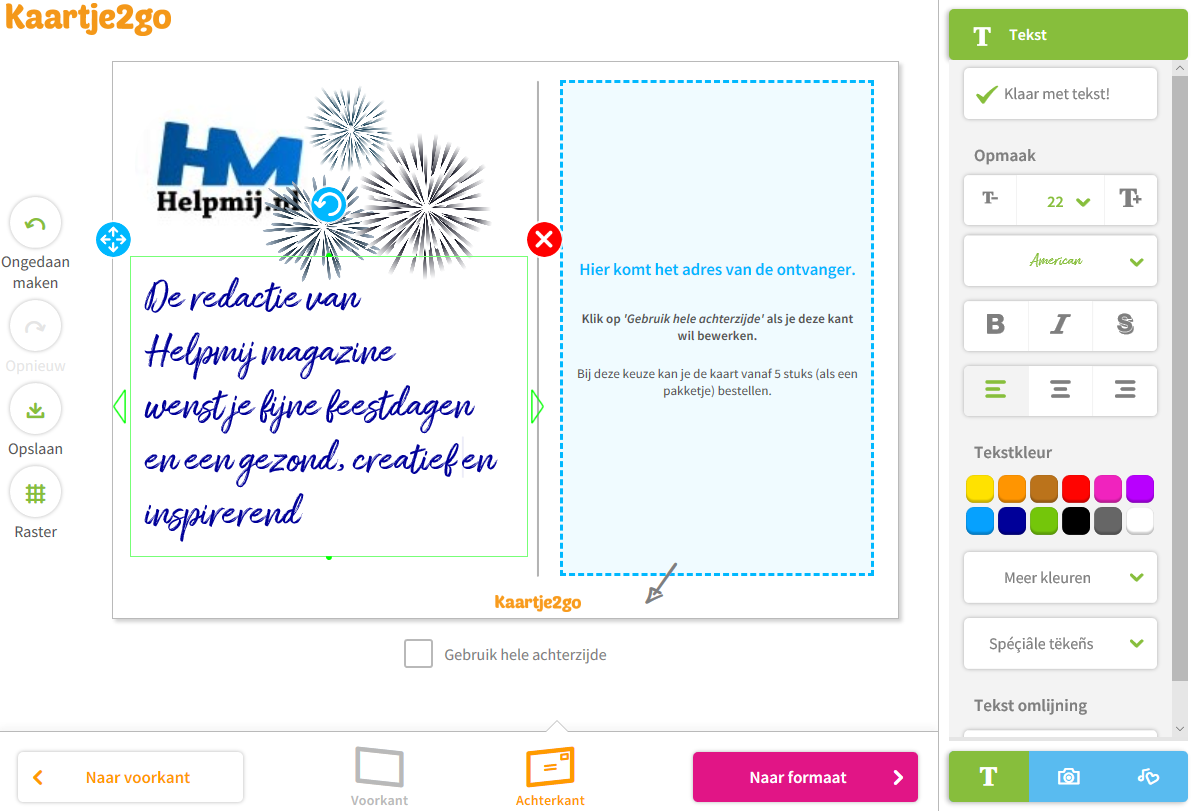
Nu voegen we eerst het Helpmijlogo toe, zoals we dat op de voorkant hebben gedaan en vervolgens voegen we het vuurwerk toe uit het Figurenmenu. Deze objecten maken we op de gewenste grootte. Daarna schuiven we ze vervolgens naar de juiste plaats. Als we hier helemaal tevreden mee zijn, is ons kaartje af.
Afronden
Met een klik op de knop Naar formaat gaan we verder om het gewenste formaat te kiezen.
Tip: als je tijdens het bestellen een account aanmaakt, krijg je de eerste kaart gratis!
Vervolgens kies je of je de kaart rechtstreeks wilt versturen of ongeadresseerd naar jezelf wilt laten verzenden. Als derde optie kun je voor een proefdruk kiezen. Dat is aan te bevelen als je het kaartje in een grote oplage wilt laten drukken of als een correcte afdruk erg belangrijk is. Bijvoorbeeld in het geval van een trouw- of geboortekaartje.
NB: bij veel kaarten kan er tussen verschillende papiersoorten worden gekozen. Hierdoor wordt de prijs van de kaart wat hoger, maar een andere papiersoort kan voor een luxere uitstraling van de kaart zorgen. Lees in de volgende link meer over de papiersoorten.
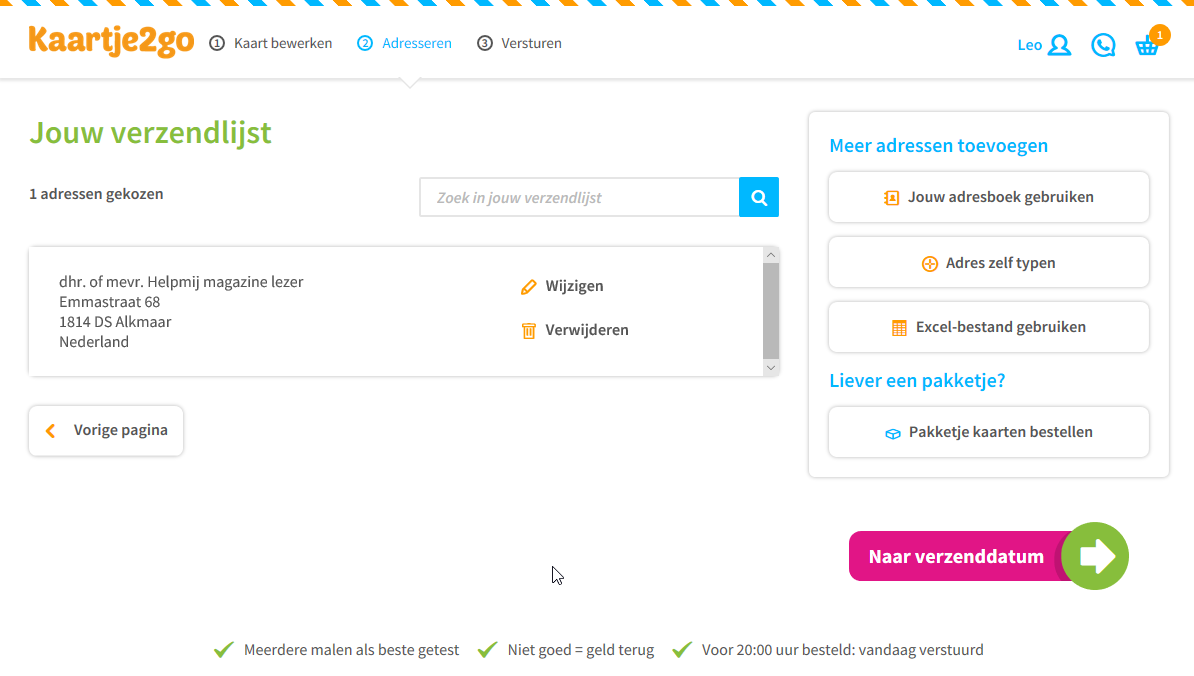
Kies je voor rechtstreeks verzenden, dan is er de mogelijkheid om meerdere adressen in te voeren. Wanneer je erg veel adressen hebt, kun je een Excelbestand uploaden als adressenbestand waar de kaarten naar toe moeten worden verzonden. Er is een voorbeeldbestand te downloaden met het juiste format. Als je deze hebt ingevuld beschik je gelijk ook over je eigen adressenbestand. Handig voor de volgende keer als je weer kaartjes wilt versturen.
Tip: op de achterkant van het kaartje wordt het logo van kaartje2go afgedrukt. Dit wil je misschien niet. Het logo is gelukkig te verwijderen. Je leest hier hoe je dat doet.
Je kaartje is nu klaar en na het afrekenen wordt het keurig naar de gewenste ontvanger(s) verstuurd. Het resultaat van het kaartje wat we in deze workshop hebben gemaakt zie je hieronder. De boodschap erop is welgemeend: Fijne feestdagen en de allerbeste wensen voor het nieuwe jaar!
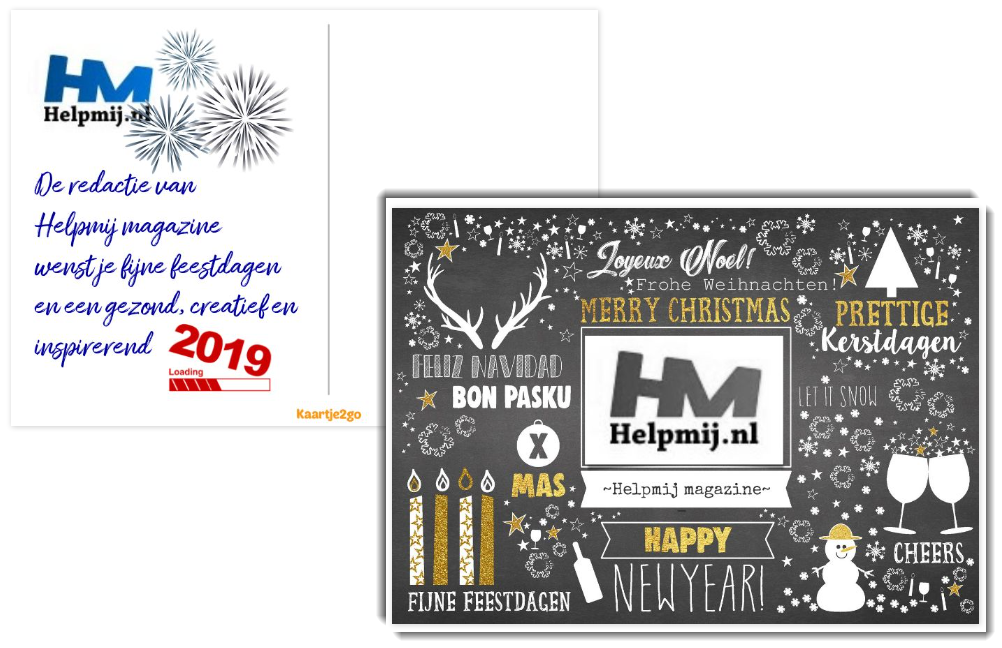
Auteur: leofact




