Iedereen kent ze wel; die kanariegele Post-its. Je kunt ze overal plakken waar je maar nodig vindt. Menig belangrijke afspraak zou fout gelopen zijn als er niet een Post-it op de koelkast of onderaan de monitor had gezeten ter herinnering.
Digitaal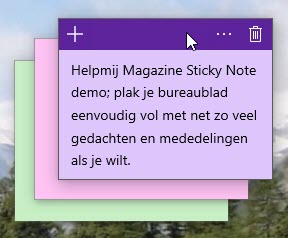
Het is al weer een tijd terug dat een software-ontwikkelaar op zijn hoofd krabde bij de aanblik van een Post-It geplakt onderaan zijn monitor en bedacht dat hij daar een digitale uitvoering van moest gaan programmeren. Dat bleek best een goed idee. Wereldberoemd werd hij er niet mee, maar het idee sloeg best goed aan. In Windows bijvoorbeeld, is het als standaard app opgenomen in de vorm van StickyNotes. Hiermee plak je in no time je virtuele bureaublad vol met Post-its. Sommige mensen vinden dat een erg handige manier om allerlei wetenswaardigheden goed in beeld te houden.
Brainstormen
Post-its zijn ook bekend van allerlei vormen van brainstormsessies waarbij Post-its op flipovers worden geplakt, beschreven met de mooie invallen van dat moment. Al die velletjes moeten vervolgens handmatig worden verzameld en uitgewerkt om te voorkomen dat deze inventieve bedenksels verloren gaan. Ook hier is een handige digitale versie van ontwikkeld om dit eenvoudiger te maken. Een voorbeeld hiervan is de Post-it Plus app.
Tip: We blijken al jaren de Post-it velletjes op de verkeerde manier van het blok te halen. Daardoor later ze veel sneller los. Hier lees je hoe je velletjes op de juiste manier van het blok haalt.
Goed, we kunnen de Post-its nu inscannen en eenvoudig bewaren. Zou het echter niet handiger zijn wanneer je de Post-it direct plaatst op een elektronisch bord waar iedereen die jij wilt op eenvoudige wijze toegang toe heeft? Dat is precies wat een Padlet doet. Hoe dat precies werkt, bespreek ik in dit artikel.
Padlet
Het idee achter Padlet is vrij eenvoudig; het is een online bord in de vorm van een website die via internet toegankelijk is. Er zijn apps voor Android en iOS, maar die heb je niet strikt nodig. Het mooiste is dat iedereen met een pc, smartphone of tablet een bijdrage kan plaatsen op dit bord. Je hoeft daarvoor niet in te loggen. Je opent het Padlet-bord gewoon via een link of QR-code die de maker kan delen. Je kunt dit doen in een zaal waar alle deelnemers aanwezig zijn, waarbij je het bord projecteert op een groot scherm. Het kan echter ook thuis achter je eigen PC of smart device.
Account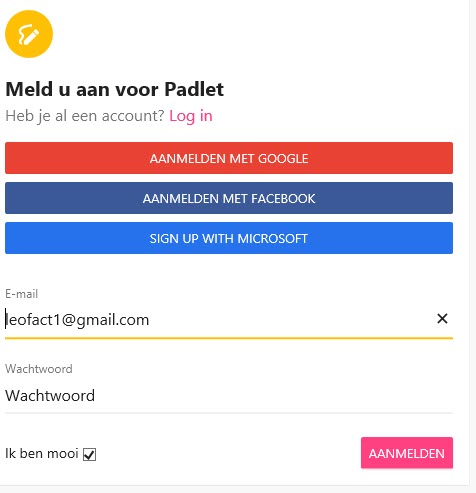
Je begint, zoals gebruikelijk, met het aanmaken van een account. Dat is in een paar minuten gebeurd en Padlet hoeft gelukkig niet veel van je te weten, al wordt er wel een gewetensvraag gesteld alvorens je het account kan aanmaken. Je dient namelijk een vinkje te zetten bij "Ik ben mooi". Gelukkig zijn we dat allemaal...
Het gebruik van Padlet is gratis, maar dan heb je wel te maken met een paar beperkingen. Zo kun je per account slechts drie verschillende Padlet-borden aanmaken. Dit hoeft geen probleem te vormen; wanneer je met een ander e-mailadres een nieuw account aanmaakt, heb je weer drie borden tot je beschikking.
Start
Na het inschrijven kom je terecht op je eerste Padlet in de vorm van een leeg bord. Dat gaan we nu als eerste inrichten.
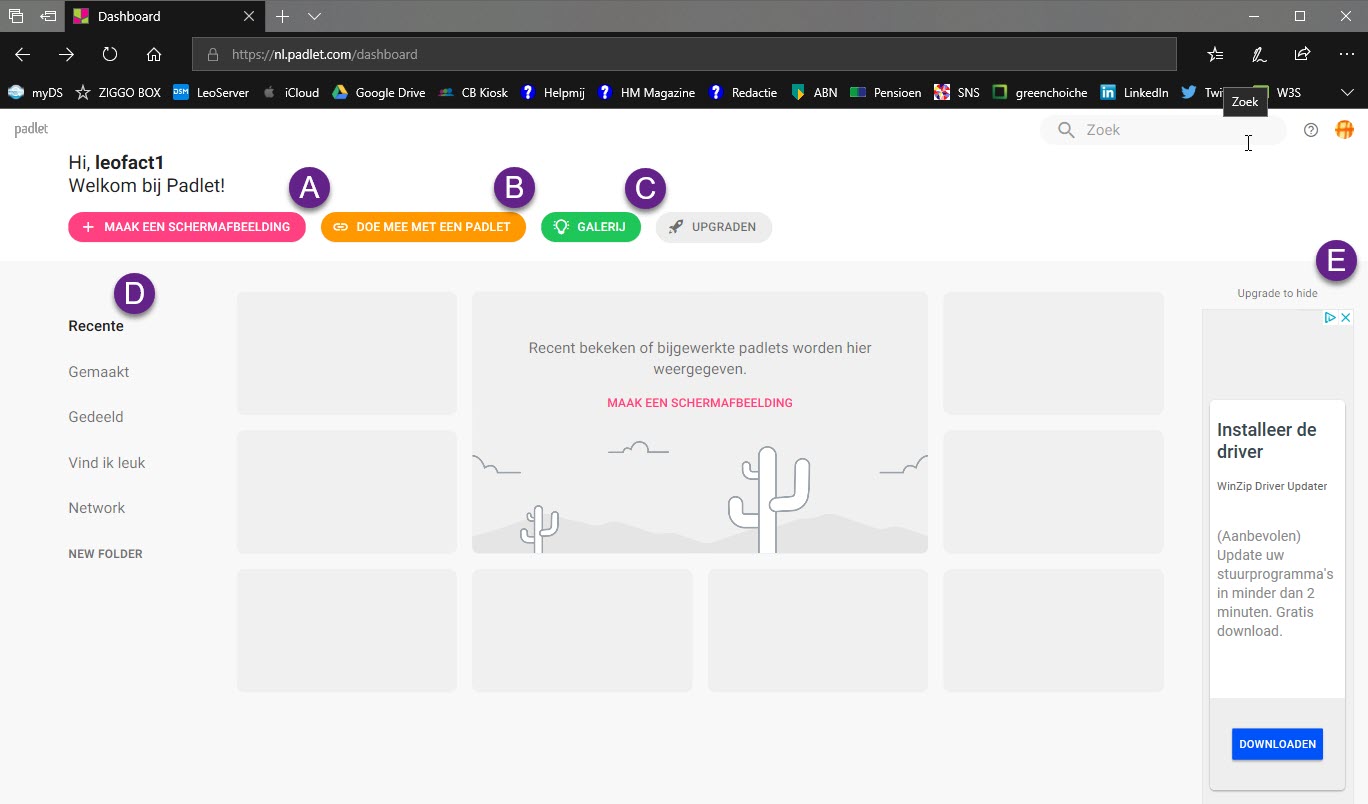
Links bovenin wordt je welkom geheten met je accountnaam. Je gaat van start met een klik de knop Maak een Schermafbeelding (A). Je maakt hier dus geen screenshot mee, zoals je misschien zou denken. Met een druk op de optie: Ik doe mee met een Padlet (B) voer je een link in die je hebt gekregen van een andere Padlet-gebruiker. Wil je een liever een galerij aan voorbeelden zien, dan klik je op Galerij (C). Bij (D) zie je een lijst met mappen waarin al je Padlets verzameld zijn. Rechts in beeld (E) is het advertentiegedeelte. Dit kun je negeren. Erger je je daar aan, dan kun je een upgrade overwegen naar één van de betaalde versies.
Inrichting
Bij de inrichting kies je onder meer voor de manier waarop de boodschappen op het scherm geplaatst worden. Afhankelijk van het doel wat je voor ogen hebt, maak je hier de keuze tussen de verschillende mogelijkheden. We willen zoveel mogelijk inhoud zichtbaar op het bord en kiezen daarom voor Muur:
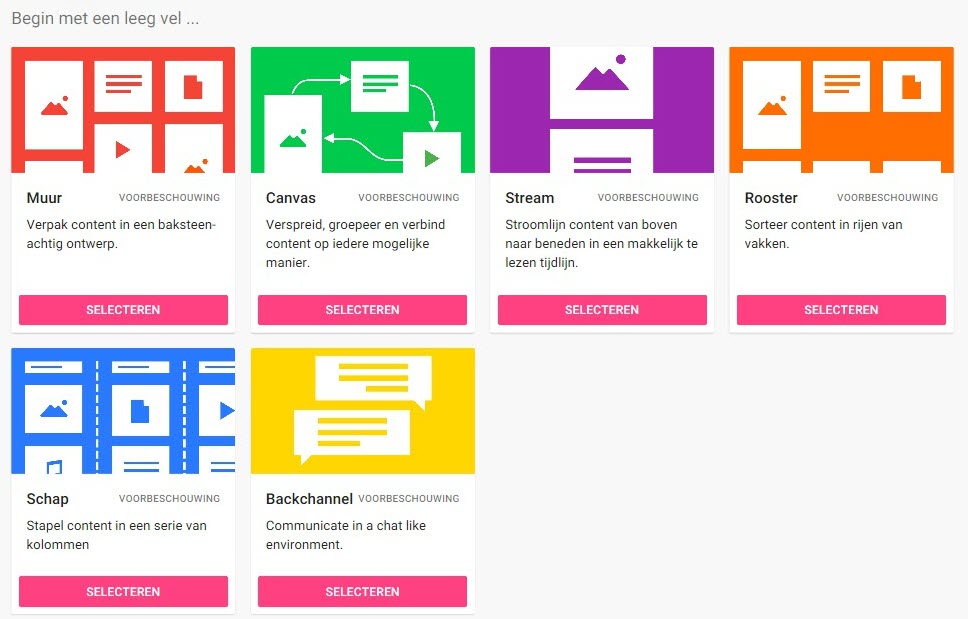
Vind je het lastig om zelf iets te bedenken, dan kun je voor één van de sjablonen kiezen, of je kopieert een ingericht bord van een andere gebruiker in de eerder genoemde galerij:
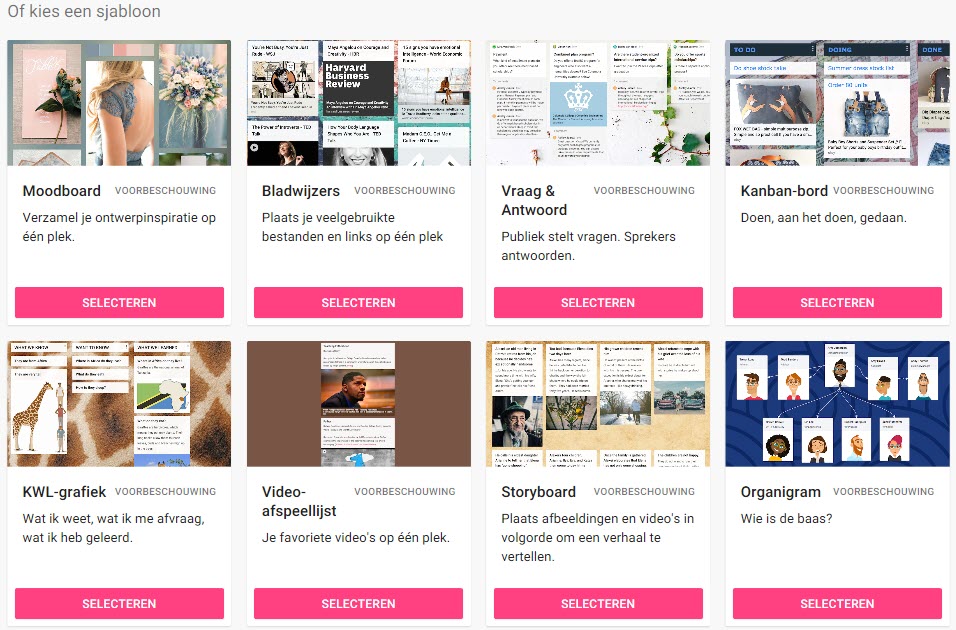
Wij maken natuurlijk ons eigen bord. Dat is echt niet moeilijk.
Aanpassen
Nadat je in de vorige stap voor een bepaalde “schermafbeelding” hebt gekozen, staat er een bord klaar waarmee je direct aan de slag kunt. Wij gaan dit echter verder aanpassen en  klikken daarom op het tandwieltje rechtsboven. Met de andere opties op dat rijtje knoppen kun je het bord tot favoriet maken, dupliceren, delen en je account inzien.
klikken daarom op het tandwieltje rechtsboven. Met de andere opties op dat rijtje knoppen kun je het bord tot favoriet maken, dupliceren, delen en je account inzien.
Na een klik op het tandrad opent een langgerekt menu. Voor het overzicht zie je dat hier in drie delen naast elkaar afgebeeld:
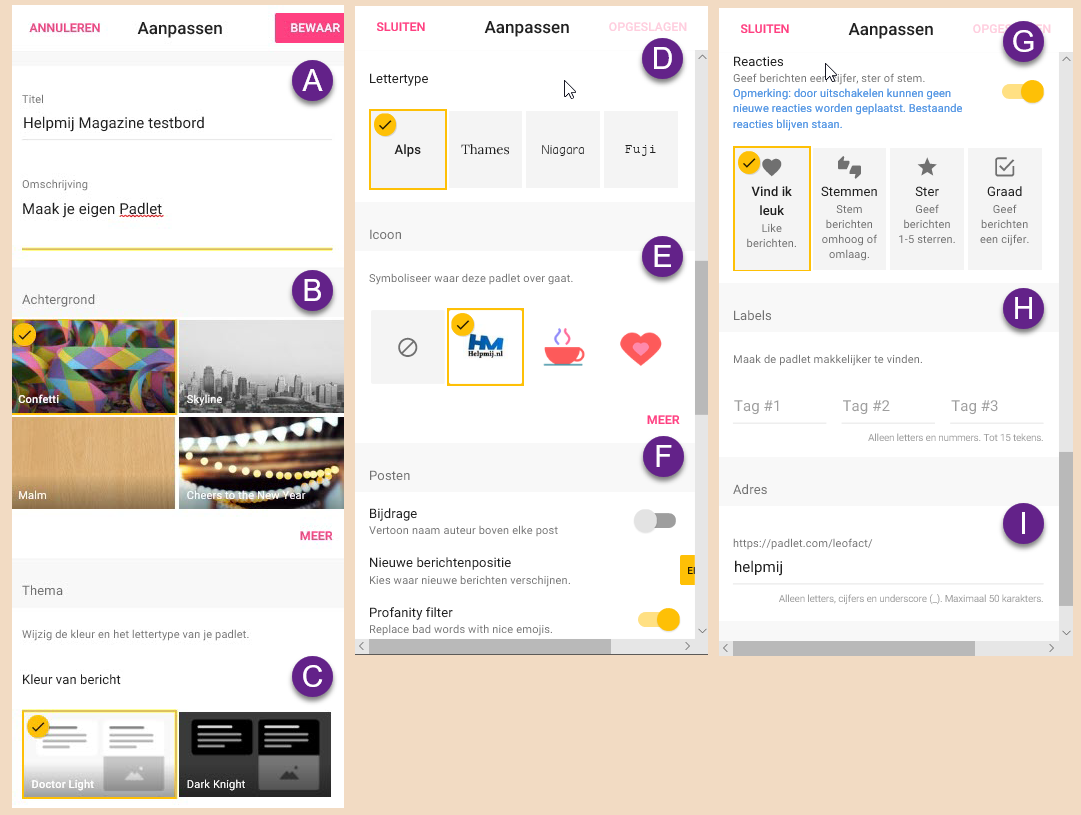
De borden krijgen van Padlet een nogal spirituele naam. Deze maak je weer aardser en beter herkenbaar met optie (A). Vervolgens kies je bij (B) een achtergrond. Bij (C) maak je de keus voor een donkere of lichte weergave van de berichten. Het lettertype stel je in bij (D). Ieder bord heeft een eigen icoon en dat pas je aan bij (E). Je kunt, net als bij de achtergrond, kiezen voor de aangeboden iconen of je kunt een eigen icoon uploaden. In dit gevalgebruiken we natuurlijk het Helpmij-logo. Houdt er hierbij wel rekening mee dat de afbeelding vierkant dient te zijn, anders valt er een deel weg. Na de keuze van een icoon stel je bij (F) in of de naam van de auteur getoond wordt. Wil je die zien dan dient de gebruiker daarvoor ingelogd te zijn met zijn eigen Padlet-account. Verder stel je hier ook de volgorde van de nieuwe berichten in. Een andere optie is de mogelijkheid om
ongepaste taal te laten vervangen door een smiley. Helaas werkt dit alleen in het Engels.
Het is mogelijk om de auteurs toe te staan om reacties te geven op elkaars berichten. Dat doe je door het schuifje aan te zetten bij (G). Daaronder kun je aangeven welke type reactie je wenst.
Om de borden beter vindbaar te maken kun je bij (H) tags invoeren.
Als laatste vervang je bij (I) de lettertekenreeks die Padlet in de url (toegangsadres) van je bord zet. Dat maakt je Padlet meer herkenbaar en eenvoudiger te delen.
Meedoen
Andere auteurs mee laten doen kan op verschillende manieren. Dat kan onder meer door de link bij (I) te delen. De auteur hoeft daar alleen op te klikken, of deze in de adresbalk van zijn favoriete browser te plakken. Dat werkt in alle browsers. Alleen het gebruik van Internet Explorer wordt niet aangeraden (maar waarom zou je dat überhaupt nog gebruiken). Ben je eenmaal ingelogd, dan zie je het bord met zijn inhoud en hoef je alleen op de duidelijk aanwezige plus te klikken om een bericht toe te voegen. Delen kan ook via een QR-code, maar daarover later meer.
Bericht aanpassen
Wanneer een bericht eenmaal klaar staat op het bord, ga je dit vullen:

Een bericht bestaat uit een Titel (A) met bijbehorende tekst (B). Daarnaast kun je een bijlage uploaden door op (C) te klikken. Met een klik op (D) voeg je een link toe. Je kunt ook zoeken op bepaalde inhoud om toe te voegen door middel van knop (E). Een afbeelding voeg je toe met een klik op de camera (F) en met (G) verschijnt er een hele reeks functies, die je een keer op je gemak kunt onderzoeken. Als een bericht eenmaal is geplaatst, verschijnt een klein menuutje wanneer je de menubalk van het bericht aanklikt: je kiest dan voor het potloodje. De functie van de prullenbak spreekt voor zich. Met de puntjes kom je bij een menu waarin een aantal extra opties staan, die voor zichzelf spreken. Je past daar onder meer de kleur aan van het bericht.
Delen
Het deelmenu bereik je door te klikken op DELEN, naast het tandwiel rechts bovenin. In dit menu stel je de Privacy-opties in. Daarmee bepaal je in welk mate je bord openbaar is en wie daar toegang toe heeft. Daarnaast stel je in of de auteur alleen inzagerechten heeft of dat de inhoud ook bewerkt kan worden. Deze opties spreken voor zich:
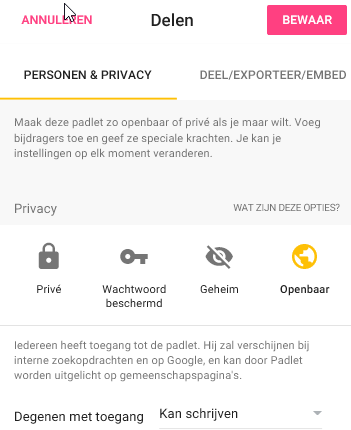
Er is ook een optie om het bord open te stellen voor iedereen die de beschikking heeft over de link die besproken is onder (I) van het hoofdmenu. Je kunt deze link via verschillende media eenvoudig delen vanuit het menu wat je vindt onder DEEL/EXPORTEER/EMBED:
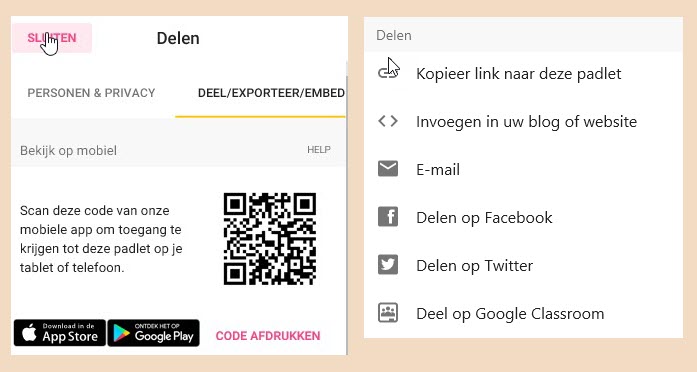
Toegang met een smart device kan echter ook eenvoudig worden verkregen door het scannen van de QR-code die ook in dit menu wordt weergegeven. Bij de nieuwere versies van iOS zit deze scanner in de camera-app ingebouwd. Je klikt na het scannen op de link bovenin beeld en even later verschijnt het Padlet-bord op je telefoon:
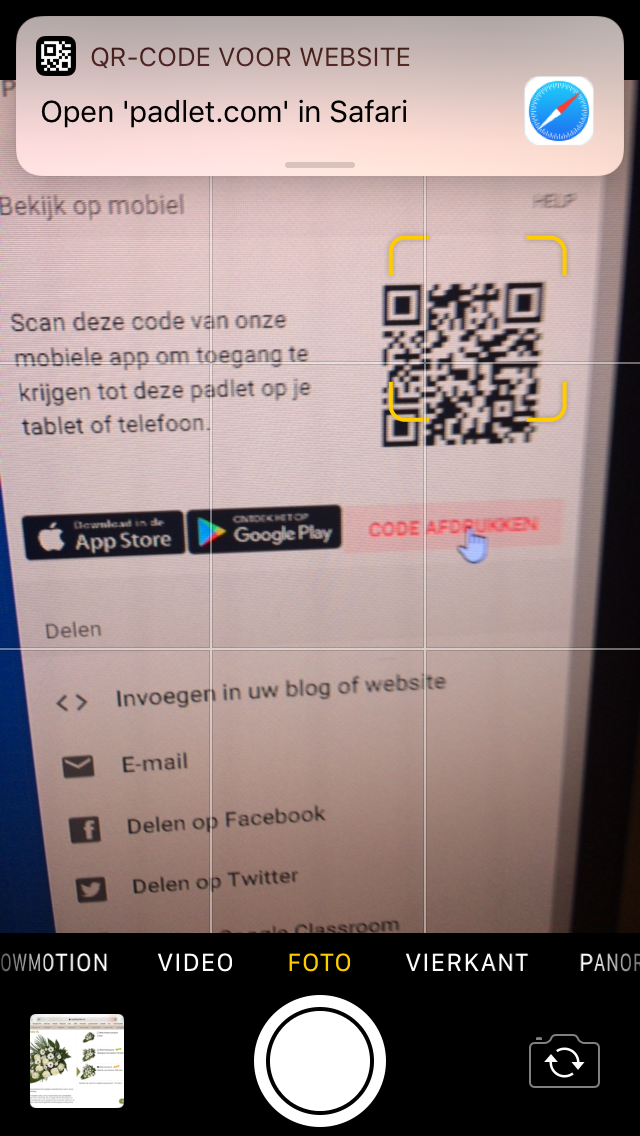
Bij een Android-toestel moet je daar soms een aparte QR-scanner voor installeren. Hier lees je hoe je een QR-code leest op een Android-toestel.
Nu je toegang hebt, kun je eenvoudig de bijdrages van andere lezen, van commentaar voorzien en met een klik op de ronde Plus plaats je snel je eigen boodschap.

Experiment
Niets houdt je nu nog tegen om je eigen Padlet te starten en daarmee de ideeën te verzamelen van de mensen die jij belangrijk vindt. Het maakt daarbij niet uit of ze fysiek aanwezig zijn of elders via het internet toegang hebben tot het bord.
Om Padlet eerst eens op je gemak uit te laten proberen, heb ik een vrij toegankelijk Helpmij Magazine-bord opgezet. Je kun dit inzien en je eigen boodschap plaatsen. Plaatsen en gebruik van deze Padlet is strikt anoniem. De redactie houdt zich wel het recht voor om berichten aan te passen of te verwijderen.
Je krijgt toegang door het scannen van de QR-code of door de link in de adresbalk van je browser te typen of te plakken:

https://nl.padlet.com/leofact/helpmij
Veel inspiratie en plezier met Padlet. We zien je bijdrage met spanning tegemoet!
Auteur: leofact




