De redactie bestaat uit:
Boeing_737 (hoofdredacteur)
BrEeZeR
crash
Demeter
ErpCity
Michael4446
mumzel
profpc
XP_PC
De redactie is te bereiken op
nieuwsbrief@helpmij.nl. Naar dit
e-mailadres géén vragen sturen die betrekking hebben op computers en
dergelijke. Deze horen op het forum geplaatst te worden.
Wilt u een bijdrage leveren aan de nieuwsbrief dan kunt u e-mailen naar
bovenstaand adres of u bezoekt het forum en plaatst uw bijdrage in de
sectie nieuwsbrief.
Oplage
De nieuwsbrief wordt naar 43982 unieke e-mailadressen verstuurd. Deze
e-mailadressen zijn via opt-in geselecteerd.
Adverteren
Indien u een advertentie wilt laten plaatsen in deze nieuwsbrief neem
dan contact op met de redactie.
Aan- en afmelden
Om u aan te melden voor de nieuwsbrief kunt u naar deze pagina gaan.
Wilt u de volgende uitgaven niet meer ontvangen, dan kunt u zich hier afmelden.
Is deze nieuwsbrief naar u doorgestuurd en wilt u hem zelf ontvangen? Ga dan naar deze
pagina en meldt u aan. U zult dan automatisch de volgende nieuwsbrief ontvangen.
Wilt u nog eens een artikel nalezen? Wanneer u lid van de vereniging
bent, kunt u hier in oude Nieuwsbrieven bladeren.



DISCLAIMER
Alle handels en/of productnamen hier vermeld, zijn eigendom van de
respectievelijke eigenaars. De redactie van de Helpmij Nieuwsbrief gaat
uiterst zorgvuldig te werk bij de vergaring, totstandkoming en
publicatie van de informatie in de nieuwsbrief. Niettemin kunnen er geen
rechten worden ontleend aan de inhoud van de nieuwsbrief en sluit de
redactie iedere aansprakelijkheid uit voor eventuele gevolgen, waaronder
begrepen directe en indirecte schade. Het toepassen van informatie en
gebruik van software is voor eigen risico. De adressen van de abonnees
zullen nimmer openbaar worden gemaakt en/of verkocht aan derden. Bij
misbruik van het distributiesysteem van de nieuwsbrief door onbevoegden
of een mogelijke storing, van welke aard dan ook, kan de redactie niet
aansprakelijk gesteld worden voor eventuele daaruit voortvloeiende
schade. Het is niet toegestaan om de inhoud, of delen daarvan, zonder
voorafgaande schriftelijke toestemming te gebruiken.
De redactie heeft het recht om (ingezonden) bijdragen zonder opgaaf van
redenen te weigeren, dan wel te wijzigen of in te korten.
|
|
Woord vooraf |
Door: Boeing_737 |
 |

Af en toe ontvangt de redactie verzoeken om een e-mailadres te wijzigen. Maar de beste manier voor geregistreerde gebruikers om zo’n wijziging in te voeren, is om dat e-mailadres in het Gebruikerspaneel, Wijzig profiel, zelf te veranderen. Daar hebben zij dus niemand anders voor nodig.
En voor de volledigheid, onze betalende verenigingsleden kunnen naam-, adres- en woonplaatsgegevens hier wijzigen. Deze link werkt dus alleen voor verenigingsleden.
Op deze plaats hebben we eerder al iets gezegd over de verbeteringen die door het Technisch Beheer zijn ingevoerd. Beheer geeft in deze Nieuwsbrief nu een uitgebreider overzicht van alle veranderingen.
Konden we in de vorige Nieuwsbrief de sponsoring door Kaspersky introduceren, deze keer kunnen we met veel genoegen een aanbieding voor verenigingsleden van NOD32 aankondigen!
In onze Nieuws-sector komen de “troubles” bij de voorgenomen lancering van Vista SP1 regelmatig aan de orde. Daarnaast zijn grote PC-fabrikanten al begonnen een “downgrade” naar XP aan te bieden op computers waarop Vista is voorgeïnstalleerd. Wij dachten dat het bespreken van een dual-boot XP/Vista in sommige gevallen ook uitkomst kan bieden.
Maar laten we niet te veel op de inhoud van deze Nieuwsbrief vooruitlopen.
Laten we gaan lezen…
|
|
|
|

|
Vista en XP op één systeem: dual-boot! |
Door: Michael4446 |
 |
Dual-boot in het kort
Elk besturingssysteem heeft zo zijn eigen voordelen. Voor Windows XP is dat de ondersteuning voor veel programma’s en games en de grote hoeveelheid drivers die beschikbaar zijn. De voordelen van Vista zijn bijvoorbeeld de nieuwe functies als ReadyBoost, SuperFetch, Windows DVD Maker en het uiterlijk van Aero Glass. Maar er zijn nog vrij veel programma’s en games, die niet of niet goed werken op Vista, en er zijn ook aardig wat drivers van derden nog niet beschikbaar voor Windows Vista. Het beste zou dus zijn om deze twee besturingssystemen te combineren met elkaar. Het beste van twee werelden: Windows Vista en Windows XP samen op één pc. Dit is mogelijk met een zogenaamd dual-boot systeem. In het woord "dual-boot systeem" zit het woord "boot" van het Engelse werkwoord "to boot" wat in computertaal het opstarten van een pc betekent. En "dual" betekent natuurlijk dat je twee bootmogelijkheden hebt. Een goede Nederlandse vertaling zou dus "tweevoudige opstartconfiguratie" kunnen zijn. In dit geval dus Windows XP en Windows Vista maar een dual-boot systeem kan bijvoorbeeld ook tussen Windows XP en Windows 2000 of tussen Windows XP en een Linux-distributie als Ubuntu. Eerst wordt het principe van dual-boot en de algemene voorbereidingen die getroffen moeten worden uitgelegd en daarna gaan we in op de specifieke situatie van Windows XP en Windows Vista en wordt er uitgelegd hoe je nog tal van zaken kunt aanpassen aan je eigen dual-boot systeem.
Algemene informatie dual-boot systeem en partitioneren
Als je een dual-boot systeem eenmaal opgezet hebt, kun je bij het opstarten van de pc een keuze maken uit twee geïnstalleerde besturingssystemen. Schakelen tussen de twee besturingssystemen is niet moeilijk, je sluit het besturingssysteem af waar je op dat moment mee bezig bent en je start de pc opnieuw op en dan kies je voor het andere besturingssysteem. En als je een dual-boot systeem met twee Windows-versies hebt, kun je ook heel gemakkelijk gegevens en bestanden van het ene besturingssysteem bekijken, openen en desgewenst kopiëren naar de andere partitie. En met "partitie" komen we gelijk aan bij de voorwaarden voor zo’n dual-boot systeem: je hebt minstens twee verschillende partities nodig. Een partitie is een gedeelte van de harde schijf op de pc. Je kunt de harde schijf vergelijken met een taart en de partities zijn de taartpunten. Je kunt ze zo groot of klein maken als je zelf wilt. Vaak is het sowieso aan te raden meerdere partities te hebben. Eentje voor je Windows-installatie en de ander voor data, zodat als er wat gebeurt met de Windows-partitie je de data nog hebt. Een tweede voorwaarde is dat de partitie waar je een nieuw besturingssysteem op gaat installeren leeg is. Is dit niet het geval dan moet je de gegevens die er op staat veiligstellen en de partitie formatteren. In tegenstelling tot formatteren gaat partitioneren niet zo gemakkelijk binnen Windows. Windows kan bijvoorbeeld niets veranderen aan de systeempartitie (de partitie waarop Windows geïnstalleerd is). Hiervoor moet je een ander programma gebruiken. Om partities te creëren zijn er diverse programma’s verkrijgbaar. Sommige gratis en sommige niet. De betaalde programma’s zijn vaak gemakkelijker te bedienen en beter geschikt als je geen ervaring hebt met partitioneren. Voorbeelden van dit soort programma’s zijn
Norton PartitionMagic en Acronis Disk Director Suite.
Als je liever een gratis programma neemt zijn er ook verschillende mogelijkheden. Voorbeelden zijn Ranish Partition Manager en Gparted.
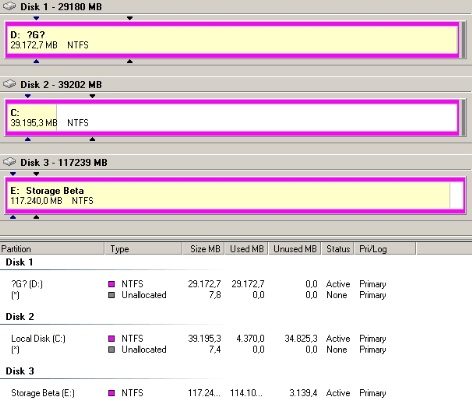
Schijven en partities in Partition Magic
Voor je begint met partitioneren, is het aan te raden Schijfcontrole en Schijfdefragmentatie uit te voeren. Als het partitioneren gedaan is, kunnen we gaan beginnen met het echte werk: het installeren van een tweede besturingssysteem.
Windows Vista naast Windows XP installeren
Zoals gezegd hoeft dit niet Windows Vista te zijn, maar in deze tijd is dit een logische keuze. Er zijn twee verschillende situaties te onderscheiden:
- Windows XP is geïnstalleerd en je wilt daarnaast Windows Vista installeren of
- Windows Vista is geïnstalleerd en je wilt daarnaast Windows XP installeren.
In dit artikel ga ik alleen in op de eerste situatie, de tweede situatie zal behandeld worden in de volgende Nieuwsbrief.
Allereerst moet je er dus voor zorgen, dat je naast de systeempartitie waar Windows XP op geïnstalleerd is, een tweede partitie hebt, die net geformatteerd en dus nog leeg is. De eisen die aan de partitie worden gesteld zijn de volgende: de partitie moet minstens 7 GB groot zijn (liefst meer dan 10 GB) en moet met het bestandssysteem NTFS geformatteerd zijn. Als je van plan bent veel software of games te installeren op de partitie van Vista of veel data op te slaan op de partitie van Vista, dan heb je meer vrije ruimte nodig. Verder heb je nog de dvd voor de installatie van Vista nodig en dan kunnen we gaan beginnen. Om Vista te kunnen installeren moet de pc opstarten van de dvd van Vista in plaats van het opstarten van de harde schijf wat normaal gesproken gebeurt als je de pc aanzet. De pc kent namelijk een zogenaamde "boot sequence", de volgorde van het booten. In deze volgorde staat precies van welk medium de pc als eerste, als tweede, derde enzovoorts moet opstarten. Je begrijpt dat voor het installeren van een besturingssysteem (en dus ook voor Vista) de dvd-drive als eerste in de lijst moet staan. Vaak is dit al het geval, maar soms niet.
Bootvolgorde aanpassen in het BIOS
Staat de dvd-drive niet als eerste, dan moet je dit eerst aanpassen in het BIOS. Het BIOS staat voor
Basic Input Output Systeem
en eigenlijk is dit het minibesturingssysteem als het echte besturingssysteem nog niet geladen is. Het BIOS heeft wat instructies voor de pc om te communiceren tussen het besturingssysteem en de hardware, en is dus belangrijk voor het opstarten van de pc. Het BIOS is te bereiken door tijdens het opstarten van de pc, aan het begin hiervan en nog voor een besturingssysteem geladen is, op een bepaalde toets te drukken. Deze toets verschilt van merk tot merk en van moederbord tot moederbord, er is geen toets die overal werkt, maar vaak is het de toets "Del(ete)" of een bepaalde F-toets (F2, F8, F10 bijvoorbeeld). Als je eenmaal in het BIOS aangekomen bent, moet je zoeken naar de boot sequence/bootvolgorde en dan de lijst zo veranderen, dat de dvd-drive als eerste item staat, dus boven de harde schijf van de pc. Dit doe je door met de pijltjestoetsen de dvd-drive te selecteren en dan op Enter te drukken. Dan ga je met de pijltjestoetsen omhoog en druk je weer op Enter.
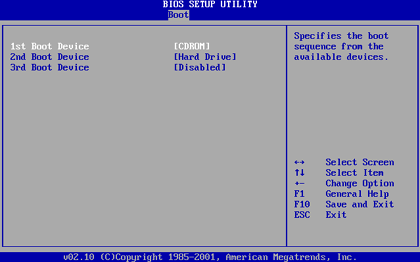
Zorg dat de dvd-drive als eerste opstartitem ingesteld staat
Nu staat de dvd-drive bovenaan de lijst. Als dit gedaan is, moet je voor de optie "Save & Quit" of een vergelijkbare optie kiezen, waarmee je de wijzigingen opslaat en het BIOS verlaat.
Beginnen met de installatie...
We beginnen nu met de echte installatie. Doe de Vista-dvd in de dvd-drive en dan start je de pc opnieuw op en vervolgens wordt de pc opgestart van de Vista-dvd. Je ziet eerst dat alle gegevens van de dvd geladen worden en dan verschijnt het openingsscherm van de installatie-wizard. De eerste stappen zijn gemakkelijk te doorlopen, je hoeft alleen nog te kiezen voor de valuta, de systeemtijd en de toetsenbordinstellingen die door Vista gebruikt moeten worden. Hierna moet je de productcode invoeren en de licentieovereenkomst accepteren. Als dit gebeurd is, is het even opletten geblazen. In het volgende scherm moet je kiezen voor Aangepaste installatie. Je wilt namelijk zelf bepalen op welke partitie Vista geïnstalleerd moet worden. Dit moet je kiezen in de volgende stap, de belangrijkste stap van het hele proces. Je kunt hier als het nodig is ook nog partities vergroten, verwijderen of formatteren. Maar wij hebben al een lege partitie gemaakt dus het enige wat je hier hoeft te doen is het aanklikken van de te kiezen partitie. Let goed op dat dit dus niet een partitie is waarop Windows XP is geïnstalleerd of een partitie waarop data is opgeslagen.
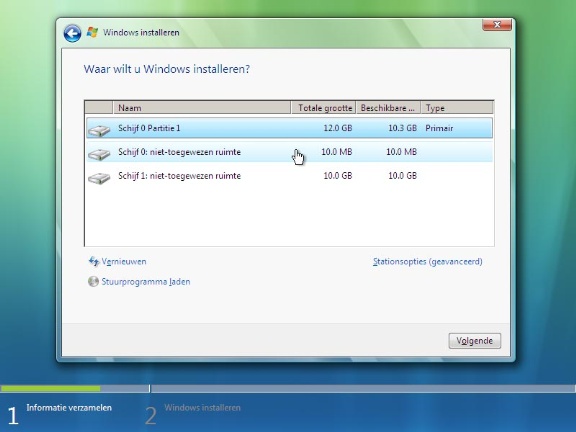
Selecteer hier de schijf / partitie waar Vista op geïnstalleerd moet worden
Klik op Volgende om door te gaan met de installatie. Vista wordt dan geïnstalleerd en je hoeft nu even niets meer te doen. Het installeren duurt ongeveer 25 tot 30 minuten op een gemiddeld systeem. Dan heeft Vista je medewerking weer nodig, je moet namelijk een gebruikersnaam en een wachtwoord kiezen. Vervolgens worden de stappen weer makkelijk, je moet instellen welke bureaubladachtergrond je wilt gebruiken, welke naam je aan de pc wilt geven, hoe je Windows Update wilt gebruiken (kies de eerste optie, deze is het veiligst) en je moet aangeven hoe laat het is en in welke tijdzone je je bevindt. Als Vista helemaal geïnstalleerd is, kun je de dvd uit de drive halen, en de pc opnieuw opstarten. Je zult nu bij het opstarten zien dat Windows Opstartbeheer (bij een Nederlandse versie van Vista) verschijnt en je een keuze hebt welk besturingssysteem je wilt starten: Oudere versie van Windows of Microsoft Windows Vista. Als je een Engelse Vista geïnstalleerd hebt staat er ‘ Earlier version of Windows ‘. Met die oudere versie (earlier version) bedoelen ze in dit geval natuurlijk gewoon Windows XP. Met de pijltjestoetsen kies je het besturingssysteem en met een druk op Enter wordt het gekozen besturingssysteem gestart.

Voortaan heb je bij het opstarten de keuze tussen Windows XP en Vista
Bootmenu aan eigen wensen aanpassen
Zoals gezegd kun je de naam/namen van de Windows-versie(s) wijzigen, evenals het aantal seconden voordat de geselecteerde keuze automatisch gestart wordt (de boot timeout) en je kunt ook kiezen welk besturingssysteem als default ingesteld staat. Dit besturingssysteem wordt namelijk na een bepaalde tijd vanzelf opgestart. Ook kun je kiezen in welke volgorde de besturingssystemen staan. Verder kun je nog een back-up van alle instellingen maken en als het nodig is weer terugdraaien. En ten slotte kun je ervoor kiezen om de oude Windows Bootloader weer te installeren, en dus de Vista Bootloader te verwijderen. Dit alles gaat met het gratis programma VistaBootPRO. De nieuwste versie, versie 3.3 , is kosteloos te downloaden van de site van VistaBootPro.
En klik je hier dan wordt de setup direct gedownload.
Het downloaden en installeren is een fluitje van een cent, en het starten gaat via een snelkoppeling op het bureaublad of via "Alle programma’s" in het Menu Start. Wanneer je VistaBootPRO voor de eerste keer start, verschijnt er een schermpje met de boodschap dat het aan te raden is om voor je het programma gebruikt een back-up van de instellingen te maken. Je wordt dan ook naar het Backup/Restore Center gebracht. Hier kun je op Browse klikken om een locatie en naam voor je back-up te maken. Kies eerst een locatie en typ dan achter "Bestandsnaam" de naam die je back-up moet gaan krijgen. Klik ten slotte op Opslaan om het bestand op te slaan. Nu kun je, mocht dat een keer nodig zijn, je back-up terughalen. Dit gaat in hetzelfde onderdeel van VistaBootPRO, maar nu klik je op Open. Je navigeert naar je het back-upbestand en je kiest voor Openen om de back-up te openen. En als je dan op Restore klikt, worden de instellingen die in de back-up staan toegepast. Bij het onderdeel Advanced Settings kun je nog verschillende instellingen aanpassen aan je Vista-installatie. Deze opties behandel ik hier niet. Als je op System Bootloader klikt kun je kiezen welke bootloader je wilt installeren (en daarmee de andere te deinstalleren). Verdere opties bij dit onderdeel worden niet besproken. En als je klikt op Online Support word je browser gestart en kom je bij het forum van PROnetworks, hier kun je eventueel een vraag stellen over de werking van VistaBootPRO.
Het belangrijkste op het eind: het aan eigen wensen aanpassen van het bootmenu. Dit gaat met het onderdeel "Manage OS Entries". Je ziet hier de twee besturingssystemen staan, en als je er een selecteert kun je instellingen wijzigen. Onder het kopje "OS Display Options" kun je aangeven welk besturingssysteem het "default OS" moet zijn (OS = Operating System = besturingssysteem), en kun je de naam van het geselecteerde OS wijzigen. Onder "OS Boot Options" kun je van het geselecteerde OS de driveletter veranderen als dat ooit nodig zou zijn, en kun je kiezen hoeveel seconden de "boot time-out" moet bedragen. Met de knoppen naast het witte vlak kun je het rijtje van besturingssystemen aanpassen, of een heel OS uit de lijst verwijderen, maar let op: je verwijdert alleen het besturingssysteem uit de lijst en niet het hele besturingssysteem zelf. Als je klaar bent klik je rechts onderaan op "Apply Updates" om de wijzigingen door te voeren.
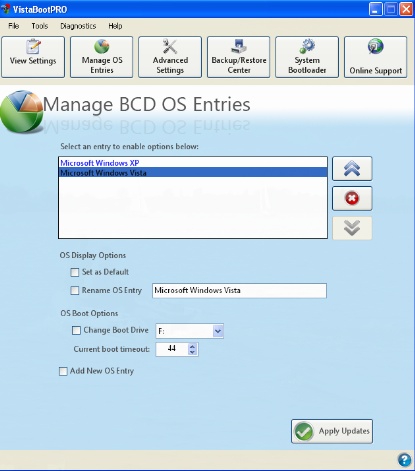
In het onderdeel Manage OS Entries kun je het bootmenu naar hartelust aanpassen
En als je nu de pc opnieuw opstart, zul je de doorgevoerde verandering zien.
Zitten er nog nadelen aan zo'n dual-boot systeem?
Aan een dual-boot systeem zelf niet, maar in deze specifieke situatie is er iets wat niet goed werkt, en dat is Systeemherstel van Windows Vista. Als je namelijk wisselt van besturingssysteem dan worden de herstelpunten van Windows Vista verwijderd door de oudere versie van Windows. Dit is niet te omzeilen maar je kunt wel andere maatregelen nemen: maak regelmatig back-ups van bestanden en gegevens en als je een versie van Windows Vista hebt die het Back-upcentrum bevat is het aan te raden om die functie te gebruiken. Een uitleg over het gebruik van het Back-upcentrum is te vinden op deze pagina.
In de volgende Nieuwsbrief een vervolg op dit artikel. Hierin zal komen te staan hoe je Windows XP installeert als alleen Vista geïnstalleerd is en zal er uitgelegd worden hoe je weer terug kunt gaan naar de oude situatie zonder dual-boot systeem. Graag tot volgende keer!
|
|
|
|

|
(advertentie) |
 |
NERGENS ANDERS IN NEDERLAND
ALLEEN BIJ HELPMIJ 12 EURO KORTING OP NOD32
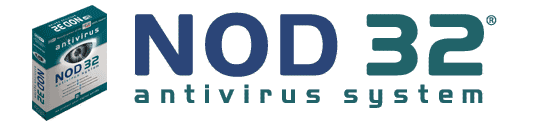
Eset’s NOD32 heeft de hoogste detectie-efficiëntie vanwege heel sterke regels, die het gedrag analyseren.
Een virusscanner doet het volgende:
1) Op basis van virusnamen worden virussen gedetecteerd (door regelmatig de laatste virusbibliotheek op te halen, hou je die database up-to-date).
2) Generieke patronen: detecteren van bepaalde kenmerken van virussen.
3) Heuristiek: potentieel gevaarlijke programma’s worden voor ze gaan draaien geanalyseerd.
Hier houdt het bij de meeste virus scanners wel op. Maar er zijn enkele scanners die nog op een andere manier scannen:
4) Geavanceerde heuristische detectie (of "sandboxen" zoals anderen het noemen): de scanner maakt een virtuele pc aan en laat daarin het programma opstarten (omdat het programma versleuteld is kun je niet zien of het kwaadaardig is, tenzij het opgestart wordt) en kijkt of het programma dingen gaat doen, die het niet hoort te doen (bestanden naar de boot schrijven).
NOD32 kijkt naar patronen/logaritmes (als het programma dit doet, dan zal het een virus zijn) en rapporteert heel weinig "false positives". Dat is erg belangrijk en een onderdeel van de test van AV-Comparatives (zie AV Comparatives nr. 14, de retrospective test mei 2007), want als je vaak alarm slaat, heb je een grotere kans om de virussen te detecteren, maar dan zal het vaak vals alarm zijn oftewel "false positive" en geeft het dus niet aan, hoe goed de scanner op gedrag kan scannen.
Dat NOD32 de hoogste score behaalt (zelfs hoger dan Trustport, die gebruik maakt van diverse AV scanners!) bewijst dat NOD32 de sterkste heuristische detectie heeft (dus het beste op gedrag kan scannen). Uit het rapport blijkt, dat ook Norman maar 28% scoort. Kaspersky geeft weinig "false positives", maar ook een zeer lage score. De grote namen zoals McAfee (24%), Symantec (Norton, 24%) en ook GData (31%), blijven ver achter bij NOD32.
Verder is het de snelste scanner, die het minst van je systeembronnen gebruikt! Test het zelf met onze nieuwe online scanner Eset Online Scan en lees waarom deze online scanner beter presteerde dan de grote namen:Net-Security

Helpmij.nl verenigingsleden krijgen nu tijdelijk 12 Euro korting en betalen voor een licentie geen 39 Euro, maar 27 Euro!
|
(advertentie) |
|

|
XP, een blijvertje?! |
Door: ErpCity |
 |

Windows XP blijft voorlopig nog verkrijgbaar…
Microsoft heeft onder druk van haar klanten beslist, om de levering van Windows XP te verlengen. Het plan was om XP vanaf 31 januari 2008 compleet uit de winkels te "verbannen". Even leek men in die opzet te slagen, want de schappen met XP werden tussen februari en april van dit jaar al steeds leger, maar sinds drie maanden ziet men een omgekeerde trend.
Microsoft heeft grote computerfabrikanten, zoals bijvoorbeeld Hewlett-Packard en Dell, nu toegestaan hun computers nog tot 30 juni 2008 met Windows XP uit te rusten, daarna moet de overstap naar het nieuwe Vista wel een feit zijn. Kleine onafhankelijke bedrijven die hun eigen computers samenstellen, mogen XP nog tot 30 januari 2009 XP leveren. De vraag naar het oude XP-systeem wordt echter steeds groter, zo groot, dat er nu opnieuw computers met XP, of samen met een dvd met daarop een "downgrade", worden verkocht.
Het uitstel komt er, volgens Microsoft, vooral omwille van de klanten. "We willen hen meer tijd geven", luidt het. De reden waarom men hen meer tijd wil geven komt niet naar voren. Om te sparen voor een nieuw systeem omdat de huidige PC waarop XP soepel draait, het "monster" Vista niet aankan? Of heeft men de stille hoop dat SP1 alle problemen op slag oplost? We kunnen slechts raden…
Microsoft zelf levert een speciale code aan ontevreden gebruikers van Vista, waarmee zij het besturingsprogramma kunnen "ontmantelen" en terugbrengen naar het niveau van XP. Maar men ontkent dat Vista slecht verkoopt.
De berichten, dat de blijvende vraag naar Windows XP eigenlijk een "afgang" betekent voor Vista spreekt Microsoft tegen. Volgens hen is er gewoon sprake van een "natuurlijke overgangsfase. De klanten hebben gewoon meer tijd nodig om zich aan te passen". Inmiddels zouden er toch al zo'n 60 miljoen licenties voor Vista verkocht zijn.
Mogelijk rekenen klanten erop, dat ze het met een beetje geluk redden, net als in de “goeie ouwe tijd” toen Microsoft Windows 98SE “uitrangeerde” door het weinig stabiele, totaal overbodige ME op de markt te brengen, om een versie te “skippen” en met de opvolger van Vista aan de slag te gaan….
|
|
|
|

|
HijackThis, een krachtig tooltje |
Door: XP_PC |
 |
Een aantal jaren geleden was de spyware die bij Kazaa geleverd zat nog de ergste besmetting die je PC kon oplopen tijdens een dagje internetten. En daarbij installeerde je het nog vrijwillig ook. Vervolgens installeerde je Ad-Aware, liet dit programma zijn ding doen, en je PC was weer verlost van de beestjes. Maar… die tijd hebben we helaas achter ons gelaten. Spyware is de laatste jaren steeds actiever, maar ook steeds agressiever geworden. Tegenwoordig is het scannen met één schoonmaakprogramma niet meer voldoende en je dient meerdere scanners in te zetten om de computer van de vervelende software te ontdoen. Soms is het zo erg, dat er zelfs nog grover geschut aan te pas moet komen. Een van deze sterkere tools is HijackThis.
Wellicht heb je er al eens van gehoord en misschien heb je er zelfs al eens iets mee gedaan. Of mee laten doen door een "bekende helper". HijackThis is een paar jaar geleden geschreven door de Nederlander Merijn Bellekom en wordt over de hele wereld gebruikt. Merijn heeft verschillende tools gemaakt om spyware te verwijderen, en HijackThis is hier één van. Ongeveer een half jaar geleden heeft Merijn besloten om HijackThis te verkopen aan de bekende beveiliger Trend Micro, welke al eerder software van Merijn had gekocht (CWSShredder). Trend Micro heeft HijackThis een tijdje in beta gehad, en biedt nu de stabiele 2.0.2 versie aan op zijn website.
Een belangrijk verschil tussen HijackThis en andere programma’s, is dat HijackThis geen Spyware kan verwijderen zonder interactie met de gebruiker. Sterker nog: HijackThis is geen tool om spyware te verwijderen, maar om te helpen malware (=alle "slechte" software) te verwijderen van een systeem.
Ter verduidelijking: programma’s als Ad-Aware en Spybot Search & Destroy werken met behulp van "antivirussignatuur-achtige definitie bestanden" alswel met geavanceerde heuristische detectietechnieken. Afhankelijk van welk programma of welke versie je gebruikt, biedt het programma de mogelijkheid om de computer real-time (continu) in de gaten te houden in een poging te voorkomen dat het systeem geïnfecteerd raakt.
HijackThis doet dit alles niet. Integendeel: HijackThis weet niet eens wat malware is en wat niet. Wat HijackThis doet is kijken in het systeem naar die plekken waarvan het bekend is dat malware er zich graag ophoudt.
Verder richt HijackThis zich ook wat meer op malware die zich in de browser verstopt, omdat veel infecties via de browser naar binnen komen. Omdat HijackThis een andere scantechniek gebruik dan, bijvoorbeeld, Spybot Search & Destroy en niet met signatures werkt, levert scannen met HijackThis ook veel "false positives" op. Met andere woorden: niet alles wat HijackThis vindt, is malware. In een HijackThislog zullen absoluut volledig legitieme dingen te vinden zijn. De kunst is om deze resultaten van elkaar te kunnen scheiden. Dit is de reden, dat er op veel fora op internet aparte mensen aan het werk zijn om de logjes te lezen. Soms heten zij loglezers, een andere keer Qualified Helpers. Beheers je deze kunst, dan is HijackThis een krachtige tool.
Tevens heeft HijackThis een aantal nuttige tools aan boord. Met behulp van deze tools is het, bijvoorbeeld, mogelijk om een gedetailleerd overzicht te krijgen van de lopende processen, de programma’s die opstarten met het systeem en welke vermeldingen er in het Windows Host bestand aanwezig zijn. (Het Host bestand wordt gebruikt om webpagina’s te blokkeren/door te laten sturen). Verder biedt HijackThis nog een paar tools die het mogelijk maken om hardnekkige software te verwijderen. Ondanks dat HijackThis oorspronkelijk niet voor deze zaken bedoeld was, kan het handig zijn om een compleet pakketje bij de hand te hebben.
Zoals gezegd is HijackThis een krachtige tool die behalve slechte zaken, ook goede zaken weer kan geven. Daarom is het belangrijk om goed te weten wat je doet, of het door een ander te laten doen.
Mocht je meer willen dan alleen je eigen computer schoonmaken en wil je serieus anderen helpen, dan kun je een opleiding volgen. Enkele internationale opleidingen zijn te vinden op SpywareInfo, Bleepingcomputer en TomCoyote. Een Nederlandstalige opleiding is te vinden op Hijackthis.nl.
Denk eraan dat als je zo’n opleiding wilt volgen, dat er een lange wachtrij is voordat je aan de beurt bent en je hier meerdere maanden mee bezig bent. Daarna zul je, mits je er serieus mee door wilt gaan, regelmatig je kennis moeten bijspijkeren.
Mocht dit je allemaal te ver gaan en wil je gewoon wat meer kennis opdoen, kijk dan eens op onderstaande site van Marc.
Een duidelijke beschrijving van wat HijackThis nu precies doet tijdens het "fixen" van bestanden en een handleiding kun je hier vinden:
http://users.telenet.be/marcvn/spyware/1758530.htm.
Wil je liever een schone computer zonder allerlei zaken te hoeven leren, plaats dan een HijackThis-log bestandje op een van onderstaande fora:
BlueMedicine.be forum
Hijackthis.nl forum
Nucia.nl forum
Hoe je dit doet, staat op de desbetreffende fora beschreven.
"Keep the bugs out..."
|
|
|
|

|
Contributie 2008 |
Door: De penningmeester |
 |
Het einde van het jaar 2007 komt al dichterbij. Hé, zo vroeg al? Ja, de penningmeester is er weer vroeg bij....De contributie voor 2008...eind oktober, begin november gaan de rekeningen weer naar de betalende leden toe. En de leden die een automatische incasso hebben afgegeven, kunnen rond deze tijd een bedragje van hun rekening zien verdwijnen, richting de rekening van Helpmij.nl
De 214 betalende leden zorgen ervoor, dat jullie deze Nieuwsbrief krijgen, dat de servers up-to-date blijven en dat de hosting wordt betaald.
Denk je nu....hé, daar kan ik ook wel een steentje aan bijdragen, klik dan op de onderstaande link en meld je aan als betalend lid van de vereniging Helpmij.nl:
Aanmelden als lid
En met het afgeven van een automatische incasso heb je nog eens € 2,50 voordeel ook:
in plaats van € 17,50 betaal je € 15,00.
|
|
|
|

|
Youtube - Broadcast Yourself. |
Door: BrEeZeR |
 |
Inleiding
Tegenwoordig hoef je maar een site te openen of er staat wel een (nieuws)bericht over Youtube: “Leraar gefilmd met GSM en op Youtube gezet”, “Meisje bekend geworden door Youtube!”. Nu is dit natuurlijk allemaal leuk en aardig, maar is het niet veel leuker om ook zelf filmpjes op Youtube te zetten om ze te kunnen delen met de rest van de wereld?
…. Dat dacht ik al! In dit artikel zal ik uitleggen hoe dit in zijn werk gaat! Misschien tot op Youtube?
Het begin
YouTube.com werd opgericht in februari 2005 door Chad Hurley, Steve Chen en Jawed Karim, alle drie voormalig medewerkers van PayPal. Alle medewerkers waren al vroeg actief in de computerindustrie. De domeinnaam YouTube.com werd geregistreerd op 15 februari 2005. In de maanden erna werd de website langzaam opgezet. In mei 2005 werd vertoond hoe de website er uit zou gaan zien. Een half jaar later was de website volledig actief. Het bedrijf werd bestuurd vanuit een garage in San Mateo. De website groeide zeer snel in populariteit, en al in 2006 stond de website in de top 10 van meestbezochte websites wereldwijd. Concurrenten Google Video en Yahoo Video bleven ver achter bij YouTube.
Bron: Wikipedia
Benodigdheden
- Een breedband verbinding. Streaming video neemt nogal wat bandbreedte.
- Een Flash plugin.
- Een webcam of digitale camera voor eigen filmpjes.
- Plezier!
Registreren
We beginnen bij het begin. Eerst hebben we een account nodig op Youtube. Tegenwoordig is er ook een Nederlandstalige Youtube, dus dat is lekker makkelijk! Het adres hiervan is: http://nl.youtube.com.
Klik nu bovenaan op de knop “aanmelden” en voer aan de rechterkant de gewenste gegevens in en klik onderaan op “aanmelden”.
Het enige wat nog moet gebeuren, is het activeren van het account door middel van de activatie link die per mail verzonden is.
We zijn nu helemaal klaar om het eerste filmpje op Youtube te zetten!
Filmpje opnemen
Allereerst behandelen we het opnemen van een video via de webcam. Dit ga ik doen door middel van een stappenplan, zodat het goed duidelijk is.
1. Klik op de knop “uploaden” rechtsbovenin.
2. Nu komt het volgende scherm tevoorschijn:
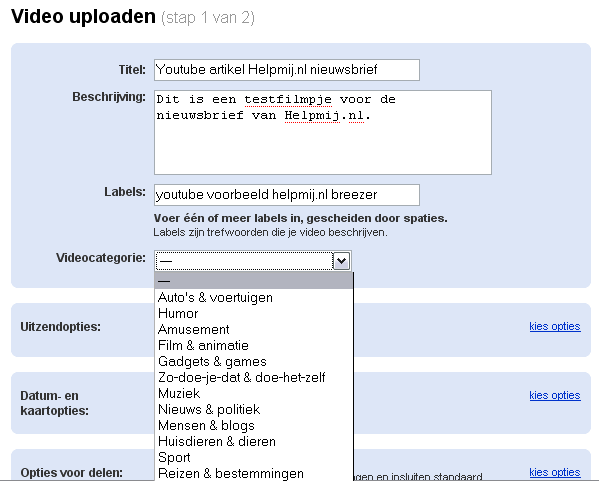
De velden spreken in principe voor zichzelf:
Titel: De titel van het filmpje.
Beschrijving: Een korte beschrijving van het filmpje. Dit komt bij het filmpje te staan.
Labels: Zoektermen. Als mensen op deze woorden zoeken komt dit filmpje in de resultaten.
Videocategorie: Het is belangrijk om het filmpje in de juiste categorie te plaatsen. In dit artikel maak ik een filmpje in de categorie “Mensen & Blogs” omdat het een persoonlijk filmpje van mij is.
Buiten bovenstaande opties zijn er ook de volgende opties:
- Uitzendopties. Openbaar (iedereen mag dit filmpje bekijken). Privé (alleen mensen met toestemming mogen het filmpje bekijken (Maximaal 25)).
- Datum & Kaart opties. Met deze opties is het mogelijk om een exacte datum en locatie
te kiezen waar het filmpje opgenomen is.
- Opties voor delen. Hier kunnen de opties ingesteld worden betreft reageren, beoordelingen, etc.
3. Als dit allemaal ingesteld is drukken we op de knop “Quick capture gebruiken”. Hierdoor kunnen we een eigen filmpje opnemen met de webcam.
4. Nu komt er een melding of het toegestaan is om webcam & microfoon te gebruiken. Klik hier op “allow” en er zal beeld komen. Eventueel kan er nog een andere geluidsbron ingesteld worden voor als er gebruik gemaakt wordt van een externe microfoon.
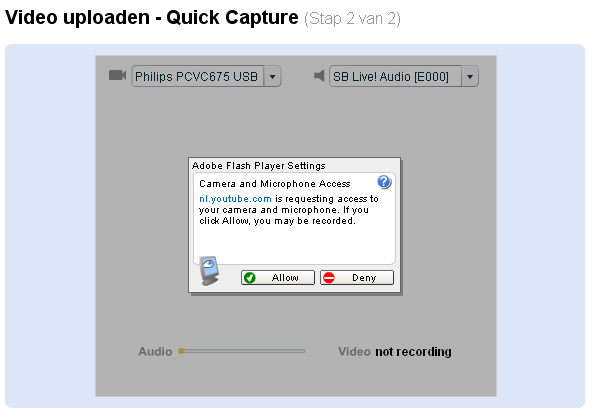
5. Ga er eens goed voor zitten klik op de knop “record”. Nu zal hij verbinding maken met de server en beginnen met opnemen! Als het filmpje klaar is is een druk op de knop “Finish & Exit” genoeg om het filmpje te stoppen en te laten verwerken door de Youtube servers! Dit kan even duren, dus wees niet teleurgesteld als het filmpje er niet gelijk bij staat.
Tip: Om een reeds bestaand filmpje te kunnen uploaden klikken we bij stap niet op “Quick Capture”, maar op “Een video uploaden”.
Limiet en tips voor uploaden
Omdat er soms ook complete films en afleveringen van series geupload werden heeft Youtube een limiet ingesteld per filmpje. Op moment van schrijven is dit 10min film van maximaal 100mb.
De beste kwaliteit is te behalen door filmpjes up te loaden met deze instellingen:
- MPEG4 (Divx, Xvid) -formaat
- 320x240 resolutie
- MP3-audio
- 30 frames per seconde
Uiteraard werken andere formaten ook, maar soms komt dit de kwaliteit niet ten goede.
Andere functies
Youtube is een site waar steeds meer functies bijkomen. Ik ga ze niet allemaal bespreken want de andere redacteurs hebben ook recht op hun stukje nieuwsbrief, maar hieronder een korte opsomming van een aantal functies:
- Video’s ‘raten’. Hiermee kan een cijfer gegeven worden aan een filmpje. Is een filmpje leuk, geweldig of hartstikke stom?
- Reageren op filmpjes. Altijd leuk om een reactie te geven! Ook is er de mogelijkheid om andere reacties als spam aan te merken en een goed / slecht beoordeling te geven.
- Video remixer. Met deze functie is het mogelijk om (eigen) video’s te bewerken. Te vinden op: Video Remixer.
Slot
Ik kan nog lang doorgaan over alle functies en mogelijkheden van Youtube, maar het is leuker deze zelf te ontdekken! Youtube is een nieuwe vorm van een interactief internet. Misschien is Helpmij in de toekomst wel niet meer tekst, maar video based? Wie weet. ;)
|
|
|
|

|
Technische wijzigingen |
Door: Held |
 |
Het is met veel plezier, dat ik een stukje voor deze Nieuwsbrief mag schrijven over de vele verbeteringen, die Helpmij.nl de afgelopen tijd heeft ondergaan.
Als meest opvallende feit natuurlijk de server. De huidige web-server is dringend aan vervanging toe. Dankzij alle verenigingsleden en donateurs konden we méér dan een webserver kopen, we hebben een compleet nieuwe database-server aangeschaft! Zodat de huidige database-server ingezet kan worden als web-server. Meer informatie over deze serverwissel vindt u hier: Info
Als tweede van de lijst noem ik de advertenties op het forum. Zoals u waarschijnlijk is opgevallen, staan er tegenwoordig weer banners bovenaan de forumpagina’s. Deze zijn onderverdeeld in drie soorten:
Banners voor gasten (vier stuks)
Banners voor gebruikers (twee stuks)
Banners voor verenigingsleden (alleen interne, indien deze actief zijn)
Op deze manier komen we onze belofte na om verenigingsleden niet lastig te vallen met commerciële banners, terwijl we uit de bannering toch een aardig zakcentje aan extra inkomsten incasseren.
Als derde punt de Nieuwsbrief. In de aparte afdeling van het Nieuwsbriefarchief
is altijd de recentste Nieuwsbrief na te lezen. Het aan- en afmelden van de Nieuwsbrief is ook gewijzigd. Op de pagina voor de registratie voor de Nieuwsbrief kunt u daarvoor vanaf nu terecht. Het is dus voortaan geen voorwaarde meer om geregistreerd te zijn als forumgebruiker (het mag natuurlijk wel).
Als vierde wil ik u nog even wijzen op onze verzameling “Handige software”. Deze lijst wordt door uw mede-Helpmij’ers aangevuld met allerhande nuttige software. De verzameling vindt u hier: downloadpagina Handige software.
Tot slot nog enkele kleinere wijzigingen op rij:
| 29-09 | Klaarmaken facturatie programma voor de penningmeester | | 24-09 | Terugplaatsen van originele "Meld misbruik tekst" |
20-09 | Wisseling van Database server, Helpmij vier uur offline | | 15-09 | Aanpassing regels: "Bij 'website' mag je uitsluitend je eigen website invullen, maar deze mag niet in strijd zijn met de voorwaarden (dit mag ook een elders gehoste site zijn zolang daar geen commerciële links, 18+ content of andere illegale zaken op voorkomen)" | | 29-08 | Aanpassing “Meld misbruik tekst” | | 19-08 | Japie82 verlaat het admin-team | | 16-08 | vBulletin update naar versie 3.6.8 | | 07-07 | PHP versie naar php5 | | 06-07 | “Handige software” sectie online |
Zoals u ziet zijn we op de achtergrond druk bezig om het voor u allemaal zo prettig mogelijk te maken. Indien er toch vragen en/of opmerkingen mochten zijn, dan kunt u ons bereiken via beheer@helpmij.nl
|
|
|
|

|
Blik op de toekomst |
Door: ErpCity |
 |
Over vier jaar… is alles “oud”.
Het dagelijks leven mag dan hectisch zijn, de snelheid waarmee nieuwe uitvindingen hun weg naar de markt vinden is ronduit angstaanjagend. Technologieën waarvan zelfs sciencefiction schrijvers zich een paar jaar geleden geen voorstelling konden maken, staan nu op het punt te verschijnen. Deze ontwikkeling wordt vooral gedreven door het feit, dat allerhande digitale apparaten steeds belangrijker worden in ons alledaags bestaan.
De Science Fiction wereld wordt nu snel werkelijkheid, van tafelbladen die je GSM of laptop opladen zodra je deze erop legt tot aan de muur hangende Pc’s die je gezicht in het voorbijgaan herkennen. Dankzij doorbraken in de "miniaturisering" ben je binnenkort in staat om dingen in je broekzak te stoppen, die gisteren nog zelfs niet in je koffer pasten, zoals beamers en fotoprinters. De volgende generatie internet zal alles van TV tot frisdrankautomaat veranderen.
Computeronderdelen worden steeds krachtiger, processorfabrikanten stoppen meer “cores” in hun CPU’s (de quad core is nu verkrijgbaar, maar aan de 8 core (gaat die dan octo core heten?) wordt ook al hard gewerkt). Diskdrive fabrikanten zijn al erg opgeschoten met de HAMR technologie, een combinatie van laser en magnetisme, waarmee nog meer data op één vierkante millimeter kan worden geschreven, waardoor we binnenkort de eerste 5 Tbyte (1 Terabyte = 1000 Gigabyte) schijf mogen verwachten en rond 2012 zelfs schijven van 37,5 Tbyte!
Wat kun je verder nog tussen nu en 2011 verwachten?
Wat te denken van een oprolbaar beeldscherm (2008)

En kort daarna, in 2010, met dezelfde technologie: de oprolbare grootbeeld tv!
De “Zink” (zero ink) printer, de printer zonder inkt, die gebruik maakt van een technologie die vergelijkbaar is met de vroegere Polaroid. Deze printers zijn zeer plat en leveren kant en klare foto’s in seconden. Vanaf 2010 zullen deze ingebouwd worden in camera’s en kort daarna waarschijnlijk ook in laptops.
De Picobeamer.

Deze beamer is niet groter is dan een "after eight" chocolaatje en zal, naast een uitvoering als "stand-alone" apparaat, ook standaard worden ingebouwd in toekomstige smartphones en PDA’s (2011) Deze minibeamer projecteert tot op afstanden van vier meter met een beelddiagonaal van drie meter….
De waterstofbatterij laat nog tot 2013 op zich wachten, maar zodra die er is kun je één week onafgebroken je laptop gebruiken… zonder stekker!
Houdt je vast want binnenkort gaat de technologische achtbaan die onze wereld is, dus in een hoge versnelling!
|
|
|
|

|
Onze tips en handleidingen |
Door: profpc |
 |
In deze rubriek zetten we zoals gebruikelijk de tips en handleidingen van de afgelopen maand.
In dit forum kom je slimme tips, interessante handleidingen en nuttige online-adressen tegen. Zelf kun je ook een tip of handleiding aanvragen. Hieronder staan de tips en handleidingen die geplaatst zijn in de maand september:
Hardware
Het redden van een defecte cd of dvd
Geplaatst op 20 september 2007, door XP_PC
Door krassen of andere beschadigingen kunnen cd's en dvd's onleesbaar worden. Met het programma IsoPuzzle kun je zoveel mogelijk nog leesbare data van een beschadigd schijfje kopiëren.
Softwaretips
Avast…een goede gratis virusscanner
Geplaatst op 2 september 2007, door profpc
Tegenwoordig is een virusscanner onmisbaar als je het internet op gaat.
Één van de goede gratis virusscanners is Avast. In deze handleiding wordt een uitleg gegeven over de werking van het programma.
Flightsimmen in Google Earth
Geplaatst op 5 september 2007, door gijsisok
In de nieuwste versie van Google Earth, een programma om satellietbeelden van de aarde te bekijken, zit nu ook een eenvoudige Flight Simulator. Hier wordt de werking van het programma beschreven.
Eyedropper ziet elke kleurcode
Geplaatst op 15 september 2007, door Boeing_737
Eyedropper is een uiterst handig tooltje voor iedereen die zich met beeldbewerking bezig houdt. Het programma is zelf maar 36kb groot. In deze handleiding wordt een uitleg gegeven hoe je het programma gebruikt.
Treesize neemt de maat op
Geplaatst op 15 september 2007, door Boeing_737
Met het programma Treesize kun je snel de omvang van de (sub)mappen op de harde schijf bepalen. Ook is het mogelijk om bijvoorbeeld de omvang te bepalen in percentages.
In deze handleiding wordt een uitleg gegeven.
Slide show Movie maker, diashow in een wip!
Geplaatst op 16 september 2007, door Boeing_737
Slide show Movie maker is het kleine broertje van Windows Movie Maker en is gratis.
Het programma kan o.a. een diashow maken en als een film opslaan. Kijk hier voor de werking van het programma.
Bordermaker omlijst uw foto’s en meer
Geplaatst op 17 september 2007, door Boeing_737
Met Bordermaker, een gratis programma, zetten we een kader om onze foto's, kunnen we er tekst aan toevoegen of we voorzien onze foto's van een watermerk. Hier wordt beschreven hoe je het programma precies gebruikt.
Tweaks
XP-Antispy, ook een tweaker
Geplaatst op 15 september 2007, door Boeing_737
In de rubriek Tweaks is er al een uitgebreide tweakmethode met behulp van de Register Editor beschreven. In deze minihandleiding gaan we naar een programmaatje kijken dat al die registertweaks voor ons heeft geautomatiseerd.
X-Setup (voor XP), een tweaker voor experts
Geplaatst op 15 september 2007, door Boeing_737
Voor de wat gevorderde gebruiker is er nu X-Setup. Dit programma is een van de meest uitgebreide programma's voor het optimaliseren en tweaken van een Windows-systeem.
In deze handleiding wordt een uitleg gegeven.
Website Bouwen
[HTML] Verwijder het randje om Flashfiles voor IE7
Geplaatst op 7 september 2007, door gijsisok
Als je een website hebt gemaakt met Flash en je bekijkt hem in Internet Explorer 7, dan zie je een randje om je flashfiles op je site staan. Hier wordt een uitleg gegeven hoe je met een script dit probleem kunt oplossen.
Windows
Sidebar voor XP
Geplaatst op 10 september 2007, door gijsisok
In deze handleiding wordt uitleg gegeven hoe je een soortgelijke sidebar uit Windows Vista kunt krijgen in Windows XP. Ook worden er tips gegeven hoe je bijvoorbeeld leuke gadgets kunt downloaden.
XP: Geef Windows een persoonlijk titel! Deel 2
Geplaatst op 26 september 2007, door gijsisok
Deze handleiding is een vervolg op de vorige handleiding.
In deze handleiding met afbeeldingen wordt uitgelegd hoe je het uiterlijk van Windows XP kunt aanpassen. Dit keer worden de logon-screens behandeld.
Tips
MSN Messenger op Windows XP i.p.v. Windows Live Messenger
Geplaatst op 24 september 2007, door XP_PC
Enkele weken geleden heeft Microsoft alle gebruikers van Windows XP met MSN Messenger voor de keuze gesteld: óf upgraden naar Windows Live Messenger, óf geen gebruik meer maken van MSN Messenger. Hier wordt beschreven hoe je MSN Messenger kunt behouden.

|
|
|
|

|
Casemodding deel 9 |
Door: Crash |
 |
Heatsink lapping
Heatsink is een andere benaming voor koelblok. Lapping is het opknappen van het contactvlak van de heatsink. Het contactvlak van de heatsink is het gedeelte dat op de processor komt. Door middel van warmteoverdracht wordt warmte van de processor afgevoerd via de heatsink. De fan op de heatsink zorgt er voor dat de warme lucht weg geblazen wordt. Veelal is dit oppervlak niet volledig glad, dit is met lapping op te knappen.
Benodigde materialen:
-Waterproof schuurpapier met diverse korrelgrootte (400, 600, 1000, 1200 en eventueel 2000),
-stevige glasplaat voor een vlakke ondergrond,
- polijstmiddel bijvoorbeeld Commandant of koperpoets,
-poetsdoek,
-koelpasta.
Het begin
Eerst zal de heatsink schoongemaakt moeten worden, alle koelpasta moet er af. Doe je dit niet, dan zit je schuurpapier al snel onder en schuurt het niet goed meer. Om de koelpasta te verwijderen, kun je wat wasbezine gebruiken.
 . .
(Contactkant heatsink na het verwijderen van de koelpasta en voor de eerste lapping)
Het lappen
Na het schoonmaken neem je de *korrel 400 schuurpapier. Neem de glasplaat en plaats deze in de gootsteen. Zorg dat de glasplaat goed ligt en niet kan verschuiven. Zelf heb ik de glasplaat schuin in de gootsteen geplaatst en aan de onderkant twee sponsjes gedaan, dit om het weglijden tegen te gaan en geen krassen in de gootsteen te krijgen. Zorg er tevens voor, dat je een klein straaltje water op je werkgedeelte kan laten lopen. Maak het schuurpapier eerst volledig nat. Op deze manier plakt het vanzelf vast op de glasplaat en kan het minder verschuiven.
Pak nu de heatsink stevig vast en laat de contactkant vlak over het schuurpapier gaan. Doe dit in één richting, van boven naar beneden, als je de eerste foto bekijkt. (Lengte richting van de heatsink in dit geval.) Zorg dat het schuurpapier constant nat is op je werkgedeelte. Het water zorgt er namelijk ook voor, dat het slijpsel afgevoerd wordt.
*Hoe hoger het getal wat op schuurpapier vermeld staat, hoe fijner het schuurt.
Uitleg van Wikipedia:
in de korrelgrootte van het slijpmiddel: meestal aangeduid met een getal, waarbij een hoger getal een fijner schuurpapier aangeeft: 24 of 40 is grof, 600 is fijn; voor toepassing in de metaallakindustrie zijn fijnheden tot 12.000 verkrijgbaar. Het getal komt van het zeven van het materiaal. Theoretisch geeft het aan hoeveel mazen per vierkante inch van de zeef te vinden zijn. Fijnere korrelgroottes worden van elkaar gescheiden in water, waarbij grovere korrels eerder bezinken dan fijnere.
Bron: Wikipedia

(resultaat na korrel 400)
Als je het glad genoeg vindt, ga je over op een fijnere korrel 600 en herhaal je de stappen. Hierna korrel 1000 en eventueel daarna korrel 2000. Zelf heb ik als laatste korrel 1200 gebruikt.
Polijsten
Ik heb hiervoor koperpoets gebruikt, maar je kunt ook Commadant gebruiken. Een beetje polijstmiddel op een pluisvrije doek doen en met ronddraaiende bewegingen het oppervlak behandelen. Als het goed is, wordt de doek zwart van het polijsten, dit dien je een geruime tijd te doen. Wel regelmatig polijstmiddel op je doek doen. Je kunt tussendoor een schone doek gebruiken om het oppervlak schoon te maken. Je moet hiervoor krachtig het oppervlak schoonmaken (uitwrijven). Je zal zien dat dit steeds meer gaat spiegelen. Het uiteindelijke resultaat kun je zelf bepalen.

(spiegeling van 50 eurocent)

(Eindresultaat, je kunt de letters van m’n camera lens zien.)
Eindresultaat
Het koste mij een uurtje werk. De temperatuur zakte een graad of 4 na het opknappen. Hoeveel de temperatuur zal dalen, is afhankelijk van de “ruwheid” van het oppervlak toen je begon met de lapping en hoe glad het daarna gemaakt is. Er is geen standaard temperatuurdaling te geven.
Vergeet niet om koelpasta aan te brengen, voordat je de heatsink terug op de processor plaatst!!!
|
|
|
|

|
Gadgets: herrie! |
Door: ErpCity |
 |
Waar moet dat heen…? Eerst kleiner, nu weer groter…
Dit is aardig nieuws voor de iPod bezitters (en eigenaren van andere MP3 spelers) die op de hei wonen, hun buurman eindelijk eens willen ontmoeten of op een stevige manier een feestje willen "opluisteren"…
Eerst even een stukje historie…
Sinds de uitvinding van de radio hebben fabrikanten geprobeerd om muziek "draagbaar" te maken, dus onafhankelijk van een stopcontact (wandcontactdoos voor de elektrotechnici en alle fanaten van correct taalgebruik). Zelfs van de eerste generatie radio’s met buizen ("lampen"), kwam er op zeker moment een "draagbare" uitvoering… Deze was, ondanks gewicht van zo’n 3 kilo, best wel heel compact gebouwd, je kon er je handen of voeten ook lekker aan warmen, het probleem (financieel en technisch) was dat je voor de buizen een behoorlijk hoge spanning nodig had, dus zat er een (dure en zware) 67 Volt of zelfs 90 Volt(!) batterij in het apparaat….

De roep vanuit de gebruikers om kleinere en lichtere apparaten werd steeds luider... Sony was één van de partijen die daar in de zeventiger jaren op in speelde met de "Walkman". Ondertussen zijn de apparaten steeds kleiner en lichter geworden, we hebben nu de MP3-spelers en iPods met ruimte voor honderden tot duizenden songs…. en een gewicht dat wordt uitgedrukt in grammen en niet in kilo’s. Iedereen dus blij? Nee dus blijkbaar! Vrij snel na het verschijnen van de iPod kwamen de eerste "docking stations" (Apple en Creative): een setje luidsprekers met een versterker, waarop je de MP3 speler of iPod gemakkelijk was aan te sluiten, zodat de omgeving kon meegenieten van jouw muzikale smaak… De verscheidenheid, en zeker ook het formaat, van deze dockingstations is ondertussen alleen maar gegroeid…
Het laatste "super de super" gadget op dit gebied is dit:
Het Personal Audio Systeem

Of het nu een presentatie, een buitenfeest of een sportevenement is, of je wilt gewoon de omgeving eens laten genieten van jouw onbetwiste muzieksmaak: dit portable speakersysteem is de perfecte oplossing. Met de zware ingebouwde oplaadbare accu, zijn sterke aluminium constructie en zijn draagbare ontwerp kan dit systeem eenvoudig overal gebruikt worden. Dit apparaat, uitgerust met een hoogefficiënte versterker met vier ingangen voor microfoons (waarvan één bijgeleverd), elektronische instrumenten, CD- en MP3-spelers en een dockingstation voor iPods, maakt jouw volgende evenement of feest een gegarandeerd succes!
Specificaties:
- Hoogvermogen 2-weg speakersysteem
- Ingebouwde oplaadbare accu met levelindicator met een capaciteit van 6 uur bij hoog volume
- Geproduceerd geluid hoorbaar tot een afstand van tenminste 50 meter, met goede kwaliteit
- Diepe basweergave voor een vol en warm geluid
- Professionele microfoon wordt bijgeleverd om de muziekkeuze van gepast commentaar te voorzien
- Hoogwaardige aluminium behuizing
Om te voorkomen dat je arbowetten overtreedt of jezelf een breuk sjouwt (net als vroeger de bezitters van een draagbare buizenradio overkwam), heeft het apparaat een handig trolleydesign (uitschuifbaar handvat en wieltjes) voor gemakkelijk vervoer…
De moderne variant op de "gettoblaster"!
|
|
|
|

|
|
 Editie oktober 2007
Editie oktober 2007


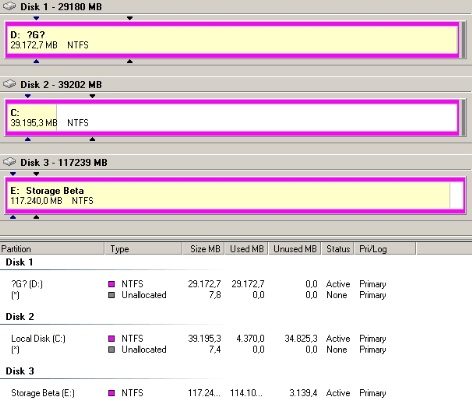
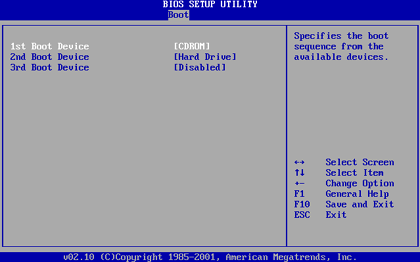
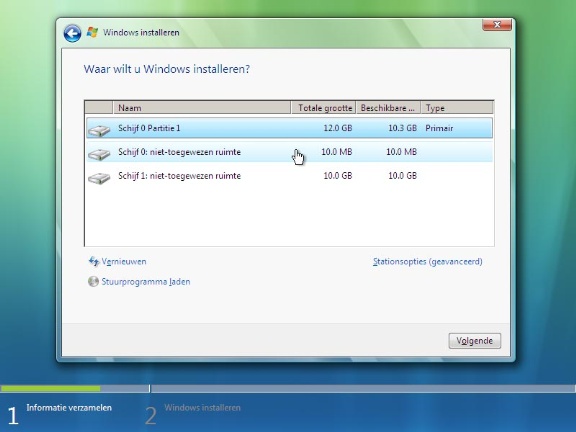

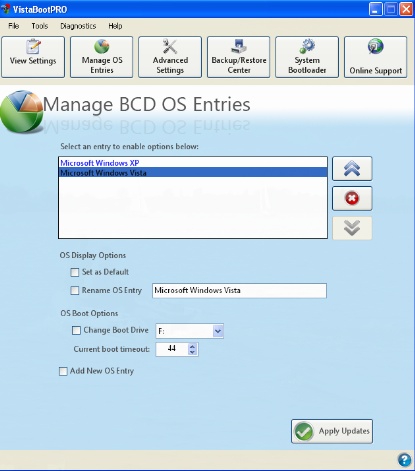
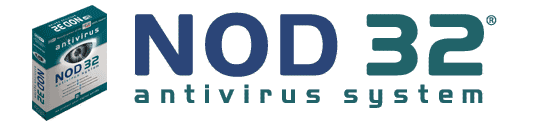


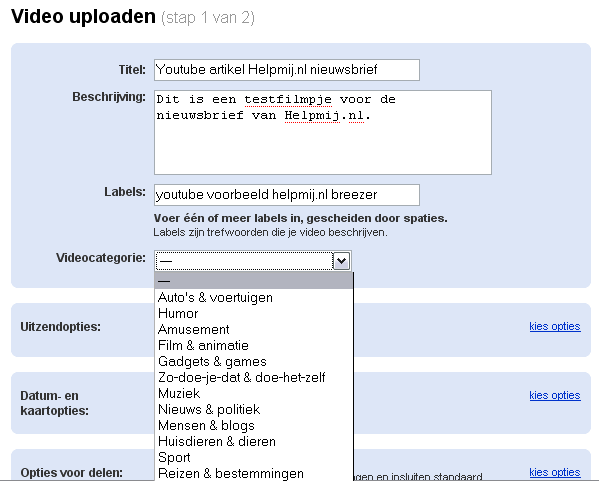
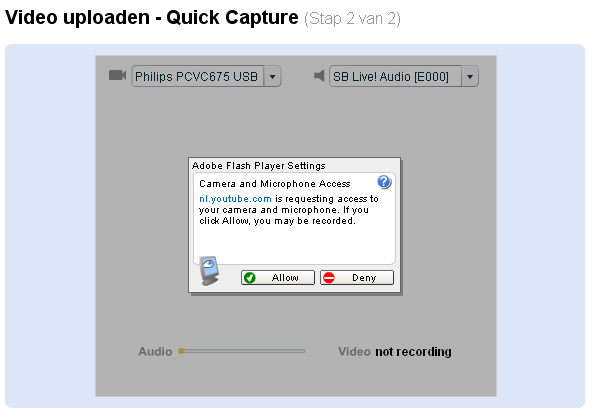



 .
.



