Talent
Tekenen, ik? Haha, nee hoor! Ik heb totaal geen talent. In de loop van de tijd kreeg ik een Wacom Graphire tekentablet en later een Bamboo. Die lagen stilletjes in de kast. Toen kwam het tekenprogramma MyPaint op de proppen, gemaakt om goed met een Wacom tablet om te gaan. Een eenvoudig, maar steengoed stuk software.
Ik gebruikte één van mijn foto's als eerste laag. Dat gaf me een goed voorbeeld en een enorme zet in de rug.

Goedkoop
Nu ben ik natuurlijk niet de enige zonder tekentalent. Als gevolg daarvan staat er regelmatig een vrijwel ongebruikt tablet op Internet te koop voor vaak een heel redelijke prijs. Ja, zegt de eigenaar dan, "ik kan niet tekenen en daarom gaat hij weg."
Nieuw
Ook aan een brandnieuwe ben je trouwens geen kapitaal kwijt. Ga maar eens kijken naar een kleine tablet. Grote zijn alleen leuk als je ze veel gebruikt en goed de ruimte hebt. Je hebt ook nog je muis, die velen niet kwijt willen. Neem er een met USB aansluiting. Ik heb een kleine draadloze, maar hij hangt gewoon aan de kabel. Onderbroken worden door een lege accu? Nee dat is niet fijn.
Dan komen er steeds meer tablets van andere merken en sommigen zijn echt goed naar ik begrijp.
Oude meesters
Ik schaamde me eerlijk gezegd wel een beetje voor het overtrekken van een foto als basis. Maar onze Kate95 praatte me dat uit het hoofd. De oude meesters deden dat ook, vertelde ze. Toen de eerste gekromde spiegels en lenzen beschikbaar waren, werden ze gebruikt. Er zijn aanwijzingen dat Vermeer dat al deed en zijn werken hangen nu in musea zoals het Rijksmuseum en het Mauritshuis.
Begin
Daar ligt je tablet dan naast je PC met een soort schrijfpen. Dat noemen ze een stylus, maar gewoon pen is ook goed. In de voorkant van de stylus zit een kunststof pennetje. Als dat op het oppervalk van het tablet een beweging maakt, wordt dat een streek.
Penselen en kwasten
Die stylus maakt niet zomaar een streek. Die zet de verplaatsing op het tablet om zoals het penseel van jouw keuze is ingesteld. Heb je een penseel genomen dat een zacht potlood moet voorstellen, dan krijg je een soortgelijke streep. Verder is die stylus ook nog drukgevoelig. Net als bij een kwast. Je drukt wat harder en je krijgt een vettere streep.
Let op: ook dat is allemaal software en die stylus is natuurlijk helemaal geen potlood. Dat is gewoon een stuk slimme techniek.
Instellen
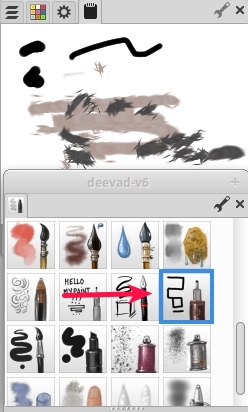 Die penselen kun je binnen hun ontwerp uitgebreid instellen. Wil je een heel dik potlood, dan geef je de schuif met de grootte een zet. Wil je een bruin potlood? Kies je kleur. Wil je een tekening in waterverf, neem een setje penselen in waterverfstijl. Er is heel veel en als je niet vind wat je zoekt, dan maak je je penseel zelf. Dat is één van de ijzersterke pluspunten van zo'n tablet. Of liever: van de programma's waarmee je via zo'n tablet kan werken...
Die penselen kun je binnen hun ontwerp uitgebreid instellen. Wil je een heel dik potlood, dan geef je de schuif met de grootte een zet. Wil je een bruin potlood? Kies je kleur. Wil je een tekening in waterverf, neem een setje penselen in waterverfstijl. Er is heel veel en als je niet vind wat je zoekt, dan maak je je penseel zelf. Dat is één van de ijzersterke pluspunten van zo'n tablet. Of liever: van de programma's waarmee je via zo'n tablet kan werken...
Programma's
MyPaint is zo'n programma, Krita ook, en zo zijn er nog veel meer die een digitale artiest als David Revoy kan gebruiken. Dan heb je gerenommeerde fotografen die voor het bewerken van hun opnamen bij voorkeur een tablet gebruiken. Zoals Frank Doorhof bijvoorbeeld.
Instellen op een programma
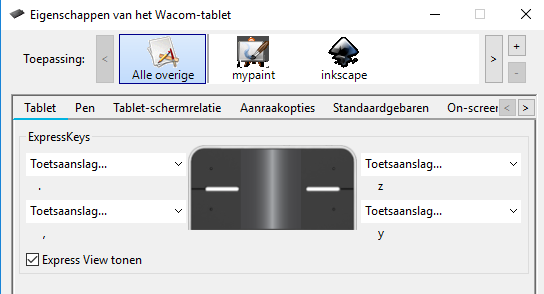 Elk programma heeft zijn eigen sneltoetsen en verdere eigenaardigheden. De bijgeleverde Wacom software voor Windows en MacOS X laat je de instellingen per programma kiezen en gebruik je geen van die programma's, dan vallen de instellingen terug naar een algemene set voor er buiten. Voor al het andere aan programma's, zeg maar.
Elk programma heeft zijn eigen sneltoetsen en verdere eigenaardigheden. De bijgeleverde Wacom software voor Windows en MacOS X laat je de instellingen per programma kiezen en gebruik je geen van die programma's, dan vallen de instellingen terug naar een algemene set voor er buiten. Voor al het andere aan programma's, zeg maar.
MacOS 10.13
Volgens een bericht op de Wacom site plus een Twitter bericht is een driver pas beschikbaar aan het einde van oktober. Even wachten met upgraden naar 10.13 dus als je met je Wacom tablet wil blijven werken.
Linux
Voor Linux is dat wat spartaanser. Er is een algemeen programma voor de werking in het OS, maar daarin zitten niet de instellingen voor de knoppen. Daarvoor is een apart simpel terminal programma beschikbaar "xsetwacom".
Eigen voorkeuren
De boel kunnen instellen is één ding. In het werken met een programma is je eigen manier van werken natuurlijk leidend. Dat bepaalt dan je keuze aan de instelling van je knoppen. Mijn Intuos PT tablet heeft twee knoppen links, twee knoppen rechts op het tablet en dan nog twee op de stylus.
De twee links heb ik voor MyPaint ingesteld op in- en uitzoomen en de twee rechts op ongedaan maken en opnieuw doen. Op de stylus zijn de twee knoppen ingesteld op penseel grootte verkleinen en vergroten. Ik gebruik GIMP ook veel. Ik heb al zitten denken hoe ik de boel daarvoor instel. Daar ben ik nog niet uit.
Extra
Voor de gebruikers van een Linux systeem volgt hieronder mijn kennis tot op heden wat betreft de Wacom tablets. Zeg maar als toegift.
Linux instellen
Zoals jullie wel weten gebruik ik Linux. De Wacom Intuos PT instellen was een hele zoektocht.
Je begint met het opvragen van je model Wacom met xsetwacom:
xsetwacom list
En dat werd:
Wacom Intuos PT S Pen stylus id: 12 type: STYLUS
Wacom Intuos PT S Finger touch id: 13 type: TOUCH
Wacom Intuos PT S Pad pad id: 14 type: PAD
Wacom Intuos PT S Pen eraser id: 19 type: ERASER
Onthouden deze vier regels!
Dan zoek je de nummering van de knoppen uit. Dat is nodig, want de twee knoppen links zijn niet nummer 1 en 2. Die zijn nummer 1 en 3.
Geef de opdracht:
xinput test-xi2
Druk op een knop naar wens en kijk naar het nummer in het veld detail.
Voorbeeld opdracht
Gewapend met de uitkomsten van de terminal hierboven en de wens om de onderste linker knop te laten inzoomen wordt de opdracht voor MyPaint dan:
xsetwacom set "Wacom Intuos PT S Pad pad" Button 1 "key ,"
Tussen het eerste stel aanhalingstekens het model tablet met de functie Pad pad erbij, dan het knopnummer en tussen het tweede stel aanhalingstekens welke toets (key) moet worden genomen. Hier komt dan de laatste kronkel in dit verhaal, want die komma is het teken van de standaard sneltoets. Dat je de tekens voor de sneltoetsen moet gebruiken is trouwens ook onder Windows het geval.
Uitkomst
Voor MyPaint is dan de uitkomst van de zes opdrachten (inclusief Stylus):
Zoom in/uit:
xsetwacom set "Wacom Intuos PT S Pad pad" Button 1 "key ,"
xsetwacom set "Wacom Intuos PT S Pad pad" Button 3 "key ."
Penseel groter/kleiner (via de stylus)
xsetwacom set "Wacom Intuos PT S Pen stylus" Button 2 "key +D"
xsetwacom set "Wacom Intuos PT S Pen stylus" Button 3 "key +F"
Ongedaan/Opnieuw doen
xsetwacom set "Wacom Intuos PT S Pad pad" Button 8 "key +Y"
xsetwacom set "Wacom Intuos PT S Pad pad" Button 9 "key +Z"
Oei! Maar dat valt prima aan elkaar te knopen met een puntkomma en spatie ertussen en dan krijg je deze draak:
xsetwacom set "Wacom Intuos PT S Pad pad" Button 1 "key ,"; xsetwacom set "Wacom Intuos PT S Pad pad" Button 3 "key ."; xsetwacom set "Wacom Intuos PT S Pen stylus" Button 2 "key +D"; xsetwacom set "Wacom Intuos PT S Pen stylus" Button 3 "key +F"; xsetwacom set "Wacom Intuos PT S Pad pad" Button 8 "key +Y"; xsetwacom set "Wacom Intuos PT S Pad pad" Button 9 "key +Z"
Het is niet anders. Dat is dan wel prima in een simpel script te verwerken. Maar daar laat ik jullie in de steek en de arme gebruikers van andere computersystemen met rust.
Touch
Voor de Touch zit rechts achterop bij de Intuos PT een aan/uit knop. Het kan ook per opdracht:
xsetwacom set "Wacom Intuos PT S Finger touch" Touch on/off
Gestures
Wat betreft de gestures heb ik begrepen dat wat de Wacom doet is de sneltoetsen zenden die in Photoshop zitten. We hebben het hier over zoomen door twee vingers op het touchscreen/pad te spreiden, met drie vingers naast elkaar verplaatsen en meer. Het zouden geen echte gestures zijn. Dit kan je dan het beste uitzetten. Opdracht:
xsetwacom set "Wacom Intuos PT S Finger touch" Gesture on/off
Bamboo One
Voor mijn oudere Bamboo One zijn er maar twee knoppen in te stellen, op de stylus:
Penseel groter/kleiner (via de stylus)
xsetwacom set "Wacom Bamboo1 Pen stylus" Button 2 "key +D"
xsetwacom set "Wacom Bamboo1 Pen stylus" Button 3 "key +F"
en in combinatie:
xsetwacom set "Wacom Bamboo1 Pen stylus" Button 2 "key +D"; xsetwacom set "Wacom Bamboo1 Pen stylus" Button 3 "key +F"
Resetten doe je door tussen het tweede stel aanhalingstekens niks te zetten. Voorbeeld voor de simpele Bamboo:
xsetwacom set "Wacom Bamboo1 Pen stylus" Button 2 ""; xsetwacom set "Wacom Bamboo1 Pen stylus" Button 3 ""
Tenslotte
Mocht je nog vragen hebben of wensen, doe dat dan via ons Forum> Hardware> Tablets/pockets-pc. Veel succes met je tablet.
Ik ben druk doende met de Nederlandse vertaling van MyPaint. Een boel werk. Dat is inmiddels rond. Elders in dit nummer van Helpmij Magazine vind je een artikel van mijn hand over MyPaint.
Auteur: Erik98




