
We doen het steeds minder vaak; een kaartje versturen. E-mail, Facebook, WhatsApp en andere berichten-apps hebben de rol van de post grotendeels overgenomen. Deze berichtgeving is snel, goedkoop en kan tegelijkertijd naar meerdere personen worden verstuurd. Naast snel is deze berichtgeving ook vluchtig en enigszins oppervlakkig. Er zijn daarom nog altijd gelegenheden te bedenken waarbij een postkaart heel goed op zijn plaats is. Je doet meer moeite voor een kaart per post en daardoor kan de boodschap indringender en meer persoonlijk overkomen. Dit jaar ben ik zestig geworden en dat vond ik een mooie gelegenheid om dit te vieren. De zelfgemaakte uitnodiging heb ik per post verstuurd (na een eerdere aankondiging per e-mail, dat dan weer wel). Bij het maken van het kaartje bedacht ik me dat een artikel hierover in het Helpmij magazine mogelijk nuttig kan zijn. Die gedachte heeft me
aangezet tot het schrijven van deze workshop. In de workshop wordt het maken van de kaart uitgelegd. Het plaatsten en aanpassen van de tekst en afbeeldingen komt in de volgende workshop aan de orde.
Zelf maken
Kaarten kun je in allerlei vormen en maten kopen. Van goedkoop tot prachtig gedrukte artistieke afbeeldingen. Niets houdt je tegen om zo’n kaartje uit te zoeken, van een leuke tekst te voorzien en naar de ontvanger te versturen. Hoe mooi deze kaarten ook kunnen zijn, het blijft drukwerk en daardoor zijn ze minder persoonlijk. Een zelfgemaakte kaart is dat wel. Het kan echter als een flinke uitdaging worden ervaren om zelf een mooie kaart te maken. Uit deze workshop zal blijken dat het, met een beetje moeite, heel goed te doen is en veel voldoening kan geven.
Kaartenservice.
Het is mogelijk om een kaart te versturen via een online kaartenservice. De kaart kun je personaliseren en als je wil van de grond af aan geheel zelf ontwerpen. Het resultaat wordt keurig gedrukt en dat levert vaak een mooi resultaat op. Deze service is redelijk betaalbaar, maar zelf maken is goedkoper en nog persoonlijker.
Online kaarten kun je onder meer maken en verzenden bij de volgende diensten:
Kaartje2go.nl
Greetz.nl
Hallmark.nl
Op deze diensten kom ik in een latere workshop terug.
MS Word
Om een kaartje zelf te maken heb je een programma nodig. Daarvoor heb je gespecialiseerde software. Die heeft lang niet iedereen en met een tekstverwerker als Microsoft Word kom je ook een heel eind. Word staat bij veel mensen geïnstalleerd als een onderdeel van Microsoft Office. Dit is de reden dat ik dit programma gebruik om de kaart in te maken. De voorbeelden worden gemaakt in Word 2013, maar dat kan net zo goed in een andere versies van Word. Vanaf Word 2000 kan er goed met afbeeldingen worden gewerkt. Met een gratis alternatief zoals Libre Office kan dat ook heel goed, al zal alles dan wel net even anders werken.
Papier
Een postkaart wordt gedrukt op papier en de kwaliteit daarvan bepaald voor een groot deel de uitstraling van het uiteindelijke resultaat. Voor de stevigheid van de kaart is dikker papier nodig. Glanzend fotopapier kan erg mooi zijn. Dit is echter aan de prijs en vaak is de achterkant hiervan niet goed bedruk- of beschrijfbaar. Ik vind een dubbelzijdig bedrukte kaart wel zo mooi en gebruik daarom dubbelzijdig bedrukbaar papier. De niet-glanzende soorten hoeven helemaal niet zo duur te zijn. Voor een mooie kaartdikte is 250 grams papier erg geschikt, maar 170 grams papier kan ook heel goed. Mij bevalt het papier van Pro Design erg goed, maar zoek vooral het papier wat je zelf mooi vindt!
Printer
Zonder printer lukt het natuurlijk niet om de kaart af te drukken. De printer moet het dikkere papier zonder problemen aankunnen en in staat zijn om fraaie afdrukken te produceren. Moderne inktjet printers zijn daar vaak heel geschikt voor. Dat geldt ook voor veel laserprinters. Deze kunnen wel afwijkingen vertonen in de kleuren van foto’s, maar dat hoeft niet dusdanig storend te zijn, dat ze niet bruikbaar zouden zijn voor het afdrukken van een kaartje. Een printer die dubbelzijdig (duplex) kan printen, kan fijn zijn. In de praktijk blijkt het net zo handig om het papier om te draaien. Duplex printen is daarom geen vereiste feature.
Ontwerpen
Voor de kaart gedrukt kan worden, moet deze uiteraard eerst ontworpen. Je dient daarvoor het uiteindelijke gewenste resultaat goed voor ogen te houden.
Je start door op een rij te zetten welke boodschap je wilt over brengen en op wat voor een manier. Het kaartje wat ik uiteindelijk als uitnodiging heb gemaakt is te persoonlijk om als voorbeeld te dienen. Ik gebruik daarom een aangepast voorbeeld. Voor mij was het duidelijk dat muziek een belangrijk thema van mijn leven is en dat wilde ik zeker verwerken. Daarnaast natuurlijk een uitnodigende tekst, die ook de noodzakelijke praktische informatie bevat van de uitnodiging. Ik gebruikte een eigen, bewerkte, foto. Ook een zelfgetekende of geschilderde afbeelding kan een hele mooie basis vormen voor een originele kaart. Lukt dat niet, dan zijn er op internet afbeeldingen te over te vinden.
Afbeelding zoeken.
Google is een goede hulp bij het zoeken naar een geschikte afbeelding. Je zoekt daarbij op het gewenste thema en geeft vervolgens aan dat je op afbeelding zoekt. Je krijgt nu pagina’s vol resultaten waartussen je kunt zoeken.

Veel van die afbeeldingen zijn mogelijk te klein voor jou doel. Die kun je in Word wel eenvoudig vergroten, maar het resultaat wordt dan mogelijk een vage, blokkerige, lelijke afbeelding. Je kunt dit voorkomen door alleen op grote afbeeldingen te zoeken. Klik daarvoor op Tools (1) en vervolgens op Grootte (2) en selecteer het juiste formaat.
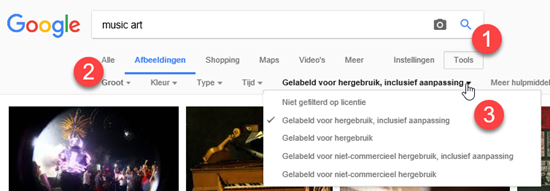
Naast de grootte van een afbeelding is ook het gebruiksrecht iets om op te letten. De afbeeldingen vallen onder het copyright en mogen niet zonder meer worden hergebruikt of aangepast. Het tools-menu biedt daarom de mogelijkheid om op gebruiksrechten te zoeken (3). Selecteer ook hier de gewenste optie. Dit zal ongetwijfeld veel minder afbeeldingen opleveren, maar deze kun je dan wel met een zuiver geweten gebruiken. De gewenste afbeeldingen sla je eenvoudig op je schijf op, door op de afbeelding met rechts te klikken en Opslaan als te selecteren. Het werkt lekker als je eerst een speciale map aanmaakt waarin je alles voor de kaart kunt opslaan.
Indeling
V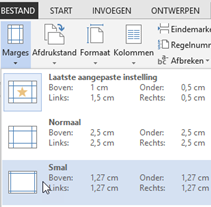 oor de voorkant van ons voorbeeld gebruiken we een Word Cloud. Hoe je die maakt, lees je in deze workshop. Onze voorbereidde afbeelding is vierkant en dat wordt dan ook de vorm van onze kaart. Wannee
oor de voorkant van ons voorbeeld gebruiken we een Word Cloud. Hoe je die maakt, lees je in deze workshop. Onze voorbereidde afbeelding is vierkant en dat wordt dan ook de vorm van onze kaart. Wannee r we dan rekening houden met de envelop waarin de kaart past komen we uit op een formaat van 13 bij 13 cm.
r we dan rekening houden met de envelop waarin de kaart past komen we uit op een formaat van 13 bij 13 cm.
Het is nu zaak om er voor te zorgen dat de afbeeldingen zo geplaatst worden dat alles precies past bij het afdrukken. Een tabel is daarvoor geschikt. Voor we een tabel plaatsen geven we eerst de juiste Pagina Indeling op. De Marges zetten we voor de zekerheid op Smal en de Afdrukstand op Liggend.
Tabel opmaken
Vervolgens voegen we een tabel in van twee bij twee cellen:
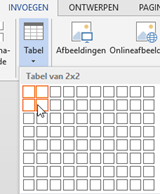
Die gaan we op maat maken door de rijhoogte van beide rijen op 13 cm te zetten. Zorg daarbij dat Rijhoogte op Exact staat:
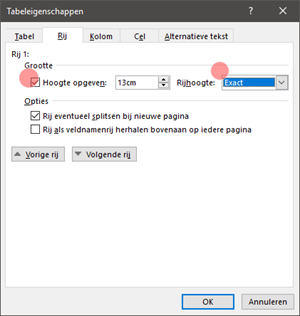
Vervolgens zetten we de beide kolommen ook op 13 centimeter voor een vierkante kaart:
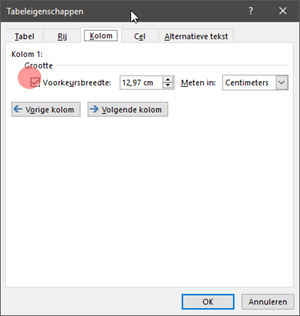
Als laatste zorgen we ervoor dat de Celmarge op nul staat. Daarmee voorkom je dat er ruimte tussen de celgrenzen en de afbeeldingen overblijft. Je doet dat door de hele tabel te selecteren met het selecteervierkantje linksboven de tabel. Vervolgens klik je met rechts en selecteer je Tabeleigenschappen:
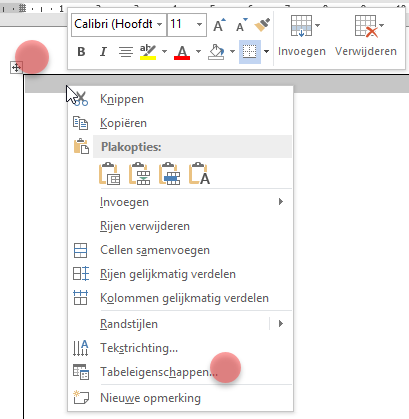
In dit venster kies je voor de tab Cel en dan voor Opties. Haal vervolgens het vinkje weg bij Gelijk aan hele tabel en zet Links en Rechts op nul:
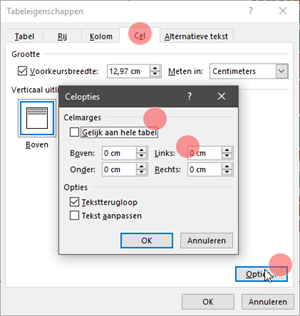
Je kunt nu de gewenste afbeeldingen plaatsen en de tekst erin zetten. De voorkant zet je in de rechter bovenste rij van de tabel:
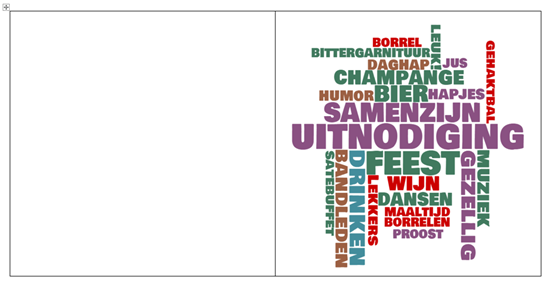
Onderin zet je vervolgens de linker en rechter binnenzijde klaar:

Tekst en afbeeldingen op een goede manier erin zetten vormt mogelijk een uitdaging. Daarom wordt hier de volgende aflevering van deze workshop uitgebreid aandacht aan besteed.
Proefafdruk
Voordat we een hoop papier door de printer jagen, maken we als eerste een proefdruk. Ga daarvoor naar menu Bestand > Afdrukken:
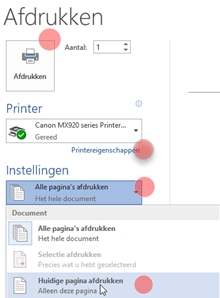
Zet hier Pagina’s afdrukken op Huidige pagina afdrukken. Zo kun je eerst de voorkant afdrukken en later de binnenkant. Je zorgt voor de beste afdrukkwaliteit wanneer je bij Printereigenschappen voor Afdrukkwaliteit > Hoog kiest:
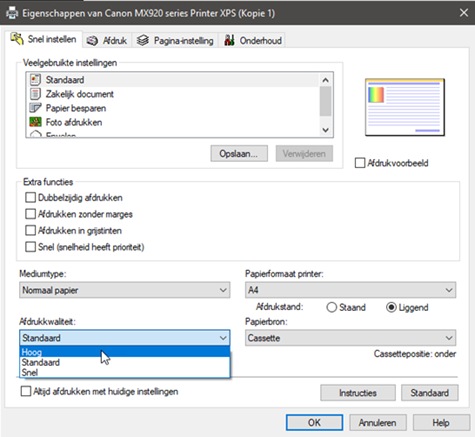
Eventueel kun je hier ook de papiersoort op Glanzend zetten, wanneer je voor dit papier hebt gekozen. Dit menu kan overigens per printer enigszins verschillen.
Leg nu het papier met de voorkant naar boven in de papierlade (lees de gebruiksaanwijzing van je printer voor de juiste plaatsing voor jouw printer). Zorg dat in Word de pagina met de voorkant is geselecteerd (dat doe je door er voor te zorgen dat de cursor ergens op deze pagina staat). Druk de pagina nu af.

Leg vervolgens de afgedrukte voorkant met de bedrukte zijde naar boven in de papierlade (wederom afhankelijk van je printer). Selecteer nu in Word de pagina met de binnenzijde van de kaart en druk weer af.
Vouw het afgedrukte kaartje netjes langs het midden van de binnenzijde en controleer of alles op gelijke hoogte zit. Controleer of de marges gelijk zijn en of de tabel goed gecentreerd is zodat de kaart netjes in het midden omgevouwen kan worden. Wanneer dat niet het geval is loop je de bovengenoemde instellingen na en dan maak je opnieuw een proef afdruk.
Afdrukken
Als je nu wel tevreden bent, kun je eventueel de tabelranden verwijderen door de tabel te selecteren en bij Tabeleigenschappen Randen en arcering te kiezen om daar vervolgens Geen te selecteren:
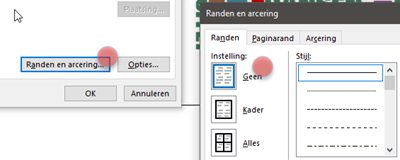
Nu is het een kwestie van het juiste papier in de printer te leggen en de gewenste hoeveelheid voorkanten afdrukken. Daarna leg je de stapel opnieuw in de printer en druk je de binnenkanten af. Hierna hoef je de kaarten alleen nog netjes te vouwen en op maat te snijden. Dat gaat simpel en netjes met een papiersnijmachine.
Ik geef het toe; het was wat werk. Maar ze zijn nu dan wel klaar voor verzending; je originele zelfgemaakte kaarten:

Auteur: leofact




