Deze workshop maakt deel uit van een drieluik en is bedoeld voor de fotograferende lezer die wel eens wat meer wel wil dan zijn smartphone camera kan bieden. De reeks bestaat uit de volgende delen:
- Deel 1; behandelt enige basiskennis van de werking van de camera en de fotografie.
- Deel 2; behandelt de belangrijkste types camera’s en hoe je tot een keuze kunt komen.
- Deel 3; behandelt het maken van een keuze, de voor en nadelen van tweedehands kopen en hoe je dat zo vertrouwd mogelijk kunt doen.
Vorige aflevering.
In dit deel werden de verschillende types camera’s die op de markt zijn behandeld. Elk type heeft kenmerkende voor- en nadelen. Deze werden besproken van de kleine handige compact camera tot en met de grotere, meer flexibele en vaak kwalitatief betere spiegelreflex.
Deze aflevering
In deze aflevering wordt besproken hoe je tot een keuze kunt komen voor een bepaald type camera en hoe je de camera’s onderling kunt vergelijken. Daarnaast worden tips gegeven voor het aanschaffen van een tweedehands camera.
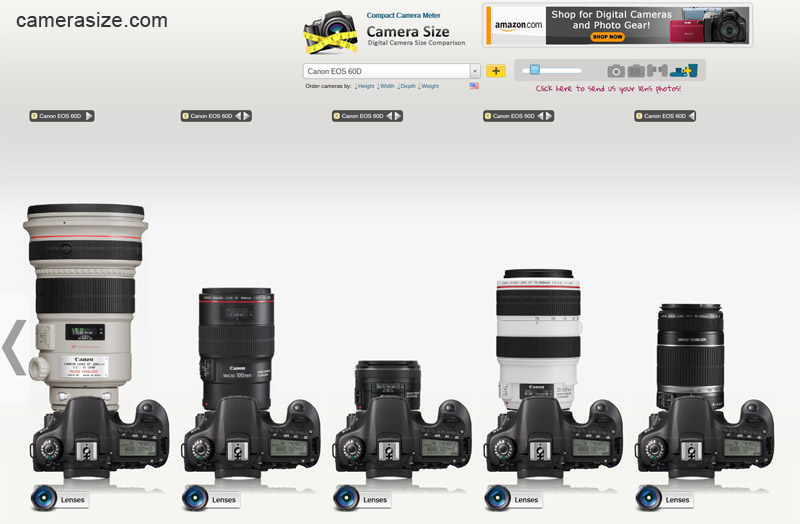
Keuzevrijheid
Wanneer je een goede fotozaak binnen loopt zoals onder meer Cameraland, zie je vitrines vol met camera’s. Allemaal met hun eigen specifieke kwaliteiten en gebruiksmogelijkheden. Echt slechte camera’s tref je niet snel, maar de onderlinge verschillen zijn desalniettemin groot. Een goede keuze maken is daarom niet het meest eenvoudige klusje. Gelukkig bepaal je zelf hoeveel inspanning je daar voor wilt verrichten. Zo kun je naar de winkel stappen, je wensen bespreken, om vervolgens het geadviseerde toestel aan te schaffen. Wil je meer dan dat, blijf dan vooral verder lezen.
Inventariseren
De uiteindelijke keuze voor een bepaalde camera wordt beïnvloed door een flink aantal factoren. De eerste stap is om je eigen wensen en gebruiksdoelen op een rij te zetten. Op die manier wordt het duidelijker wat je nodig hebt om aan jou fotografische wensen tegemoet te komen. Een amateur fotograaf zal zich meestal interesseren voor verschillende takken van de fotografie. Dat maakt de keuze niet eenvoudiger, omdat er een compromis gevonden moet worden tussen verschillende wensen. Het beschikbare budget zal daar uiteindelijk ook een belangrijke rol in spelen. Voor het gemak verdelen we het fotograferen daarom in vier ”dimensies”, namelijk het gebruiksdoel, gebruiksgemak, het onderwerp en de uiteindelijke fotokwaliteit.
Gebruiksdoel
Het maakt nogal verschil of je foto’s wilt maken voor de fun en het vastleggen van herinneringen, of dat je als serieuze amateur op zoek gaat naar de mooiste composities en beelden.
De smartphone en de compact camera zijn ideaal voor het vastleggen van herinneringen. Ze zijn eenvoudig mee te nemen en daardoor altijd bij de hand. De foto’s zijn vaak van ruim voldoende kwaliteit om als herinnering te dienen en ze doen slechts een beperkte aanslag op je budget.
Als (beginnende) amateur fotograaf wil je vast ook herinneringen vastleggen, maar daarnaast wil je aandacht besteden aan de compositie van je foto en mogelijk ga je er af en toe een dag op uit, speciaal om foto’s te maken. De betere compact camera kan dan aan je wensen voldoen. Wil je echter net even wat meer, dan kan de goedkopere bridgecamera uitkomst bieden. Wanneer je het geen bezwaar vindt om lenzen te verwisselen, kun je ook winkelen tussen de goedkopere systeemcamera’s en instap spiegelreflexen.

Als serieuze amateur is de kans groot dat je aangetrokken wordt door de betere spiegelreflex of systeemcamera. Zie je op tegen het verwisselen van lenzen, dan kunnen de beste toestellen van de groep bridgecamera’s ook geschikt voor je zijn. Ook de (meet)zoeker camera kan voor bepaalde situaties in aanmerking komen. Deze toestellen zijn in principe ook geschikt voor de professional. Die zal echter veel meer nadruk leggen op betrouwbaarheid en duurzaamheid. Er zijn series camera’s op de markt gebracht, speciaal met dat doel voor ogen. Voorbeelden daarvan zijn de Canon D1 serie en de Nikon D5. Deze camera’s kosten ettelijke duizenden euros en de benodigde objectieven zijn soms nog duurder.

Gebruiksgemak
Wanneer je geen tijd en aandacht aan het gebruik van het toestel wilt besteden, dan komt de compact camera het meest in aanmerking, maar ook de eenvoudiger modellen van de andere types kunnen op de automaat vaak heel behoorlijk hun werk doen. Wil je niet te veel sjouwen en geen gedoe met het verwisselen van de lenzen, dan zit je al snel in de groep van de compact camera’s. Als je evengoed wel serieus met de fotografie aan de gang wil, dan kun je een goede bridge- of (meet) zoekercamera overwegen. In deze situatie kun je ook een reflex- of systeemcamera gecombineerd met een zogenaamde superzoomlens overwegen.
Wil je alle mogelijkheden, maar zie je op tegen het sjouwen van zware fotografietassen, dan komt de systeemcamera het meest in aanmerking. Zie je niet op tegen het sjouwen of het jongleren met verschillende lenzen en ander accessoires, dan is nog altijd een meer geavanceerd type spiegelreflex de meest aangewezen camera, al komt de goede systeemcamera snel dichterbij.
Onderwerp
Het onderwerp wat je vast wilt gaan leggen bepaald mede welke apparatuur het meest geschikt is.
Dagelijks leven
Voor het vastleggen hiervan worden er weinig eisen aan de camera gesteld. Een smartphone of kleine compact kan hier heel geschikt voor zijn.
Portret en studiofotografie stellen hele andere eisen. Draagbaarheid en telezoombereik zijn daarbij minder belangrijk. Een portret ziet het er het meest natuurlijk uit wanneer het is vastgelegd met een objectief met een brandpuntsafstand in het lichte telebereik. Zo’n 90 mm voor een kleinbeeldformaat wordt ideaal geacht. Aan de fotokwaliteit en de (handmatige) instelbaarheid van de apparatuur worden grote eisen gesteld.

Architectuurfotografie stelt vergelijkbare eisen, maar daarbij is het gebruik van goede groothoek (zoom-)lenzen onontbeerlijk.

Landschapsfotografie
Dezelfde apparatuur is hiervoor geschikt. Mogelijk gaat de draagbaarheid een grotere rol spelen, omdat je vaak verder op pad moet om het gewenste landschap vast te kunnen leggen.
Natuurfotografie
Landschappen maken deel uit van de natuur. Het vastleggen van (snel) bewegende dieren stelt eisen aan de opnamesnelheid naast een accurate snelle autofocus mogelijkheid. Om de foto’s op gepaste afstand te kunnen nemen is een flink tele(zoom) bereik onontbeerlijk. Een grote maximale diafragmaopening (klein f-getal) en een gevoelige sensor (hoge ISO’s) helpen om de sluitertijden zo kort mogelijk te houden. Goede beeldstabilisatie kan ook helpen om de gewenste plaat scherp vast te leggen. Bovendien kan er dan ook in minder goede lichtomstandigheden worden gefotografeerd. Juist in die omstandigheden worden vaak fraaiere foto’s gemaakt dan midden op de dag met de zon recht boven je hoofd. Met lichtsterke objectieven van groothoek tot flink telebereik, gemonteerd op een camera met zeer gevoelige dus grotere sensor, ga je al snel richting zeer omvangrijke apparatuur. De
draagbaarheid gaat daar al een meer bepalende rol in spelen.
Wild lifefotografie
Eigenlijk is dit niet anders dan natuurfotografie in een ver land. Denk bijvoorbeeld aan de vele nationale parken in Afrika. De eisen zijn gelijk aan die voor natuurfotografie, maar compactheid en draagbaarheid spelen een veel grotere rol. Hiervoor moeten er compromissen worden gesloten. Een kleine systeemcamera kan hiervoor in aanmerking komen. Ook een goede bridgecamera kan een overweging zijn, wanneer je iets lagere eisen stelt aan de fotokwaliteit (zie verderop).
Sportfotografie
Om de zich vaak op afstand afspelende sportmomenten goed vast te kunnen leggen, worden er zeer hoge eisen aan de telezoom-mogelijkheden van de apparatuur gesteld. Daarnaast zijn opnamesnelheid en vliegensvlugge autofocus echt belangrijke eigenschappen. Om de vaak snelle beweging vast te kunnen leggen is een grote, lichtgevoelige sensor van belang, net als de lichtsterkte van de objectieven. Deze eigenschappen zijn belangrijker dan de draagbaarheid van de apparatuur. Beeldstabilisatie kan helpen om uit de hand te kunnen schieten. De actie zelf echter is alleen scherp vast te leggen door de sluitertijden kort genoeg te houden.
Er zijn natuurlijk nog vele meer gespecialiseerde soorten fotografie, zoals onder meer onderwater- en macrofotografie. Deze vormen van fotografie stellen hun eigen specifiek eisen en vallen verder buiten het kader van deze workshop.
Fotokwaliteit
Het is goed om van te voren te bedenken wat je gaat doen met de uiteindelijke foto’s. Ga je deze voornamelijk voor je eigen herinneringen bewaren en ga je ze alleen op een scherm of in een fotoalbumformaat bekijken, dan kun je toe met de foto’s die geproduceerd worden door de kleine sensor van een smartphone of compact camera. Wil je de foto’s op groter formaat kunnen afdrukken en mogelijk beschikbaar maken voor anderen (publiceren), dan worden er meer eisen gesteld aan de afbeeldingskwaliteit. Een één inch sensor is dan al snel aan de kleine kant, maar kan mogelijk nog geschikt zijn. De resolutie (het aantal megapixels) bepaald hoe groot een foto kan worden “opgeblazen”. Het formaat van de sensor speelt daar echter wel een rol bij, vooral als er met hogere ISO-waarden wordt geschoten. Dit omdat er dan beeldruis om de hoek komt kijken, die kan
erg storend werken op de algehele fotokwaliteit. De grotere sensor is dan vrijwel altijd in het voordeel.
Camerasoorten
Met de kennis van de verschillende dimensies nog vers in het achterhoofd, lopen we nog even snel langs de verschillen camerasoorten.
 Smartphone
Smartphone
Altijd bij de hand, redelijk tot goede kwaliteit, maar beperkt bij nachtfotografie en optisch zoomen is niet of beperkt mogelijk.
 Compact camera
Compact camera
Handzaam, eenvoudig in gebruik, redelijk goede kwaliteit, maar ook beperkt bij nachtfotografie. Weinig handmatige instellingen.
 (Meet)zoeker camera
(Meet)zoeker camera
Handzaam, goed tot zeer goede fotokwaliteit, beperkt zoombereik. Geschikt voor de gevorderde amateur en professional.. Vaak gebruikt voor gespecialiseerde fotografie zoals bruids- en straatfotografie.
 Bridgecamera
Bridgecamera
Goede fotokwaliteit, groot zoombereik, minder handzaam. Er is een vaste lens met een vaak groot zoombereik. De bridgecamera is beperkt geschikt voor nachtfotografie. Er zijn veel handmatige instellingen mogelijk, evenals RAW-opslag. Geschikt voor de (gevorderde) amateur.
Systeemcamera
Alle systeemcamera’s hebben verwisselbare lenzen en zijn vaak snel wat betreft opnamesnelheid en autofocusmogelijkheden. RAW-opslag is mogelijk, naast uitgebreide handmatige instellingsmogelijkheden. Deze camera’s zijn geschikt voor de gevorderde amateur en de professional. Deze groep is als volgt verder onder te delen.
 De kleine systeemcamera heeft een kleinere sensor (tot APS-C). De cropfactor hiervan zorgt ervoor dat lenzen compacter gebouwd kunnen worden en dat de zoomfactor toeneemt t.o.v. kleinbeeld. Dit type heeft meer moeite met slechte lichtomstandigheden.
De kleine systeemcamera heeft een kleinere sensor (tot APS-C). De cropfactor hiervan zorgt ervoor dat lenzen compacter gebouwd kunnen worden en dat de zoomfactor toeneemt t.o.v. kleinbeeld. Dit type heeft meer moeite met slechte lichtomstandigheden.
 De kleine spiegelreflex heeft dezelfde eigenschappen, maar is vaak minder compact. Dit type is vaak flexibeler door een uitgebreider eco-systeem van objectieven en accessoires.
De kleine spiegelreflex heeft dezelfde eigenschappen, maar is vaak minder compact. Dit type is vaak flexibeler door een uitgebreider eco-systeem van objectieven en accessoires.
 De grote systeemcamera
De grote systeemcamera
Dit cameratype heeft minimaal een fullframe sensor en is daardoor minder compact en draagbaar. De opname kwaliteit is optimaal, ook bij slechtere lichtomstandigheden. De lenzen zijn behoorlijk prijzig en kennen geen cropfactor. Mede hierdoor kan er optimaal met scherptediepte worden gespeeld.
 De grote spiegelreflex camera heeft ook deze eigenschappen. Dit type is nog minder compact, maar heeft wel een uitgebreider eco-systeem van objectieven en accessoires, vergelijkbaar met de kleine spiegelreflex, maar vaak wel prijziger.
De grote spiegelreflex camera heeft ook deze eigenschappen. Dit type is nog minder compact, maar heeft wel een uitgebreider eco-systeem van objectieven en accessoires, vergelijkbaar met de kleine spiegelreflex, maar vaak wel prijziger.
Naar ik hoop heeft het lezen van de voorafgaande informatie je geholpen bij het kiezen van een bepaald cameratype. Daarmee heb je nog niet de keuze gemaakt voor een bepaalde camera. Daarvoor is het nodig om de specifiek eigenschappen en kwaliteiten van de verschillende camera’s op een rij te zetten en onderling te vergelijken.
Camera’s vergelijken
Een goed startpunt daarvoor is de cameravergelijker van de consumentenbond  (zie link aan het einde van deze workshop). Hier vind je tests van de meeste recente camera’s getoond in een overzichtelijke cameravergelijker. Ben je lid, dan heb je onbeperkt toegang. Wanneer je geen lid bent kun je voor € 3,50 dit testoverzicht als pdf downloaden. Je kunt ook een gratis online proeflidmaatschap afsluiten. Deze mogelijkheid geeft je twee maanden onbeperkt toegang, ruim voldoende om je keuze gefundeerd te kunnen bepalen. Naast de testen wordt er ook achtergrondinformatie aangeboden. De link hiervoor vind je aan het einde van deze workshop.
(zie link aan het einde van deze workshop). Hier vind je tests van de meeste recente camera’s getoond in een overzichtelijke cameravergelijker. Ben je lid, dan heb je onbeperkt toegang. Wanneer je geen lid bent kun je voor € 3,50 dit testoverzicht als pdf downloaden. Je kunt ook een gratis online proeflidmaatschap afsluiten. Deze mogelijkheid geeft je twee maanden onbeperkt toegang, ruim voldoende om je keuze gefundeerd te kunnen bepalen. Naast de testen wordt er ook achtergrondinformatie aangeboden. De link hiervoor vind je aan het einde van deze workshop.
Naast de site van de consumentenbond zijn er nog een hele reeks test en review sites, gespecialiseerd in fotoapparatuur. Bij een aantal is het ook mogelijk om de testfoto’s van de verschillende camera’s te beoordelen, wat een nog beter beeld geeft. Veel van de bekendste sites zijn wel in het Engels. Zie ook hiervoor de links aan het eind van deze workshop.
Ook YouTube is een prima bron van reviews. Vooral fijn wanneer je liever een video bekijkt, dan testen leest.

Try before you buy
Gewoon proberen is natuurlijk ook een goede manier om te kijken wat voor camera bij jou past. Mogelijk kun je er een lenen van een goede vriend. De plaatselijk fotoclub wil je misschien ook wel verder helpen; vragen staat vrij! Heb je een camera uitgezocht en twijfel je nog, dan kan een paar daagjes huren ook nog een goede mogelijkheid zijn om tot een definitieve beslissing te komen.
Camera kopen
Wanneer je een dure camera koopt kan advies en service erg belangrijk zijn. Daarbij is het ook belangrijk dat je de camera in handen hebt gehad en liefst geprobeerd, voor je deze aanschaft. Bovendien is advies en ondersteuning achteraf erg prettig. Hiervoor kun je terecht bij een aantal bekende foto-vakzaken, zoals Cameraland, CameraNU, Kamera-express, Foto Konijneberg en Foto Semeins.
Deze opsomming is verre van compleet. Ook over de kwaliteit en service doe ik geen uitspraak. Google daarvoor de winkels en lees de reviews om een goed beeld te vormen. Deze fotowinkels bieden hun assortiment ook online aan. Daarnaast kun je terecht bij electronicazaken, zoals de Mediamarkt en BCC of online shoppen bij bijvoorbeeld camerashop.nl of BOL.com.
Waar je de camera uiteindelijk koopt, bepaal je zelf aan de hand van je eigen voorkeuren.

Tweedehands
Naast de aanschaf van nieuwe apparatuur, kun je ook de aanschaf van tweedehands apparatuur overwegen.
Er komen voortdurend nieuwe modellen uit en er is een groep fotografen die alleen met de beste en nieuwste apparatuur wil werken. Wanneer jouw eisen een stapje lager zijn, biedt dit de mogelijkheid om op een betaalbare manier aan apparatuur te komen, die nog steeds heel erg goed is, maar net een generatie ouder is. Jouw beschikbare budget kun je op die manier efficiënter inzetten.
Tweedehands kopen biedt wel weer zijn eigen uitdagingen. Bij de genoemde camerawinkels kun je vertrouwd en met garantie tweedehandsapparatuur kopen. Ben je wat avontuurlijker aangelegd, dan kan dat goedkoper bij verschillende online tweedehands aanbiedingssites. Naast dat je hier goedkoper terecht kunt, is ook het aanbod groter. Soms kun je zo nét aan die lens komen, die anders onbereikbaar voor je zou zijn. Een speurtocht langs de voor mij bekende sites liet wel zien dat verkopers goed op de hoogte zijn van de waarde van hun apparatuur. Een echt koopje zit er dan ook niet zo heel snel tussen. Goed zoeken kan echter beloond worden.

Fraude
Iedereen kent de verhalen over oplichting bij het kopen van tweedehandspullen. Er zijn een aantal maatregelen die het gevaar hiervoor kunnen verminderen.
Kijk met wie je van doen hebt. Google de naam van de verkoper, zijn email-adres en bankrekeningnummer. Dat kan onder meer bij de politie.nl; zie de link verderop. Een marktplaatsverkoper die al langer actief is kan mogelijk vertrouwder zijn dan een net ingeschreven verkoper. Een aanbieding die ongelofelijk scherp geprijsd is, zal dat ook daadwerkelijk zijn; ongeloofwaardig. Buitenlandse contactpersonen zijn lastig te traceren en dat kan fraude in de hand werken. Zorg er ook voor dat je nooit betaald voor je de apparatuur  in handen hebt. Dat kan lastig worden wanneer je online koopt, maar onder meer PayPal kent een kopersbescherming.
in handen hebt. Dat kan lastig worden wanneer je online koopt, maar onder meer PayPal kent een kopersbescherming.
Ga je voor tweedehands kopen en twijfel je over je capaciteit om oplichting te herkennen, doe dan de test op marktplaats (zie de link verderop).
Voor de koop
Fotoapparatuur goed beoordelen is niet altijd even eenvoudig. Van te voren kun je een kopie van de originele aanschafbon opvragen, zodat je de herkomst van de camera duidelijk hebt. Daarnaast kan het serienummer van de camera helpen om te zorgen dat je weet wat voor camera-vlees je in de kuip hebt. Dat kan onder meer bij stopheling.nl gecontroleerd worden.
Vraag recente foto’s, genomen met de betreffende camera. Liefst met een foto erbij van een recent exemplaar van krant. Bij foto’s staat het serienummer van camera altijd in de exif-informatie van de foto. Controleer dat bijvoorbeeld met exif-dataviewer (zie link verderop). Wanneer het serienummer niet bekend is bij stopheling.nl en als dat van de nota overeenkomt met dat wat de verkoper opgeeft en in de exif-informatie van de foto’s staat, zit je hoogst waarschijnlijk goed.
Helemaal 100% zeker ben je hiervan helaas nooit. Het is daarom ook belangrijk dat je naar je gevoel luistert, wat je mogelijk krijgt bij het contact met een bepaalde koper.

Kwaliteit beoordelen
Nu je toch al recente foto’s hebt, die door met de camera zijn gemaakt, kun je deze goed bestuderen. Liefst op een PC met een goede monitor. Kijk dan of ze aan je verwachtingen voldoen, qua scherpte, kleur en belichting.
De staat van de sensor controleer je door twee foto’s te (laten) maken. Eén zonder lens met de beschermingsdop op de body. Dat geeft een zwarte foto. Hierop kun je eenvoudig de eventuele dode pixels zien. Een tweede foto neem je met objectief, met een zo klein mogelijk diafragma, van een witte achtergrond of de blauwe lucht. Hierop worden stofjes en andere verontreiniging van de sensor goed zichtbaar. Deze foto’s kun je het best bekijken op 100% vergroting op een laptop of computer.
Zie verder ook de uitleg in de links naar de cursussen onderaan deze workshop.
Ophalen
Na al deze testen kun je overwegen om het toestel op te laten sturen. Dat spaart een reis uit. Speciaal voor een duurder apparaat is het advies echter om toch de moeite van de reis te ondernemen. Dat kan een hoop ergernis achteraf voorkomen. Bovendien ben je dan in de gelegenheid om de camera visueel op gebruikerssporen, krasjes en beschadigingen te controleren. Door een aantal foto’s te nemen krijg je een goede indruk van de staat van het toestel. Let daarbij onder meer op de soepele werking van de knoppen en ringen. Speling kan op ongewenste slijtage duiden. Werkt alles naar verwachting, dan staat je nog weinig in de weg om een goede koop af te sluiten.
Het is een goed idee om iemand mee te nemen wanneer je de verkoper bezoekt. Twee weten meer dan één en in geval van onverhoopt slechte bedoelingen sta je sterker met zijn tweeën. Dat is vooral fijn wanneer je contant een flink bedrag moet afrekenen.
Al met al geeft het kopen van tweedehands fotoapparatuur extra uitdagingen. Dat kan echter beloond worden doordat je beslag kunt leggen op fotoapparatuur, die anders onbereikbaar voor je zou zijn.

Ten slotte
Het kopen van een camera is geen simpele klus. Er is enorm veel keus en er zijn heel veel mogelijkheden. Deze mogelijkheden maken de aanschaf tot een ingewikkeld proces en tegelijkertijd ook een erg leuke bezigheid. Deze workshop-trilogie had dan ook tot doel om je te ondersteunen bij een onderbouwde aanschaf van een camera waarvan je nog vele jaren plezier van kan hebben. Daarnaast hoop ik dat het de aangeboden informatie de voorpret voor de aanschaf vergroot. Fotografie is een erg fijne hobby en de apparatuur daarvoor is gewoonweg geweldig mooi om te gebruiken. Ik hoop dat je wat gehad hebt aan het lezen van deze reeks.
Ik ben zeer benieuwd naar jouw ervaringen op dit gebied en nodig je dan ook graag uit om je ervaringen met de aanschaf van een camera te delen met de lezers van het Helpmij magazine door deze in te sturen naar redactie@helpmij.nl.
Ik kijk uit naar je reactie!
Leesvoer
Nederlandse test websites:
https://www.consumentenbond.nl/fotocamera
https://www.consumentenbond.nl/lidworden/gegevens
http://zoom.nl/soort/reviews/index.html
http://www.digifotopro.nl/reviews
https://www.camerastuffreview.com/nl/inhoudsopgaves/camera-reviews
http://www.frankwandelt.nl/reviews/compactcamera-s/beste-uit-de-test
Idem Engels, met veel vergelijkend beeldmatriaal:
http://www.letsgodigital.org/nl/index.html
https://www.dxomark.com
https://www.dpreview.com/reviews?category=cameras
http://www.kenrockwell.com/tech/reviews.htm
http://www.imaging-resource.com/cameras/reviews
https://www.youtube.com/
Bekende fotozaken met webwinkel:
https://www.cameraland.nl
https://www.kamera-express.nl
https://www.cameranu.nl
http://www.fotokonijnenberg.nl
https://www.fotosemeins.nl
https://www.rhinocamera.nl
Alleen webwinkel:
https://www.camerashop.nl/
Idem met huurmogelijkheid:
https://www.cameratools.nl/verhuur
Alleen huur:
https://budgetcam.nl
Tweedehands aankoop; fraude herkennen
Marktplaats fraude kennistest
https://www.politie.nl/controleer-handelspartij.html
https://www.tweedehands.nl/doc/tips.html
http://12_tips_voor_het_kopen_tweedehands_hardware
Informatie over juridische ondersteuning:
https://www.juridischloket.nl
Kopersbescherming
https://www.paypal.com/mpp/paypal-safety-and-security
Tweedehands fotoapparatuur beoordelen:
http://www.digitalefotografietips.nl/tweedehands-foto-apparatuur
http://zoom.nl/hoe-koop-je-een-tweedehands-camera-body
https://www.photofacts.nl/tips_en_truuks/tweedehands_objectief
http://zoom.nl/waar-moet-je-op-letten-bij-aanschaf-van-een-tweedehands-camera
http://zoom.nl/-aantal-kliks.html
http://www.exifdataviewer.com
Tweedehands kopen:
https://www.fotoapparatuur.nl
https://www.marktplaats.nl
http://fotografie.tweedehands.net
http://www.ebay.nl//Foto-en-camera
* De gebruikte foto's zijn afkomstig van pixabay.com. wikimedia.com en wikihow.com
Auteur: leofact




