Compute Card, pc op creditcardformaat
 Intel heeft naast zijn Compute Sticks en NUC’s nu een derde form-factor geïntroduceerd, de Compute Card, het gaat om een pc op creditcardformaat. Met afmetingen van 94,5 x 55 mm gaat om een hele compacte pc die ook slechts 5mm dik is. In deze creditcardbehuizing zit alles verwerkt, de processor, werkgeheugen en opslagcapaciteit, maar ook Bluetooth- en WiFi-connectiviteit.
Intel heeft naast zijn Compute Sticks en NUC’s nu een derde form-factor geïntroduceerd, de Compute Card, het gaat om een pc op creditcardformaat. Met afmetingen van 94,5 x 55 mm gaat om een hele compacte pc die ook slechts 5mm dik is. In deze creditcardbehuizing zit alles verwerkt, de processor, werkgeheugen en opslagcapaciteit, maar ook Bluetooth- en WiFi-connectiviteit.

Top 10 meest gelezen Apple artikelen van 2016 
In het laatste iCreate Magazine van 2016 presenteerden wij een top 10 van meest gelezen artikelen. Benieuwd welke online artikelen het populairst zijn? Lees dat dan op iCreate en wie weet kun je er als iPhone-gebruiker je voordeel mee doen.
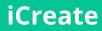
Helft overheidssites niet veilig, maar de minister tevreden
De helft van de websites van de overheid is niet goed beveiligd. De Open State Foundation heeft daar onderzoek naar gedaan. Ondanks dat is minister Plasterk toch tevreden en vindt hij dat aanpassing niet nodig is. Nou ja, wij als burgers maar denken dat je veilig via internet “zaken” kunt doen met de overheid. Niet dus.

Tele2 weert 3G-telefoons nieuwe klanten van netwerk
Tele2-klanten of klanten die hun abonnement verlengen, of een nieuw abonnement nemen hebben vanaf 1 februari een 4G-smartphone nodig. Anders wordt hun toestel van het netwerk geweerd. Een drastische maatregel van Tele2 omdat een 2G- of 3G-netwerk meer geld kost.

Nintendo Switch vanaf 3 maart te koop 
Na de commerciële flop met de Wii U moet de Nintendo Switch ervoor zorgen dat het bedrijf uit het dal komt. De verkoop van de Wii U is namelijk een behoorlijke tegenvaller geweest voor Nintendo.

123456 is nog altijd meest gebruikte wachtwoord 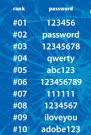
Het is toch raar dat heel veel mensen niet de moeite nemen om een degelijk wachtwoord te verzinnen. Gebruikers moeten zich bewust zijn van de risico's en de tijd en moeite nemen om zichzelf te beschermen. Dat bewustzijn ontbreekt nu eenmaal bij velen. Uiteraard mag je niet klagen als je gehackt wordt, want dan is het je eigen schuld.

TomTom neemt het Duitse Autonomos over voor software zelfrijde nde auto's
nde auto's
Navigatiespecialist TomTom heeft het Berlijnse Autonomos overgenomen. Deze start-up levert software voor zelfrijdende auto's. Met de overname haalt TomTom extra technologie binnen op het gebied van kaartproducten en 3D-sensors voor autonoom rijdende auto's.

Apple klaagt Qualcomm aan in conflict over iPhone-chips
Apple heeft Qualcomm, de leverancier van de modemchips in de iPhone, aangeklaagd. Qualcomm zou een miljard! dollar moeten terugbetalen en moet de licentiekosten van patenten aanmerkelijk verlagen, althans dat vindt Apple.
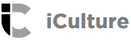
Apple iPad van begin 2017 uitgesteld naar later dit jaar
Naar verluidt zal Apple dit jaar komen met drie varianten van de bekende iPad. De nieuwe iPad zal een 9,7-inch, een 10,5-inch of een 12,9-inch scherm hebben. Nu gaan de geruchten dat de nieuwe generatie vertraagd zal zijn naar later dit jaar. Naar verluidt zullen de nieuwe iPads pas vanaf de tweede helft van 2017 het daglicht zien.

WhatsApp kan via achterdeurtje versleutelde berichten lezen
Volgens Facebook, de eigenaar van WhatsApp, is het niet mogelijk dat de versleutelde berichten onderschept kunnen worden. Zo moet de privacy van de ruim een miljard gebruikers gewaarborgd zijn. Maar volgens nieuw onderzoek van Tobias Boelter, een cryptograaf en beveiligingsonderzoeker aan de University of California, kan dit dus wel.

Onderzoeksresultaten brandgevaarlijke Note 7 
De onderzoeksresultaten die Samsung bracht over de Galaxy Note 7 waren niet verrassend. De problemen zaten in de twee accu’s die waren geleverd. De volgende stap is gecompliceerder: hoe gaat Samsung gebruikers ervan overtuigen dat alles nu in orde is?

Apple: sterk verbeterde Siri tegelijk met iPhone 8 
De Siri die nu in je iPhone zit, staat op het punt om te veranderen. Apple zou achter de schermen druk bezig zijn met een sterk verbeterde versie van de assistent, die tegelijk met de iPhone 8 wordt onthuld.
Op iPhone, iPad en iPod touch van Apple zit Siri, waarmee je met je stem berichten verstuurd, belt, herinneringen instelt en nog veel meer.

Deze twaalf zaken kunnen we verwachten van Apple in 2017
Na een behoorlijk moeizaam 2016 begint Apple aan een bijzonder jubileumjaar. iCulture kijkt vooruit wat we de komende twaalf maanden in het nieuws kunnen verwachten. Alle ogen zijn gericht op de jubileum-iPhone die Apple in 2017 gaat uitbrengen.

macOS 10.12.4 brengt Night Shift naar Mac
Met Night Shift kan de kleurtemperatuur worden aangepast, net als de tijden waarop de blauwtinten in het scherm verminderd moeten worden. En dat voor prettiger gebruik in het donker.
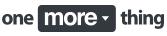
Mac-achtige Multi Touch-bewegingen toevoegen aan Ubuntu
Ik liep zojuist tegen een interessant onderwerp aan: Mac-achtig gedrag van je touchpad (aanraakveld voor je muis). Klik op het icoon om er achter te komen hoe je dat doet. Ook jij kan dan met vier vingers drag en drop geintjes plegen op je Ubuntu bak. Jaja, eerst zien dan geloven. Het artikel is trouwens wat slordig geschreven en bovendien in het Engels.
Als ik het goed begrijp installeer je touchegg uit de repro, zet er wat bij in het profiel en hup, het zou draaien. Dat is wel heel simpel.

Apps zonder installatie op Android apparaten
Google test apps die direct werken zonder dat ze geïnstalleerd te hoeven worden. Dit soort apps worden “Instant Apps” genoemd. Een Instant App houdt het midden tussen een gewone app en een mobiele webpagina. De Instant App is bedoeld voor kleine handelingen.

HP breidt terughaalactie brandgevaarlijke laptopaccu's uit
 Klanten die een accu hebben met brandgevaar moeten deze volgens HP meteen uit hun laptop halen en niet meer gebruiken. Het aansluiten van de laptop op netstroom blijft ongevaarlijk, aldus de fabrikant.
Klanten die een accu hebben met brandgevaar moeten deze volgens HP meteen uit hun laptop halen en niet meer gebruiken. Het aansluiten van de laptop op netstroom blijft ongevaarlijk, aldus de fabrikant.

Fraudehelpdesk
|
Blijf op de hoogte van de laatste fraudegevallen via de Fraudehelpdesk. Klik op het logo om naar de site te gaan, voor de laatste alerts klik je hier.
|
 |
30 foto’s tegelijk versturen met WhatsApp voor iPhone
WhatsApp 2.17.1 is de nieuwste versie van de bekende berichten-app. Tot nu toe konden mensen maar een paar foto's tegelijk via WhatsApp sturen. Vanaf nu kunnen gebruikers tot wel dertig foto’s in één zending versturen. Althans: gebruikers van een iPhone. De app voor Android heeft deze functies (nog) niet.

Privacy-instellingen Facebook overzichtelijker
Wil jij weten wat vrienden, kennissen maar ook onbekenden van jou kunnen zien op Facebook? Klik op je profielpagina op de 3 stipjes naast Activiteitlogboek en kies Weergeven als. Ben je geschrokken van het resultaat? Facebook heeft zijn pagina rond privacy-instellingen op de schop gedaan. Na de make-over is het makkelijker om antwoorden op je vragen te vinden.
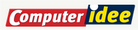

Fiets van Gazelle blokkeert smartphone onderweg
 Gazelle is een fiets aan het ontwerpen die automatisch bepaalde functies van een smartphone uitschakelt, zodra er mee wordt gereden. Een apparaatje met de naam SaveDrivePod helpt daarmee.
Gazelle is een fiets aan het ontwerpen die automatisch bepaalde functies van een smartphone uitschakelt, zodra er mee wordt gereden. Een apparaatje met de naam SaveDrivePod helpt daarmee.

Acer Spin 1 review: flexibiliteit in turquoise 
Zoek je een notebook in een kleur die niet iedereen al heeft, dan heeft Acer deze Spin 1 voor je. Een flexibele laptop in een bijzondere kleur: turquoise. Bovendien is hij aardig geprijsd: deze Acer Spin 1 kost maar 499 euro.

Samsung Gear S3 voor iPhone-gebruikers: een waardig Apple Watch-alternatief? 
Als je Apple mag geloven, is de Apple Watch de enige goede smartwatch voor iPhone-gebruikers. Maar nu Samsungs Gear-horloges ook werken op iOS, heeft de Watch er ineens een concurrent bij. Hoe goed is de Gear S3 iPhone ondersteuning? iPhoned heeft het getest.

iOS 10.2.1 beperkt helderheid scherm bij laag batterijniveau
In de laatste week van januari verscheen een update voor iOS. iOS 10.2.1 die vooral problemen verhelpt en verschillende beveiligingslekken dicht. Gebruikers verwachtten daarmee ook een oplossing voor het veelbesproken batterijprobleem van iPhone 6s-modellen, maar die kwam er niet. Maar wat dan wel?

Auteur: Redactie




 Het zichtbaar maken in Edge gaat als volgt: klik op de drie puntjes rechts bovenin de Edge-browser waardoor er een menu opengaat waarin bovenin het ABP-icoon staat. Klik met de rechtermuisknop op het ABP-icoon waardoor er een nieuw scherm opent. Onderin staat een knop met de tekst Knop weergeven naast de adresbalk. Deze staat uit. Klik erop om deze aan te zetten. Nu wordt het ABP-icoontje zichtbaar, rechts van de adresbalk van Edge. Klik nu met de linkermuisknop op het ABP-icoontje en kies voor opties. Dat opent het optie-scherm van AdBlockPlus met o.a. de filters die toegepast worden. Onder het tabje
Filterlijsten kunt je niet alleen extra filters toevoegen, maar zie je ook een optie Enkele niet-opdringerige advertenties toestaan. Dat zijn de adverteerders die hebben betaald aan AdBlockPlus om niet uitgefilterd te worden. Het is aan jou om het vinkje aan of uit te zetten. AdBlockPlus zet dat vinkje automatisch aan. Er zijn ook allerlei filters toe te voegen. Zie het onderdeel Filterabonnementen even verderop.
Het zichtbaar maken in Edge gaat als volgt: klik op de drie puntjes rechts bovenin de Edge-browser waardoor er een menu opengaat waarin bovenin het ABP-icoon staat. Klik met de rechtermuisknop op het ABP-icoon waardoor er een nieuw scherm opent. Onderin staat een knop met de tekst Knop weergeven naast de adresbalk. Deze staat uit. Klik erop om deze aan te zetten. Nu wordt het ABP-icoontje zichtbaar, rechts van de adresbalk van Edge. Klik nu met de linkermuisknop op het ABP-icoontje en kies voor opties. Dat opent het optie-scherm van AdBlockPlus met o.a. de filters die toegepast worden. Onder het tabje
Filterlijsten kunt je niet alleen extra filters toevoegen, maar zie je ook een optie Enkele niet-opdringerige advertenties toestaan. Dat zijn de adverteerders die hebben betaald aan AdBlockPlus om niet uitgefilterd te worden. Het is aan jou om het vinkje aan of uit te zetten. AdBlockPlus zet dat vinkje automatisch aan. Er zijn ook allerlei filters toe te voegen. Zie het onderdeel Filterabonnementen even verderop.