Het woord cloud breng je waarschijnlijk als eerste in verband met de opslag van gegevens. Dat is inmiddels al een bekend begrip geworden. De cloud die we gebruiken voor deze workshop is echter niets anders dan een wolkje wat gevormd wordt door woorden.
Zo’n woordenwolk ken je mogelijk al van bepaalde websites. Hierbij worden de relevante zoekwoorden van een bepaalde pagina bij elkaar gezet. Hoe belangrijker een zoek- of sleutelwoord is, des te groter wordt het woord weergegeven. Bij de website http://www.grapheye.nl/zoekwolk-tag-cloud-search.html wordt dit dynamisch in beeld gebracht als een bewegende wolk:
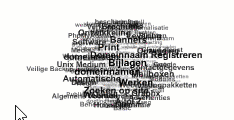
Boodschap
Wij hebben echter niets te maken met dynamische zoekwoorden. Het doel van deze workshop is om een afbeelding te maken waarmee een boodschap kan worden doorgegeven die is opgebouwd uit een aantal kernachtige begrippen.
Een woordenwolk kun je gebruiken op een website, een uitnodiging, een oproep voor een bijeenkomst of bijvoorbeeld als een nieuwjaarswens, zoals in dit voorbeeld, overigens een oprechte wens van de redactie:

Het is mogelijk om de afbeelding in Word te maken, met bijvoorbeeld Wordart. Dat werkt echter niet echt simpel. Gelukkig kan dat ook veel eenvoudiger.
Website
Op het internet zijn een paar websites te vinden, waarmee je een woordenwolk kan maken. Een snelle Google-tocht op de zoekwoorden word cloud geeft onder meer de volgende resultaten:
· http://www.woordwolk.nl/
· https://tagul.com/
· https://worditout.com/word-cloud/create
· http://www.tagxedo.com/
· http://tagcrowd.com/
De volgende site kun je overslaan, die werkt al jaren niet goed meer: http://www.wordle.net/.
Bruikbaarder is: https://www.jasondavies.com/wordcloud/.
Hier kun je eenvoudig de meest gebruikte worden uit een artikel in beeld brengen. Interessant aan deze site is dat de werking wordt uitgelegd. Die is echter wel in het Engels: https://www.jasondavies.com/wordcloud/about
Techniek
Het maken van de woordenwolken gebeurt in een zogenaamde editor. Hiervoor wordt vaak een plug-in gebruikt; bijvoorbeeld Silverlight of Flash. Dit zijn in feite verouderde technieken en werken daarom niet in alle browsers. Edge, Internet Explorer en Firefox zijn voor ons doel het meest geschikt.
Ondanks het gebruik van de juiste browser moet je helaas niet schrikken van een enkele vastloper. Vervelend, maar door geduldig te blijven en opnieuw te starten krijg je de woordenwolk uiteindelijk wel af.
Woordwolk
Deze site biedt de editor aan met de meeste mogelijkheden en is bovendien als enige in het Nederlands. De wolk wordt puur gebaseerd op de afzonderlijke woorden welke je in een lijst opgeeft. Wil je hele zinnen gebruiken of een tekst invoeren, dan kun je beter één van de andere sites nemen.
De editor
Deze ziet er als volgt uit:
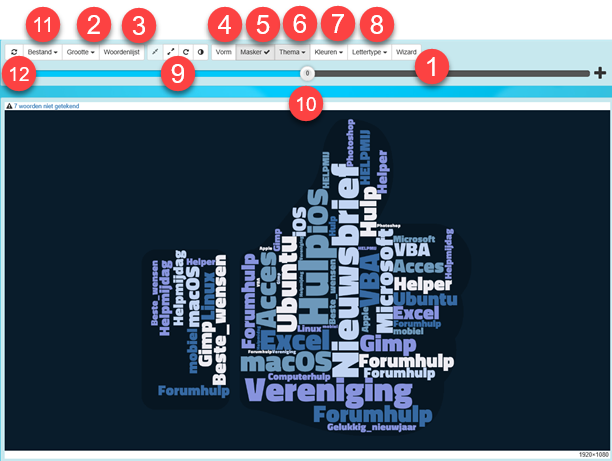
Een snelle start wordt gemaakt door de Wizard te gebruiken (1) om de aangegeven stappen dan één voor één te doorlopen. Alles kan ook handmatig worden aangepast en dat geeft meer controle over het eindresultaat.
Het lukt de tool niet altijd om alle woorden te verwerken. Dit wordt links bovenin de afbeelding aangegeven (onder 12). Hoe meer woorden er worden opgegeven, hoe voller het vlak gevuld wordt. Woorden kunnen vaker worden gebruikt. Het komt dan wel nog al eens voor dat deze vlak bij elkaar worden gezet, wat meestal niet wenselijk is. Dat kan enigszins worden tegengegaan door de dezelfde woorden verschillende gewicht-groottes mee te geven.
Afbeeldingsgrootte
Voor een goed eindresultaat is het belangrijk om te bedenken hoe groot de afbeelding moet worden. Een te kleine afbeelding kan vergroot worden, maar dat wordt meestal niet mooi. Een te grote afbeelding kan echter probleemloos worden verkleind. Het is daarom handig om een grote afbeelding te kiezen. Zelf kies ik standaard voor Full HD, oftewel 1920 x 1080. Deze resolutie geeft een scherpe afdruk in A4 formaat. Een grotere resolutie kan echter ook. Dit kan worden ingesteld na een klik op Grootte (2). Voor een afdruk in A3 of groter is dit aan te bevelen. De berekeningstijd wordt hierdoor echter wel langer en mogelijk is er meer kans dat de tool vast loopt.
Woordenlijst
De volgende belangrijke stap is het toevoegen van de woordenlijst. Deze geef je op in het dialoogvenster onder Woordenlijst (3)
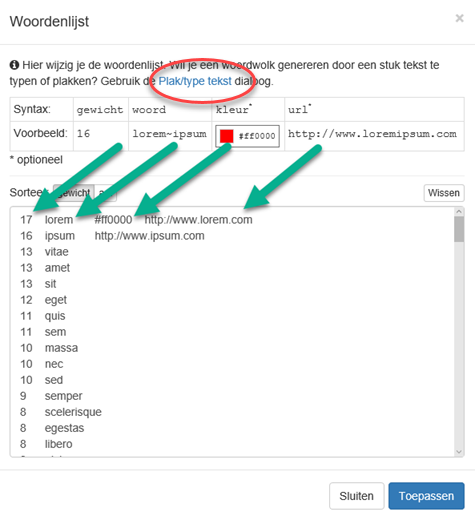
In dit venster zie je de lijst met woorden. Per woord kun je het gewicht aangeven (de grootte), het woord zelf, een HTML-kleurcode en een eventuele link naar een website (URL).
De kleurcode kan hier per afzonderlijk woord worden aangepast. Dit overschrijft het Thema, wat verderop behandeld wordt. Een lijst met HTML-kleurcodes vind je hier: https://nl.wikipedia.org/wiki/Lijst_van_HTML-kleuren
Het toevoegen van een URL kan heel praktisch zijn, wanneer je de uiteindelijke afbeelding in een e-mail of website gebruikt. De lezer wordt dan naar de aangegeven website doorgestuurd, na een klik op het betreffende woord.
Dit is natuurlijk weinig zinvol als de afbeelding uiteindelijk geprint gaat worden.
De verschillende items kunnen worden gescheiden door het spatieteken. De Tabtoets is hiervoor niet bruikbaar; daarmee ga je naar een volgend menu-item.
Tip: maak een lijstje in bijvoorbeeld Word en plak dat hierin. Mocht er iets fout gaan, dan hoef je alleen maar opnieuw de lijst uit Word te kopiëren en kun je snel weer verder werken.
Vorm van de wolk
Bij menu Vorm (4) kun je kiezen voor een bepaalde vorm. Deze wordt gebuikt als masker; hierbinnen worden de opgegeven woorden verzameld. Er worden er een flink aantal aangeboden. Kies daarvoor onder Vormen, Letters of Kleurrijk.
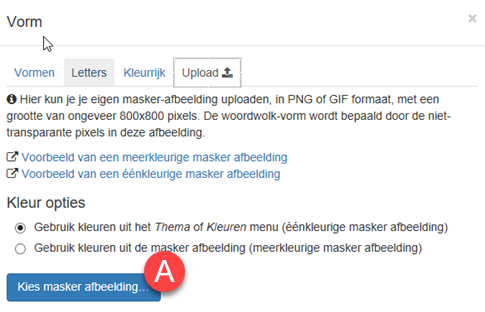
Desgewenst kan ook een eigen vorm worden geüpload. Dit start je na een klik op de knop Kies Masker afbeelding (A).
Er kan een kleurrijk masker worden gebruikt of een monochroom masker.
Bij een kleurrijk masker worden de woorden in de kleur van het masker weergegeven Dat kan leuk zijn voor een logo of iets dergelijks. Bij een Monochroom masker kan zelf een Thema worden aangegeven (zie het voorbeeld hieronder):

Let op: Gebruik voor het kader een afbeelding waarbij de niet-gedekte delen transparant gemaakt zijn. Houd ook rekening met de grootte van de uiteindelijke afbeelding. Het masker moet hier logischerwijze goed in passen.
Met een klik op de knop Masker (5) bepaal je of het masker wel of juist niet zichtbaar is op de achtergrond.
Thema
Onder deze knop (6) is een reeks voorgeprogrammeerde kleurschakeringen beschikbaar. Je kiest hier eenvoudig degene die jou het meest aanspreekt. Je kunt snel van thema wisselen, zodat je de verschillende resultaten kunt vergelijken. Heb je de kleur in gesteld van een bepaald woord in de woordenlijst (3), dan blijft dit woord deze kleur behouden. Je kunt zo een woord eruit laten springen.

Kleuren
De kleuren van de achtergrond, het masker en de woorden van het gekozen thema kunnen hier (7) in detail worden aangepast. Dat kan door een andere kleur te selecteren (RGB), of door de HTML-kleurcodes in te voeren (kies voor HEX).
De transparantie van onder meer de achtergrond is hier ook in te stellen. Dat kan handig zijn bij gebruik in een website. Zet daarvoor het kleine schuifje, links naast de kleuren, in de gewenste stand.
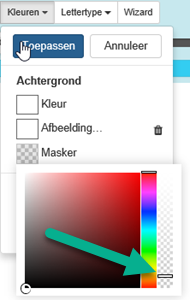
Het resultaat van de aanpassingen zie je pas na een klik op de knop Toepassen.
Daarnaast is het mogelijk een achtergrond-afbeelding in te stellen, die achter het masker wordt weergegeven. Hiermee kan een bepaalde sfeer aan de afbeelding worden meegegeven. Zie daarvoor het voorbeeld hieronder:

Met een beetje fantasie maak je hier een vredesduif van met een mooie, vredige boodschap. Dat kan vast geen kwaad in deze roerige tijden.
Lettertype
Weinig verrassend wordt hiermee (8) het lettertype gekozen. Meestal zit er wel een geschikt lettertype tussen de aangeboden lettertypen. Wil je toch meer keuze, dan kun je ook kiezen voor een lettertype van de Google-lijst. Kies daarvoor de onderste optie Google Lettertype en geef het gewenste lettertype op:
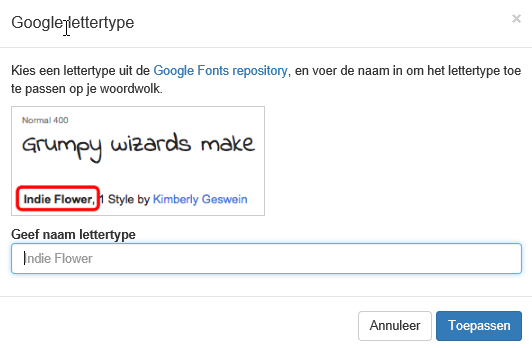
Instellingen
Met de knoppen bij (9) kan gekozen worden voor een grotere of juist kleinere woordafstand. Met de knop met de draaipijl kan de woordrichting worden bepaald. Door het aantal richtingen te beperken tot 2 of 3 breng je wat rust in de afbeelding.
Als laatste kun je het masker inverteren met de knop met het zwart/wit rondje. Hiermee worden de woorden juist buiten het masker geplaatst. Het masker zelf blijft leeg.
Woordgrootte
Met deze slider (10) bepaal je de relatieve grootte van alle woorden. Groter vult de afbeelding meer en kleiner zorgt ervoor dat er meer woorden geplaatst kunnen worden. Met een beetje schuiven vind je vanzelf de, voor jou, juiste instelling.
Opslaan
Je woordenwolk is ondertussen klaar. Wanneer het resultaat naar je zin is, wil je dit natuurlijk opslaan. Dat doe je met de knop Bestand (11). Hier vind je verschillende optie om je woordenwolk te bewaren. Kies als afbeelding bij voorkeur voor het moderne png formaat. Soms zie je advertenties met opvallende downloadknoppen op de pagina, deze kun je beter negeren. Opslaan en downloaden gaat alleen via de knop Bestand
Verversen
Met deze knop (12) laat je de afbeelding opnieuw opbouwen. Het masker wordt opnieuw gevuld met de woorden en je kunt hier net zo vaak op klikken tot het resultaat naar je zin is.
Tenslotte
Het is mogelijk gebleken om op vrij eenvoudige wijze je eigen woordenwolk te maken. Er zijn verschillende mogelijke sites. Voor woordenwolk.nl ben je nu op de hoogte van alle ins en outs. Veel plezier met je eigen woordenwolk.
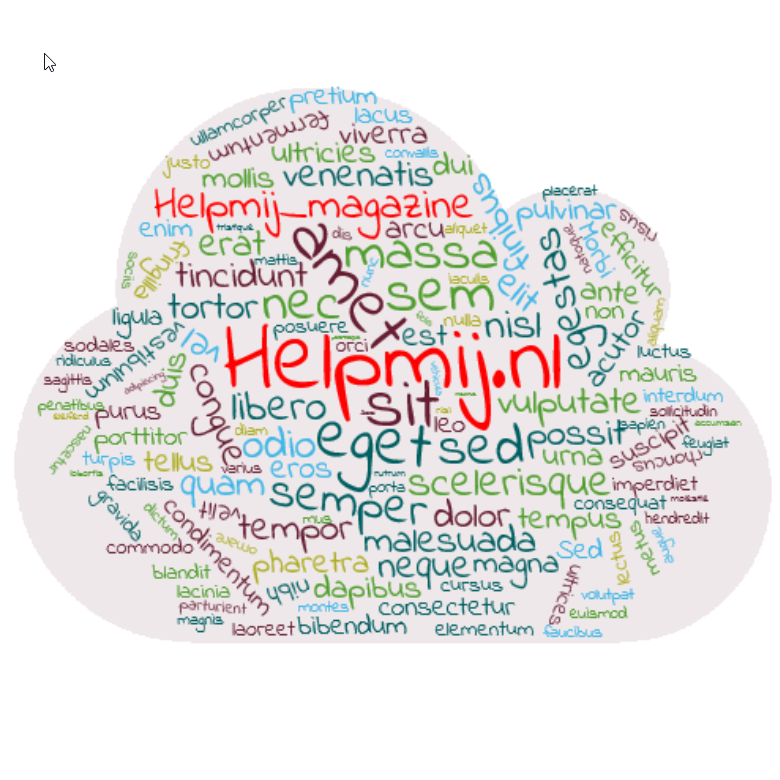
Auteur: leofact




 Honor maakte onlangs bekend dat de Honor 6X vanaf deze week in verschillende landen verkocht wordt. In Nederland is het toestel zelfs al vanaf 4 januari te
Honor maakte onlangs bekend dat de Honor 6X vanaf deze week in verschillende landen verkocht wordt. In Nederland is het toestel zelfs al vanaf 4 januari te 