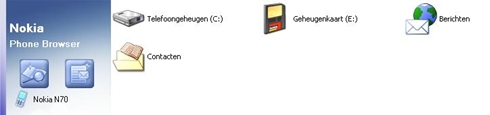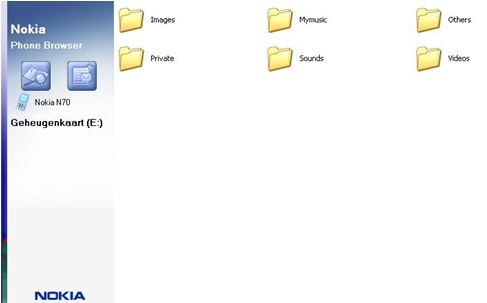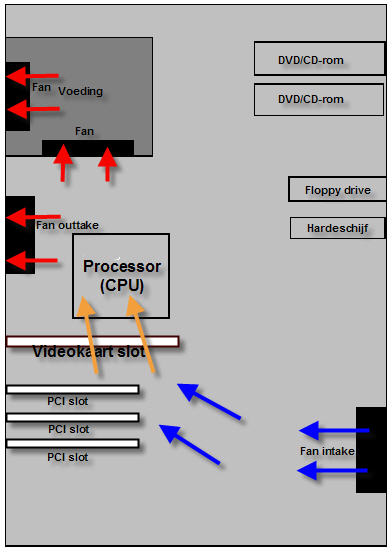- Introducties.
- Windows Vista: De Wow-ervaring!
- Helpmij en Kaspersky een stelletje.
- De Helpmijdag 2007, wederom een knus dagje uit
- Enige cijfers.
- DivX, Xvid en andere formaten streamen naar je Xbox360
- PC Suite...een handig programma voor telefoons
- Win nu een KIV licentie van € 69,-.
- De kamers van Helpmij.nl.
- Onze tips & handleidingen..
- Casemodding deel 8
- Gadgets
De redactie bestaat uit:
Boeing_737 (hoofdredacteur)
BrEeZeR
crash
Demeter
ErpCity
Michael4446
mumzel
profpc
XP_PC
De redactie is te bereiken op
nieuwsbrief@helpmij.nl. Naar dit
e-mailadres géén vragen sturen die betrekking hebben op computers en
dergelijke. Deze horen op het forum geplaatst te worden.
Wilt u een bijdrage leveren aan de nieuwsbrief dan kunt u e-mailen naar
bovenstaand adres of u bezoekt het forum en plaatst uw bijdrage in de
sectie nieuwsbrief.
Oplage
De nieuwsbrief wordt naar 48512 unieke e-mailadressen verstuurd. Deze
e-mailadressen zijn via opt-in geselecteerd.
Adverteren
Indien u een advertentie wilt laten plaatsen in deze nieuwsbrief neem
dan contact op met de redactie.
Aan- en afmelden
Iedereen die zich aanmeldt bij Helpmij.nl krijgt standaard de
nieuwsbrief toegestuurd. Wilt u de volgende uitgaven niet meer
ontvangen, dan kunt u zich hier afmelden.
Is deze nieuwsbrief naar u doorgestuurd en wilt u hem zelf ontvangen? Ga
dan naar de site en meld u aan bij het forum. U zult dan automatisch de
nieuwsbrief ontvangen.
Wilt u nog eens een artikel nalezen? Wanneer u lid van de vereniging
bent, kunt u hier in oude Nieuwsbrieven bladeren.



DISCLAIMER
Alle handels en/of productnamen hier vermeld, zijn eigendom van de
respectievelijke eigenaars. De redactie van de Helpmij Nieuwsbrief gaat
uiterst zorgvuldig te werk bij de vergaring, totstandkoming en
publicatie van de informatie in de nieuwsbrief. Niettemin kunnen er geen
rechten worden ontleend aan de inhoud van de nieuwsbrief en sluit de
redactie iedere aansprakelijkheid uit voor eventuele gevolgen, waaronder
begrepen directe en indirecte schade. Het toepassen van informatie en
gebruik van software is voor eigen risico. De adressen van de abonnees
zullen nimmer openbaar worden gemaakt en/of verkocht aan derden. Bij
misbruik van het distributiesysteem van de nieuwsbrief door onbevoegden
of een mogelijke storing, van welke aard dan ook, kan de redactie niet
aansprakelijk gesteld worden voor eventuele daaruit voortvloeiende
schade. Het is niet toegestaan om de inhoud, of delen daarvan, zonder
voorafgaande schriftelijke toestemming te gebruiken.
De redactie heeft het recht om (ingezonden) bijdragen zonder opgaaf van
redenen te weigeren, dan wel te wijzigen of in te korten.
|
|
Introducties. |
Door: Boeing_737 |
 |
Meervoud? Ja, om te beginnen mag ik als nieuwe hoofdredacteur deze Nieuwsbrief bij u inleiden. Menigeen zal mij herkennen als de bezoeker van Helpmij.nl die een pittige discussie niet uit de weg gaat. En dan heb ik meteen een van de vele waardevolle aspecten van Helpmij.nl te pakken, want je moet het wel verschrikkelijk bont maken, wil je je zegje niet mogen doen. Over vrijheid van meningsuiting gesproken.
Een tweede introductie betreft Michael4446 die als redacteur de gelederen is komen versterken. Ongetwijfeld kent u hem als een vaste helper in de malware-afdeling van Helpmij.nl, maar ook als schrijver van menige tip of handleiding. Een andere nieuwe redacteur die ik aan u voor mag stellen is Profpc die al vanaf december 2003 een regelmatig bezoeker van Helpmij.nl is en die graag een helpende hand mag bieden. Nummer vier in de rij is Demeter, die ook op onze redactie is aangeland. Hij is op Helpmij.nl actief vanaf mei 2006 en dan vooral in de Excel-afdeling. Het is die vakkundigheid die we graag in willen gaan zetten voor de Nieuwsbrief. En als klap op de vuurpijl mag ik ErpCity als redacteur begroeten, hij is sinds november 2005 een regelmatig bezoeker van Helpmij.nl. We zullen alle nieuwe redacteuren eerst een inwerkperiode moeten gunnen. Daarna willen we de taken gaan verdelen, om in de toekomst het verschijnen van de Nieuwsbrief meer regelmaat te kunnen geven. Maar natuurlijk zouden wij alle vijf weinig tot stand kunnen brengen, als we niet rustig en vriendelijk waren opgevangen en de weg gewezen door de vaste kern van de redactie. Mensen, ook vanaf deze plek: bedankt!
Als u binnenkort weer eens bij Helpmij.nl langs komt, klikt u dan eens op het woordje “Help!” in de bovenste lichtblauwe balk. Maar pas op! Waar u dan terecht komt, dat kunnen we zonder overdrijving een complete cursus forumgebruik noemen. Frisian, een knap stukje werk!
En kijkt u ook even naar artikel nummer 7 van deze Nieuwsbrief, daar is geld te verdienen met een prijsvraag! Zo, nu heb ik alle introducties wel gehad. Samen met de redactie en alle andere medewerkers aan deze Nieuwsbrief, wens ik u veel leesplezier.
|
|
|
|

|
Windows Vista: De Wow-ervaring! |
Door: Michael4446 |
 |
Een aantal nieuwe zaken de laatste tijd. Een kersverse nieuwsbriefredacteur mag een artikel schrijven over een kersvers besturingssysteem. Mijn naam is Michael, en ik ben sinds oktober 2006 echt actief op Helpmij. Ik help vooral in de malware-sectie van het Forum. Ik heb al meerdere handleidingen geschreven die in de Tips & Handleidigen in het Forum staan, maar een artikel is toch net even wat anders. Ik heb de eer wat zinnigs te mogen vertellen over Windows Vista, het besturingssysteem waar veel mensen van gehoord hebben maar nog bijna niets vanaf weten.
Algemene informatie over Windows Vista en de verschillende versies.
Windows Vista is het nieuwste besturingssysteem, of afgekort als OS van Operating System, van Microsoft. De voorganger was Windows XP. Windows XP was een vrij succesvol besturingssysteem en wordt nu veel gebruikt. De verkopen van Vista gaan volgens Microsoft goed. En als je Microsoft mag geloven valt je mond open van verbazing als je Windows Vista voor de eerste keer gebruikt. De Wow-ervaring. Windows Vista heeft inderdaad veel nieuwe leuke snufjes ingebakken en het ziet er ook nog eens een stuk beter uit dan Windows XP. Windows Vista is uitgekomen in verschillende versies.
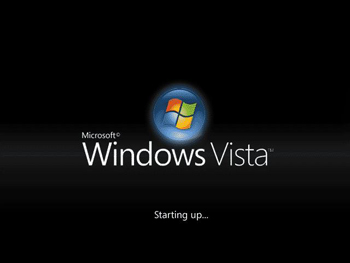
Allereerst heb je Starter die hier in Europa niet verkocht wordt. Deze Starter-versie is bedoeld voor opkomende gebieden waar de computer gebruikt wordt. Deze versie is te vergelijken met Windows XP Starter Edition. Dan heb je Home Basic. Dit is een kale Windows zonder de mooie grafische franje, de Aero gebruikersinterface. Dit is meer voor de beginnende computergebruiker, maar heeft wel zaken als de verbeterde Windows Firewall, Internet Explorer 7 en de functie Snel zoeken, ondersteuning voor draadloze netwerken, een vernieuwde optie voor thuisnetwerken, het handige Netwerkcentrum en niet te vergeten Windows ReadyBoost en Windows SuperFetch om Vista sneller te laten draaien. Dit is de basis-versie waarop de andere versies verder zijn uitgebouwd. De grote broer van Home Basic is de versie Home Premium, zeer geschikt voor de multimedia-pc in het gezin. Met de Aero gebruikersinterface en veel multimedia-mogelijkheden. Denk daarbij bijvoorbeeld aan DVD’s bekijken en rippen, muziek luisteren en foto’s beheren en het Windows Media Center waar je al deze dingen kunt regelen. Maar ook het programma Windows DVD Maker en de handige mogelijkheid om back-ups van data te maken.
De laatste versie, Windows Vista Ultimate is de ultieme versie van Vista. Het heeft alle mogelijkheden die de andere versies ook hebben, plus leuke extra’s als DreamScene waarmee je een prachtige bewegende bureaubladachtergrond kunt maken of filmpjes als wallpaper kunt gebruiken. En de BitLocker stationsversleutelings-optie om schijven nog beter te beveiligen. Alle mogelijkheden die de zakelijke versies hebben, zitten ook in Ultimate. Voor bedrijven heb je Vista Business, bedoeld voor middelgrote bedrijven en kleinere bedrijven en Windows Vista Enterprise. Deze versie is vooral bedoeld voor de grotere bedrijven en bevat meer dingen dan de Business-versie. Enterprise bevat bijvoorbeeld standaard al BitLocker Drive Encryption (stationsversleuteling) en Virtual PC Express waarmee je beter Windows-programma’s die bedoeld zijn voor oudere Windows-versies onder Enterprise kunt gebruiken, en zelfs ook applicaties die gemaakt zijn voor Unix. Veel thuisgebruikers zullen Home Premium gebruiken. Deze versie is aanzienlijk goedkoper dan de Ultimate-versie en biedt toch nog veel opties.
Het laatste in deze inleiding zijn de systeemeisen. Windows Vista eist vrij veel van je computer. Om de Aero interface te kunnen gebruiken, en dus die mooie vensters, moet je over een krachtige videokaart beschikken en om Vista goed en snel te kunen draaien is 1 GB intern geheugen (ook wel RAM of werkgeheugen genoemd) nodig en een snelle processor. Om Windows Vista te installeren heb je echt minimaal een hardeschijf van 20 GB nodig, maar als je ook nog programma’s en dergelijke gaat installeren is 40 GB zeer zeker nodig. Veel computers die nu worden verkocht hebben 160 of 250 GB aan boord. PC’s worden verkocht met het label Windows Vista Capable PC of het label Windows Vista Premium Ready. Deze eerste is een pc die de hardware heeft om Vista te kunnnen draaien, op deze tweede kun je echt genieten van alles wat Vista te bieden heeft. Meer informatie over deze labels vind je hier. Verdere informatie over de systeemeisen vind je hier en algemene informatie hier En informatie over de verschillende versies en het vergelijken van de versies vind je op deze pagina. En tot slot, op deze pagina vind je een heel schema over de verschillen tussen de versies. Tot zo ver de algemene informatie over Windows Vista. In het volgende deel van dit artikel meer specifieke informatie over verschillende opties en mogelijkheden van Vista en het gebruik daarvan.
Uitleg over de mogelijkheden van Windows Vista.
In dit deel zal ik wat meer vertellen over verschillende opties en mogelijkheden van Windows Vista. Niet alles wat er is, of alles wat hierboven is besproken kan hier worden uitgelicht, maar een aantal leuke, handige of belangrijke zaken wel. Ik begin met het veranderen van de taal in Vista.
Taal van Vista Ultimate wijzigen.
In Windows Vista Ultimate kun je extra talen downloaden en kiezen in welke taal je Vista wilt gebruiken. Deze mogelijkheid is er niet in Home Basic of Home Premium. Je wijzigt niet de taal van heel Vista, maar de taal van de gebruikersinterface. Je moet eerst de nieuwe taal downloaden. Dat gaat het gemakkelijkst via Windows Update, ga daarvoor naar het Configuratiescherm in het Start-menu en dan klik je op Systeem en onderhoud en klik dan op Windows Update en vervolgens op Naar updates zoeken.
Scroll, als de updates zijn gevonden, naar beneden en dan zie je verschillende talen die je kunt downloaden. Vink die talen aan die je wilt downloaden en klik rechtsonder op Installeren.
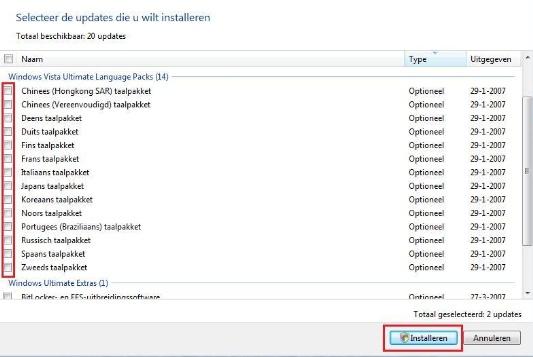
De download van een taal is vrij groot dus het kan even duren, ook het installeren van de taal (voordat je de taal kunt kiezen) duurt redelijk lang.
Ga nu naar in het Configuratiescherm naar de categorie Klok, taal en regio en klik op Landinstellingen en ga naar het tabblad Toetsenbord en talen, daar kun je je gewenste taal kiezen. Nadat je de nieuwe taal hebt gekozen, moet je je even afmelden en opnieuwe aanmelden en Windows Vista staat nu klaar in de net gekozen taal!
Verbeterde beveiliging van Vista: UAC, Windows Firewall en Windows Defender.
De beveiliging van Vista is flink verbeterd ten opzichte van Windows XP. Windows Defender maakt onderdeel uit van Vista, de standaard Windows Firewall is verbeterd en er is ook nog wat nieuws: Gebruikersaccountbeheer, beter bekend als User Account Control (UAC) . Deze laatste beveiliging staat vanaf het eerste moment standaard aan, die uitgezet kan worden, maar het is aan te raden om UAC aan te laten staan. Met UAC voorkom je namelijk dat er malware zomaar geinstalleerd wordt op het systeem of dat er zomaar andere wijzigingen worden gemaakt. Windows Defender is een anti-spywareprogramma wat kan scannen op malware maar ook een preventieve functie heeft om malware buiten de deur te houden. En de Windows Firewall scant nu inkomend en uitgaand internetverkeer, dus is nu bijna een volwaardige firewall geworden. Omdat deze opties misschien niet echt interessant zijn ga ik er niet heel ver op in maar wel de volgende uitleg. Klik in het Configuratiescherm op Beveiliging en daarna op Windows Firewall. En daarna aan de rechterkant op Instellingen wijzigen. Daar kun je bijvoorbeeld de firewall uit- en inschakelen. En op het tabblad Uitzonderingen kun je poorten openzetten of programma's wel of geen toestemming geven het internet op te gaan. Voor Windows Defender moet je ook in de categorie Beveiliging zijn en klik op Windows Defender. Nu kun je bij het pijltje naast Scan uitvoeren een soort scan kiezen. Bij Geschiedenis zie je de geschiedenis van updates en scans en bij onderdeel Hulpprogramma's vind je handige tools voor bijvoorbeeld software of opstartitems.
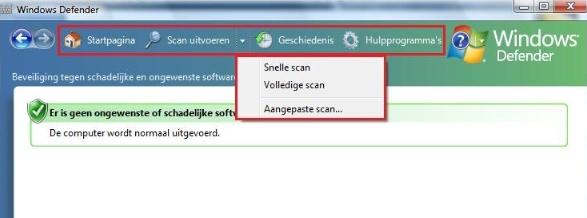
Leuke en handige gadgets aan de Windows Sidebar.
Nieuw in Vista is de Windows Sidebar, die mooie balk met gadgets erop en eraan. Met bijvoorbeeld de klok, datum, cpu-gebruik, een notitieblokje en andere handige dingetjes.
Ga hiervoor naar in het Configuratiescherm naar de categorie Vormgeving aan persoonlijke voorkeur aanpassen. En daarna naar Eigenschappen van Windows Sidebar. En in het nieuwe venster kun je instellen of de Sidebar automatisch gestart moet worden met Windows, of de Sidebar aan de rechter- of linkerkant moet komen te staan of gadgets verwijderen of toevoegen. Voor dit laatste klik je op Lijst met actieve gadgets weergeven. Dan zie je alle actieve gadgets en kun je ze verwijderen van de Sidebar.
Om nieuwe, extra gadgets toe te voegen ga je weer naar dezelfde categorie maar klik je onder ‘’ Eigenschappen voor Windows Sidebar ‘’ op Gadgets aan Sidebar toevoegen.
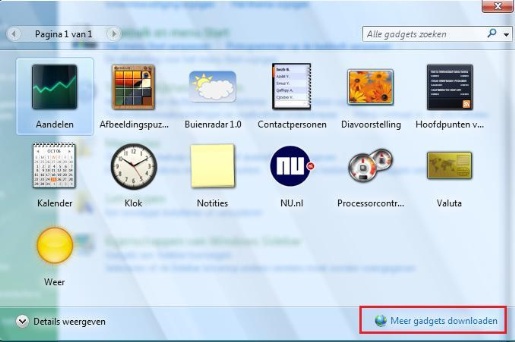
Daar kun je rechtsonder op Meer gadgets downloaden klikken en dan kom je op een Microsoft-pagina waar je allerlei nieuwe gadgets (zoals het weer enz.) kunt downloaden. De nieuwe gadget komt dan ook in dit scherm te staan. Je moet dubbelklikken op een gadget om deze toe te voegen aan de Sidebar.
Vista versnellen via ReadyBoost.
Een optie die in elke Vista-versie zit is ReadyBoost. Met ReadyBoost kun je je pc versnellen door als het ware werkgeheugen toe te voegen in de vorm van een USB-stick of geheugenkaartje. Een USB-stick of geheugenkaartje (denk aan SD, Compact Flash, MemoryStick) wordt dan gebruikt als zogenaamd extern geheugenapparaat (EMD) waardoor het interne geheugen wordt uitgebreid. Maar niet zomaar elke USB-stick of elk geheugenkaartje kan worden gebruikt, de stick of het kaartje moet een vrij hoge snelheid hebben en minimaal 256 MB aan capaciteit hebben. Bovendien moet de stick of het kaartje een access time hebben van 1 ms of minder. Je kunt tot 4 GB gebruiken voor ReadyBoost. Als er door Vista zoiets wordt gevonden krijg je het volgende scherm:
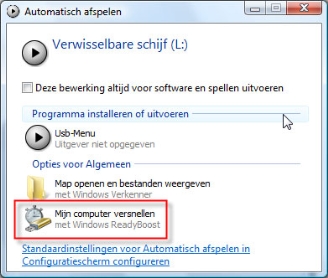
Kies dan voor de optie Mijn computer versnellen en de ruimte wordt automatisch gebruikt. Misschien handig om te weten, als er al bestanden op het flash geheugen staan wordt alleen de vrije ruimte gebruikt (minimaal 235 MB). En er gebeurt niks met de bestanden die op het flash geheugen staan. Je kunt de USB-stick of het geheugenkaartje gewoon weer uit de pc halen, dan wordt ReadyBoost niet meer gebruikt.
Het nieuwe Netwerkcentrum: overzichtelijk een thuisnetwerk.
Waar een eigen thuisnetwerk maken in XP voor veel mensen nog een lastige klus was, zullen zij daar in Vista minder moeite mee hebben. Met het Netwerkcentrum kun je overzichtelijk bestanden en printers en media (muziek, video’s en foto’s) delen. Een mooi overzicht van alle apparaten die in het netwerk zitten (computer, routers, printers, hardeschijven) vind je bij Start Netwerk. Het Netwerkcentrum kan worden gestart door in het Configuratiescherm te kiezen voor Netwerk en internet en daarna voor Netwerkcentrum. Een handige optie om even te vermelden is de optie Diagnose en herstel waarmee eventueel netwerk- en verbindingsproblemen opgespoord kunnen worden. In het Netwerkcentrum kun je aan de linkerkant voor deze optie kiezen. Bij mijn problemen met de netwerkverbinding heeft dit handige hulpje goede diensten bewezen!

Flip en Flip 3D en Aero Glass:
flitsend schakelen tussen vensters en een mooie stijl.
Wat je heel vaak ziet als je een screenshot van Vista bekijkt, is de Flip 3D. Hierdoor kun je in luxe schakelen tussen open vensters. Deze optie zit niet in Home Basic, maar wel in Home Premium en uiteraard ook in Ultimate. Flip werkt via de toetsencombinatie Alt +Tab. Hierdoor zie je een miniatuurweergave van elk open venster en kun je via de pijltjestoetsen, de muis of nog een keer Tab drukken (in alle gevallen Alt blijven indrukken en in de eerste twee ook Tab vasthouden). Flip is al mooi en handig, Flip 3D is nog mooier. Zoals de naam al zegt is dat een 3D-versie van de Flip. Flip 3D werkt met de toetsencombinatie Windowstoets (Winkey, toets met het vlaggetje / raampje) en Tab. Als je Start + Tab gebruikt zie je in 3D alle vensters. Met het scrollwieltje op de muis, de pijltjestoetsen of met nog een keer Tab drukken kun je wisselen tussen de weergaven van de vensters. Laat je vervolgens de toetsen los, dan beland je in het venster wat je net in 3D hebt gekozen. Deze optie werkt zoals gezegd niet met elke Vista-versie maar je hebt er ook bepaalde hardware voor nodig. Flip 3D hoort bij Aero Glass. Aero Glass is de naam van de grafische stijl van Vista. Voor deze Aero Glass heb je minimaal 1 GB intern geheugen nodig, een videokaart die DirectX 9 ondersteunt, 129 MB geheugen heeft en minimaal 32 bits per pixel. Heb je dat, dan kun je genieten van de nieuwe stijl en mogelijkheden die deze stijl met zich meebrengt.

|
|
|
|

|
Helpmij en Kaspersky een stelletje. |
Door: huijb |
 |
Helpmij en Kaspersky Lab slaan de handen inéén. Vanaf begin juni 2007 heeft Helpmij.nl
in samenwerking met Kaspersky Lab haar eigen winkel. Je kunt hier Kaspersky Anti-Virus en/of Kaspersky Internet Security aanschaffen. Voor verenigingsleden ligt er een flinke korting te wachten van meer dan € 10,- op Kaspersky Anti-Virus en meer dan € 20,- op Kaspersky Internet Security. Op dit moment zijn er alleen nog maar licenties voor één jaar te krijgen maar met die ene licentie mag je Kaspersky op twee computers installeren. Eigenlijk dus twee licenties voor de prijs van één. Binnenkort zullen er ook meerjarige licenties worden aangeboden. Ben je al in het bezit van een oud anti-virus product, geen nood, je licentie blijft geldig totdat deze wordt geactiveerd.
Kaspersky Lab biedt geavanceerde oplossingen die thuisgebruikers beschermen tegen huidige en toekomstige internetdreigingen zoals: virussen, spyware, spam en hackers. De producten van Kaspersky zijn specifiek ontworpen ten behoeve van de ongecompliceerde bescherming van thuiscomputers. Door de inzet van geavanceerde technologieën wordt uw computer hermetisch beveiligd.
Surf veilig op het web
- Bescherming tegen internetwormen, trojans, virussen en spyware
- Bescherming tegen hackers*
- Proactieve bescherming tegen nieuwe/onbekende virussen
- Blokkeert pop-up vensters en advertentiebanners*
Veilig online met vrienden, familie en collega's
- Controleert alle inkomende en uitgaande e-mail op internetdreigingen
- Met een gerust hart online contact via e-mail en Instant Messaging
- Bescherming tegen spam*
Download veilig van het internet
- Alle gedownloade bestanden worden automatisch gecontroleerd
- Bescherming tegen onzichtbare programma's (zoals rootkits)
Veilig online winkelen
- Voorkomt informatiediefstal
- Bescherming tegen phishing aanvallen*
Een jaar gratis updates van de anti-virus database en versie upgrades van de software
- Kaspersky gebruikers kunnen vanaf half juli 2007 hun software upgraden naar de nieuwste versie 7.0
*Alleen bij Kaspersky Internet Security
Meer informatie is te vinden op: Helpmij en Kaspersky
|
|
|
|

|
De Helpmijdag 2007, wederom een knus dagje uit |
Door: XP_PC |
 |
Het is 12 september 2006. De voorbereidingen van de Helpmijdag 2007 beginnen. Tot zover, niets bijzonders.
Het is 1 mei 2007. Ik word in twee betekenissen "wakker' en zie dat de Helpmijdag op 9 juni 2007 plaats zal vinden in het Bolwerk in Appeldoorn. Het begint te kriebelen, maar het is nog zo ver weg (hoewel?).
Het is 15 mei 2007. De Helpmijdag nadert met rasse schreden.. Zo kort nog maar? Oeps.. Snel nog vrij vragen van het werk. Yes, gelukt.. We kunnen hoor!
En dan.. De grote dag.. Het is 9 juni. Wederom op weg naar de Helpmijdag! Dit jaar niet meerijden, en ook niet zelf rijden, maar gewoon met de trein (de snelweg kan dus weer open). Het station dat voor de deur van het Bolwerk gebouwd is, is natuurlijk ideaal. Geen vertraging, vroeg de deur uit, dan zijn we er rond 10 uur.
Afijn.. Op het station aangekomen eerst even rondgekeken waar ik nu precies stond. Ik wist niet aan welke kant ik zou aankomen en of ik zou moeten omlopen. Gelukkig lag Het Bolwerk recht voor mijn neus en ik zette mijzelf in beweging.. “Hey”, daar loopt nog iemand dezelfde kant op.. Even in de buurt gaan lopen. “Jij gaat ook die kant op?” hoor ik zeggen. “Jaha, de Helpmijdag” antwoord ik. Het bleek te gaan om een goede peer, Peer2. Na een korte babbel, evenredig aan de lengte van de wandeling, stonden we binnen. Een aantal mensen, voornamelijk van “de organisatie”, waren al aanwezig.
“Hallo Mumzel”, “Hallo Huijb” na wat voorgesteld maar vooral begroet te hebben even geholpen met het inrichten van het zaaltje voor de grootste presentatie. Inmiddels was het 10.30 uur maar de belangrijkste man, Meastro12; de voorzitter van de vergadering, was nog niet gearriveerd. Nog maar een bakkie koffie dan.
Een kwartiertje later kon de vergadering beginnen. Met de gebruikelijke humor wisten we ons te vermaken en ook de serieuze zaken kwamen aan bod. De inhoud is bekend voor verenigingsleden.
Na de vergadering begon de échte Helpmijdag. Vanzelfsprekend was het een hoop geklets en gezelligheid. Bovenal waren er natuurlijk héérlijke tosti’s (Bedankt Mumzel!) en goed vruchtensap (Bedankt Puppie!).
Hier en daar werd er nog gehandeld in moederborden en werden tips besproken over hoe Vista nou toch het beste kon draaien. Ook dit jaar waren er geen shops of games aanwezig. De enkele laptop die was meegekomen met het baasje zou niet meer gaan doen dan een enkel spelletje mijnenveger, en de meeste mensen stonden dan ook liever buiten. Overigens was er dit jaar geen gevaar voor laagvliegend playmobiel-verkeer.
“Hoort die bij ons” klonk het geroezemoes. En ja hoor, hij hoorde bij ons. Het was Ghost. Maar dit keer niet met de motor, maar met de auto. De bijbehorende anekdote heeft nog aardig wat gelach opgeleverd (die halen mij nooit meer in!).
Ondertussen begonnen zo zachtjes aan wat mensen afscheid te nemen. Tegen een uur of half zes begon het opruimen en, natuurlijk, het uitzoeken van de chinees! Acht mensen besloten mee te gaan en Paul en zijn trouwe TomTom namen het voortouw. De uitspraak “Met TomTom het bos in” was bijna van toepassing.. De vraag rees af en toe of Paul zijn kaarten wel had bijgewerkt. Links, rechts, stoppen, achteruit en nog een keer… weet je zeker dat we goed gaan? Gelukkig zorgde dit ervoor dat we niemand kwijtraakte (ervaring!) en kwamen we toch met zijn achten aan bij de chinees. Dit was overigens dezelfde chinees die wij vorig jaar bezocht hadden en dat was goed bevallen.
Aldaar viel het eten goed in de smaak, en vonden de spetterpannetjes gretig aftrek. Na het chinezen was het tijd om weer naar huis te gaan. Een dergelijk dagje gaat toch sneller dan gedacht. Iedereen betalen en terug naar de auto’s. Terwijl sommige Helpmijers waarschijnlijk al thuis op de bank zaten en TV keken, zette Crash mij af op station Appeldoorn. Nog even treinen en de dag zat er echt weer op.
Al met al: wederom een geslaagde Helpmijdag.
Tot volgend jaar!
|
|
|
|

|
|
|

|
|
|

|
PC Suite...een handig programma voor telefoons |
Door: profpc |
 |
Het programma PC Suite wordt gebruikt bij telefoons om makkelijk bestanden van je telefoon naar de computer over te brengen en andersom. Bijna alle fabrikanten hebben deze software voor hun telefoons. Zo heeft Nokia het programma PC Suite, Samsung het programma PC Studio 3.1, Motorola heeft het programma Mobile Phone Tools, LG heeft het programma PC Sync en Sony Ericsson heeft ook PC Suite. Deze programma’s hebben bijna dezelfde mogelijkheden. Ze kunnen allemaal data naar- en van het toestel over te zetten, zoals afbeeldingen en muziek. Overbrengen naar- en van de computer gaat meestal via Bluetooth of via een datakabel. Ik ga het in dit artikeltje hebben over de PC Suite van Nokia.
Met PC Suite van Nokia kun je kiezen om bestanden over te brengen via Bluetooth,
infrarood en via een Nokia kabel.
Als je bij je telefoon een Nokia kabel hebt gekregen, dan kun je die beter gebruiken. De overdracht van de bestanden gaat namelijk het snelst via de kabel. Als je die niet hebt, kun je het ook via Bluetooth doen. Dit zijn de twee gemakkelijkste manieren. Via infrarood verzenden is niet aan te raden, omdat de overdracht erg sloom is en je de telefoon en de infrarood ontvanger heel dicht op elkaar moet houden.
Als je PC Suite op een cd-rom hebt gekregen, is dit meestal al weer een verouderde versie. Je kunt de laatste versie van de Nokia Website halen. Installeren gaat heel eenvoudig via de wizard van het programma. Als je gewoon volgt wat er staat, heb je het programma zo geïnstalleerd. Na de installatie moet je ook nog opgeven welk verbindingstype je wilt gebruiken. Hier kies je dan de Nokia kabel, Bluetooth of infrarood. Als het goed is moet je telefoon verbinding hebben met het programma en kan je het programma gebruiken.
Persoonlijk vind ik bijna alle opties in het programma overbodig, omdat je ze via bestandsbeheer kunt gebruiken.
Ik behandel daarom alleen maar Back-up, Synchronisatie en Bestandsbeheer.
 Back-up Back-up
Met de back-up optie in het programma kun je belangrijke bestanden van je telefoon naar de computer overbrengen, zodat je later nog je back-up bestanden weer kunt terug zetten op je telefoon. Verder kun je ook nog de instellingen wijzigen en de geselecteerde telefoon wijzigen. Als je back-ups wilt gaan maken moet je altijd je telefoon in de stand-by modus laten staan. (dus niet op toetsenblokkering)
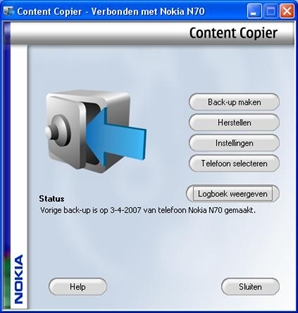
Als de telefoon in de stand-by modus is kun je op de knop 'Back-up maken' drukken. Het programma begint dan meteen met het opslaan van de back-up gegevens van je telefoon.
Het bestand wordt opgeslagen in C: Documents and Settings Gebruikersnaam Application Data Nokia Content copier.
Met de knop herstellen kan je de gewenste back-up naar je telefoon overbrengen. Selecteer de gewenste back-up in C: Documents and Settings Gebruikersnaam Application Data Nokia Content copier en druk op OK.
Bij Instellingen kan je selecteren of je alleen het telefoongeheugen, de geheugenkaart of beide als back-up wilt gebruiken.
 Synchronisatie Synchronisatie
Via de knop ‘synchroniseren’ kun je bijvoorbeeld contactpersonen, agenda en e-mailberichten uitwisselen van je telefoon naar de computer en andersom. Hierdoor blijft de opgeslagen informatie op alle twee de apparaten gelijk.
Met PC Suite kun je synchroniseren met Outlook (vanaf versie 2000) / Outlook Express / Lotus Notes (vanaf versie 5) / Lotus Organizer (vanaf versie 5).
Als je op de knop ‘Nu synchroniseren’ drukt, opent zich er een wizard. Hiermee word je stap voor stap geholpen met welk programma en welke gegevens je wilt gaan synchroniseren. Door op voltooien te drukken begint de synchronisatie.
 Bestandsbeheer Bestandsbeheer
Met bestandsbeheer kun je bijna alle bestanden die op je telefoon staan overbrengen naar de computer en andersom. Hierdoor heb je bijvoorbeeld afbeeldingen opslaan, muziek overbrengen, contactpersonen, multimedia weergeven allemaal niet nodig. Als je bestandsbeheer opent krijg je een venster te zien met verschillende mappen.
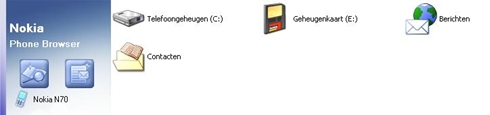
Klik nu waar je in wilt gaan. Nu worden net zoals in Windows verkenner alle mappen weergegeven die op je telefoon staan.
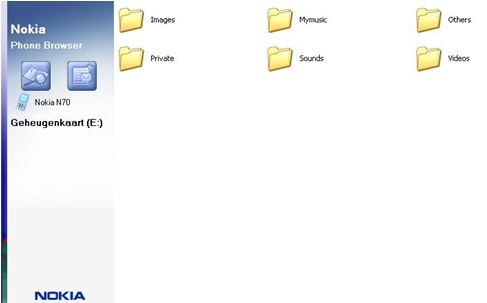
Nu spreekt alles voor zichzelf. In de map images staan al je foto’s en in de map mymusic moet je al je muziekbestanden zetten.
Zo kun je gemakkelijk muziek en afbeeldingen naar je computer overbrengen zoals je gewend bent met knippen en plakken.
Om bijvoorbeeld afbeeldingen van je telefoon over te brengen hoef je alleen maar de afbeelding(en) te selecteren en dan rechtermuisklik>>kopiëren.
Hierna ga je naar je gewenste map toe en druk dan rechtermuisklik>>plakken (of CTRL+C en dan CTRL+V).
* Niet alle opties in Nokia PC Suite worden ondersteund bij sommige Nokia toestellen
|
|
|
|

|
(prijsvraag) |
 |
Win een Kaspersky licentie bij Helpmij.nl!
Van Kaspersky Lab mag Helpmij.nl een Kaspersky Internet Security licentie ter waarde van € 69,00 weggeven. Nou, niet weggeven...er moet wel wat voor gedaan worden.
Geef antwoord op de volgende twee vragen:
Vraag 1: Wanneer is de vereniging Helpmij.nl opgericht?
Vraag 2: Hoeveel van de huidige verenigingsleden zijn in de week na de oprichting lid geworden van de vereniging? (een week duurt zeven dagen.)
Het antwoord kan gestuurd worden naar: bestuur@helpmij.nl.
De spelregels:
- Inzenden kan t/m 15 juli 2007, 16 juli 2007 wordt de prijswinnaar bekend gemaakt.
- Je mag maar één keer meedoen.
- De persoon met het volledig juiste antwoord wint de licentie.
- Bij meerdere goede inzenders wordt er geloot voor een winnaar.
- Heeft niemand met het volledig juiste antwoord, dan wint degene die er het dichtste bij zit.
- Over de uitslag kan niet worden gecorrespondeerd.
- Bestuur en techneuten zijn uitgesloten van deelname.
- (Chat)moderators, Nieuwsbriefredacteuren, Nieuwsposters, Commissieleden, etc. mogen deelnemen.
Meer info: zie hier.
Onder voorbehoud van typefouten.
|
(prijsvraag) |
|

|
De kamers van Helpmij.nl. |
Door: Boeing_737 |
 |
Als ik weer eens over het forum wandel, heb ik bijna het gevoel dat ik van de ene kamer naar de andere loop: de Softwarekamer, de Hardwarekamer… Heeft u dat nu ook? Zo sterk wordt het gevoel thuis te zijn op Helpmij.nl.
Maar waar ik het nu even over wilde hebben, is dat ik als verenigingslid twee kamers extra heb om naar binnen te wandelen. De Verenigingsmededelingen-kamer en de Verenigings-kamer. In de eerst kamer hangt een prikbord, waar het bestuur verenigings-nieuwtjes ophangt. Over het algemeen nogal saaie kost. Wil ik over zo’n melding toch iets vragen, of met andere verenigingsleden praten, dan moet ik de Verenigingskamer binnenstappen. In deze kamer kan ik dus reageren, in die eerste niet. Maar in de Verenigingskamer is het ook niet altijd zo boeiend en soms gebeurt er wekenlang weinig of niets.
Maar bij een naderende Helpmijdag ontstaan er wel activiteiten. De agenda moet voorbereid, de jaarcijfers opgesteld en afspraken over wie er met wie kan meerijden worden vastgelegd.
Waarom mogen alleen de leden van de Vereniging Helpmij.nl die twee kamers in? Omdat alleen zij een rechtsgeldige stem mogen uitbrengen op de Algemene Ledenvergadering. Besluiten van die Algemene Ledenvergadering (ALV) hebben rechtskracht. Dat betekent dat zo’n besluit desnoods met behulp van de rechter kan worden afgedwongen. Meestal loopt het natuurlijk zo’n vaart niet, maar het geeft wel de ernst aan van dat stemmen. En daarom kunnen er geen buitenstaanders toegelaten worden in die twee Verenigingskamers. Het is niet anders.
En zo is op de ledenvergadering die op 10 juni j.l. heeft plaatsgevonden, een nieuw bestuurslid gekozen: A.J. die al sinds juli 2004 op Helpmij.nl te vinden is. Wij wensen hem veel succes toe in zijn nieuwe functie.
En tot slot wil ik even in de herinnering terugroepen waarom die Vereniging indertijd werd opgericht: de leden geven met hun contributie een gezonde financiële basis aan Helpmij.nl.
|
|
|
|

|
Onze tips & handleidingen.. |
Door: Boeing_737 |
 |
Wij willen voortaan wat meer aandacht gaan schenken aan onze Tips & Handleidingen.
Bescheiden staat die titel in de forumindex. Als we er doorheen bladeren komen we allerlei slimme tips, interessante handleidingen en nuttige online adressen tegen. De tips en handleidingen die in de loop van de maand juni 2007 werden geplaatst, zetten we hieronder op een rij.
Onderhoud.
RUNDLL: Kan de opgegeven module niet vinden.
Geplaatst op 16 juni 2007, auteur James007.
Omdat er nogal wat vragen over werden gesteld, wordt hier uitgelegd hoe een
"vuiltje" in ons systeem met behulp van CCleaner alsnog opgeruimd kan worden.
Zo'n vuiltje blijft vaak achter na het opruimen van een virus.
Internet explorer geschiedenis URL's verwijderen.
Geplaatst op 16 juni 2007, auteur Lange Pier.
Als we in de adresregel van Internet Explorer een eerste letter typen,
ontvouwt zich daaronder vaak een lange rij met webadressen.
In deze tip wordt uitgelegd hoe we dat voortaan kunnen voorkomen.
Software tips.
Rogue software snel verwijderen met Rogue Remover.
Geplaatst 1 juni 2007, auteur Michael4446.
Rogue software kun je een wolf in schaapskleren noemen: het presenteert zichzelf als
malware bestrijder maar eenmaal op een systeem geinstalleerd, blijkt het zelf malware te zijn. Uitgelegd wordt hoe Rogue software snel met Rogue Remover opgeruimd kan worden.
Zelf CD-hoesjes maken.
Geplaatst 12 juni 2007, auteur Boeing_737.
In deze korte hanleiding wordt een uitleg gegeven van het programma CoverXP.
Een handig programmaatje om zelf CD-hoesjes te ontwerpen en te printen.
Makkelijk bestanden in- en uitpakken met 7-Zip.
Geplaatst 12 juni 2007, auteur Michael4446.
Dit programma kan gebruikt worden om archiefbestanden, gemaakt met WinZip
of WinRar, uit te pakken. Maar het programma kan zelf ook bestanden inpakken.
De werking van 7-Zip wordt met afbeeldingen toegelicht.
Bestanden omzetten naar PDF formaat met doPDF!
Geplaatst 14 juni 2007, auteur Michael4446.
Hier wordt uitgelegd hoe een Word- of Excelbestand door middel van een printopdracht
kan worden omgezet in een PDF-bestand. Omdat Acrobat Reader dat bestand kan lezen, is het voordeel dat door publicatie op een Internetadres, het bestand door iedereen kan
worden geopend en gelezen, zonder het bestand te hoeven downloaden.
Want zo goed als iedereen heeft Acrobat Reader op de PC.
Back-up van het register maken: snel en gratis met ERUNT.
Geplaatst 17 juni 2007, auteur Michael4446.
Voor we een wijziging gaan aanbrengen in het register is het raadzaam eerst een backup
te maken van dat register. Daar zijn verschillende methoden voor, maar hier wordt uitgelegd hoe zo'n backup maken werkelijk een fluitje van een cent is met ERUNT.
Windows.
Blijf bij de tijd: synchroniseer de tijd met een tijdserver!
Geplaatst 28 juni 2007, auteur Michael4446.
Een handige minihandleiding om Windows de tijd te laten synchroniseren met een "time server", maar dan niet met de standaard tijdserver in Windows, maar met een server waarbij de synchronisatie wel wordt uitgevoerd.
Eigen sneltoetsen maken voor programma's.
Geplaatst 29 juni 2007, auteur Michael4446.
Een handige tip om zelf voor bepaalde programma's of routinehandlingen sneltoetsen aan te wijzen.
Overige tips & handleidingen.
Vensters gemaximaliseerd openen.
Geplaatst 10 juni 2007, auteur profpc.
Hoe vaak lopen we er niet tegenaan: naar een webpagina gegaan vanaf een andere snelkoppeling dan de gebruikelijke en we kijken tegen een verkleinde browserpagina aan. In deze tip wordt uitgelegd hoe we Internet Explorer weer op de gewenste grootte kunnen openen.
|
|
|
|

|
Casemodding deel 8 |
Door: Crash |
 |
Casemodding (deel 8)
Koeling
Een PC genereert warmte en deze warmte moet weer afgevoerd worden, daarbij moet er ook koelte in de PC komen. Elke PC heeft op één of andere manier een koelsysteem. De oude systemen, denk bijvoorbeeld aan de 386 of Pentium 1, hadden minder koeling nodig dan de huidige systemen. Het koelen van een PC kan door middel van lucht-, water-, vrieskoeling en warmtewisseling (heatpipe) gebeuren. In de meeste PC’s worden de volgende onderdelen gekoeld (actief of passief):
* CPU (processor),
* GPU (videokaart processor),
* Chipset (moederbord en op de videokaart),
* Geheugen,
* Hardeschijf,
* Voeding,
* PC-kast.
Je merkt/ziet dat er tijdens de warme periode meer mensen problemen krijgen met de pc. Veelal zijn dit koelproblemen, denk bijvoorbeeld aan vastlopers, maar ook vreemd beeld in geval van een te warme videokaart.
Je kunt in veel gevallen warmte problemen voorkomen, door te zorgen voor goede koeling van de PC. Daarnaast de PC te onderhouden, door eens in de zoveel tijd de kast voorzichtig schoon te maken. Denk er aan om ventilatieopeningen stofvrij maken, dit kan met een kwastje, busje perslucht of de stofzuiger. Het schoonmaken van de PC dient uiteraard te gebeuren als deze uitgeschakeld is.
Let op!
Als er een ventilator achter een ventilatieopening zit niet de stofzuigermond direct op de opening plaatsen. Houd deze een stukje er vandaan. Als de stofzuiger door de zuigkracht de ventilator laat draaien, kan deze te snel gaan draaien, waardoor deze stuk kan gaan. Zorg ook dat je tijdens het gebruik van de stofzuiger niet te dicht bij de hardwareonderdelen in de kast komt.
Airflow (luchtstroming) in de kast.
De meeste PC-kasten zijn zo gemaakt, dat de lucht van voor onder (koude lucht) naar achter boven gaat (warme lucht). Wil je dit met zo min mogelijk obstakels doen, dan zul je ervoor moeten zorgen dat de kabels mooi uit de airflow gehaald zijn. Hierbij kun je gebruik maken van rounded cables in plaats van flatcables. Rounded cables zijn rond, deze geven minder hinder dan de standaard flatcables. Flatcables hangen veelal met de brede kant precies in de airflow, waardoor je minder effectieve koeling hebt.
Hieronder een globaal schema, hoe in veel gevallen het beste je airflow in de kast moet zijn. Fan intake/outtake (casefan’s) zijn veelal niet standaard aanwezig en kunnen indien mogelijk in de PC-kast gemonteerd worden. Let hierbij op de blaasrichting van de fan. De blaasrichting staat ook wel eens met een pijl op de zijkant van een fan aangegeven. De fan aan de onderkant van de voeding is ook niet in alle gevallen aanwezig, dit is afhankelijk van de type/model voeding
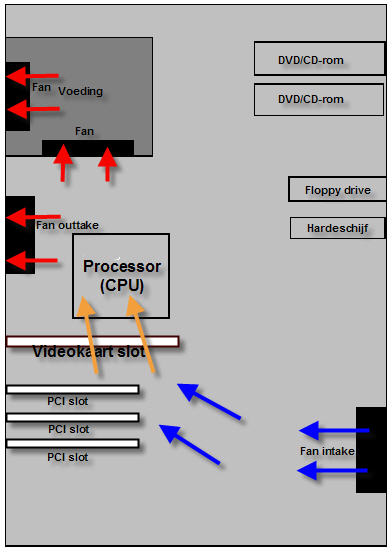
Kleine verklaring schema:
* Blauw = koude lucht,
* Oranje = iets verwarmde lucht,
* Rood = warme lucht.
Aantal andere koeling mogelijkheden.
Bij extreem overklokken moet er extreem gekoeld worden: waterkoeling is dan een optie. Het is even wennen qua beeld. Maar het werkt goed. Het is jammer dat er op het koelblok weer twee grote fans zitten, die bij hoge snelheid ook weer lawaai kunnen maken. Tien jaar geleden was vloeistofkoeling nog vergezocht, nu zijn veel laptops, zonder dat de eigenaars het weten, er al van voorzien in de vorm van een heatpipe, een miniatuurvloeistofkoeling in plaats van een ventilator. Daarvoor is immers geen ruimte in de laptops. De vloeistof verdampt bij de processor; de damp gaat onder zijn eigen druk door een leiding naar een plek waar wel koeling mogelijk is; daar condenseert het koelmiddel, en het gaat via een dun buisje door capillaire werking terug naar de processor. Op deze manier heb je een gesloten systeem dat geen onderhoud vergt. Deze methode is al sinds 2000 in gebruik.
Een modern koelsysteem is Vapochill, een "phase cooling" system. Dat is een techniek om de processor koud te houden en is dezelfde techniek die gebruikt wordt in diepvriezers. Het systeem bestaat uit vier onderdelen: een compressor, een condensator, een throttlebuisje en een verdamper. De compressor perst het gas samen, waardoor de temperatuur en de druk van het gas verhoogd worden. Het samengeperste gas gaat door een metalen buisje naar de condensator, die er de warmte van afneemt en buiten het systeem blaast.
Het gas verandert in een vloeistof en loopt door het kleine throttlebuisje naar de verdamper. Het capillaire buisje beperkt de snelheid van de vloeistof en houdt zo het lage en hoge drukgebied gescheiden. In de grotere verdamper verliest de vloeistof druk, verdampt tot gas en verliest warmte. De verdamper is in verbinding met een koperen plaatje ter grootte van een kwartje, dat in direct contact staat met de CPU core. Het koude gas koelt de verdamper, de verdamper koelt de core, het gas warmt hierdoor op en stroomt terug naar de compressor. Het hele verhaaltje begint opnieuw.
Een PC-kast voorzien van Vapochill koelsysteem.

(Bron: OC-shop.nl)
Met dank aan Mumzel, van wie ik een gedeelte uit een oud artikel heb gebruikt.
Nieuwsbrief Augustus/September 2003)
|
|
|
|

|
Gadgets |
Door: ErpCity |
 |
Vakantieproblemen en oplossingen…
Het is weer bijna vakantietijd, en bij degenen die er op uit trekken,
liggen de checklijstje zeker al klaar...:
- Pindakaas + hagelslag (want dat hebben die zuiderlingen niet)
- De Ipod + oplader
- GSM van pa + oplader (zakelijke Nokia)
- GSM van ma + oplader (roze Samsung)
- GSM van Jan-Jaap + oplader (Motorola)
- MP3 speler van Jasmijntje + oplader (zij mag van papa niet aan de Ipod komen)
- De PDA van pa + oplader moeten eigenlijk ook mee, je weet maar nooit…
- 3 digitale camera’s van 3 verschillende merken en even zoveel verschillende opladers..
Daarnaast nog een aantal andere zeer belangrijke apparaten, (met de bijbehorende opladers) waar je tijdens de vakantie echt niet buiten kunt…
En niet te vergeten: een handje vol “wereldstekkers”, van die leuke draaibare dingen met een heleboel pootjes, zodat je stekker ook in Frankrijk, Zwitserland of Italië in het stopcontact past…
Resultaat: de caravan zakt door z’n veren, of je moet zwaar betalen op de airport, voor overgewicht..
Gelukkig is er nu een oplossing: een TAS
Een strandtas zelfs… een hele bijzondere!

De zijkant van de tas is voorzien van een zonnepaneel en binnenin zit wat regulator elektronica en een kleine accu. Maar er blijft genoeg plaats over voor zonnebrandolie, schepjes, emmertjes, en al die apparaten waar je op het strand ook niet buiten kunt.
Bovendien krijg je er een hele serie verloopstekkertjes bij
zodat de meeste apparaten er probleemloos op passen…

Zo kun je, terwijl je lekker bruin brandt op het strand, al die onmisbare apparaten weer van stroom voorzien…. En al die kilo’s opladers blijven thuis….!
Wie niet op vakantie gaat, geen echte bestemming heeft voor zijn vakantiegeld, maar wel gek is op downloaden van films, video of foto’s bewerken, is er nu een Supergadget… de Drobo

De Drobo is een waanzinnige externe opslag met ruimte voor maar liefst
vier schijven! Drobo formatteert zelf, organiseert de data opslag op de meest
efficiënte wijze, defragmenteert automatisch,en heeft ingebouwde databescherming, dus mocht een drive het begeven, dan gaat er niets verloren. Drobo is simpel te bedienen, ziet er gaaf uit, werkt met PC’s, Mac’s, bedraad en draadloos netwerk, en heeft een USB 2.0 aansluiting….
Nadeeltje: de prijs… op dit moment van introductie nog € 400… (maar de handel verwacht dat dit binnenkort aanmerkelijk zal dalen…) En… het systeem wordt geleverd zonder schijven, dus je moet er nog een paar euro extra tegenaan gooien…. om hem te vullen.
Maar verder….. Stel je voor: 2 TByte (of meer) aan films bij de hand… Daar komen die 3 weken vakantie wel mee om!
Rest alleen nog even te zoeken naar de beste bier en chips aanbiedingen.
Wij wensen iedereen een heel plezierige vakantie!
|
|
|
|

|
|
 Editie Juli 2007
Editie Juli 2007


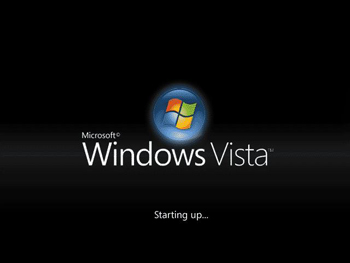
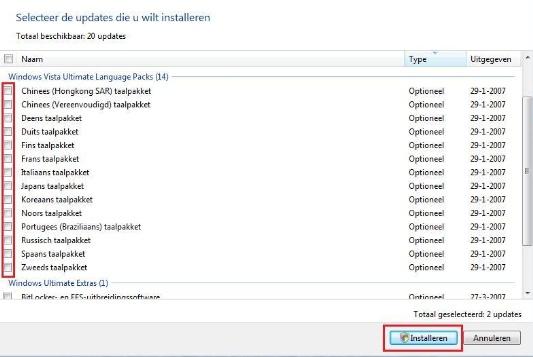
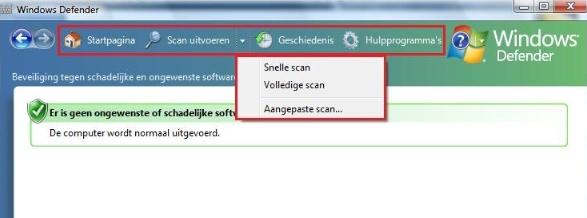
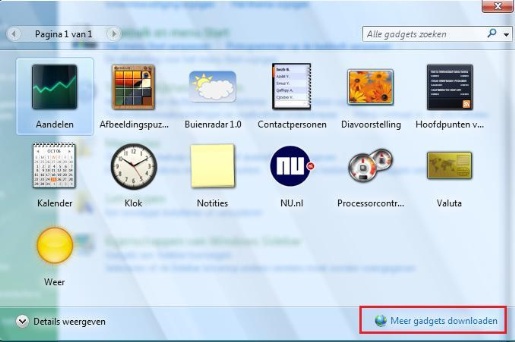
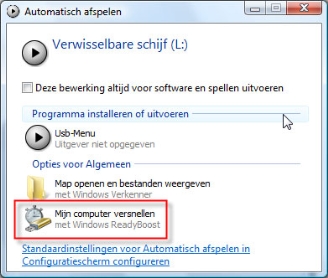


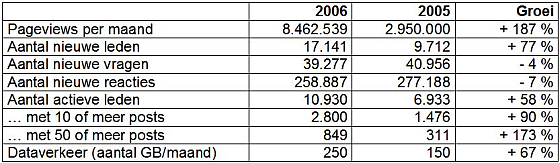
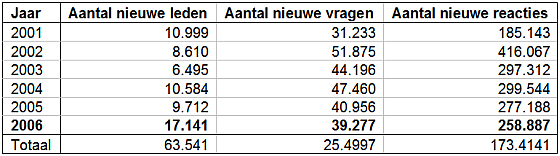
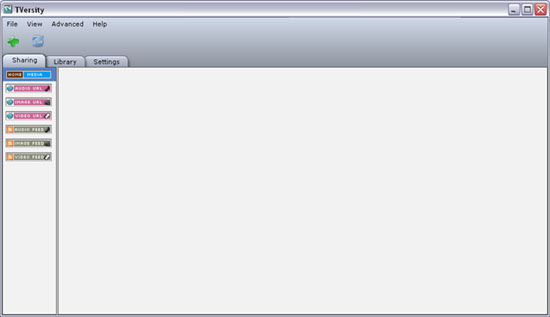
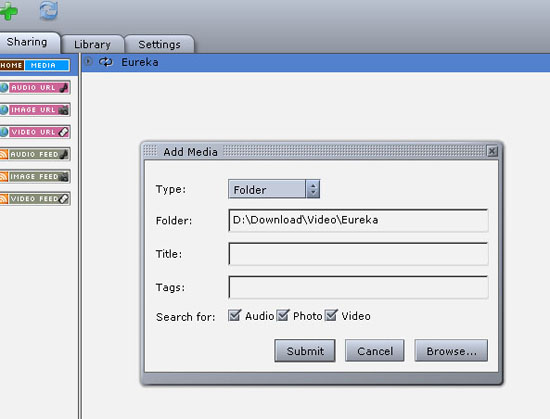

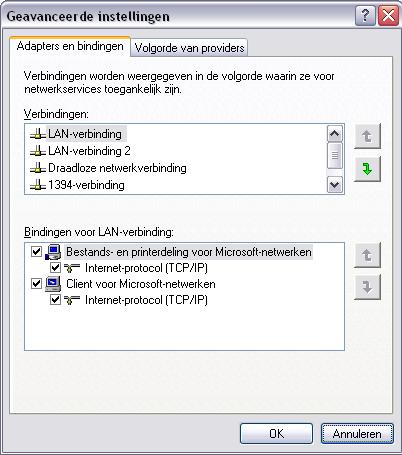

 Back-up
Back-up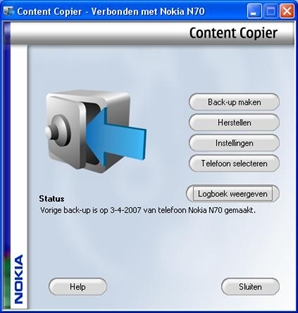
 Synchronisatie
Synchronisatie Bestandsbeheer
Bestandsbeheer