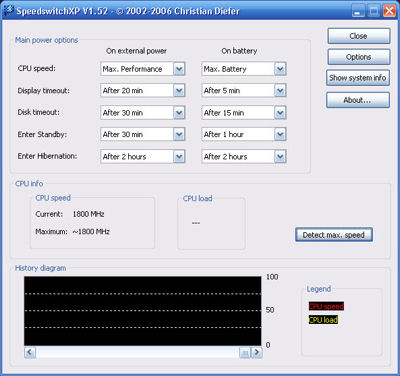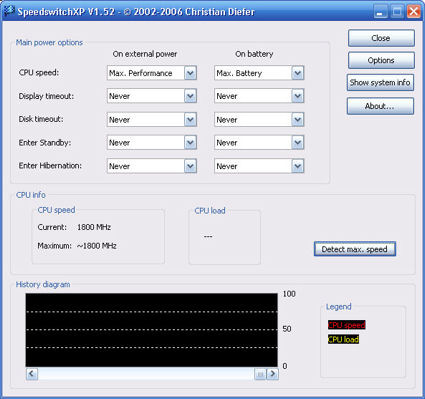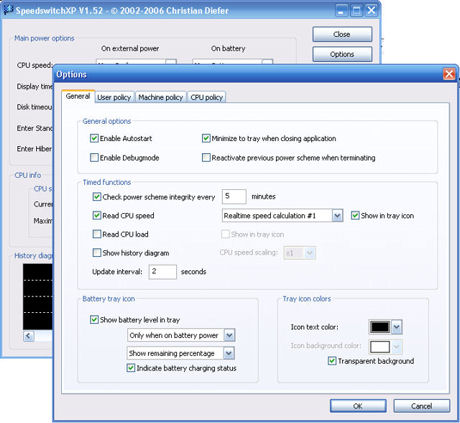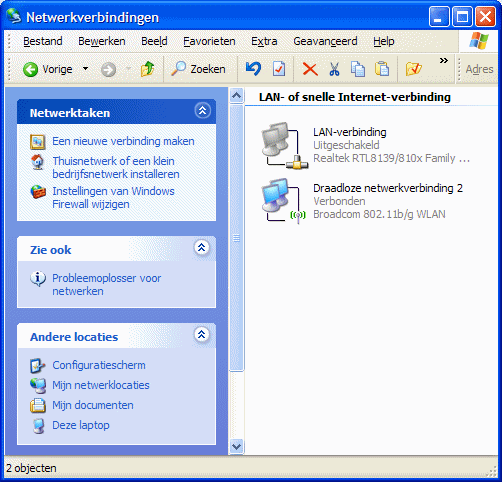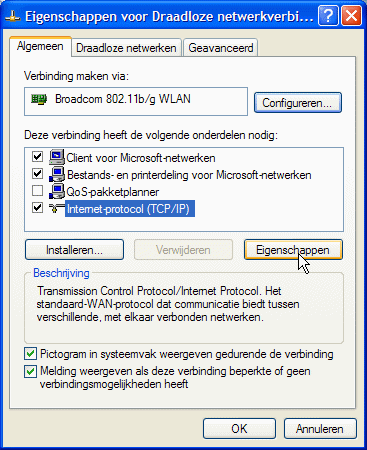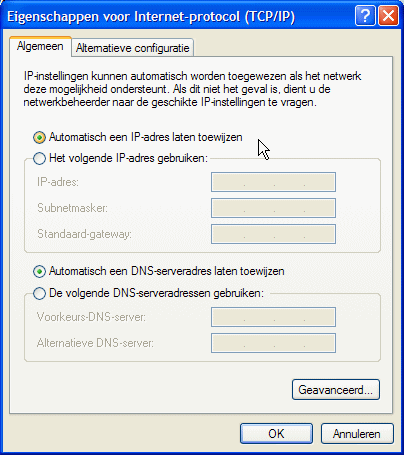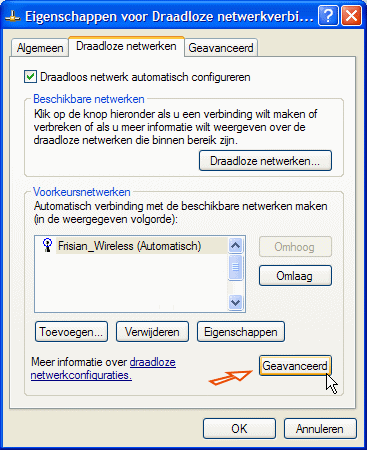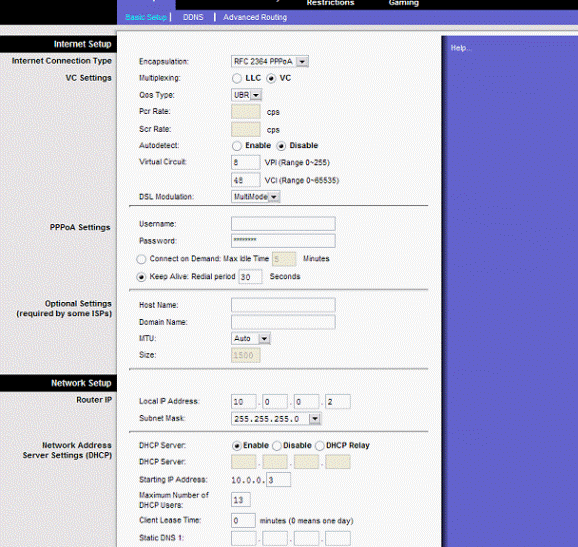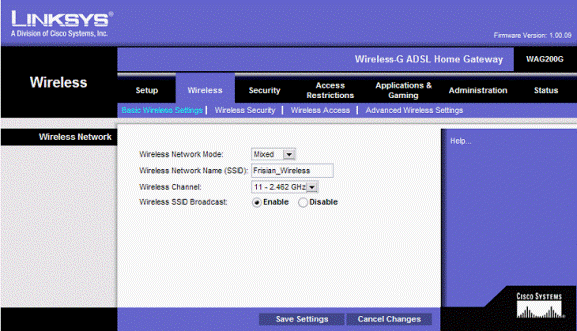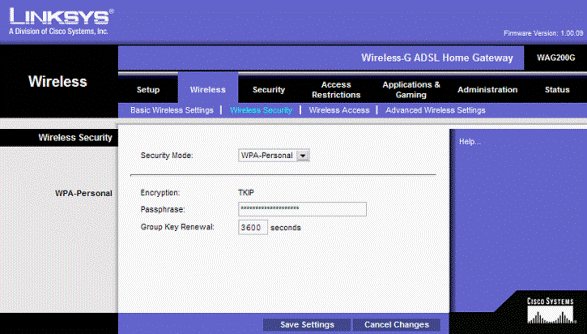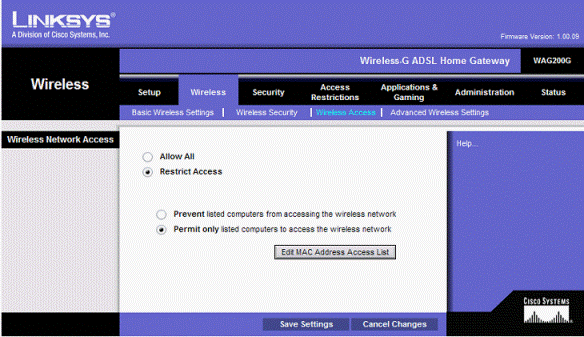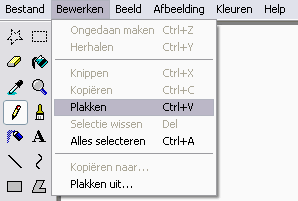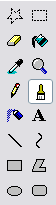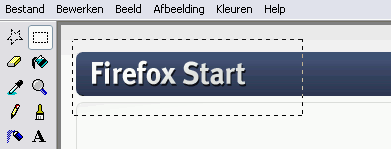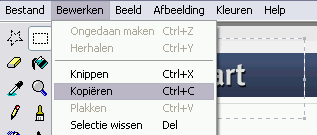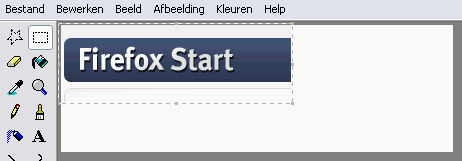- Een roerig jaar
- SpeedswitchXP
- (Draadloos) Netwerk uitleg
- Screenshots: met/zonder programma
- USB poort, wonderpoort (2)
- Casemodding (deel 7)
- Is Helpmij.nl er in 2007 nog wel?
De redactie bestaat uit:
Huijb (hoofdredacteur)
Breezer
Crash
Sarvo
XP_PC
De redactie is te bereiken op
redactie@helpmij.nl. Naar dit
e-mailadres géén vragen sturen die betrekking hebben op computers en
dergelijke. Deze horen op het forum geplaatst te worden.
Wilt u een bijdrage leveren aan de nieuwsbrief dan kunt u e-mailen naar
bovenstaand adres of u bezoekt het forum en plaatst uw bijdrage in de
sectie nieuwsbrief.
Oplage
De nieuwsbrief wordt naar 34760 unieke e-mailadressen verstuurd. Deze
e-mailadressen zijn via opt-in geselecteerd.
Adverteren
Indien u een advertentie wilt laten plaatsen in deze nieuwsbrief neem
dan contact op met de redactie.
Aan- en afmelden
Iedereen die zich aanmeldt bij Helpmij.nl krijgt standaard de
nieuwsbrief toegestuurd. Wilt u de volgende uitgaven niet meer
ontvangen, dan kunt u zich hier afmelden.
Is deze nieuwsbrief naar u doorgestuurd en wilt u hem zelf ontvangen? Ga
dan naar de site en meld u aan bij het forum. U zult dan automatisch de
nieuwsbrief ontvangen. Als u al aangemeld bent en u hebt de nieuwsbrief
niet ontvangen, dan kunt u zich hier aanmelden.
Wilt u nog eens een artikel nalezen? Wanneer u lid van de vereniging
bent, kunt u hier in oude Nieuwsbrieven zoeken.
DISCLAIMER
Alle handels en/of productnamen hier vermeld, zijn eigendom van de
respectievelijke eigenaars. De redactie van de Helpmij Nieuwsbrief gaat
uiterst zorgvuldig te werk bij de vergaring, totstandkoming en
publicatie van de informatie in de nieuwsbrief. Niettemin kunnen er geen
rechten worden ontleend aan de inhoud van de nieuwsbrief en sluit de
redactie iedere aansprakelijkheid uit voor eventuele gevolgen, waaronder
begrepen directe en indirecte schade. Het toepassen van informatie en
gebruik van software is voor eigen risico. De adressen van de abonnees
zullen nimmer openbaar worden gemaakt en/of verkocht aan derden. Bij
misbruik van het distributiesysteem van de nieuwsbrief door onbevoegden
of een mogelijke storing, van welke aard dan ook, kan de redactie niet
aansprakelijk gesteld worden voor eventuele daaruit voortvloeiende
schade. Het is niet toegestaan om de inhoud, of delen daarvan, zonder
voorafgaande schriftelijke toestemming te gebruiken.
De redactie heeft het recht om (ingezonden) bijdragen zonder opgaaf van
redenen te weigeren, dan wel te wijzigen of in te korten.



|
|
Een roerig jaar |
Door: huijb |
 |
Het is een roerig jaar geweest op Helpmij.nl. Er zijn en er worden nog steeds veel zaken aangepakt. Zoals jullie misschien al weten heeft de helpmij-techneut assistentie gekregen van aaajeetee, die zich bezighoudt met zaken die op de achtergrond spelen binnen Helpmij. Zoals aanpassen ledenpagina, administratiepagina’s maar ook zaken die direct met het forum te maken hebben. Held heeft daarom nu meer tijd over om de grotere zaken aan te pakken. Op de achtergrond merken de gebruikers daar misschien weinig van, maar wij als redactie en moderators merken daarvan wel het verschil.
De laatste time-out van Helpmij.nl was een lange time-out. Een heel weekend was Helpmij.nl niet te bereiken en eigenlijk weet je dan pas wat je mist. Het probleem zat hem in het feit dat de voeding spontaan ophield te doen waarvoor hij gekocht was namelijk “voeden”. Door kordaat optreden heeft Jeroen (held) het kunnen verhelpen, dit betekent, daar waar hij op dat moment mee bezig was (thuis of ergens anders, misschien wel aan het werk), laten vallen, vervolgens in de auto springen om naar Doetinchem te rijden, server uit het rack halen en weer naar huis. Na onderzoek bleek dus dat de voeding stuk was. Nieuwe voeding installeren en terug naar het datacenter, de boel weer in het rack plaatsen en zie daar Helpmij doet het weer. Als redactie willen wij Jeroen dan ook bedanken dat hij dit zo goed en adequaat heeft opgelost.
Sinds kort is Helpmij.nl overgegaan op automatische incasso, dit is een dusdanig succes dat het bestuur heeft kunnen beslissen om een nieuwe tweede server aan te schaffen. De server is inmiddels besteld en zodra deze afgeleverd is kan Held overgaan tot het gereed maken en testen. De verwachting is dat rond 31 december 2006 de tweede server online gaat. De configuratie ziet er als volgt uit;
1. SM SERVER 1U 6014VT2 XEON SATA
2. Case: 1U rackserver
3. Processor: 2× Intel Xeon 3,2 Ghz 2mb Cache FSB 800mhz
4. Geheugen: 4 Gb
5. Harddisk(en): 2× 160Gb Sata
6. Add-on: Raid card
Het bestuur van Helpmij.nl hoopt dat de problemen die er geweest zijn, tot het verleden zullen behoren met een tweede server. Er van uitgaande dat er geen bugs meer zullen optreden in de forumsoftware, maar dat is iets wat Helpmij.nl niet in de hand heeft.
We hopen dat we weer een informatieve Nieuwsbrief hebben samengesteld. Dit is toch altijd weer een hectische periode, wat gaan we plaatsen, wanneer is de deadline. “Weet jij al wat?” is een veelgehoorde vraag in de redactie. Uiteindelijk komt altijd alles weer op z’n pootjes terecht en kan iedereen er weer trots op zijn.
Wij zoeken ....
De redactie is nog steeds op zoek naar mensen die het leuk vinden om stukjes te schrijven. Het mag over van alles en nog wat gaan, zolang het maar interessant is voor de lezers van de Nieuwsbrief. Ook freelancers (mensen die soms een stukje willen schrijven) zijn welkom. Ben je 18 jaar of ouder meld je dan aan bij redactie@helpmij.nl.
|
|
|
|

|
SpeedswitchXP |
Door: BrEeZeR |
 |
Inleiding
Tegenwoordig zijn er veel soorten laptops en ze worden steeds goedkoper > resultaat: Steeds meer mensen kopen er een. Vaak zitten er in de wat modernere laptops mobiele processoren, die zuiniger zijn met je accu, waardoor je langer op de accu kan werken.
Deze processoren kunnen zich als het ware “terugschakelen” zodat hij langzamer gaat lopen (Dat is hetgeen dat zoveel stroom bespaard!). Veel mensen denken: “Ja maar als hij langzamer gaat lopen gaat mijn laptop ook trager!!”. Dit is simpelweg niet waar, want voor eenvoudig tekstverwerken en internetten hoeft je laptop heus niet op volle kracht te draaien.
Windows regelt normaal zelf wanneer een processor sneller moet draaien en wanneer langzamer, maar vaak werkt dit niet goed. Ikzelf reis veel met de trein en kijk soms een DVD waar de laptop dus niet op volle snelheid voor hoeft te draaien. Windows vindt van wel, dus is de accu na een dik uur compleet leeg! Met het programma, dat ik in dit artikel bespreek, zal dit nooit meer gebeuren, aangezien je hier “hard” kan instellen wat je laptop moet doen als je bijvoorbeeld de stroom eraf haalt.
Benodigdheden:
- SpeedswitchXP
Uiteraard kun je zelf even kijken op de website van de makers zodat je altijd de nieuwste versie hebt.
- Een laptop met mobiele processor die zichzelf terug kan schakelen om zo stroom te besparen.
Installatie:
Na het downloaden dubbelklik je op het bestand sswitchxp152.exe om de installatie te starten. Tijdens het installeren worden er voor de verandering eens geen moeilijke vragen gesteld, dus het is simpelweg op next, next, next drukken en het programma staat op je pc.
Als de vraag komt om de pc opnieuw op te starten is dat het beste om even te doen, omdat het programma anders soms wat moeite heeft om de juiste processor snelheid te vinden.
Configuratie:
Als je het programma voor de eerste keer opstart kom je in dit scherm:
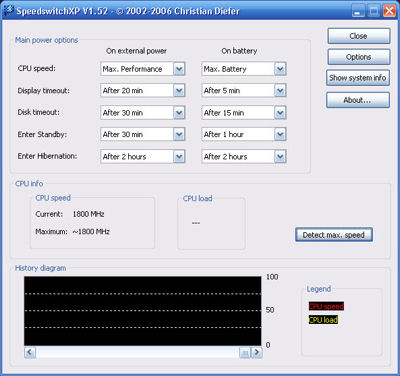
Hier kan je instellen wanneer je laptop dingen moet uitschakelen op batterij en op netstroom.
Verklaring woorden:
On external power: Op de netstroom.
On battery: Op de batterij.
CPU Speed: Processor snelheid
- Max Performance (Aan te raden als je op netstroom werkt, gewoon maximale snelheid).
- Battery optimized / Max battery (Wat hier het verschil tussen is is mij niet duidelijk, zelf gebruik ik altijd max battery zodat de processor op z’n “traagst” gaat lopen.. aan te raden als je de laptop op de accu laat lopen).
- Dynamic Switching (Processor draait op z’n “traagst” en gaat sneller lopen als het nodig is (Bij het opstarten van zware programma’s, games e.d.).
Display timeout: Na hoeveel tijd het scherm in standby moet staan. (Keuze van 1 minuut tot 5 uur, of gewoon helemaal nooit).
Disk timeout: Na hoeveel tijd de harde schijf zichzelf “uit” moet schakelen.
Enter standby / Enter hibernation: Na hoeveel tijd het systeem in standby of de slaapstand moet gaan. Standby betekent dat het systeem niet helemaal uitgaat, maar net zoals bijvoorbeeld een TV. Met de slaapstand schrijft Windows de inhoud van het intern geheugen op de harde schijf, zodat je precies verder kan gaan waar je gebleven was. Om deze functie te kunnen gebruiken moet je naar start > configuratiescherm > beeldscherm gaan, tabblad schermbeveiliging. Aldaar druk je op het knopje “energie” en dan het tabblad “slaapstand”. Hier vink je het vakje voor “slaapstand inschakelen” aan en druk op toepassen > ok. Je moet minimaal 512mb / 1gb (Hangt van de hoeveelheid intern geheugen af) harde schijf ruimte vrij hebben.
Ik laat zelf altijd alles op “never” zodat nooit iets uitschakelt en heb alleen “max battery” aanstaan bij het werken op de accu. (Zie ook onderstaande afbeelding).
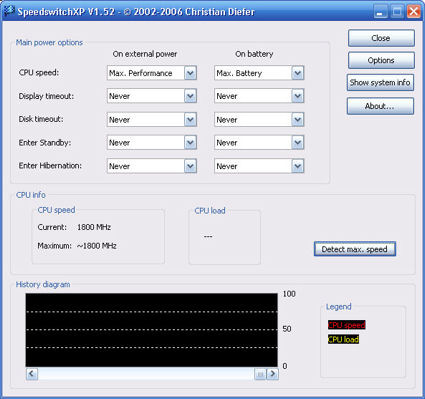
Goed, nu werkt het programma! Je laptop zal, als je het net zo instelt als ik, op z’n traagst lopen op de batterij en op z’n snelst op de netstroom.
Overige (nuttige) opties:
In het hoofdscherm zie je ook de knop “options”. Klik hier op om in het volgende scherm te komen:
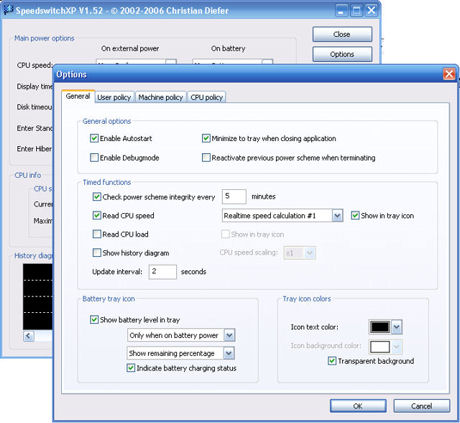
Ik ga van de belangrijkste functies uitleggen wat het betekent, maar normaliter hoef je hier weinig te doen (Tenzij je weet wat je doet).
Enable Autostart: Programma start automatisch op met Windows.
Minimize to tray when closing application: Als je op kruisje drukt verdwijnt het programma naar de tray (Naast de klok) en sluit je het niet af. Dit is wel aan te raden, anders sluit je het per ongeluk.
Read CPU Speed: Deze staat bij mij op “Realtime speed calculation 1” en het vinkje ernaast “Show in tray icon” staat aan, zodat je te allen tijde makkelijk kan zien hoe snel je processor draait. Je moet even voor jezelf zien welke keuze het beste werkt, bij mij is dit de goede instelling. De optie “Ask Windows about speed” is het minst betrouwbaar, want Windows heeft het soms mis.
Read CPU load: Laat zien hoeveel % je processor belast is, kan ook in het tray icon.
Show battery level in tray: Deze laat zien voor hoeveel % de accu opgeladen is. Het dropdown menu eronder zet je het best op “Only when on battery power”, want waarom zou je willen weten hoe vol je accu zit als je op de netstroom werkt?
Daaronder kan je kiezen tussen “Show remaining percentage” of “Show remaining time”. De eerste geeft aan voor hoeveel % je accu nog vol zit, de andere de hoeveelheid tijd die nog over is. Ikzelf vind het aantal % het betrouwbaarst, want die tijden schommelen vaak nogal.
De andere tabbladen van het options menu bespreek ik niet, deze opties zijn normaal niet nodig (Je kan allerlei dingen met betrekking tot de “fan” (Voor de koeling van de processor) instellen, maar daar kun je beter niet aankomen.. zo’n fan blaast niet voor niets.)
Overige tips om stroom te besparen:
- De helderheid van het beeldscherm lager zetten, dit scheelt aanzienlijk. Vaak doe je dit met door de “FN” en het pijltje naar links in te drukken. (Verschilt per merk / type).
- Veel nieuwe laptops beschikken over een mobiele videokaart, dit houdt in dat ook deze zich terug kan schakelen! Kijk hiervoor even in het optie menu van je videokaart. (Configuratiescherm > beeldscherm en dan het tabblad van Nvidia of ATI).
- Geen USB apparaten aansluiten (In plaats van de muis gebruik je het best je touchpad).
- Apparaten die je nooit gebruikt uitschakelen via apparaatbeheer (Infrarood poort,…).
Zoek je het nog uitgebreider programma, inclusief opties om je batterij te monitoren en te besparen? Kijk dan eens bij notebook hardware control.
|
|
|
|

|
(Draadloos) Netwerk uitleg |
Door: Admin_Frisian |
 |
Heel vaak kom ik vragen tegen op het forum van mensen die geen (internet-) verbinding kunnen krijgen nadat men een nieuw modem, router of ander netwerkapparaat heeft aangeschaft.
Dat kan een aantal oorzaken hebben en daar wil ik nu even iets dieper op in gaan.
Meestal is het goed doornemen van de handleiding genoeg om je netwerkverbinding aan de gang te krijgen, maar als je hier niet veel verstand van hebt, kan ik mij voorstellen dat je (wanneer je een modem of router koopt) hier moeite mee zult hebben/krijgen.
Allereerst wil ik er op wijzen, dat wanneer men een modem of router wil aanschaffen dan bij voorbaat een degelijk merk moet aanschaffen.
Vaak zie je merken die de helft goedkoper zijn, maar vaak is dit ook een slechte keuze omdat deze merken meer kans op problemen kunnen vertonen met support op internet of configuratie dan wel instellingen of verbinding.
Ik kan dan ook adviseren alleen maar voor een degelijk merk te gaan, dat kan je heel wat hoofdpijn besparen.
Enkele van deze merken zijn:
Linksys
US Robotics
E-Tech
SiteCom
3Com
Goed, genoeg gelezen, laten we aan gang gaan met het aanleggen van onze wireless verbinding.
Je hebt verschillende soorten apparaten om wireless verbinding te verkrijgen.
Zo zijn er gateways, die een modem/router/wireless functie in één hebben, je hebt dan aan één apparaat genoeg om je netwerk/internet op te zetten, zowel bedraad als draadloos.
Ook kun je kiezen voor een accesspoint, deze koppel je aan een vrije poort van je router waarna deze het draadloze gedeelte op zich neemt.
Heb je een bedraad netwerk en wil je deze uitbreiden met een draadloze verbinding, dan is een accesspoint ideaal.
Hoe stel je nu zoiets in?
De volgende punten zijn van belang.
Ga eerst naar Configuratiescherm --> Netwerkverbindingen, je ziet dan het volgende scherm.
Afbeelding 1
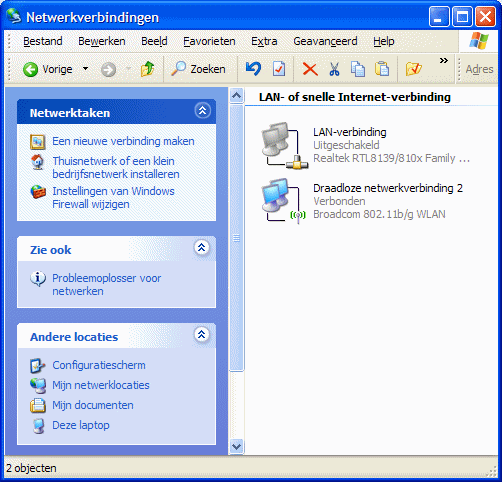
Hier staan je netwerkkaarten (in dit geval staan er twee), één voor het bedrade netwerk en één voor het draadloze netwerk. We kiezen nu voor de draadloze variant maar het kan ook net zo goed de ander kaart zijn want de instellingen komen grotendeels overeen.
Klik met de rechtermuisknop op je netwerkkaart en kies voor "eigenschappen".
Nu krijg je dit scherm te zien:
Afbeelding 2
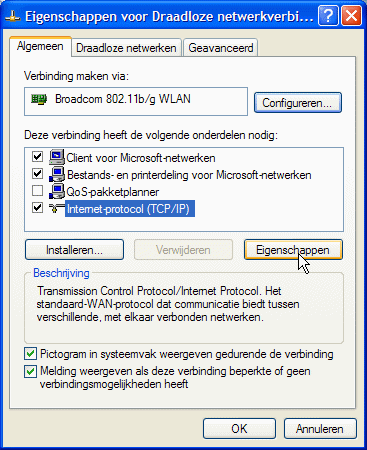
Selecteer TCP/IP TCP/IP en kies voor eigenschappen.
Nu kom je in het volgende venster, zet hier eens zoals het plaatje aangeeft alles op automatisch.
Afbeelding 3
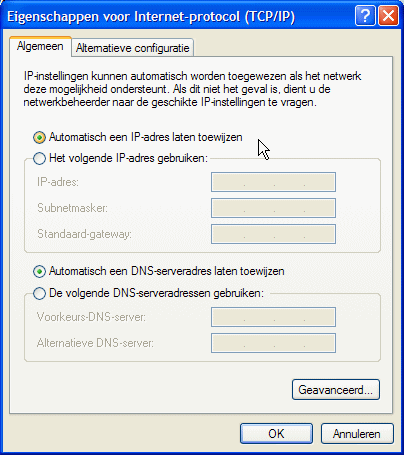
Als je een nieuwe router of accesspoint koopt gaat met de installatie meestal alles automatisch, indien bovenstaande optie niet op automatisch staat zal het verbinden via de setup van CD-ROM niet werken naar de modem of accesspiont.
Zorg er in de eerste instantie voor dat dit op auto staat dus.
Nadat je de installatie CD-ROM van de fabrikant gebruikt hebt om je gegevens in te voeren moet in principe je verbinding in de lucht zijn.
Mocht je problemen hebben met het kiezen van de juiste verbinding, klik dan eens op de knop geavanceerd of eigenschappen onder het tabblad "Draadloze netwerken".
Hier kun je voorkeuren instellen met betrekking tot je draadloze verbinding, de opties speken voor zich.
Afbeelding 4
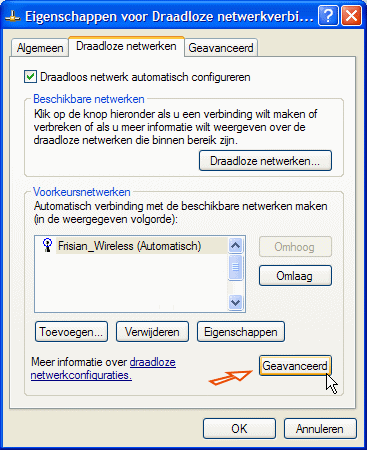
Verder nog wat functies met betrekking tot de instellingen van je router/gateway of accesspoint.
Het voorbeeld dat we hier hanteren is van de Linksys maar zal voor alle apparaten grotendeels overeen komen.
Een netwerk functioneert pas goed wanneer alle instellingen juist zijn ingevuld, dat is duidelijk.
Het gaat dan om de instellingen van je netwerkbereik, op onderstaand plaatje onder de categorie "Network setup".
Afbeelding 5
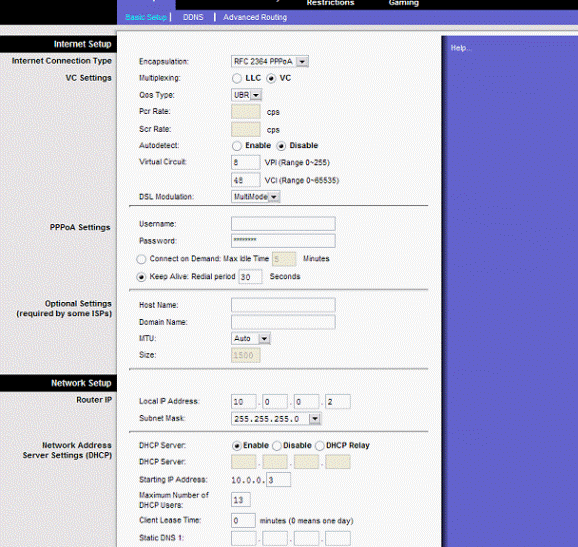
In dit voorbeeld is het bereik van het netwerk (ook wel range genoemd) 10.0.0.x
Elk apparaat in het netwerk moet onder hetzelfde bereik zitten, is dit niet het geval zorgt dit voor problemen binnen je netwerk (10.0.0.x is slecht een voorbeeld, het kan net zo goed 192.168.1.x zijn).
x is het nummer dat je apparaat krijgt en is variabel, de rest moet identiek zijn.
Ook moet elk apparaat onder hetzelfde subnetmasker vallen, dus ook elk apparaat moet hetzelfde nummer hier hebben.
In dit voorbeeld hebben we de DHCP functie aan staan (enable), dat wil zeggen dat de router ervoor zorgt dat alle adressen automatisch toegekend worden, in dat geval zijn je instellingen zoals aangegeven in plaatje #3 voldoende.
De instellingen bij "Internet setup" gelden voor het KPN netwerk, voor de mensen die hier belangstelling voor hebben.
Kijken we verder nog even naar de beveiliging van het draadloze gedeelte, het is natuurlijk niet de bedoeling dat Jan en-alle-man gebruik kan gaan maken van jouw internet verbinding, tenzij je daar expliciet vóór bent, in dat geval kun je dit gedeelte overslaan.
Het beveiligen doen we als volgt.
Afbeelding 6
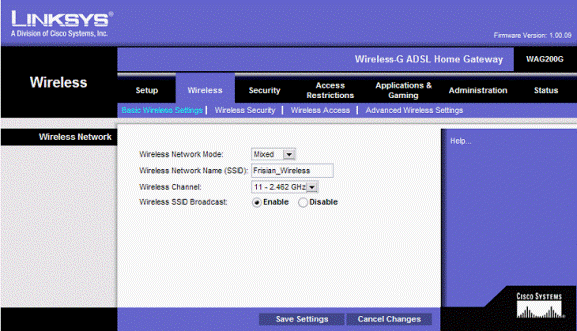
We gaan naar de draadloze instellingen van het apparaat.
Hier zijn de volgende functies in te stellen.
Mode: Stel de standaard in 802.11b, 802.11g of in dit geval mixed (de router staat op automatisch).
SSID: geef je netwerk een naam, dit zal zichtbaar zijn voor iedereen die een netwerk zoekt en binnen het bereik komt van je netwerk.
Channel: het kanaal van je netwerk, mocht je problemen krijgen met de verbinding doordat er meerder netwerken in buurt zijn, door de magnetron (microwave) of draadloze telefoon (gebruiken allemaal dezelfde frequentie), kies dan eens voor een ander kanaal.
Afbeelding 7
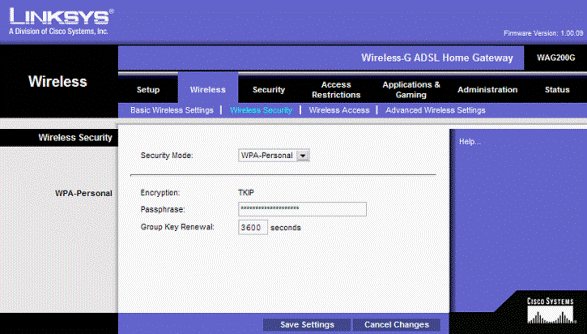
Kijken we naar de functie Wireless security (draadloze beveiliging) wat ons uiteindelijk doel was.
Hier is de knop "Security mode" te zien.
Deze staat in het voorbeeld op WPA-TKIP , deze functie wordt door veel recente apparaten ondersteund, mocht dit niet het geval zijn kies dan voor het oudere WEP, informatie hierover staat meestal wel in handleiding van het betreffende apparaat.
Passphrase is het wachtwoord, vul hier het wachtwoord in en maak dit niet te gemakkelijk, sommige mensen vullen hier hetzelfde in als de naam van hun netwerk en op die manier is het makkelijk inbreken natuurlijk.
Afbeelding 8
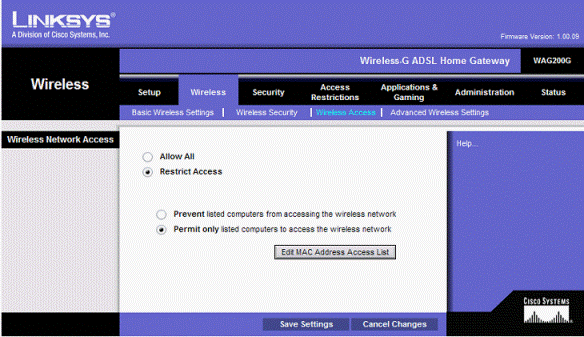
Wil je je verbinding helemaal superveilig maken, maak dan alleen je verbinding toegankelijk voor apparaten, die jij toestemming geeft.
Dit doe je doormiddel van het betreffende MAC-adres toestemming te geven.
Dit MAC-adres is een uniek nummer van je netwerkkaart en is te vinden door op je verbinding te dubbelklikken (plaatje #1) en te kiezen voor tabblad "Ondersteuning", knop "Details".
Hier staat bij Fysiek adres je MAC-nummer, voer dit in bij Permit only en alleen dit apparaat zal toegang krijgen tot je netwerk.
Bij de Linksys is overigens meteen te zien welke apparaten connectie hebben met bij horende MAC-adres, je hoeft hier alleen maar het adres aan te vinken om deze toestemming te geven, makkelijker kan het niet.
Wanneer dit allemaal ingevuld is kan er weinig meer mis gaan en heb je een veilige, draadloze verbinding opgezet. Dus, alles nog even op een rijtje.
Zorg ervoor dat:
- Bij elk apparaat in je netwerk het subnetmasker gelijk staat.
- Bij elk apparaat in je netwerk de range gelijk staat, alleen het laatste nummer is uniek (10.0.0.x of 192.168.0.x enz.).
- Indien de mogelijkheid er is, DHCP aan staat bij de router/accesspoint of gateway.
- De eigenschappen van je verbinding op "automatisch" staat.
- Je netwerk niet toegankelijk is voor anonieme gebruikers (beveiligd is).
Sommige mensen kiezen er bewust voor om de internetverbinding op delen (dus op onbeveiligd) te zetten, dit is echter niet aan te raden.
Je weet immers nooit wie er gebruik van je internetverbinding gaat maken, als iemand bestanden gaat uploaden met copyright, een virus uitprobeert/gaat verspreiden of spam gaat versturen ben jij verantwoordelijk, je zult moeilijk kunnen achterhalen wie deze gebruiker is geweest, het kan immers iedereen zijn.
Daarbij komt ook nog dat wanneer men gebruik maakt van jouw verbinding, jij bandbreedte moet inleveren omdat deze persoon ook bandbreedte opvraagt, terwijl jij daarvoor betaalt.
Wees hier dus erg voorzichtig mee, het betreft niet alleen de internetverbinding maar indien je mappen of schijven op delen hebt staan loop je ook nog kans dat mensen in je privé-bestanden kunnen rondsnuffelen.
Dan hier nog enkele links met handige informatie met betrekking tot (draadloze) netwerken.
Draadloos netwerk beveiligen
Wireless LAN info
Een draadloos netwerk installeren
Een netwerk configureren
Netwerken troubleshooting.
|
|
|
|

|
|
|

|
USB poort, wonderpoort (2) |
Door: XP_PC |
 |
Zoals sommigen van jullie misschien nog wel weten heb ik in de nieuwsbrief van December 2005 een artikel geplaatst over USB, en wat je allemaal op de USB aan kon sluiten.
Bij deze maak ik daar nog een klein vervolgje op.
Technisch
Vorig jaar gaf ik een kleine uitleg over USB. Hierbij vertelde ik dat we spreken over USB 1.1 en, zijn snellere grote broer, USB 2.0. Echter: er is nog een USB variant, die ik eerder als het neefje wil beschouwen. WUSB; oftewel Wireless Universal Serial Bus, oftewel: draadloze USB. Wireless USB is een draadloze USB 2.0-variant en kent een maximale doorvoersnelheid van 480 Mbps ? Dit is net zo snel als FireWire. FireWire is echter door al zijn patenten een vrij dure, en impopulaire technologie.
Draadloze USB werd rond 2002 (ja, toen al) bekend bij het grote publiek. 2002 zou het jaar van de draadloze USB worden en USB zou BlueTooth (bekend van onder andere de mobiele telefoons) snel gaan verslaan. Bluetooth deed twee jaar hiervoor zijn intrede (in 2000) en was nog steeds in ontwikkeling. Windows XP was het eerste besturingssysteem met fatsoenlijke BlueTooth ondersteuning. Echter: van Wireless USB ontbrak elk spoor.
Zo rond 2004 kwam er iets verandering in. Intel heeft afgesproken samen met HP, Microsoft, NEC, Philips en Samsung (bekend als de Wireless USB Promoter Group) alles op alles zetten om de nieuwe draadloze standaard voor tot een succes te maken. In 2004 lagen de standaarden voor de Wireless USB grotendeels al vast. Echter: omdat de exacte specificaties nog niet vastgelegd waren ging men er vanuit dat de eerste Wireless USB producten nog wel even op zich konden laten wachten.
Rond april 2005 verwachtte Intel spoedig de definitieve specificatie van (Wireless USB) aan het publiek te kunnen tonen. Net als de bedrade variant kunnen via één Wireless USB-poort 127 apparaten worden bediend. De draadloze versie heeft een datadoorvoer van 480 Mbps en een bereik van 10 meter. Verrassend was dat men op dit moment mededeelde dat Wireless USB niet bedoeld is als concurrent voor Bluetooth of Wifi, maar wordt gezien als dé manier om de onoverzichtelijke kabelverzameling bij menig bureau te beperken. Eind mei 2006 deelde Intel ons mee dat de definitieve specificatie was vastgesteld. Op dit moment begonnen critici openbaar vragen te stellen over het nut van de draadloze USB. Vele randapparaten, zoals toetsenborden en muizen, krijgen hun stroomvoorziening ook via de USB-kabel. Die mogelijkheid valt weg bij de draadloze USB-variant. Dat betekent dat meer randapparatuur een eigen adapter of batterijen nodig zal hebben. De in mijn vorige artikel genoemde USB tools (het tosti-ijzer, de USB-kerstboom) krijgen hun stroom allemaal via de USB kabel.
In maart dit jaar heeft de WUP-Groep bekend gemaakt dat de eerste Wireless USB producten in de herfst 2006 verwacht konden worden. Dat is dus nu. Verwacht werd dat er digitale camera’s, printers, MP3 spelers en externe harddisks te koop waren die draadloos op de PC aangesloten konden worden. Niets is minder waar: de producten zijn nog niet te koop. Maar: treur niet: Wireless USB staat echt voor de deur.
Tools
De volgende artikelen wil ik jullie echt niet onthouden. Ik kwam ze laatst toevallig tegen.
Alle bovengenoemde prijzen kunnen afwijken.
|
|
|
|

|
Casemodding (deel 7) |
Door: Crash |
 |
Kabels opruimen
Kabels zitten altijd in de weg en het ziet er niet uit, als je een Window(venster) in je Casemod gemaakt hebt. Daarnaast bevordert het opruimen van de kabels de Airflow (luchtstroming) in de kast. Hierdoor wordt alles wat beter gekoeld. De lucht kan makkelijk door de kast van voor onder naar achter boven stromen, zonder al te veel tegen gehouden te worden door de kabels. Hier is vrij makkelijk wat aan te doen.

Je hebt achter de plaat, waarop het moederbord gemonteerd zit, vaak wel ruimte om wat kabels erachter langs te verbergen. Een aantal kabels kun je bundelen. Voor de voeding kabels bestaan er “Cable sleeving kit” setjes. Hiermee kun je de voedingkabels meshen. Je kunt ook de kabels bundelen met bijvoorbeeld een kabelbinder.(Tie-wraps) Overtollige kabels kun je goed verbergen in de 5,25”inch en 3,25”inch bracket, die je niet in gebruik hebt. Het is lastig te plannen, hoe je alles wil verbergen. Iedere PC-kast is weer anders. Je zult dus zelf moeten kijken waar je de kabels kwijt kunt en hoe je deze eventueel vast kunt maken.
Een simpele manier om kabels te ordenen is om de kabels te bundelen met kabelbinders.

Kabelbinders(Tie-wraps) zijn er in diverse maten te verkrijgen. De kleintjes kun je mooi gebruiken om de vier draadjes bij elkaar te doen, van de aansluitingen naar je hardeschijf, cd/dvd/brander, floppy drive. De grotere voor de draden die naar je moederbord gaan. Als je de kabelbinder hebt aangetrokken, dan knip je het overtollige van de kabelbinder weg. Je kunt dit soort kabelbinders maar 1 keer gebruiken.
Het makkelijkste is om de voeding uit de kast te halen, als je daarvan de draden wil gaan ordenen. Je hebt dan de ruimte en geen kans iets in de PC-kast stuk te maken.
Lastiger zijn de brede grijze kabels(IDE en floppy). Je kunt ze zo laten en zo plat mogelijk wegwerken, maar je kunt ze ook rond (rounden) maken.
Let op,
Het is niet geheel zonder risico, zelf je IDE/floppy kabel rond te maken. Verkeerd snijden en het draadje is door. Er zijn ook kant en klare ronde IDE/floppy kabels te verkrijgen.
Het rond maken van een IDE/floppy kabel gaat als volgt. Leg de kabel plat op een ondergrond waarop je kunt snijden. Als je goed kijk zie je dat het allemaal draadjes zijn, die vast zitten aan elkaar. Deze kun je voorzichtig los snijden. Doe dit om de 5 draadjes, zodat je groepjes van vijf draadjes krijgt. Als je het goed doet, houd je precies vijf draadjes aan het eind over. Nu kun je makkelijker een kabelbinder om doen. Wat ook makkelijk is om te gebruiken is “Spiral wrap”. Dit is plastic wat je gemakkelijk om de draden heen wikkelt.

Als je klaar bent met de voeding en de IDE/floppy kabels, dan kun je weer gaan inbouwen. Na het inbouwen, kun je gaan kijken hoe je de kabels zo gunstig mogelijk weg kunt werken in de PC-kast. Als je alles netjes hebt weg gewerkt, kun je bijvoorbeeld dit als eindresultaat krijgen.

|
|
|
|

|
Is Helpmij.nl er in 2007 nog wel? |
Door: Puppie |
 |
Wie het weet mag het zeggen.
In juni 2006 is er een wijziging geweest in het bestuur van Helpmij.nl.
De penningmeester – Neleke – is gestopt (Wij willen haar nogmaals hartelijk danken voor haar jarenlange inzet voor Helpmij!) en een opvolger was niet zo 1 2 3 voor handen.
Na overleg binnen het bestuur is Puppie vanaf de jaarvergadering de nieuwe penningmeester.
De tijd juni tot en met oktober, wat is er gebeurd. Er zijn in het bestuur veel dingen gedaan, onder andere:
· Een zakelijke girorekening geopend
· Automatische incasso ingevoerd
· Bezig met een iDEAL account (donatie mogelijkheid)
Dit alles om de financiële positie van Helpmij.nl te verbeteren.
Ook het herhaaldelijk versturen van aanmaningen (naar de leden die vergeten de contributie te betalen) heeft geholpen. De voorzitter heeft zich hier als een voorvechter ingezet en heeft verschillende leden persoonlijk aangeschreven. Op dit moment ziet het er goed uit.
Nu denk je natuurlijk waarom begin je dan met de vraag is Helpmij.nl er in 2007 nog wel.
Die vraag stel ik eigenlijk omdat iedereen gemerkt heeft dat de laatste tijd Helpmij.nl wel eens problemen heeft. Was het niet de update van de nieuwste software, dan was het wel een kapotte voeding. Wat staat ons nog meer te wachten...
Als bestuur kun je hier weinig tegen doen, wij worden er wel op aangesproken en dat mag.
Maar ook wij kunnen niet alles. Wij zijn nog steeds een vereniging van vrijwilligers, die de technische kennis best wel in huis hebben voor dit forum.
Maar zo af en toe krijgen we toch te horen, dat we het niet mogen afschuiven op vrijwilligers en dat dit forum door profs gerund moet worden. Maar profs kan Helpmij.nl nu éénmaal niet betalen.
Wij kunnen deze site nu netjes in de lucht houden door de weinige leden die wij eigenlijk hebben. En dan kan er in de achterkamer ook nog gedacht worden aan spaarpotje voor een nieuwe server.
Dus als de roep komt voor profs dan vraag ik mij heel stilletjes af.... 2007, halen we het of....?
Binnenkort staat er dus een iDEAL knopje op de site.
Denk je na het lezen van dit verhaal, ja ik wil Helpmij.nl wel een kleine financiële injectie geven, dan kan dat straks via die knop.
Doe je dat, dan bedankt ik je nu alvast.
Op naar 2007 met iedereen die Helpmij.nl een warm hart toedraagt.
En voor de betalende leden...denk aan de factuur die je hebt gekregen.
Voor de mensen die mee doen aan de automatische incasso... die factuur voor 2007 hebben jullie niet ontvangen.
|
|
|
|

|
|