Boeken selecteren, snijden en scannen
Heb je een e-reader of een smartphone, dan kun je tegenwoordig heel eenvoudig al je boeken digitaal meenemen en lezen waar je maar wilt. Tenminste, als je je boeken digitaal hébt. Veelvoorkomende bestandsformaten waarin boeken verschijnen, zijn: epub, pdf, mobi, rtf en txt. Je kunt deze bestanden ook lezen op je pc of tablet, met een programma als Calibre.
Gratis copyright vrije e-boeken kun je bijvoorbeeld vinden op Project Gutenberg.
Wanneer je lid bent van de bibliotheek, kun je daar ook steeds meer e-boeken lenen.
Maar ja, laat nu nét dat ene boek niet digitaal te vinden zijn. Wat let je om zelf een e-boek te maken van een oud exemplaar uit je boekenkast? Als je veel tijd hebt en zin, dan zou ik zeggen: lees dit artikel en het vervolg daarop eerst op je gemakje en ga ermee aan de slag!
Stappen in het proces
In het proces om fysieke documenten digitaal te maken, zijn meerdere stappen nodig.
De diverse stappen in het kort:
- Selecteren van de documenten.
- Hoe kies je welk boek je wilt digitaliseren?
- Snijden, scannen en hernummeren. De scans voorbewerken, netjes maken.
- Het omzetten naar bewerkbare tekst via OCR
- De tekst opschonen.
- De tekst omzetten naar een epub of ander formaat.
In dit artikel staan stap 1 en 2 uitgebreid beschreven. Maar er zijn snellere opties, zoals een scanner die stapels papier tweezijdig kan scannen. En een betaald programma als Abbyy Finereader kan de stappen 3 tot en met 6 in één klap aan. Deze zaken nemen je veel werk uit handen. Maar ja, niet iedereen heeft dezelfde software en apparaten in huis.
Stap 1: boeken schiften
Welke boeken digitaliseer je wel en welke niet?
Is het boek al digitaal te vinden? Zo ja, heeft het een meerwaarde om het zelf ook te digitaliseren? Kun je het aanschaffen of lenen uit de bibliotheek? Dan zou ik dat doen. Het kost namelijk veel tijd om een nette epub te maken van begin tot eind. Maar je kunt het natuurlijk ook voor de sport doen.
De volgende vraag is: op welk apparaat ga je je boeken lezen? Een e-reader, smartphone of een pc misschien?
Op dit moment zijn er e-readers die tekst en plaatjes in grijstinten prima weergeven. De kleurweergave van documenten in ereaders staat nog in de kinderschoenen.
Natuurlijk zijn er wel tablets en smartphones met goede kleurweergave, maar ik wil mijn boeken lezen op de e-reader, niet op een tablet. Een e-reader kan namelijk maandenlang leesplezier geven op één acculading, en dat is beter voor het milieu. Dus ik ga voor de tekstboeken.
En dan zijn er natuurlijk leesboeken die zo mooi zijn, dat je ze wilt houden. Dat is ook een belangrijk gegeven: laat je lievelingsboeken heel. Maar op een moment heb je dan toch een geschikt exemplaar, een boek wat uit elkaar valt bijvoorbeeld is heel geschikt om te digitaliseren.
Stap 2: scannen en hernummeren
Smartphone en camera
Wil je het boek heel houden, dan zul je de bladzijdes één voor één moeten scannen. Dat kan met een scanner, of met een fototoestel of smartphone.
De scans moeten zo plat mogelijk worden en het liefste zonder vervormingen. Dat is met een telefoon of camera wel lastig, want een bladzijde is niet zo makkelijk plat en recht in beeld te krijgen. Het kán wel en er zijn meerdere apps die dit proces vereenvoudigen. Zo zijn er bijvoorbeeld Office Lens, Text Fairy en Google Docs. Deze apps zijn handig voor het scannen en omzetten naar tekst van een enkele pagina.
Kijk ook eens goed naar de software van je scanner. Soms zit daarin ook de mogelijkheid om direct naar tekst te scannen. Probeer het eens uit, zou ik zeggen.
Snijden en ADF
De eenvoudigste en snelste methode is om een stapel blaadjes door een scanner met ADF functie te halen. Met een Automatische Document Feeder kun je een stapel papier achter elkaar scannen, enkelzijdig of dubbelzijdig. Dan heb je wel losse pagina's nodig, je boek zal daarvoor kapotgesneden moeten worden.
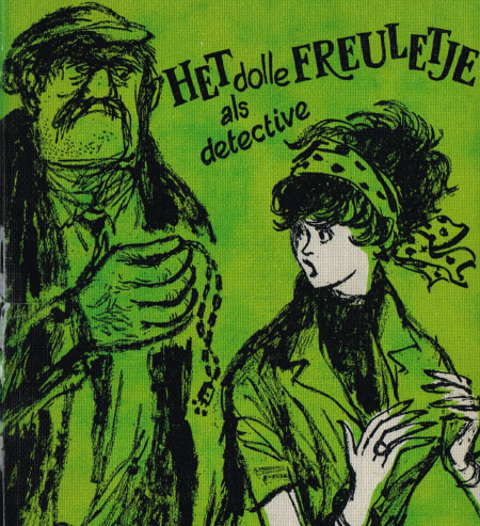
Een beschimmeld boek is hier aan de beurt. “Het dolle freuletje als detective”, dat versnijd ik tot een stapel losse blaadjes met een stapelsnijder. Stapelsnijders staan vaak bij drukkerijen en hobbyisten. Je kunt natuurlijk ook met een stanleymes tekeergaan, maar dat was mij te zwaar. Een famililid heeft een stapelsnijder in huis en toen ik de kans daarvoor had, heb ik meteen alle boeken die ik wil digitaliseren in een uurtje kapotgesneden.
Mijn scanner heeft een ADF. Daarmee scant hij tot 35 bladzijden achter elkaar in, eenzijdig. Ik maak stapeltjes om na elkaar in te scannen. Ik gebruik het bijgeleverde programma van de Brotherprinter, Control Center 4. Als je een printer/scanner hebt met deze ADF functie, zit er ook altijd wel software bij om mee te scannen.

Hierbij scan ik naar bestand, waarbij alle pagina's als png plaatje worden opgeslagen, met als resolutie 300 dpi. Png is een goed bestandsformaat, evenals tiff. Geschikt voor tekst in zwart-wit. Het is nodig om een hoge resolutie te gebruiken, om later de scans goed te kunnen omzetten naar bewerkbare tekst.
Verder heeft de scanner ook nog de continustand, zodat hij de verschillende stapels papier na elkaar doornummert.
Eerst scan ik de oneven bladzijden in en die sla ik op in een mapje “oneven nummers”. Tussenliggende lege pagina's scan ik ook mee, want die zijn nu nodig voor de juiste nummering. Later in het proces verwijder ik ze wel.
Dan draai ik de stapels om en laat de scanner van achteren naar voren de even nummers scannen. Dat is de snelste methode. Anders moet ik al die pagina's één voor één met de hand omdraaien om de juiste kanten te kunnen scannen. Die even nummers sla ik op in een tweede map, “even nummers”.
Van belang is om de pagina's zo recht mogelijk te scannen. Later, wanneer je de scans om gaat zetten naar tekst, heb je hier veel gemak van.
Hernummeren
De pagina's moeten doorlopend genummerd worden. Hiervoor gebruik ik Bulk Rename Utility voor Windows. Het is een Engels programma.
Eerst stel ik in dat de bestanden op een logische manier weergegeven worden. Dit gaat via de Menubalk > Display options > Sorting > Logical Sorting.
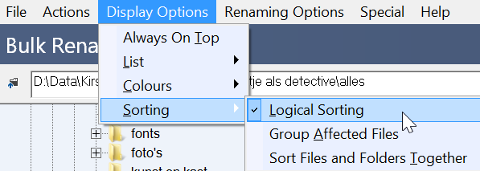
Dan blader ik linksboven naar de map waar de bestanden staan, te beginnen bij de map met de oneven pagina nummers. Alle bestanden die ik wil hernoemen, selecteer ik.
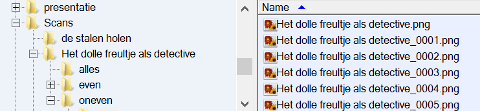
Vervolgens verwijder ik alle vinkjes, behalve bij stap 2, 10 en 13.
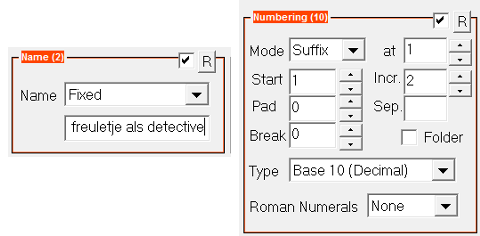
In stap 10 zet ik Start op 1, omdat het programma op 1 moet beginnen met nummeren. De Incr. Zet ik op 2. Vanaf het startnummer wordt er nu telkens 2 bij opgeteld, dus de nummering gaat van 1 naar 3 naar 5, enzovoorts. Zo komen er alleen oneven nummers uitrollen.
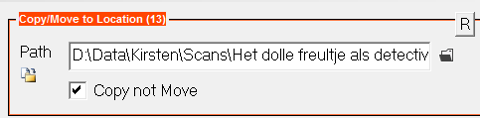
Bij stap 13 voer ik de juiste map in voor de nieuw genummerde bestanden. De hernummerde bestanden komen in een derde map “Alles”. Met de knop Rename start het proces.
De even pagina's
Nu blader ik naar de map met de even pagina's. De even nummers staan achterstevoren, met bladzijde 240 bovenaan. Dit pas ik aan door in stap 10 het startnummer op 240 te zetten en de Incr op -2 te zetten. Zo nummert het programma netjes de even bladzijden, precies zoals ik het wil.
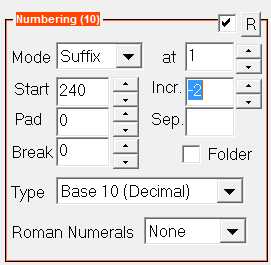
Deze nieuwe bladzijden gaan ook naar de derde map 'Alles'. Daar staan ze nu allemaal netjes op volgorde. Eventuele lege bladzijdes kunnen nu verwijderd worden, die zijn niet meer nodig.
De kaft scan ik als laatste in kleur in.
De Engelse handleiding van Bulk Rename Utility staat hier voor diegene die het programma beter wil leren kennen.
In het volgende artikel komen stap 3 en 4 aan de beurt: de scans voorbewerken en omzetten naar tekst via OCR.
Succes tot zover!
Auteur: Kate95




 Microsoft geeft zijn sterk verouderde tekenprogramma Paint een grote update. Paint wordt bij alle versies van Windows automatisch geïnstalleerd, maar heeft tot nu toe weinig om het lijf. Na de update is het onder andere mogelijk om in 3D te tekenen.
Microsoft geeft zijn sterk verouderde tekenprogramma Paint een grote update. Paint wordt bij alle versies van Windows automatisch geïnstalleerd, maar heeft tot nu toe weinig om het lijf. Na de update is het onder andere mogelijk om in 3D te tekenen.