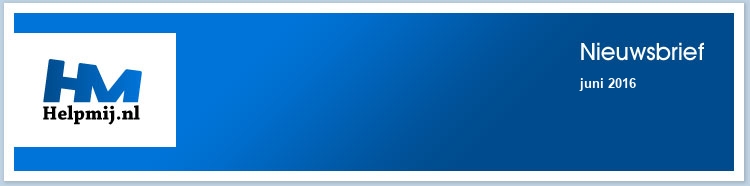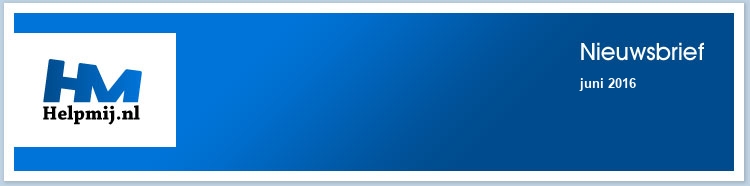Je Apple ID beheren. Niet bepaald een onderwerp waar je op het eerste gezicht direct warm voor loopt. Eerlijk gezegd zal dat op het tweede gezicht ook niet snel gebeuren. Het is echter toch handig om van de in en outs van je Apple ID op de hoogte te zijn, zodat je hier optimaal gebruik van kan maken. Zonder Apple ID zijn je mooie Apple apparaten immers onbruikbaar. Bij de eerste keer dat je een Apple-apparaat in gebruik neemt, wordt je gevraagd om een ID aan te maken. Je kunt meerdere ID’s aanmaken, maar je zult al snel merken dat je daar in kunt verdwalen en dat is daarom niet aan te bevelen. De voorbeelden in dit artikel worden uitgewerkt voor de nieuwere versie van OS X, iOS en Windows iTunes en iCloud.
Inloggen
Het beheren van je ID begint bij het inloggen op de daarvoor speciaal ingerichte website. Hiervoor ga je naar https://appleid.apple.com.

Controleer of het eerste deel van het adres is voorzien van een slotje en groen gekleurd (1) is. Op die manier weet je dat de site een geldig certificaat heeft en dat je op een betrouwbaar adres terecht bent gekomen.
Vul je Apple ID en je wachtwoord in (2) en klik op het pijltje of druk Enter om in te loggen. Als je voor het inloggen een Vinkje zet bij (3) wordt je gebruikersnaam in het vervolg automatisch ingevuld. Op een openbare computer kun je dit vinkje beter niet zetten, om zo min mogelijk gegevens bekend te maken.
Wachtwoord vergeten
Zonder je Apple ID kun je eigenlijk niets. Ook hier kun je helaas je wachtwoord van vergeten; je hebt er tegenwoordig ook zoveel te onthouden. Gelukkig is dit eenvoudig te herstellen door op de betreffende link te klikken bij (4). Vul vervolgens je ID-emailadres in en volg de instructies in de mail die Apple je per omgaande stuurt.
Ook wanneer je jouw Apple ID-gebruikersnaam bent vergeten, probeert Apple je te helpen. Je klikt daarvoor op de link Apple ID vergeten. Aan de hand van je naam en e-mailadres probeert Apple jouw ID te achterhalen. Daar je ID meestal je e-mailadres is, zal je dit niet snel nodig hebben,
ID aanmaken
Zelfs als je helemaal nog geen ID hebt, ben je op deze pagina aan het juiste adres. Klik daarvoor op ID aanmaken (5). Vul je e-mailadres in en twee keer het gewenste wachtwoord (minimaal 8 tekens, één hoofdletter en één cijfer of leesteken). Geef hierna de overige gegevens.
Let bij de beveiligingsvragen extra op. De precieze antwoorden heb je nodig wanneer je later iets aan je ID wilt wijzigen. Haal helemaal onderaan vervolgens de vinkjes weg wanneer je geen berichten van Apple wilt ontvangen en vul de afbeeldingstekens (captcha) in die hieronder staan.
Tip: Reageer nooit op mails waarin wordt gevraagd om op een link te klikken om iets met je Apple ID te doen. Apple zal dat nooit vragen in een e-mail. Het zal dan altijd gaan om phishing mail. Klik je op de aangeboden link dan wordt je naar een nagebouwde site gestuurd waar je gevraagd wordt je inloggegevens in te vullen. Hiermee krijgt de internetcrimineel het volledige beheer over je Apple-account en dat is wel het laatste wat je wilt. Wen je daarom aan je ID uitsluitend te beheren via bovengenoemde link. Je weet dan zeker dan het niet mis kan gaan. Eventueel kun je de link in je favorieten zetten, zodat je het adres eenvoudig kunt vinden. Meer informatie over phishing.
iOS
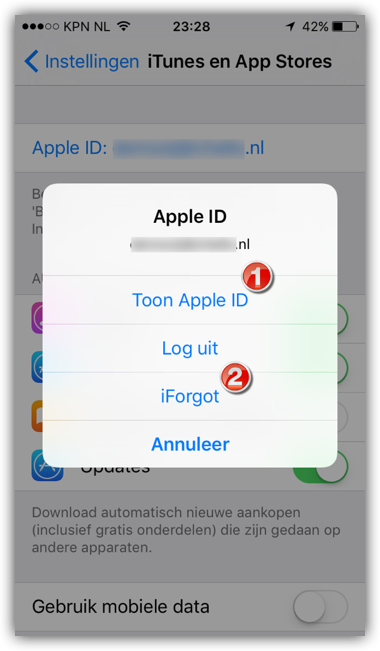
Ook in iOS kun je eenvoudig je Apple ID beheren. Klik daarvoor op je ID bij Instellingen > iTunes en App Stores. Log daar vervolgens in door op de link bij (1) te klikken. Wachtwoord vergeten? Klik op iForget (2) wanneer je je gegevens bent vergeten.
Beheren
Wanneer je eenmaal een Apple iD hebt, kun je deze beheren op de pagina waarvan de link eerder is gegeven: https://appleid.apple.com.

Door op wijzig te klikken kun je de gegevens aanpassen. Hiervoor moet je eerst antwoord geven op twee van de eerder ingevulde beveiligingsvragen.
Account-gegevens
Hier pas je eventueel je naam, geboortedatum enzovoorts aan. Dat doe je door op wijzig (1) te klikken.
Beveiliging (2)
Hier kun je het ingestelde wachtwoord wijzigen, de beveiligingsvragen aanpassen, het beveiligingsniveau instellen en een herstel e-mailadres opgeven. Het herstel e-mailadres is noodzakelijk om weer toegang tot je account te krijgen wanneer je je gegevens bent vergeten. Het is daarom belangrijk om deze direct in te stellen. Als je dit doet, wordt er een verificatiemail naar dit adres verstuurd met daarin een code die je vervolgens invult bij je Apple ID. Zoals eerder gezegd: Apple verstuurd nooit mail met daarin een directe link naar je ID.
Apparaten
Hier worden alle apparaten getoond die aan je Apple ID zijn gekoppeld. Je ziet ze na een klik op bekijk details (3):
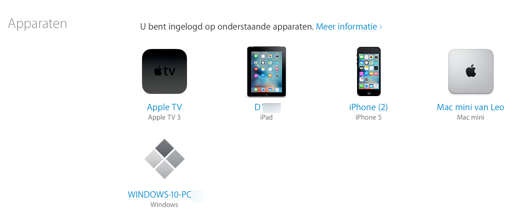
Betaal en verzending
Hier worden je betaalgegevens (4) en het verzendadres (5) getoond. Je past dit aan door op één van de twee de wijzig-linken te klikken.
Uitloggen
Het is om veiligheidsredenen aan te bevelen om altijd handmatig uit te loggen wanneer je klaar met het bewerken van je ID. Klik daarvoor op Log uit (6)
Onderaan de ID-pagina (niet zichtbaar in het screenshot) vind je nog de mogelijkheid om de gewenste taal in te stellen (standaard Nederlands) en kun je aangeven of je e-mail van Apple wilt ontvangen.
Support
Helemaal links onder zie je dan nog de mogelijkheid om een support pin te generen. Dat doe je door op de link te klikken en vervolgens te kiezen voor Genereer PIN. De support pin heb je nodig als identificatie wanneer je contact opneemt met Apple-support.
Mocht je hulp nodig hebben met je Apple ID, dan vind je dat op deze pagina: https://getsupport.apple.com/?locale=nl_NL.
Klik onderaan op Bekijk alle producten en services en kies vervolgens voor Apple ID. Je volgt hier de aanwijzingen. Via deze stappen kom je uiteindelijk bij een terugbelmogelijkheid, die krijg je onder meer aangeboden als je kiest voor Uitgeschakelde Apple ID. Je kunt dan een terugbelverzoek achterlaten. Dat gebeurt in mijn ervaring snel.
Extra beveiliging
Via je Apple ID kun je toegang krijgen tot al je apparaten, aangekochte content en in de iCloud opgeslagen bestanden. Het is daarom begrijpelijkerwijs zeer aanlokkelijk voor internetcriminelen om toegang te krijgen tot je ID. Een goed wachtwoord is daarom noodzakelijk. De eisen die Apple stelt aan je wachtwoord zijn eerder genoemd. Dat zijn echter minimale eisen. Een wachtwoord kan veel veiliger. Je kunt daarover meer lezen in het nieuwsbriefartikel Maak het veilig van de hand van mederedacteur CorVerm. Oudere artikelen zijn alleen toegankelijk voor leden van de vereniging. Het artikel is echter ook als handleiding beschikbaar. Je vindt het hier: http://handleiding.helpmij.nl/handleiding/?mid=851
Naast een goed wachtwoord is het ook zaak om minder voor de hand liggende antwoorden te geven op de mogelijke beveiligingsvragen. Apple biedt twee mogelijkheden om de beveiliging van je ID nog verder op te schroeven
De nieuwste daarvan is: Twee-factor-authenticatie
Dit is een vorm van beveiliging waarbij je apparaten en browsers in kunt stellen als vertrouwd. Dat gebeurt doordat er eenmalig een verificatiecode wordt gegenereerd op een vertrouwd apparaat wanneer je voor het eerst inlogt in een bepaalde browser, of op een niet eerder gebruikt apparaat. Wanneer die eenmaal vertrouwd is, wordt er niet meer om een code gevraagd.
Je stelt Twee-factor-authenticatie in onder Beveiliging in je Apple ID, of in iOS onder Instellingen > iCloud > Wachtwoord en beveiliging > Twee-factor-authenticatie:
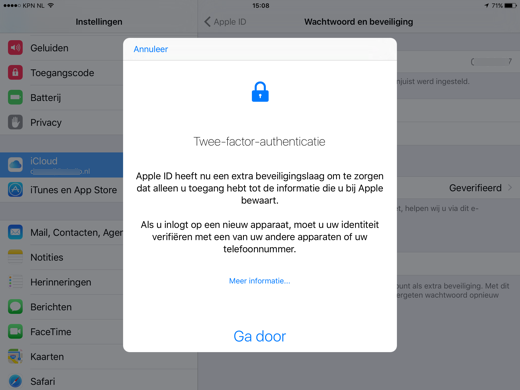
Voor mij was dit het punt om op annuleren te klikken. Ik heb namelijk nog een derde generatie Apple TV en die wordt niet ondersteund. De procedure wijst zich overigens vanzelf.
Ik moet bekennen dat ik deze eerder wel heb geprobeerd en er toen tegen aan liep dat ik de code meerdere malen moest invoeren op hetzelfde apparaat, wat niet de bedoeling is. In dat weekend waren er echter ook problemen met de Nederlandse Support PIN. Mogelijk is probleem dat je meerdere malen een code moet opgeven inmiddels al opgelost.
Wil je een andere vorm van beveiliging, die ook voor oudere apparaten geschikt is, dan is er nog de volgende mogelijkheid:
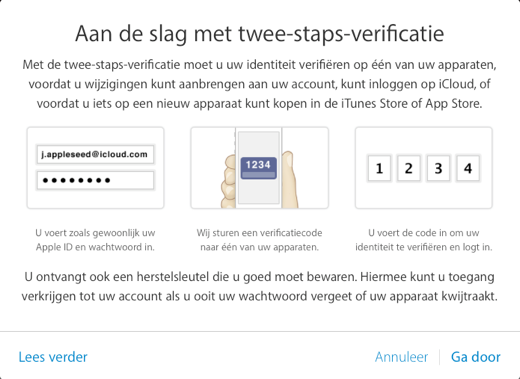
Twee-staps-verificatie
Dit verschilt van twee-factor-authenticatie, omdat je naast je wachtwoord altijd een viercijferige code moet invoeren, die je bij het inloggen krijgt via een sms of zoek mijn iPhone op één van je vertrouwde apparaten:
Deze methode is veilig en goed bruikbaar, maar wel net iets omslachtiger dan de modernere Twee-factor-authenticatie (wanneer deze tenminste werkt zoals bedoeld).
Weg met de Creditcard
Standaard kom je niet ver zonder creditcard wanneer je een Apple ID aanmaakt. Apple wil maar wat graag dat je een betaalmiddel koppelt aan je ID. Aankopen kunnen zo eenvoudig en snel verrekkend worden. Niet iedereen wil dat natuurlijk. Bovendien heeft niet iedereen de beschikking over een creditcard. Om deze reden is het ook mogelijk om een ID aan te maken, zonder betaalmiddel. Dat doe je door bij betaalmethode voor GEEN te kiezen. Bij een nieuwe ID aanmaken gaat dat het eenvoudigst wanneer je als eerste voor een gratis app kiest uit de App Store en dan direct voor GEEN kiest. Je kunt een eenmaal ingevoerde creditcard ook verwijderen door achteraf GEEN te selecteren bij betaalmethode.
Dit is niet mogelijk zolang Apple nog een betaling van je tegoed heeft, of zolang je een betaald abonnement hebt wat automatisch verlengd wordt.
Abonnementen beheren.
Het zou mooi zijn als je je al abonnementen op één plaats zou kunnen zien en beheren. Dat is helaas niet mogelijk. De gewenste informatie vind je in iOS bij Instellingen > iTunes en App Store > je Apple ID > Toon Apple ID. Bij OS X (en Windows) open je iTunes en ga je in de menubalk naar Account > Toon mijn Account > Instellingen en daar kies je bij abonnementen voor Beheer.
ITunes Match (vreemd genoeg bij OS X iTunes in de Cloud genoemd) staat daar apart boven vermeld.
Voor iCloud opslag moet je weer naar een andere plek, namelijk Apple menu > Systeemvoorkeuren > iCloud > Beheer (naast de indicatiebalk met de hoeveelheid opslagruimte):
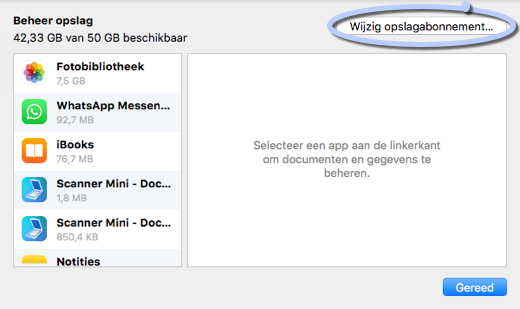
Delen
Mogelijk kom je in de verleiding om je Apple ID ook aan je gezinsleden te geven om de aangekochte spulletjes te kunnen delen. Dat is echter niet aan te raden. Dit omdat je dan zoveel meer zaken deelt, die je niet wilt of kunt delen, zoals je Facetime ID. Je kunt daarom veel beter Delen met gezin instellen. Dat doe je in OS X via Systeemvoorkeuren > iCloud > configureer gezin. Bij iOS doe je dit via Instellingen iCloud > Stel delen met gezin in:
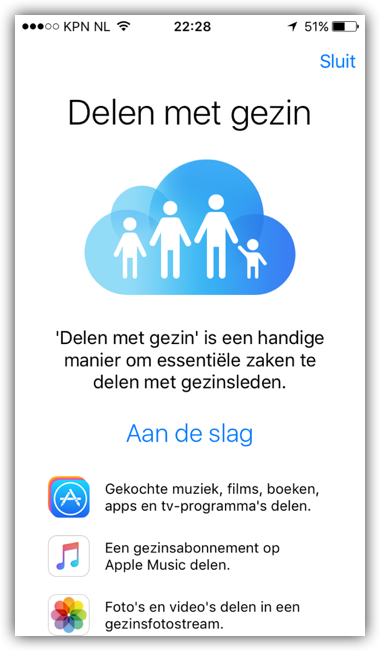
Op deze manier heeft iedereen in het gezin zijn eigen Apple ID en kun je toch muziek, foto’s, apps en meer delen. Dit alles gratis of tegen relatief geringe kosten. Meer over Delen met gezin kun je hier lezen: https://support.apple.com/nl-nl/HT201060
Tenslotte
Je hebt je nu bewezen als doorzetter en je knap door de saaie stof van de Apple ID geworsteld. Deze heeft nu geen geheimen meer voor je. Zo weet je hoe je jouw gegevens kunt aanpassen, wat je moet doen als je het wachtwoord bent vergeten, hoe je de beveiliging kan verbeteren en wat je moet doen als je geen betaalmiddel wilt toevoegen aan je account. Als bonus weet je nu ook waar je al je abonnementsinformatie kan vinden en hoe je deze aanpast wanneer je dat wilt. Daarnaast weet je nu ook hoe je je aangeschafte spulletjes het beste binnen je gezin kan delen. Het lezen was even werk, maar heeft hopelijk iets opgeleverd waar je wat aan hebt.
|