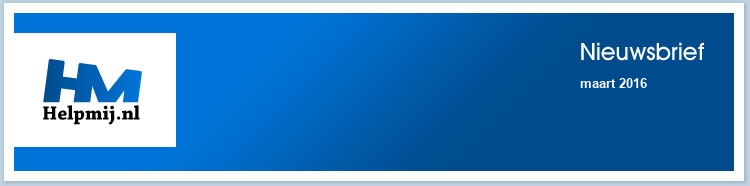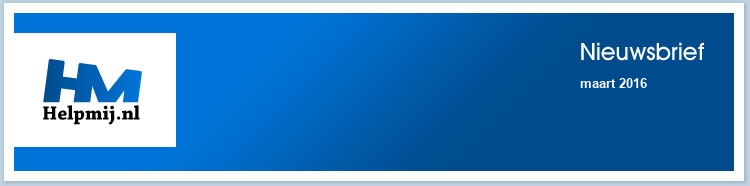| |
|
De redactie bestaat uit:
CorVerm
Erik98
ErpCity
K1pje
leofact
Maxstar
De redactie is te bereiken op nieuwsbrief@helpmij.nl. Naar dit e-mailadres géén vragen sturen die betrekking hebben op computers en dergelijke. Deze horen op het forum geplaatst te worden.
Oplage
De nieuwsbrief wordt naar 33010 unieke e-mailadressen verstuurd. Deze e-mailadressen zijn via opt-in geselecteerd.
Adverteren
Indien u een advertentie wilt laten plaatsen in deze nieuwsbrief neem dan contact op met de redactie.


Aan- en afmelden
Om u aan te melden voor de nieuwsbrief kunt u naar deze pagina gaan.
Wilt u de volgende uitgaven niet meer ontvangen, dan kunt u zich hier afmelden. Is deze nieuwsbrief naar u doorgestuurd en wilt u hem zelf ontvangen? Ga dan naar deze pagina en meldt u aan. U zult dan automatisch de volgende nieuwsbrief ontvangen.
Wilt u nog eens een artikel nalezen? Wanneer u lid van de vereniging bent, kunt u hier in oude nieuwsbrieven bladeren.
|
|
Voorwoord
|
Auteur: ErpCity
|

|
Het is al weer maart, de tijd vliegt. Carnaval en de voorjaarsvakantie liggen al achter ons en de supermarkten zijn ondertussen tot het dak gevuld met hazen en eieren voor het komende paasfeest. In Brabant wordt op dit moment halfvasten gevierd, een prachtige aanleiding voor uitbundige kroegentochten. Tja, zes weken vasten houdt geen hond vol dus wordt er even een kleine onderbreking ingelast.
Het weer is nog steeds te koud voor de tijd van het jaar dus ideaal om bij de kachel eens lekker in onze nieuwsbrief te duiken. Deze bevat, naast het (alweer) vijftiende deel van de cursus GIMP, weer tal van andere interessante en wetenswaardige artikelen zoals bijvoorbeeld het eerste deel van de workshop over het gebruik van Apple Foto's.
Namens de redactie: veel leesplezier!
|
Kaspersky Password Manager
|
Auteur: CorVerm
|

|
Er zijn bekende wachtwoordbeheerders en minder bekende. Een minder bekende is Kaspersky Password Manager. Het is niet de meest geavanceerde tool maar in ieder geval wel gratis. Alhoewel er meer gratis wachtwoordbeheerders zijn kan ik zeggen dat deze erg overzichtelijk en simpel in het gebruik is. De eerlijkheid gebiedt te zeggen dat er ook beperkingen aan de tool zitten, maar daar komen we straks op terug.
Klik je op de link hierboven dan start de download meteen. Sla het bestand op en installeer het programma. Volg de aanwijzingen in het installatievenster om uiteindelijk op de knop Voltooien te klikken. De wachtwoordmanager start op en vraagt je een account aan te maken.
|
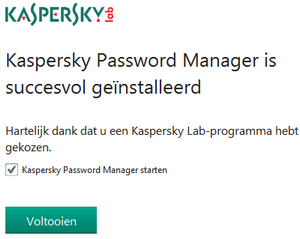
|

Verzin een gebruikersnaam en wachtwoord. Let er op dat het een sterk wachtwoord moet zijn, want je gaat immers al je sitegegevens en wachtwoorden in Kaspersky Password Manager opslaan. Je zet alle inloggegevens en wachtwoorden dus in feite achter dit ene wachtwoord.
|
|
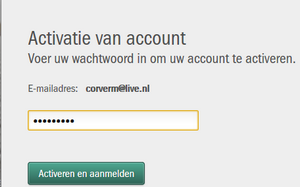
|
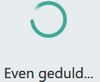
Zijn de gebruikersnaam en het wachtwoord aangemaakt dan komt de volgende stap: selecteer de browsers waarin je de wachtwoordmanager wilt gebruiken.
|
De browser(s) die je toestaat worden voorzien van een add-on die er voor moeten zorgen dat de inlog- en wachtwoordgegevens automatisch worden ingevuld. Als laatste stap klik je op de knop Activeren en aanmelden. In antwoord op die handeling krijg je een e-mail waarin een (hele lange) link zit die je aan moet klikken om de activatie af te ronden. Even geduld a.u.b. en de ”molen” gaat draaien, draaien en nog eens draaien. Inderdaad, het duurt erg lang voordat de tool verbinding heeft gemaakt met de online kluis van Karspersky. Is dat gelukt dan kun je aan de slag.
Hoe het werkt
In de linker kolom vind je de rubrieken waarvan je gebruik kunt maken. Niks bijzonders dus, want dat wijst zich vanzelf. Als de tool voor de eerste keer is geopend wordt je meteen uitgenodigd om een site toe te voegen aan de rubriek Internet.
Geef een passende naam voor de site op en kopieer de link in het daarvoor bestemde invoerveld. Dan komen de accountgegevens aan de beurt. Vul je login en het wachtwoord in in de daarvoor bestemde velden. Klik op de knop Gereed om het karwei af te maken en de website is toegevoegd. Heb je dat eenmaal gedaan klik dan voor de volgende site op de knop Toevoegen.
Heb je 15 sites toegevoegd? Dan loop je tegen de beperking van de gratis versie aan. Meer kun je er namelijk niet opnemen in de rubriek Internet. Het zij zo. 15 echt belangrijke sites is toch al heel wat.
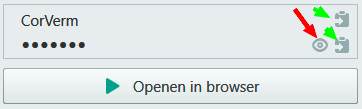
Het zou handig zijn om een site vanuit de tool meteen te kunnen bezoeken door op de knop Openen in browser te klikken. Helaas, de knop werkt niet. Nou ja, liever gezegd de add-on doet z’n werk niet. In Firefox wordt de add-on niet geactiveerd omdat die niet door Mozilla is ondertekend. In de andere browsers is de add-on niet vinden. Kennelijk is in Internet Explorer en Chrome de add-on niet geïnstalleerd. Dat schiet niet echt op, maar maakt het programma zeker niet onbruikbaar.
Klik op het oog (rood pijltje in de afbeelding) en houdt de muisknop ingedrukt om het wachtwoord te kunnen lezen. Klik op het afgebeelde mapje (groene pijltjes) en de gebruikersnaam of het wachtwoord worden naar het klembord gekopieerd. Handig, want je hoeft de login of het wachtwoord alleen maar te plakken in de invoervelden van de site. Dat moet wel binnen 30 seconden, want na die tijd worden de gegevens door Kaspersky Password Manager van het klembord gewist. Het voordeel van deze werkwijze is dat je het in eigen hand hebt en niet afhankelijk bent van een add-on.
Maar... er is voor Firefox een oplossing om de add-on toch te laten werken. Je doet dat geheel voor eigen risico. Open een nieuwe pagina en kopieer in de adresbalk: about:config. In de zoekbalk kopieer je de opdracht: xpinstall.signatures.required en wijzig de voorkeur in false. Dat doe je door met rechts op de opdrachtregel te klikken en vervolgens op Omschakelen. Herstart de browser en je zult zien dat de add-on werkt.
In Firefox 46 bèta- en releaseversies wordt ondertekening verplicht, zonder mogelijkheid tot negeren.
|
 In de werkbalk van Firefox zie je dit logo. Als de tool geactiveerd is dan is het logo groen van kleur, anders is het grijs. In de werkbalk van Firefox zie je dit logo. Als de tool geactiveerd is dan is het logo groen van kleur, anders is het grijs.
|
|
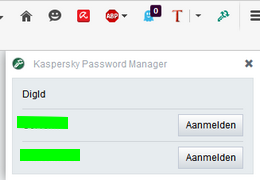
|
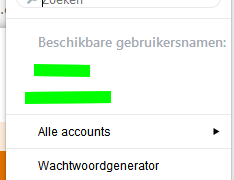
|
Wil je inloggen met je DigiD? Je kan dan twee soorten uitklapvensters verwachten. Zie je het links afgebeelde scherm dan klik je op aanmelden, in het rechts afgebeelde klik je op Beschikbare gebruikersnamen. In beide gevallen worden de gegevens netjes in de daarvoor bestemde velden ingevoerd en log je meteen in.
Ook voor gebruikers van Chrome is er hoop. Nee, er is zelfs een oplossing. Ga maar naar deze site om de benodigde extensie toe te voegen aan Chrome.

Om de extensie het werk te laten doen waarvoor die bestemd is moet je even naar de instellingen gaan en onder geavanceerde instellingen een vinkje weghalen.

Duidelijk zo? Ja toch.
De andere mogelijkheden
Programma’s toevoegen is een andere mogelijkheid om login- en wachtwoordgegevens op te slaan. Twee keuzemogelijkheden bevinden zich al in de tool, Dropbox en Skype. Het is een kwestie van aanklikken en de gegevens invoeren. Zelf kun je programma’s toevoegen door op Bladeren te klikken en het exe-bestand van een programma te selecteren. Waarna je uiteraard de nodige gegevens invoert. Het zullen niet heel veel programma’s zijn die je op deze manier kunt toevoegen, maar het scheelt in ieder geval wel voor de rubriek Internet.
Opties
Heel veel valt er niet in te stellen in de tool. Het tabblad Algemeen geeft de mogelijkheid om aan te geven of je de tool met besturingssysteem op wilt starten. Je kunt er het hoofdwachtwoord wijzigen en de tijd instellen dat de tool inactief moet worden.
Verder heeft de tool ook een wachtwoordgenerator aan boord. Zit je verlegen om een sterk wachtwoord? Maak dan gebruik van de generator.
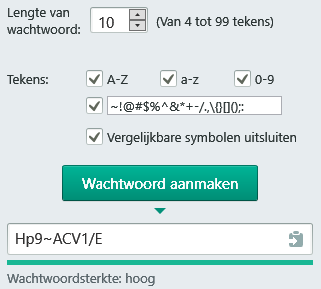
Bij het aantal van tien tekens is de wachtwoordsterkte hoog. Op deze site scoort het zelfs 100%, beter kan dus niet. Ga naar deze site en lees meer over het belang van goede wachtwoorden.
Kaspersky Password Manager is geschikt voor Windows en Mac.
|
Upgraden naar DDR4?
|
Auteur: K1pje
|

|
De introductie van DDR4, de opvolger van het DDR3 werkgeheugen, vond al plaats in augustus 2014. Toentertijd waren de prijzen flink hoog, iets wat je eigenlijk altijd terug ziet bij nieuwe elektronica. Echter zijn sinds korte tijd de prijzen van DDR3 en DDR4 vrijwel gelijk. Het uitgelezen moment om de twee soorten werkgeheugen te vergelijken zodat je weet wat de vooruitgang is en dit eventueel kan meenemen in een geplande upgrade. Het zal in ieder geval niet lang meer duren voordat je niet anders meer kan dan een nieuwe computer of laptop kopen met DDR4 werkgeheugen.
DDR4 vs. DDR3
Zoals gebruikelijk wordt er bij elke vernieuwing met een aantal flinke claims gestrooid wat betreft hoe goed het nieuwe is ten opzichte van het oude. Zo moet DDR4 twee keer zo snel zijn als zijn voorganger, 20% minder energie verbruiken en zou de geheugendichtheid (de hoeveelheid geheugen per component) twee keer zo hoog zijn.
Om dat iets concreter te maken staan hieronder de belangrijkste verschillen in een tabelletje:
|
|
DDR4
|
DDR3
|
|
Overdrachtssnelheid
|
1600 MT/s – 3200+ MT/s
|
800 MT/s – 2133 MT/s
|
|
Geheugendichtheid
|
2 – 16Gb
|
512Mb – 8 Gb
|
|
Interne geheugenbanken
|
16
|
8
|
|
Voltage (toevoer)
|
1.2V
|
1.5V
|
Merk op dat in deze tabel de overdrachtssnelheid inderdaad flink omhoog is gegaan. Hoewel dit momenteel nog niet twee keer zoveel is als voor DDR3, is verwachting dat de snelheid van DDR4 nog omhoog kan tot 4266MT/s. De geheugendichtheid is tevens twee keer zo groot en het voltage wat een belangrijke indicator voor energieverbruik is, is 20% omlaag gebracht ten opzichte van DDR3.
De overdrachtssnelheid wordt uitgedrukt in het aantal “overdrachten” per seconden. MT/s is kort voor MegaTransfers per seconde (miljoen instructies per seconde), een eenheid die zegt hoeveel overdrachtsoperaties van data per seconde plaats kunnen vinden in een gegeven data-overdrachtskanaal. Hierbij komt ook gelijk de naamgeving van het werkgeheugen om de hoek kijken: DDR staat namelijk voor Double Data Rate ofwel een dubbele data overdrachtssnelheid. Het werkgeheugen is dus zo gemaakt dat het twee keer zoveel data kan verplaatsen dan de snelheid waar het eigenlijk mee werkt. Een snelheid van 1600MT/s betekent dus feitelijk dat de echte snelheid waarmee gecommuniceerd wordt via de geheugenbus (I/O klok) slechts 800MHz is.
Het aantal interne geheugenbanken is bepalend voor hoeveel verschillende geheugentaken er tegelijkertijd uitgevoerd kunnen worden. Zoals in de tabel aangegeven verdubbelt dit aantal met de overstap naar DDR4. Tevens gaat de geheugendichtheid omhoog wat betekent dat de geheugenmodules een grotere capaciteit kunnen meekrijgen. Feitelijk kom je geen losse DDR4 modules tegen die een kleinere capaciteit dan 4GB hebben terwijl dit bij DDR3 nog 1GB was. Al met al dus een gunstige ontwikkeling omdat de modules sneller en “groter” worden.
Moederborden
Een ander verschil is dat DDR4 modules een fysiek andere aansluiting hebben dan DDR3 modules. Dat is zo ontworpen zodat je niet per ongeluk een DDR3 module in een DDR4 geschikt moederbord kan plaatsen of vice versa, want hier zou het werkgeheugen defect van geraken door mogelijke kortsluiting. De aansluiting van elke generatie van werkgeheugen is daarom anders.
DDR4 heeft in totaal 288 pinnen of contactpunten waarmee verbinding met het moederbord gemaakt wordt terwijl dat bij DDR3 slechts 240 pinnen zijn. De inkeping voor het nokje van de aansluiting op het moederbord zit ook op een andere plaats, iets wat je ook op onderstaand plaatje terug kan zien.

De eerste moederborden waarop je aansluitingen voor DDR4 terug kon vinden en dus geschikt zijn voor deze modules behoorden tot het Haswell-E platform van Intel met socket 2011. Dit segment van Intel is gericht op de enthousiastelingen die absoluut het snelste willen hebben en hier hangt dan ook een aardige prijs aan. Later met het uitkomen van de Skylake-serie op socket 1151 heeft Intel DDR4 bereikbaar gemaakt voor de “normale” consument. Onder AMD moederborden zijn er helaas nog geen opties in combinatie met DDR4.
Een kleine kanttekening is nog wel op zijn plaats: Er bestaan ook moederborden op socket 1151 met DDR3 aansluitingen. De gedachte hiervan is dat je kunt upgraden naar Skylake zonder dat je je werkgeheugen hoeft te vervangen. Echter kan door het hogere voltage van DDR3 de processor beschadigen. Let hier dus goed op wanneer je dat van plan bent te doen!
Merkbare snelheid
Natuurlijk is al die technische vooruitgang mooi, maar iets meer duiding is misschien wel op zijn plaats. Wat heb je bijvoorbeeld aan die (extra) snelheid? Ga ik daar iets van merken in de praktijk?
Om dat te verduidelijken moeten we eerst de absolute snelheid weten. Daarvoor moeten we de dataoverdrachtssnelheid vermenigvuldigen met de busbreedte. Stel we nemen DDR4-3200 wat draait op een snelheid van 1600MHz met de effectieve dataoverdrachtssnelheid van 3200MT/s (DDR kan twee instructies per kloktik verwerken). Eén enkel geheugenkanaal (single channel) is 64 bits breed, ofwel 8 bytes (1 byte bevat 8 bits) die per kloktik overgedragen kunnen worden. Het sommetje wordt dan:
3200MT/s = 3.2 miljard instructies per seconde X 8 bytes per instructie = 25.6 miljard bytes/s = 25.6GB/s
Deze geheugenbandbreedte is van toepassing op een enkel geheugenkanaal. Heb je een opstelling waarbij 2 geheugenmodules samenwerken (dual channel), dan verdubbelt deze geheugenbandbreedte!
Werkgeheugen is dus eigenlijk enorm snel, zeker wanneer je dat vergelijkt met een normale harde schijf die maximaal rond de 150MB/s (dus 0.15GB/s) aan overdrachtssnelheid halen. Solid State Drives (SSD’s) zijn stukken sneller met snelheden tot ongeveer 2000MB/s of 2.0GB/s maar ook dit komt niet echt in de buurt van de snelheid van het werkgeheugen. Zelfs niet van DDR3 werkgeheugen waarbij je slechts de helft van de berekende snelheid beschikbaar hebt.
Veel programma’s en ook je besturingssysteem communiceren vaak met je harde schijf of SSD waardoor deze de beperkende factor is, ook wel de spreekwoordelijke flessenhals (bottleneck) genoemd. Het is dan ook niet waarschijnlijk dat je iets van het snelheidsverschil tussen DDR4 en DDR3 kan merken in het dagelijks gebruik.
Tot slot
Natuurlijk zijn niet alle nieuwigheden van DDR4 belicht in dit artikel maar worden wel de belangrijkste punten besproken.
Na het lezen van dit artikel is als het goed is duidelijk geworden dat DDR4 ongeveer 2 keer zo snel is als zijn voorganger, dat je niet zomaar de modules kunt uitwisselen, maar bovenal dat je niet per se voor de snelheid hoeft te upgraden omdat dit naar verwachting in de praktijk niet merkbaar zal zijn.
|
GIMP Deel 15: Scheef
|
Auteur: Erik98
|

|

We schieten al lekker op met deze cursus. We hebben de beginselen nu wel een beetje gehad en ik pak door met het oplossen van actuele problemen in foto’s. Lezers die nu de draad oppakken doen er goed aan de jaarbundel op te halen. Je vindt de afleveringen ook in de handleidingensectie.
Commercie
Het mooie van onze serie is dat er geen sprake is van commerciële belangen. Ik ga van tijd tot tijd naar de leeszaal van de bibliotheek om in de fototijdschriften te grasduinen. Heerlijk is dat. Die arme jongens van deze tijdschriften moeten natuurlijk het hoofd boven water houden, geloof me, dat is een crime, dus heb ik wel begrip voor het erg grote aandeel aan advertenties en advertorials in deze bladen.
Onthoeken
Soms ontkom je er niet aan iets van heel dichtbij te fotograferen. Zonder foto heb je helemaal niks, dus daar ga je dan. Dan krijg je te maken met vervorming. Om dat op te lossen ga je met je computer de foto onthoeken.
Beatrixkwartier
Zo kwam ik een tijd geleden in alle vroegte in het Beatrixkwartier, Den Haag terecht. Toen we later weer naar huis reden stond het gebouw “De Haagsche Poort” er schitterend bij op die verschrikkelijk mooie ochtend. Echt een situatie om je auto zonder dralen en zonder enig respect voor je banden de stoep op te knallen en de camera wild uit de tas te rukken. Maar zoiets gebeurt natuurlijk alleen in films.
Tweede kans
Gelukkig moesten we er de dag erop weer heen en het ochtendgloren was opnieuw een lust voor het oog. Ik had mijn vrouw al gevraagd me wat tijd te gunnen voor een wandeling met mijn camera’s.
Video
Naast foto's maakte ik er ook een video van. Een van mijn foto's gebruikte ik daarbij weer als openingsbeeld voor de video.

Werk aan de winkel
Over die foto ga ik het hier hebben. Download hier als oefenmateriaal het RAW bestand (rechterklik, Opslaan als) De foto was al aardig goed. Maar het logo van Nationale Nederlanden en de ochtendhemel onder de boog van de poort waren behoorlijk overbelicht.
Dichtbij
Ik stond daar voor dat prachtige grote gebouw veel te dichtbij. Dus zette ik mijn lens op de uiterste groothoek stand. Je moet wat. Als gevolg leek dat gebouw op de foto wel een puntmuts. Inmiddels was er een erg leuke discussie ontstaan in ons Fotografie Showcase forum. Hoe je het onthoeken moest doen in GIMP wist ik wel. Hoe je dit misbaksel weer een beetje recht op de voeten moest krijgen leerde ik daar in het Showcase forum.
Overbelichting
Hoe je die twee plekken met overbelichting kan oplossen lees je in Gimp Deel 9, een Koninklijke Klus. Leuk eigenlijk, dat dit keer de naam van onze vroegere vorstin ten tonele verschijnt.
Masker
Het betere werk is met behulp van een masker. Gaat het fout dan mik je het masker weg of schakel het uit. Dan begin je opnieuw. Dat heb ik beschreven in Gimp deel 13: Maskers.
Dekking
Het werk met een masker is wat complexer en dus deed ik dat hier weer met het Kloongereedschap net als in Deel 9. Speel wat met de dekking, want dat logo en die hemel onder de poort zijn qua belichting net wat anders.
Onthoeken
Voor het onthoeken ga je in het menu naar Gereedschappen > Transformatie > Perspectief. De sneltoets is Shift + P. Zet ook het raster aan via Beeld > Raster tonen. Dan heb je wat meer zicht op wat je aan het doen bent.
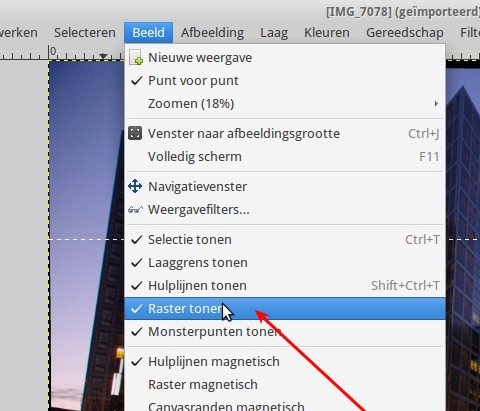
Het Perspectief gereedschap gooit een eigen raster over de foto. Trek boven de hoeken uit elkaar en druk beneden de hoeken wat naar binnen. Je maakt het gebouw niet helemaal recht, want onze ogen doen er zelf ook het nodige aan. Anders lijkt het resultaat onnatuurlijk.
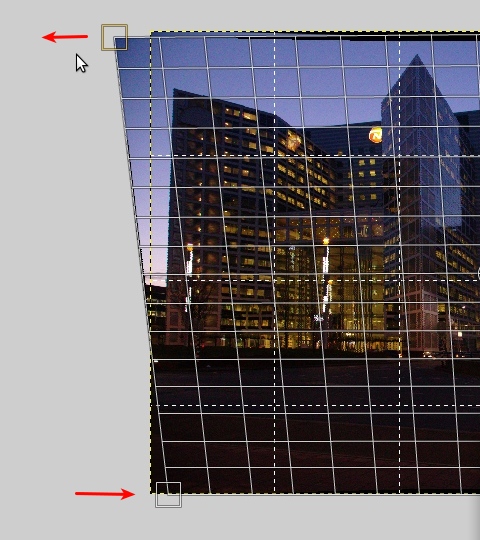
Na wat experimenten lijkt alles onnatuurlijk. Van een ervaren schilderes leerde ik ooit de boel dan een tijdje te laten rusten. Dan kijk je er weer fris tegenaan.
Afronding
Na deze nabewerking is deze foto een heel stuk beter geworden. Eigenlijk zijn de technieken in Gimp erg eenvoudig, maar je moet even weten hoe het werkt. Daar hoop ik jullie lezers met dit artikel te hebben geholpen en anders op ideeën te hebben gebracht. Hoe het totaal resultaat is geworden na onthoeken en die twee overbelichte punten ga ik jullie niet tonen. Ga het nou eens zelf proberen!
Showcase forum
Laat je foto&rsqrsquo;s ook eens zien in het Showcase forum. Schroom niet als je geen topfoto hebt gemaakt. Dat had ik ook niet. Dat vinden ze daar juist fijn. Dan heb je wat om over te praten, zeggen ze. En ze zijn aardig, hoor!
Doen
Fotograferen leer je vooral door het veel te doen! Schieten met die camera. En dan is er ook die mooie uitspraak van een heel beroemde fotograaf: “Als je foto’s niet interessant zijn, ga dan voor iets staan wat wél interessant is!”
|
Excel rekenen met procenten
|
Auteur: CorVerm
|

|
Als het bedrag en het percentage bekend is
Rekenen met procenten is, net als rekenen met datums en tijden, iets aparts. Neem nou het onderstaande voorbeeld. Je wil weten hoeveel de btw bedraagt van een bepaald aankoopbedrag. Er is een eenvoudige manier om die berekening te maken door in een cel het percentage te zetten. Waarbij opgemerkt dat, voordat er iets ingevoerd wordt, de cel(len) eerst de procentnotatie krijgen. Dan pas voer je het percentage in.
We hebben het aankoopbedrag en het percentage in respectievelijk de cellen A3 en B3 staan. Door in C3 beide te vermenigvuldigen kom je te weten wat er aan btw betaald is. In D3 is het Btw-bedrag van het aankoopbedrag afgetrokken en zie je de prijs exclusief btw. De gemakkelijke manier dus. Stel nou dat je de berekening wil maken zonder het percentage te willen zien. Dan komt de formule in E3 om de hoek kijken. De formule is: A3-(A3*0,21).
 Afbeelding 1 Afbeelding 1
|
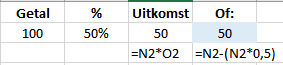
Afbeelding 2
|
Waarom 0,21? Dat is omdat het getal 1 voor 100% staat. Dan is 21% dus 0,21ste deel van 1.
|
Een goed voorbeeld is een berekening met ronde getallen. Gewoon van 100 50% berekenen is gemakkelijk. 50% is immers de helft van 1, vandaar dat er nu in de formule 0,5 staat. Dat zie je in afbeelding 2.
Korting en percentage zijn bekend
Je koopt iets met 15% korting, maar wat is de originele prijs van het artikel? Nu weet iedereen wel, dat als je 15 van 100 af moet trekken, je 85 overhoudt. Om toch nog eens duidelijk te maken hoe het met procentberekening werkt is er een formule gebruikt om het percentage uit te rekenen. Een heel simpele formule namelijk: =1-0,15 en dat maakt 85%. In plaats van de waarden te vermenigvuldigen, zoals in het vorige voorbeeld, worden de waarden nu gedeeld. Nou ja, in afbeelding 3 zie je het resultaat.
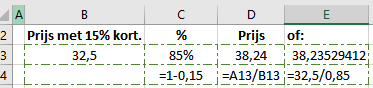
Afbeelding 3
Celnotatie
Zoals je in B3 ziet wordt er 32,5 weergegeven in plaats van 32,50. In E3 zie je een buitenproportioneel getal met nogal wat cijfers achter de komma. Daar is op twee manieren iets aan te doen.
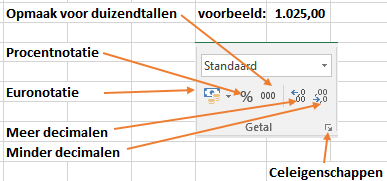
Afbeelding 4
In het lint (tab Start) vind je het onderdeel Getal en daar maak je gebruik van. Gewoon 32,50 zien? Selecteer de cel en klik op Meer decimalen. In E3 wil je uiteraard minder getallen achter de komma zien. Selecteer de cel en klik op Minder decimalen. Dat doe net zo lang tot er twee decimalen over blijven. Te zien is dan dat Excel het getal afrondt tot 38,24.
|
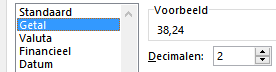
Afbeelding 5
|
Een andere manier is om naar Celeigenschappen te gaan en daar het aantal decimalen aan te passen. Oorspronkelijk had de cel de notatie Standaard, nu geef je de cel de notatie Getal. Met procenten werkt het net zo, maar dan met de procentnotatie.
|
Budget verlagen of verhogen
Stel dat je een budget hebt van €125 en dat wil verlagen of juist verhogen met 25%. Kijk maar naar de formules hoe je dat kan berekenen.

Afbeelding 6
Wat opvalt is dat er haakjes zijn gebruikt in de formule. Dat is gedaan voor de juiste rekenvolgorde, want als de haakjes er niet zouden staan dan is de rekenvolgorde niet juist. Als de haakjes weggelaten worden dan gaat Excel eerst vermenigvuldigen en dat pas optellen of aftrekken. Met de formule =B20*1+C20 in E20 is de uitkomst 125,25 en dat is natuurlijk niet juist. Excel vermenigvuldigt eerst B20 met 1 om er daarna C20 bij op te tellen. De haakjes bepalen de rekenvolgorde in Excel. Hetgeen tussen haakjes staat wordt dus als eerste berekend.
Verschil in inkomsten
|
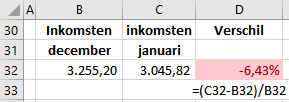
Afbeelding 7
|
Je krijgt in januari je salarisstrookje en dat valt vies tegen ten opzichte van de inkomsten die je had in december. Maar hoeveel procent verdien je nou minder?
|
Wel, je trek het laatste bedrag van het eerste af. Daarna deel je de uitkomst met het eerste bedrag. Daarom staan er weer haakjes om C32-B32 zodat Excel eerst gaat aftrekken en dan gaat delen. Met de uitkomst ben je natuurlijk niet blij, er staat een minnetje voor.
|

Afbeelding 7a
|
Iets positiefs dan maar? Goed, deze uitkomst zal meer vreugde geven, al hebben wij er weinig aan.
Wil je nadrukkelijk zien dat het om een negatief percentage gaat dan moet je naar Voorwaardelijke opmaak gaan. De eerste optie is Markeringsregels voor cellen alwaar je kunt kiezen uit Groter dan... en Kleiner dan... .
|
|
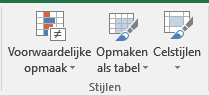
Afbeelding 8
|
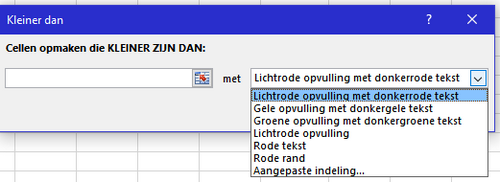
Afbeelding 9
In dit geval type je 0 in het invoervak of je klikt op het icoontje om een bepaalde cel, waarin zich een waarde bevindt, te selecteren. Daarna kun je kiezen hoe de cel er qua opmaak uit moet komen te zien. In het geval van voorbeeld 7a kies je natuurlijk voor Groter dan ... . De twee voorwaardelijke opmaken kun je op dezelfde cel toepassen.
Hoeveel procent gaat er naar...
Wil je weten hoeveel procent je uitgaven opslokken? Dan bereken je dat met de formule zoals in D23 staat. Let er op dat de verwijzing naar C28 dollartekens bevatten. De verwijzing naar C28 moet een absolute verwijzing zijn omdat die, tijdens het kopiëren van de formule, “vast” moet staan. Kopieer je de formule naar beneden dan past die zich aan aan de cellen met de waarden, behalve dus aan de cel waarin het totaal staat. Die is immers met dollartekens “vast” gezet. Dus is het een absolute verwijzing. Het deel van de formule dat geen dollartekens heeft is een relatieve verwijzing.
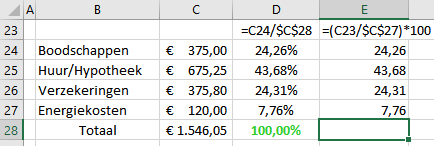
Afbeelding 10
De berekening op zich is een eenvoudige. Je deelt namelijk het bedrag door het totaal van de bedragen. Uiteraard moet je de cellen met de uitkomst de procentnotatie geven. In D28 staat de formule =SOM(D24:D27), zo kun je controleren dat de uitkomsten kloppen.
Wil je een decimaal getal zien dan gebruik je de formule uit E23, waarbij opgemerkt dat het eerste deel van de formule niet per se tussen haakjes hoeft te staan. Vermenigvuldig en delen staan in de pikorde van Excel gelijk aan elkaar. Excel rekent in dat geval van links naar rechts.
Nu heb je een indruk gekregen hoe het rekenen met procenten in z’n werk gaat. Tegelijk is er in dit artikel informatie verwerkt over verschillende zaken die nuttig dan wel handig zijn. Hopelijk heb je wat aan dit artikel en heb je je kennis van Excel kunnen verrijken.
|
Triathleet in slowmotion
|
Auteur: Erik98
|

|

Video
Ik was laatst bij een waterpolotraining het effect van een drietal schakelaartjes op mijn externe Rode videomicrofoon aan het testen. Een van onze spelers schoot me aan. Koen wilde graag een video om te zien of er in zijn zwemslag wat te verbeteren viel. Daar was ik voor te vinden.
Schouderstatief
Ten eerste wilde ik kijken hoe goed zo'n opname zou worden bij gebruik van mijn tweede ontwerp schouderstatief. Verder is Koen de Leeuw een snelle zwemmer en doet ook succesvol aan triathlon met het TriMates team. Ik loop de laatste jaren niet zo best meer. Het was dus de vraag of ik Koen wel goed te voet kon bijbenen.
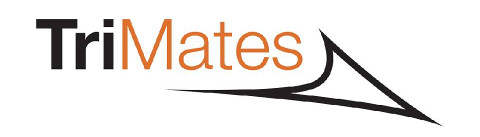
Script
Ik heb een zelf samengesteld script om van een video een slow motion fragment te maken. Dit zou het ook goed moeten doen bij 1080p 50fps video's die de meeste camera's tegenwoordig leveren. Dat wilde ik wel eens proberen.
Deze HD clips zijn op mijn lichte hardware namelijk niet goed te editen. Via het script wel, met beter behoud van kwaliteit.
Hard
De andere zwemmers schoven allemaal een baantje op zodat Koen de baan langs de badrand kon gebruiken. Daar gingen we van start voor een baantje heen en weer!
Koen ging echt hard. Maar na een paar meter kon ik hem goed bijbenen. Ik had zelfs wat over om het keerpunt goed op te nemen.
Stabilisator
Terug op de bank zag de video er bij terugspelen op het kleine schermpje van de camera prima uit. De hybride stabilisator van Panasonic bleek bij thuiskomst op een groot scherm inderdaad zijn werk voortreffelijk te hebben gedaan! Het statief gaf me verder alle gelegenheid de camera goed te richten.

Datastroom
Ik selecteerde voor de bewerking een startpunt uit in de video en koos een lengte van 10 seconden. Dat zijn dan simpel geredeneerd 10 maal 50 (fps) is 500 beelden van 1920 bij 1080 pixels, die mijn laptop om moest zetten. Dat is een lief datastroompje voor mijn tien jaar oude Intel Pentium Dual-Core. Geen i7 nodig dus!
Belasting
De monitor voor de processorbelasting liep op tot bijna 100%. De temperatuur op de beide sensors op het oude moederbord schoot omhoog tot over de 80 graden. 100 graden is het maximum en ik zat met de vingers boven de noodknop. Maar de boel bleef gelukkig netjes stabiel. Uit voorzorg had ik verder de laptop vrijgelegd van de ondergrond zodat de ventilator zijn werk optimaal kon doen.
Vloeiend
Na een kleine drie kwartier was de klus geklaard. Het zag er puik uit! Via Wetransfer stuurde ik Koen de video, die nu van 10 seconden naar 40 seconden was gegroeid. Koen was inmiddels al met de geavanceerde besturing van VLC beeldje voor beeldje aan het studeren geslagen, maar de vloeiende slow motion was nog een stuk beter.
Rechterarm
Zijn conclusie was dat de rechterarm iets te vroeg het water in ging en ook minder flexibel was. Dat wordt dus een aandachtspunt voor de komende trainingen. Toen ik de video nog eens bekeek zag ik meteen wat Koen bedoelde.
Script
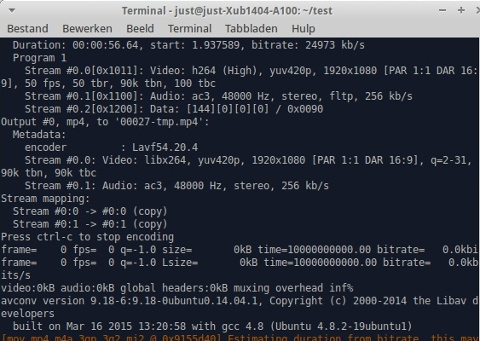
Klik hier voor het door mij gebruikte script, compleet met de originele videoopname en het resultaat. Dan kan je het desgewenst ook zelf proberen. Het werkt overigens alleen in een terminal van een courante pc met een Linux systeem. Het programma avconv moet geïnstalleerd zijn. Ik gebruik zelf Xubuntu versie 14.04.4. Zet het in dezelfde map als de video, geef het script uitvoerende rechten en start het in een terminal (in deze zelfde map) met de opdracht:
./slowmo-mts.sh
Aanpassen
Bekijk het script simpelweg met een teksteditor als mousepad, gedit of leafpad voor uitleg en aanwijzingen. Het is eenvoudig aan te passen met diezelfde editor. Je moet dan wel weten hoe opdrachten in de terminal werken. Het aanpassen is niet echt iets voor beginners, maar wel weer een mooi oefenobject voor de echte doorzetters.
Mocht je vragen hebben, stel ze dan in het Multimedia-Diversen forum.
Tenslotte is hier de link naar de video, die dan start in een apart venster.
Tenslotte
Ben je benieuwd hoe onze internationale toppers als bijvoorbeeld Ranomi Kromowidjojo en Femke Heemskerk dit in hun trainingsopbouw aanpakken? Kijk dan bijvoorbeeld eens op de site van Swimcentre
Ze weken daar tevens met een onderwatercamera. Zo'n ding is in China te koop voor net over de 82 euro met reviews als "Better than GoPro en nog zo meer.
Koen was er goed mee geholpen. Voor mijzelf was het een leuke klus met tastbaar resultaat. Nou natuurlijk afwachten of Koen hiermee binnenkort zijn persoonlijk record weet te verbeteren.
|
Windows 8(.1) en Windows 10 opstarten in de veilige modus
|
Auteur: CorVerm
|

|
Onder Windows 8(.1) en Windows 10 is het niet meer mogelijk om, met de F8 toets ingedrukt, de computer in de veilige modus op te starten. Heel vervelend als je een probleem hebt met het besturingssysteem. Denk bijvoorbeeld aan niet goed of helemaal niet werkende drivers. Het kan ook zijn dat een virus je systeem heeft besmet, of je worstelt met door malware geïnfecteerde bestanden. In de normale modus krijg je, als je een virus of malware wilt verwijderen, veelal een foutmelding waarin staat dat het bestand momenteel door een toepassing gebruikt wordt.
|
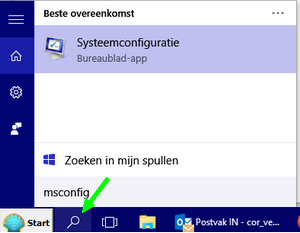
|
Een veilige manier om Windows in de veilige modus op te starten is om dat via Systeemconfiguratie te doen. Klik in Windows 10 op het zoekicoon en typ msconfig om het venster Systeemconfiguratie te openen. Kies voor Opstarten in veilige modus. Daarnaast kun je ook kiezen of je dat met de Normale interface of bijvoorbeeld met Netwerk verbinding wilt doen.
|
Onder Windows 8 zoek je naar msconfig door gebruik te maken van de Charmbar waarin het zoekicoon te vinden is. (Muis in de rechter boven- of linkeronderhoek van het scherm bewegen) Onder Windows 8.1 kun je gebruik maken van het menu Start waar je de zoekopdracht in het zoekveld kunt typen.
Opstarten in veilige modus aangevinkt? Klik op Toepassen waarna je de vraag voorgeschoteld krijgt of de computer opnieuw opgestart moet worden. Bevestig dat en jawel de computer start in de veilige modus op.
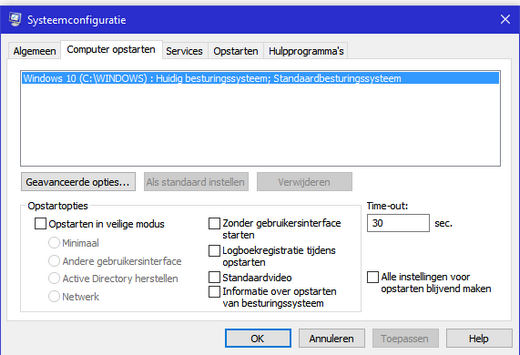
Je kunt nu je ding doen en als je klaar bent dan kun je gelukkig weer naar Systeemconfiguratie (msconfig) gaan en weer opstarten in de normale modus door het vinkje weg te halen.
BootSafe
Wil je geen gebruik maken van de instellingen die Windows je biedt dan is er een alternatief in de vorm van het programma BootSafe. Het betreft een zip-bestandje dat je hier kunt downloaden. De download zal meteen starten en eenmaal gedownload is het een kwestie van het bestand uitpakken. Het programma behoeft geen installatie en start dus op als je op het exe-bestand klikt.
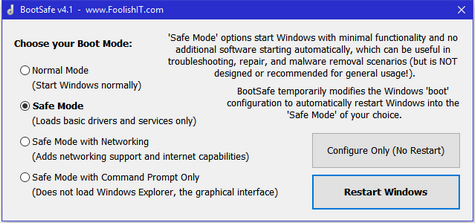
Om de computer in veilige modus op te starten selecteer je Safe Mode. Wil je in de veilige modus opstarten met behoud van je internet verbinding dan kies je voor Safe Mode with networking. Alleen met de Command Prompt opstarten? Kies dan voor de onderste optie. Welke optie je ook kiest, klik op de knop Restart Windows zodat de computer opnieuw opgestart wordt maar nu in de veilige modus. Als je de computer niet onmiddellijk op wil starten, klik dan op Configure Only. Bij de eerstvolgende (her)start zal de computer in de veilige modus opstarten.
Zodra Windows in een van de veilige modus opties is opgestart met BootSafe dan verschijnt na de opstart een venster met de vraag of je de volgende keer Windows opnieuw in diezelfde modus, dan wel in de normale modus (Normal Mode) wilt herstarten.

Klik op Ja als je in de normale modus wil opstarten, klik op Nee als nogmaals in de veilige modus wil opstarten.
Het lijkt mij dat je voor de eerste optie kiest. In ieder geval om te zien of de acties die je hebt uitgevoerd nut hebben gehad.
Nog een methode
Door gebruik te maken van deze methode wordt de F8-toets geactiveerd.
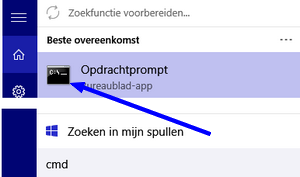
Type cmd in de zoekfunctie van Windows en klik met rechts op Opdrachtprompt. Klik op als Administrator uitvoeren en klik op OK als daarom gevraagd wordt. Kopieer de opdrachtregel bcdedit /set {default} bootmenupolicy legacy en plak de opdrachtregel in het venster Opdrachtprompt. Druk vervolgens op Enter. Plakken in de Opdrachtprompt doe je trouwens door met rechts in het venster te klikken en voor plakken te kiezen.
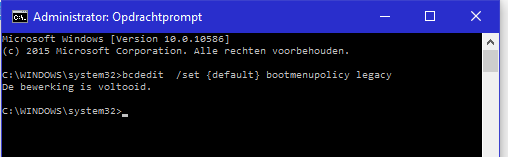
Sluit het venster door op het kruisje te klikken. Voortaan kun je de computer met ingedrukte F8 toets in de veilige modus opstarten.
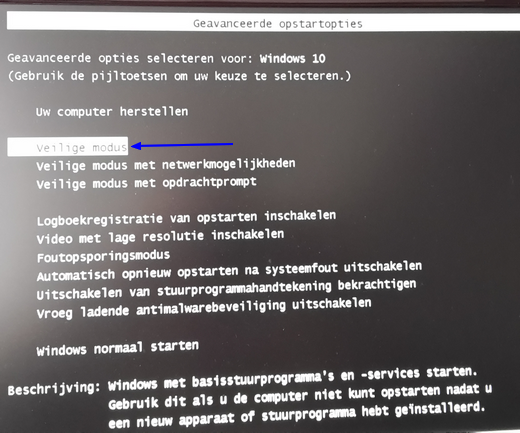
In ieder geval heb je keus te over om je computer in de veilige modus op te starten. Het is maar voor welke optie je kiest.
|
Workshop; beheer je foto's met Apple Foto's deel 1
|
Auteur: leofact
|

|
In het tijdperk van de digitale camera is een plaatje zo geschoten. De smartphone is altijd bij de hand en ook met de compact of reflexcamera is het steeds eenvoudiger om de bestanden naar je apparaten over te zetten. De toename in megapixels maakt dat naast de kwaliteit, ook de bestandsomvang steeds verder toeneemt. Om die steeds maar groter wordende verzameling onder controle te houden is goed fotobeheer noodzakelijk. Een snelle zoektocht op internet levert heel wat programma’s op waar je dat mee kunt doen. Adobe’s Lightroom wordt door veel professionals gebruikt. Picasa zal voor velen een oude bekende zijn. Het wordt echter uitgefaseerd en opgevolgd door Google Photo’s. Voor Apple-gebruikers is er een fijn alternatief: Foto’s. Dit is de app die Apple standaard aanbiedt op alle
apparaten om foto’s te beheren en te bewerken.
De app werd voor het eerst aangeboden door middel van een update in Yosemite (OS X 10.10.3). Het verving iPhoto. Gebruikers van Aperture kunnen nog altijd hun favoriete foto-app gebruiken, maar ook Aperture verdwijnt op termijn en wordt nu al niet meer bijgewerkt. Voor veel gebruikers was dit in eerste instantie geen plezierig nieuws; Foto’s leek een uitgeklede versie van iPhoto. Dat blijkt gelukkig nogal mee te vallen. Bovendien werkt Apple hard aan Foto’s; verwacht wordt dat in de volgende versie van iOS (10) en OS X (12) Foto’s een flinke update krijgt. Fijn is nu al dat Foto’s op al je apparaten op een vergelijkbare manier werkt. Ook de vergaande iCloud integratie is heel erg prettig. Je hele foto verzameling overal exact zelfde en zonder dat daardoor de opslag van je apparaten onnodig volloopt.
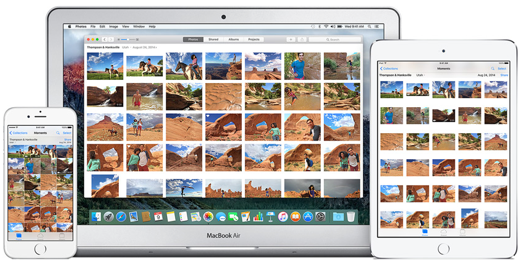
Deze workshop is het eerste deel van een tweeluik waarin het beheren en organiseren van je fotobibliotheek wordt uitgewerkt. In het tweede deel worden de mogelijkheden om je foto’s te bewerken besproken.
De beschrijving gaat uit van OS X, maar is in de meeste gevallen ook van toepassing op Foto’s van iOS.
Minimalistische interface
Bij het openen van de app valt gelijk op dat je voornamelijk voorbeeldweergaven ziet en dat de interface van de app weinig aandacht en ruimte vraagt. Zo wordt gelijk duidelijk waar het om draait; jouw foto’s. Natuurlijk moet je er wel iets mee kunnen doen. De minimalistische interface biedt daarvoor het volgende:
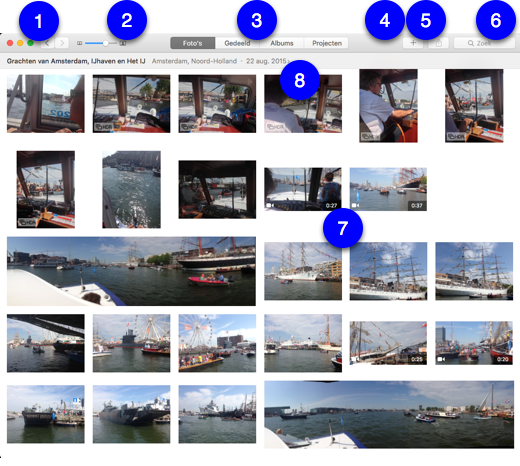
Je ziet hier je foto’s in een doorlopend overzicht. Ze zijn opgedeeld in tijd en plaats, dit noemt Apple Momenten.
Linksboven staan de bekende stoplichtlichtknoppen waarmee je het venster van de app kunt sluiten, minimaliseren of beeldvullend weergeven. Daarnaast zie je de pijlknoppen (1) waarmee je kiest tussen de Jaar-, Sets-, of Momentenweergave. De Jaarweergave geeft alle foto’s op jaar, bij Sets worden de foto’s, genomen op een bepaalde plaats en periode, bij elkaar gezet en onder Momenten worden de foto’s op datum bij elkaar geplaatst.
Soms wordt alleen de terugknop getoond. Je kunt er dan een stapje terug mee doen in de interface.
Met de schuif bij (2) stel je de grootte in van de voorbeeldweergaven.
Met de knoppen onder (3) kies je voor de weergave van al je Foto’s, de foto’s die je hebt Gedeeld, je Albums en je Projecten. Onder de projecten vind je de mogelijkheden om je foto’s op verschillende manieren af te laten drukken of te presenteren door middel van een diavertoning.
Ditzelfde geldt voor de nieuwe Livefoto’s, wat in feite kleine video’s zijn.
Tussen de rijen foto’s wordt steeds de datum en plaats van opname getoond (8). Met een klik hierop wordt de kaartweergave zichtbaar. Je ziet dan de foto’s gerangschikt op de juiste locaties. Het is daarvoor natuurlijk wel noodzakelijk dat de locatie toegevoegd wordt bij de opname (wat automatisch gebeurt bij bijvoorbeeld een iPhone of iPad opname).
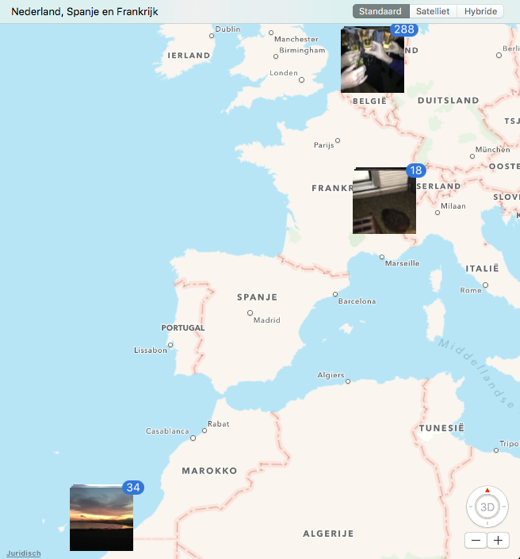
Om terug te keren naar de fotobibliotheek klik je op het pijltje achteruit.
Wanneer je met de muis boven een sectie foto’s zweeft in een bepaalde weergave, worden de deel- en de actieknop (1) zichtbaar. Deze openen dezelfde menu’s als de knoppen in de werkbalk, met dit verschil dat automatisch alle foto’s van de bepaalde sectie worden geselecteerd voor de actie of het delen. Met het pijltje (de “playknop”) start je een diavertoning met de automatisch geselecteerde afbeeldingen.
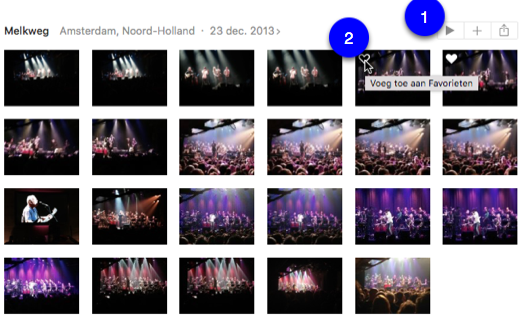
In deze weergave zie je een hartje (2) verschijnen wanneer je de foto selecteert, of er boven zweeft met de cursor. Je maakt de foto tot favoriet door hier op te klikken.
Fotoweergave gebruiken
Een dubbelklik op de foto toont de afbeelding in grote weergave:
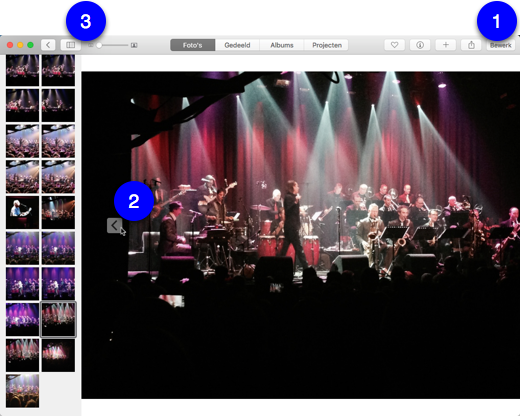
Hier kun je de foto bewerken door op de knop met die naam te klikken (1). Over bewerken lees je meer in deel 2. Je kunt van foto naar foto gaan door op het pijtje te klikken wat verschijnt als je met de cursor naar die kant van de afbeelding wijst (2). Wil je meer zicht op het Moment, of het album waaruit de foto komt, klik dan op Vierkanten weergave (3). Je ziet de andere foto’s dan links in het venster als vierkante voorbeelden:
Navigatiebalk openen
De minimalistische interface geeft veel ruimte aan je foto’s. Soms wil je toch handig tussen de verschillende onderdelen kunnen schakelen en heb je daar best een beetje beeldruimte voor over. In dat geval kun je de navigatiekolom inschakelen. Dat doe je via menu Weergave > Toon navigatiekolom (of druk alt + cmd + S):
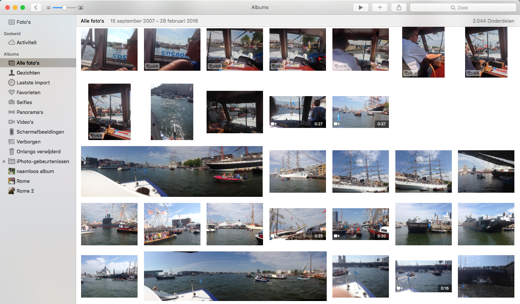
Albums aanmaken
Met albums kun je foto’s bij elkaar plaatsen die jij graag bij elkaar ziet. Het album kun je vervolgens delen, afdrukken enzovoorts. Je maakt een album aan door de gewenste foto’s te selecteren en dan op de actie (plus-) knop te klikken. Een album krijgt de naam die jij kiest. Je kunt later altijd nog foto’s toevoegen of verwijderen.
Orden je foto’s automatisch met slimme albums
Bij slimme albums denkt Apple met je mee. Je kiest de gewenste criteria in het bijbehorende menu en koppelt daar de gewenste actie aan. Met het plusje kun je meer criteria toevoegen:
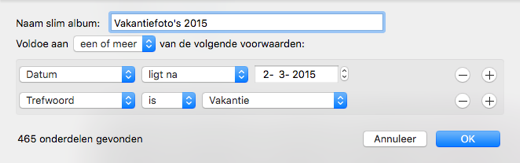
Apple heeft al een paar slimme albums voor je gedefinieerd, namelijk: Selfies, Screenshots, Panorama’s en Favorieten.
Geef je foto’s een gezicht
Foto’s herkent gezichten en je hebt de mogelijkheid om daar namen aan te koppelen. De app zoekt vervolgens gezichten die daar op lijken. Daar heeft de app nog best wat hulp bij nodig.
Gezichten is in feite een slim album wat je dan ook vindt onder de knop Albums (of direct in de navigatiekolom). In die pagina zie je dan een aantal gezichten (favorieten) die vaak voorkomen in je fotobibliotheek. Daaronder zie je een rij kleinere voorbeelden met gezichten die minder vaak herkend worden (suggesties):
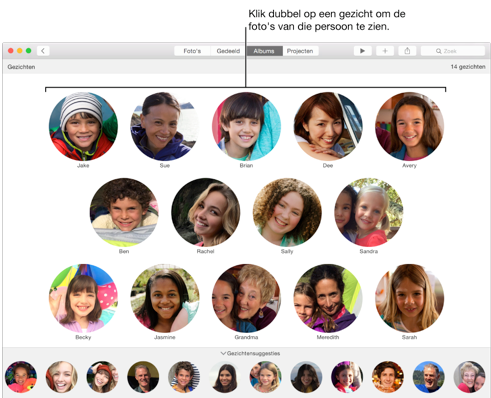
Je begint met het geven van een naam aan de gezichten van de favorieten. Vervolgens kun je gezichten van de onderste balk naar het juiste gezicht erboven slepen. Wanneer het een nieuw gezicht is, geef je het desgewenst een eigen naam door erop te dubbelklikken om dan de naam in te voeren. Met een secundaire (rechts) klik kun je een gezicht negeren; het verdwijnt dan uit de suggesties.
Wanneer je dubbelklikt op één van de grote voorbeeldgezichten krijg je alle foto’s te zien waarop dit gezicht herkend wordt. Je kunt dan voor de hele foto’s, of alleen de gezichten kiezen door bovenin op de juiste knop te klikken. Met een secundaire (rechts) klik roep je het contextmenu op. Hier kun je onder meer aangeven dat je deze bepaalde foto als hoofdfoto voor de gezichten weergave wilt instellen:
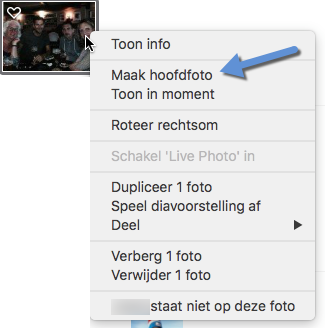
Natuurlijk kun je ook gezichten handmatig invoeren. Dat gaat met een secundaire (rechts) klik op de foto, waarna je voor Info kiest. Na een klik op het plusje worden mogelijke gezichten omcirkelt. Deze cirkels kun je verslepen, aanpassen en verwijderen. De naam typ je in het naamvak. Zie daarvoor het voorbeeld hieronder (foto's van Apple):
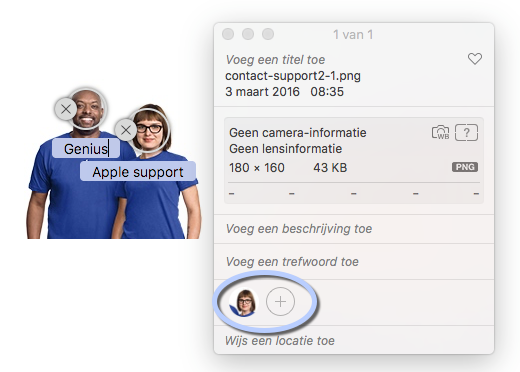
NB. In dit infovenster kun je ook een trefwoord of een locatie invoeren.
Al je foto’s, overal hetzelfde
Standaard worden al je foto’s in de map afbeeldingen opgeslagen. Met Fotostream zorg je ervoor dat je recente foto’s gesynchroniseerd worden tussen je Apple-apparaten met dezelfde Apple ID. Op die manier is je verzameling overal te bekijken. Dit dan wel met de beperking dat Fotostream maximaal duizend foto’s voor je bewaard voor een periode van een maand. Stel je de iCloud fotobibliotheek in, dan kun je heel je verzameling in iCloud bewaren. Deze is dan toegankelijk vanaf elk apparaat dat toegang heeft tot internet, dus ook vanuit Windows of Linux.
Bewerk je een foto op je iPad, dan zie je dat ook op je Mac; handig en praktisch. Een bijkomend voordeel is dat je de verzameling niet in zijn geheel hoeft te bewaren op je apparaten, waarvan de opslagruimte vaak beperkt is. Je kunt dan instellen dat er alleen voorbeelden van kleine omvang worden bewaard. Dat kan gigabytes aan opslagruimte schelen, terwijl je toch de beschikking hebt over je hele bibliotheek. Natuurlijk, “elk voordeel heb zijn nadeel”. In bepaalde situaties moet je even geduld hebben wanneer de originele afbeeldingen noodzakelijk zijn; deze moeten dan eerst gedownload worden, Dat is bijvoorbeeld het geval wanneer je een diavertoning aanmaakt.
ICloud stel je als volgt in bij de voorkeuren:
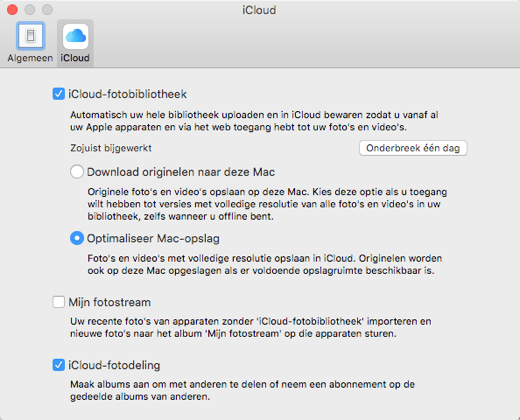
Fotostream snoept geen ruimte af van de iCloud opslagruimte. De iCloud fotobibliotheek doet dat wel. De 5 GB die je gratis krijgt, is dan snel vol. Extra opslagruimte is echter goed betaalbaar. Voor nog geen euro per maand krijg je 50 GB tot je beschikking en daar kun je met een gemiddelde verzameling al goed mee uit de voeten.
Bibliotheek omvang aanpassen
Wanneer je niet al je foto’s in iCloud wilt bewaren staan je de volgende mogelijkheden ter beschikking.
Je kunt de omvang van de bibliotheek verkleinen door foto’s en/of albums te verwijderen uit de bibliotheek.
Verwijderde onderdelen worden echter nog bewaard gedurende maximaal 40 dagen. Deze moeten daarom ook verwijderd worden uit de map Onlangs verwijderd:
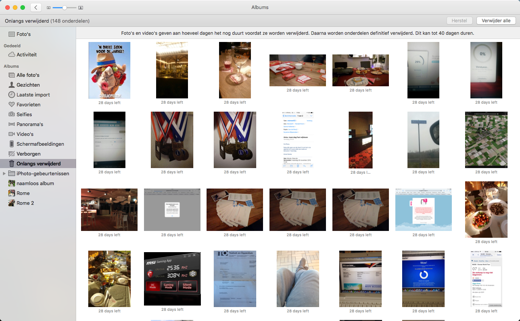
Wanneer je de te verwijderen onderdelen wel wilt bewaren exporteer je ze voor het verwijderen eerst naar een opslaglocatie naar keuze. Dat doe je door, na het selecteren van de te exporteren onderdelen, te kiezen voor menubalk Archief > Exporteren.
Een andere optie is om een nieuwe bibliotheek aan te maken. Daarvoor hou je bij het openen van Foto’s de option(alt)toets ingedrukt:
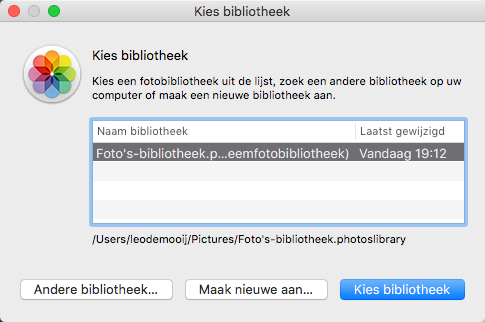
Vervolgens kies je voor Maak nieuwe aan. Je kunt nu alle gewenste onderdelen importeren uit de eerdere bibliotheek.
Standaard opent Foto’s met de systeembibliotheek. Dit is aan te passen door wederom Foto’s met de option(alt)toets ingedrukt te openen. Kies nu voor de bibliotheek die je tot systeemfotobibliotheek wilt maken. Open vervolgens voorkeuren van Foto’s en klik in de tab Algemeen op Gebruik als systeemfotobibliotheek.
Alleen de onderdelen van deze bibliotheek worden gesynchroniseerd met iCloud.
Volgende maand
Dit was het wat de workshop foto’s beheren betreft. Volgende maand wordt er vervolgd met de workshop afbeeldingen bewerken met Apple Foto’s.
|
Windows 10 schermtoetsenbord.
|
Auteur: ErpCity
|

|
Waarom zou je op je pc het schermtoetsenbord gebruiken? Je hebt geen touchscreen en ten tweede ligt er waarschijnlijk een prachtig uitgebreid toetsenbord voor je neus. Als je vaker "over de grens" tikt ken je de meeste Ascii codes wel uit je hoofd en zo niet gebruik je zo'n "handig" kaartje met deze codes voor alle symbolen, vreemde letters en tekens. En voor emoticons? Ach, meestal worden die wel mee geleverd bij de verschillende programma's.
Windows10 heeft voor dat "gedoe" met die "Alt" toets en die kaartjes, maar ook de emoticons, een prachtig oplossing aan boord: het schermtoetsenbord!
Het schermtoetsenbord van Windows 10 is meer dan een alternatief op een gewoon toetsenbord; het bevat de meest gangbare symbolen, speciale letters en tekens, een leuke hoeveelheid emoticons, en tal van vrolijke symbooltjes welke op thema gesorteerd zijn.
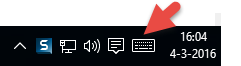 |
Inschakelen van het schermtoetsenbord is erg gemakkelijk: klik met de rechter muisknop ergens op een lege plek in de taakbalk en klik in het pop-up menu op "schermtoetsenbordknop weergeven". Naast de klok verschijnt nu een klein pictogram. |
Een klik op het pictogram brengt het toetsenbord naar voren. Met de toetsen bij de blauwe pijl kun je door het aanbod scrollen, &123 (rode pijl) brengt je bij de symbolen, de smiley spreekt vanzelf. Let op: het aanbod aan tekens en symbolen is groter dan hetgeen zichtbaar is; als je bijvoorbeeld bij het $ teken de linkermuisknop ingedrukt houdt verschijnen er nog andere valuta symbolen. Hetzelfde geldt voor de letters: links vasthouden op de "e" brengt een keuze van e, è, é, ë, ē, ê of 3. Muisknop loslaten op het gewenste teken en hup het staat meteen in je tekst. De eerste maal een leuke zoektocht, daarna gewoon snel en gemakkelijk... Probeer het eens!
|
Digitaliseren: wav naar mp3
|
Auteur: Kate95
|

|
We leven in een wonderlijke tijd. Sinds kort ben ik bezig om een omvangrijke boeken- en muziekverzameling digitaal te maken en op te slaan op een micro-sd kaartje ten grootte van mijn pinknagel. Een slim persoon zei me wel uit te kijken om dat pinknageltje niet kwijt te raken...
Huur of digitaliseren
Mijn gedachten gingen zo: “Als ik nu eens zoveel mogelijk boeken, muziek en films digitaliseer, dan heb ik minder ruimte nodig in mijn huis. Zo kan ik uiteindelijk goedkoper gaan wonen.” Een goede motivatie om wat in te krimpen.
Wav, flac en mp3
Zodoende ben ik aan de slag gegaan. In één week heb ik al mijn cd's geript en als wav bestanden opgeslagen. Wav bestanden zouden verliesloos zijn, en dezelfde kwaliteit hebben als de cd's. Nu hoorde ik later dat flac net zo goed is qua kwaliteit, maar slechts de halve omvang heeft van de wav bestanden. Ach ja, dan zal ik later die verzameling omzetten naar flac.
Nu wil ik de muziekbestanden eerst ook als mp3 hebben, voor op mobiele telefoons. Mp3's zijn veel kleiner qua omvang en bijna overal af te spelen. Nadeel van mp3's is dat de geluidskwaliteit minder is dan van de wav bestanden.
SoundKonvertor
Met dit hele handige programma onder Linux kun je hele mappen met muziek omzetten van het ene naar het andere bestandsformaat.
In Linux Mint KDE installeer ik het programma via Synaptic Package Manager. Het programma is ook onder Ubuntu te installeren.
Een hele map met submappen omzetten, dat werkt als volgt:
1 Select directory
- Klik op File > Add folder en blader naar de map met wav bestanden en klik op Ok.
- Kies de bestandsformaten die je wilt omzetten. Ik klik op Select none en daarna vink ik alleen wav aan.
- Klik ook op Recursive. Daarmee selecteer je alle submappen.
- Klik op Proceed.
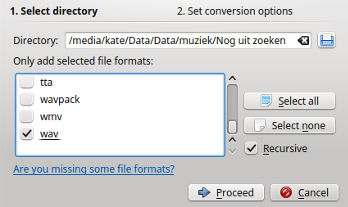
2 Set conversion options
- Nu kies je naar welk formaat de bestanden geconverteerd moeten worden.
- Onder Simple kies ik bijvoorbeeld voor Quality Medium en voor mp3 als Format. Een lagere kwaliteit geeft een kleiner bestand. In dit geval wil ik niet al te grote bestanden.
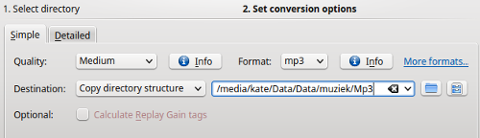
Staat mp3 niet bij de opties, dan vind je rechts onder More formats welk programma je daarvoor kunt installeren.
- Onder de knop Detailed zijn meer opties in te vullen. Wanneer je een erg hoge kwaliteit wilt, kan het zijn dat dat niet goed werkt door een bug in de lame plugin. Je krijgt dan alsnog een medium kwaliteit. Herinstalleren van de lame plugin helpt dan misschien.
- Bij Destination kies ik Copy directory structure om alle mappen mee te kopiëren.
- Dan blader ik naar de plek waar de nieuwe map met alleen mp3's moet komen.Klik op Ok en later op Start.
De pc pruttelt een paar uurtjes en dan is alles in één keer gekopieerd en omgezet naar mp3. Fantastisch!
|
Varia
|
Auteur: CorVerm
|

|
|
Met deze maandelijks terugkerende rubriek brengen we de laatste nieuwsfeiten en wetenswaardigheden op computergebied onder de aandacht.
|
Contactloos zakkenrollen
Volgens de consumentenbond is het mogelijk dat contactloos zakkenrollen tot duizenden euro’s mogelijk is. Voorwaarde is dat de crimineel die je op deze manier geld afhandig willen maken over je pincode moet beschikken.
In de praktijk valt het reuze mee, er is nog geen enkel geval een dergelijke diefstal gemeld. De vraag is of de consumentenbond criminelen op een “goed” idee heeft gebracht.
Bekijk de video op de site van de consumentenbond.
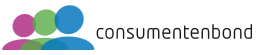
Op de site van Radar lees je meer over deze wijze van betalen en hoe je contactloos betalen kunt uitzetten bij de verschillende banken.

OffCAT een analysetool voor Microsoft Office
Office Configuration Analyzer Tool, kortweg OffCAT, is een tool die je helpt bij het opsporen van problemen in Access, Word, PowerPoint en Excel. Per applicatie kun je genoemde applicaties scannen, om na de scan een verslag van de bevindingen te krijgen. Meestal stelt de tool ook een remedie voor om het probleem op te lossen. Helaas is de tool alleen in het Engels beschikbaar.
Klik op het logo om meer informatie over deze tool te lezen en (onder de kop Het installeren van OffCAT) de tool te downloaden.
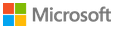
ExeWatch geeft waarschuwing bij ongewenste installatie
Antivirussoftware beschermt je tegen gevaarlijke exe-bestanden die op je computer terechtkomen. Met ExeWatch voorkom je dat er toch eentje door de mazen van het net glipt. Deze gratis tool houdt de harde schijf in het oog en laat u weten wanneer er bijvoorbeeld een exe-file gedownload of geünzipt wordt. Let op! Het bewuste ExeWatch-bestand wordt niet automatisch verwijderd, dat moet je eventueel zelf doen.

Laat je niet in de mail nemen
 |
Fraudehelpdesk.nl heeft in de maanden januari en februari extra aandacht besteed aan de gevaren van kwaadaardige e-mails. Dit onderwerp is meer dan de moeite waard om eens nader over te lezen. Het hoofdonderwerp is laat je niet in de mail nemen,” een leuk gevonden variant op “laat je niet in de maling nemen”. |
De faudehelpdesk.nl heeft in januari 32.848 meldingen ontvangen van valse mails. Nu, op het moment van dit schrijven, dreigt het aantal meldingen die van januari te overtreffen. Meer dan genoeg reden om een bezoek aan de site van faudehelpdesk.nl te brengen en (of nog maar weer eens) te lezen welke gevaren er op je af kunnen komen. Maar vooral ook wat je er tegen kunt doen.

|

|
75 kilometer gratis navigeren, dat is wat de nieuwe app van TomTom je bied. De app is een freemium-toepassing en dat wil zeggen dat er voor bepaalde functies wel geld wordt gerekend. Binnen Nederland kan de app van je internetverbinding gebruik maken voor actuele verkeersinformatie. Wil je verder van huis dan 75 kilometer dan zul je de app aan moeten schaffen.
|

iTools voor Windows
|

|
Met iTools is het makkelijk om iOS apparaten vanaf een Windows computer te beheren en synchroniseren. Bovendien geeft deze tool je de gelegenheid om een back-up te maken en een herstelmogelijkheid voor apps. Een ingebouwde beltoonmaker stelt je in staat om je eigen beltonen samen te stellen.
|
Uiteraard kun je iTools ook op de Mac gebruiken.
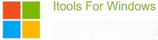
|

|
De Belastingdienst, de Koninklijke Bibliotheek en de Openbare Bibliotheken gaan samenwerken om mensen ondersteuning te bieden bij het digitaal zaken doen met de overheid. Bij alle achthonderd vestigingen van Openbare Bibliotheken is gratis toegang tot internet. Zo kan iedereen zaken afhandelen met de overheid inclusief de belastingdienst.
|
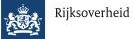
Ubuntu 16.04 Xenial Xerus komt volgende maand uit.
|
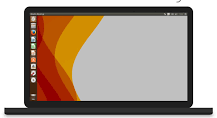
|
Elk halfjaar komt Ubuntu met een nieuwe versie uit. Elke twee jaar is dat een LTS versie. Dus een versie met Lange Termijn Support. Vijf jaar lang updates. Het is het vlaggenschip van Ubuntu en uiteraard beschikbaar in alle variaties, waaronder mijn persoonlijke favoriet Xubuntu. Dat is voor de zakelijke markt. Dat is wat de Ubuntu steunpunten, de experts, bij voorkeur installeren. Met extra zorg klaar gemaakt. 21 april is het weer zover.
Dit keer kijkt de Linux gemeenschap onder andere met grote belangstelling uit naar Convergence. Je verbindt een muis en toetsenbord met je smartphone of tablet, sluit er een beeldscherm op aan om de apparaten te gebruiken als volwaardige pc. Een pc met de vertrouwde Ubuntu omgeving. Geen onnodige apps, alles open source. Klik hier voor een mooie video (3 min). Schitterend, ik ben erg benieuwd!
|
|

|
Open bron grafische programma’s
In LinuxLinks.com staat een prachtig overzicht van 42 grafische programma's, waarvan de nodige beschikbaar zijn voor Windows en MacOS.
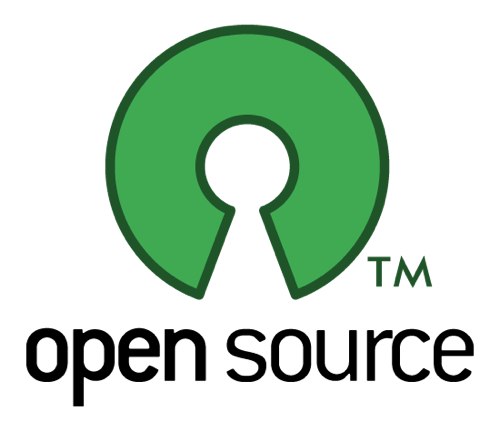 |
In de open source wereld is zo langzamerhand een uitstekende omgeving opgebouwd voor elke creatieveling zoals artiesten, fotografen, animatiemakers en ontwerpers. Met bescheiden eisen aan apparatuur, vrije software en een beetje aanleg liggen professionele resultaten binnen ieders bereik. |
Er is een enorm aanbod aan software om in 2D en 3D te ontwerpen, te bewerken of om te converteren. Hierboven een overzicht van deze software, op één na allemaal met een open source licentie.
Voor elk programma in de lijst is er een uitgebreide beschrijving gemaakt. Klik maar op de benaming van een programma en de beschrijving (helaas in het Engels) komt in beeld.
De vingers jeuken om voor jullie een Nederlandse vertaling te maken van al dat moois. Daarvoor ontbreekt de tijd, maar wat let je om Google Translate te gebruiken. Bovendien steek je daarmee, zonder dat je dat merkt, een heleboel op van de Engelse taal! Ook Wikipedia kan uitkomst brengen. Voer een zoekterm in en de kans is groot dat je een goede (Nederlandstalige) uitleg over het gezochte programma vindt. Bijvoorbeeld over het
programma Blender
Virtual Reality is in
Op het moment is VR (Virtual Reality) helemaal trending. De eerste VR bioscoop opent in Amsterdam de deuren. Alom barst het van het nodige nieuws, modellen en ga zo maar door. Ook het bekende blad ComputerIdee heeft een artikel over de MWC en VR. Leuk!
|

|
Beetje laat allemaal. In onze vorige nieuwsbrief kwamen we al met een artikel met persoonlijke ervaringen op basis van een super goedkope Google Cardboard bril. Die is nu ook te krijgen via de Google Play, maar helaas nog niet voor Europa.
|
Nu we het over ComputerIdee hebben: ze hebben daar altijd een uitstekende spreadsheet om je belastingaangifte mee door te rekenen beschikbaar. De site van de Belastingdienst staat zwaar onder druk doordat er velen tegelijk gebruik van willen maken. De spreadsheet vind ik erg handig. Plus dat je zo lekker ongedwongen kan spelen met alle denkbare scenario's. Het bestand is gratis te downloaden.
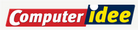
|
Postvak-in
|
Auteur: Redactie
|

|
|
In onze vaste rubriek beantwoorden we vragen aan de hand van onze nieuwsbrief en plaatsen we reacties van onze lezers.

Even een opmerking. Regelmatig keert deze fout terug. Data is een meervoudswoord en betekent gegevens.
De data wordt bewaard is dus volstrekt foutief Nederlands.
Hier moet staan: de data worden bewaard.
Charles
Beste Charles
Je hebt helemaal gelijk.
Ik steek hem in mijn zak.
Met vriendelijke groet,
Leofact
Beste Helpmij,
Wederom bedankt voor de nieuwsbrief. Ik lees ze allemaal met veel plezier en steek er steeds weer wat van op.
In het deel Excel wordt rekenen met tijd en de functie integer uitgelegd.
De formule =((D15-INTEGER(D15))*24)*F15 kan simpeler.
Met =D15/"1:00”*F15 krijg je precies hetzelfde.
Groeten,
René
Beste René
Dank je voor je positieve feedback en je aanvulling op het Excel-artikel.
Met vriendelijke groet,
De redactie
Geachte mevrouw/heer,
Wilt u de nieuwsbrief voortaan naar het e-mailadres ****@gmail.com sturen en het adres ****@live.nl verwijderen uit uw adressenbestand?
Met vr. groet,
Hans van Baaren
Beste Hans,
Dat doen we graag.
Voor de volledigheid wil ik er wel op wijzen dat dit eenvoudig zelf is uit te voeren via de link die in de colofon van iedere nieuwsbrief wordt gegeven: email aanpassen
Met vriendelijk groet,
De redactie
|
|
|
|
| |
|
DISCLAIMER
Alle handels en/of productnamen hier vermeld, zijn eigendom van de
respectievelijke eigenaars. De redactie van de Helpmij Nieuwsbrief gaat
uiterst zorgvuldig te werk bij de vergaring, totstandkoming en
publicatie van de informatie in de nieuwsbrief. Niettemin kunnen er geen
rechten worden ontleend aan de inhoud van de nieuwsbrief en sluit de
redactie iedere aansprakelijkheid uit voor eventuele gevolgen, waaronder
begrepen directe en indirecte schade. Het toepassen van informatie en
gebruik van software is voor eigen risico. De adressen van de abonnees
zullen nimmer openbaar worden gemaakt en/of verkocht aan derden. Bij
misbruik van het distributiesysteem van de nieuwsbrief door onbevoegden
of een mogelijke storing, van welke aard dan ook, kan de redactie niet
aansprakelijk gesteld worden voor eventuele daaruit voortvloeiende
schade. Het is niet toegestaan om de inhoud, of delen daarvan, zonder
voorafgaande schriftelijke toestemming te gebruiken.
De redactie heeft het recht om (ingezonden) bijdragen zonder opgaaf van
redenen te weigeren, dan wel te wijzigen of in te korten.
|
|
|
|