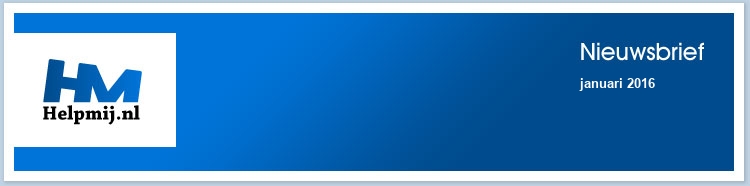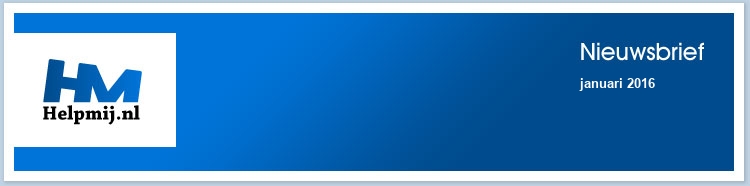Je kent het vast wel; een dierbare wordt zestig, een collega vertrekt, er is een jubileum of noem maar op. Vaak wordt er dan gezocht naar een manier om alle verschillende persoonlijke boodschappen te verzamelen. Ik heb in de loop der jaren al heel wat creatieve knutselarijen voorbij zien komen in allerlei verschillende gedaantes. De laatste jaren is daar een coole mogelijkheid bijgekomen; namelijk een eigen magazine. Dit magazine stel je online samen en kun je, via een drukker, laten drukken in de gewenste oplage. Dat kan variëren van één exemplaar tot ieder denkbaar aantal. Een eigen magazine kan ook heel goed worden ingezet op scholen, voor bijvoorbeeld klassikale projecten. Ook bedrijfsmatig kan een magazine een goede start zijn van een project of verbindend werken, bijvoorbeeld als kerstgeschenk of als bedrijfsblad. Ook een projectverslag van een middelbare
scholier oogt zo zeer professioneel. Datzelfde geldt voor de portfolio van een kunstenaar. Kortom redenen genoeg om er eens over na te denken.

Persoonlijk kwam ik in aanraking met het maken van een eigen magazine op initiatief van mijn dochter. Mijn vrouw zou zestig worden en mijn dochter bracht het idee in om een magazine voor haar te maken. Een idee wat in zeer goede aarde viel. Met mijn zoon erbij vormden we met ons drieën de redactie. Een geheim genootschap, want het moest natuurlijk een verrassing blijven. Er volgden redactievergaderingen in restaurants en kroegen, waarbij het bespreken van elkaars ervaringen uit het verleden al een plezier op zich was. Al snel vloeiden de ideeën voor de verschillende artikelen rijkelijk en kon het magazine gemaakt gaan worden. Dit vormde tegelijk de grondslag voor deze workshop.
Twee delen
Deze workshop bespreekt de online mogelijkheden om een magazine te maken en geeft uitleg van de tool die Jilster daarvoor aanbiedt. In de volgende aflevering wordt het plaatsen van de inhoud met daarbij diverse tips en trucs besproken.
De afbeeldingen uit deze workshop zijn vrijwel allemaal screenshots van Jilster.nl.
Moeilijk?
Is het nu moeilijk om een magazine te maken? Daar is geen eenduidig antwoord op te geven. Het ligt onder meer aan de eisen die je er aan gaat stellen en je eigen ervaring en vaardigheden die je meeneemt. Meer kunnen is niet altijd een voordeel, want dat betekent ook vaak dat je de lat hoger gaat leggen en dat maakt het dan juist weer wat lastiger.
Ga je bijvoorbeeld uit van de sjablonen die er voor allerlei onderwerpen worden aangeboden, dan is het vaak een kwestie van tekst en afbeeldingen aanpassen. Wil je elke pagina van de grond af ontwerpen, dan zul je daar uiteraard meer inspanning voor moeten verrichten. Inspanning die je overigens wel weer terug ziet in de kwaliteit en vooral originaliteit van het eindproduct.
Over het algemeen kan gezegd worden dat iemand die wel eens een digitaal kaartje heeft samengesteld via b.v. Greetz een heel eind kan komen. Iemand in de redactie die wat meer ervaring heeft met DTP (DeskTop Publishing) is natuurlijk wel een pré.
Mogelijkheden
Op internet kun je via verschillende sites een magazine maken. Hieronder een paar willekeurige voorbeelden:
Bij ons viel de keuze echter op Jilster. Dit vanwege de bekendheid ermee, de vrij prettige gebruiksvriendelijkheid en de eenvoudige mogelijkheden om met meerdere mensen (redacteuren) online samen te werken aan de samenstelling van het blad.
Naast een aantal opties in prijs/kwaliteit en hoeveelheid pagina’s, biedt Jilster ook de mogelijkheid (tegen geringe kosten) om alleen een pdf van het blad te “drukken” in webkwaliteit (72 DPI, dus niet geschikt voor de drukker). Eventueel kan er van de voorpagina wel een pdf in drukformaat (300 DPI) aangeschaft worden. Een poster van de voorpagina behoort ook tot mogelijkheden. Als laatste kan het magazine ook digitaal worden aangeboden via de site van Jilster en dat is zelfs helemaal gratis.
NB, DPI of dots per inch staat voor het aantal “stippen” per inch (ongeveer 2,5 cm). Hoe hoger de DPI, hoe scherper het beeld en hoe hoger de kwaliteit. In het algemeen is 72 DPI voldoende voor schermweergave. Voor een goede afdruk bij de drukker wordt 300 DPI aangehouden.
Van start
De eerste stap om aan de slag te gaan, is het inschrijven bij Jilster. Dat gaat via deze pagina en is in een paar tellen gebeurd:

Met Nieuw Tijdschrift starten zet je de volgende stap. Geef hier de naam op van je nieuwe magazine en het gewenste aantal pagina’s. Dat is later eenvoudig aan te passen. Het aantal is alleen aan te passen per 4 pagina’s. Dit heeft met de manier van binden te maken. Dit is iets om straks rekening mee te houden. Een extra paginaatje van een redacteur kan ervoor zorgen dat je er drie extra te vullen hebt. Er zijn echter genoeg extra onderwerpen te bedenken om een pagina gevuld te krijgen.
Hulp
Het is handig om eerst de aanwijzingen te lezen voor je daadwerkelijk van start gaat. Die vind je hier.
Het loont echt om de verschillende onderwerpen even rustig door te lezen. Ook later kun je hier eenvoudig iets terug vinden over wat misschien even niet lukken wil. Blijven er toch nog vragen over dan kun je (tijdens openingsuren) een chat starten rechts onderin de pagina:
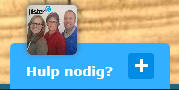
Daarnaast kunnen er vragen via de e-mail gesteld worden. Mijn ervaring is dat je snel en adequaat antwoord krijgt.
Mijn tijdschriften
Wanneer je van start gaat kom je in een overzicht waarin je de eigen aangemaakte tijdschriften terug vindt:
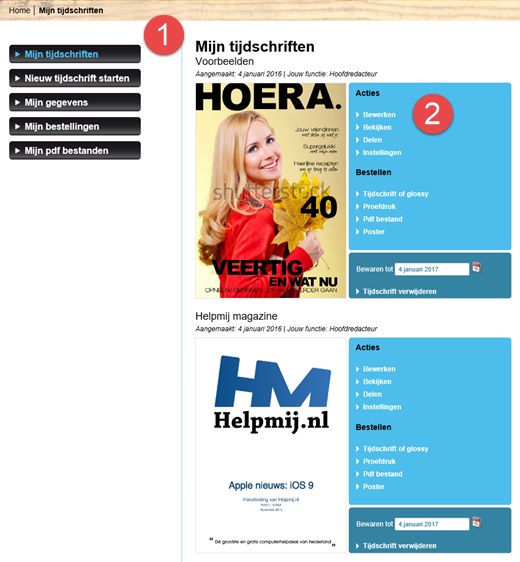
Linksboven (1) staan de algemene opties, zoals je gegevens en bestellingen en de mogelijkheid om een nieuw tijdschrift te starten. Rechts daarnaast zie je de eigen tijdschriften met per tijdschrift de mogelijke opties. Deze worden in twee categorieën verdeeld; Acties en Bestellen. De opties daarvan spreken grotendeels voor zichzelf. We kiezen hier voor bewerken om met het tijdschrift aan de gang te gaan.
Obstakel
Voordat er met bewerken aan de slag wordt gegaan kan er nog een laatste obstakel opdoemen. De editor, die we later nodig hebben, maakt namelijk gebruik van Flash. Helaas heeft Flash de laatste tijd onder vuur gelegen wegens beveiligingsproblemen. Zelfs Adobe heeft aangekondigd dat het zijn handen er vanaf gaat trekken. Gelukkig zorgen ze nog wel steeds voor de nodige updates. Zorg dat je deze altijd binnen haalt. Bij Microsoft Edge en Google Chrome is dat standaard het geval. Bij de andere browsers moet dit mogelijk handmatig gebeuren. Flash kun je hier downloaden. Heb je een virusscanner (wat wel is te hopen); haal dan wel even het vinkje weg bij McAfee Security Scan Plus. Dat is dan overbodig en kan mogelijk je systeem vertragen. Zie hieronder:
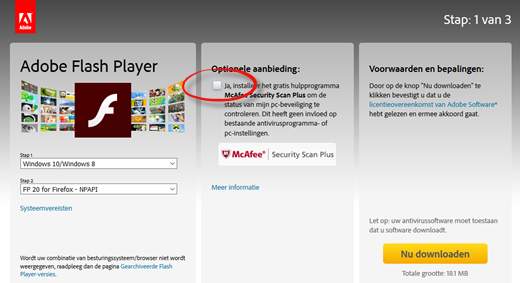
Voor het bewerken van een pagina in de editor is Flash noodzakelijk. Er zijn (nog) geen andere tools of apps beschikbaar. De editor is daardoor ook niet beschikbaar op bijvoorbeeld de iPad. De moeite om Flash te gebruiken wordt wel beloond met een gebruiksvriendelijk werkende omgeving.
Aan de slag
Nu zijn we toch echt beland op het moment dat we met ons eigen tijdschrift aan de gang kunnen. Na een klik op bewerken opent de pagina waarin je alle pagina’s van je tijdschrift ziet; dit is het tijdschrift-bureaublad:
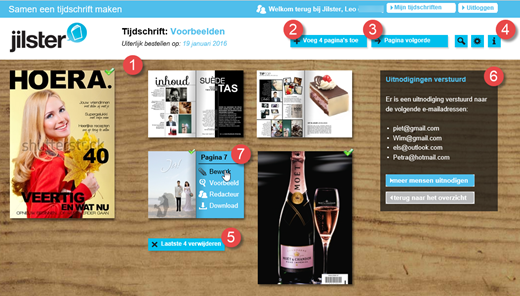
Op dit bureaublad (1) zie je verkleinde voorbeelden (thumbnails) van alle pagina’s. De voor- en achterkant springen eruit omdat deze groter worden weergegeven. Met knop (2) voeg je pagina’s toe en met knop (3) kun je de volgorde aanpassen. Bij (4) kies je respectievelijk voor een voorbeeldweergave, de instellingen-pagina en de help-pagina’s. Met knop (5) voeg je pagina’s toe. Bij (6) beheer je de redactietoewijzingen en tenslotte zie je (7) als je met de muis boven een pagina zweeft. Vervolgens kun je kiezen voor bewerken, voorbeeld, de redacteur die is toegewezen, of de download van een afdrukvoorbeeld.
Redacteuren beheren
Om samen te kunnen werken nodig je een groep mensen uit lid te worden van de redactie. Per redacteur wijs je één of meerdere pagina’s toe. Op die manier kunnen zij elkaars werk niet verstoren. Je kunt er voor kiezen dat de redacteuren elkaars pagina’s niet zien; zo blijft het blad een verrassing, óók voor de deelnemers. Zet hiervoor bij Tijdschriftinstellingen (4) het betreffende vinkje.
De redacteuren nodig je uit via redacteurenbeheer, rechts op de pagina:
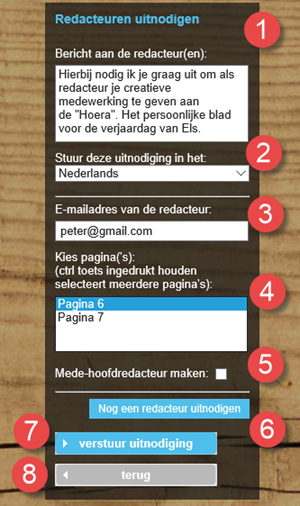
Met een paar regels personaliseer je de uitnodiging (1). Jilster voegt eigen tekst met uitleg toe. Je kunt hier kiezen in welke taal dat wordt gedaan (2), geef vervolgens het e-mailadres (3) en wijs een pagina toe (4). Alleen pagina’s die nog niet zijn toegewezen zijn hier te selecteren. Vink bij (5) aan of je hoofdredacteur-rechten wilt geven (alle pagina’s zien en bewerken). Herhaal dit proces met een klik op knop (6) voor iedere redacteur die je wilt uitnodigen. De uitnodigingstekst en taal is voor iedere redacteur hetzelfde. Wil je voor bepaalde redacteuren een andere tekst of taal dan verzend je de eerste uitnodiging door op knop (7) te klikken en begin je opnieuw door meer uitnodigingen aan te maken.
Als dit proces is afgerond klik je op terug (8) en nu zie je welke redacteuren zijn uitgenodigd. Redacteuren die op de uitnodiging ingaan en zich aanmelden voor je tijdschrift zie je nu één voor één als redacteur vermeld. Je kunt een herinnering versturen aan iedereen die zich nog niet heeft ingeschreven door op de betreffende knop te klikken. Met de ingeschreven redacteuren kun je in contact treden door middel van Redactie overleg. Dit vind je onderop de pagina en opent na een klik op knop die heel treffend ook zo heet. Redactie overleg:
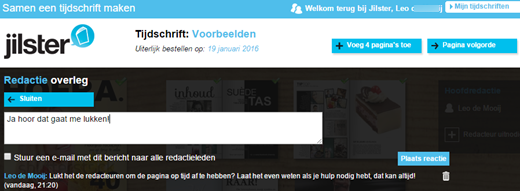
Op deze manier kunnen de redacteuren eenvoudig met elkaar in contact treden voor hulp en overleg.
Editor
Nu wordt het tijd om met de editor kennis te maken. De editor opent altijd paginavullend in een nieuwe pagina. Dat is handig; je kunt meerdere pagina’s open hebben staan om daar vervolgens snel tussen te kunnen schakelen. Wil je liever niet beeldvullend werken, dan pas je dat per keer aan met de bekende Windowsknoppen rechts bovenaan de pagina. Klik op de twee overlappende vierkantjes in het midden om beeldvullende weergave uit te zetten.
De editor heeft de volgende functies:
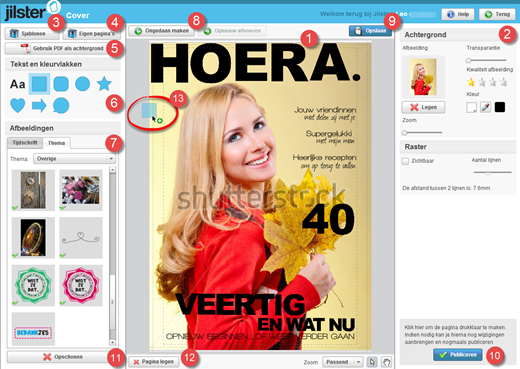
Het werkblad (1), hier zie je de pagina waar je aan werkt. Belangrijk zijn de twee (gestippelde) kantlijnen, de buitenste geeft mogelijk snijverlies aan, de binnenste lijn geeft de optimaal leesbare inhoud aan. Plaats tekst daarom altijd binnen deze binnenste kantlijnen.
Bij (2) zie je altijd de opties van de huidige bewerking; dat kunnen tekst, vorm of afbeeldingsopties zijn. Daarboven zie je de knoppen om naar de helppagina’s te gaan en terug naar het tijdschrift-bureaublad.
Met knop (3) open je het menu om een keuze te maken tussen de diverse aangeboden sjablonen en met knop (4) voeg je een eigen eerder gemaakte pagina in. Met behulp van knop (5) kun je een PDF uploaden en gebruiken als pagina (achtergrond). De pdf kun je maken met DTP-pakketten zoals Quark Express, of Adobe Indesign, ook het meer toegankelijke MS Publisher kan hiervoor gebruikt worden. Professionele paginaopmaak is op deze manier goed te realiseren. Daaronder vind je de mogelijkheden om pagina-elementen in te voegen.
Bij (6) kun je tekst en vormen invoegen, deze sleep je eenvoudig naar de pagina (13), om ze aldaar naar wens aan te passen.
Bij (7) voeg je afbeeldingen in. Onder de tab thema zie je de meegeleverde afbeeldingen en achtergronden, onder tijdschrift je eigen afbeeldingen. Deze dien je eerst te uploaden, wat op een simpele manier is uit te voeren na een klik op de knop “Uploaden”.
Tip: afbeeldingen uploaden kan met meerdere tegelijk door Ctrl vast te houden bij het selecteren, of door een eerste afbeelding te selecteren en vervolgens Shift in te drukken en dan de laatste afbeelding te selecteren waardoor alle tussenliggende afbeeldingen worden geselecteerd. Druk Ctrl + A om alle bestanden in een map in één keer te selecteren.
Heb je een foutje gemaakt, dan kun je dat met knop (8) weer ongedaan maken en dat draai je eventueel weer terug met knop ernaast. Ben je klaar, dan sla je de pagina op met Opslaan (9). Is de pagina helemaal klaar, dan moet deze gepubliceerd worden om klaar gezet te worden voor de drukker. Dat gaat met de knop Publiceren (10). Gepubliceerde pagina’s herken je aan het groene vinkje op het pagina-bureaublad. Pagina’s kunnen nog altijd worden aangepast, maar dienen daarna opnieuw gepubliceerd te worden voordat het blad ter perse gaat.
Mogelijk gebruik je niet alle pagina’s die je hebt geüpload. Je kunt dit opschonen met knop (11). Let op; dit schoont ook afbeeldingen op van andere redacteuren, die deze mogelijk nog wilden gebruiken, dus “handle with care”. Met (12) kun je in één keer de hele pagina legen als je helemaal opnieuw wilt beginnen. Ook hierbij is enige voorzichtigheid op zijn plaats. Rechts naast de laatste knop zie je de zoom-opties en de keuze tussen de cursor of het “grijpertje”.
Wanneer het tijdschrift af is wil je waarschijnlijk de paginavolgorde nog aanpassen. Dat doe je op het pagina-bureaublad met de al eerder genoemde knop. Dit opent een venster met alle pagina’s op volgorde met een kleine thumbnail ter herkenning. Je kunt de pagina’s hier eenvoudig op en neer slepen. Dat kan ook nog na het publiceren.
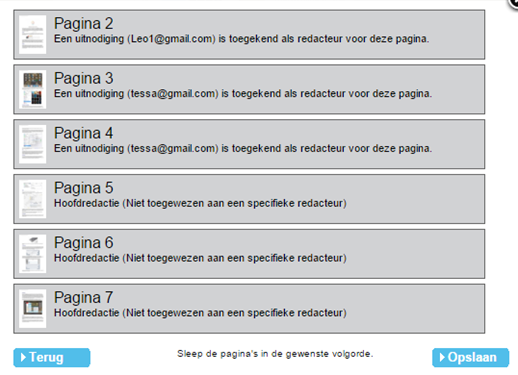
Het aanpassen van de volgorde van meerdere pagina’s blijkt nog best een uitdaging, maar als je het in meerdere stappen uitvoert kom je er toch goed uit.
Inhoud plaatsen
Dit was het voor deze maand. Volgende maand bespreek ik het plaatsen van de inhoud met diverse tips en trucs. Hoe het tijdschrift er uit gaat zien blijft nog dus spannend. Dit komt overeen met de werkelijkheid, want ik vond het behoorlijk spannend toen ik voor het eerst het pakketje open maakte met de versgedrukte tijdschriften erin. Hoe ik die er uit vond zien bewaren we nog even voor deel twee van deze workshop.
|