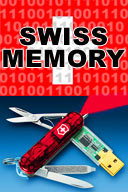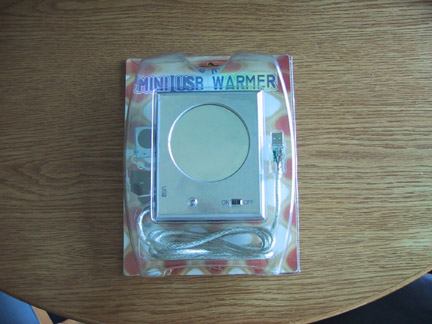- Schenking voor Helpmij.nl
- Kerstgedachte
- USB poort, wonderpoort
- Tweaks & Tips
- SHERLOCK - The Detective
- Casemodding deel 5
De redactie bestaat uit:
Huijb (hoofdredacteur)
Crash
Margje
Neleke
Rene_Overtoom
Sarvo
XP_PC
De redactie is te bereiken op
redactie@helpmij.nl. Naar dit
e-mailadres géén vragen sturen die betrekking hebben op computers en
dergelijke. Deze horen op het forum geplaatst te worden.
Wilt u een bijdrage leveren aan de nieuwsbrief dan kunt u e-mailen naar
bovenstaand adres of u bezoekt het forum en plaatst uw bijdrage in de
sectie nieuwsbrief.
Oplage
De nieuwsbrief wordt naar 21203 unieke e-mailadressen verstuurd. Deze
e-mailadressen zijn via opt-in geselecteerd.
Adverteren
Indien u een advertentie wilt laten plaatsen in deze nieuwsbrief neem
dan contact op met de redactie.
Aan- en afmelden
Iedereen die zich aanmeldt bij Helpmij.nl krijgt standaard de
nieuwsbrief toegestuurd. Wilt u de volgende uitgaven niet meer
ontvangen, dan kunt u zich hier afmelden.
Is deze nieuwsbrief naar u doorgestuurd en wilt u hem zelf ontvangen? Ga
dan naar de site en meld u aan bij het forum. U zult dan automatisch de
nieuwsbrief ontvangen. Als u al aangemeld bent en u hebt de nieuwsbrief
niet ontvangen, dan kunt u zich hier aanmelden.
Wilt u nog eens een artikel nalezen? Wanneer u lid van de vereniging
bent, kunt u hier in oude Nieuwsbrieven zoeken.
DISCLAIMER
Alle handels en/of productnamen hier vermeld, zijn eigendom van de
respectievelijke eigenaars. De redactie van de Helpmij Nieuwsbrief gaat
uiterst zorgvuldig te werk bij de vergaring, totstandkoming en
publicatie van de informatie in de nieuwsbrief. Niettemin kunnen er geen
rechten worden ontleend aan de inhoud van de nieuwsbrief en sluit de
redactie iedere aansprakelijkheid uit voor eventuele gevolgen, waaronder
begrepen directe en indirecte schade. Het toepassen van informatie en
gebruik van software is voor eigen risico. De adressen van de abonnees
zullen nimmer openbaar worden gemaakt en/of verkocht aan derden. Bij
misbruik van het distributiesysteem van de nieuwsbrief door onbevoegden
of een mogelijke storing, van welke aard dan ook, kan de redactie niet
aansprakelijk gesteld worden voor eventuele daaruit voortvloeiende
schade. Het is niet toegestaan om de inhoud, of delen daarvan, zonder
voorafgaande schriftelijke toestemming te gebruiken.
De redactie heeft het recht om (ingezonden) bijdragen zonder opgaaf van
redenen te weigeren, dan wel te wijzigen of in te korten.



|
|
Schenking voor Helpmij.nl |
Door: huijb |
 |
Zoals velen van u inmiddels hebben kunnen lezen heeft Helpmij een schenking gehad van een onbekend persoon. Voor diegene die hier nog niets van hebben meegekregen, Helpmij heeft nieuw forum software gehad. De redactie van de Nieuwsbrief wil deze persoon ontzettend bedanken voor deze royale gift. Op dit moment werkt Helpmij nog met vBulletin versie 2.0.0 beta 5, door deze schenking gaan we gebruik maken van vBulletin versie 3.5.2. Op dit moment wordt er druk gewerkt aan de migratie, dit betekent testen, testen en nog eens testen tevens zijn we druk op zoek naar de (ver)taalfouten die er in zitten, al met al goed nieuws dus en ik kan u zeggen, het ziet er mooi uit, het is even wennen maar dan heb je ook wat.
Helpmij.nl is alweer sinds enige tijd een vereniging de reden hiervan is dat de kosten niet meer waren op te brengen door een enkele persoon. Leden krijgen door lid te worden van Helpmij.nl een aantal voordelen, nu heeft het bestuur van de vereniging het plan opgevat om eens aan de gebruikers van het forum te vragen wat heeft jullie doen besluiten om lid te worden en aan de niet leden wat zij als voordeel willen zien om uiteindelijk wel lid te worden, wilt u mee praten over deze vraag kijk dan in deze topic Helpmij.nl wil jullie mening wel eens horen
Ook is het bestuur druk bezig met de organisatie van de Helpmij-dag in 2006. Zoals je heb kunnen lezen zijn er vrijwilligers gevraagd om samen met hun van gedachten te wisselen en om ideeën aan te dragen en deze verder uit te werken, eigenlijk zoals het hoort in een vereniging.
Namens de redactie wens ik iedereen een spetterend 2006.
|
|
|
|

|
Kerstgedachte |
Door: Sarvo |
 |
Een collega van mij heeft al een hele poos problemen met haar computer.
Als een goed collega betaamt, bood ik aan om er eens naar te kijken.
Na een aantal keer haar er van te overtuigen dat het wel ging lukken op de brommer,
nam ze de zieke computer mee.
De kast zag er prima uit en mijn verwachtingen groeiden gestaag.
Na het aansluitwerk startte ik de pc op en vol goede moed kwam het Windows98 logo in beeld. 5 minuten later was de pc eindelijk aanspreekbaar, maar het vastlopen viel reuze mee.
Na het verwijderen van alle overbodige software ging het al een stuk beter,
maar goed komen zou het nooit, gezien de software van tegenwoordig.
Ineens schoot me te binnen dat er nog een afgedankte kast lag, met een oude Pentium 4 cpu.
Na wat overleg mocht ik me helemaal uitleven om van die twee nog een leuke computer
in elkaar te flansen.
Tot mijn grote schrik zat er een bigfoot in van 4GB.
Helaas had ik geen schijf liggen en moest deze gebruiken. Een paar foutmeldingen en
druppels zweet van mijn hoofd later lukte het me eindelijk om de boel op te starten.
Mijn hart klopte weer rustig en na sp2 in XP te hebben geïntegreerd en XP gestript te hebben met nLite, begon ik de installatie.
Het verliep gelukkig soepeltjes allemaal en een uurtje later was de pc ingericht met spelletjes en al, klaar om door een blije collega gebruikt te worden.
Mijn nichtje heeft nog een soortgelijke Pentium 2 staan als mijn collega had, en daar kan ik vast wel weer een leuk werkende pc van maken.
Hier zit ik nu achter mijn bureau en koester de gedachte dat ik met kerst iemand blij heb kunnen maken.
Ik hoop dat in het volgende jaar meer mensen gelukkig mogen worden door een klein gebaar van iemand anders.
Met een glimlach wens ik iedereen hele fijne dagen toe en een voorspoedig nieuwjaar.
|
|
|
|

|
USB poort, wonderpoort |
Door: XP_PC |
 |
Zo rond de kerstdagen sluiten sommige mensen hun kerstboom aan op hun USB poort, houden ze hun chocolademelk warm met de USB-mokwarmer terwijl ze hun bureau schoonmaken met de USB-stofzuiger. En dat terwijl ze lekkere warme voeten houden met hun.. USB-sloffen.
Maar hoe kan dat toch? En is er meer mogelijk?
Technisch
Eerst even een kleine inleiding. USB staat voor Universal Serial Bus. Het is een platte, rechthoekige stekker aansluiting waarop diverse randapparaten aangesloten kunnen worden, zoals een printer, scanner, camera, toetsenbord, muis en allerlei ‘speelgoed’. De USB-verbinding is veel sneller dan een parallelverbinding en heeft vandaag de dag de voorkeur. We onderscheiden de varianten USB 1.1 en USB 2.0. Het verschil zit hem in de snelheid. USB 1.1 ondersteund alleen Low Speed (1,5 Mbps, gebruikt door muis, keyboard) en Full Speed (12 Mbps, gebruikt door luidsprekers, oude scanners/printers). De nieuwe USB 2.0 ondersteund eerder genoemde EN High Speed (480Mbps, gebruikt door MP3 spelers, scanners, externe harddisk).
Voordelen USB
De achterkant van een gemiddelde PC is een wirwar van snoeren, met daaraan allerlei verschillende stekkers. Als alle randapparaatuur via USB wordt aangesloten blijft er nog slechts één soort snoer over, waarmee alle apparaten met de PC kunnen worden verbonden. Dit is goed voor de overzichtelijkheid, maar bovendien kan USB niet verkeerd aangesloten worden. Het past maar op één plek, één manier.
Het installeren van nieuwe hardware is ‘a peace of cake’ met USB. Je stopt de stekker erin en de PC ontdekt het appraat automatisch. Afhankelijk van het besturingssysteem zullen de drivers automatisch geïnstalleerd worden, of wordt er om een CD gevraagd, en is het apparaat binnen 30 seconden klaar voor gebruik.
Verder is het zo dat:
*Er tot 127 apparaten tegelijkertijd aangesloten kunnen worden.
*Een apparaat die op USB aangesloten wordt geen eigen insteekkaart nodig heeft. De kast hoeft dus niet opengehaald te worden.
*Er geen eigen interrupts, DMA-kanalen of I/O adressen nodig zijn (kortgezegd; de interne regelkamer van de informatie). Dit voorkomt dat apparaten met elkaar conflicteren omdat ze op elkaars ‘snelweg’ gekomen zijn.
*USB Hot Swappable is. Dit wil zeggen dat de USB-apparaten in-en uitgeplugd kunnen worden terwijl de PC aan staat. Opnieuw opstarten is dus niet nodig.
Nadelen USB
Hoewel er in theorie maximaal 127 apparaten aangesloten kunnen worden, wijst de praktijk vaak anders uit. Dit komt door de maximale snelheid: wanneer deze bereikt is raakt de verbinding ‘vol’ en krijgen andere apparaten geen bandbreedte meer.
Vanwege de verschillende standaarden kan het zijn dat apparaten niet op de gewenste snelheid werken. Zo zal het voorkomen dat wanneer je een USB 2.0 scanner aansluit op een USB 1.1 poort de scanner ipv 480 Mpbs op 12 Mpbs zal werken. Een aanzienlijk verschil dus.
Hub
Een PC met 127 USB poorten moet nog uitgevonden worden. Daarvoor is de USB-hub in het leven geroepen. Elk USB apparaat wordt op een hub aangesloten. De USB-aansluiting in een PC is eigenlijk ook een hub (=root-hub). Als er meer aansluitingen nodig zijn kan op een bestaande hub weer een nieuwe hub worden aangesloten.
Vanaf de PC mag er maximaal vier niveaus verder gegaan worden en op een hub kunnen maximaal 7 aansluitingen zitten. Dus: PC => hub => hub => hub => alleen apparaten.
Hubs zijn los te koop maar worden steeds vaker ingebouwd. Denk aan beeldschermen met ingebouwde USB-poorten.
Usb speeltjes
USB is een open standaard. Dat wil zeggen dat iedereen apparatuur mag maken met een USB-interface. USB-apparatuur van alle verschillende fabrikanten moet echter wel met elkaar overweg kunnen; daarom moet men voldoende aan de gemaakte afspraken over USB 1.1 en 2.0.
Een USB-apparaat kan geheel of gedeeltelijk uit de op de bus beschikbare ‘Vusb’ gevoed worden. De stroom die een apparaat uit Vusb gebruikt, moet uiteindelijk door een hub geleverd worden. Een hub kan ook uitgerust worden met een eigen voeding. Een hub die uit de bus gevoed wordt, moet aan elk aangesloten apparaat 100 mA kunnen leveren. Een hub met een eigen voeding moet aan elk apparaat 500 mA kunnen leveren.
Dit betekent dus dat er voor elk apparaat maximaal 500 mA voeding geleverd kan worden, en er dus geen batterijen nodig zijn! Gezien alle voorgaande feiten hebben een aantal mensen de ‘1+1=2’-logica toegepast en zijn hierop verder gegaan.
Zodoende zijn er allerlei leuke dingen ontstaan voor de USB poort. Hieronder enkele voorbeelden:
En zo zijn er nog veel meer apparaten te vinden op USB, zelfs 18+ varianten.
Kortom; zoek je een origineel cadeau en heeft de ontvanger een PC, keus zat!
Veel artikelen zijn alleen via internet te bestellen. Enkelen zijn alleen in Japan/USA verkrijgbaar. Drie sites voor USB producten zijn:
ThinkGeek,
Milk and Cookies, Fangadgets.
En last but not least, voor de feestdagen: De Kerst schudbal met USB aansluiting!
Wanneer dit hebbedingetje word aangeloten zullen de lampjes gaan branden, verschillende kerstliedjes afgespeeld worden en zal het piepschuim in de bol rond dwarrelen alsof het sneeuwt..
Alle bovengenoemde prijzen kunnen afwijken.
|
|
|
|

|
Tweaks & Tips |
Door: Crash |
 |
Let op,
Het gebruik van de aangeboden Tweaks/tips is geheel op eigen risico. Wijzigingen in het Register kunnen ervoor zorgen dat de computer niet meer goed werkt. Maak daarom altijd eerst een back-up van het Register. De Nieuwsbrief Redactie en Helpmij zijn niet verantwoordelijk voor eventuele schade, na het toepassen van Tweaks/tips.
Toetsenbord sneltoetsen in Windows - overzicht
Als u in Windows werkt, kunt u sneltoetsen gebruiken als alternatief voor de muis. U kunt met sneltoetsen bijvoorbeeld het menu Start en andere menu's openen en doorlopen, dialoogvensters openen en sluiten en navigeren in webpagina's. Met behulp van toetsenbord sneltoetsen kunt u ook gemakkelijker communiceren met uw computer.
Klik op een kopje of druk op TAB om een kopje te selecteren en druk vervolgens op ENTER.
Algemene toetsenbord sneltoetsen:
Sneltoets Bewerking
CTRL+C = Kopiëren.
CTRL+X = Knippen.
CTRL+V = Plakken.
CTRL+Z = Ongedaan maken.
DEL = Verwijderen.
SHIFT+DEL = Het geselecteerde item definitief verwijderen zonder het item in de Prullenbak te plaatsen.
CTRL terwijl u een item sleept Het geselecteerde item kopiëren.
CTRL+SHIFT terwijl u een item sleept Een snelkoppeling naar het geselecteerde item maken.
F2 = De naam van het geselecteerde item wijzigen.
CTRL+PIJL-RECHTS = De invoegpositie naar het begin van het volgende woord verplaatsen.
CTRL+PIJL-LINKS = De invoegpositie naar het begin van het vorige woord verplaatsen.
CTRL+PIJL-OMLAAG = De invoegpositie naar het begin van de volgende alinea verplaatsen.
CTRL+PIJL-OMHOOG = De invoegpositie naar het begin van de vorige alinea verplaatsen.
CTRL+SHIFT = met een van de pijltoetsen Een tekstblok markeren.
SHIFT met een van de pijltoetsen Meerdere items in een venster of op het bureaublad selecteren, of tekst in een document selecteren.
CTRL+A = Alles selecteren.
F3 = Een bestand of map zoeken.
ALT+ENTER = De eigenschappen van het geselecteerde item weergeven.
ALT+F4 = Het actieve item sluiten of het actieve programma afsluiten.
ALT+ENTER = De eigenschappen van het geselecteerde object weergeven.
ALT+SPATIEBALK = Het snelmenu voor het actieve venster openen.
CTRL+F4 = Het actieve document sluiten in programma's waarin meerdere documenten tegelijkertijd geopend kunnen zijn.
ALT+TAB = Schakelen tussen geopende items.
ALT+ESC = Items doorlopen in de volgorde waarin ze zijn geopend.
F6 = Schermelementen doorlopen in een venster of op het bureaublad.
F4 = De lijst van de adresbalk weergeven in Deze computer of in Windows Verkenner.
SHIFT+F10 = Het snelmenu voor het geselecteerde item weergeven.
ALT+SPATIEBALK = Het systeemmenu voor het actieve venster weergeven.
CTRL+ESC = Het menu Start weergeven.
ALT+Onderstreepte letter in een menunaam Het desbetreffende menu weergeven.
Onderstreepte letter in een opdrachtnaam in een geopend menu De desbetreffende opdracht uitvoeren.
F10 De menubalk in het actieve programma activeren.
PIJL-RECHTS = Het volgende menu aan de rechterzijde openen of een submenu openen.
PIJL-LINKS = Het volgende menu aan de linkerzijde openen of een submenu sluiten.
F5 Het actieve venster vernieuwen.
BACKSPACE = De map die zich één niveau hoger bevindt, weergeven in Deze computer of in Windows Verkenner.
ESC = De huidige taak annuleren.
SHIFT = wanneer u een cd in het cd-rom-station plaatst Verhinderen dat de cd automatisch wordt gestart.
Toetsenbord sneltoetsen in dialoogvensters:
Sneltoets Bewerking
CTRL+TAB = Naar het volgende tabblad gaan.
CTRL+SHIFT+TAB = Naar het vorige tabblad gaan.
TAB = Naar de volgende optie gaan.
SHIFT+TAB = Naar de vorige optie gaan.
ALT+Onderstreepte letter = De desbetreffende opdracht uitvoeren of de desbetreffende optie selecteren.
ENTER = De opdracht voor de actieve optie of knop uitvoeren.
SPATIEBALK = Het selectievakje in- of uitschakelen als de actieve optie een selectievakje is.
Pijltoetsen = Een keuzerondje selecteren als de actieve optie uit een groep keuzerondjes bestaat.
F1 = Help-informatie weergeven.
F4 = De items in de actieve lijst weergeven.
BACKSPACE = De map op het bovenliggende niveau openen als er een map is geselecteerd in het dialoogvenster Opslaan als of Openen.
Sneltoetsen van Microsoft Natural-toetsenborden:
U kunt de volgende toetsenbord sneltoetsen gebruiken op een Microsoft Natural-toetsenbord of een ander compatibel toetsenbord dat de toets met het Windows-logo () en de toepassingstoets () bevat.
Sneltoets Bewerking
Het menu Start weergeven of verbergen.
+BREAK = Het dialoogvenster Systeemeigenschappen weergeven.
+D = Het bureaublad weergeven.
+M = Alle venster minimaliseren.
+Shift+M = Het formaat van geminimaliseerde vensters herstellen.
+E = Deze computer openen.
+F = Een bestand of map zoeken.
CTRL+ +F = Computers zoeken.
+F1 = Windows Help weergeven.
+L = De computer vergrendelen als u verbonden bent met een netwerkdomein, of schakelen tussen gebruikers als u niet verbonden bent met een netwerkdomein.
+R = Het dialoogvenster Uitvoeren openen.
Het snelmenu voor het geselecteerde item weergeven.
+U = Hulpprogrammabeheer openen.
Toetsenbord sneltoetsen voor toegankelijkheidsopties:
Sneltoets Bewerking
SHIFT-RECHTS = acht seconden ingedrukt houden Filtertoetsen in- en uitschakelen.
ALT-LINKS + SHIFT-LINKS +PRNT-SCRN = Hoog contrast in- en uitschakelen.
ALT-LINKS + SHIFT-LINKS +NUM-LOCK = Muistoetsen in- en uitschakelen.
SHIFT = vijf keer indrukken Plaktoetsen in- en uitschakelen.
NUM-LOCK = vijf seconden ingedrukt houden Schakeltoetsen in- en uitschakelen.
+U = Hulpprogrammabeheer openen.
Toetsenbord sneltoetsen van Windows Verkenner:
Sneltoets Bewerking
END = De onderkant van het actieve venster weergeven.
HOME = De bovenkant van het actieve venster weergeven.
NUM-LOCK + STERRETJE = op numeriek toetsenblok (*) Alle submappen van de geselecteerde map weergeven.
NUM-LOCK + PLUSTEKEN = op numeriek toetsenblok (+) De inhoud van de geselecteerde map weergeven.
NUM-LOCK + MINTEKEN = op numeriek toetsenblok (-) De geselecteerde map samenvouwen.
PIJL-LINKS = De huidige selectie samenvouwen als deze uitgevouwen is, of de bovenliggende map selecteren.
PIJL-RECHTS = De huidige selectie weergeven als deze samengevouwen is, of de eerste submap selecteren.
Opmerkingen
U moet een wachtwoord aan uw gebruikersaccount koppelen om de account te beveiligen tegen onrechtmatige toegang. Als er geen wachtwoord aan uw gebruikersaccount is gekoppeld, kunt u met de sneltoets +L niet voorkomen dat andere gebruikers toegang hebben tot uw accountgegevens.
Het kan zijn dat sommige toetsenbord sneltoetsen niet werken als de optie Plaktoetsen is ingeschakeld in het dialoogvenster Toegankelijkheidsopties.
|
|
|
|

|
SHERLOCK - The Detective |
Door: rene_overtoom |
 |
Wel beeld geen geluid, geen geluid wel beeld … groen beeld en bevroren frames; herkenbaar? Waarschijnlijk mist u een of enkele codecs op uw systeem hoewel u toch zeker wist dat deze reeds geïnstalleerd waren.
Codec package na codec package, update na update, weet u nog welke codec u wel of niet heeft? Ik niet!
Dit programma wel! De naam die al een en ander doet vermoeden (red. Sherlock Holmes) is een ware speurneus. Met zijn marginale grootte van 80KB (kilobyte!) speurt deze codec detective uw hele systeem op zowel video als audio codecs!
Het enige wat u hoeft te doen is de tool te downloaden, openen en Sherlock geeft direct inzicht in uw codecs.
Video Codecs

Audio Codecs

Wilt u weten of u al de beschikking heeft over de laatste codecs? Of wilt u zekerheid of u die ene update wel moet installeren? Download dan nu deze kleine tool en u weet het zeker! Handig van Sherlock is dat codecs die corrupt zijn automatisch rood aangeduid worden, zo weet u waar u aan toe bent. Handig!
http://www.updatexp.com/sherlock-codec-detective.html
|
|
|
|

|
Casemodding deel 5 |
Door: Crash |
 |
Hardeschijf bracket maken van Acrylglas.
Soms heb je geen ruimte meer om een hardeschijf erbij te plaatsen. Je kunt ze los in je PC-kast leggen, maar dit is niet aan te bevelen. Je kunt dan beter zelf een hardeschijf bracket(houder) maken. Het voordeel is dat je zelf kan bepalen hoeveel schijven je kwijt wilt en hoeveel ruimte er tussen de schijven moet zijn.(koeling)
Benodigde materialen en gereedschappen:
Gereedschappen:
Stanleymes, geleider, schuurpapier, pen, meetlint, verfbrander(elektrisch), boormachine, boren, Workmate, lijmklemmen, decoupeerzaag + ijzerzaagjes, veiligheidsbril.
Materialen:
Acrylglas, stevig karton, MDF, glas, afplak/schilderstape.
Voorbereiding.
Pak de oude hardeschijf bracket uit je pc of uit een oude pc. Deze kun je mooi gebruiken voor wat maten. Neem het stuk stevig karton en snij dit globaal op de maat die de bracket moet krijgen. Zo kun je eerst een mal maken, zonder Acrylglas te hoeven gebruiken. Zorg dat er genoeg ruimte tussen de hardeschijven is, dit om genoeg koeling ertussen te laten. Gebruik stevig karton of iets wat je kunt insnijden om een scherpe vouw te maken. Zo kun je de exacte maat van je bracket maken. Steeds met de mal passen en meten of het goed in je PC-kast past. Als de mal goed is en je bent tevreden, dan kun je aan het Acrylglas beginnen. Teken tevens op je mal de gaten af waar de schroeven in moeten komen om de hardeschijf vast te zetten.
Op maat maken Acrylglas.
Nu je mal klaar is kun je deze weer plat maken zodat je de exacte maat hebt voor het Acrylglas. Laat de beschermfolie er nog even op zitten, dit voorkomt krassen en zo kun je makkelijk aftekenen. Nu leg je de mal over het Acrylglas en kun je met de pen de maat overnemen. Afhankelijk hoe groot je stuk Acrylglas is kun je het op maat maken met het stanleymes of decoupeerzaag. Als je het stanleymes gebruikt heb je een stevig stuk geleiding nodig waarlangs je kunt snijden. Snij een paar keer over de lijn, totdat je ongeveer op de helft van de dikte bent. Neem twee rechte stukken MDF en klem het Acrylglas precies op de gesneden lijn ertussen. Nu kun je het Acrylglas met twee handen buigen, waardoor het knapt langs de gesneden lijn. Ga je het Acrylglas met de decoupeerzaag op maat maken, zet de decoupeerzaag op de laagste snelheid. Anders gaat het Acrylglas smelten. Gebruik om te zagen een ijzerzaagje voor de decoupeerzaag.
Let op;
Als je het buigt om af te breken, buig het altijd naar je toe. Zo voorkom je, dat als er brokken af breken, deze in je gezicht komen. Het is beter om even een veiligheidsbril op te doen.
Buigen Acrylglas.
Nu moet je wel de beschermfolie eraf halen. Teken met de pen de lijnen af, die je wilt buigen. Als je eenmaal de lijnen hebt afgetekend kun je het Acrylglas gaan klemmen tussen twee stukken MDF. Doe dit zo dat je nog ruimte hebt om met de verfbrander het gedeelte te verwarmen wat je wilt buigen.
Verfbrander

Neem nog twee stukken MDF, die je klemt op de kant wat je wilt buigen. Twee voordelen, je voorkomt dat je meer verwarmd dan nodig is en je kunt het Acrylglas vlak buigen. Verwarm geleidelijk de te buigen gedeelte aan beide zijden. Als je te dicht erop zit gaat het Acrylglas bubbelen of krom trekken. Het is dus een beetje experimenteren, hoe ver je de verfbrander moet houden. Gebruik een elektrische verbrander, geen gasbrander. Als je Acrylglas warm genoeg is dat je het kunt buigen, buig zover je het wil hebben en hou dit vast tot het Acrylglas afgekoeld is. Eventueel kun je een Casefan of ander ventilator gebruiken om het afkoelen te versnellen.
Bracket 1

Bracket 2

Hier nog wat afbeeldingen met de buigstappen en het eindresultaat. Voor het makkelijk monteren heb ik boven twee extra hoeken gemaakt op het vierde plaatje kan je zien, dat de Bracket met een boutje/moertje bevestigd is. Het laatste plaatje is het uiteindelijke resultaat met de schijven gemonteerd. Als je de gaten voor de montage van de Bracket en hardeschijf gaat boren, zorg dan dat je een stuk MDF onder het Acrylglas hebt en boor met weinig drukkracht. Zo voorkom je dat het Acrylglas gaat barsten.
Fijne feestdagen en een voorspoedig 2006.
|
|
|
|

|
|