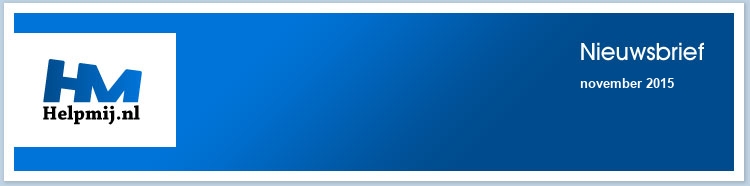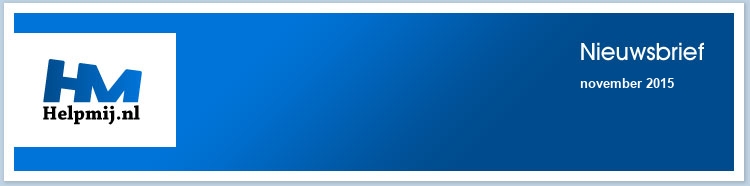Photoshop niet meer heilig?
Zo langzamerhand begint er zich in fotoland een kentering af te tekenen. Waar de vakfotograaf traditioneel werkte met met het beroemde programma Photoshop, begint men in deze branche steeds meer te kijken naar open source software. Darktable en GIMP bijvoorbeeld.

Hier is de beschrijving van fotograaf Riley Brandt over zijn werkmethode. Het gaat te ver om alles uit het Engels te vertalen en dan heb je daar vermoedelijk ook toestemming voor nodig. Van een echte prof mag je verwachten dat hij voldoende thuis is in de Engelse taal. Maar voor onze Nieuwsbrief lezers hierbij een uitgebreide samenvatting.
Riley stelt vrij vertaald:
Photoshop is niet meer wat het vroeger was. Ik ben 90% van mijn tijd bezig in Lightroom en 10% in Photoshop.
We zijn allemaal overgestapt naar het fotograferen in RAW en dus gebruiken we daar RAW foto-editors voor. Photoshop wordt vaak alleen gebruikt voor touchups en daar kan GIMP verbazingwekkend goed in mee. Je moet GIMP alleen aan Photoshop aanpassen voor de overstap.
Kijkje in de keuken, mét de pollepel in de hand
Naast alle ideeën om je eigen werkwijze wat professioneler op te zetten is het ook erg leuk om eens in de keuken van een echte fotograaf te mogen kijken. Nog mooier: in deze keuken mag je ook nog aan alle knoppen zitten! Ik geef je een compleet computersysteem om alles in te bekijken én te proberen!
Volgorde in het artikel
Dit artikel volgt de werkwijze als in de praktijk. Je maakt foto’s, je komt terug in je studio en je haalt de bestanden van je geheugenkaart. Daar begint dit artikel pas echt, onder de kop “Opslag”. Vervolgens maak je een eerste selectie van de gemaakte foto’s. Dan worden de uitgekozen RAW-bestanden bewerkt. Tenslotte worden er zo nodig nog wat touchups uitgevoerd of de betrokken foto geoptimaliseerd voor het gebruik op websites. Dan heb je het eindresultaat, waar je vlot doorheen wilt kunnen bladeren met een viewer.
Ik ga bewust niet al te diep in op de verschillende programma’s. Dan wordt dit artikel veel te groot. Mocht daar genoeg belangstelling voor zijn, dan kan dat altijd nog. Laat het de redactie maar weten.
De keuken in via VirtualBox
Hier kan je een complete installatie downloaden als een Oracle Virtuele Applicatie (1,9 GB). Als je VirtualBox hebt geïnstalleerd dubbelklik je op dit bestand met de extensie .ova en binnen enkele minuten draait de allerlaatste versie van Xubuntu op jouw PC als virtueel computersysteem met alle hier besproken programma’s plus een set oefenfoto’s.
Die foto’s zijn expres verkleind, zodat Xubuntu ook op lichte hardware nog vlot zal draaien.Verder zijn alle verbindingen met de buitenwereld (behalve Internet) doelbewust niet aangezet. Er kan dan niets misgaan. Dat betekent wel dat je bestanden
alleen op deze Xubuntu omgeving kan krijgen via een download of via toezenden en ophalen van een bijlage in een e-mail.
Een virtuele Xubuntu
Het gaat hier om Xubuntu 15.10. Die kwam deze maand uit, vers van de pers dus. Bij Ubuntu brengt men elke 6 maanden een nieuwe versie uit voor hun familie van besturingssystemen. Ik heb Xubuntu iets aangepast, zoals ik dat altijd doe bij nieuwe installaties.
De werkbalk is naar beneden verhuisd. Hij is van een wat zakelijkere Aan/Uit knop voorzien. Daarmee kan je het systeem aan en uitzetten, ook bij dit virtuele systeem. Onder deze knop vind je het menu met de programma’s, net als onder de bekende “Start” knop bij Windows.
In het menu vind je alle besproken programma’s netjes in volgorde voor dit artikel gerangschikt. Onder de knop “Hulp” staan de programma’s voor kleurmanagement. Die heb ik expres onderaan gezet, want die gaan we hier niet in detail bespreken. Je mag er natuurlijk wel naar hartenlust mee spelen.
Is het bureaublad in Haloweenstijl je wat te druk, doe een rechterklik midden op het scherm, kies bureaubladinstellingen en neem de standaard Xubuntu afbeelding. Kies daarvoor eerst de map Backgrounds (je ziet niks in die map) en dan daarna de keuze Andere. Daarin kies je dan de submap Xfce. Daarin zitten twee rustige achtergronden.
Heb je Xubuntu onverhoopt totaal in de war gebracht, dan verwijder je hem met een rechterklik in het hoofdvenster van VirtualBox. Wel eerst Xubuntu uitzetten. Kies bij het verwijderen de knop "Wis alle bestanden". En dan vervolgens begin je met een schone lei via een dubbelklik op het ova-bestand.
Inloggegevens voor Xubuntu.
De gebruiker heet Demo en zijn wachtwoord is Welkom01. Let op de hoofdletter! Dat gemakkelijk te onthouden wachtwoord is natuurlijk een inkopper en dat kan je daarom beter meteen veranderen in een sterk wachtwoord.
Hulp
Hulp nodig bij de omgang met Xubuntu of met VirtualBox? Plaats een bericht in ons Forum. Onder Besturingssystemen vind je een sectie over Linux en ook eentje voor Virtuele besturingssystemen. Voor vragen over Fotografie ga je naar die afdeling onder Algemeen of Fotobewerking.
Voorafje: Kleurmanagement
Wil je echte kwaliteit leveren, dan wil je natuurlijk mooie heldere kleuren in je foto’s, zowel op het beeldscherm als op een afdruk. Om dat betrouwbaar voor elkaar te krijgen werkt elke vakfotograaf met kleurmanagement. Het beeldscherm wordt gekalibreerd via een kleurprofiel en een kalibrator. In alle software zit dat ook en tenslotte heeft ook de printer en het gebruikte fotopapier door de fabrikant meegeleverde kleurprofielen.
Daar praten we niet meer over huis-tuin en keuken apparatuur. Ook het fotopapier komt niet van een winkeltje om de hoek, al is dat papier vaak verrassend goed gezien de prijs.
Dit is voor de amateur niet goed te doen. Daarom ga ik er hier niet diep op in. Aan het eind van het artikel bespreek ik wel kort de programma’s en de apparatuur. Interessant is het namelijk wel!
Opslag
Riley gebruikt Rapid Photo Downloader om zijn foto’s van de geheugenkaart te halen, met de door hem gewenste benamingen op te slaan en te backuppen. Ik sla zelf mijn foto’s per dag in een map op met het nummer van de dag. Dus een foto van 1 september 2015 zit bij mij in de map 2015, submap 9 en daarin weer in submap 1. Een prof doet dat natuurlijk netter en daar vindt Riley in dit programma geschikte mogelijkheden.
Zo zien zijn bestandsnamen er na bewerking bijvoorbeeld zo uit: YYMMDD_Bezoek-aan-Rutte-0001.JPG, waarbij het programma automatisch de benaming van de opslagmap en submappen aanpast. Darktable kan dat ook, maar Riley geeft de voorkeur aan Rapid Photo Downloader vanwege het grotere aantal mogelijkheden.
Hoe je de bestandsnamen opgebouwd wilt hebben regel je in de Voorkeuren.
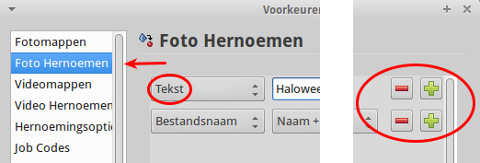
Fotomanagement
Voor je als fotograaf echt aan de gang gaat zal je eerst de “buit” aan foto’s moeten gaan inventariseren. Daar wordt Darktable voor gebruikt in het Lighttable ( Bibliotheek) venster. Riley deelt de foto’s in met een waarderingscijfer van 1 tot 5 en maakt zo een selectie. Verder voegt hij metadata toe, zoals een beschrijving en bijvoorbeeld sleutelwoorden.
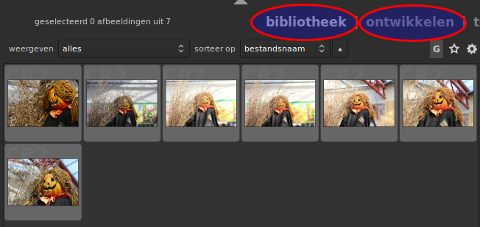
Fotomanagement moet je als fotograaf later ook in staat stellen foto’s terug te vinden in je collectie. Wat heb je immers aan misschien wel de mooiste foto’s van de hele wereld als je ze niet kan vinden? Ook daarvoor is het Lighttable venster erg handig.
Let op! Darktable vraagt wel wat van je computer. Heb je lichtere hardware met dit virtuele systeem, wees dan geduldig!
RAW-editor
Elke professionele fotograaf werkt met RAW bestanden. Dat zijn de bestanden die een goede camera opslaat uit de sensor zonder verdere bewerkingen. Die RAW bestanden bieden een veel grotere bewerkingsruimte. Dat heb ik jullie in GIMP aflevering 9 al eens laten zien, compleet met een video.
Er zijn veel programma’s die kunnen omgaan met deze bestanden zoals Digikam, Rawtherapee, Lightzone en Darktable . Riley geeft ook hier de voorkeur aan Darktable vanwege het grote aantal mogelijkheden. Het leren werken met dit programma kostte hem de nodige moeite maar nu is hij er erg over te spreken.
Dat klopt wel met mijn persoonlijke ervaring. Ik zag er door de bomen het bos niet meer van, zo groot was het aantal gereedschappen. Ik kreeg er ook geen betere resultaten mee. Na lang proberen keerde ik daarom terug naar de relatieve eenvoud van GIMP en Ufraw.
Voor de lezers die hier eens mee willen werken staan er in de serie oefenfoto’s ook een paar foto's met RAW-bestanden. Dergelijke bestanden zijn niet te verkleinen, dus ik heb er speciaal een stel gemaakt in kleiner formaat om ons virtuele Xubuntu systeem niet te zwaar te belasten. Klik hier om ze te downloaden.
Tip: het handigst doe je dat downloaden rechtstreeks vanuit de virtuele Xubuntu. Daarin kan je probleemloos de nieuwsbrief bekijken via nieuwsbrief.helpmij.nl. Zet ze na uitpakken bijvoorbeeld in de map SD-kaart erbij in een submap card2.
De Darkroom
Wissel naar de Darkroom (Ontwikkeling) voor de bewerkingsomgeving. Klik op het woord of druk op de toets d. Rechts vind je allerlei mogelijkheden (modules) met tal van schuifjes. Schuif er dus maar eens lekker op los!
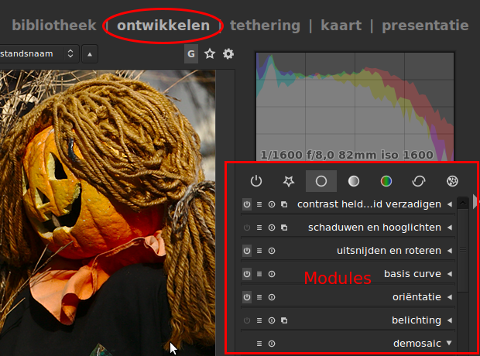
Export
Tenslotte keer je terug naar de Lighttable (Bibliotheek) waar je rechts onderin de export optie vindt, Dan pas gaat Darktable echt aan het werk. Standaard zet het programma de resulterende foto’s altijd in een aparte map. Je originelen zijn dus veilig.
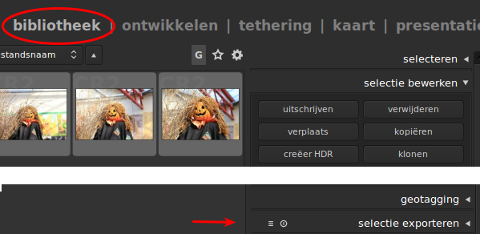
Touchups en klaarmaken voor het web
Hier komt GIMP om de hoek kijken. Riley is GIMP erg gaan waarderen na jaren werken in Photoshop, maar hij heeft veel in GIMP aangepast om het beter overeen te laten komen met Photoshop.
Er zijn wel wat extra plugins nodig voor echt serieus werk, zegt hij. In dit artikel wordt het aanpassen van GIMP uitgebreid uit de doeken gedaan. Voor het grootste deel gaat het hier echter toch over het aanpassen van GIMP aan wat hij gewoon was in Photoshop.
Viewer
Riley gebruikt Geeqie als viewer om na afloop door het eindresultaat van een fotosessie te bladeren. Dat doet hij vooral omdat hij de kleuren onder controle wilt hebben en juist dat kan dit programma wel en bijvoorbeeld Shotwell niet. Als je opdrachtgever bijvoorbeeld de resultaten wil beoordelen, wil je die natuurlijk vooral goed laten zien en dus ook met de correcte kleuren!
Einde
Hier eindigt de werkmethode dan en dus dit verhaal. Veel plezier met het rondkijken in deze virtuele fotokeuken. Ik had er zelf het grootste plezier in en ben er trouwens nog steeds mee bezig. Die Downloader en Darktabel bieden erg interessante mogelijkheden. Daar wil ik beslist meer van weten.
Tenslotte, het kleurenmanagement nog even.
Voor het kleurenmanagement wordt ArgyllCMS gebruikt. Het gaat te ver om dat hier te bespreken. Dan moet heel je verwerkingsketen gemanaged zijn, van je camera tot het fotopapier.
Kleurcalibratie van de monitor
Daarvoor gebruikt Riley dispcalGUI, maar Gnome Color Manager is naar zijn zeggen iets eenvoudiger en ook acceptabel.
Beeldscherm-kalibrator
Voor de kleurkalibratie van je beeldscherm heb je een speciaal apparaat nodig. Het al wat oudere Spyder 3 Pro model doet het goed onder Linux, de ColorMunki Display heeft problemen qua herkenning en de laatste, de Colorhug, is een open source product dat hij van harte steunt. Wel alleen met de latere firmware.
Ik heb zelf een 10 jaar oude Monaco Optix XR van X-rite liggen. Die kalibrator kreeg ik omdat voor het apparaat geen drivers meer waren voor de huidige besturingssystemen. In Linux doet het apparaat het echter nog steeds prima.
Van de goede gever begreep ik wel dat het nodig was om regelmatig een calibratie uit te voeren. Wekelijks zelfs. Zo stabiel zijn beeldschermen dus blijkbaar niet.
|