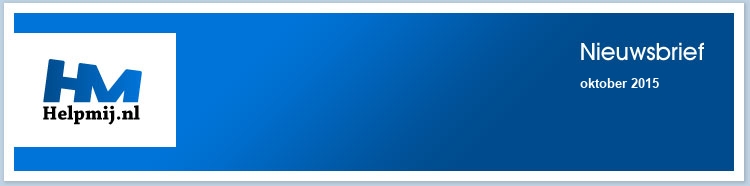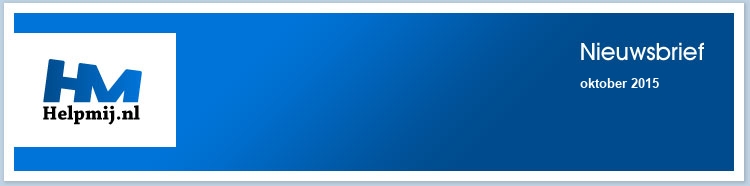| |
|
De redactie bestaat uit:
CorVerm
Erik98
ErpCity
K1pje
leofact
Maxstar
De redactie is te bereiken op nieuwsbrief@helpmij.nl. Naar dit e-mailadres géén vragen sturen die betrekking hebben op computers en dergelijke. Deze horen op het forum geplaatst te worden.
Oplage
De nieuwsbrief wordt naar 32605 unieke e-mailadressen verstuurd. Deze e-mailadressen zijn via opt-in geselecteerd.
Adverteren
Indien u een advertentie wilt laten plaatsen in deze nieuwsbrief neem dan contact op met de redactie.


Aan- en afmelden
Om u aan te melden voor de nieuwsbrief kunt u naar deze pagina gaan.
Wilt u de volgende uitgaven niet meer ontvangen, dan kunt u zich hier afmelden. Is deze nieuwsbrief naar u doorgestuurd en wilt u hem zelf ontvangen? Ga dan naar deze pagina en meldt u aan. U zult dan automatisch de volgende nieuwsbrief ontvangen.
Wilt u nog eens een artikel nalezen? Wanneer u lid van de vereniging bent, kunt u hier in oude nieuwsbrieven bladeren.
|
|
Voorwoord
|
Auteur: ErpCity
|

|
Beste lezers,
In augustus lagen de pepernoten en met chocolade bedekte kruidnootjes (AH basic aanrader!) al bij meneer Heijn in de schappen, gisteren bij een bezoek aan de Sligro, struikelde ik over de kunstbomen en kerstspullen. Het lijkt er ernstig op dat de tijd steeds sneller gaat waardoor de commercie een langere aanloop nodig heeft om de winsten op dit type impulsaankopen te maximaliseren. Alle boekwerken van speelgoedketens zijn trouwens ondertussen ook al bezorgd. Ik verwacht daarom begin december de eerste paashazen te kunnen zien.
Tot zo ver de alledaagse opmerkelijkheden. Serieuzer onderwerp is de vraag waar Microsoft nu toch naar toe wil. Vorige week werd in de "vijfjarige patent oorlog" tussen Google en de club uit Redmond een schikking voor 20 lopende processen getroffen. In februari van dit jaar werd de ruzie met Samsung al bijgelegd en op 1 oktober sloot Microsoft een deal met Asus. In de overeenkomst met Asus is onder andere opgenomen dat zij onderdelen van Office standaard op hun Android tablets en telefoons gaan plaatsen. Iedereen lijkt dus weer "vriendjes" te zijn. Hoewel Android gerelateerde patenten best een behoorlijke cent opleveren voor Microsoft, zijn dit toch opvallende ontwikkelingen bij een bedrijf dat "open source" altijd een onplezierig woord vond. We wachten het af.
Ook deze nieuwsbrief bevat weer tal van interessante artikelen waaronder een volgend deel van de cursus werken met GIMP, een gedetailleerde beschrijving van de nieuwigheden in iOS 9 en OS X 10.11 (El Capitan), en een serie tips voor beginnende Windows 10 gebruikers.
Wij wensen iedereen veel leesplezier!
|
Microsoft Snip voor schermafbeeldingen
|
Auteur: CorVerm
|

|
Microsoft heeft een nieuw tooltje uitgebracht onder de vlag van Office genaamd Snip, dat door verschillende media met veel tam tam is aangekondigd. Snip, dat nog in de bètafase verkeert, is een tooltje om schermafbeeldingen te maken. Na de installatie vind je het menu van de tool terug aan de bovenrand van het scherm. Zodra de muisaanwijzer tegen de bovenrand van het scherm gezet wordt komt het hieronder getoonde menuutje tevoorschijn.
Wat kun je met Snip
|
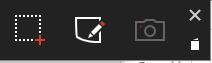
|
Klik op het vierkante icoon of op de Printscreen-toets om een schermafdruk te maken.
|
Bovendien kun je een schermafbeeldingen voorzien van audio. Het tooltje maakt dan van de afbeelding (volgens diezelfde media, maar dat is niet zo) een MP4-bestand, dat je kunt uploaden naar een server van Microsoft om het zo online te kunnen delen. In welk formaat de afbeelding dan wel wordt opgeslagen zie je straks. Snip is in staat om een webcam afbeelding te maken en is voorzien van een whiteboard waarop je kunt tekenen. Klik op het potlood om het whiteboard te openen.
Hoe werkt Snip

Een iets ingekorte versie van de menubalk
Zodra je op het vierkantje klikt verschijnt een kruis met een cirkel. Sleep het kruis naar de plaats waar je een schermafdruk van wilt maken. Sleep dan met ingedrukte linkermuisknop over het deel van het scherm om de afdruk te selecteren. Laat de muisknop los en de afdruk is gemaakt. Onderwijl is onder de cirkel de afmeting van de afdruk te zien gemeten in pixels.
Onmiddellijk opent Snip Editor waarin de afbeelding “bewerkt” kan worden. Veel is er niet aan de afdruk te bewerken, zij het dat met de pen een bepaald deel omcirkeld of onderstreept kan worden, of met de marker tekst kan worden gemarkeerd. Qua bewerken heb je het dan wel gehad. Een simpel stukje gereedschap om de afdruk bij te snijden is niet aanwezig en dat is toch wel het minste dat er van een dergelijk app mag worden verwacht. Standaard worden de afbeeldingen gekopieerd naar het klembord, zodat je ze kan plakken in een toepassing naar keuze. Eventueel kun je de afdruk openen in een fotobewerkingsprogramma om die te bewerken.
Geluid toevoegen
|

|
Nu pas komt aan bod wat deze app een beetje bijzonder maakt. Er kan gesproken tekst toegevoegd worden aan de afdruk. Klik op de knop Record om de afdruk van kanttekeningen te voorzien. Het geheel wordt dan als mixp-bestand opgeslagen. Een mixp-bestand is heel iets anders dan een MP4-bestand. Het is onderdeel van de familie der MIX-bestanden. Een onbekende extensie die niet zomaar af te spelen is in een normale player.
|
Wil je meer weten over MIX-bestanden dan klik je hier. Op die site vind je een tool waarin je een MIX-bestand kunt slepen waarna je alle informatie te zien krijgt van het MIX-bestand.
Er is geluid aan de afbeelding toegevoegd en wat dan? In de afbeelding hierboven zie je wat de mogelijkheden zijn. Afspelen, een link maken, e-mailen of een stukje code (Embed) laten genereren om in een website te integreren. In alle gevallen wordt het resultaat van de gekozen actie naar het klembord gekopieerd in de vorm van een link. De link ziet er ongeveer zo uit: “https://mix.office.com/watch/1dj9fvfoknq4q?autoplay=1”. Benieuwd waar de afbeelding blijft? Wel, die wordt geüpload naar een server van Microsoft. Om precies te zijn, naar mix.office.com. De afbeeldingen worden ook lokaal opgeslagen, het pad naar de locatie is: C:UsersgebruikersnaamDocumentsMy Snips.
Bevalt de geluidsopname niet? Klik op Redo om je actie ongedaan te maken en eventueel opnieuw uit te voeren. Alles weggooien, zowel de afbeelding als het geluid doe je door op de Delete-knop te klikken. Even bevestigen in het scherm dat verschijnt en weg is alles.
Afdruk zonder geluid
|

|
Met een afdruk zonder geluid kun je niet veel. Zoals gezegd kun je het potlood gebruiken om tekst (of een deel van de afbeelding) te onderstrepen of te omcirkelen.
|
Tekst markeren met gebruik van de Highlighter behoort ook tot de mogelijkheden.
Tenslotte kan de afbeelding ook gedeeld worden (klik op de knop Share) of worden opgeslagen (de knop Save). Delen kan alleen via e-mail.
Het programmaatje is in de bètafase en het is afwachten hoe het zich zal ontwikkelen. Het kan in ieder geval geen kwaad als er stukjes gereedschap worden ingebouwd om tot een volledige schermafdruk app te komen. Wie weet! Misschien kunnen we, als de app eenmaal volledig is ontwikkeld dat dan met veel tam tam melden.
|
OS X 10.11 El Capitan; nieuwe functies
|
Auteur: leofact
|

|
Wanneer je dit artikel onder ogen krijgt, is de nieuwe versie van OS X net uitgebracht. We zijn alweer aangeland bij OS X 10.11, ofwel El Capitan. Een toepasselijk naam; El Capitan is de oplichtende berg in het Yosemite natuurpark, waaraan, zoals bekend, de vorige versie van OS X zijn naam heeft ontleend. De naamgeving lijkt mooi symbolisch; Apple zoomt met El Capitan in, om te verbeteren wat in Yosemite werd ontwikkeld. De voornaamste aanpassingen in OS X 10.11 zijn dan ook gericht op verbetering van de beveiliging, snelheid en de stabiliteit van het besturingssysteem. Natuurlijk zijn er ook aantal vernieuwingen doorgevoerd. De belangrijkste hiervan worden verderop besproken.
De naam El Capitan werd al in 2013 als mogelijkheid op Twitter genoemd, al gaf deze Twitteraar grif toe dat dit gewoon een lucky guess was:
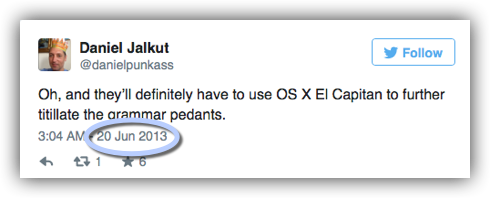
Dit is nu niet bepaald informatie waar je iets aan hebt, maar dat is dan weer het mooie van onze hersenen; je kunt iets gewoon vergeten als het er niet toe doet.
Het updateproces zelf is eenvoudig. Dit verloopt in grote lijnen hetzelfde als de update naar Yosemite. Het wijst zich vanzelf. Je hebt wel je Apple ID-wachtwoord nodig. Het is daarom handig deze bij de hand te hebben. Wil je toch een beschrijving van het upgrade-proces naar Yosemite: klik dan hier.
Prestatieverbetering.
Zoals eerder gezegd. Apple heeft de nadruk gelegd op de verbetering van de algemene systeem-prestaties en de stabiliteit daarvan. Apple geeft daarover de volgende cijfers:
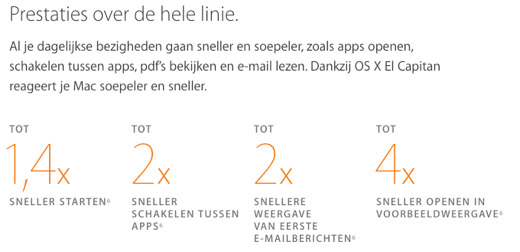
Dat zijn mooie getallen en het is dan ook goed te merken in het dagelijks gebruik. Zo opent voorvertoning een pdf à la minute, zonder vertraging. Door mappen bladeren en met de spatiebalk een voorbeeld openen en sluiten is zo een nog groter plezier geworden. Ook apps openen wat sneller, net als het switchen tussen apps en het openen van mail. Het gevolg is dat je Mac soepeler aanvoelt. Het is ook prettig dat je Mac wat sneller opstart en afsluit.
Ook aan de beveiliging van het systeem is gewerkt en daarvoor is onder meer Rootless (of System Integrety Protection) geïntroduceerd. Een functie die moet beschermen tegen ongewenst aanpassingen van het systeem. Het gevaar van ongewenste aanpassingen ligt met name op de loer bij Macs met één gebruikersaccount, wat dan ook gelijk administrators-rechten heeft. Er is al een flinke discussie over deze functie, omdat sommige plugin tools hierdoor niet meer werken en men bang is dat OS X nog meer gesloten wordt. Zie daarvoor dit artikel.
Let wel; deze bevindingen zijn alle van de bètaversie en kunnen bij de definitieve versie anders uitpakken.
Naast genoemde optimalisaties heeft Apple Metal van iOS naar OS X gebracht. Metal is een API (Application Programming Interface) die er voor zorgt dat apps veel directer de hardware van de grafische chip kunnen aanspreken. Deze functie is enigszins vergelijkbaar met het bekende DirectX van Windows. Metal maakt het ontwikkelaars veel makkelijker om snelle grafische spellen te maken. Ook professionele beeldbewerkingsprogramma’s kunnen hier flink van profiteren. Adobe laat zien dat beeldbewerking tot acht maal sneller kan gaan. Zie hiervoor dit artikel op OneMoreThing. Net als bij iOS zal Metal niet door alle Macs ondersteund worden. Ruwweg kun je zeggen dat het gaat werken op
Macs vanaf eind 2012.
Naast al deze prestatie-verbeteringen zal het ook nog makkelijker worden voor ontwikkelaars om goede apps te bouwen. We kunnen daarom nog betere apps verwachten in de toekomst.
Al met al zijn dit al genoeg redenen voor een upgrade naar El Capitan. We zijn er inmiddels aan gewend dat een upgrade gratis is en dat geldt gelukkig ook voor OS X 10.11. Upgraden is altijd een beetje gedoe, maar deze is de moeite weer meer dan waard.
Mocht dat nog nodig zijn, dan zijn er nog een aantal nieuwe functies om je over de streep te trekken. Deze volgen hieronder:
Lettertype
Het systeemlettertype is gewijzigd van Helvetica Neue naar San Francisco. Dit lettertype werd geïntroduceerd bij de Apple Watch en wordt ook in iOS 9 gebruikt. Het is gelukkig een subtiele wijziging die nauwelijks opvalt. San Francisco oogt iets scherper en is net iets leesbaarder dan het oude lettertype.
Ook de emoji hebben een update ondergaan. Zo is er een zieke bijgekomen. Compleet met thermometer in de mond (in Mail druk: cmd + shift + spatie):
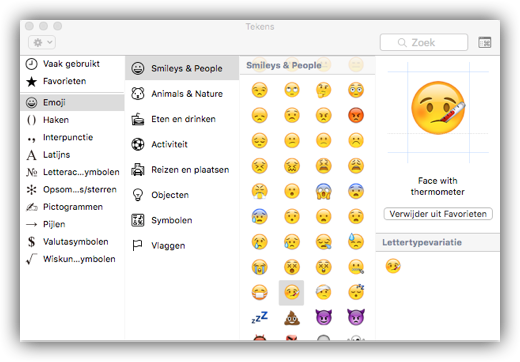
Split View
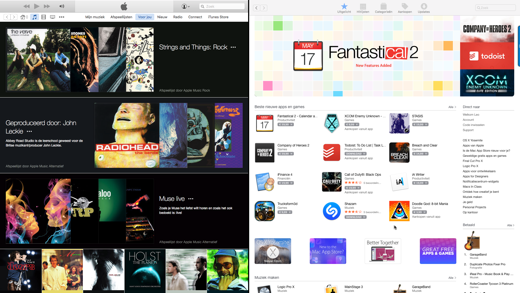
Dit is wel de meest opvallende vernieuwing. Split View is de mogelijkheid om twee vensters naast elkaar te zetten in volledige schermweergave. Zo kun je heel eenvoudig met twee apps tegelijk werken, zonder dat je afgeleid wordt door allerlei menubalken en vensters van andere apps. Deze functie werkt prettig als je maar één monitor tot je beschikking hebt, maar ook met meerdere monitors is dit een fijne functie. Je kunt meerdere sets van twee apps aanmaken met behulp van extra bureaubladen. Dit maakt dat je razendsnel kan schakelen tussen de taken die je uitvoert. Het is eenvoudig om twee apps naast elkaar in Split View te zetten. Toch werkt het niet helemaal intuïtief en duurt het even voor je hebt uitgevogeld hoe het voor jou het prettigst werkt.
Let op; niet alle apps ondersteunen Split View. MS Office 2011 apps en een aantal anderen doen dat nog niet. Recente apps, evenals alle native Apple-apps en de grote browsers (Chrome, Firefox) ondersteunen wel Split View.
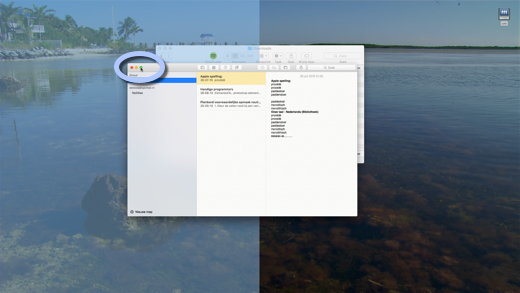
Je start simpel; klik wat langer op de rechter knop van de stoplichttoetsen (linksboven in ieder venster zichtbaar). Het venster doet dan een stapje naar achteren en het bureaublad wordt in tweeën verdeeld. Laat je de knop los, dan opent de app in de schermvullende weergave, maar zal alleen de linkerhelft van het beeld innemen:
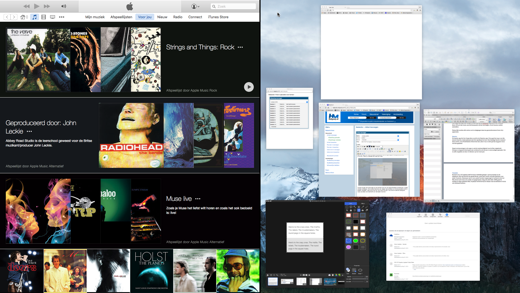
Vensters van andere geopende apps blijven zichtbaar op de rechterhelft van je bureaublad. Het eerste venster wat je dan selecteert wordt schermvullend geopend op de rechterhelft van het scherm. De schermvullende vensters worden op een nieuw virtueel bureaublad geplaatst. Via Mission Control (ctrl+pijltje omhoog), of sneller met de toetscombinatie ctrl + pijltje links of rechts, kun je snel tussen de verschillende bladen schakelen.
Wanneer er op een bepaald bureaublad één app geopend is, kun je deze in Split View zetten. Het zal dan echter niet mogelijk zijn om een tweede app te openen. Het Dock en de menubalk verschijnen simpelweg niet. Het is op dat moment ook niet mogelijk om naar andere bureaubladen te switchen. Het is dus zaak om er voor te zorgen dat de tweede app alvast geopend is voor je de eerste in Split View zet. Doe je dat niet dan opent de eerste app in geheel schermvullende weergave zodra je deze selecteert. Staan er eenmaal twee apps in Split View, dan verschijnen het Dock en de menubalk weer wél wanneer je er met de muis naartoe beweegt. Open je dan een derde app, dan wordt deze automatisch op een nieuw bureaublad geopend.
Tip: Wil je een bureaublad aanmaken met apps in normale weergave, dan doe je dat door in de Mission Control-balk op de plus rechts te klikken.
Een andere manier om apps in Split View te openen is via Mission Control. Open Mission Control (ctrl+ pijltje omhoog) en sleep het venster van een geopende app naar de balk bovenin het beeld. Er wordt dan een nieuw bureaublad aangemaakt waarin de app schermvullend wordt geopend. Selecteer een tweede venster. De Mission Control-balk toont dan voorbeelden van de geopende bureaubladen. Sleep je het venster naar boven, dan zie je een plus verschijnen op het bureaublad waar je naar toe wilt slepen:
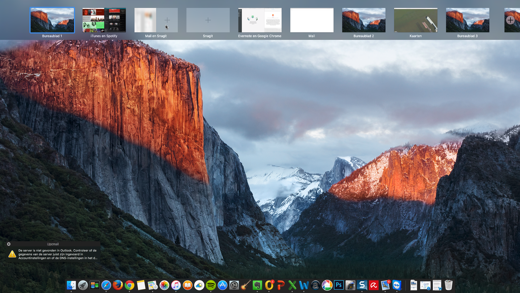
Verschijnt de plus niet dan kun je er je app niet kwijt. Je ziet dan een wit parkeerverbod bord bij je cursor. Dat is bijvoorbeeld het geval wanneer er al twee apps in Split View staan. Dit zie je ook als de app (nog) geen Split View ondersteund:

Wanneer er twee apps geopend zijn in Split View kun je zelf de breedte van de vensters bepalen door de zwarte balk tussen de twee vensters te verschuiven:
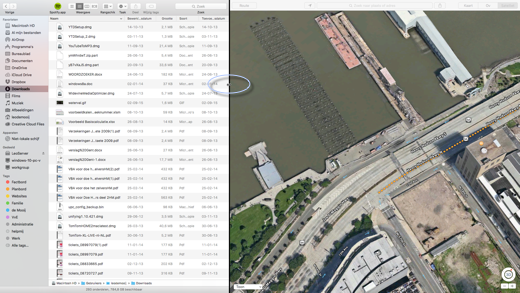
Meer over Mission Control en de virtuele bureaubladen kun je lezen in de vorige aflevering over OS X.
Sluiten van een Split View-venster gaat hetzelfde als bij een venster in schermvullende weergave. De menubalk van de app verschijnt als je er met de muis naar toe navigeert. Nieuw is dat op deze menubalk ook de stoplicht-toetsen zichtbaar zijn. Na een klik op de rechterknop wordt het venster verkleind waarmee Splitview wordt beëindigd (minimaliseren is niet mogelijk vanuit Split View). De tweede app van de Split View wordt automatisch vergroot tot geheel schermvullende weergave. Het verkleinde venster komt daarom op een standaard bureaublad terecht wat gelijk de focus krijgt. Sluiten kan ook door het drukken van de toetscombinatie cmd + shift + F. Als laatste kan Splitview van een venster ook gesloten worden door op de betreffende knop te klikken die linksboven op het voorbeeld symbool verschijnt in de Mission Control-balk:

Bij mij worden de Split View bureaubladen helaas niet bewaard bij het afsluiten van de Mac. Dat zou echter wel een erg handige toevoeging zijn. Split View is een prettige, nuttige feature. Er is echter nog ruimte voor verbetering.
Naast Split View-ondersteuning heeft Mission Control nog meer verbeteringen. Met een drievinger-swipe (track pad) of toetsdruk open je Mission Control en worden al je vensters netjes. Hoe rommelig je bureaublad ook is; de vensters worden netjes en overzichtelijk gerangschikt. Bovendien worden ze steeds op ongeveer dezelfde plaats gepositioneerd, zodat je beter het overzicht houdt.
Zo kan je in één beweging van:
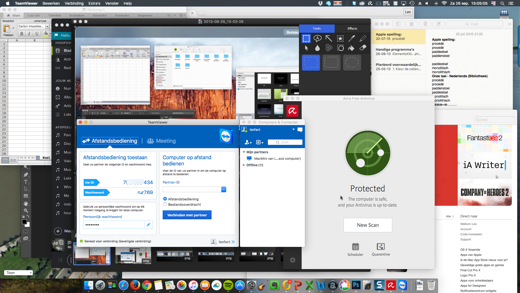
Naar:
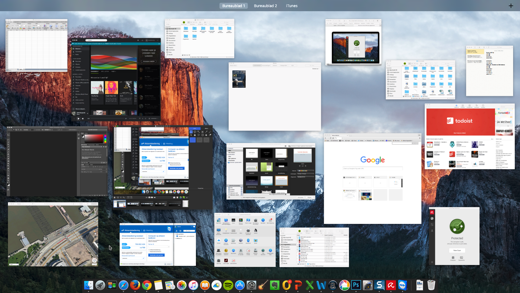
Véél overzichtelijker toch?
Spotlicht
Ook hier zijn verbeteringen doorgevoerd. Zo worden er meer bronnen doorzocht. Daarnaast worden meer resultaten direct weergegeven, zoals het weer. Ook is het resultaten-venster meer flexibel geworden. Het kan verplaatst en groter gemaakt worden om, als je dat nodig vindt, meer resultaten weer te geven:
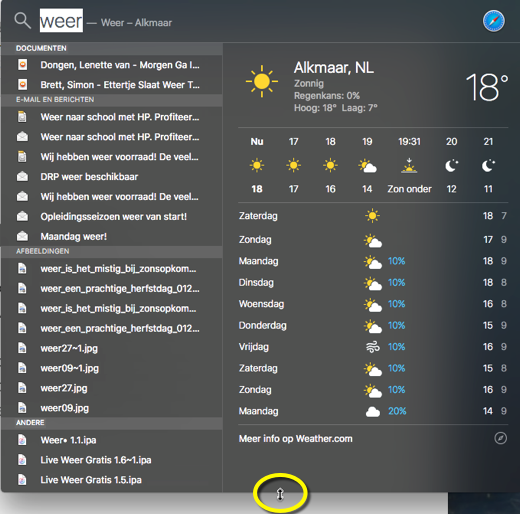
Cursor
| Meerdere schermen, Ultra HD; het werkt superfijn. Met al die beeldruimte raakt de cursor echter wel eens zoek. Er zit dan niets anders op dan net zo lang met je muis te bewegen tot je blik er weer op valt. Vanaf nu helpt je Mac daarbij; schudt met je muis en de cursor groeit tijdelijk zodat deze meer je aandacht trekt. |
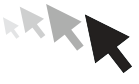 |
Safari

Safari heeft een paar prettige extra’s gekregen. Zo kun je tabbladen vastpinnen. Deze tabbladen worden bewaard, ook na een herstart van je Mac. Een snelle manier om bij de websites te komen die je standaard bezoekt. Omdat het zo eenvoudig is om een tabblad toe te voegen en weer te verwijderen kan deze functie ook goed worden ingezet om een aantal sites vast te pinnen, zolang je deze nodig hebt voor een bepaald project. Als het project klaar is verwijder je de sites weer net zo eenvoudig.
Om een site vast te pinnen geef je een secundaire (rechts)klik op de tab en kies je voor Maak tabblad vast:
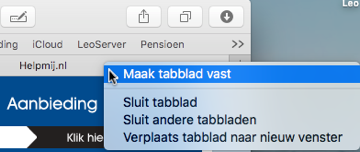
Losmaken doe je hetzelfde; kies nu voor Maak tabblad los.
Safari start niet langzamer op wanneer er veel tabs zijn toegevoegd. Deze webpagina’s worden pas daadwerkelijk geopend wanneer je de tab zelf opent. Bij Safari kan nog steeds alleen met een workaround meer dan één startpagina worden ingesteld; ook in OS X 10.11. De mogelijkheid om sites vast te pinnen ondervangt het eventuele gemis van meerdere startpagina’s.
Wanneer je veel tabs geopend hebt hoor je soms een ongewenst muziekje uit één van die tabbladen. Je kunt dat nu simpel uitschakelen door in de zoekbalk op het luidsprekertje te klikken dat dan verschijnt:

Als laatste is het nu mogelijk om een webvideo apart via Airplay af te laten spelen, zonder dat je je hele desktop naar de TV moet spiegelen. Je kunt nu iets laten zien en zelf verder werken op je Mac. Je doet dit door op het bekende Airplay-symbooltje te klikken dat vanaf nu rechtsonder iedere video in Safari verschijnt:

Mail
De schermvullende weergave van deze app is op de schop genomen. Maak je een mailtje aan, of beantwoord je er één, dan wordt deze in een apart venster geopend op een vergelijkbare manier als bij iOS. Wil je even terug naar je inbox dan klik je daar gewoon ergens op en dan schuift het venster van het klaarstaande mailtje naar beneden. Zo kun je wat anders doen zonder de eerdere mail als concept te moeten opslaan. Open je dan nog een mail, dan wordt deze als tab aan hetzelfde venster als de eerdere mail toegevoegd. Om weer verder te gaan met deze mail klik je gewoon op de balk, die onderin zichtbaar is.
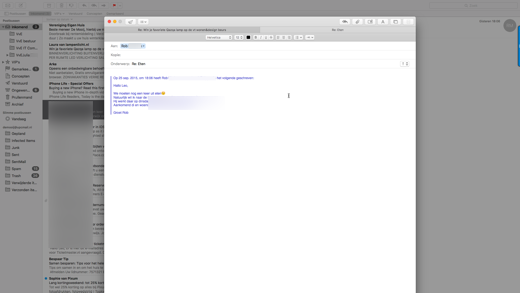
Verder is Mail slimmer geworden; voorgestelde afspraken en contacten worden herkend en deze kun je vervolgens met één klik aan je agenda of je contactpersonen toevoegen.
Als laatste is er ondersteuning gekomen voor swipe-bewegingen van het track pad. Ook dit werkt op een vergelijkbare manier als bij iOS.
Foto’s
Ook de Foto’s-app is onderhanden genomen. Vanaf nu kunnen er extensies worden toegevoegd die het mogelijk maken om bewerkingsopties van derden toe te voegen. Zo kan Foto’s een verzamelplaats worden van jouw favoriete functies, gemaakt door meerdere ontwikkelaars.
Naast de mogelijkheid van uitbreidingen is ook het beheer van de fotobibliotheek onder handen genomen. Zo is het nu mogelijk om zelf een locatie toe te voegen. Ook de functie om gezichten te herkennen is verbeterd en werkt eenvoudiger. Als laatste is er nu de mogelijkheid om je albums met inhoud te sorteren op onder meer datum en naam.
Notities
Deze app is flink aangepakt. Het is nu mogelijk om een checklist aan te maken:
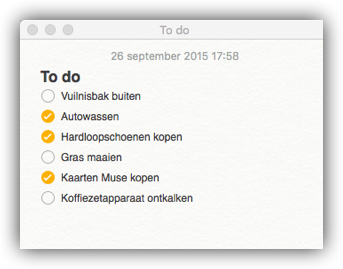
Daarnaast is er een overzicht toegevoegd waarin je al je bijlages enzovoorts gerangschikt kunt terug vinden:
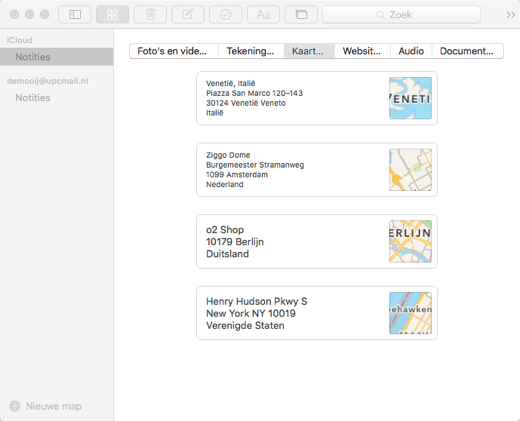
Hier vind je alles wat je hebt willen onthouden. Dat kan uit allerlei andere apps komen. Het enige wat daarvoor nodig is, is een klik op de Deelknop waarbij je voor Notities kiest. Je kunt dan items aan een bestaande notitie toevoegen, of een nieuwe notitie aanmaken.
Natuurlijk worden alle noties en iedere wijziging daarvan direct gesynchroniseerd met al je apparaten.
Kaarten
De laatste app die hier besproken wordt is de Kaarten-app. Hier gaat het maar om één nieuwe functie; reizen plannen met het openbaar vervoer. Een handige functie die helaas nog niet beschikbaar is voor Nederland. Voor London, Berlijn en een aantal Amerikaanse steden (waarondeer San Fransisco, New York en Baltmore) is het wel al mogelijk om een route te plannen met gebruik van het openbaar vervoer. Wij zien nog even dit:
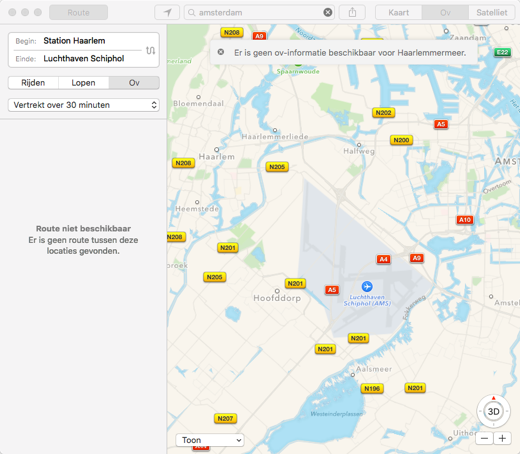
Naast vernieuwingen in de apps is ook de taalvaardigheid van de Mac uitgebreid. Chinese en Japanse lettertypen zijn verbeterd en de invoer is eenvoudiger gemaakt. Het is zelfs mogelijk om deze te tekenen op het track pad.
Tenslotte
Bij OS X 10.11 El Capitan heeft de focus duidelijk gelegen op de prestatie en de stabiliteit. Wat mij betreft een goede keuze, want daar waren terechte klachten over sinds Yosemite. Daarnaast zijn er een aantal functies toegevoegd of verbeterd die het Mac-leven toch weer een stukje veraangenamen. Nog niet alles lijkt 100% goed te werken in deze publieke bèta. Hopelijk werkt het bij de release van de definitieve versie wel allemaal foutloos.
|
Windows 10: opslag en standaard apps en Edge
|
Auteur: CorVerm
|

|
Een handig onderdeel in Windows 10 is het opslagbeheer van schijven en partities. In een oogopslag is het duidelijk welk soort bestanden de meeste ruimte innemen en kan het beheer van bestanden eenvoudig gedaan worden.
|
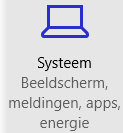
|
Klik in het startmenu op Instellingen of ga via het Actiecentrum naar Instellingen. Klik op Systeem… . Kies voor Opslag om schijven en partities in beeld te brengen.
|
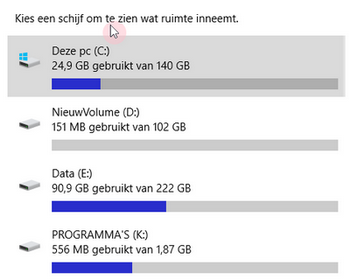
De schijfruimte in beeld
Klik op een schijfletter om Opslaggebruik te openen en de bestanden die op de schijf staan nader te bekijken. Je ziet meteen hoeveel ruimte in gebruik is en dus ook hoeveel ruimte je nog over hebt.
|
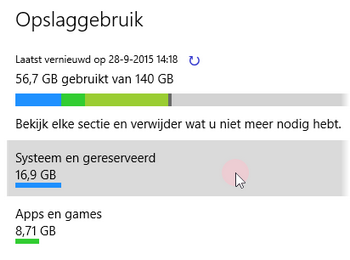
|
De kleuren geven de soort bestanden weer die de schijfruimte gebruikt. Blauw betreft het besturingssysteem, donkergroen betreft apps en spellen. Lichtgroen wordt door tijdelijke bestanden ingenomen, terwijl donkergrijs Overige (wat dat ook zijn moge) bestanden betreft. Lichtgrijs is het nog lege deel van de schijf. Zo heeft elke kleur zijn eigen betekenis.
|
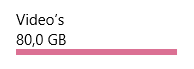
|
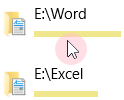
|
Zo kan er in een oogopslag gezien worden welk soort bestanden de meeste ruimte in beslag nemen. Aan de hand van die gegevens kan er een keus gemaakt worden welke bestanden je nader wilt bekijken en of deze in aanmerking komen om te worden verwijderd.
|
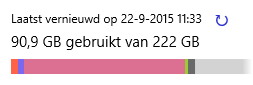
|
Aan de hand van deze partitie is het duidelijk dat video’s de meeste ruimte innemen. Tijd dus om te klikken op Video’s.
|
Elke map die video’s bevat wordt zichtbaar. Klik op de map om die in de verkenner te openen en eventueel datgene op te ruimen dat overbodig is (geworden). Zo kan ieder onderdeel, of het nu documenten, afbeeldingen, muziek of wat dan ook, apart benaderd worden.
Opslag nieuwe documenten
|
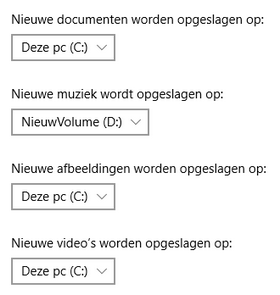
|
Onderin het scherm Opslag kan voor een Opslaglocatie gekozen worden, zowel voor documenten, muziek, afbeeldingen als video’s. Helaas is er niet meer keus dan dat je schijven/partities hebt. Je zou toch minstens verwachten dat bijvoorbeeld OneDrive ook tot de keuzemogelijkheid zou behoren, juist omdat Windows 10 zo Cloud gericht is. Ook is het jammer dat er niet voor een map/submap te kiezen valt.
|
Apps en onderdelen
Dit is een van de plaatsen waar geïnstalleerde programma’s kunnen worden verwijderd. Uiteraard kan dat ook nog in het aloude configuratiescherm. Het venster Apps en onderdelen belooft ook dat apps verplaatst kunnen worden, maar dat kan echter niet.
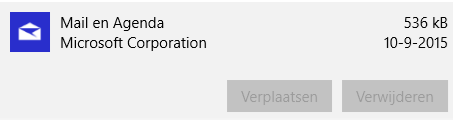
De knoppen van standaard-apps zijn niet geactiveerd en dus noch te verplaatsen, noch te verwijderen. Verwijderen gaat alleen op voor programma’s die door de gebruiker zelf geïnstalleerd zijn.
Verder zijn de volgende onderdelen te vinden onder Systeem:
- Meldingen en acties
- Multitasking
- Tabletmodus
- Energie en slaapstand
- Offlinekaarten
- Standaard-apps
- Info
Bekijk ook deze onderdelen in Systeem, de meeste opties wijzen voor zichzelf.
De app instellingen
Deze bestaat uit enkele onderdelen om snel instellingen te veranderen of aan te passen. Wil je echter meer dan zal het configuratiescherm geopend moeten worden. Aangezien dat niet meer terug te vinden is in het startmenu moet het configuratiescherm middels een zoekopdracht in Instellingen tevoorschijn worden gehaald.
Edge

Edge de gloednieuwe browser voor Windows 10! Op zich is Edge best wel een snelle browser daar niet van, maar er zit een groot nadeel aan Edge; deze gebruikt de zoekmachine Bing. Bing geeft vaak tegenvallende resultaten en bovendien kan Microsoft lekker meekijken. De zoekopdrachten worden door Microsoft bewaard en deze club doet dan op basis daarvan aanbevelingen en weet reclame aan te bieden waar niemand op zit te wachten. De verhalen dat het lastig zou zijn om een andere zoekmachine in Edge in te stellen zijn wat overdreven, in de praktijk valt het allemaal wel mee.
|
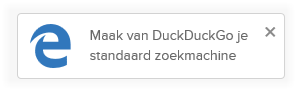
|
De makkelijkste en beste oplossing is om naar DuckDuckGo te gaan. Meteen opent de zoekmachine die vervolgens als standaard zoekmachine kan worden ingesteld.
|
De afbeelding zoals hierboven is weergegeven vind je onder in beeld, klik daarop om een venster met instructies te openen. Volg de stappen die daarin beschreven worden en DuckDuckGo kan ingesteld worden als standaard zoekmachine.
|
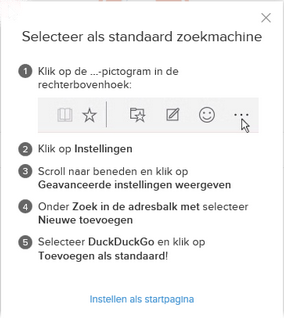
|
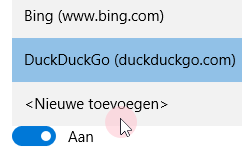
Aangekomen bij stap vier klik dan op de bestaande zoekmachine (Bing) om Nieuwe toevoegen als optie te laten zien.
Met DuckDuckGo haal je bovendien een veilige zoek machine in huis.
|
De Google zoekmachine is op de volgende manier toe te voegen:
- Ga in de browser naar www.google.nl.
- Klik in de rechterbovenhoek van de browser op Instellingen
- Scrol omlaag naar Geavanceerde instellingen en selecteer Geavanceerde instellingen weergeven.
- Scrol omlaag naar Zoeken in de adresbalk met, open de lijst en selecteer Nieuwe toevoegen.
- Selecteer www.google.com Als standaard toevoegen.
Dus in feite op dezelfde manier als met DuckDuckGo, zei het dat Edge uit zichzelf niet met het voorstel komt om van Google de standaard te maken.
Wil je voor een veilige zoekmachine gaan? Kies dan voor DuckDuckGo.
|
GIMP Deel 12: Het is herfst en dus tijd voor ruis
|
Auteur: Erik98
|

|
Het is herfst, Het regent, het mooie zomerlicht is weg. Wil je nog wat fotograferen, dan moet de camera op hogere ISO waarden gezet worden. Dat betekent dat de gevoeligheid voor licht omhoog moet. Bij de analoge camera's zet je dan een ander fotorolletje in de camera, maar bij digitale camera's heb je daar de ISO knop voor. Bij die oude rolletjes kreeg je het beste resultaat bij goed licht en een rolletje met lage lichtgevoeligheid. Dat is bij de knop voor de ISO stand eigenlijk niet anders.

Korrel en ruis
Het slechtere resultaat bij hoge lichtgevoeligheid was vroeger het gevolg van "korrel" en nu heet dat "ruis". Dat was toen een kwestie van met zorg je fotorol uitkiezen in combinatie met de apparatuur. Het digitale tijdperk biedt ons het digitale ruisfilter en GIMP heeft er een paar van aan boord. Dat filter haalt het korrelige uit je foto maar, net als vroegâh, moet je daar wel bij nadenken.
Op de techniek achter het ruisfilter ga ik niet in. Ga er maar mee spelen, klik het knopje Voorbeeld eens aan en uit. Dan ben je er zo achter hoe dit werkt. Jouw kijkers zijn niet geïnteresseerd in een verhaal over een ruisfilter. Hooguit boek je wat meer oh's en ahhh's met het woord Photoshop. Overigens kennen steeds meer mensen GIMP. Ik krijg regelmatig leuke reacties op mijn artikelen van mensen die ook met GIMP werken.
Oefenfoto
Ik heb weer een mooie oefenfoto voor je. Klik maar hier en haal hem op met de bekende rechterklik en opslaan als. Aardig wat ruis in deze foto, maar dat is wel oplosbaar.
 |
Ik schoot hem even na achten 's morgens in de Haarlemmerstraat in Leiden. Ik moest ergens op wachten. Het regende behoorlijk, maar ik stond droog onder de luifel van een slagerij met mijn Canon EOS 450D en maakte van het langsfietsende volk wat foto's. Straatfotografie dus. De fietsers keken niet op of om. Die wilden gewoon zo snel en droog mogelijk naar het werk en de studenten naar hun college. |
Camera instellingen
De Canon moest alle zeilen bijzetten. De lens ging vol open op f/4.5. Voor een beetje scherpte zette ik de sluitersnelheid op 1/200 s (mijn telelens heeft geen stabilisatie) en de lichtgevoeligheid moest op het maximum van 1600 ISO gezet worden voor een goede belichting. Bij 1600 ISO resulteert dat bij deze al wat oudere camera onvermijdelijk in ruis, maar dat is aardig op te lossen. Dat gaan jullie zo zelf zien. Verder zette ik de autofocus uit en stelde de camera scherp op een putdeksel, die precies op de goede plek zat. In de grijze soep van die ochtend bakt ook een goede autofocus er niet al te veel van, hoor!
Voor de beginners
Qua apparaat is zo'n wat oudere 450D trouwens een best ding, zeker als eerste camera. Een goede flitser erbij, een eenpootstatief en dan een 200 mm zoomlens. Dan kan je je met een gebruikte camera binnen een beperkt budget al prima uitleven. Je leert fotograferen door het veel te doen, niet door veel uit te geven. Woorden van een topfotograaf! Ik heb zo vaak mensen langs zien komen met een pracht camera en mooie lens, terwijl ik aan het fotograferen was bij mijn motorclub. Ik vroeg ze altijd de foto's op te sturen voor onze leden. Ik heb er niet één zien komen.
Ruisfilter installeren
Op de GIMP Plugin Registry zijn talloze mooie plugins te vinden. Daar halen we de Wavelet Denoise plugin vandaan. Dat is een ruisfilter met de mogelijkheid per kleurkanaal afzonderlijk te werken. Daarmee verwijder je de kleurruis en de details blijven toch in stand. Eenvoudiger filters gaan ten koste van de scherpte.
- Klik hier voor het installatiebestand voor Windows.
- Download het wavelet-denoise_w32_inst_0.zip bestand en pak het uit.
- Kies Setup.exe en voer dat uit.
- Klaar.
Gebruikers van op Debian gebaseerde Linux systemen vinden in hun programmabibliotheek gimp-plugin-registry. Gebruikers van een OS X computer hebben de plugin al standaard in GIMP zitten.
Werken met het ruisfilter
De oefenfoto geladen in GIMP? Daar gaan we. Druk eerst maar eens op 2 voor zoomen naar 200 %. Nu zie je wel wat korrel. Het lijkt wel of die fietsster een heleboel sproeten heeft. Maar als je naast die fietsster kijkt zie je daar ook een soort korreltjes. Dat is nou de ruis! Druk maar eens op 4 voor 800% zoom. Dan zie je al die afwijkende blokjes naar voren komen.

We gaan het filter nu maar eens proberen. Ga met het zoomniveau terug naar 100%. Druk daarvoor op 1. Kies nu Filters > Versterken > Wavelet denoise. Ruis heet noise in het Engels en denoise is dan de ruis wegwerken. Wavelet is de naam van de techniek achter dit filter.
Zet het preview kanaal op All en de waarde van de threshold (de drempelwaarde) op 0,4. Alles daaronder ziet het filter als ruis. De waarde van softness laat je staan op nul of bijna nul. Zet nu het vinkje bij voorbeeld maar eens aan en uit. Jaja, in één keer is die fietsster van haar sproeten af. Zet de threshold nou maar eens op het dubbele. 0,8 of zo. Speel er maar eens goed mee. Ook hier moet je de instellingen zo kiezen dat het niemand opvalt. Laat gerust een klein beetje ruis zitten. Een beetje teveel ruis wegwerken werkt juist verkeerd.

De softness laat je op een lage waarde staan. Dat werkt net andersom als de threshold. Hier is eigenlijk niks aan, hè? Je zoekt dat filter op, je zet het schuifje van de threshold wat verderop en kijkt dan naar het voorbeeld. Even zoeken naar de goede waarden en dat was hij weer.
Het GEGL Ruisfilter
Ga naar Gereedschap > GEGL Bewerking en kies daar uit het dropdownmenu noise reduction. Dit is een heel ander soort filter. Met strength kies je hier het aantal malen dat de ruisreductie wordt herhaald. Zelfs bij een waarde van 17 is het resultaat nog goed aan te zien.
Probeer maar. Geef de software en je arme computer wel de tijd voor die 17 herhalingen, wil je? Je kan voor het betere werk het GEGL filter gebruiken. Naast GEGL kan je voor GIMP ook het G'MIC pakket installeren. Daarin zit ook diverse uitstekende ruisfilters.
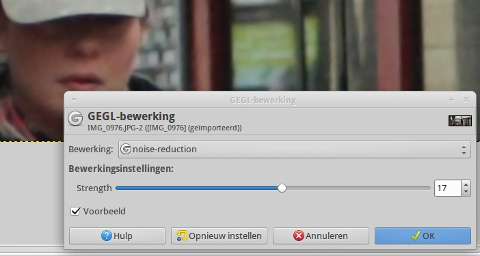
Andere mogelijkheden
Het Rawtherapee programma heeft naar verluidt een buitengewoon goed ruisfilter en men schijnt daar nog aan een stevige verbetering te werken. Ik ben weleens bezig geweest met dit mooie programma, maar met het ruisfilter heb ik zelf geen uitgebreide ervaring.
Dan bestaat er Noise Ninja. Tegenwoordig heet dat Photo Ninja en is het veel uitgebreider dan dat eerste ruisreductie
programma.. Dit was naar ik begrijp altijd al het neusje van de zalm op ruis-gebied, maar het heeft ook een stevige prijs ruim over de 100 dollars. Daar heb je dan wel een heel compleet pakket voor. Je kan trouwens een gratis trialversie bestellen voor een periode van twee weken.
Tenslotte
Elke ervaren fotograaf wijst er op dat je eerst moet zien je foto goed in de camera te krijgen. Hoe beter er in, hoe beter er uit. Van een half mislukte opname maak je nooit echt een goede foto met een fotobewerkingsprogramma.
Dat geldt ook voor het wegwerken van ruis. Maar mocht je er nou niet aan kunnen ontkomen, zoals in mijn voorbeeld uit Leiden, dan hoop ik je hierbij een heel stuk op weg te hebben geholpen. De weg van de ruisreductie gaat nog heel veel verder, maar het moet allemaal ook een beetje leuk blijven.
De herfst is dan wat moeilijk qua licht, maar het is tegelijk ook een jaargetijde met allerlei mooie dingen in de atmosfeer en de natuur. Het bladerdek gaat verkleuren, storm, hagel en wind spelen hun spel. Kleed je goed aan en trek er op uit! Een fotograaf kleedt zich goed. En dan na thuiskomst kijken wat het geworden is. Elke keer heb ik zo mijn twijfels, maar er zit altijd weer een prachtig mooie verrassing bij.
Veel plezier met fotograferen en met GIMP!
|
Apple nieuws; iOS 9
|
Auteur: leofact
|

|
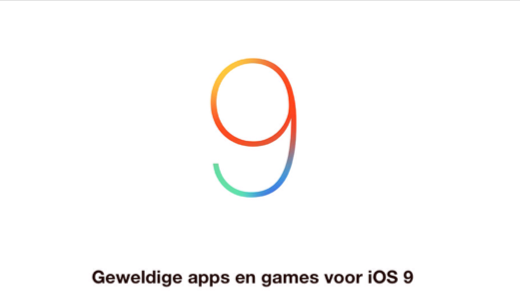
Net als andere jaren is er ook dit jaar weer een nieuwe versie van iOS uitgekomen. Ondertussen alweer nummertje 9. Net als bij OS X 10.11 heeft Apple zich ook hier vooral gericht op verbeteringen van de stabiliteit, veiligheid en de prestaties. Daarnaast zijn er evengoed ook een aantal handige nieuwe functies geïmplementeerd, die het gebruik van je Apple device een stuk handiger en leuker kunnen maken. Je kunt meer tegelijk doen, sneller werken en dat nog iets langer ook voordat je weer naar de adapter moet grijpen.
Update
Verbeteringen op dit gebied merk je al bij de eerste stap van de update. De download is slechts net even meer dan 1 GB groot. Nog geen derde van wat het was bij iOS 8. Daardoor verloopt het update-proces veel sneller.

Het proces verloopt super-eenvoudig en heeft eigenlijk geen uitleg nodig. Bij een update Over The Air (via WiFi) moet je er wel rekening mee houden dat je minimaal 3 GB vrije schuifruimte nodig hebt. Bovendien moet je apparaat voldoende zijn opgeladen. Kun of wil je niet aan deze voorwaarden voldoen, dan kun je je iPad of iPhone met de kabel aan de Mac of PC hangen en de update via iTunes uitvoeren. Je hebt in beide gevallen je Apple account-wachtwoord nodig, maar dat heb je vast paraat.
Uiterlijk
Eenmaal geïnstalleerd valt het iets andere uiterlijk op. Een subtiele verandering is het aangepaste lettertype. Helvetica Neue is vervangen door San Francisco. Een iets ronder en beter leesbaar lettertype. Bij de iPad (met Retina-scherm) valt vervolgens op dat er 4 app-symbolen op een rij in een map worden getoond. Bij een geopende map staat dat mooi, maar de symbolen zijn wel erg klein en het thuisscherm wordt er in mijn ogen iets onrustiger op. Hopelijk komt hier een instelling voor, zodat je dit zelf kunt kiezen:
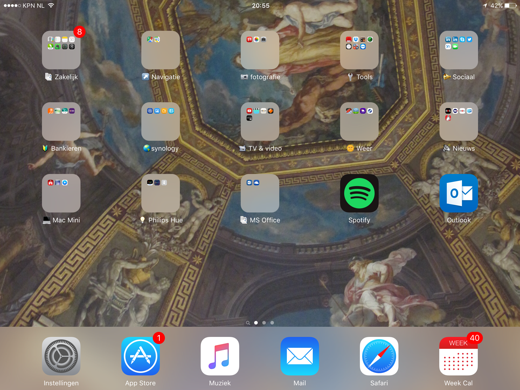
Je thuis-scherm ziet er verder vertrouwd uit, omdat je ingestelde achtergrond bewaard is gebleven. Er zijn echter een paar nieuwe achtergronden voor iOS ontworpen. Via Instellingen > Achtergronden kun je daar eventueel één van kiezen:
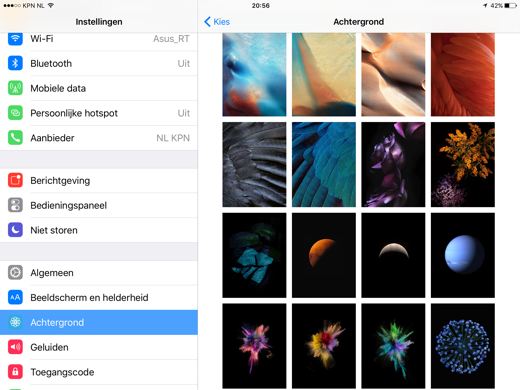
Prestaties en beveiliging
Apple heeft Metal geïntroduceerd. Dit zorgt ervoor dat de processor en de GPU efficiënter worden gebruikt. E-mails, webpagina’s en pdf’s worden daardoor sneller geopend, animaties worden vloeiender weergeven en scrollen verloopt soepeler. Je iPhone en iPad voelen daardoor in zijn geheel sneller aan en werken soepeler. Metal wordt niet door alle modellen ondersteund; een iPad 2, 3 of iPhone 4s profiteert er niet van.
De beveiliging is opgeschroefd. Het is nu mogelijk om een zescijferige code op te geven. Dat was al mogelijk, maar dan moest je iedere keer de invoer bevestigen. Automatische bevestiging kan nu dus ook met 6 cijfers in plaats van 4. Hierdoor zijn er honderdmaal meer combinaties mogelijk. Als je dat nog niet veilig genoeg vindt, kun je ook nog voor alfanumerieke invoer kiezen, zodat je een veilig wachtwoord als toegangscode kan instellen:
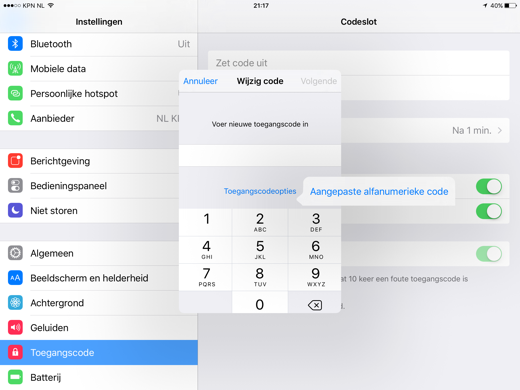
Mocht je nog een stap veiliger willen, dan is vanaf nu ook tweestapsverificatie mogelijk. Je krijgt dan een extra code via je andere device of e-mail.
WiFi
In het mobiele leven kom je vaak genoeg tegen dat je op een WiFi-netwerk terecht komt wat slechts druppelsgewijs data doorlaat; irritant. Tot nu toe was de oplossing om WiFi uit te zetten om verder te gaan op 3 of 4G (als je dat tenminste tot je beschikking had). Nu hoeft dat niet meer. Je device schakelt zelf mobiele data bij als de WiFi te traag dreigt te worden. Dat is mooi, maar het kan voor onverwacht dataverbruik zorgen. De optie, die WiFi-assistent wordt genoemd, is daarom uit te schakelen via Mobiele Data > WiFi-assistentie (scroll helemaal naar beneden).
Buikslaper
Er zijn verschillende optimalisaties doorgevoerd om het batterij-verbruik terug te dringen. Raakt je accu leeg, dan wordt er een spaarstand ingeschakeld waarbij verschillende functies worden uitgeschakeld. Leg je een iPhone op zijn scherm op tafel, dan sukkelt deze automatisch in slaap, tot je hem weer oppakt om je nieuwe berichten en oproepen te zien (alleen iPhone 6).

Apple geeft op, dat er al met al een uur extra gebruiksduur mogelijk wordt door al deze besparende functies.
Toetsenbord
Ook het toetsenbord is onderhanden genomen; je ziet nu kleine letters, die in hoofdletters veranderen wanneer je op de shift-toets drukt. Zo weet je beter wat je aan het doen bent. Daarnaast zie je links in de balk boven het toetsenbord symbolen voor knippen, plakken en een stapje terug of vooruit. Rechts zie je de symbolen om tekst vet, italic of onderstreept te maken. Met de foto-knop kun je zo een afbeelding invoegen. Ook zijn er nieuwe Emoji toegevoegd.
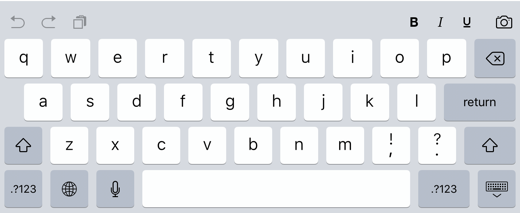
Tekst selecteren is veel eenvoudiger geworden. Het toetsenbord is in een heus trackpad te veranderen door een swipe met twee vingers te maken. Je ziet dan een cursor in de tekst verschijnen, die je naar de gewenste plaats kunt schuiven. Met een tweevingertap kun je vervolgens tekst selecteren. Een beetje experimenteren is nodig, maar je wordt er al snel heel blij van.

Verder viel me bij mijn iPhone 5 op dat het toetsenbord veel nauwkeuriger reageerde. Ik maakte na de update gelijk veel minder typefoutjes.
Multitasken
Ben je in het gelukkige bezit van de nieuwste iPad, dan zijn er een paar coole multitask-functies bijgekomen. Met Split View kun je twee apps naast elkaar openen, zodat je twee taken tegelijk kunt doen. Daarnaast kun je met Slide Over door een swipe van uit de rechterkant van het scherm even snel een tweede app openen, om bijvoorbeeld even tussendoor een berichtje te versturen onder het surfen, daarna kun je gelijk weer verder met surfen. Ook wordt door een druk op de thuisknop tijdens een FaceTIme-gesprek, of het bekijken van een video, het beeld verkleind naar een hoek. Vervolgens kun je bijvoorbeeld Safari openen om even wat op te zoeken. Met deze Beel-in-Beeld functie blijf je toch in contact, of kijk je met één oog gewoon je video af.
Ook het multitask-scherm heeft een update ondergaan; na een dubbele druk op de thuisknop zie je geopende apps in een Cover Flow-achtig weergave, waar je snel doorheen kunt scrollen:
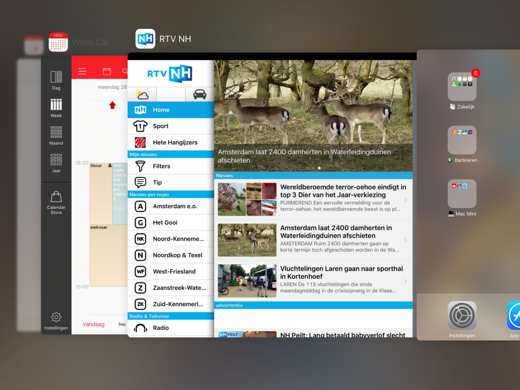
Slimmer
Naarmate je iOS 9 vaker gebruikt, wordt je device steeds slimmer. Door je gebruik bij te houden probeert iOS te voorspellen wat je wilt doen. ProActief (zoals deze functie genoemd wordt) zal bijvoorbeeld je wekker-app als eerste in je zoekresultaten kunnen laten verschijnen als je (op je vaste tijd) naar bed gaat. Het scherm met zoekresultaten is overigens ook aangepakt en meer overzichtelijk geworden.
Daarnaast zoekt op meer plaatsen, reageert op meer natuurlijk gestelde vragen en zal proberen met je mee te denken. Dat kan nu ook met een sympathieke Belgische vrouwenstem. Als laatste is er ook in een zoekfunctie voorzien waarmee je snel je instellingen kan doorzoeken op nét die ene instelling die je op dat moment nodig hebt:
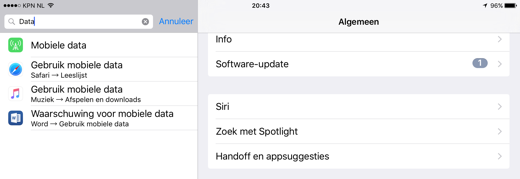
Apps
Ook in een aantal native-apps zijn verbeteringen doorgevoerd.
In Notities kun je vanaf nu afvink-lijstjes maken en tekenen met je vingers. Ook een afbeelding toevoegen is een fluitje van een cent geworden:
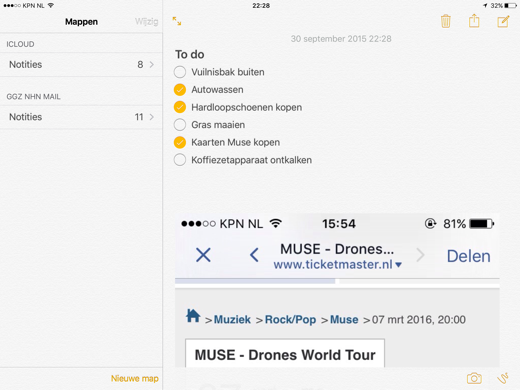
In Kaarten kun je een route met het openbaar vervoer plannen en is er een Dichtbij-functie waarbij je met behulp van categorieën, zoals “Food”, “Shopping” en “Fun” naar activiteiten vlakbij je kunt zoeken. Beide functies werken nog wel alleen in een beperkt aantal steden; de dichtstbijzijnde daarvan zijn Berlijn en London.
Ook in de auto is de iPhone erop vooruit gegaan; je hebt geen kabels meer nodig voor CarPlay. Bovendien is de bediening eenvoudiger en meer intuïtief geworden.
Overstappen
Apple is erop voorbereid dat veel mensen overstappen vanaf Androïd. Om dat makkelijker te maken is de Move-To-iOS app ontwikkeld die je gegevens van je AndroId-apparaat eenvoudig naar je nieuwe iOS-device overzet.
Tenslotte
Versie negen van iOS zorgt ervoor dat je device sneller en soepeler aanvoelt en meer met je meedenkt. Er zijn een paar coole functies toegevoegd die het werken ermee weer een stapje prettiger maken. Het is echter niet alleen maar hosanna. Er worden problemen gerapporteerd met de 3 en 4G-verbinding van abonnees van Ziggo-mobiel en andere providers. Dit komt omdat bepaalde instellingen (APN) onbedoeld worden overschreven. Daarnaast zouden nogal wat mensen met een ouder apparaat er last van hebben dat dit in een wit scherm blijft hangen tijdens het update-proces. Dit kan dan alleen verholpen door een reset naar de fabrieksinstellingen. Er wordt aan de problemen gewerkt; iOS 9.01 is pas uitgerold, terwijl versie 9.1 al in bèta 3 is en binnenkort verwacht kan worden.
Om het verhaal compleet te maken nog een overzicht van alle devices die voor een update naar iOS 9 in aanmerking komen. Daarbij moet dus wel aangetekend worden dat Metal niet werkt op de oudere devices en de nieuwste multitask-functies alleen wrekenop de nieuwste iPads:
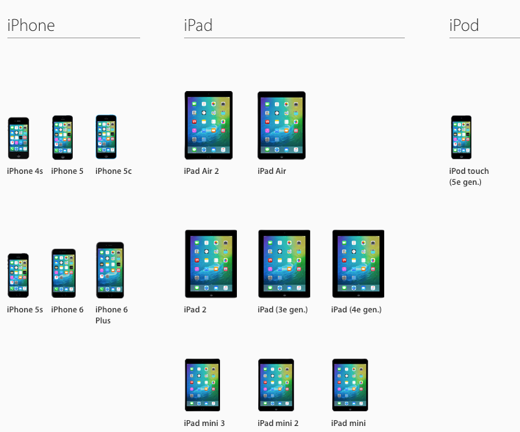
|
Een Bloedmaan
|
Auteur: Erik98
|

|
Nadat ik mijn artikel over het werken met een ruisfilter al had ingeleverd (elders in deze Nieuwsbrief) deed zich een mooi natuurverschijnsel voor. Een maansverduistering. De persberichten vlogen ons om de oren. Een bloedmooie rode supermaan zou het worden! Over dertig jaar kwam er pas weer een kans op zo'n verduistering. Het weerbericht was ook gunstig.
Wekker
Als foto-enthousiast wil je daar wel een foto van maken en als pensionado hoef ik ‘s morgens niet naar het werk. Dus zette ik de wekker op half vijf. Nu heb ik weleens geprobeerd foto’s te maken van de zonsopgang en ook de zonsondergang. Daar heb ik vooral van geleerd dat je zoiets goed moet voorbereiden. Ik stond dus met statief en al wat later op de avond een doodnormale heldere volle maan op de foto te zetten. Vooral het perfect scherpstellen was een punt, had ik begrepen.
Dat lukte prima, maar die maan was wel een akelig klein puntje op mijn beeldscherm.

Maan
Met alle apparatuur voorbereid en ordelijk klaar gelegd ging ik naar bed. Tegen de tijd dat ik op de sluiter zou kunnen drukken zat die maan precies in de eclipse, was mijn planning.
Zo ging dus de wekker af en liep ik met alle spullen de tuin in. Boven mijn schuur was maar een vaag bruin vlekje aan de hemel te bespeuren. Dat viel me goed tegen. Ik stond daar eerlijk gezegd een beetje teleurgesteld naar te kijken. "Is dat nou die ongelooflijk mooie bloedmaan?" dacht ik.

Nou ja, alles stond klaar en ik bond toch maar een oude tweeliter melkkan gevuld met kraanwater als ballast aan mijn statief.
Geen licht
Die mooie Canon EOS 6D van mij heeft als hoogste lichtgevoeligheid 25600 ISO. Deze camera fotografeert zelfs bij maanlicht nog heel aardig, zo stond het ooit in een gerenommeerd blad. Inmiddels zijn er qua ISO-bereik nog stukken betere camera's te koop. Maar hier was helemaal geen maanlicht. Dit was een serieuze verduistering. Het beetje licht wat die maan nog kreeg was strooilicht wat door onze dampkring heen op de maan viel en dan daarvan nog maar het randje van het randje.
Sterrenkunde
Ik heb een goede kennis die zich met sterrenkunde bezig houdt. Michel heeft me zijn apparatuur met volgmechanisme weleens laten zien. Erg leuk werk. Ik wist daarom dat die maan zich nog aardig rap over de hemel beweegt. Een lage ISO met een lange sluitertijd werkt niet. Dan krijg je bewegingsonscherpte.
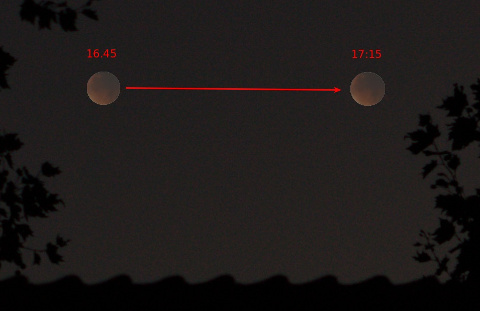
Zo kwam ik uit op een sluitertijd van 1/25, ISO 25600 en een diafragma van f/5.6. Ik wist wel dat je met de sluitertijd nog langer kon, maar mijn statief (zelfs met die twee liter ballast) is de beste niet. Ook qua diafragma had ik nog terug gekund, maar dat wilde ik weer niet qua scherpte. Een lens is in de uiterste standen altijd wat minder scherp.
Resultaat
Toen heb ik een heel stel foto's geschoten via de zelfontspanner om zoveel mogelijk trilling van de camera te vermijden. Maar toen ik de foto ging bekijken viel het me erg tegen. De ruis was enorm. Dat was hopeloos, maar uiteraard trok ik daar midden in de nacht van alles uit de kast om die ruis weg te werken. Nee, het werd helemaal niks.

Ik zat daar even helemaal verbaasd naar mijn beeldscherm te staren. Achteraf bezien is het eigenlijk logisch. Er was gewoon geen licht op die maan. En dan was die maan maar een stipje aan de hemel. Zelfs met mijn moderne camera en die mooie 200 mm telelens moest ik de foto enorm vergroten om de maan goed in beeld te krijgen. Dat versterkte het effect van die ruis nog eens.
Photoshop
Maar hoe zit dat dan met al die andere mooie foto's op Internet? Hoe kan dit nou? Zitten al die mensen ons nu te bedriegen met leuk Photoshop werk? Kijk, hier in Nederland hebben we veel bewolking en veel waterdamp in de lucht. In andere streken is de atmosfeer veel geschikter voor dit soort foto's en echte telescopen met volgsystemen kunnen heel veel meer dan ik met mijn apparatuur kan.
Niet voor niets zit er een heel groot observatorium in La Silla, Chili op een bergtop, waar wij Hollanders zonder zuurstofmasker nog geen twee minuten kunnen rondlopen.

GIMP
Na wat meer van dit soort gemijmer en een paar keer gapen opende ik de redelijk van ruis ontdane foto in GIMP en tevens opende ik als tweede (bovenste) laag de foto van de normale maan van eerder op de avond. Even de rode kleuren klonen van de ene laag naar de andere met registreren aan, dacht ik.
Nou beste lezers, ik kreeg dat niet voor elkaar! Daar moet ik nog eens op studeren. Na fors tobben schoof ik dan maar de bovenste laag met de "gewone" maan netjes boven de mislukte bloedmaan. Dat paste in één klap perfect. Ook daar moet ik nog op studeren. Met de telelens vol ingezoomd in beide gevallen lijkt me dat ergens wel logisch. Vervolgens zette ik de dekking van de bovenste laag zover terug dat de kleuren van de bloedmaan en de details van de andere laag optimaal combineerden.

Dat was wel een mooi resultaat. Het was tegelijkertijd echt een Photoshoppie. Dit was nep en niks anders! Je zag hier gewoon de normale maan met wat extra kleur. En , bedacht ik nog met één been al in de pyamabroek, mijn vriend Michel met die sterrekijker ziet meteen dat de details van de gewone maan en die kleuren van de bloedmaan in deze nepfoto niet bij elkaar horen! Want in de tijd tussen 10 uur 's avonds en vijf uur in de ochtend kijken we vast tegen een ander stuk van de maan aan, lijkt me zo.
Reacties
Nee nee, ik heb verder heerlijk geslapen. Nergens van zitten dromen. Als pensionado had ik de luxe nog lekker te kunnen uitslapen. 's Morgens heb ik de foto op mijn Facebook pagina geplaatst. Ik kreeg er veel leuke reacties op. Ik heb er bij gezet dat als mijn vrienden wilden weten hoe het werkelijk zat, ze komende maandag maar deze Nieuwsbrief moesten lezen. Mocht maandag onverhoopt de Helpmij.nl server gaan roken, dat is dat mijn schuld!

Nakaarten
Gisteren hadden we een technische avond op de filmclub. Vragen? vroeg onze voorzitter als opener. "Jaaa!" zei één van de leden. "Iemand ervaring met die bloedmaan?" Die man stond ook om half vijf in de tuin. We hebben het allemaal doorgesproken en ook naar mijn nepfoto gekeken. Het was een heel geslaagde avond. We hebben geweldig gelachen!
Tenslotte
Vrijwel al die foto's zijn zwaar verdacht, beste lezers. Een foto van de Erasmusbrug met die fraaie geknikte pilon netjes in schemerlicht, kabels en al? En dan een mooie rode bloedmaan er rechts naast? Ik geloof er helemaal niks meer van.
Maar jullie willen het nu zeker wel weten, hè? Ja, ja, ja, dat kan dus allemaal ook heel erg goed in GIMP gemaakt worden. Sorry hoor!
|
Excel: voorwaardelijke opmaak
|
Auteur: CorVerm
|

|
Voorwaardelijk opmaken is vaak een lastige klus. Hoe ziet de voorwaarde er uit die gebruikt moet worden om tot het gewenste resultaat te komen? Doormiddel van een test kan een formule getoetst worden om te zien of die aan de voorwaarde voldoet in Voorwaardelijke opmaak. Allereerst is het niet nodig om met de logische functie ALS te beginnen. Die functie is immers al “ingebakken” in voorwaardelijke opmaak. Het volstaat om met het is gelijk teken (=) te beginnen. Selecteer de eerste cel van het bereik en typ de formule =B3=VANDAAG().
|

|
Kopieer vervolgens de formule naar beneden, door met ingedrukte linkermuisknop, de vulgreep naar beneden te slepen. De cel die WAAR als resultaat geeft, geeft in voorwaardelijke opmaak het gewenste resultaat. Uiteraard zal de cel met de datum van vandaag WAAR zijn en dus van opmaak worden voorzien.
|
Selecteer de cellen die voor voorwaardelijke opmaak in aanmerking komen. Ga naar voorwaardelijke opmaak > Nieuwe regel.
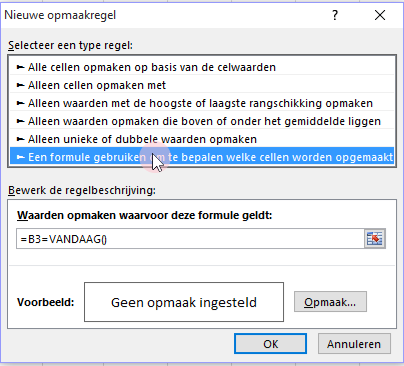
Kies voor een formule gebruiken om… en typ of kopieer dezelfde formule die je voor de test hebt gebruikt. In het voorbeeld gaat het om kolom C, dus verander de B in de formule in een C. Klik op de knop Opmaak om de cel die aan de voorwaarde voldoet voorwaardelijke op te maken. De mogelijkheden waarvan gebruikt gemaakt kunnen worden zijn: Getal, Lettertype, Rand of Opvulling. Klik op OK en in het volgende venster nogmaals op OK.
Nog twee voorbeelden
|
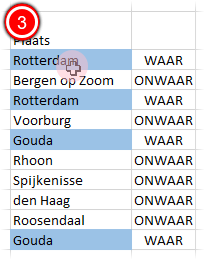
|
Hoewel er in voorwaardelijke opmaak een ingebouwde functie zit om dubbele waarden van opmaak te voorzien kan dat ook met een formule. Met de formule =AANTAL.ALS($F:$F:$F:$F;$F$3)>1 kan er getest worden op WAAR of ONWAAR. Bekeken wordt of er dubbele waarden gevonden worden en dat is ook zo. Met een gerust hart kun je de formule in voorwaardelijke opmaak typen of plakken. Uiteraard aangepast op de juiste kolom.
|
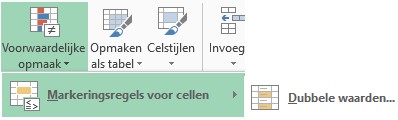
Onder Markeringsregels voor cellen staan nog meer opties

De beste manier om een formule te kopiëren is de bovenste cel aanklikken en in de formulebalk de formule te selecteren. Dat is een kwestie van er met ingedrukte linkermuisknop overheen te vegen. Klik op Ctrl + C en druk dan op de Esc-toets. Met de laatste actie wordt de selectie opgeheven. Vervolgens is de formule te plakken (Ctrl + V) in voorwaardelijke opmaak.
|
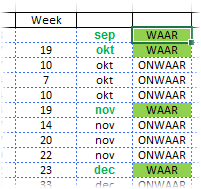
|
Goed, nog een voorbeeld dan. In de kolom gevuld met maanden is de eerste keer dat de maand voorkomt groen gekleurd. Dat is in voorwaardelijke opmaak gedaan door de formule =EN(N7>"";N7<>N6) te gebruiken. Vervolgens kan alle data in de betreffende kolom geselecteerd worden en in voorwaardelijke opmaak op de reeds beschreven manier te plakken.
|
Let er wel op dat je de formule aanpast naar de juiste kolomletter.
Overigens luidt de formule om de maanden weer te geven: =ALS(K8="";"";TEKST(K8;"mmm")). (zonder de punt) In K8 staat een gewone datum.
|
Werken met een Chromebook
|
Auteur: Erik98
|

|
Om precies te zijn heb ik het hier over Chromium OS op een acht jaar oude Toshiba laptop. Hoe je Chromium installeert stond beschreven in het artikel “Maak van je oude laptop een Chromebook!” in de Nieuwsbrief van vorige maand. Dat artikel is terug te lezen via onze handleidingen.

In dit artikel ga ik je vertellen wat je nu wel en niet met een doe-het-zelf Chromebook kan doen. Een echt Chromebook doet het nog een heel stuk beter, dus dan weet je na dit artikel ook aardig wat je van zo’n Chromebook mag verwachten. Het zal dan hooguit mee kunnen vallen.Google heeft er zelf veel informatie van online staan, maar loopt daar helemaal niet mee te koop. Kijk bijvoorbeeld eens hier.
Overzetten
Chromium draait op de Linux kernel. Een kernel is het hart van het computersysteem. Van Linux systemen is bekend dat je meestal de hele harde schijf over kan zetten in een andere PC. Dan doet het systeem het gewoon. Een enkele maal doen zich wat problemen voor met de grafische kaart, die het beeldscherm aanstuurt.

Nou wilde het toeval dat de oorspronkelijke laptop met Chromium OS voor een ander doel moest worden ingezet. Dus zette ik de harde schijf uit die laptop in de plaats van de oorspronkelijke harde schijf van mijn Xubuntu laptop. Chromium startte zonder mankeren op!
Wel begon het systeem met het opvragen van de gewenste taal, het gewenste toetsenbord en het netwerk. Ook de bureaubladachtergrond was nog niet ingesteld. Maar alles wat op de eerste laptop was gedownload, was in de map Downloads nog beschikbaar. De achtergrond stond er in twee tellen weer in. Ook waren alle apps en extenties gewoon beschikbaar. Mocht er bijvoorbeeld een glas frisdrank over mijn toetsenbord gaan dan is het overzetten van de harde schijf naar een andere computer geen probleem. Die hoeft dan ook niet 100% gelijk te zijn aan de oorspronkelijke! Dat is toch wel fijn.
Extensies
Ik kan prima het internet op met dit Chromebook. De browser is een van de beste in zijn soort. Dan heb ik een Google Translate extensie. Handig als je tegen een moeilijk buitenlands woord aanloopt. Verder heb ik de Silver Bird Twitter extensie en de Calculator rekenmachine geïnstalleerd. Voor het nieuws via RSS nam ik Inoreader, die me heel goed bevalt. Verder heb ik een puike extensie gevonden voor de geschiedenis van de browser: Better History.
Email is heel prima op te halen als het Gmail is of via Gmail loopt. Dit is logisch, want Gmail is van Google. Anders kan je je mail altijd bekijken via webmail.
Tekst
Tekstverwerken gaat via Google Docs. Het mooie is dan ook nog dat, als je de website docs.google.com bezoekt op een andere computer, je na het inloggen gewoon door kan werken. Je kan zelfs met meerdere mensen op verschillende locaties tegelijk aan een document werken. Dat lijkt me heel ideaal voor studenten, die aan een gezamenlijk project werken.
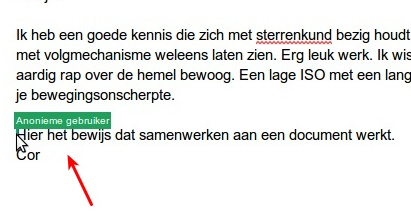
Je kan het Google document later downloaden met een keuze uit zes verschillende formaten. Dat ziet er hoogst bruikbaar uit. Voor huis, tuin en keukenwerk is het echt appeltje-eitje.
Verder is er een heel grote keuze aan lettertypes. Een letter is een letter en Arial is me best, denk je misschien. Maar een ander lettertype kan je werk een heel ander gezicht geven en als je dan eens een keer wat bijzonders onder handen hebt, waarom dat niet eens geprobeerd. Denk bijvoorbeeld eens aan je CV! Probeer bijvoorbeeld het lettertype “Sanchez” eens uit.

Waarschuwing
Lettertypes moeten in het document zijn opgeslagen of op de computer geïnstalleerd zijn. Nu is dat het geval bij een Google document, maar houdt het wel in gedachte. Anders wordt er bij het printen een vervangend lettertype genomen en dan kan het resultaat tegenvallen.
Printen
Je kan geen printers installeren op een Chromebook. Je gebruikt een Cloudprinter.. Daar zijn twee mogelijkheden voor. Je kan een printer met een netwerk of een WiFi aansluiting gebruiken.Je kan ook een printer op een andere PC via de Chrome browser als Cloudprinter instellen.
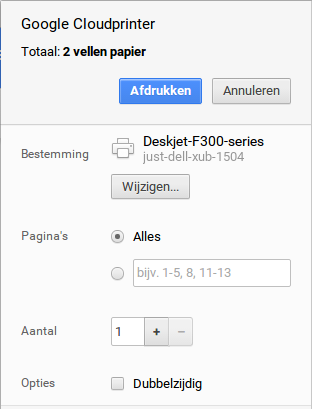
Dat laatste heb ik gedaan en nu kan ik overal en altijd op die printer terecht. Kom ik thuis, ligt mijn printje daar al op me te wachten. Dan moet die printer (en de computer waaraan deze hangt) uiteraard wel aan staan. De benodigde internetverbinding loopt dan via die computer.
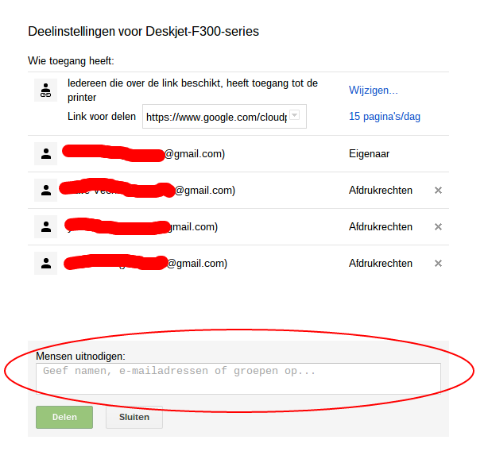
(De emailadressen zijn om privacyredenen doorgehaald)
Verder kun je het delen van een Cloudprinter instellen zoals je dat wilt. Met één persoon, met heel je gezin of zelfs met iedereen die je de link stuurt. Dat is dus eigenlijk helemaal zo gek nog niet! Een printer delen via je thuisnetwerk is voor velen een heel gedoe, maar bij een Cloudprinter is het goed te doen.
Bijhouden, bijblijven en veiligheid
Chromebooks zijn qua onderhoud heel gebruikersvriendelijk. Ze worden netjes geupdated en ze blijven ook bij langer gebruik snel. De accuduur is lang, begrijp ik ook. Een lange accuduur is, als je veel op stap bent, heel prettig. Je hoeft de lader niet mee te nemen. Ook qua virusbescherming wordt er goed voor je gezorgd. Je hoeft je niet druk te maken over een antivirusprogramma. Dat wordt voor je geregeld en bijgehouden. Trouwens, de Linux basis is wat dat betreft al heel solide. Op Linux computers is het niet eens gebruikelijk een antivirusprogramma te installeren. Het is gewoon niet nodig.
Delen hier, delen daar.
Het is heel goed mogelijk je Chromebook te delen met een goede vriend. Die logt gewoon in met zijn eigen account en zit dan in zijn eigen omgeving. Jouw bestanden zijn veilig en uit beeld.
Ontspanning
Lekker surfen? Even het nieuws bekijken? Facebook? Daar hebben we het al over gehad. Filmpje kijken is ook geen probleem. Op een Chromebook zit de Chrome browser en daar kan je bijvoorbeeld Netflix mee bekijken.
Met Chromium OS kan dat helaas niet. Dat is Open Source, de hele programmacode is openbaar. Dat is strijdig met de digitale bescherming (DRM) van betaalde films, zoals bijvoorbeeld Netflix. Die bescherming kan niet openbaar zijn, want dan liggen de sleutels van de kluis op straat.
Wat kan nou niet? En wat wel?
Wat je niet kan met een Chromebook zijn klussen waar je een volwassen programma voor nodig hebt. Fotobewerken, Films editen, geluidsbewerkingen. Voor dat soort dingen is een traditionele computer een eis. De vakman en de serieuze hobbyist kunnen veel hebben aan een Chromebook naast de computer.
Het leven volgens Google
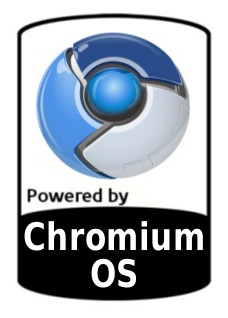 |
Hoe ga je om met het fenomeen Chromebook? Het is een heerlijk elegante Internet machine. Het start snel op en het sluit nog sneller af. Ben je de tijd wat uit het oog verloren en is het hoog tijd voor je volgende afspraak? Je ben in twee tellen ingepakt. Het is een ideaal ding om een stukje te schrijven voor bijvoorbeeld onze Nieuwsbrief of wat dingen door te rekenen met een spreadsheet. Ook je bankzaken regelen is geen probleem. Even relaxen met een kort filmpje of een vervelende overstap op een saai vliegveld door zien te komen? Chatten met thuis of een videogesprekje via Facebook of Hangouts? Een fijne kameraad om onderweg bij je te hebben.. |
‘s Avonds pak je dan je gewone computer om wat foto’s te bewerken, een video van de wedstrijd van het weekend editen, compleet met de speeches van de coach of wat je dan als speciale klussen wilt doen. Je grijpt het onderweg al gemaakte en geprinte rooster voor de komende week uit de Cloudprinter en start daar de Chrome browser op die al gesynchroniseerd is met de browser op het Chromebook om nog wat na te kijken op Internet.
Voor een heleboel mensen, die niet zo’n behoefte hebben aan een ingewikkeld computersysteem, zijn Chromebooks heerlijk eenvoudig!
|
Kanaal van de maand: Windows 10
|
Auteur: ErpCity
|

|
 |
Windows 10 heeft een eigen kanaal. Drie weken geleden gestart maar nu reeds gevuld met 449 video's waarin tips, trucs en ervaringen worden gedeeld. De taal is Engels maar de video's zijn duidelijk en redelijk goed te volgen. Een absolute aanrader voor iedereen die snel meer uit dit nieuwe OS wil halen. |
|
Varia
|
Auteur: Redactie
|

|
|
Met deze maandelijks terugkerende rubriek brengen we de laatste nieuwsfeiten en wetenswaardigheden op computergebied onder de aandacht.
|
|

|
De Nexxt pc stick is een hdmi-stick met Windows. Nexxt beweert bovendien dat het de eerste stick is waarop Windows 10 geïnstalleerd is. In de stick zit 2 GB geheugen, 32 GB opslag, een Intel Atom-processors en Intel HD Graphics-chip, een usb-aansluiting en een sleufje voor een micro SD-kaart. Verder beschikt hij over wifi en bluetooth.
|
Hier lees je meer over Nexxt pc stick.
Porno-app voor Android gijzelt je smartphone en maakt foto's
|

|
Ransomware die je telefoon vergrendeld en tegen betaling weer wordt vrijgegeven. Dat doet onder andere de app Adult Player. Er wordt pornografische content beloofd terwijl, als de app wordt opgestart, er een bericht van de “FBI” verschijnt voorzien van jouw foto’s. Want stiekem worden er foto’s van de gebruiker gemaakt die in de boodschap meegestuurd worden. $500 dokken vanwege het in overtreding zijn om het toestel weer vrij te geven.
|
Lees op  meer. meer.
Behalve Adult Player is er nog een app die in feite hetzelfde doet met een telefoon. Porn Droid heet de boosdoener.
Op ZDNet  lees je meer over Porn Droid. lees je meer over Porn Droid.
Microsoft plaatst ongevraagd Windows 10-installatiebestanden op je pc
|

|
Gebruikers die niet van plan zijn om te upgraden naar Windows 10 worden toch opgezadeld met installatie-bestanden voor Windows 10. Waarschijnlijk overtreedt Microsoft hiermee de Europese cookiewet door ongevraagd de bestanden te downloaden naar computers die op Windows 7 en Windows 8.1 draaien. Bovendien nemen die bestanden behoorlijk wat ruimte in. Zo ongeveer zeven GB.
|
Lees op onderstaande sites meer.


Office 2016
|
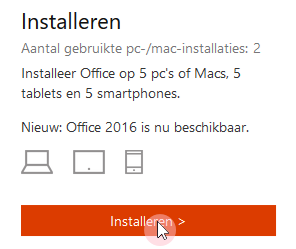
|
Office 2016 is uitgebracht en zal voor Office 365-abonnementhouders automatisch geüpdatet worden. Wil je niet wachten op de update en kijken of die voor jou al beschikbaar is dan zul je Word of Excel moeten openen. Via bestand > Account > Account beheren. De internetpagina Mijn account opent. Klik op Installeren en op de volgende pagina nogmaals op Installeren. Het installatieproces gaat aan de gang. Volg de instructies in het installatiescherm.
|
Wil je weten wat er nieuw is in Office 2016? Neem dan even een kijkje op ZDNet.

AVG en gebruikersgegevens
|

|
Met name AVG Free ligt onder vuur omdat het bedrijf heeft aangekondigd om gebruikersgegevens te gaan verzamelen en te verkopen. Uiteraard zit je daar als gebruiker van het gratis programma AVG Free niet op te wachten. De reden is om AVG Free te kunnen blijven aanbieden.
|
Lees in ieder geval meer op de site van computeridee.
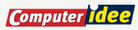
Androidmalware omzeilt Play Store-controle
|

|
Securitybedrijf Check Point heeft nieuwe, hardnekkige mobiele malware opgespoord op Android die de Google Bouncer (scant apps in de app-store) te slim af was. Zo kon de app zich in de Play Store nestelen. De malware zat verstopt in onder andere een game-app met de naam Brain Test.
|
Op NUtech lees je meer. Neem vooral de raad ter harte om geen apps van buiten de app-store te downloaden.

Apple gaat gebruikers van apps besmet met malware waarschuwen
Wie een besmette app heeft gedownload krijgt van Apple een waarschuwingsbericht. Daarnaast publiceert het bedrijf op de eigen site een overzicht van de vijfentwintig populairste apps die zijn besmet. Op die manier kunnen gebruikers zelf ook nagaan of ze een besmette app gebruiken.
Meer over dit onderwerp op Security.nl.

|
Postvak-in
|
Auteur: Redactie
|

|
|
In onze vaste rubriek beantwoorden we vragen aan de hand van onze nieuwsbrief en plaatsen we reacties van onze lezers.

Hallo,
Sinds dat ik windows 10 heb gedownload, heb ik problemen met de pictogrammen op het bureaublad.
De pictogrammen kan ik wel kleiner maken, maar als ik op vernieuwen druk worden ze weer groot.
En als ik de pictogrammen op anderen plaats zet, en dan weer op vernieuwen druk springen ze weer terug.
Weten jullie de oplossong hier voor?
Gr Frank ten Have
Beste Frank
Voor het terugspringen naar de oorspronkelijke grootte heb ik zo geen verklaring.
Het terugspringen kun je waarschijnlijk voorkomen door automatisch sorteren uit te zetten via een rechtsklik op het bureaublad > Beeld > Vinkje weg bij Pictogrammen Automatisch schikken
Daar er veel mogelijkheden zijn verwijzen wij voor een verdere oplossing van het probleem naar het forum.
Met vriendelijke groet,
De redactie
|
|
|
|
| |
|
DISCLAIMER
Alle handels en/of productnamen hier vermeld, zijn eigendom van de
respectievelijke eigenaars. De redactie van de Helpmij Nieuwsbrief gaat
uiterst zorgvuldig te werk bij de vergaring, totstandkoming en
publicatie van de informatie in de nieuwsbrief. Niettemin kunnen er geen
rechten worden ontleend aan de inhoud van de nieuwsbrief en sluit de
redactie iedere aansprakelijkheid uit voor eventuele gevolgen, waaronder
begrepen directe en indirecte schade. Het toepassen van informatie en
gebruik van software is voor eigen risico. De adressen van de abonnees
zullen nimmer openbaar worden gemaakt en/of verkocht aan derden. Bij
misbruik van het distributiesysteem van de nieuwsbrief door onbevoegden
of een mogelijke storing, van welke aard dan ook, kan de redactie niet
aansprakelijk gesteld worden voor eventuele daaruit voortvloeiende
schade. Het is niet toegestaan om de inhoud, of delen daarvan, zonder
voorafgaande schriftelijke toestemming te gebruiken.
De redactie heeft het recht om (ingezonden) bijdragen zonder opgaaf van
redenen te weigeren, dan wel te wijzigen of in te korten.
|
|
|
|