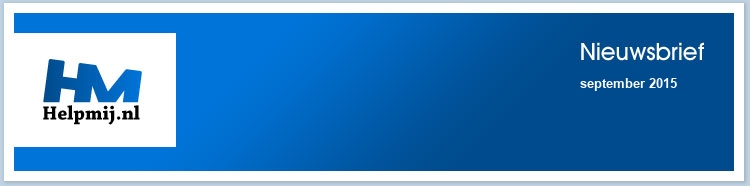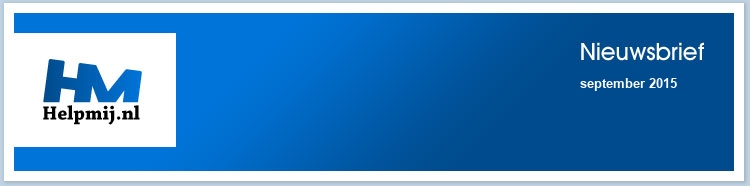Ik lees met regelmaat berichten over de groei van de verkopen van Chromebooks. In Amerika gaan er nu meer Chromebooks over de toonbank dan Windows laptops. Ik zie ook berichten van ervaren schrijvers, die hun geliefde Macbook of iPad inruilen voor een Chromebook.
De Chromebook heeft een browser die met vrijwel alle websites uit de voeten kan. Je kan prima je Chromebook delen met iemand anders. Alles staat immers online, hij of zij logt in onder het eigen account en jouw persoonlijke bestanden zijn onzichtbaar & veilig. Dat is bij een iPad niet het geval. Dan verder, doordat alles online staat, kan je altijd en overal verder werken. Dat is ook erg handig. Verder is het gemis van een echt toetsenbord (we praten weer even over de iPads) toch wel een serieus gemis. En dan tenslotte zit er een behoorlijk prijsverschil tussen de Chromebooks en de andere producten. Je moet natuurlijk wel gelijkwaardige modellen met elkaar vergelijken, waarbij dan de gelijkwaardigheid vooral in de bruikbaarheid moet worden gezocht. Dat is zelfs bij de goedkopere Chromebooks het geval.
Zelfs al neem ik dat allemaal met een stevige korrel zout, dan nog is mijn nieuwsgierigheid gewekt. Nou heb ik geen budget voor een echte Chromebook (sponsors welkom natuurlijk :D ). Maar er bestaat zoiets als ChromiumOS (sorry, van deze Engelstalige website is er geen Nederlandse versie) en dat is juist bedoeld om met het verschijnsel Chromebook kennis te maken. Chromium zelf is overigens wel in het Nederlands beschikbaar (en desgewenst in heel veel andere talen). Die keuze maak je bij de installatie.
Met een geschikte laptop en een 120 GB SSD toevallig voorhanden haalde ik een image op, zette het op een usb-stick en de Toshiba begon na een herstart vanaf de USB stick meteen in Chromium OS. Inloggen met mijn Gmail-adres en wachtwoord en ik zat heel vlot in het systeem. Dat draaide in dit geval nog veilig vanaf die usb-stick, maar alles werkte prima. Het geluid deed het en het draadloos internet ook.
Ik besloot het systeem na uitgebreid proberen daadwerkelijk op de SSD te zetten. Zo’n SSD is razendsnel en het systeem stond er dan ook vlug op.
Ik moet zeggen, het bevalt me tot nu toe heel goed. Vlot en soepel systeem. Je bent wel gebonden aan de Chromium omgeving en apps. Het is dus geen vervanging voor mijn Xubuntu bak, maar wel een uitstekend simpel ding voor wat minder heftig werk en surfen.
Benjamin Peters schrijft: “Turn you old laptop into a Chromebook!” “Bouw je oude laptop om tot een Chromebook!” Nou ben ik niet zo’n evangelist, maar eigenlijk is het beslist terecht.
Dit artikel
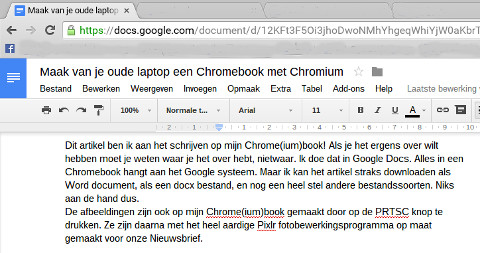
Dit artikel ben ik aan het schrijven op mijn Chrome(ium)book! Als je het ergens over wilt hebben moet je weten waar je het over hebt, nietwaar. Ik doe dat in Google Docs. Alles in een Chromebook hangt aan het Google systeem. Maar ik kan het artikel straks downloaden als Word document en nog een heel stel andere bestandssoorten. Niks aan de hand dus.
De afbeeldingen zijn ook op mijn Chrome(ium)book gemaakt door op de PRTSC (Print Screen) knop te drukken. Ze zijn daarna met het heel aardige Pixlr fotobewerkingsprogramma op maat gemaakt voor onze Nieuwsbrief (helaas crasht Pixlr vaak, heb ik inmiddels ervaren. Ik ga op zoek naar een betere app).
Chromium en Chrome
Chrome en ChromeBooks, dat is Google. Maar de basis van Chrome is het open source Chromium. Chrome en een Chromebook moet je nemen zoals het geleverd wordt, net als bij bijvoorbeeld Windows. Aan Chromium kun je zelf van alles veranderen als je dat zou willen, er aan meewerken, noem maar op. Het is ook geheel vrij te krijgen. Met dat Chromium heb ik van mijn oude Toshiba laptop, ooit geleverd met Windows Vista, een ChromeBook gemaakt.
Het mist wel wat mogelijkheden van een echte ChromeBook. Zo kan je er geen Netflix op draaien en een gesprekje via Skype gaat niet lukken (ook niet op een echte Chromebook) maar een videogesprek kan weer wel via Google's eigen Hangouts. Maar afgezien van dat soort zaken is het wel een uiterst handig ding.
Ook Flash zit er niet in en nog wat dingen, maar daar is gemakkelijk in te voorzien. Dat leg ik verderop uit.
Hardware
Heb je een laptop die oorspronkelijk met Windows Vista (of nieuwer) werd geleverd? Dan is dat een geschikt apparaat. Nou worden Chromebooks door de fabrikant helemaal afgestemd op Chrome. Dat is bij een gebruikte laptop natuurlijk niet het geval. Al draait Chromium op bijna alle hardware, soms gaat het gewoon niet. Maar dat kan je van te voren checken nadat je hebt opgestart van de usb-stick.
Het is een goed idee om in zo’n laptop een SSD te plaatsen. Niet dat dat echt nodig is maar het systeem wordt er wel lekker snel van. Je wisselt hem dan gewoon uit met de harde schijf die erin zit. Daarmee houd je dan ook heel je Windows Vista achter de hand.
Traditionele harde schijven hebben draaiende “platters” en schrijfkoppen, maar een SSD heeft net als een usb-stick helemaal geen bewegende delen en is vele malen sneller.
Chromebooks komen met SSD’s vanaf 16 GB. Die kleine SSD’s zijn niet eens vlot verkrijgbaar, maar een 32 GB grote SSD heb je al voor even over de 30 euro en 64 GB wordt een tientje duurder. Daar heb je meer dan voldoende aan, want alles gaat immers “in de cloud”.
Daarnaast kan je er eens aan denken al je data op een kleine externe harddisk te zetten. Ik vind dat erg fijn werken. Zo’n harddisk heb je al voor rond de €60 voor 1 TB. Je moet echt heel fors gaan fotograferen en veel met video’s gaan doen om dat binnen een jaar vol te krijgen!
Installatie
Chromium installeren is simpel. De betrokken image bestanden vind je op http://chromium.arnoldthebat.co.uk/. Neem gewoon de laatste in de daily map met .img.7z aan het einde van de bestandsnaam en voor een wat oude laptop met van origine Windows Vista neem je verder de image waarvan de bestandsnaam begint met Cx86OS.
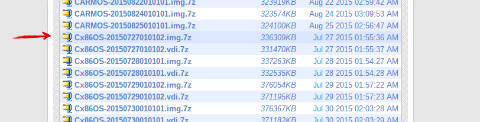
De C staat voor Chromium, x86 voor een 32bits PC en het OS aan het eind voor het Operating systeem en niet de Chromium browser zelf.
De extensie 7z geeft aan dat de image is gecomprimeerd met 7zip. Je kan dat programma hier downloaden. Je pakt de image uit met 7zip en zet hem op een geschikte usb-stick (groter dan 4 GB) met het programma W32 Image Writer.
Naast die bestanden met .img.7z aan het einde van de bestandsnaam vind je daar bij arnoldthebat ook bestanden waarvan de naam eindigt op .vdi.7z. Dat zijn virtual disk images voor Virtualbox, waarmee je binnen je systeem een ander computersysteem kan laten draaien. Zie dat als een soort vluchtsimulator voor computersystemen. Dat werkt best gemakkelijk voor de wat meer gevorderden in het computeren.
Dan stop je die stick in de laptop en start hem opnieuw. Om een PC op te starten vanaf usb moet je meestal een speciaal menu openen. Daarvoor moet je heel in het begin van het opstarten op een toets drukken. Dat kan Del zijn, ESC, F8, F10 of F12 en misschien nog wat anders in jouw geval. Dat is tijdens het opstarten op je scherm te lezen. Heel kort meestal. Nog een keer opstarten, vinger paraat boven die toets en daar ga je. Bij mijn Toshiba laptop was het functietoets F12, maar bij mijn gewone PC is het bijvoorbeeld weer F8.
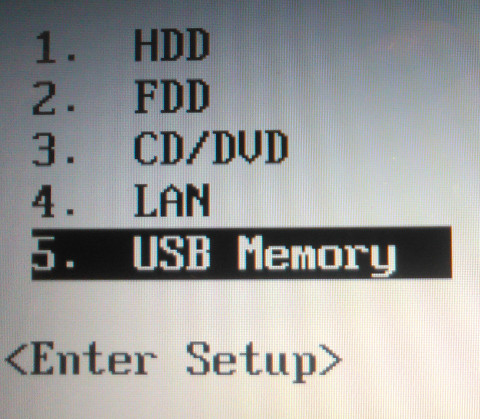
Pas wel op dat je niet in de BIOS terecht komt. Het moet een eenvoudig lijstje zijn. Zoiets als hierboven, maar dat ziet er bij elke computer net iets anders uit.
Je kiest allereerst je taal: Dutch (Nederlands) of wat je ook nodig hebt. Kies dan bij voorkeur het Amerikaanse Internationale toetsenbord. Dan zijn tekens met een accent erboven, zoals in het woord “één”, eenvoudig te plaatsen.
Voor België kies je het Belgische bord.
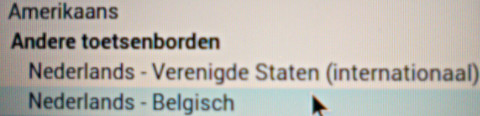
Tenslotte kies je je draadloze netwerk uit de rij beschikbare netwerken. Ga je later een kop koffie halen bij één van die zeer bekende restaurants met gratis WiFi en een geel logo, dan gaat dat ook hoogst soepel zoals ik inmiddels ontdekte.
En mocht je net als ik al wat op leeftijd zijn, je kan daar als 65-plusser een kop seniorenkoffie kopen voor een euro en seniorenthee hebben ze desgewenst ook.
Chromium
Een paar minuten later staat Chromium op je scherm. Maak je geen zorgen. Alles draait nu van de usb-stick, je harde schijf is nog niet aangesproken. Je kan het allemaal eerst eens rustig uitproberen. Doet je WiFi het? Geluid OK?
Je Google gebruikservaring begint wel gelijk hier! Want om in te loggen heb je een Google (Gmail) account nodig. Die zijn gratis verkrijgbaar.
De eerste stappen

Je scherm is nog heel kaal. Afschuwelijk kaal vind ik zelf, maar daar valt in twee tellen wat aan te doen. Met een rechterklik midden op je scherm kan je een afbeelding als bureaubladachtergrond instellen.
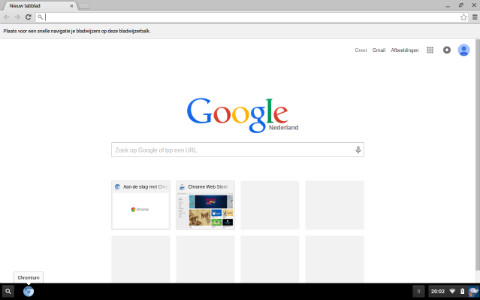
Niks aan afbeeldingen voorhanden? Links onderaan zie je een vergrootglas en rechts daarnaast het logo van de Chromium browser om daarmee bijvoorbeeld een leuke afbeelding van Internet te halen. Zoek maar op Wallpapers. Geen idee waar zoiets te vinden is? Klik dan hier voor mijn afbeeldingen van de Japanse Tuin in Den Haag. Download er eentje naar je zin. Die komt in je map Downloads terecht.
Met het vergrootglas kom je in een startmenu met onder andere de Web Store, waar je allerhande extensies en toepassingen vindt. Ga maar lekker op speurtocht nu alles nog veilig van usb-stick draait.
Wat je in de Web Store vindt is niet allemaal echt goed. Om jullie wat op gang te helpen hier een lijstje van wat ik nu gebruik:
Extensies: Calculator van Calcchromedev, Keep Awake (om de slaapstand uit te schakelen), Silver Bird (Twitter), uBlock Origin (ad blocker) en Google Translate.
Apps: Google Docs, Dropbox, Caret (teksteditor), Comodo Internet Security (Firewall), LibreOffice en Inoreader (RSS nieuwslezer). Voor fotobewerking ga ik nog op zoek naar een alternatief voor Pixlr.
Installatie
Waarschuwing: als je Chromium OS installeert wordt je hele harde schijf compleet gewist. Windows, je bestanden, alles is weg.
Wil je dat niet? Koop dan een andere harde schijf of een SSD. Je kan natuurlijk ook nog even doorgaan met je usb-stick, maar die sticks hebben dan niet het eeuwige leven.
Voor de rest open je een terminalvenster met CTR + ALT + T en tikt in:
install /dev/sda Druk dan op Enter.
Je wachtwoord wordt gevraagd. Dat is hier: password. Tik dat in. Je ziet niets van wat je nu intikt.
Let op: er zit één spatie in na install en achter sda komt geen cijfer!
Dan vervolgens rolt er een hele berg tekst over je scherm. Niet van schrikken! In wezen is Chromium een ontwikkelaarsversie. Die mannen willen natuurlijk onder de motorkap kijken of alles goed gaat en vandaar al die tekst. Er zit ook een stel waarschuwingen in over de tweede GPT header. Maak je daar geen zorgen over, dat is normaal.
Tenslotte komt de tekst:
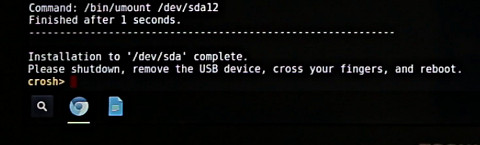
Vertaling vrij vertaald (onder de stippelijn):
Installatie op "/dev/sda" afgerond.
Sluit af s.v.p., verwijder de usb-stick, duimen en herstarten maar.
Typisch Britse humor. Het gaat namelijk bijna altijd goed!
Om af te sluiten, ga naar de rechteronderhoek van de scherm en klik op de Afsluitknop.
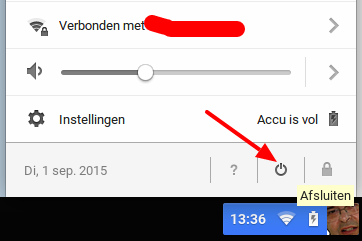
Vanwege de privacy heb ik mijn netwerknaam onleesbaar gemaakt.
Na de herstart begint het hele proces opnieuw. Inloggen met je Google account (of van de persoon waarvoor je dat Chromebook hebt klaargemaakt), taal kiezen, toetsenbord kiezen en het draadloos netwerk. Achtergrond kiezen om je bureaublad mee op te vrolijken. Zie het stukje daarover hierboven.
Nadat ik mijn artikel klaar had ben ik zelf verder gaan werken op mijn laptop met Xubuntu. Als dat Chromebook echt beter bevalt, pak ik hem vanzelf weer, dacht ik toen. En jawel hoor, ik zit er weer met plezier op te tikken.
Veel succes!
Mocht je tegen problemen aanlopen of vragen hebben, stel ze op ons forum!
Flash, pdf, mp3, mp4 installeren
Dat is allemaal niet standaard geïnstalleerd bij ons Chromium. Maar daar heeft Benjamin Peters een prima stappenplan voor!
Ik vertaal het even:
- Start de browser en zorg dat je internet hebt.
- Druk op Ctrl+Alt+T op een terminal tab te openen
- Tik in: shell en druk op Enter
- Tik in: sudo su en druk op Enter (dit geeft je alle beheerdersrechten, straks kan je alles)
- Je wachtwoord wordt gevraagd. Dat is hier: password. Tik dat in. Je ziet niets van wat je nu intikt. Ben je erin als beheerder, dan zie je dat op de tab van het venster. Daar staat dan root@localhost. Jij bent nu de baas over het hele systeem in alle opzichten!
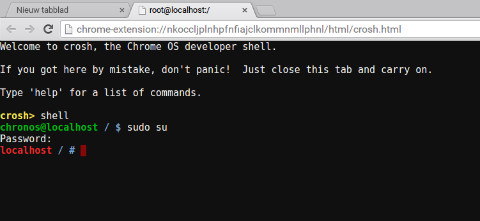
En nou ga je één voor één al die zwarte opdrachtregels af. Kopieer ze met Ctrl+C en plak ze in de terminal met Ctrl+Shft+V. Jaja, met Shft er extra bij. Druk op Enter.
Rustig wachten tot de opdrachtregel weer “leeg” terugkomt. Dan is de betrokken opdracht afgewerkt en ben je klaar voor de volgende opdracht.
Misschien is het slim om die pagina te printen en het lijstje telkens af te vinken.
Werken met Chromium OS
Volgende maand ga ik een artikel schrijven over het werken met Chromium OS. Dan heb ik er aardig wat ervaring mee opgedaan. Dat geeft ook gelijk inzicht in wat een echte Chromebook voor je kan betekenen. Hou onze Nieuwsbrief dus maar in de gaten, hè?
|