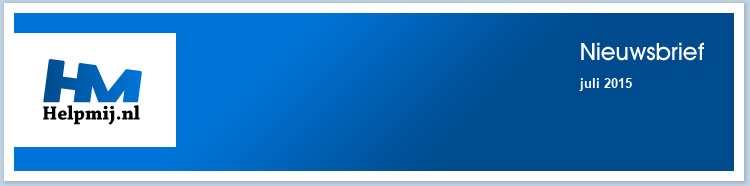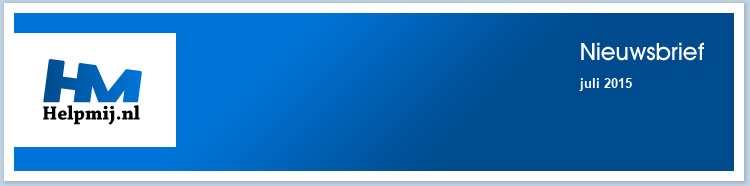Sjablonen
Tot nu toe heb ik het in de cursus over een heleboel verschillende, losse aspecten gehad die je bij het tekstverwerken kunt gebruiken. In dit hoofdstuk worden veel van de behandelde elementen bij elkaar gezet om zo het tekstverwerken een extra dimensie te geven. En ik doe dat onder de noemer sjablonen.
De vraag heb ik al eens eerder in een andere vorm gesteld, maar is ook nu weer prima bruikbaar om de kennis van een Word gebruiker te meten. En die vraag luidt dan: ‘maak je wel eens gebruik van sjablonen’? Als de persoon hier ‘nee’ op antwoord, dan is dat meestal iemand die niet weet wat een sjabloon is en wat je er mee kunt. Het antwoord op de vraag luidt natuurlijk: ‘Ja’. Want in Word gebruik je altijd een sjabloon, namelijk de sjabloon Normal.dot(x, m). De toegevoegde letter tussen de haakjes is afhankelijk van de Word versie en of je macro’s gebruikt of niet.
Type sjablonen
Word is een beetje ongelukkig met de aanduiding 'sjabloon', want er zijn twee soorten sjablonen: documentsjablonen en algemene sjablonen. Als we het over 'sjablonen' hebben, dan hebben we het doorgaans alleen over documentsjablonen. Dit zijn sjablonen waarmee je een nieuw document maakt. Een algemene sjabloon doet dat niet; dit type sjabloon wordt gebruikt om Autotekst fragmenten (of Snelonderdelen zoals ze in 2007+ heten), macro's en werkbalken in op te slaan.
Als ik het in dit hoofdstuk (voorlopig) over 'sjablonen' heb, dan bedoel ik daar dus een documentsjabloon mee, geen algemeen sjabloon. Al kun je de normal.dot sjabloon die in de volgende paragraaf wordt besproken ook wel als een algemene sjabloon beschouwen.
Een sjabloon is te beschouwen als een blauwdruk. Hiermee heb je een origineel waarvan een kopie wordt gemaakt, het drukplaat procedé dus eigenlijk. Met dit verschil dat een normale drukplaat aan slijtage onderhevig is en een digitaal exemplaar natuurlijk niet. Je maakt dus eigenlijk een kopie van een document en bewerkt dat als een nieuw document.
De standaardsjabloon
Word gebruikt een standaardsjabloon die bij de installatie van Word een aantal standaardinstellingen bevat zoals standaardmarges, alinea-instellingen en lettertypes. Deze sjabloon heet in versies t/m Word 2003 Normal.dot en in versies vanaf 2007 Normal.dotx of Normal.dotm. De laatste lettervariant gebruikt dan macro’s in de sjabloon, wat overigens redelijk normaal is als je de sjabloon bewerkt.
Het komt wel eens voor dat de standaard instellingen dermate veranderd zijn dat Word niet goed meer functioneert en dat het niet lukt om de instellingen op een simpele manier te herstellen. In dat geval is de makkelijkste (maar ook meest rigoureuze) methode om de sjabloon Normal.dot op te zoeken en te verwijderen. Dat laatste kan alleen als je Word zelf niet open hebt, dus je moet het programma dan wel afsluiten.
Als je Word vervolgens opnieuw opstart heb je, als het goed is, geen problemen meer en heb je de standaard instellingen terug. Je zult dan wel dus weer alles opnieuw moeten instellen! Alleen voor die reden is het een goede zaak als je regelmatig van je Normal.dot een back-up maakt.
Wat zit er in een sjabloon?
Sjablonen zijn er in soorten en maten, maar je kunt ze grofweg in twee groepen onderscheiden:
- Lege documenten met alle opmaakkenmerken
- Complete documenten met vaste tekst
Als je een sjabloon uit de eerste groep gebruikt zie je dus niet zo heel veel; het lijkt alsof je op de knop Nieuw hebt geklikt. Maar als je wat beter kijkt zie je de verschillen: wellicht zijn de marges anders ingesteld, is het basislettertype anders en zijn er extra stijlen beschikbaar. Minder zichtbaar, maar wel degelijk handig: er kunnen aparte snelonderdelen beschikbaar zijn gemaakt. Of, op een wat dieper niveau gebouwd, heb je een tabblad met extra knoppen in het lint gekregen.
In een sjabloon dat content bevat zie je gelijk de standaard tekst op het scherm; denk aan een standaard koptekst en voettekst, adresvelden, en vaste velden zoals een briefdatum en kenmerkvelden. Zo'n document is dan wellicht ook beveiligd zodat je de lay-out niet kunt wijzigen, en zal vaak ook een of meer vrije gebieden hebben waar je de vrije tekst kunt typen. Maar dat is niet eens nodig; denk aan een telefoonnotitie waarin je alle noodzakelijk in te vullen gegevens prima in afgesloten tekstvelden kwijt kunt. Voor een sjabloon met inhoud gelden verder natuurlijk dezelfde regels als voor lege sjablonen.
Waar vind je de sjablonen?
| Sjablonen die je opslaat in deze map kun je altijd openen via het menu Bestand > Nieuw en de knop Mijn sjablonen. Je krijgt dan een dialoogvenster te zien met daarin alle sjablonen die er beschikbaar zijn. |
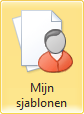 |
Sjablonen kun je onderverdelen in groepen die je als tabbladen terugziet in het dialoogvenster Nieuw.
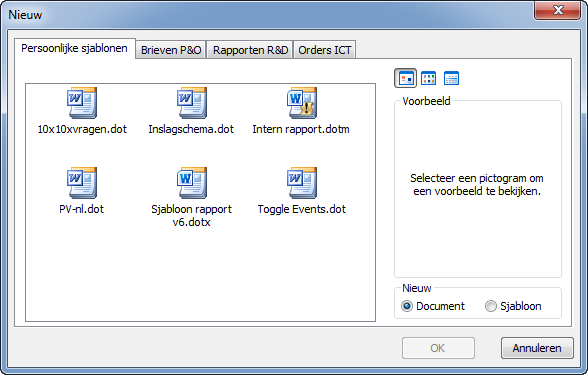
Je kunt een nieuw document maken op basis van een sjabloon, maar je kunt ook direct een nieuw sjabloon aanmaken op basis van een bestaande sjabloon.
Van wie is een sjabloon? En voor wie?
Dat zijn leuke vragen, waar verschillend over gedacht wordt. Vooral bij bedrijven of instellingen vind je verschillende opvattingen over hoe er met sjablonen moet worden gewerkt. Voor een bedrijf of instelling is een consequente huisstijl natuurlijk een groot goed; zeker als je veel documenten verstuurt naar je klanten wil je dat die documenten voldoen aan een vaste huisstijl. Dat kan dan heel ver gaan, van vaste lettertypes via vaste alinea-instellingen tot een vaste ondertekening.
Eén ding is zeker: behalve misschien het bedrijf Microsoft zelf zullen er weinig bedrijven zijn die hun huisstijl hebben ingericht volgens de kenmerken zoals die vastliggen in de Normal.dot! En ook Microsoft zelf heeft die kenmerken niet in beton gegoten, want ze zijn in de loop der jaren, met het uitbrengen van de verschillende versies, nogal veranderd. Kortom: 'Office vanuit de doos' zal zelden voldoen aan de (al dan niet voor veel geld bedachte) eigen huisstijl. Wat dus te doen als je er als bedrijf zeker van wilt zijn dat al je correspondentie voldoet aan de huisstijl?
Microsoft heeft in ieder geval nagedacht over de plek waar sjablonen moeten worden opgeslagen. Er zijn twee vaste mappen in te stellen voor sjablonen: de bestandstypen Gebruikerssjablonen en Werkgroepsjablonen. Het maakt voor de sjablonen niet uit in welke map ze zijn opgeslagen; ze zullen altijd te gebruiken zijn, ongeacht waar je ze neer zet. En ook al noemt Microsoft het een bestandstype: de sjablonen zijn qua werking volkomen identiek. Je kunt dan ook probleemloos een sjabloon van de gebruikerssjablonen verplaatsen naar de Werkgroepsjablonen.
Het instellen van de sjablonenlocatie verschilt enigszins van de Office versie die je gebruikt, maar voor Word 2010 klik je op Bestand > Opties en kies je in de groep Geavanceerd op de knop Bestandslokaties.

Hier zie je de verschillende opties staan die je kunt instellen. Het is zinvol om de documenten niet op de Windows schijf op te slaan, want bij een schijf crash ben je waarschijnlijk je documenten ook kwijt. Uiteraard is regelmatig een back-up maken altijd aan te raden :).
Laten we eens gaan bekijken welke technieken een bedrijf kan nemen om zijn huisstijl te borgen. Te beginnen met een hele straffe!
1. Normal.dot opnemen in het gebruikersprofiel
Een rigoureuze methode die wel eens gebruikt wordt is om elke gebruiker bij het inloggen op de werkplek een nieuwe normal.dot mee te geven. Deze normal.dot bevat dan alle opmaak kenmerken die bij de huisstijl horen. Als een gebruiker een nieuw document maakt, staat dat automatisch in het juiste lettertype etc.
Voordelen:
- De gebruiker heeft bij het starten van Word automatisch de goede instellingen
- Makkelijk te onderhouden en uit te rollen door ICT
Nadelen:
- De gebruiker kan geen 'eigen' tekstfragmenten en autocorrecties maken
- Het is niet mogelijk (hooguit voor dezelfde werkdag) om macro's op te slaan in de normal.dot
- Een gebruiker kan na het starten van Word alsnog zelf de standaard instellingen veranderen
Deze methode is dus redelijk gebruikersonvriendelijk, maar vanuit ICT oogpunt wel weer makkelijk. ICT kan simpel iets veranderen in de Normal.dot als dat nodig is en de volgende dag heeft elke gebruiker de nieuwe instellingen. Maar gebruikers lopen nogal snel tegen de beperkingen van het tekstverwerken aan.
2. Algemeen sjabloon laden in het gebruikersprofiel
Bij deze methode worden alle bedrijfsinstellingen in een algemeen profiel opgeslagen en deze sjabloon wordt vervolgens vanuit het gebruikersprofiel gekopieerd naar de opstart map van Word.
Voordelen:
- De gebruiker heeft bij het starten van Word automatisch de goede instellingen, menu's en werkbalken
- De gebruiker kan 'eigen' tekstfragmenten en autocorrecties maken in de eigen Normal.dot
- Relatief makkelijk te onderhouden en uit te rollen door ICT
- Gebruiker kan geen aanpassingen maken in macro's
Nadelen:
- De gebruiker kan de eigen Normal.dot (en dus ook de standaard lettertypes etc.) veranderen
- Gebruiker kan een geladen algemeen sjabloon zelf uitzetten
Deze methode is veel flexibeler als de eerste omdat de gebruiker nu de controle houdt over de eigen Normal.dot, zodat hij/zij zelf autocorrecties kan maken, tekstonderdelen, macro's etc. Maar het grote nadeel is, dat de gebruiker standaardinstellingen kan aanpassen en daarmee de huisstijl kan omzeilen.
3. Bedrijf zet bedrijfskritische sjablonen in een aparte netwerkmap
Optie twee heeft dus ook nadelen, want een gebruiker die zelf de standaard instellingen wijzigt en zo documenten maakt die niet voldoen aan de huisstijl: dat wil je als bedrijf ook niet! Dat is gelukkig op te lossen door als bedrijf voor alle mogelijke documenten die naar contacten mogen worden gestuurd een sjabloon te maken. Deze sjablonen stel je dan beschikbaar in een netwerkmap. Hierbij is het noodzakelijk dat deze map voor elke gebruiker toegankelijk is, maar ook dat de map voor elke gebruiker op dezelfde manier te vinden is. Dus niet een map die bij de ene gebruiker op de Q-schijf staat en bij een ander op de H-schijf. Deze sjablonen map leggen we vast in de optie Werkgroepsjablonen zoals je eerder gezien hebt.
Deze methode werkt het beste als je de sjablonen op een makkelijk te gebruiken manier aan de gebruikers aanbied. In het venster Nieuw zie je alle gebruikers- en Werkgroepsjablonen bij elkaar en door elkaar staan; de mappenstructuur die je in de hoofdmappen maakt zie je terug als tabbladen. Je kunt dus de sjablonen dus heel netjes uit elkaar houden als je dat wilt.
Toch is deze manier van werken niet erg gebruiksvriendelijk. De meeste gebruikers zijn maar sporadisch bereid om zoveel te moeten klikken om een nieuw document te beginnen. Het is dus een goed idee om voor de bedrijfssjablonen een apart menu te maken waar de gebruiker dan een nieuw document uit kan kiezen. Deze techniek zal ik later behandelen in een ander hoofdstuk.
4. Laatste variant: alles samen!
Het wordt allemaal wat logischer als we een aantal opties combineren. We maken dan een menustructuur voor de interne en externe documenten dat eenvoudig in het gebruik is en wel laten de gebruiker vrij om zelf zijn eigen standaard instellingen te veranderen. Zolang die gebruiker maar beseft dat die documenten niet gebruikt mogen worden in communicatie met externe klanten, is er immers niets aan de hand! Deze werkwijze kent een aantal voordelen:
- Gebruiker heeft eigen Normal.dot
We kiezen er dus voor om de gebruiker gewoon zijn eigen normal.dot te laten houden, want dat zal de juiste procesgang niet kunnen verstoren. De gebruiker houdt de mogelijkheid om zijn eigen werkomgeving (sneltoetsen, Autotekst) te individualiseren wat altijd wel op prijs gesteld wordt. Met name door de wat meer eisende gebruikers!
- Gebruiker mag eigen sjablonen maken
De gebruiker heeft in Word de mogelijkheid om eigen sjablonen te maken en op te slaan in een aparte map. Deze sjablonen zouden in beginsel niet gebruikt mogen en hoeven te worden voor communicatie met externe contacten zoals leveranciers en klanten. Een bedrijf hoeft op deze sjablonen dus ook geen strikt toezicht te houden. Persoonlijke sjablonen worden opgeslagen in de map bij de optie Gebruikersjablonen.
- Bedrijfsmenu’s en standaardinstellingen worden opgeslagen in een algemeen sjabloon in de map Opstarten. Deze sjabloon bepaalt de algemene instellingen zoals eigen tabbladen, stijlen etc. Deze sjabloon (of sjablonen) zijn doorgaans door een gebruiker lastig te verbouwen, omdat de sjablonen geblokkeerd zijn want ze worden geladen bij het starten van Word.
In een volgend hoofdstuk ga ik dieper in op sjablonen en gaan we ook een sjabloon maken. Hierbij komen veel aspecten uit de vorige hoofdstukken aan bod, en gaan we ook een kleine macro gebruiken om de sjabloon verder te automatiseren.
Samenvatting
In dit hoofdstuk ben ik begonnen met het behandelen van sjablonen. Een sjabloon is een blauwdruk voor een nieuw document; het document dat je maakt erft alle eigenschappen van de sjabloon. Door sjablonen te maken en te gebruiken kun je dus heel veel tijd uitsparen doordat je alle kenmerken die je in een bepaald type document nodig hebt eenmaal in de sjabloon zet.
Ik heb mij in het verhaal een beetje geconcentreerd op een bedrijfsmatige aanpak van sjablonen, maar de opzet die ik in dit hoofdstuk heb besproken is in de thuissituatie uiteraard ook prima in te richten. Al zul je thuis wellicht minder snel geneigd zijn om Werkgroepsjablonen en gebruikerssjablonen apart in te richten. Zoals ik in het hoofdstuk heb uitgelegd, zie je in het menu Nieuw geen onderscheid tussen sjablonen op de verschillende locaties. Maar als je thuis ook een netwerk hebt opgezet, en de verschillende gezinsleden naast hun eigen domein ook met gezamenlijke sjablonen wilt laten werken, dan is het scheiden misschien wel een optie.
Bedrijven zouden in mijn ogen hun gebruikers niet teveel moeten beperken in hun mogelijkheden; elke gebruiker zou zijn eigen tekstfragmenten, macro’s en sneltoetsen moeten kunnen gebruiken. De standaardsjabloon Normal.dot zou dan ook vrij moeten blijven van inmenging van buitenaf.
|