Kop- en Voetteksten
In één van de vorige afleveringen heb ik het al kort over kop- en voetteksten gehad, maar dit onderdeel van Word is zo uitgebreid, dat ik er een heel hoofdstuk aan wil wijden. Een onderwerp dus waar heel veel over te vertellen valt! In dit hoofdstuk komen een groot aantal elementen voorbij die in vorige hoofdstukken ook aan bod zijn geweest, zoals velden, stijlen en secties. De opzet van deze cursus (tekst verwerken) wordt in dit hoofdstuk dan ook uitgebreid benut!
Ik begin het hoofdstuk met de instellingen die voor kop- en voetteksten gelden. Hier vind je namelijk veel opties terug die je kunt gebruiken in kop- en voetteksten. Voordat we echt aan het werk gaan, is het handig om een aantal van die opties uit te leggen. De werkbalk Kop- en voetteksten bevat een aantal groepen met knoppen en selectievakjes.
Koptekst instellingen
Kopteksten (en voetteksten) zijn een eigenschap van een sectie, dus als je in een document een koptekst wilt maken, dan doe je dat altijd voor minstens één sectie in je document. Word helpt je daar enigszins bij (al kun je daar ook over twisten) door bij een document met meerdere secties het complete document als één sectie te behandelen. Ik kom daar straks nog op terug.
Standaard opmaak elementen invoegen
Het blokje Koptekst en voettekst bevat keuzelijsten met vaste tekstelementen die je in een koptekst of voettekst kunt opnemen, zoals tekstelementen, datumvelden, paginanummers etc.
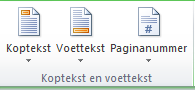
De opmaak hiervan zal niet iedereen aanspreken, maar je hebt snel een flitsende opmaak die je makkelijk zelf kunt aanpassen.
Invoegen

Het blokje Invoegen bevat wat interessantere onderdelen, want hier vind je onder de knop Snelonderdelen de optie Veld. En daar kun je een hoop mee doen, zoals je zult zien.
Daarnaast vind je knoppen waarmee je afbeeldingen, zoals logo's kunt invoegen.
Navigatie

Het blok Navigatie laat knoppen zien waarmee je naar de verschillende kopteksten en voetteksten kunt springen, mits je uiteraard meerdere kop- of voetteksten hebt gemaakt.
Sta je in de koptekst, dan kun je vanuit de koptekst naar de voettekst en omgekeerd. Met Vorige en Volgende spring je naar de volgende koptekst- of voettekst sectie.
Opties

In het blok Opties vind je selectievakjes waarmee je binnen een sectie afwijkende instellingen maakt. Zo is de optie Eerste pagina afwijkend handig als je een titelblad gebruikt; meestal wil je daar geen koptekst of voettekst op zien. Ook kan het handig zijn om op een pagina van een nieuw hoofdstuk geen koptekst te plaatsen.
De optie Even en oneven pagina's verschillend is handig als je dubbelzijdig afdrukt; je kunt de koptekst dan zo instellen dat de linker- en rechterpagina gespiegeld zijn bijvoorbeeld. Uiteraard kun je, met deze optie geselecteerd, ook een compleet andere koptekst maken voor linker- en rechterpagina.
Positie

De instellingen bij Positie zijn sterk vergelijkbaar met de instellingen die je hebt bij het instellen van de marges, al kun je hier alleen de bovenrand en de onderrand instellen.
Voor de linker- en rechter kantlijn ben je aangewezen op alinea-instellingen. De optie Uitlijningstab invoegen opent een dialoogvenster waarin je snel een nieuwe links lijnende, gecentreerde of rechts lijnende tab kunt maken.
Een koptekst maken
Het aanmaken van een koptekst is eigenlijk heel simpel: dubbelklik, als je in de Afdrukweergave werkt, boven de tekst (in het door de liniaal grijze gebied gemarkeerde deel) en Word opent de balk Hulpmiddelen voor Kop- en voettekst. Of gebruik het tabblad Invoegen en uit de groep Koptekst en voettekst ofwel de knop Koptekst of Voettekst.
Laat ik eerst even duidelijk maken waar een koptekst of voettekst eigenlijk voor is bedoeld. Voor het gemak gebruik ik vanaf nu alleen het begrip koptekst, want alles wat voor een koptekst geldt, heeft ook betrekking op een voettekst. In een koptekst zet je tekst of afbeeldingen die op elke pagina herhaald moeten worden. Je ziet vaak dat een titel van een boek bijvoorbeeld in een koptekst staat, of de titel van een hoofdstuk. Die tekst kun je simpel typen in de koptekst.
Standaard is een koptekst voorzien van twee tabs: een gecentreerde tab in het midden van de bladspiegel en een rechts lijnende tab op de rechter marge. Met deze tabs is het heel makkelijk om een koptekst te maken met drie elementen, bijvoorbeeld de huidige datum links, een titel in het midden en het paginanummer rechts.
Heb je alleen gecentreerde tekst nodig, al dan niet over meerdere regels, dan kun je de alinea ook gecentreerd uitlijnen. Maar je kunt, als je dat doet, geen tekst meer tegen de marges aanzetten. Dat kan alleen als je de standaard tabs gebruikt.
Een koptekst met vaste tekst is dus simpel te maken, maar niet erg geavanceerd. Zo kun je bijvoorbeeld wel de titel van een boek of document in de koptekst zetten (die verandert immers niet), maar wil je de afzonderlijke hoofdstukken per hoofdstuk in de koptekst zien, dan werkt deze methode al niet omdat je nu maar één koptekst hebt voor het hele document.
Daar is wel een oplossing voor, namelijk: begin elk hoofdstuk op een nieuwe sectie. Heb je een document met 6 hoofdstukken, dan heb je dus in dat document ook minstens 6 secties nodig, voor elk hoofdstuk één.
Daarmee ben je er echter nog niet, want Word heeft de (in dit geval vervelende) gewoonte om een optie standaard aan te vinken en dat is de optie die in het hierboven getoonde blokje Navigatie grijs was ten tijde van het maken van dat plaatje, maar er nu zo uitziet:
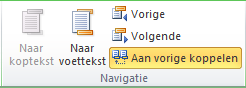
Je ziet dat de optie niet alleen actief is (je kunt hem aanklikken), maar ook dat hij al is aangezet. En dat laatste is dus vervelend als je de nieuwe sectie een eigen tekst wilt geven. Zou je namelijk de koptekst veranderen, dan wordt die ook voor de vorige (bron) koptekst aangepast.
Je zult de optie Aan vorige koppelen dus uit moeten zetten. En dat moet je voor elke sectie doen waarvoor je een aparte koptekst wilt maken. Met de knoppen Vorige en Volgende kun je snel naar de betreffende secties springen en de gewenste opties selecteren. Merk op dat je de optie niet kunt gebruiken bij de eerste sectie in het document. Maar dat is ook logisch, want die heeft geen vorige om mee te koppelen.
Tip: als je meerdere secties wilt opmaken met hetzelfde stramien (links de datum, in het midden de titel en rechts het paginanummer bijvoorbeeld) dan kun je het beste eerst de eerste sectie opmaken en daarna de koppeling verwijderen. Je secties zijn dan identiek na het verbreken van de koppeling. Je hoeft dan alleen nog het element te veranderen dat je anders wilt hebben, zoals de tekst.
Koptekst automatisch vullen
Bovenstaande methode werkt prima voor niet al te grote documenten, maar wat als je een boek geschreven hebt van 24 hoofdstukken? Dan ben je wel even bezig om de kopteksten aan te passen. Gelukkig kan het allemaal een stuk simpeler, als je gebruik maakt van velden. En dat is dus een veel elegantere oplossing. Daarnaast heb je nu (in beginsel) ook nog maar één sectie nodig. Je hoeft dus niet bij elk hoofdstuk meer een nieuwe sectie te maken.
Hoe gaat dat in zijn werk? Om te beginnen heb je dus iets nodig op basis waarvan je de koptekst kunt genereren. De makkelijkste optie is om hiervoor de (toch al) gebruikte kopstijlen te gebruiken. Je opent dus het menu Koptekst en voettekst en kiest uit het blok Invoegen de optie Snelonderdelen en klik op Veld. Het menu Veld verschijnt. Hier kies je bij Categorieën de categorie Koppelingen/Verwijzingen, bij Veldnamen de optie StyleRef en bij Stijlnaam de gewenste kop, bijvoorbeeld Kop 1 als je de hoofdstuktitel wilt zien. Deze keuzes zie je in onderstaande afbeelding geselecteerd.
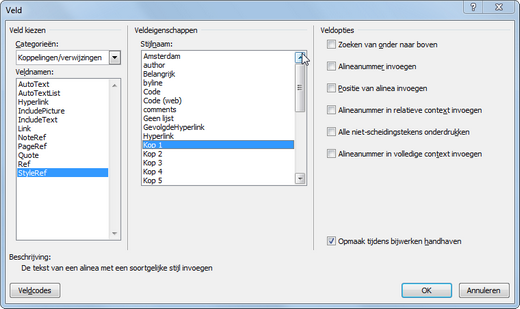
Vervolgens klik je op OK om het veld te plaatsen. Het resultaat ziet er dan bijvoorbeeld zo uit:
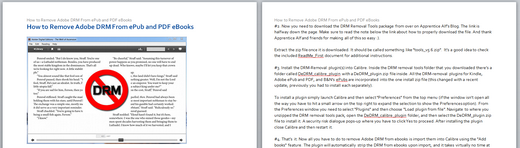
Je ziet in het voorbeeld dat de koptekst op alle pagina's wordt neergezet en dat de inhoud van de hoofdstuktitel ook in de koptekst erboven staat. Dat is niet heel erg fraai; het zou mooier zijn om op eerste pagina van het hoofdstuk geen koptekst te hebben. Gelukkig is daar een optie voor beschikbaar zoals we bij de opties hebben gezien: Eerste pagina afwijkend. En die kun je dus gebruiken.
Als je dubbelklikt op de koptekst en de optie Eerste pagina afwijkend aanvinkt, zul je zien dat de koptekst op de eerste pagina verdwijnt.
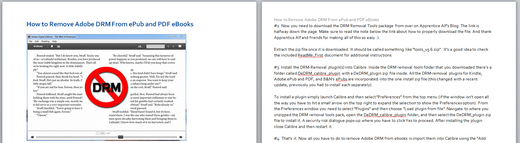
Dit lijkt al een goede oplossing, want de koptekst staat nu niet meer op de hoofdstuk pagina. Maar de vreugde blijkt van korte duur te zijn, want als je naar een volgend hoofdstuk gaat, zie je de koptekst daar gewoon weer staan op de eerste pagina van het hoofdstuk.
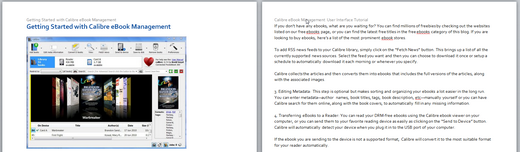
Dus hoe kom je nu van die koptekst op de eerste hoofdstukpagina af? De oplossing hier is: voer een nieuwe sectie in! Dat kan heel simpel een doorlopende sectie zijn, want een koptekst kijkt alleen naar het aanwezig zijn van secties, niet naar het soort. En omdat de nieuwe sectie automatisch gekoppeld is aan de vorige sectie, krijg je de correcte instellingen vanuit die vorige sectie gelijk mee. De nieuwe koptekst sectie heeft dus óók de eerste pagina afwijkend en heeft ook het StyleRef veld (dat de tekst overneemt uit de kop) in het tekstveld staan.
Tip: omdat je, als je deze werkwijze wilt volgen, bij het invoegen van een nieuw hoofdstuk (of elke tekst die je met Kop 1 opmaakt) ook een (doorlopende) sectie-einde nodig hebt, kun je een macro maken die de actieve alinea omzet naar Kop 1 en gelijk vooraan de alinea een doorlopende sectie invoegt. Zo'n macro ziet er bijvoorbeeld zo uit:
Sub mcrKopSectie()
Selection.Style = ActiveDocument.Styles("Kop 1")
Selection.HomeKey Unit:=wdLine
Selection.InsertBreak Type:=wdSectionBreakContinuous
End Sub
Als je deze macro ook nog eens aan dezelfde sneltoets koppelt die je gebruikte voor Kop 1 (zelf heb ik die aan de toetscombinatie Alt+1 hangen) heb je een werkwijze waarmee je snel de perfecte kopteksten kunt maken! Enige (kleine) nadeel van deze methode is, dat je er wat extra secties bijkrijgt wat wellicht invloed heeft op specifieke sectie instellingen, maar dat is helaas onvermijdelijk.
De enige remedie hiervoor zou zijn dat Microsoft een (wat mij betreft al veel te lang ontbrekende) extra optie in het menu Alinea zou maken.
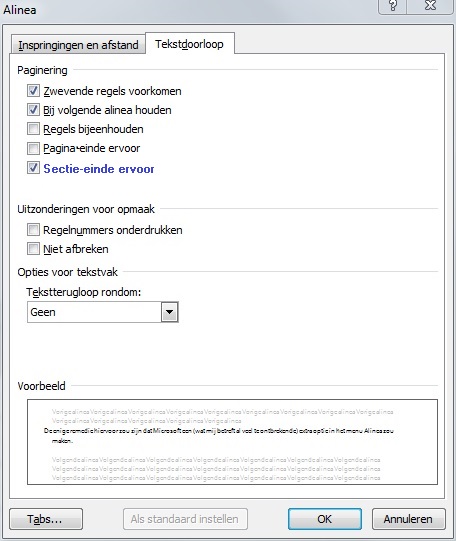
Zo'n aanpassing zou je dan namelijk in de stijl kunnen instellen en daarmee is het probleem in één keer opgelost. Jammer genoeg vindt Microsoft het ontwerpen van wéér andere knopjes in een volgende versie belangrijker dan functionele aanpassingen waar je als gebruiker wat aan hebt.
Laatste koptekst laten zien in de voettekst
De koptekst die hierboven is gemaakt werkt nu dus naar behoren; elk hoofdstuk begint netjes op een nieuwe pagina, en de tekst verschijnt niet in de koptekst van de eerste pagina van het hoofdstuk. Het zou ook aardig zijn om de tekst van de laatste alineakop, die je waarschijnlijk met Kop 2 hebt opgemaakt, in de voettekst te zien. Vaak zal een hoofdstuk meerdere pagina's beslaan, maar op één pagina kunnen best meerdere alinea kopjes voorkomen. En dan is het aardig als de lezer bij het bladeren in de voettekst ziet wat de titel is van de laatste alinea op de pagina.
Je doet dat op een vergelijkbare manier, namelijk een verwijzing maken naar een kop met het veld type StyleRef. Maar in dit geval gebruik je dan Kop 2 en er moet een extra optie worden aangezet: de optie Zoeken van onder naar boven.
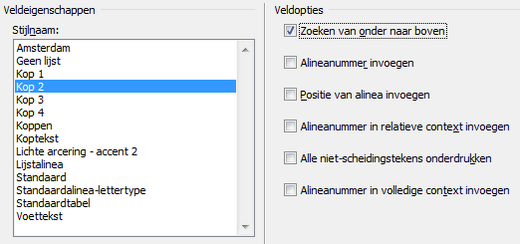
Deze optie zorgt ervoor dat je altijd de laatst gebruikte tekst ziet die met de betreffende stijl is opgemaakt.
Koptekst in een briefsjabloon
Veel bedrijven gebruiken een briefsjabloon, en vaak wordt er dan ook gebruik gemaakt van een voorblad en volgpapier. En om helemaal af te maken zie je dan doorgaans ook dat het briefpapier in de printer een eigen lade heeft en het vervolgpapier ook. Al dan niet met een eigen logo, al wordt er vaak ook blanco papier gebruikt voor het volgpapier.
Hier ligt voor de sjablonenbouwer een leuke uitdaging, want je wilt de gebruiker van de sjabloon niet lastig vallen met het zelf moeten instellen van de juiste papierbak of het zelf instellen van de koptekst voor het volgpapier. Gelukkig hoeft dat ook niet, want je kunt een heleboel zaken al voorkoken in de sjabloon!
Bij het maken van een briefsjabloon kun je een heleboel zaken klaarzetten voor de gebruiker. Je kunt bijvoorbeeld een invulformulier maken waarin je de gebruiker alle adresgegevens laat invullen, en de sjabloon zorgt er dan voor dat de ingevulde gegevens op de juiste plaats worden gezet. Het maken van zo'n formulier valt een beetje buiten het bestek van deze cursus, maar je kunt voor het volgen van dit hoofdstuk ook volstaan met een formulier met vaste invulvelden. De enige voorwaarde daarbij is, dat je bladwijzers gebruikt voor de velden, want die heb je later nodig in de koptekst. Gebruik je een formulier, dan kun je ook met DocVariables werken.
Eén van de zaken waar je tegenaan loopt, is dat een brief lang niet altijd meer dan één pagina lang is. Als je een sjabloon maakt, zul je dat mee moeten nemen in het ontwerp. Je kunt natuurlijk een sjabloon maken dat altijd uit minstens twee pagina's bestaat en waarvoor je de eerste pagina anders opmaakt dan de vervolgpagina's. Maar dan zadel je de gebruiker op met het probleem dat er een overtollige pagina in de briefsjabloon zit die de gebruiker dan weer moet verwijderen. Gelukkig hoeft dat niet! Word slaat de koptekst informatie namelijk op in de meta data van het document. Als je dus een koptekst maakt met een afwijkende eerste pagina en een koptekst voor de overige pagina's, dan hoeven er geen extra pagina's in het document te zitten om de vervolgpagina's toch op de juiste manier te kunnen gebruiken.
Uiteraard heb je, als je de koptekst gaat maken, wel een tweede pagina nodig, want met alleen de eerste pagina in beeld kun je de vervolgpagina's niet opmaken. De werkwijze is dus in dit geval als volgt:
1) Maak de brief op volgens de huisstijl
2) Druk op Ctrl+Enter om een tweede pagina te maken
3) Maak een koptekst aan voor de brief
4) Zet in de groep Opties de optie Eerste pagina afwijkend aan
5) Maak de koptekst voor de eerste pagina op en klik dan op Volgende
6) Maak de koptekst voor de vervolgpagina's op
7) Sluit de koptekst af en controleer de kopteksten
8) Verwijder de extra pagina en sla de sjabloon op
Als je nu een nieuw document maakt op basis van de briefsjabloon, zal de koptekst van de eerste pagina zijn opgemaakt volgens de opmaak die je in de sectie Eerste pagina afwijkend hebt opgegeven.
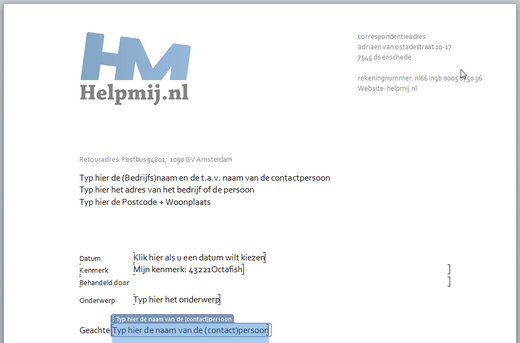
Loopt de brieftekst vervolgens door naar de 2e pagina, dan krijg je voor die pagina (en de volgende uiteraard) de koptekst die je voor Sectie 1 hebt ingesteld.
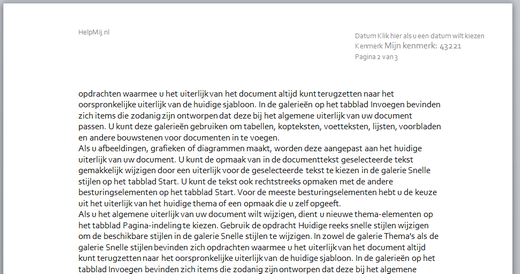
Velden koppelen aan briefhoofd
Op de vervolgpagina's wil je soms kunnen verwijzen naar tekstelementen op de eerste pagina, zoals wellicht het kenmerk, of de naam en het adres van de geadresseerde. Om dat te kunnen doen heb je referenties nodig naar die tekstblokken in de brief; vandaar dat ik al aangaf dat je van tekstvakken het beste bladwijzers kunt maken. Want die kun je gebruiken zonder dat je iets hoeft te programmeren.
In het voorbeeld zijn bladwijzers gemaakt van de velden Kenmerk, Datum, Behandelaar en Onderwerp. Het plaatsen van verwijzingen kan door het veld handmatig aan te maken en de betreffende code zelf in te typen, maar je kunt natuurlijk ook gebruik maken van de optie Velden om het veld te selecteren. De laatste handeling voorkomt in ieder geval dat je fouten maakt bij het typen van veld of bladwijzernaam.
De eerste optie, die ik zelf het snelst vindt, gaat als volgt:
1) Druk op Alt+F9 en typ het woord REF gevolgd door de naam van de bladwijzer.
2) Druk op F9 om het veld te activeren.
De tweede methode maakt gebruik van de knop Velden uit het menu Snelonderdelen. Je gebruikt nu het veld REF, wat vervolgens de lijst met beschikbare bladwijzers laat zien:
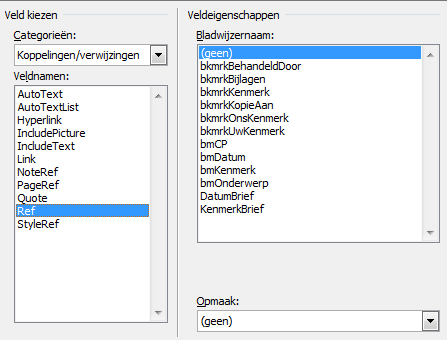
Je hoeft nu alleen de juiste bladwijzer te selecteren en op OK te klikken.
Let hierbij wel op dat je ook de opmaak van de originele bladwijzer meekrijgt; heb je een tabel rij geselecteerd bij het vastleggen van de bladwijzer, dan krijg je ook in de koptekst een tabel rij te zien.
Sectiehoogte instellen voor de sectie Eerste pagina afwijkend
In een eerder hoofdstuk heb je gezien dat paginamarges een eigenschap van een sectie zijn. Hoe vertaalt zich dat naar de koptekst van een briefsjabloon? We hebben ogenschijnlijk twee secties in de koptekst, want de eerste pagina wijkt af van de tweede en volgende pagina's. Maar dat is helaas niet het geval; een koptekst van een sectie kan als eigenschap hebben dat de eerste pagina afwijkt van de rest van de pagina's, maar je praat nog steeds over dezelfde sectie. Dus alle pagina's in de sectie gebruiken dezelfde marges. Maar vaak wil je op de eerste pagina van de brief andere instellingen gebruiken dan op de vervolgpagina's, al was het maar omdat je op de eerste pagina een logo hebt staan en wellicht de adresgegevens die op de juiste plek moeten staan i.v.m. een vensterenvelop.
Het probleem is dus: hoe kan ik de tekst op de eerste pagina op een andere (meestal lagere) plek krijgen dan op de overige pagina's? Want als je de boven marge instelt op de 1e pagina dan staat de marge te hoog voor de vervolgpagina's, en als je hem instelt voor de overige pagina's staat de tekst op de eerste pagina te hoog.
Dit probleem is met een simpele truc gelukkig goed op te lossen: maak een alinea in de koptekst van de eerste pagina waarvan de Afstand Na groot genoeg is om de tekst van de eerste pagina naar de juiste plaats te krijgen! In onderstaand voorbeeld zie je een alinea in de koptekst waarvan de Afstand Na is ingesteld op 156 punten.
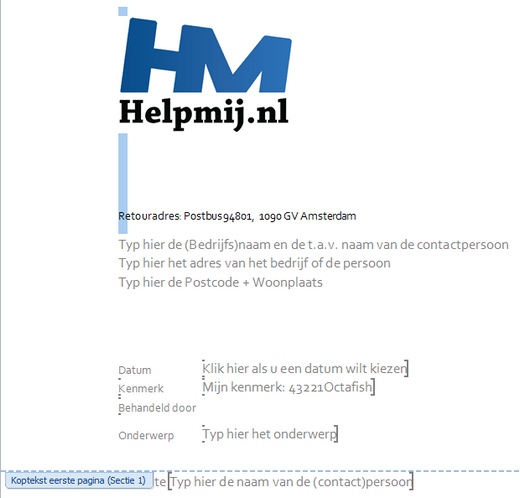
Door in die alinea een aantal spaties te typen was de betreffende alinea zichtbaar te maken door hem te selecteren; je herkent de ingestelde hoogte door de blauwe lijn die achter het logo loopt. De grijze tekst vanaf Typ hier is in dit geval de brieftekst. Je ziet dat die tekst netjes onder de hoge regel begint op de gewenste plek.
Met deze techniek kun je dus een aparte hoogte maken voor de afwijkende koptekst zonder dat je extra secties nodig hebt. Wat overigens ook een optie was geweest. Maar dan mis je de voordelen van het bij elkaar houden van de secties met de afwijkende eerste pagina binnen die sectie.
Samenvatting
In dit hoofdstuk heb je gezien hoe je kop- en voetteksten kunt automatiseren zodat je makkelijk dynamische kop- en voetteksten kunt maken. Kopteksten en voetteksten zijn gebonden aan secties en bij het maken van een nieuwe sectie wordt de koptekst en voettekst daarvan automatisch gekoppeld aan de vorige sectie. Deze koppeling kan worden verwijderd waarna de koptekst en voettekst zelfstandig zijn op te maken. Als je het document uniform wilt houden, dan kun je de koppeling in stand houden; elke aanpassing die je in een koptekst sectie doet werkt dan door in het hele document. Wil je elke sectie apart opmaken, dan moet je de koppeling met de vorige sectie verwijderen.
Wil je een basis lay-out voor je kop- en voetteksten, maak dan eerst alle gewenste secties aan met de koppelingen actief. Als dat klaar is, kun je per sectie de koppeling verwijderen en de sectie aanpassen.
Als je besluit om de koppeling te herstellen, raak je de eerder gemaakte aanpassingen weer kwijt want de sectie krijgt dan de opmaak van de vorige sectie weer terug.
|



