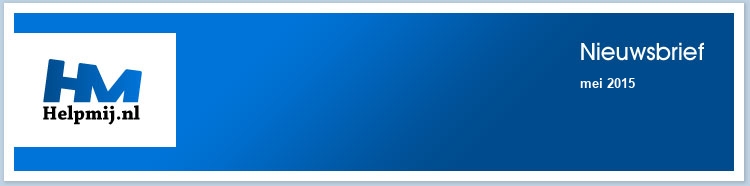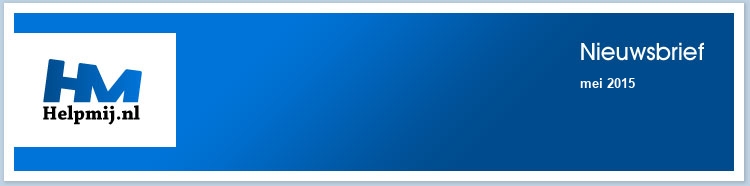Secties
Elke vrouw heeft het en de meeste mannen ook: dat geheime ingrediënt waardoor een persoon zich onderscheidt van een ander. En waardoor je je aangetrokken voelt tot die persoon, juist vanwege die bijzondere eigenschap. Computersoftware werkt net zo: waarom zou je pakket X kopen, als pakket Y hetzelfde kan? Val je op de fraaie interface? De vele gebruiksmogelijkheden? De makkelijke bediening? De manier waarop je het pakket kunt automatiseren?
Als we het over Word hebben, dan zou je al die aspecten probleemloos kunnen aanvoeren om aan een ander duidelijk te maken waarom je juist met Microsoft Office wilt werken. Al verschillen de meningen sterk over het uiterlijk van de laatste versie (2013), die niet door iedereen mooi wordt gevonden. Maar dat Word een krachtige tekstverwerker is, daarover is iedereen het wel eens. Dat is echter nog geen reden om dan maar blindelings voor Word te kiezen, want er zijn meer goede tekstverwerkers, sommigen zelfs nog gratis ook!
Ik begon mijn verhaal over het geheime ingrediënt en de vraag is dus: heeft Word dat ook? En zo ja: wat is dat dan? De titel van het hoofdstuk verraadt het antwoord eigenlijk al: dat zou best wel eens het onderwerp ‘secties’ kunnen zijn!
Je kunt heel makkelijk beginnende Word-gebruikers onderscheiden van de ervaren gebruiker. Vraag aan een persoon of hij/zij wel eens profielen gebruikt, of sjablonen. Tien tegen één dat de beginner daar "nee" op zegt en de ervaren persoon "ja". Wil je de groep verder schiften, dan vraag je: "Gebruik je wel eens kolommen"? De groep nee-zeggers valt af; geen beginners, maar ook niet echt gevorderd.
Wil je de groep écht uitdunnen, dan vraag je: "gebruik je wel eens secties"? De groep die je nu schaapachtig aankijkt stuur je gelijk weg, de nee-zeggers uiteraard ook.
Voor de duidelijkheid nog even de antwoorden op de eerdere vragen, al zou de lezer van de vorige afleveringen die al moeten kennen: in Word kun je niet tekstverwerken zonder dat er een sjabloon gebruikt wordt en hetzelfde geldt voor het profiel. Je werkt dus altijd in een document dat is gebaseerd op een sjabloon en altijd met tekst die is opgemaakt volgens een profiel.
Hetzelfde antwoord krijg je van mij ook op de laatste vraag: je werkt namelijk altijd in een sectie in een document. Ook al heeft de gebruiker daar dus helemaal geen erg in en zelfs ook geen last of voordeel van. Behalve als je speciale dingen gaat doen! En daar gaat dit hoofdstuk over.
Wat zijn dus secties?
In één van de eerste hoofdstukken van de cursus heb ik uitgelegd hoe de structuur van Word in elkaar zit en dat het programma eigenlijk heel modulair werkt met objecten. Objecten die vervolgens allerlei eigenschappen kunnen hebben. Zo zijn er eigenschappen die specifiek voor woorden gelden en eigenschappen voor alinea’s. Er zijn echter ook eigenschappen die voor delen van het document gelden, maar niet voor het hele document. En zo’n deel noemen we dus een sectie. Een simpel voorbeeldje zag je in de vraag hierboven: werk je wel eens met kolommen? Ook op deze vraag dient het antwoord dus "ja" te luiden: in Word werk je altijd in kolommen. De tegenwerping dat je toch geen kolommen ziet op het scherm als je met een leeg document begint luidt dan ook: één kolom is óók een kolom!
En daar zijn we gelijk bij een eigenschap van secties aanbeland: een sectie bevat instellingen voor kolommen. En dat merk je al heel gauw als je in een document met een lange tekst naar het menu Pagina-instellingen > Kolommen gaat en daar de instelling Twee kiest: je hele document staat ineens in twee kolommen! En daar hoefde je dus helemaal niets (nou ja: bijna niets) voor te doen.
Iets vergelijkbaars zie je als je de afdrukstand van het document verandert via Pagina-instellingen > Afdrukstand en daar kiest voor Liggend. Je hele document wordt ineens liggend weergegevens. Je hele document? Nou nee: daar komt nu net het onderwerp secties om de hoek kijken! Het lijkt alsof je hele document ineens liggend is geworden, of in twee of meer kolommen staat, maar eigenlijk is het alleen maar de huidige sectie. En daar ligt dus gelijk een probleem op de loer: zolang je geen secties hebt vastgelegd, bestaat je document maar uit één sectie en geldt de nieuwe instelling dus voor die ene sectie, oftewel: het hele document.
Een document kan dus probleemloos uit één sectie bestaan, als je geen gekke dingen doet in je document. Ik maak met grote regelmaat documenten met niet meer dan 2 à 3 secties en soms zelfs minder. Al kan het aantal secties snel oplopen als je veel delen van je document in kolommen zet.
Sectie maken
Secties kun je op een aantal manieren maken:
- Via het menu Pagina-instellingen > Eindemarkeringen
Je kiest dan uit het menu de gewenste optie. Verderop in het hoofdstuk worden de verschillende opties behandeld
- Door vanuit een specifiek menu (Pagina-instellingen > Pagina-instellingen) een instelling te veranderen en bij de opties te kiezen voor Vanaf dit punt. Word maakt dan een sectie-einde aan.
- Als je een tekstblok selecteert en een instelling verandert die invloed heeft op de sectie-eigenschappen, zoals het aantal kolommen, dan maakt Word automatisch een nieuwe sectie van de selectie en een sectie van de daaropvolgende tekst. De laatste sectie krijgt de eigenschappen van de oorspronkelijke tekst. Word maakt dus twee secties aan.
Welke methode je wilt gebruiken is persoonlijk; gaat het om een klein stuk tekst, dan is selecteren waarschijnlijk de snelste optie. De eerste twee opties geven je meer controle over wat er precies in het document wordt geplaatst.
Secties weergeven
Normaal gesproken zie je niet of je in een specifieke sectie werkt en dat is iets wat toch wel handig kan zijn. Want vaak kun je een probleem in je document herleiden tot de sectie waarin dat probleem optreedt. Met een kleine aanpassing van de statusbalk kun je gelukkig goed zien waar je precies zit met je cursor. En aangezien ik die statusbalk toch altijd wel aanpas, laat ik de overige instellingen gelijk ook maar zien. Je kunt uiteraard zelf wel inschatten welke opties je handig vindt om te zien, en welke niet.
Als je met je rechter muisknop op de statusbalk klikt, zie je een snelmenu:
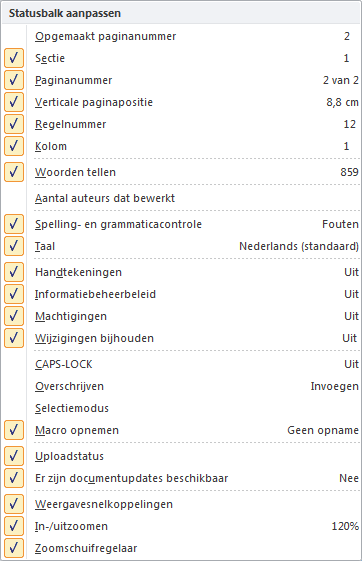
In de afbeelding zie je de vinkjes die bij mij standaard aan staan. In het bovenste blok zie je de opties Sectie, Regelnummer, Kolom, Woorden tellen, Wijzigingen bijhouden etc. allemaal aangevinkt. Eigenlijk zet ik de meeste opties wel aan, want ze nemen heel weinig plek in op de statusbalk en geven nuttige informatie. De enige optie waar ik mij al jaren over verbaas is de optie Kolom, die de positie van de cursor aangeeft met het aantal getypte tekens. En dat is ongeveer net zo nuttig als het antwoord "die oranje" op de vraag: "welke goudvis wil je hebben".
Daar waar de verticale positie netjes in centimeters wordt uitgedrukt, gaat Microsoft er nog steeds van uit dat we met z’n allen teksten typen in het lettertype Courier (of een ander niet-proportioneel lettertype). Want alleen met zo’n lettertype kun je iets afleiden uit de waarde die Kolom geeft. Maar goed, hij is er, dus ik zet ‘m aan.
Waar het natuurlijk om gaat is de optie Sectie, die je altijd laat zien in welke sectie van je document je zit te werken. Een eigenschap die dus meestal op de waarde 1 zal staan, want elk document bestaat uit minstens één sectie.
Werken met kolommen
Zoals ik al eerder aangaf, is het aantal ingestelde kolommen een eigenschap van secties. Bij het instellen van kolommen in je tekst maakt Word het je redelijk gemakkelijk. Er wordt namelijk niet gevraagd of je eerst secties wilt instellen. Word gaat er gewoon van uit dat je ofwel de huidige sectie wilt omzetten, ofwel de geselecteerde tekst. En die laatste optie is meestal de handigste werkwijze. Je selecteert, als je een bepaald stuk tekst in kolommen wilt zien, eerst de gewenste tekst en vervolgens kies je in het menu Pagina-instellingen > Kolommen de instelling Twee als je de selectie in 2 kolommen wit zien. Zoals in bijgaand plaatje:
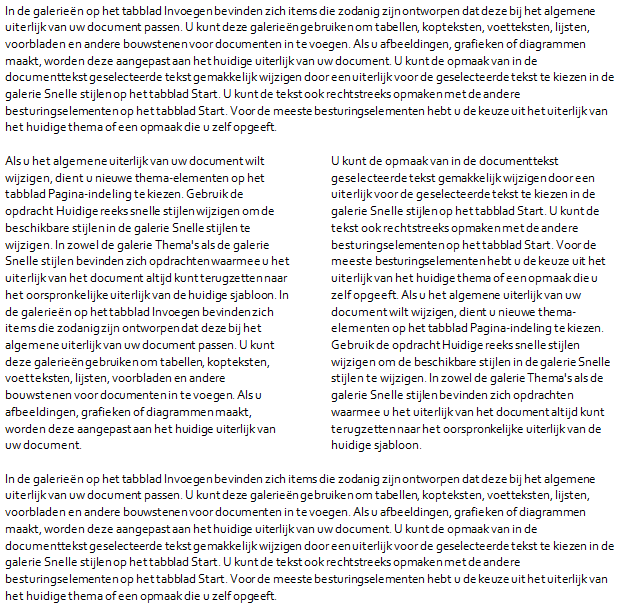
De vraag is nu: hoeveel secties kent het document nu? Het antwoord daarop luidt: drie! Het document begint namelijk met een sectie in één kolom (sectie 1), gaat vervolgens over in 2 kolommen (sectie 2) en na 2 alinea’s weer terug naar 1 kolom (sectie 3). (En ja, met een trucje kan het ook met 1 sectie. Voor de slimmeriken onder ons!)
Omdat het document nu in 3 secties is verdeeld en we nu weten dat het aantal kolommen een eigenschap is van een sectie, is het niet zo moeilijk om het eerste stuk tekst (de eerste sectie dus) in 3 kolommen te zetten. Kwestie van de cursor ergens in de sectie zetten en het aantal kolommen instellen. De tekst ziet er dan zo uit:
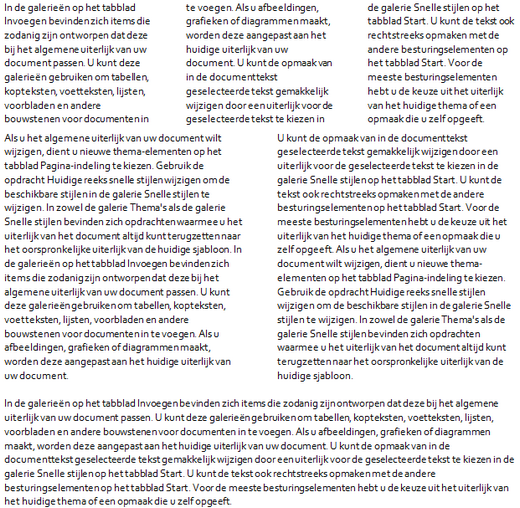
In het voorbeeld zijn de kolommen verder niet opgemaakt, maar de opmaak kun je uiteraard ook naar eigen wens aanpassen. Daarvoor open je eerst het menu Kolommen via Pagina-instellingen > Kolommen > Meer kolommen.
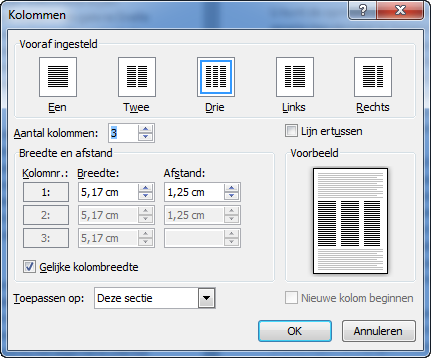
Je ziet de huidige kolominstellingen geselecteerd en je kunt ze nu aanpassen. Standaard maakt Word kolommen van gelijke breedte en die optie staat dus meestal aangevinkt. Daardoor kun je alleen de breedte van de eerste kolom instellen en de tussenruimte tussen alle kolommen. Die tussenafstand is (vind ik) best groot, en ik breng hem meestal daarom terug naar zo’n 0,8 cm. Wil je de kolommen nog dichter bij elkaar hebben, dan gaan de kolommen visueel tegen elkaar aan staan en worden ze minder goed leesbaar. In dat geval kun je een lijn tussen de kolommen overwegen voor een betere scheiding.
Niet onbelangrijk is de onderste optie: Toepassen op. Hier staat (ook weer standaard) de optie Deze sectie geselecteerd, want meestal zul je de instelling op een actieve sectie willen gebruiken. Maar het menu kent nog twee interessante opties:
- Vanaf dit punt
- Hele document
Kies je voor vanaf dit punt, dan wordt er één nieuwe sectie in het document gemaakt en die krijgt de instelling die je in het menu hebt gekozen. Kies je voor hele document, dan krijgen alle secties in het document dezelfde kolominstelling. Je zou wellicht verwachten dat Word er dan vanuit gaat dat alle secties dan eigenlijk zijn opgemaakt als één sectie en dat je nu dus nog maar één sectie overhoudt, maar dat is niet zo: alle bestaande secties blijven gewoon bestaan. Ook al zijn ze, wat kolommen aangaat, nu overbodig. Ze kunnen weinig kwaad, maar het is in dat geval toch verstandiger om ze te verwijderen! Hoe je dat doet, lees je verderop.
Werken met afwijkende pagina’s
De nietsvermoedende Word-gebruiker zou verwachten dat pagina-instellingen toch echt documenteigenschappen zijn, maar niets is minder waar: ook pagina-instellingen horen bij secties. Ik zal dat laten zien aan de hand van het menu Pagina-instelling dat je kunt openen door in het groepsvak Pagina-instellingen > Pagina-instelling op het snelmenuknopje rechtsonder te klikken.
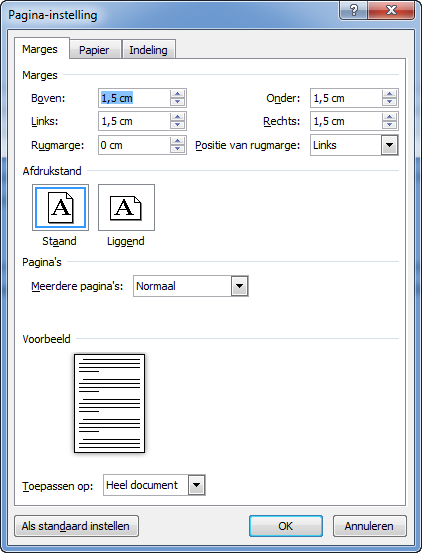
Je ziet opties die je ongetwijfeld wel een keer eerder zal hebben aangepast; in dit geval gaat het om de knoppen Staand en Liggend. Standaard zie je de optie Heel document geselecteerd staan, want meestal zul je de pagina-instelling voor het complete document gelijk willen houden. Ik wil echter één liggende pagina maken in het document, en wel vanaf de huidige positie. Ik heb de cursor daarom aan het begin van de 8e alinea onderaan de pagina geplaatst en klik nu op Liggend. Vervolgens kies ik bij Toepassen op de optie Vanaf dit punt. Het resultaat: mijn document wordt vanaf de cursorpositie liggend weergegeven.
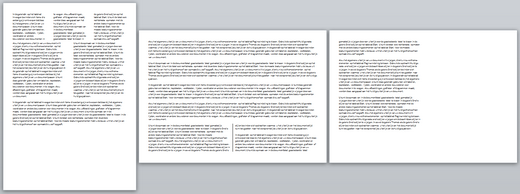
Dat was nu ook weer niet de bedoeling, want ik had maar één liggende pagina nodig (bijvoorbeeld voor een liggende grafiek of afbeelding). Dat moet ik dus nog aanpassen.
Soorten secties
Voordat ik de pagina-instelling verder aanpas, eerst wat uitleg over wat er nu eigenlijk is gebeurd met mijn document. Om te beginnen heb ik op de eerste pagina drie secties gemaakt waarin ik de hoeveelheid kolommen heb aangepast. Zonder dat ik daar nu erg veel over hoefde na te denken kwam dat prima voor elkaar en kreeg ik op één pagina drie secties te zien met de gevraagde kolommen.
Daarna wilde ik een nieuwe liggende pagina maken, ik plaatste de cursor onder in het document vooraan een alinea en klikte op Liggend en Vanaf dit punt. Het resultaat: de tekst gaat verder op een nieuwe pagina. Is dat logisch? Eigenlijk wel; een pagina kan maar één afdrukstand hebben: staand of liggend. Allebei is niet mogelijk (OK, vierkant!). Om dat te realiseren, heeft Word een ander type sectie nodig dan bij de kolomaanpassing. Dat kun je goed zien als je de op de knop Alles weergeven klikt. Je ziet dan namelijk ook de verschillende codes die gebruikt worden voor de secties.
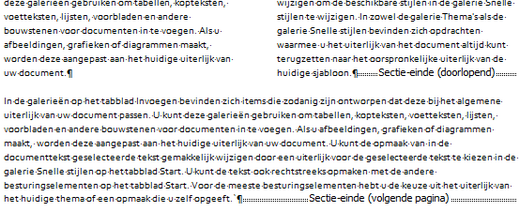
In het plaatje zie je twee verschillende codes staan: Sectie-einde (doorlopend) en Sectie-einde (volgende pagina). En daarmee hebben we gelijk de twee belangrijkste varianten gehad: een sectie kan ofwel doorgaan op de huidige actieve pagina, ofwel moet op een eigen pagina beginnen. Wat zijn de specifieke voorwaarden hierbij?
Doorlopend Sectie-einde
Een sectie kan op de actieve pagina bestaan als de instellingen voor de sectie niet conflicteren met eigenschappen die specifiek zijn voor een pagina.
- Kolommen
Kolommen bijvoorbeeld is zo’n eigenschap die niet conflicteert, omdat een kolominstelling door kan lopen in de tekst. Bedenk daarbij dat je hoe dan ook altijd in kolommen werkt in Word.
- Marges
Een andere eigenschap die je kunt toepassen op een doorlopende sectie is: marges. Die zijn niet, zoals je zou denken, aan pagina’s of documenten gekoppeld, maar aan secties.
- Regelnummers
Je kunt in Word regelnummers toevoegen aan een sectie.
Sectie-einde op volgende pagina
Een sectie die een nieuwe pagina aanmaakt kent een aantal varianten. Die zie je allemaal als je een sectie invoegt via het menu Eindemarkering in het menu Pagina-instellingen.
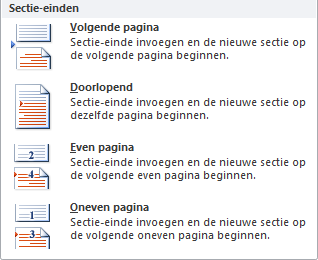
De bovenste optie heb je net gezien; deze optie zorgt ervoor dat de tekst verder gaat op een nieuwe pagina. Onder de optie Doorlopend zie je twee opties die eigenlijk hetzelfde doen: ervoor zorgen dat de nieuwe pagina altijd op dezelfde plaats in het document staat. Deze opties zijn vooral handig als je dubbelzijdig afdrukt, want hiermee dwing je af dat er automatisch een lege pagina wordt afgedrukt als de nieuwe sectie niet op de gewenste pagina staat.
Van deze opties vind ik Oneven pagina de meest interessante; deze gebruik ik bijvoorbeeld om een hoofdstuk altijd op een oneven pagina te laten beginnen. En in een boek staat dat wel zo netjes. Een wens die ik al jaren heb en waar Microsoft maar geen werk van maakt, is dat je deze opties ook in profielen kunt gebruiken. Tot de dag van vandaag kun je in een profiel alleen maar een nieuwe pagina afdwingen, maar dus geen oneven of even pagina. In mijn ogen een groot gemis!
Naast de opties die je hier in het menu ziet, zijn er nog een paar verborgen sectie-opties. Die vind je terug in het menu Kop- en voetteksten. Je kunt daarin bijvoorbeeld aangeven dat een koptekst een afwijkende eerste pagina moet hebben, of wisselende even- en oneven pagina’s. Daarmee kom ik gelijk bij de kenmerken van het type Sectie-einde volgende pagina.
- Pagina-instellingen
Zoals afdrukstand en papierformaat.
- Kopteksten en voetteksten
Waarin je de teksten en afbeeldingen kunt plaatsen die op elke pagina (in de sectie) terug moeten komen.
De Sectie-einde op volgende pagina optie wordt door Word gebruikt als je een samenvoeging uitvoert; elk nieuw 'document' dat je maakt bevat dan voor elk record in het resultaat een eigen sectie die op een eigen pagina begint. Op die manier krijg je, als je het samengevoegde document gaat afdrukken, het gewenste resultaat: bijvoorbeeld elke brief op een eigen pagina. Omdat Word elke brief in een eigen sectie plaatst, kun je met een macro die brieven scheiden in losse documenten op basis van de secties. Dat is dan weer handig als je elke brief apart wilt bewaren met een eigen naam. Deze techniek wordt in een later hoofdstuk nog behandeld.
Over kop- en voetteksten is dermate veel te vertellen, dat ik daar een apart hoofdstuk aan wijd!
Secties verwijderen
Hoe mooi het werken met secties ook lijkt, er is altijd wel een moment te vinden dat je toch van een sectie af wilt. En dan wellicht niet zozeer van de tekst die je hebt getypt, maar van de sectie zelf. Bijvoorbeeld omdat je de eigenschappen niet meer nodig hebt. Dat kan uiteraard prima, maar valt eigenlijk niet mee! Word heeft namelijk een behoorlijk onhandige manier om secties te verwijderen.
Om te beginnen: je kunt niet zomaar in de tekst gaan staan en op Delete drukken. Grote kans dat je een hoop tekst verwijdert, maar dat de sectie manhaftig stand houdt! Je zult op zijn minst die sectie op de correcte manier moeten selecteren voordat je hem verwijdert. En dat gaat dan weer het beste als je de knop Weergeven/Verbergen aan zet. Kijk maar eens naar dit plaatje:

Je ziet twee secties: de eerste in drie kolommen, de tweede met twee kolommen. Het idee nu is om de laatste sectie aan te laten sluiten bij de sectie met drie kolommen en de sectie met twee kolommen is dus eigenlijk niet meer nodig. Ik weet ondertussen dat ik het sectie-einde alleen goed kan selecteren met de knop Weergeven/
Verbergen aan, dus dat is inmiddels gebeurd, zoals je in het plaatje kunt zien. Ik hoef eigenlijk alleen nog maar op Delete te drukken om de sectie te verwijderen. Dus dat doe ik dan ook!
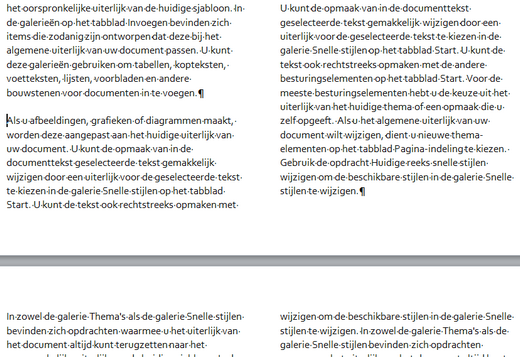
En dan blijkt Word tóch het laatste woord te hebben, want het resultaat is (in mijn ogen) nogal opmerkelijk: mijn keurig opgemaakte tekst in drie kolommen staat ineens in twee kolommen! Wat er is gebeurd, is in mijn ogen niet uit te leggen, maar Microsoft zal er ongetwijfeld een prachtige verklaring voor hebben: als je een sectie verwijdert, krijgt de voorgaande sectie de eigenschappen van de verwijderde sectie! En dat vind ik zelf dus behoorlijk verbijsterend!
Er zit dus niks anders op dan direct op Ongedaan maken te klikken om de vorige situatie te herstellen en de te verwijderen sectie eerst exact gelijk op te maken aan de sectie die je wilt overhouden. Alsof je een paar afgetrapte schoenen die je wilt weggooien eerst nog moet poetsen, omdat anders je overige schoenen ook ineens oud en afgetrapt zouden zijn!
Maar goed, met deze wetenschap in het achterhoofd is het dus raadzaam extra goed op te letten bij het verwijderen van een sectie, zodat je er bij voorbaat al voor kunt zorgen dat de opmaak van de resterende sectie(s) niet overhoop wordt gegooid. Het maakt overigens niet zoveel uit of je de overblijvende sectie achteraf opnieuw opmaakt, of dat je de te verwijderen sectie correct (overeenkomstig de voorgaande sectie dus) opmaakt, want de handelingen blijven gelijk. Maar het voordeel van het opmaken van de te verwijderen sectie is wel dat je de gewenste sectie-opmaak gewoon kunt blijven zien. Zoals gezegd: als je een sectie verwijdert, krijgt de vorige sectie een verkeerde opmaak. En heb je dus ook geen voorbeeld meer.
Samenvatting
In dit hoofdstuk heb ik een begin gemaakt met de uitleg over secties. Hierbij heb ik uitgelegd wat secties zijn, welke types er zijn en waar je ze voor kunt gebruiken. Uiteraard heb ik ook het duiveltje niet onbesproken gelaten dat naar buiten treedt als je een sectie verwijdert.
In het volgende hoofdstuk ga ik het uitgebreid hebben over kopteksten en voetteksten. Je zult zien dat die ook sterk verweven zijn met secties en dat het sectie-duiveltje ook daar zijn vervelende werk doet!
|