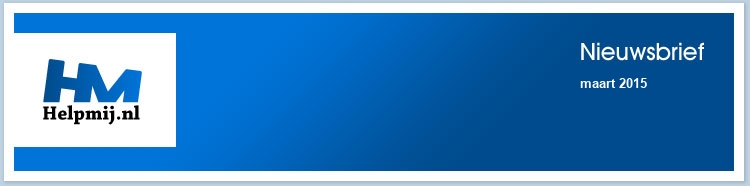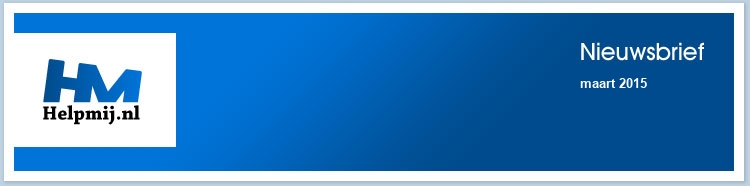| |
|
De redactie bestaat uit:
CorVerm
Erik98
ErpCity
femke98
K1pje
leofact
Maxstar
OctaFish
Aan deze nieuwsbrief hebben ook meegewerkt:
srpchulp
De redactie is te bereiken op nieuwsbrief@helpmij.nl. Naar dit e-mailadres géén vragen sturen die betrekking hebben op computers en dergelijke. Deze horen op het forum geplaatst te worden.
Oplage
De nieuwsbrief wordt naar 31988 unieke e-mailadressen verstuurd. Deze e-mailadressen zijn via opt-in geselecteerd.
Adverteren
Indien u een advertentie wilt laten plaatsen in deze nieuwsbrief neem dan contact op met de redactie.


Aan- en afmelden
Om u aan te melden voor de nieuwsbrief kunt u naar deze pagina gaan.
Wilt u de volgende uitgaven niet meer ontvangen, dan kunt u zich hier afmelden. Is deze nieuwsbrief naar u doorgestuurd en wilt u hem zelf ontvangen? Ga dan naar deze pagina en meldt u aan. U zult dan automatisch de volgende nieuwsbrief ontvangen.
Wilt u nog eens een artikel nalezen? Wanneer u lid van de vereniging bent, kunt u hier in oude nieuwsbrieven bladeren.
|
|
Voorwoord
|
Auteur: ErpCity
|

|
Beste lezers,
| Eindredacteur CorVerm wenst het wat kalmer aan te gaan doen en verruilt nu zijn sjieke kantoor met hoogpolig tapijt, hardhouten design bureau en lederen fauteuil voor een simpele desk op het redactiekantoor. Dit is de reden waarom ik ditmaal het voorwoord mag verzorgen. Vanwege zijn enorme verdiensten voor de nieuwsbrief heeft Cor daar wel het beste tafeltje gekregen, dichtbij de kachel en de koffiemachine. Cor blijft aan als redacteur en zal ons dus gelukkig nog wel maandelijks voorzien van leerzame en interessante artikelen. Wij danken hem voor zijn geweldige werk als eindredacteur, headhunter (dagelijks op zoek naar nieuw talent voor onze redactie) en peacekeeper. |
 |
Het is al weer maart, wat gaat het toch razendsnel. Carnaval en de voorjaarsvakantie liggen reeds achter ons en de supermarkten vullen zich ondertussen met hazen en eieren voor het komende paasfeest. Het weer is niet om over naar huis te schrijven, de wind giert over het land, ideale omstandigheden dus om eens lekker in onze nieuwsbrief te duiken. Deze bevat, naast de volgende delen van de cursussen tekstverwerking, VBA en werken met GIMP, weer tal van andere interessante en wetenswaardige artikelen.
Namens de redactie: veel leesplezier!
|
Pas op voor valse versie van AdwCleaner!
|
Auteur: Maxstar
|

|
Indien uw computer is geïnfecteerd met adware of andere potentieel ongewenste software is AdwCleaner een uiterst handig hulpmiddel. Met dit gratis programma kan je in een handomdraai vervelende toolbars en malafide browserextensies verwijderen. Maar via dezelfde adware wordt er momenteel ook een valse versie van AdwCleaner verspreid welke slechts na betaling van 59,99 dollar, de zogenaamd gedetecteerde items zal verwijderen.
Zelfs op een geheel schoon systeem zal deze valse versie allerlei adware en malware detecteren. Ga echter nooit tot betaling over, want je stuurt hiermee het geld direct naar de cybercriminelen die achter deze rogueware schuilgaan.
De complete analyse van deze rogueware is na te lezen op de onderstaande link. Hier staat onder andere omschreven hoe de nepvariant van AdwCleaner wordt verspreid.
Achtergrondinformatie over de valse versie van AdwCleaner

AdwCleaner downloaden en gebruiken
Voor AdwCleaner zijn er twee officiële downloadlocaties, dat zijn Toolslib.net en Bleepingcomputer. Download het programma altijd van één van deze websites en niet van andere websites of downloadportals.
https://toolslib.net/downloads/viewdownload/1-adwcleaner/
http://www.bleepingcomputer.com/download/adwcleaner/
Doordat AdwCleaner niet digitaal ondertekend is kan het voorkomen dat een virusscanner dit programma voor een bedreiging aanziet. Dit gebeurt voornamelijk wanneer er een nieuwe versie is uitgebracht en het daarmee als het ware een onbekend programma is. Heuristische detectiemethoden op basis van de bestandskenmerken zorgen er dan voor dat AdwCleaner ten onrechte als bedreiging wordt gezien.
Voor het gebruik van AdwCleaner kan je de onderstaande handleiding raadplegen.
AdwCleaner - handleiding
|
Mac OS X; de Finder uitgelegd.
|
Auteur: leofact
|

|
Bij de overstap van Windows naar Apple OS X loop je tegen een aantal verschillen op. Helemaal los van het feit welk besturingssysteem je beter, prettiger of mooier vindt; het werkt anders en je moet waarschijnlijk wennen aan de verschillen. De belangrijkste hiervan worden in een reeks korte artikelen besproken welke tot doel hebben een eventuele overstap soepeler te laten verlopen. Ook als kersverse Apple gebruiker kun je iets hebben aan deze reeks. In dit vierde deel wordt de Finder behandeld. De voorbeelden worden uitgewerkt voor OS X 10.10 Yosemite. Zij zijn veelal ook van toepassing op eerdere versies van OS X.
De Finder
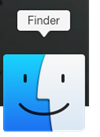 |
De Finder is de Mac-versie van de Windows-verkenner. In de naamgeving is gelijk een stukje van de visie van Apple terug te vinden. De focus ligt niet op zoeken of verkennen, maar op vinden. Dat is immers het doel waarvoor je de tool gebruikt. Dit doel kan natuurlijk niet worden bereikt zonder zoeken en bladeren. Hoe Apple dat heeft uitgewerkt en wat voor gereedschappen je daarvoor aangereikt krijgt, lees je hieronder. |
Indeling
De Finder is te openen door een klik op het Finder-symbool links in het Dock. Het Finder-venster bestaat uit drie hoofonderdelen: links vind je de navigatiekolom met de bestandsmappen en apparaten [1], bovenin zie je de knoppenbalk met de bedieningselementen [2]. Deze twee begrenzen het bestanden-venster, waarin je alle bestanden terugziet.
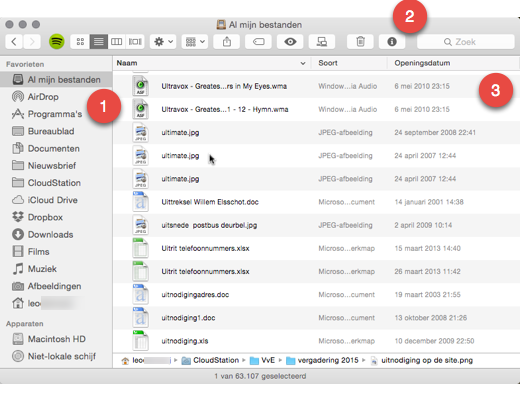
Navigatie
De navigatiekolom bevat de koppelingen naar de mappen. Een klik erop toont de inhoud in het bestanden-venster [3]. De meeste mappen die je hier ziet zijn niet zozeer “fysieke” mappen op je harde schijf: het zijn meestal verzamelmappen. Deze zijn enigszins vergelijkbaar met de bibliotheken die je mogelijk van Windows kent. Apple noemt dit slimme mappen. De inhoud van de map wordt niet door de opslaglocatie bepaald, maar door bepaalde bestandskenmerken. Standaard is de kolom in vier items onderverdeeld en van boven naar beneden zie je de volgende mappen met hun inhoud:
Onder Favorieten vind je deze mappen:
- Al mijn bestanden
Hierin staan alle bestanden waar je toegang toe hebt op je Mac in één overzicht.
- AirDrop
In deze map worden de bestanden geplaatst die anderen met je delen via AirDrop.
- Programma’s
Deze map bevat alle op je Mac geïnstalleerde apps. Een dubbelklik op een bestand is voldoende om de betreffende app te openen.
- Bureaublad
- Weinig verassend toont deze map alle bestanden die je op het bureaublad hebt opgeslagen.
- Documenten
Hierin vind je al je opslagen documenten bij elkaar.
- Downloads
Deze map bevat al je gedownloade bestanden.
- Films
Deze map bevat heel voorspelbaar al je film- en videobestanden.
- Muziek
Waarschijnlijk verrast de inhoud van deze map je ook niet, want hierin vind je al je muziekbestanden.
- Afbeeldingen
In deze map worden al je foto’s en afbeeldingen waar je toegang toe hebt, op je Mac verzameld.
Onder Apparaten vind je al je aangesloten (opslag) apparaten. Onder Gedeeld worden de gedeelde apparaten opgesomd die in je netwerk worden gezien door je Mac. Als laatste zie je dan de kop Tags waaronder alle tags die je hebt toegekend op een rij staan. Een tag is een handig bestandskenmerk dat je aan een bestand kan toevoegen, waardoor je bepaalde bestanden eenvoudig bij elkaar kunt vinden. Hierover lees je straks meer.
Dit is de standaard opsomming bij een Mac die net uit de doos komt. Een hoofdonderdeel is te verbergen door met de muis naast de kop te zweven. Hierdoor zie je verberg verschijnen. Een klik hierop geeft de verwachte actie.
De opgesomde bestanden zijn op dezelfde manier als een symbool op de Dock te verwijderen door deze (naar rechts) van de navigatiebalk te slepen. Een mooie plof bevestigt dat het bestand in rook is opgegaan. Dat wil zeggen; van de navigatiebalk is verwijderd. De map zelf en zijn inhoud worden niet gewist. Mappen toevoegen doe je door simpel de map vanuit het bestandsvenster naar de navigatiekolom te slepen. Zo plaats je ook alle mappen in de door jouw gewenste volgorde.
De navigatiekolom is ook te beheren via de menubalk (als Finder actief is) > Finder > Voorkeuren (of druk command + , ) > Navigatiekolom. Hier kun je de gewenste standaardmappen overzichtelijk selecteren.
De systeemschijf (meestal de Macintosh HD genoemd) wordt niet standaad weergegeven in de navigatiekolom. Wil je deze toch zien, dan kan dat door bij de Finder-voorkeuren onder Apparaten > Harde schijven aan te vinken. Wil je alleen de Macintosh HD zien en niet je andere schijven, dan kan dat door de Macintosh HD vanuit Apparaten naar Favorieten te slepen. Haal nu het zojuist genoemde vinkje weg, dan blijf je de Mac-schijf zien en verdwijnen de andere schijven uit de kolom.
Met de navigatiekolom bepaal je van welke mappen je de inhoud ziet. Met de knoppenbalk bepaal je hoe de bestanden getoond worden.
Knoppenbalk
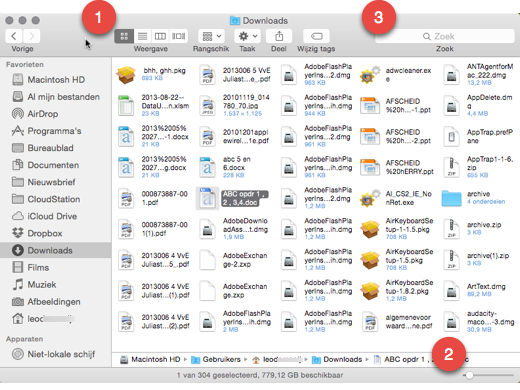
Met de knoppenbalk kun je de weergave bepalen en acties uitvoeren. Met de weergaveknoppen [1] kies je tussen de verschillende weergaven. De eerste is de symboolweergave, die hierboven getoond wordt. Hoe groot de symbolen zijn bepaal je zelf eenvoudig met de slider [2] rechtsonder in het venster. In het screenshot staat de tekst rechts naast de symbolen. Ook dat is naar wens in te stellen. Hoe je dat doet volgt later. De volgende weergave is de lijstweergave. Hier zie je de bestanden in één (lange) lijst. De verschillende kolommen geven de details van de bestanden weer:
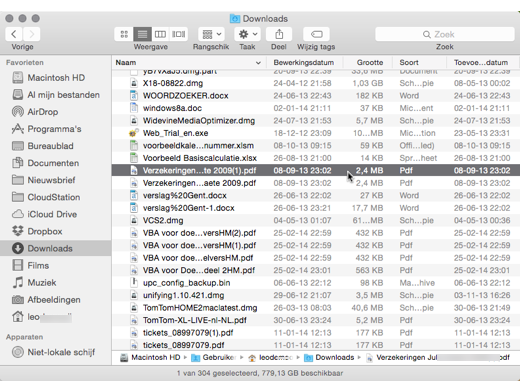
Hierop volgt de kolomweergave. In deze kolommen zie je het bestand of map, de eventuele mapinhoud en een voorbeeld:
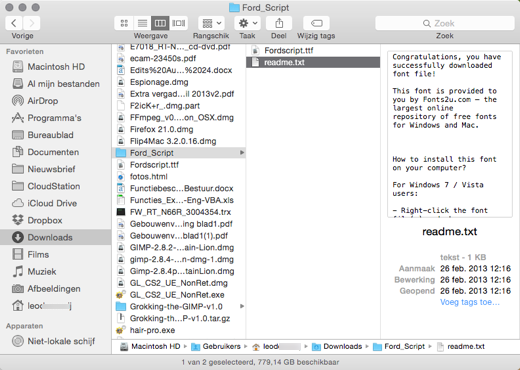
De laatste weergave is coverflow. Hier blader je door de bestanden alsof je door een fotoboek bladert. Dat ziet er vooral goed uit en kan handig zijn om een bepaalde foto of afbeelding te vinden:
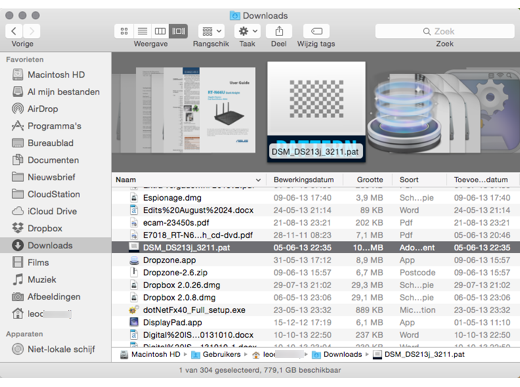
Met Rangschik kun je bepalen hoe de mapinhoud wordt gerangschikt. Met Taak wordt een menu opgeroepen van waaruit een aantal taken gestart kan worden, zoals een nieuwe map maken, naar de prullenbak verplaatsen, kopiëren, comprimeren, enzovoorts. Ook de optie Dupliceer staat hier vermeld. Dupliceren lijkt op kopiëren met dit verschil dat er direct een duplicaat wordt gemaakt, bij kopiëren gebeurt dat pas na een plak-actie. Met Deel open je het deelmenu om het betreffende bestand via email, AirDrop etc. te delen. Met laatste knop Tags kun je datgene doen waarnaar hij is vernoemd; de tags wijzigen. Zoeken in de bestanden doe je met behulp
van Spotlight [3]. Zodra je een naam in het zoekvak typt opent het zoekmenu. Je kunt daarin aangeven op welke locaties er gezocht moet worden door de juiste map te kiezen bij Zoek in. Onder Soort kun je aangeven wat voor soort zoekactie je wilt uitvoeren; op datum, op naam enzovoorts. Achter is kun je aangeven op wat voor soort bestand er gezocht moet worden; bijvoorbeeld op afbeelding of document. Het plusje rechts opent een volgende zoek-instantie waarmee de criteria zijn te combineren. Als het een zoekopdracht is geworden die je mogelijk vaker wilt gebruiken, dan kun je deze vastleggen met Bewaar.
De knoppenbalk is natuurlijk aan te passen. Open daarvoor het context-menu door ergens op een lege plek in de knoppenbalk een secundaire (rechter-) muisklik te geven en kies Pas knoppenbalk aan:
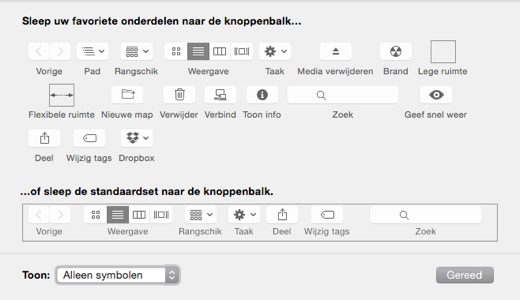
De gewenste knoppen zijn vanuit dit venster eenvoudig van en naar de knoppenbalk te slepen. Toch weer terug naar de originele balk? Sleep dan de standaardset naar de balk om terug naar de standaard-instellingen te gaan.
Tip: Bestanden en apps zijn ook te openen vanuit de knoppenbalk van de Finder. Druk Command en sleep de app of bestand naar de balk, dan wordt het symbool netjes naast de knoppen geplaatst.
Het bestanden-venster
Hierin worden alle bestanden getoond. Hoe dat er uitziet is onder meer afhankelijk van de gekozen weergave. In de lijstweergave en bij coverflow worden de details van de bestanden in kolommen weergegeven. De kolommen kun je in de breedte aanpassen door de muis op de scheidingslijn te plaatsen en dan te klikken. De cursor verandert dan in een streepje met twee tegengestelde pijltjes. De scheidingslijn kan nu worden verschoven tot de kolom de gewenste breedte heeft. Deze instelling geldt voor de map waarin je dat hebt aangepast en wordt voor deze map onthouden. Typisch Apple: de tekst wordt niet alleen afgekort als de kolom smaller wordt gemaakt, de tekst wordt ook dynamisch aangepast. Zo wordt de datumnotatie steeds korter bij het versmallen en de term programma wordt app. Dat geeft een verzorgde indruk.
Soms heb je te maken met lange bestandsnamen en wil je die helemaal zien. Het is dan voldoende om te dubbelklikken op de scheidingslijn. De Finder zorgt er dan voor dat de kolom automatisch zo breed wordt dat de complete bestandsnaam wordt getoond. In de lijstweergave kunnen de kolommen op volgorde worden gezet door deze te verslepen. Kolommen kun je toevoegen of verwijderen door secundair (met rechts) te klikken op de kolomkop. Er verschijnt dan een keuzelijst waarin de kolommen kunnen worden aangevinkt. Een enkele klik op de kolomkop zorgt ervoor dat de bestanden gesorteerd worden op het item van de kolom. Nog een keer klikken draait de sortering om (bijvoorbeeld van Z -> A).
Tip: De laatste kolom is mogelijk niet te versmallen als deze tegen de rechterrand van het Finder-venster zit. Sleep de kolom dan even één kolom terug, pas de breedte aan en sleep de kolom terug naar zijn plaats. Nu heeft ook deze kolom de gewenste breedte.
Wanneer je het Finder-venster breder maakt dan de kolommen wordt alleen de naamkolom breder getrokken. De overige kolommen blijven op de eerder ingestelde breedte.
In de kolommenweergave kan de kolombreedte op dezelfde wijze worden aangepast. Wanneer je Ctrl ingedrukt houdt bij het selecteren van de kolomscheiding verschijnt er een keuzemenu, waarin je de optie hebt om alle kolommen tegelijk aan te passen. Hetzelfde bereik je door Alt-option ingedrukt te houden bij het verschuiven.
Weergave opties
Via menubalk > Weergave > weergave opties ( Command + J) verschijnt het opties-venster waar je per map de weergave-opties gerangschikt vindt. De inhoud is afhankelijk van de gekozen weergave. Rangschikking, symboolgrootte, tekstgrootte, voorvertoning (thumbnails) kunnen hier allemaal worden ingesteld. Zelfs een afbeelding als achtergrond van de map behoort tot de mogelijkheden. Zie screenshot:
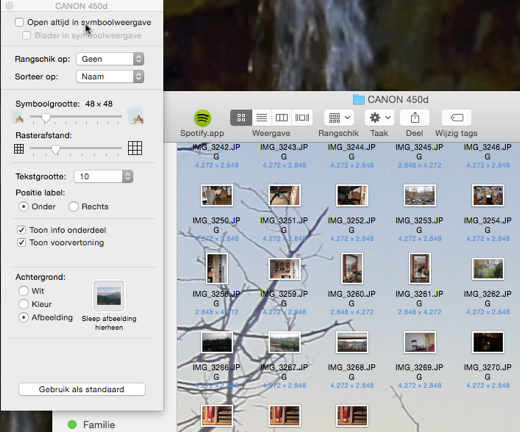
Tip: Wil je de weergave voor alle mappen hetzelfde hebben? Pas dan een map aan via bovenstaande weergave-opties en klik op Gebruik als standaard om dat naar alle mappen door te voeren.
Om een app, bestand of map in het bestanden-venster te openen klik je natuurlijk dubbel. Voor opties en bewerkingen geef je een secundaire (rechts-)klik.
Tip: Druk op de spatiebalk om de voorvertoning van het geselecteerde item weer te geven. Druk nog een keer op de spatiebalk om dit weer te sluiten.
In het bestandenvenster worden de mappen voorafgegaan door een klein grijs pijltje als navigatiehulp. Een klik op het pijltje toont het volgende mapniveau in dezelfde kolom. Wanneer daar ook weer een map in zit, kan ook hiervan de inhoud getoond worden door op het grijze pijltje wat er voor staat te klikken. Doe je hetzelfde met Alt-option ingedrukt, dan zie je in één keer de hele boomstructuur openen:
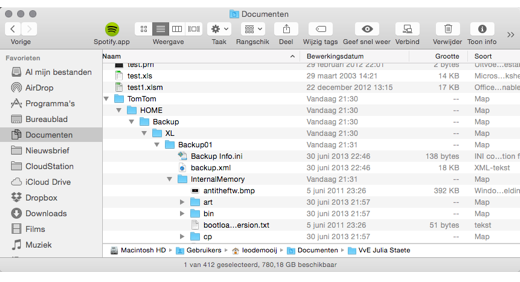
Bij OS X kun je wel eens het overzicht kwijt raken waar je nu precies zit als je met meerdere mapniveaus (submappen) te maken hebt. Door met Command op de maptitel bovenin het venster te klikken maak je de mapstructuur zichtbaar en kun je eenvoudig met één klik naar een ander niveau.
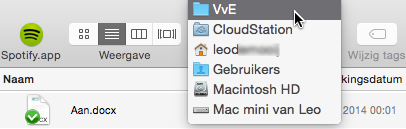
De Padbalk maakt het mogelijk om op elk moment te kunnen zien waar je precies in de mapstructuur zit. Je activeert deze balk via de menubalk > Weergave opties > Toon Padbalk. Onderin het venster kun je nu precies zien waar je zit en je kunt ook hier met een klik naar een ander niveau:
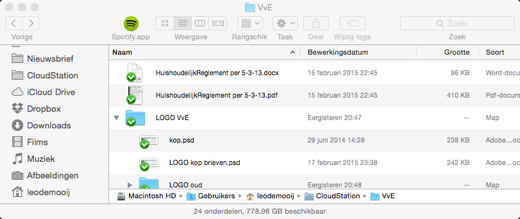
Meerdere vensters
Het kan handig zijn om meerdere vensters van de Finder open te hebben. Via menubalk > Archief > Nieuw Finder-venster (of druk Command + N) open je een nieuw venster. Bestanden zijn dan handig heen weer te slepen om ze te verplaatsen.
Tabs
Om overzicht te hebben op meerdere mappen in hetzelfde venster kun je tabs gebruiken, net zoals je gewend bent bij je browser. Je opent een nieuwe tab via menubalk > Archief > Nieuwe tabblad (of druk Command + T).

Bij Finder-voorkeuren > Algemeen kun je aangeven bij Open mappen in tabbladen, niet in vensters of de map in een nieuw tabblad, of een nieuw venster wordt geopend. Nu je toch in de voorkeuren bent; geef hier ook aan welke map je getoond wil hebben bij het openen van een nieuw Finder-venster of tab. Hoewel eerdere genoemde instelling anders doet vermoeden, worden mappen standaard in hetzelfde venster of tab geopend. Pas wanneer je Command ingedrukt houdt bij het klikken wordt er een nieuw venster of een nieuwe tab geopend.
Er wordt ook een nieuw venster geopend wanneer je Alt-option drukt bij het dubbelklikken. Ook dan wordt een nieuw venster geopend. Het verschil is dat het oude venster tegelijkertijd wordt gesloten.
Tags
Tags zijn een soort labels die je als bestandskenmerk aan een bestand kunt toevoegen. Dit kun je bijvoorbeeld direct bij het opslaan doen, maar dat kan ook via het context-(rechtsklik)menu in de Finder:
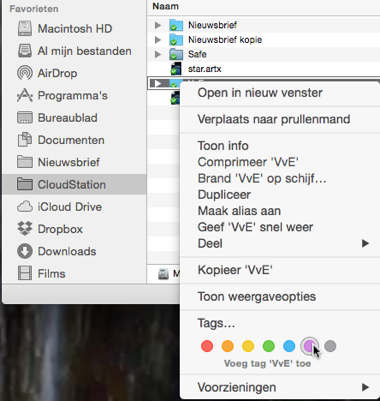
De getagde bestanden kun je nu met één klik op de juiste tag in het bestandenvenster van de Finder laten tonen. Zelfs als deze bestanden in de iCloud zijn opgeslagen.
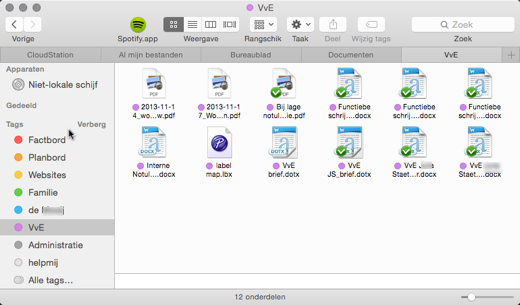
De tags zijn eenvoudig te beheren bij de Finder-voorkeuren. Klik op het plusje om een tag toe te voegen en klik op – om een tag te verwijderen. Haal eventueel het vinkje weg als je de tag niet in de navigatiebalk van de Finder wilt zien. Sleep een tag naar het favorieten-vak onderin, om deze overal in de context-menu’s terug te zien.
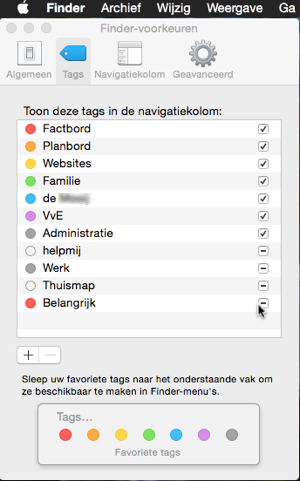
Samenvatting
In dit artikel werden de verschillende onderdelen van de Finder besproken met de verschillende mogelijke weergaves en de manieren om deze aan te passen. Daarnaast werd uitgelegd hoe het Finder-venster kan worden aangepast aan de eigen wensen. Als laatste werd verklaard wat een tag is en hoe je deze handige bestandskenmerken gebruikt.
Volgende keer wordt de krachtige ingebouwde backup-tool besproken; namelijk Time Machine. Daarmee kun je Mac goed beschermen tegen gegevens-verlies.
|
Installatie van een Brother printer in Ubuntu/Linux Mint
|
Auteur: femke98
|

|
Wanneer je een paar jaar geleden werkte met Ubuntu/Linux Mint en je had een Brother printer, dan kreeg je deze vaak niet geïnstalleerd of er was geen duidelijke handleiding over hoe je dit moest doen. Tegenwoordig gaat het een stuk makkelijker aangezien Brother een installatiescript heeft gemaakt: de Driver Install Tool.
Hiermee installeer je niet alleen het stuurprogramma voor de printer, maar ook (bij een gecombineerd apparaat) het stuurprogramma voor de scanner.
Hieronder volgt precies hoe je je Brother printer kunt installeren met deze nieuwe tool.
1. Ga naar de Engelstalige webstek van Brother en zoek je printermodel op.
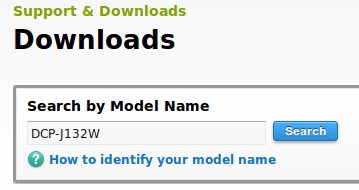
Bij "OS Family" kies je voor Linux.
Bij "OS Version" kies je voor Linux (deb).
Klik op de knop Search.
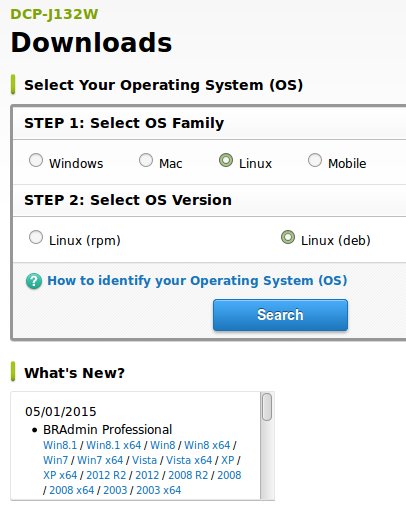
Klik vervolgens op Driver Install Tool; je komt dan op een bladzijde waar je moet instemmen met de EULA eer je het programma kunt downloaden.
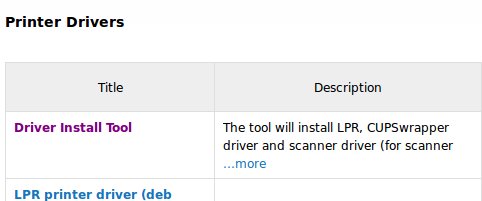
Klik dus op de knop Agree to the EULA and Download.
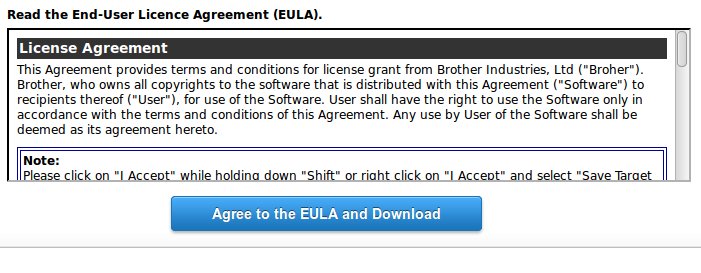
Sla het bestand op in de map Downloads. Pak het bestand niet uit, maar laat het staan zoals het is.

2. Open een terminalvenster in je systeem.
3. Pak het zojuist binnengehaalde bestand uit met de onderstaande gecombineerde opdrachtregel (kopieer en plak deze in het terminalvenster):
cd Downloads && gunzip -v ~/Downloads/linux-brprinter*
Druk op Enter.
4. Daarna kopieer en plak je de volgende regel en zet deze in het terminalvenster:
sudo bash ~/Downloads/linux-brprinter*
Druk op Enter. Wanneer er om je wachtwoord wordt gevraagd geef je dit in; dit blijft geheel onzichtbaar, je ziet zelfs geen sterretjes, dit is normaal. Druk weer op Enter.

5. Doorloop de stappen die het installatiescript je aanbiedt. Als je wordt gevraagd naar het printermodel, tik dat dan in en druk op Enter.
Voorbeeld bij een Brother DCP-J132W:
DCP-J132W
Let op: staat er op het einde van de modelnaam een letter tussen haakjes? Dan moet je die waarschijnlijk weglaten (inclusief haakjes).
Voorbeeld:de Brother MFC-L9550CDW(T) wordt het dus:MFC-L9550CDW
Bij de vraag naar Device URI tik je N in als je een usb-printer hebt, en Y als je een netwerkprinter hebt.
Bij een netwerkprinter kies je bij de vervolgvraag voor de laatste mogelijkheid: (A): Auto. Daarvoor tik je het nummer in van die keuzemogelijkheid en druk je op Enter. Het installatieproces kan even duren. Wacht daarom met andere dingen doen totdat dit compleet voltooid is.
6. Herstart je computer.
7. Je printer zou nu goed moeten werken, inclusief het scannergedeelte (indien aanwezig).
Succes!
|
Het einde van roaming?
|
Auteur: K1pje
|

|
Iedereen die tijdens een vakantie in het buitenland zijn/haar smartphone meeneemt, heeft er waarschijnlijk wel eens mee te maken gehad: roaming. Rondzwerven, wat de letterlijke vertaling van dit Engelse woord is, is de algemene term in de draadloze telecommunicatie waarbij een dienst wordt voortgezet terwijl je je niet meer in het (eigen) netwerk bevindt. Dat is dus precies wat er gebeurt in het buitenland; je kunt nog steeds bellen, sms’en en internetten, zij het via een ander netwerk dan het jouwe.
Dankzij roaming kan je dus ook in het buitenland bellen, maar daar hangen vaak nog extra kosten aan. Vrijwel overal zijn minuten, sms’jes en data duurder in het buitenland. De kosten binnen Europa zijn al flink omlaag gegaan een aantal jaren geleden. Die verandering zal nog verder worden doorgezet en dat is precies wat in dit artikel besproken wordt.
Uniforme Europese telecommarkt
De eerste stappen naar een uniforme Europese telecommarkt zijn al enige tijd geleden genomen. In 2008 lag er al een voorstel van de Europese Commissie en in 2009 is dit voorstel goedgekeurd door het Europese Parlement. De Roamingverordening bevat afspraken over de maximale kosten die in rekening gebracht mogen worden voor het roamen in het buitenland. Dit allemaal met het doel om de consument te beschermen tegen de ongewenste hoge rekeningen bij thuiskomst na die fijne vakantie.
Deze maximale kosten zijn tot en met 2014 steeds stapsgewijs gedaald. Je betaalde in 2009 na het ingaan van de Roamingverordening maar 11 cent voor het versturen van een sms’je vanuit het buitenland. Dit maximum is sinds 1 juli 2014 nog maar 6 cent. Zo zijn de maximumtarieven nu inmiddels gedaald naar €0,19/min om te bellen, €0,05/min om gebeld te worden, €0,06 om een sms’je te versturen en €0,20 per MB voor mobiel internet. En dit geldt dus voor alle landen die aangesloten zijn bij de Europese Unie, dus je kunt enigszins spreken van een uniforme Europese telecommarkt.
Als je met enige regelmaat binnen Europa reist, was de tariefwijziging je mogelijk al opgevallen. Eén van de afspraken uit de Roamingverordening beschrijft namelijk het verplichte sms’je wat je krijgt wanneer je telefoon gaat roamen op een buitenlands netwerk. Dit sms’je bevat informatie over de tarieven die dan voor jou van toepassing zijn en helpen om je bewuster te maken van de extra kosten.

Wat gaat er nog meer veranderen?
Maart 2014 was er al sprake van plannen om roaming volledig af te schaffen. Het voorstel van de industriecommissie bevatte behalve het voorstel tot afschaffing van roaming ook een voorstel voor ‘zwakke netneutraliteit’. Bij een afgezwakte netneutraliteit zouden providers aparte diensten mogen aanbieden waarbij voorrang wordt gegeven op het netwerk en iemand dus bijvoorbeeld sneller kan internetten. Deze netneutraliteit is een stuk zwakker dan de huidige Nederlandse netneutraliteit waarbij het uit den boze is om bepaalde functies voorrang te geven en het netwerk te filteren. Critici zijn hier dan ook geen voorstander van.
Ondertussen is er wel al een voorstel gekomen vanuit de Europese Raad over het afschaffen van de roamingkosten. Dit is echter wel een voorstel waar nog ruim over onderhandeld wordt door de Europese lidstaten en hierin kan nog veel veranderen. Dit voorstel kan je als teleurstellend beschouwen: slechts 5MB per dag aan mobiele data zou je vrijelijk mogen roamen binnen de Europese Unie. Dat is natuurlijk aanzienlijk minder dan het onbeperkt gratis roamen en dit is ook bij lange na niet voldoende voor het gebruik van de gemiddelde Nederlander. Dat gemiddelde gebruik ligt inmiddels al ergens tussen de 10 tot 17MB per dag. Laten we hopen dat het uiteindelijke voorstel beter is.
Vooruitlopend op het afschaffen van de roamingkosten, iets wat vanaf juni 2016 ingevoerd zou moeten worden, zie je de eerste acties van providers al. Zo heeft T-Mobile inmiddels bij alle nieuwe mobiele abonnementen het onbeperkt sms’en binnen Europa gratis gemaakt. Ook kan je tot 120 minuten binnen Europa bellen van minuten uit je eigen bundel, zonder meerkosten. T-Mobile doet verder nog niets met de roamingkosten van het mobiel internet. Het zal dan waarschijnlijk niet lang duren voordat andere providers een soortgelijk signaal gaan afgeven.
Het lijkt er dus alleszins op dat de zaken er voor de consument op vooruit zullen gaan. Natuurlijk blijven we de ontwikkelingen volgen en wanneer er meer bekend is, zullen we daar ook zeker over berichten in de nieuwsbrief. Tot die tijd kunnen ook wij slechts afwachten.
|
Kanaal van de maand
|
Auteur: Erik98
|

|
Het mooie van Open Source programma's is dat ook de kennis open gedeeld wordt. Daar is het Meet the GIMP! YouTube kanaal een mooi voorbeeld van.
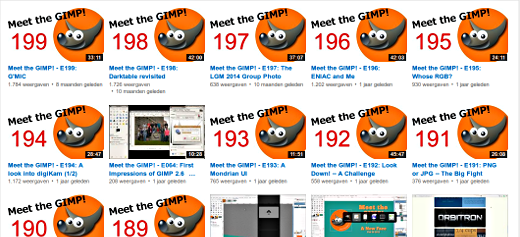
De voertaal is Engels, maar met de mogelijkheden om online het nodige na te zoeken kan je, als je daarin niet zo thuis bent, toch een heel eind komen. Bovendien zul je merken dat je kennis van het Engels er met grote sprongen op vooruit gaat. Dat is echt een voordeel.
Je ziet de bezoekersaantallen de laatste tijd omhoog schieten. GIMP staat behoorlijk in de belangstelling.
|
Tekstverwerken met Word - Hoofdstuk 7
|
Auteur: OctaFish
|

|
De cursus Word wordt (gelukkig) redelijk goed gelezen en er komen dan ook regelmatig verzoeken binnen om bepaalde onderwerpen te behandelen. Aan die vraag voldoe ik uiteraard maar al te graag, mits het gevraagde onderwerp in de cursus past. Eén onderwerp dat al heel snel gevraagd werd, betrof het nummeren van alinea’s. Jammer genoeg voor de vraagsteller paste dat onderwerp op dat moment nog niet de cursusopzet, maar in deze aflevering komt het ruimschoots aan bod. Sterker nog: het is het enige onderwerp!
7.1 Waarom nummeren?
Lijsten en opsommingen maken een document vaak beter leesbaar; als je een serie handelingen wilt beschrijven, dan kan het handig zijn om die te nummeren. De lezer weet dan dat er bepaalde acties in een bepaalde volgorde worden gevraagd. Als je van een bepaald onderwerp een aantal eigenschappen wilt opnoemen, dan kan het handig zijn om die met zogenaamde ‘bullets’ of opsommingstekens aan te duiden. De lezer weet dan dat de opsomming bij elkaar hoort, maar dat de volgorde van de regels minder belangrijk is.
In ‘the good old days’ van de typmachine was het maken van lijsten een redelijk lastige klus, waar je niet te lichtzinnig aan moest beginnen. Sowieso was het invoegen van een extra regel al niet te doen, maar als dat al lukte omdat je ruimte vrij had gehouden, dan was toch de nummering helemaal van slag. Je kon de bestaande nummers namelijk niet zomaar aanpassen, tenzij je met Tipp-Ex aan de slag ging. Kortom: een lijst werd pas getypt als je er volledig van overtuigd was dat er niks meer bij of af moest.
In Word is het gelukkig allemaal wat simpeler, omdat je nu wél regels en alinea’s kunt toevoegen. En daarbij kun je ook nummeren zonder heel veel kopzorg omdat Word de nummering dan automatisch aanpast. Maar toch blijkt het toepassen van de juiste nummering vaak een hele klus te zijn, waarbij Word zelf ook heel eigen ideeën heeft als het gaat om opmaak en nummerstijl. Zo kan een alinea die je wilt nummeren ineens een heel stuk inspringen zonder dat je daarom gevraagd hebt. En dan slaat het aanvankelijke enthousiasme ineens om in grote ergernis.
Dit hoofdstuk gaat daar hopelijk een eind aan maken! Daarbij maak ik onderscheid tussen 2 soorten nummering. Namelijk: het nummeren van kopstijlen en het nummeren van tekst met de standaard opmaak. Maar eigenlijk zit daar niet eens zoveel verschil tussen, zoals je zult lezen. Het nummeren van kopstijlen heeft invloed op je inhoudsopgave en is meestal altijd oplopend en doorlopend. Nummeren in de tekst wordt doorgaans niet in het hele document doorlopend genummerd, maar per blok. Daarbij wordt bij elk staatje opnieuw vanaf 1 genummerd. En dat zijn dan wel zo’n beetje de grootste verschillen.
7.2 Nummeren van koppen
Voordat ik ga uitleggen hoe we in Word 2007 en nieuwere versies koppen op de juiste manier kunnen nummeren, eerst even een terugblik op de oudere versies t/m Word 2003. Want Microsoft heeft de aanpak t.o.v. die oudere versies behoorlijk op de schop genomen. In die oudere versies had je een menu <Nummering> met 3 tabbladen: Opsommingstekens, Nummering en Meervoudige nummering. Daarvan bevatte het laatste tabblad (Meervoudige nummering) opties voor lijsten met sub niveaus en opties voor kopstijlen. Een gevorderde gebruiker die daar eenmaal aan gewend was, kon daar wel mee uit de voeten, al was het ook toen nog redelijk lastig om de nummering volledig naar eigen hand te zetten. Maar je wist in ieder geval waar je het zoeken moest want alles zat in één menu.
In de nieuwe versies is de optie Meervoudige nummering eigenlijk verdwenen; er wordt ook niet meer over gerept in Word. En ik moet bekennen dat ik zelf ook behoorlijk lang heb moeten zoeken voordat ik de vervanging ervan gevonden had! Laat staan dat ik wist hoe ik het nummeren nu echt aan moest pakken! Tot voor kort pakte ik dus ook maar de knoppen Opsommingstekens en Nummering want ik wist óók niet hoe het beter kon. En ik ergerde mij dus ook stevig aan de vaak nogal eigenwijze manier waarop Word mijn alinea’s nummerde. Het is dus niet vreemd dat minder ervaren gebruikers er helemáál niet meer uitkomen, want Word maakt het je nog steeds niet erg gemakkelijk.
In een vorig hoofdstuk heb je gelezen hoe je stijlen kunt aanmaken en aanpassen. Daarbij zijn ook de standaard stijlen Kop1, Kop2 en Kop3 (en verder oplopend) aan bod gekomen. En je hebt gezien hoe je een inhoudsopgave kunt maken, waarbij de kopindeling gebruikt werd voor de inhoud ervan. Als je hoofdstuknummers in de inhoudsopgave wilt zien, dan moeten de koppen genummerd zijn. En daarvoor moeten de kopstijlen aan een nummerstijl worden gekoppeld. Precies dus waar dit hoofdstuk over gaat!
7.3 Een lijststijl maken
Als je koppen wilt nummeren moet je beginnen met het vastleggen van een nummerstijl. Een nummerstijl is niets anders dan een definitie van hoe je iets wilt nummeren. Je legt in zo’n stijl dus geen tekstopmaak vast; daarvoor gebruik je de gewone alineastijlen. Wél kun je de opmaak van het nummer instellen, mocht je dat willen laten afwijken van de gewone tekstopmaak. Zo’n nummerdefinitie leg je vast op maximaal 9 niveaus, want Word kan niet verder nummeren dan 9 niveaus. Dat zou ook meer dan genoeg moeten zijn; de meeste mensen nummeren tot 4 niveaus, of 5. Zelden kom je een document tegen dat op 6 niveaus is genummerd. Al kan het geen kwaad om in de definitie alle 9 niveaus in te richten, want je kunt eventuele problemen (als iemand wél doortelt) maar beter voor zijn. In een blog van een Microsoft ontwikkelaar heb ik overigens
gelezen dat ze nadenken over het uitbreiden van het aantal niveaus. Maar dit terzijde.
7.4 Wat je niet moet doen…
Word heeft voor opsommingstekens en nummeringen 2 knoppen op het Start menu gezet. Dat zijn de knoppen links van de knop die in het rode kader staat in het plaatje.

Deze knoppen lijken handig, maar zijn dat dus meestal niet. Sterker nog: deze knoppen veroorzaken juist de problemen waar je tegen aan loopt! In dit hoofdstuk ga ik met de derde knop aan de slag en dat is dus de knop in het rode kader. Als je tot nu toe tot alle tevredenheid met de 1e 2 knoppen hebt gewerkt, moet je dat natuurlijk gewoon blijven doen. Voor eenvoudige toepassingen zijn ze best bruikbaar. Maar zoals je in dit hoofdstuk zult zien, is het werken met Lijst met meerdere niveaus een stuk handiger. En het geeft je weer de volledige controle over hoe je nummering er uit gaat zien.
7.5 Lijststijlen aanmaken
Om koppen te nummeren moet er eerst een lijststijl worden gemaakt, zoals ik hierboven al heb verteld. Dat gaat als volgt:
- Klik op de knop Lijst met meerdere niveaus.
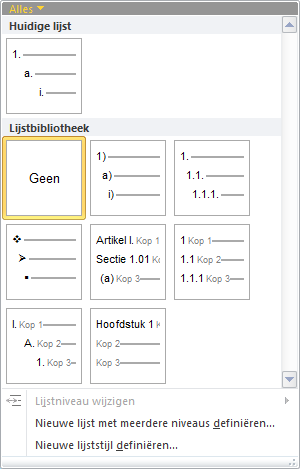
Je ziet een overzicht van de huidige lijsten. Het lijkt of Word alles goed voor elkaar heeft, met opties voor Kop 1, Kop 2 etc. maar dat is toch niet helemaal het geval. Deze stijlen zijn namelijk niet aan te passen. En dat lijkt mij nu net een optie die je wel zou willen hebben. De bestaande stijlen voldoen in ieder geval in mijn ogen niet helemaal. Ik ga dus een nieuwe lijststijl definiëren met de menu-optie Nieuwe lijststijl definiëren. Je ziet het volgende menu:
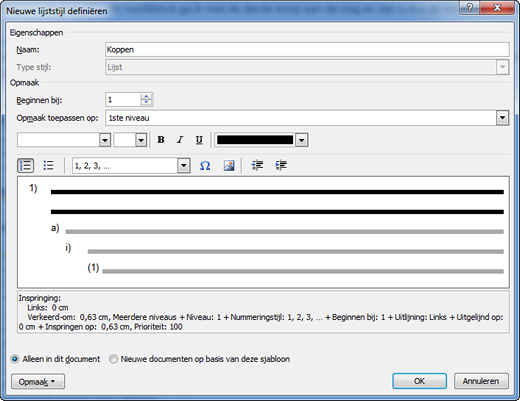
In dit venster kun je niet zo heel veel instellen, maar dat hoeft ook niet; er zijn maar 2 aanpassingen die we hoeven te maken. De eerste is de simpelste: een logische naam verzinnen. Omdat deze nieuwe stijl gebruikt gaat worden voor de kopstijlen, gebruik ik de naam ‘Koppen’ zodat ik direct weet om welke stijl het gaat.
7.6 Nummeringsstijl aanpassen
De volgende handeling is belangrijker en ingewikkelder: het aanpassen van de nummerstijl. Daarvoor klik je op de inmiddels bekende knop Opmaak die je ook al bij de gewone stijlen bent tegengekomen. Nu vind je daar een beperkte set opdrachten, waarvan er ook nog maar één interessant is: Nummering. Die opent het volgende menu, waar je gelijk op de knop Meer mag klikken om alle opties te kunnen zien. Het scherm ziet er dan zo uit:
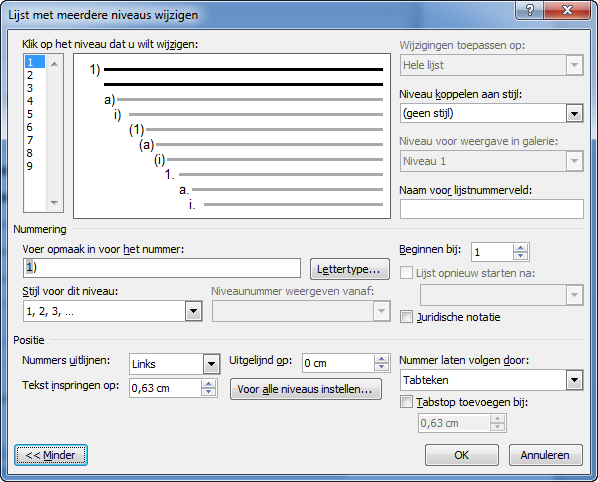
Je ziet in het plaatje de standaard stijlopmaak voor de beschikbare 9 niveaus. Deze stijlen moeten allemaal worden ingesteld; dat is in eerste instantie wat werk, maar dat hoef je gelukkig maar één keer te doen. Je past een specifiek niveau aan door in de linker kolom Klik op het niveau dat u wilt wijzigen op het juiste cijfer te klikken. Je ziet dan de instellingen voor dat niveau.
Het aanpassen van de stijlniveaus bestaat uit 3 à 4 acties (afhankelijk van het niveau):
- Niveau koppelen aan een stijl
- Voorgaande niveaus instellen
- Stijl instellen voor het niveau
- Uitlijning voor het niveau instellen
7.7 Stijl koppelen aan nummering
Het belangrijkste aspect van goed nummeren is het koppelen van de nummering aan een (kop)stijl. Daarbij is het logisch om het nummerniveau van de koppen overeen te laten komen met de nummers van het nummerniveau. Dus Kop 1 krijgt nummerniveau 1, Kop 2 krijgt nummerniveau 2 en Kop 3 krijgt nummerniveau 3 etc.
Het koppelen van niveau en stijl doe je met de keuzelijst Niveau koppelen aan stijl. Standaard staat hier de optie <geen stijl> (weten we ook waar een bepaalde website zijn naam vandaan heeft). Hier moet dus een koppeling worden gelegd..
- Kies in de keuzelijst Niveau koppelen aan stijl de optie Kop 1.
7.8 Nummerstijl 1e niveau aanpassen
Elk niveau van de nummerstijl kan op een eigen manier worden opgemaakt. Meestal zul je voor koppen een consequente lay-out willen gebruiken en hier kies ik dan ook voor nummering met cijfers voor alle koppen. In het voorbeeldvenster zie je dat er op bepaalde niveaus haakjes worden gebruikt. Die vind ik ook niet erg fraai, dus die vervang ik door een punt.
De makkelijkste manier om het bestaande nummer te verwijderen is om eerst de optie (geen stijl) te kiezen in de keuzelijst Stijl voor dit niveau. Het tekstvak wordt dan leeggemaakt. Gebeurt dat niet, dan kun je uiteraard de Backspace toets gebruiken., Daarna kun je de gewenste stijl selecteren.
- Kies in de keuzelijst Stijl voor dit niveau de optie geen stijl
- Maak, als dat nodig is, het tekstvak Voer opmaak in voor het nummer leeg
- Kies vervolgens in de keuzelijst de optie 1, 2, 3
In het tekstvak Voer opmaak in voor het nummer zie je een veldcode met een nummer verschijnen. Het grote voorbeeldvenster laat zien hoe de stijl er in de praktijk uit gaat zien.
7.9 Nummerstijl overige niveaus aanpassen
Zoals ik al zei, is het instellen van het eerste niveau niet zo lastig. Dat verandert als je de overige niveaus gaat instellen, want daar komt iets meer bij kijken. Als voorbeeld laat ik hier zien hoe je Kop 3 instelt; die is overigens net zo lastig als Kop 2 of Kop 4. Maar door een wat hoger niveau te pakken krijg je hopelijk een beter idee van de handelingen die je moet uitvoeren. Kop 3 dus.
Om te beginnen moet je de kopstijl weer koppelen; voor niveau 3 is dat dus Kop 3. Daarna maak je het veld Voer opmaak in voor het nummer weer leeg door tijdelijk in de keuzelijst Stijl voor dit niveau geen stijl te kiezen.
Het venster ziet er dan als het goed is zo uit:

Bij koppen is het vaak wel mooi om de nummers van de voorgaande niveaus ook te laten zien. Daarnaast is het belangrijk dat Word weer opnieuw begint te nummeren als er een nieuwe kop van het hogere niveau wordt gebruikt. Dus als je in de tekst een nieuwe kop maakt van niveau 1 of niveau 2, dan moet niveau 3 weer met 1 beginnen. Die koppeling maak je door de optie Lijst opnieuw starten na: aan te vinken.
- Selecteer de optie Lijst opnieuw starten na:
In de keuzelijst die nu actief is geworden kun je een niveau selecteren. In het plaatje zie je al dat daar Niveau 2 klaar staat en dat is in dit geval ook de optie die je moet hebben. Overigens kun je in de keuzelijst ook Niveau 1 selecteren, maar dat is meestal niet echt handig! Al zijn er wel praktijkvoorbeelden te vinden waarin je dat wél doet. Je pakt dus meestal het hoogste niveau dat in de lijst staat.
- Kies in de keuzelijst het hoogst beschikbare niveau
Omdat het nummerveld eerder is verwijderd, moet dat opnieuw worden ingevoegd. En hier moet je altijd goed opletten wat je doet; als je een verkeerde volgorde hanteert, krijg je wel nummers in je koppen, maar dan zit daar nauwelijks nog logica in.
De vuistregel is eigenlijk heel simpel: je voegt alle bovenliggende niveaus eerst toe en dan pas het nummer van het niveau dat je aan het aanpassen bent. Die voorgaande niveaus vind je weer in een keuzelijst, in dit geval de keuzelijst Niveaunummer weergeven vanaf.
- Klik in de keuzelijst Niveaunummer weergeven vanaf op Niveau 1 en typ achter het veld een punt.
Het nummer verschijnt in het tekstvak Voer opmaak in voor het nummer.
- Kies in de keuzelijst Niveaunummer weergeven vanaf de optie Niveau 2 en typ achter het veld weer een punt.
- Klik nu in de keuzelijst Stijl voor dit niveau en kies de optie 1, 2, 3
Ik vind een nummering waarbij het laatste niveau geen punt heeft mooier, dus achter het laatste niveau typ ik nu geen punt.
Deze handelingen moet je voor alle niveaus uitvoeren, dus dat is even wat werk. Maar je zult zien dat het loont. Bij Kop2 voeg je dus alleen Niveau 1 in het tekstvak Voer opmaak in voor het nummer en bij Kop 8 haal je uit de keuzelijst Niveaunummer weergeven de niveaus 1 t/m 7. Voor elk niveau dat je bewerkt pak je het feitelijke nummer voor het niveau uit de keuzelijst Stijl voor dit niveau.
7.10 Uitlijning instellen
Nu de stijlen zijn gekoppeld en de nummerniveaus zijn ingesteld, kun je naar de uitlijning kijken. Elk stijlniveau kan een eigen inspringing krijgen. Als je elk niveau apart wilt instellen, dan doe je dat door het niveau te selecteren uit de lijst en de instellingen aan te passen. Je kunt ook in één keer voor alle 9 niveaus de instelling maken; dat is een stuk eenvoudiger. Elk niveau krijgt dan dezelfde instelling. Dat doe je door op de knop Voor alle niveaus te klikken. Je krijgt dan het volgende scherm te zien:
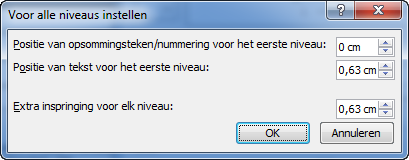
Je ziet 3 instellingen die je kunt aanpassen, waarvan de bovenste 2 de beginpositie van de nummering van het 1e niveau bepaalt. Deze hebben dus geen gevolgen voor de niveaus 2-9.
Persoonlijk vind ik het mooi als koppen tegen de kantlijn aan staan en dus niet inspringen. Een opmaak die bij genummerde lijsten meestal wél gebruikt wordt. Bij lijsten is het ook functioneel, omdat je dan de verschillende niveaus makkelijk kunt herkennen.
Om alle koppen op dezelfde manier uit te lijnen
- Klik je op de knop Voor alle niveaus instellen
- Typ je bij Positie van opsommingsteken/nummering voor het eerste niveau de waarde 0cm
- Typ je bij Positie van tekst voor het eerste niveau de waarde 0cm
- En kies of typ je in het tekstvak Extra inspringing voor elk niveau de waarde 1cm
Het effect van elke instelling die je aanpast zie je gelijk terug in het voorbeeldvenster. Als je dus niet tevreden bent over een bepaalde instelling, kun je die gelijk wijzigen tot alles naar je zin is. Ben je klaar, dan klik je op OK tot je weer terug in je document bent.
7.11 Testen van de nummerstijlen
Als je al koppen hebt toegewezen kun je in de tekst gelijk zien of de nummering naar wens is, want dan zie je de nummering gelijk terug. Heb je nog geen koppen gebruikt, dan kun je dat nu gaan doen. Je koppen krijgen dan een bij het niveau horend nummer.
7.12 Nummerstijl bepalen voor alinea’s
Eigenlijk kan deze paragraaf heel kort worden, want de techniek is min of meer hetzelfde als het nummeren van koppen. Met dit verschil dat je de nummering van alinea’s nog wel eens opnieuw wilt laten beginnen en dat doe je met koppen meestal niet. We hebben het dan overigens over de nummering van het eerste niveau, want bij koppen wordt de nummering van subkoppen in een hoofdstuk natuurlijk ook bij elk nieuw hoofdstuk opnieuw ingesteld.
Als je in de tekst een lijst maakt op basis van nummers/letters, dan zul je zelf willen bepalen wanneer de lijst opnieuw moet nummeren en wanneer de nummers moeten aansluiten bij de vorige lijst.
Waarom zou je zelf een nummerstijl willen vastleggen? Eigenlijk is dat heel simpel. Word kent, zoals je al hebt gelezen, 2 combiknoppen die in de balk staan. Dat zijn de eerste 2 knoppen uit het eerste plaatje in de groep Alinea. Met die knoppen maak je ofwel een opsommingsteken, ofwel een nummering. De standaard werking van de knop Opsommingstekens ziet er zo uit:
- Eerste bullet
- Tweede bullet
Nette opsomming, maar altijd ingesprongen. Iets vergelijkbaars heb je met nummering:
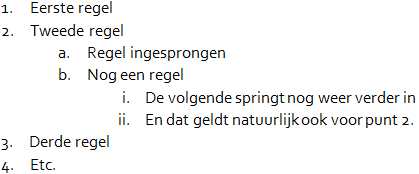
Als je op deze manier gaat nummeren, dan zit je binnen de kortste keren tegen de rechter kantlijn aan te typen en dat kan natuurlijk nooit de bedoeling zijn! Gelukkig is er een hele simpele oplossing en dat is dus: de derde knop in het rijtje gebruiken. Want daar zit een nummerstijl in die veel bruikbaarder is!
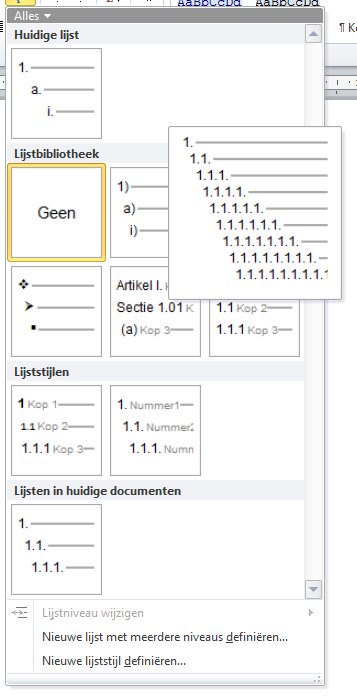
Je ziet in de groep Lijstbibliotheek een aantal keuzes staan, waarvan de derde nu wordt aangewezen. Dit is een nummerstijl die heel bruikbaar is, want deze stijl nummert netjes vanaf de kantlijn en de niveaus staan op de juiste plaats.
Een lijstje ziet er dan zo uit:
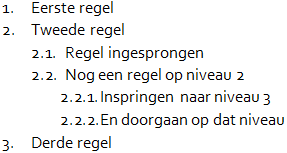
En dat ziet er al veel beter uit. Hetzelfde geldt voor de opsommingstekens die ook beter inspringen dan met de standaardknoppen.
Toch is er wel wat voor te zeggen om een eigen systeem te maken, al was het maar omdat je dan veel meer opmaak in je lijsten kunt verwerken. Kijk maar eens naar deze lijst, waarvan ik de opmaak overigens zelf ook niet als standaard zou willen gebruiken!

Wat je hier ziet is een lijststijl die is opgemaakt volgens het eerder beschreven principe, dus dat verandert niet. Wat wél anders is zie je in dit plaatje:
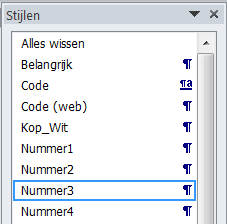
Er is een aantal stijlen aangemaakt. Die hebben de namen Nummer1 t/m Numnmer4 gekregen. Dat zijn in dit geval pure alineastijlen, omdat je de opmaak op de complete alinea wilt toepassen. Wil je meer niveaus, dan moet je uiteraard meer stijlen maken.
Elk nummeringsniveau is vervolgens gekoppeld aan het overeenkomende lijstniveau. In dit voorbeeld zijn er dus ook 4 lijstniveaus. Dat ziet er dan zo uit:
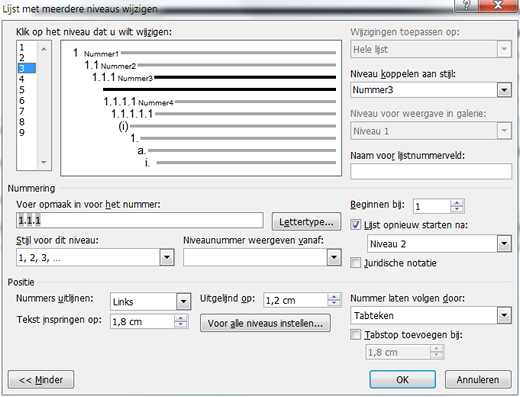
Zoals ik al zei: in beginsel hetzelfde plaatje als je bij de kopstijlen hebt gezien. Het aardige nu van die stijlkoppeling is, dat je daarmee automatisch de stijlopmaak die je in de verschillende nummerniveaus hebt vastgelegd toepast op je tekst. In het voorbeeld is dat dus het lettertype Comic Sans voor niveau 1 en bij niveau 2 is het lettertype Corbel + cursief. Voor niveau 3 is vervolgens het lettertype ingesteld op de kleur blauw en lettergrootte 9,5.
Daarnaast is het ook nog eens zo dat je simpel met de Tab toets en de Shift+Tab toets het niveau simpel kunt ophogen en verlagen. En omdat de nummering is gekoppeld aan de stijl, wordt automatisch ook de juiste stijl op de tekst toegepast. Je hoeft dus niet zelf in de lijst met Snelle stijlen ook nog de stijl te kiezen, dat gebeurt automatisch.
7.13 Nummering herstarten
Een nadeel van lijststijlen is dat de nummering in beginsel altijd doorloopt. Het maakt niet uit waar je in het document met een nieuwe nummering wilt beginnen: zodra je de stijl hebt geselecteerd begint de lijst met het eerstvolgende oplopende nummer. Waarschijnlijk wil je dat niet altijd, al kan het wel eens handig zijn als de tekst wel doornummert. Om het startnummer aan te passen, moet je op het knopje Nummering klikken, ook al heb je de lijst dus gestart vanuit de derde knop.
- Klik op het menuknopje van de tweede knop (Nummering)
- Kies vervolgens Beginwaarde voor nummering
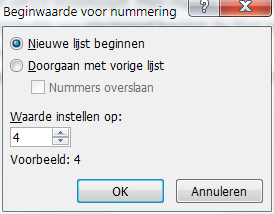
- In het venster dat je te zien krijgt kies je de eerste optie (Nieuwe lijst beginnen) en in het vakje Waarde instellen op kies je, of typ je het getal 1
Je lijst begint nu opnieuw te nummeren.
7.14 Samenvatting
In dit hoofdstuk heb je gezien hoe je kunt nummeren in Word. Daarbij gebruiken we niet de standaardknoppen die Microsoft prominent in de werkbalk heeft gezet, maar de knop Lijst met meerdere niveaus en hebben we eigen lijststijlen gemaakt. Deze lijststijlen worden vervolgens aan een opmaakstijl gekoppeld.
Het werken met lijststijlen heeft als groot voordeel dat de lijststijl zelf geen opmaak krijgt; omdat de lijststijl aan een opmaakstijl is gekoppeld wordt de opmaak vanuit de opmaakstijl geregeld. Daarnaast zorgt de koppeling ervoor dat je met de Tab toets en Shift+Tab toets combinatie snel niveaus kunt verhogen en verlagen. Uiteraard kun je dat ook met de knoppen Inspringing vergroten en Inspringing verkleinen doen.
Als je lijststijlen koppelt aan opmaakstijlen kun je elk niveau van de lijststijl een eigen opmaak geven; je hoeft daarvoor dus geen aparte handeling te verrichten.
Lijststijlen kun je gebruiken voor het nummeren van koppen, zodat je de nummering ook in de inhoudsopgave terugziet, voor genummerde lijsten en voor lijsten met opsommingstekens.
Als je een lijststijl wijzigt, worden de wijzigingen doorgevoerd op alle lijsten die met die lijststijl zijn opgemaakt. Je hoeft dus niet meer door het hele document te scrollen om de overige lijsten op te zoeken en opnieuw te wijzigen. Een handeling die wél moet als je op de ‘oude’ manier lijsten maakt.
|
Handleiding van de maand
|
Auteur: K1pje
|

|
Dit is de eerste aflevering van een maandelijks terugkerende vaste rubriek: de handleiding van de maand. In dit onderdeel wordt een oude handleiding die nog steeds de volle aandacht verdient, afgestoft. Veel van de handleidingen in onze databank zijn namelijk erg waardevol en de inhoud is vaak nog meer dan relevant. Het zou spijtig zijn wanneer juist die informatie voor jullie, als lezers van de nieuwsbrief, onbekend blijft.
Mogelijk vraag je je nu af waar je deze bron van kennis kunt raadplegen. Die steeds groter wordende databank is te raadplegen op http://handleiding.helpmij.nl/. Allerlei bruikbare artikelen die ooit verschenen in de nieuwsbrief zijn hier terug te vinden en zelfs te downloaden als pdf-bestand. Dit wil overigens niet zeggen dat enkel de redactie bijdraagt aan de handleidingen: ook andere Helpmij.nl-gebruikers kunnen een handleiding toevoegen.
Op de genoemde webpagina kun je simpelweg door de lange lijst handleidingen gaan, maar je kunt ook zoeken naar handleidingen die betrekking hebben op een bepaald onderwerp. In dit voorbeeld is op de term “fotografie” gezocht. Laat je vooral niet beperken door deze illustratie en zoek ook eens naar een andere handleiding.
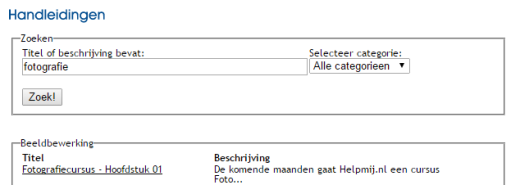
Wanneer je zoekt op “fotografie” komt er al snel een volledige fotografiecursus naar voren van collega-redactielid Octafish. In het recente verleden heeft Octafish deze zeer leerzame cursus geschreven, bestaande uit maar liefst 10 hoofdstukken. Hierin worden allerlei aspecten van het maken van een goede foto behandeld, waardoor de lezer een goede (kennis)basis kan opbouwen.
Fotografie is een erg goed voorbeeld hoe nuttig deze oudere handleidingen kunnen zijn. Octafish schrijft onder andere het volgende in het eerste deel van de cursus:
Ondanks alle vernieuwingen van de laatste jaren is het maken van een foto namelijk in essentie nauwelijks veranderd.
Natuurlijk kan je lastig de technologische toekomst voorspellen, maar Octafish brengt hier een belangrijk punt naar voren. De meeste toegepaste fotografische technieken stammen namelijk nog uit de tijd toen de fotografie uitgevonden werd. Dit staat natuurlijk los van het fotorolletje wat niet meer gebruikt wordt; het digitale tijdperk heeft een einde gebracht aan de benodigde films en bijbehorende ontwikkeltechnieken.
Ter afronding van deze aflevering van de handleiding van de maand, nog een mooi citaat uit hetzelfde hoofdstuk van de fotografiecursus:
Wie goed fotografeert, of dat althans probeert te doen, heeft oneindig veel méér plezier van zijn camera en van zijn foto’s. Je kijkt intenser naar je omgeving, op zoek naar onderwerpen die je kunt fotograferen; en ook als je geen camera bij je hebt zie je de meest fantastische gebeurtenissen.
Gun jezelf dus dit plezier en begin meteen met het lezen van het eerste hoofdstuk!
|
Werken met GIMP Deel 6: Ogen
|
Auteur: Erik98
|

|
Deel 6 gaat over ogen. Het grootste probleem met ogen is het "rode ogen" effect dat zich voordoet bij flitsen. Dat komt omdat de ogen de flits weer terugkaatsen. Nu geldt hier de wet "hoek van inval is hoek van uitval". Reflectie gaat bijna nooit in de zelfde richting terug. Dat werkt net zoals pingpongballetjes kaatsen. Pas als de flitser en de lens heel dicht bij elkaar staan zijn die twee hoeken zo klein dat licht terugkaatst naar de lens. En dat geeft ons dan die rode ogen.
Compactcamera's
Het probleem doet zich vooral voor bij compactcamera's, waarbij het ingebouwde flitsertje dichtbij de lens zit. Bij de betere camera's klapt de flitser een stukje omhoog. Dat vermindert het effect. GIMP heeft een goed filter om die rode ogen naar wens weg te werken.
Oefenbestand
Download eerst het oefenbestand (Rechtermuisklik > Opslaan als). Dat is een portretfoto van mijzelf. Hij is gemaakt met een Canon EOS 450D camera met het opklapflitsertje. Die zit uitgeklapt al een aardig stuk van de lens vandaan, maar geeft toch net voldoende effect om hier als oefenfoto te gebruiken. Om de privacy heb ik de foto wat vervaagd, behalve rond de ogen.

Het bestand is al in het eigen GIMP-formaat met de extensie .xcf. Druk op 1 om in te zoomen. Je hebt nu beide ogen in beeld. Je ziet een wat rode gloed in de iris en midden in de pupil het felle lichtpuntje van de flitser.
We gaan die rode ogen wegwerken. Daarna werken we dat felle lichtpuntje midden in de pupil wat bij.
Rode ogen wegwerken
De techniek komt er op neer dat het rood wordt teruggebracht. Nu werkt dit filter direct op de hele foto en soms gaat dat prima. Maar vaak pakt het filter bijvoorbeeld ook de zojuist met lipstick lekker rood aangezette lippen aan en dan is het geen gezicht.
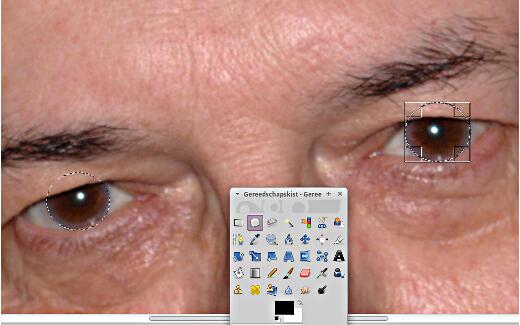
Daarvoor selecteren we eerst het ene oog met het Ovale selectie gereedschap. Hoe dat werkt met selecties heb ik in Deel 5 al besproken. Dan drukken we Shift in en doen hetzelfde bij het andere oog. Die tweede selectie wordt nu met de eerste samengevoegd.
Nu starten we het filter. Ga naar Filters > Versterken > Rode ogen verwijderen. Je ziet in het voorbeeldvenster het effect. Klik het vinkje voor het voorbeeld eens aan en uit om het verschil te zien. Speel wat met de drempelwaarde om de mogelijkheden te ervaren. De standaarddrempelwaarde van 50 is een aardig uitgangspunt, hè?
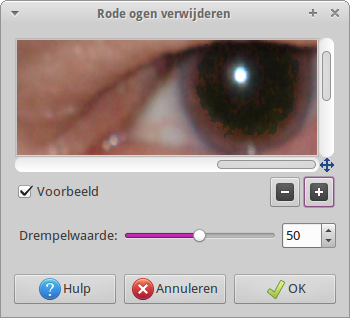
Eenmaal naar je zin ingesteld klik je op OK en het filter wordt toegepast.
Het lichtpunt in de pupil reduceren
Selecteer nu dat lichtpuntje met het Ovale selectie gereedschap. Dat zijn vrij kleine selecties, dus druk zonodig 2 in voor nog meer inzoomen. Met Shift ingedrukt voegen we het andere lichtpuntje toe aan de selectie.

Kies nu Kleuren > Helderheid en contrast aanpassen. Breng de helderheid terug door het schuifje naar eigen inzicht naar links te schuiven.
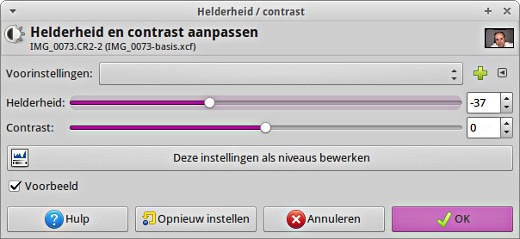
Ik vond zelf zo rond -35 een mooi compromis. Speel er weer mee! Je moet er mee leren werken en dan is het goed ook naar de uitersten te gaan.
Tip
Dat lichtpuntje is het venstertje van de flitser. Door de afstand wordt dat zo'n naar klein fel puntje. Je kan eens gaan spelen met het kwast gereedschap en een klein penseel. Speel met de dekking en met de aspect ratio! Lichtpunten in je omgeving zijn vaak ramen met lekker zacht licht. Die geven ruitvormige lichtpunten in de ogen. Vandaar dat je de aspect ratio gebruikt. Die maakt van de streep een platte streep, afhankelijk van de richting van die streep. Met de Angle instelling kan je de hoek van je kwast draaien.

Je werkt natuurlijk eerst dat kleine felle lichtpuntje weg met het Klonen gereedschap. En dan maar lekker experimenteren. Op school mocht je nooit afkijken, hè? Nu wel!
Op deze website vind je allerlei mooie voorbeelden van verschillende lichtpunten in ogen. Dat alles in het Engels is maakt niet uit, het gaat om de foto's.
Dieren
Bij dieren werkt deze techniek niet. Je zal na het selecteren van de beide ogen de benodigde kleuraanpassing handmatig moeten uitvoeren.
Slotopmerking
Als je een tijdje met die lichtpunten bezig bent geweest lijkt het soms allemaal heel onnatuurlijk wat je gemaakt hebt. Dat is normaal. Dat hebben portretschilders ook. Sla je werk op en laat het een tijd liggen. Daarna kijk je er weer fris tegenaan.
|
Interview met andre@home
|
Auteur: K1pje
|

|
De geïnterviewde van deze maand is iemand die al vanaf het prille begin van Helpmij.nl actief is op ons forum. Helpmij.nl heeft afgelopen juli zijn 15de verjaardag mogen vieren en daar heeft andre@home er toch zo’n 14 van meegepakt. Dit mag toch wel even genoemd worden aangezien André dus gedurende al die jaren de tijd heeft gevonden en genomen om anderen te helpen.
Ben je benieuwd naar de bezigheden van André buiten het forum om en waarom hij juist al zo lang anderen helpt hier op Helpmij.nl? Lees dan vooral verder!
Hallo André, zou jij om het spits af te bijten in het kort willen vertellen wie jij bent?
We zijn al veel jaren getrouwd en met 3 inmiddels volwassen kids (en “aanhang”) is het altijd een (gezellige) drukte. Mijn leeftijd is hier ongeveer wel uit te raden en met de huidige wetgeving mag ik dus nog ca. 8 jaren werken, hetgeen ik met plezier doe (full time nog).
Wat voor werk doe je en is dit ook aan computers gerelateerd?
Mijn werk zit in het onderzoeksgebied van halffabricaten in de chemische industrie, dus werkzaam op een laboratorium. Als projectleider heb ik een grote zelfstandigheid om een mix te maken tussen mijn kantoor werk (literatuur/patent onderzoek, voorstellen schrijven, project leiding en medewerkers aansturen, communicatie naar het management, eind rapportage eventueel met patenten), maar ook het werk met de schoenen “in de modder” staan, dus zelf nog deels onderzoek doen.
Computers zijn onmisbaar bij al dit werk, veel toegang tot databases, werken met alle Office programma’s, tools ontwikkelen, maar ook professionele tools van collega’s gebruiken. Ik ben zeker geen programmeur. Als ik al iets met code doe, dan maak ik graag gebruik van wat er al bekend is, dat scheelt veel tijd. Analyse apparatuur e.d. is uiteraard tegenwoordig bijna alleen maar computer gestuurd. Want je wilt toch wel graag meer weten van wat je (samen) ontwikkeld hebt. Het werk is sterk multidisciplinair, wat betekent dat je samenwerkt met mensen die verstand hebben van andere vakken dan jezelf, hier vooral op het gebied van de scheikunde, natuurkunde, proceskunde en meer en meer dan ooit; productveiligheid.
Je vertelde mij voor het afnemen van het interview dat je een aantal hobby’s hebt en daarnaast ook sport. Kan je vertellen wat die hobby’s en sport(en) zijn?
Tja, als je zoveel binnen zit en ook zoveel achter de pc, is het heel fijn (en goed) om ook nog wat aan beweging te doen. Na 23 jaar handballen op een redelijk niveau viel ons team helaas door blessures uit elkaar en heb ik een overstap naar het hardlopen gemaakt en dat al weer bijna 20 jaar fanatiek (op mijn 49e, voor getallen freaks, 35-igers minuten op de 10 km). En nu “pluk ik de dag” met wat ik ouder wordend nog steeds (aardig) kan. Genieten dus, maar nog steeds veel sporten (5-6x per week). Met mijn vrouw wandelen we ook nog regelmatig en af en toe een bezoek aan stad/museum.
In een periode met wat meer vrije tijd is er nog stamboomonderzoek/computergenealogie. En voor een paar naaste mensen die wat krapper bij kas zitten, onderhoud ik (uiteraard gratis) hun computer. Uiteraard is er dan nog het Helpmij-forum. Als laatste hobby ben ik in Linux geïnteresseerd, vroeger een Linux router voor ons netwerk, nu al ruim 3 jaar een dubbele (= incl. back-up dus) zelfbouw server voor mijn zoon, die documentaire fotograaf is en graag een betaalbare (!) en toch goede oplossing wil hebben voor zijn opslag (ca. 1 TB aan foto’s per jaar). Die draait op Debian 6 LTS met Webdav via https; een soort Dropbox, dus hij kan wereldwijd bij zijn foto’s en onze foto’s zijn meestal eerder thuis dan wij ;).
Ook schreef je dat je lid bent van een aantal clubs, waaronder eentje die zich richt op genealogie. Kan je aan onze lezers uitleggen wat dit is en ben je hier al ver mee gekomen?
Genealogie is dus stamboomonderzoek. Op zoek naar je roots, je voorouders. In de jaren 80 liepen we daar tegen aan en gelukkig had ik een collega die ons daarin wijs gemaakt heeft. Dus op naar het Rijksarchief. Toen moest alles nog met de hand, tegenwoordig kun je zelf veel doen via internet: https://www.wiewaswie.nl/personen-zoeken/. Mijn stamboom gaat zeker terug tot begin 1700. Er zijn gegevens die terug gaan tot ca. 1650, maar het bewijs is nog niet rond. Vraag gegevens van je opa en oma (of nog verder terug als dat bekend is) en in een weekend heb je tegenwoordig al
een aardige basis! Van iemand die 100 jaar geleden geboren is mag je de aktes inzien, na een overlijden mag dat sneller. Trouwboekjes en –akten zijn zeer waardevol omdat ze van beiden kanten van de familie belangrijke en nauwkeurige informatie bevatten.
Op het forum reageer je echt op uiteenlopende onderwerpen. Om een kleine greep te nemen; ik zie dat je mensen helpt in onder andere het Access-, Mediaspelers-, Linux- en HTML-subforum. Wat dat betreft ben je toch wel een beetje een duizendpoot. Hoe kom jij aan al die kennis?
Hoewel ik veel met computers bezig ben op het werk, met wat cursussen, is dit vooral autodidactisch opgedane kennis. Leen een boek uit de bibliotheek, koop of vraag er een voor je verjaardag/Sinterklaas en ga aan de slag. Uiteraard helpt een technische achtergrond wel, maar ik ben zeker geen IT-er. Doen=leren! Ook internet is een dankbare grote bron.
Hoe ben jij in de begintijd op Helpmij.nl terecht gekomen en hoe was het in die tijd? Is er sindsdien veel veranderd?
Om eerlijk te zijn; dat weet ik niet meer. Het sprak me blijkbaar wel aan.
Jouw nickname bevat jouw naam, maar waar komt dat @home eigenlijk vandaan?
Dat @home is een principe kwestie. Op het werk heb ik al tientallen jaren permanent internet en ik heb met mezelf de afspraak gemaakt dat ik alleen op dit soort forums actief ben als ik thuis ben, dus @home, heel simpel dus. ;) Anders leidt het teveel af van het werk en dat is ook niet eerlijk t.o.v. het bedrijf om het onder werktijd te doen.
Ben je buiten Helpmij.nl ook nog actief op andere forums?
Jawel; wisselend in activiteit, o.a. vnl. op Tweakers.net en het Computertotaal-forum. Die laatste heb ik sinds de complete “restyling” nu helemaal verlaten. Het is me teveel een lifestyle forum geworden dan een gewoon help-elkaar-forum. Gewoon helpen dat spreekt me aan. Verder nog 2 Linux forums, o.a. Debian, af en toe het HCC-forum en last-but-not-least een atletiekforum.
Wat heb jij zelf allemaal aan computerapparatuur in huis?
Ai, dat is best veel, maar nooit het nieuwste van het nieuwste. Dat scheelt enorm in de prijs (we zijn echter NL-ers en met 5 gezinsleden). De i5 desktop pc kan nog jaren mee en mijn netboekje heb ik tweedehands gekocht net als de laptop voor mijn vrouw en mezelf. Scheelt heel erg veel (tot een factor 3 x of meer zo goedkoop als je goed spul wilt hebben en een beetje goed zoekt) en het voldoet prima als je geen spelletjes speelt en niet al te duur SSD’tje doet wonderen. Het hele huis is jaren van een netwerk voorzien (ca. 1999 al). Draadloos bestond amper of was onbetaalbaar en met kids op de middelbare school erg handig voor hun huiswerk. De kids hadden “afdankertjes” als pc, een “486DX”, met eerst Windows 3.1, later Windows 95. Als ze meer wilden
moesten ze er maar voor sparen. We hadden dan al ook heel snel kabelinternet. De telefoonrekening liep gelukkig maar een paar keer uit de hand met inbellen, maar erg handig was dat niet. Tja, de smart-tv is eigenlijk ook een pc; liep tegen een hele mooie aanbieding aan, dus een betaalbaar kastje. Voor het hardlopen wordt een Garmin 910XT gebruikt. Veel gadgets heb ik verder niet. En we hebben nog 2 studenten te onderhouden. Dat is ook een dure hobby ;)
Zijn er nog dingen waar je graag over bij zou willen leren op computergebied?
Zeker. Echt goed leren programmeren heb ik eigenlijk nog nooit me tijd voor gegund; wel een korte cursus FORTRAN gehad en voor het stralingspracticum moesten we BASIC kunnen. Verder rommel ik gewoon wat door met wat er al is. Of ik het echt leuk ga vinden???
Is er tot slot nog een vraag die ik eigenlijk nog had moeten stellen en wat zou jouw antwoord daarop zijn?
“Hoe vind je dat we met elkaar op een forum moeten omgaan? “
Wel, ik heb er wel wat moeite mee als Topicstarters (TS’en) totaal niets gedaan hebben om hun eigen probleem op te lossen en vooral als ze overduidelijk laten merken dat ze het ook niet deert. Alsof je een broodje kroket “bestelt” aan een balie, terwijl wij alles vrijwillig doen. Eigenlijk zou ik pleiten voor een heel kort sticky daarover. De handleiding van het forum is daarvoor eigenlijk te lang. (https://www.helpmij.nl/forum/showthread.php/610877-Hoe-gebruik-ik-dit-forum). Verwijs in de korte handleiding
met de do’s en don’ts (wat wordt er een beetje van je verlangd als topic starter voordat je de vraag stelt en wat kun je verwachten aan hulp) naar de lange handleiding. Op deze wijze wordt er meer wederzijds respect gecreëerd zonder dat de TS het idee heeft dat deze op een ander forum als Tweakers zit (waar het eigen onderzoek een zware “eis” is).
Hartelijk bedankt voor jouw openheid André! Met jouw antwoorden zijn we toch een beetje meer te weten gekomen over jou als persoon. Het blijkt dat jij het vooral druk hebt met van alles en nog wat. Des te mooier is het dan om te zien dat je tussen de drukte door toch nog tijd weet te vinden om anderen te helpen hier op Helpmij.nl. Laten we hopen dat jouw hulpacties anderen aanzet om ook te helpen, zodat de Helpmij.nl-community alleen maar groter wordt en we met zijn allen nog meer mensen kunnen helpen.
|
VBA voor Doe het Zelvers deel 16
|
Auteur: leofact
|

|
|
VBA voor Doe het Zelvers is een reeks artikelen, bedoelt voor mensen die met VBA in Excel aan de slag willen om taken te automatiseren of om deze toegankelijk te maken voor gebruikers met weinig Excel kennis. VBA is een volwaardige programmeertaal met een woordenschat en een zinsopbouw (syntaxis). Om deze goed te kunnen leren wordt het aangeraden om hierover boeken te lezen. Bijvoorbeeld uit deze willekeurige selectie.
|
Vorige aflevering
In de vorige aflevering werd het zoeken naar gegevens in een werkboek besproken aan de hand van de methode Find en het zusje daarvan: FindNext. Daarnaast werd de methode Replace besproken waarmee gegevens kunnen worden vervangen. De beschikbare werkbladfuncties waarmee ook gezocht kan worden werden genoemd. Daarvan werd Match wat uitgebreider besproken. Hierbij werd ook aandacht geschonken aan de effecten op de performance. Om deze te kunnen vergelijken werd een methode aangeboden om deze in milliseconden te kunnen meten. De voorbeelden werden uitgewerkt in een bijlage.
In deze aflevering
In deze aflevering draait het om het delen van een werkboek. Er wordt aangegeven hoe een werkboek kan worden gedeeld, wat hiervan de voor- en nadelen zijn en wat de gevolgen zijn voor het gebruik van VBA. Er is een gedeeld werkboek als download bijgevoegd. Dit alleen om te experimenteren, het bevat dit keer weinig voorbeeldcode. De bijlage is hier te downloaden.
Alleen lezen
Iedereen die wel eens samen heeft gewerkt in een netwerk met verschillende collega’s in één en hetzelfde werkboek kent de lichte irritatie die gevoeld wordt wanneer een andere gebruiker je voor is. Natuurlijk net als je even de tijd hebt om je gegevens in het werkboek te zetten. Het bestand wordt al gebruikt is dan de melding die je te zien krijgt:
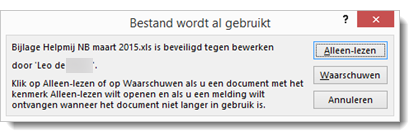
Je hebt vervolgens de keuze om het werkboek in te zien als alleen lezen. Eventueel met een melding wanneer het weer vrij wordt gegeven. In dit geval krijg je een melding wanneer de andere gebruiker het werkboek sluit en jij het werkboek kunt gaan bewerken:

Hoe mooi zou het zijn wanneer je tegelijkertijd in hetzelfde werkboek kan werken. Dit blijkt gewoon te kunnen. Zoals bij velen bekend is, kun je een werkboek delen. Het is echter niet altijd bekend hoe je dat precies doet en wat daarvan de gevolgen zijn. Daarom volgt nu eerst de uitleg hoe je een werkboek deelt.
Werkboek delen
De eerste stap (voor Excel 2007 tot en met 2013) is om in het lint de tab Controleren > Werkmap delen te kiezen. Het is voldoende om in het venster wat hierdoor verschijnt een vinkje te zetten bij: Gelijktijdige bewerking door meerdere gebruikers toestaan. Hiermee wordt het mogelijk om het werkboek met meerdere gebruikers tegelijkertijd te kunnen bewerken. Onder de tab Geavanceerd kunnen er vervolgens een paar fijn-instellingen worden gemaakt:
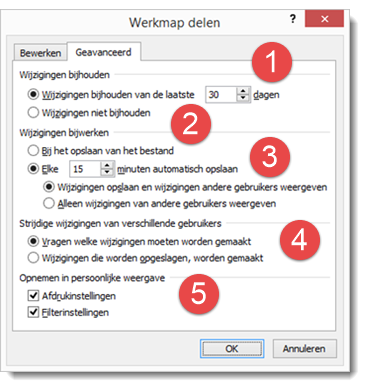
Bij [1] geef je aan of Excel de wijzigingen moet bijhouden en hoelang. Hierdoor is achteraf precies te zien wie welke wijziging heeft gemaakt. Een nadeel hiervan is dat het werkboek nogal omvangrijk kan worden als het vaak wordt gewijzigd. Wanneer het niet belangrijk is om de wijzigingen precies in beeld te hebben kan deze functie beter worden uitgezet. Dit kan door Wijzigingen niet bijhouden [2] te selecteren. Een nadeel hiervan is wel dat werkmappen dan niet meer kunnen worden samengevoegd. Een onderwerp dat hier buiten beschouwing blijft.
Wijzigingen worden niet direct doorgevoerd naar andere gebruikers. Dat gebeurt pas wanneer het werkboek wordt opgeslagen. Het is mogelijk om Excel het werkboek automatisch te laten opslaan. Dat kan bij [3]. Hierbij kan worden aangegeven om de hoeveel minuten dat gebeurt. Daarbij kan worden gekozen om de eigen wijzigingen op te slaan én de wijzigingen van anderen te tonen of om alleen de wijzigingen van anderen te tonen. In het laatste geval worden de wijzigingen die je zelf maakt niet zichtbaar voor de andere gebruikers tot je het werkboek bewust zelf opslaat.
Het is niet ondenkbaar dat meerdere gebruikers tegelijkertijd dezelfde cel bewerken. Op dat moment moet er een keuze worden gemaakt welke wijziging uiteindelijk wordt doorgevoerd. Standaard vraagt Excel dit aan de gebruiker [4]. De wijzigingen worden zonder vragen doorgevoerd bij opslaan wanneer er is gekozen voor Wijzigingen die worden opgeslagen, worden gemaakt. De gebruiker die zijn wijziging als laatste opslaat bepaalt dan uiteindelijk wat er in de betreffende cel komt.
Als laatste kan dan nog worden ingesteld of de eigen afdruk en filterinstellingen gedeeld worden [5].
Om te experimenteren met een gedeeld bestand (bijvoorbeeld de bijlage), is het niet speciaal noodzakelijk dat meerdere gebruikers het bestand open hebben staan. Het is mogelijk om zelf het bestand meerdere keren te openen door meerdere instanties van Excel op te starten. Dit doe je door het werkboek op de normale manier te openen. Klik vervolgens met rechts op het Exel pictogram op de werkbalk en kies voor Microsoft Excel. Open hierin vervolgens hetzelfde werkboek via de tab Bestand > Recent of Openen. Met een beetje schikken zijn de vensters naast elkaar te zetten.
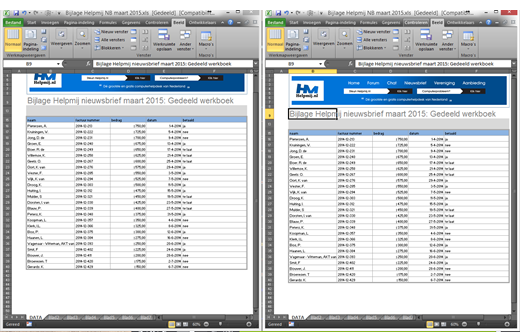
Nu is goed te zien wat er gebeurt bij het wijzigen van de gegevens. De cel wordt blauw omlijnd om aan te geven dat een andere gebruiker deze heeft gewijzigd. Wanneer de cel wordt geselecteerd is te zien wie deze wijziging heeft gemaakt en op welk tijdstip. Dit wordt natuurlijk pas zichtbaar bij het (al dan niet automatisch) opslaan van de beide werkboeken:
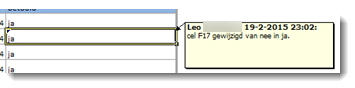
Wanneer er handmatig wordt opgeslagen volgt de volgende waarschuwing om aan te geven dat er wijzigingen zijn gemaakt:
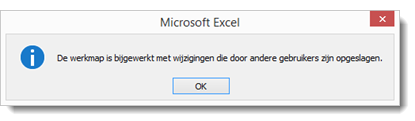
Wanneer voor automatisch opslaan was gekozen verschijnt er geen melding. De wijziging is alleen te zien aan de blauwe omlijning. Samen met meerdere gebruikers in werkboek werken is zo een fluitje van een cent. Eind goed al goed zou je denken.
Beperkingen
Helaas is het niet allemaal rozengeur en maneschijn met een gedeeld werkboek. Er zijn nogal wat beperkingen. De eerste wordt duidelijk na een druk op Alt + F11. De VB Editor wordt zichtbaar, maar het project kan niet worden weergegeven. Hiervoor werd al gewaarschuwd op het moment dat het bestand gedeeld werd. Na het delen volgde deze waarschuwing:
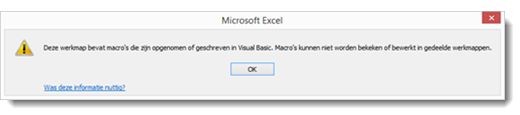
De procedures blijven werken in een gedeeld bestand, maar zij zijn niet meer in te zien of te bewerken. Aanpassingen zijn nog wel te maken, maar daarvoor dient het delen steeds tijdelijk uitgeschakeld te worden. Naast het niet kunnen bewerken van macro’s blijken er nog veel meer functies niet meer te (be)werken. Kijk alleen maar eens naar alle functies die op disabled (grijs) staan in de tab Invoegen:

Hieronder volgen een aantal van de functies die niet meer kunnen worden gebruikt, ingevoegd of bewerkt in een gedeeld bestand:
- Cellen kunnen niet worden samengevoegd.
- Voorwaardelijk opmaak kan niet worden aangepast.
- Objecten, afbeeldingen, grafieken en hyperlinks kunnen niet meer worden ingevoegd of aangepast.
- Dit geldt ook voor scenario’s, gegevens- en draaitabellen, gegevensvalidatie, overzichten en subtotalen.
- Rijen en kolommen kunnen worden ingevoegd en verwijderd. Dit kan niet met één of meerdere cellen.
- De beveiliging van werkbladen kan niet meer worden ingesteld of opgeheven worden.
- Zoals gezegd; procedures en opgenomen macro’s kunnen niet meer worden ingezien of bewerkt.
Dit maakt dat het werkboek helemaal gebruiksklaar ingericht moet zijn voordat het gedeeld wordt.
VBA
Door bovengenoemde beperkingen is er een grote kans dat een werkboek met macro’s problemen gaat geven wanneer het gedeeld wordt. Foutmeldingen zullen ook volgen wanneer er getracht wordt om één van eerder genoemde objecten en functies in te voegen, aan te passen, of te verwijderen.
Bijvoorbeeld het volgende statement dat veel gebruikt wordt om de werkbladen te beschermen en toch bewerkbaar te houden voor de gebruikte procedures is:
blad1.Protect Password:="****", UserInterfaceOnly:=True
Dit zal helaas niet meer werken, omdat de beveiliging wordt aangepast, wat niet mogelijk is bij een gedeeld werkboek.
Foutmeldingen zullen ook volgen wanneer er door VBA getracht wordt om één van genoemde objecten en functies in te voegen, aan te passen, of te verwijderen.
Het delen kan uitgezet worden met VBA. Hierdoor zou je in de verleiding kunnen komen om werkboek delen tijdelijk uit te zetten, bepaalde aanpassingen te maken en dan weer aan te zetten. De kans is echter groot dat dit alleen maar meer problemen veroorzaakt. Wanneer een andere gebruiker ook hetzelfde bestand open heeft, merkt hij pas bij het opslaan dat het werkboek niet meer gedeeld is.
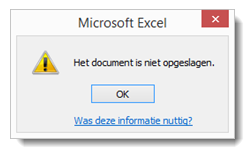 |
Vervolgens kunnen er onverwachte meldingen komen, variërend van de melding dat het bestand niet wordt opgeslagen tot een automatiseringsfout met een mogelijke crash van Excel tot gevolg |
In het werkboek van de bijlage is een routine opgenomen om te schakelen tussen gedeeld en ongedeeld door een klik op de knop “toggle gedeeld”. Zo kun je eenvoudig zelf experimenteren met de gevolgen van delen. Hiervoor wordt de volgende procedure gebruikt:

Genoemde redenen maken dat een gedeeld werkboek met VBA alleen succesvol kan zijn wanneer het van meet af aan bedacht en opgebouwd is om als zodanig gebruikt te gaan worden.
Er wordt er in diverse fora het nodige aan problemen met gedeelde werkboeken gemeld. Corrupte bestanden, gecrashte werkboeken en verdwenen data blijken regelmatig voor te komen. Hoe mooi het principe ook is van het gedeelde werkboek, het is niet bepaald de heilige graal van het gegevensdelen. Overweeg daarom het inrichten van een solide database wanneer je met meerdere gebruikers dezelfde gegevens wilt gaan gebruiken (en volg eventueel de cursus Acces, die te vinden is in de Helpmij handleidingensectie; typ Access in het zoekvak).
Wanneer alleen Excel beschikbaar is en er geen ruimte of wens is voor verdere investeringen kan het gedeelde werkboek een alternatief zijn. Er dient hiervoor inventief met de genoemde beperkingen te worden omgegaan. De kans dat hier een bruikbare oplossing uit voort komt is het grootst wanneer er sprake is van een relatief klein aantal gebruikers en een beperkte hoeveelheid gegevens.
Hiermee heb is er genoeg gedeeld voor deze aflevering.
Samenvatting
In deze aflevering werd besproken hoe je een werkboek deelt, wat daar de voor- en nadelen van zijn en wat de gevolgen zijn voor het gebruik van VBA. Daarnaast werd aangegeven wanneer je beter niet aan een gedeeld werkboek begint en onder welke omstandigheden het toch handig kan zijn om met een gedeeld werkboek te werken.
Volgende aflevering
In deel 17 komt het omgaan met werkboeken, mappen en bestanden aan bod. Daarbij zal VBA onder meer gebruikt worden om de opslaglocatie van bestanden op te halen en deze te openen, verwijderen en verplaatsen.
|
Afdruk samenvoegen in Microsoft Office voor Mac
|
Auteur: CorVerm
|

|
Microsoft Office voor Mac heeft een heel andere interface dan de Windows versie van Office. Het heeft naast een lint ook een werkbalk en dat laatste is iets wat menig Microsoft Office-gebruiker aan zal spreken. Wat makkelijker werken is, laat ik buiten de discussie. Het is maar net wat je gewend bent. Dat niet alleen de indeling en het uiterlijk van Office voor Mac anders is dan die van Office voor Windows is een ding, maar ook de werking is geheel anders. Dat wordt onder andere duidelijk als Afdruk samenvoegen aan de orde komt.
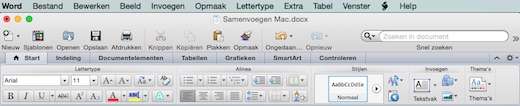
Overzicht van lint en werkbalk.
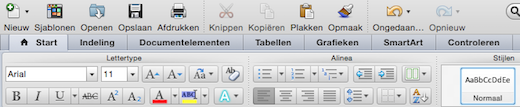
Een deel van het lint met daarboven enkele vaste knoppen.
In het verlengde van de cursus Word hoofdstuk 6, met name over het onderdeel Afdruk Samenvoegen, volgt hier uitleg over hoe dat in z’n werk gaat in Microsoft Office voor Mac. Je hebt het artikel als Mac-gebruiker gelezen en denkt het in Office voor Mac net zo te doen als in het artikel beschreven is. Mis dus. Maar hoe werkt dat dan wel?
Het menu
Ga naar het menu Extra >Samenvoegbeheer. Klik daarop om het gelijknamige venster te openen. Om iedere optie te kunnen selecteren klik je op het pijltje dat naar rechts wijst zodat de optie tevoorschijn komt.
Als eerste is de optie Selecteer documenttype aan de beurt. Klik op Nieuw om een documenttype te selecteren. Hier is gekozen voor Enveloppen. Er opent een venster genaamd Envelop. Zet een vinkje bij Afzender weglaten als je niet wil dat de afzender op de envelop komt te staan. Ga naar Pagina-instelling om de pagina in te stellen zoals je die hebben wilt. Klik op Aangepast om het envelopformaat te kiezen en de overige instellingen toe te passen die je in de afbeelding ziet.
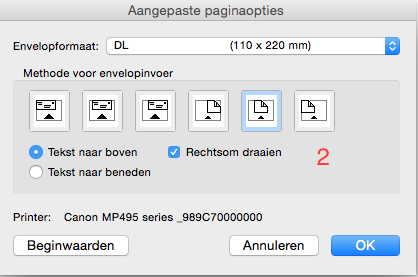
De geadresseerden
|
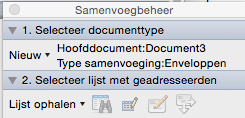
De volgende stap is: Selecteer lijst met geadresseerden. Klik dus op Lijst ophalen. Kies voor Gegevensbron openen om vervolgens in Finder het adresbestand te selecteren. In dit voorbeeld is gekozen voor een Excel-bestand. Straks zal duidelijk worden waarom dat gedaan is.
|
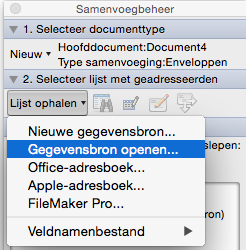
|
Gegevensbron openen
Eenmaal voor die optie gekozen verschijnt een venster met een mededeling en een waarschuwing. De mededeling is dat het bestand in het tekstconversieprogramma zal worden geopend, de waarschuwing is dat het bestand mogelijk onveilig kan zijn.

Uiteraard is het bestand zo veilig als wat, dus kan er met een gerust hart op de OK-knop geklikt worden. Het bestand wordt razendsnel geconverteerd en de veldnamen zijn zichtbaar en klaar voor gebruik.
|
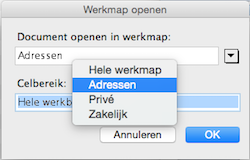
Bevat het bestand meerdere werkbladen dan kun je kiezen welke van de werkbladen je wilt gebruiken.
Intussen heeft het document de vorm van een envelop aangenomen met daarin twee tekstvelden. Linksboven het tekstveld voor de afzender en iets rechts van het midden het adresveld voor de geadresseerde. Nu is het zaak om de veldnamen in de juiste volgorde naar het adresveld te slepen. Zet achter elk veld een spatie, zoals achter Aanhef, voor- en achternaam. Druk dan op de Enter-toets om het adresveld onder de velden voor de geadresseerden te slepen. Dat doe je totdat je alle velden hebt versleept naar het adresblok.
|
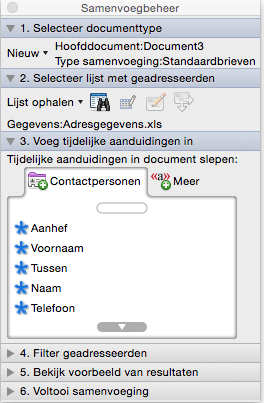
|
Filter geadresseerde
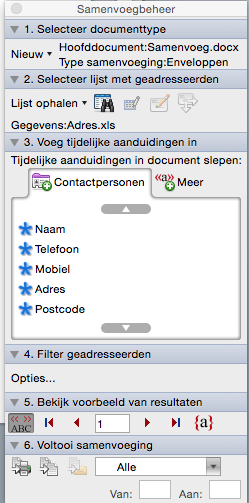
De volgende optie is erop gericht om geadresseerden te filteren. Klik op Opties om het venster Queryopties te openen. Gelukkig is voor Afdruk samenvoegen een Excel-bestand gekozen. In Excel kun je velden opnemen zoveel als nuttig en nodig is voor de database. In dit Excel-adresbestand zijn een aantal velden aanwezig waarin aangegeven wordt of iemand een kaart met bijvoorbeeld kerst moet ontvangen. Zo zijn er in het bestand ook velden opgenomen waarin aangegeven wordt of het een privé- of een zakelijk adres betreft. Ook op die velden kun je dus sorteren.
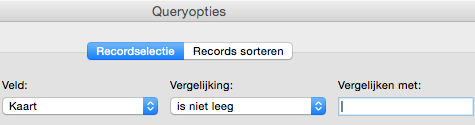
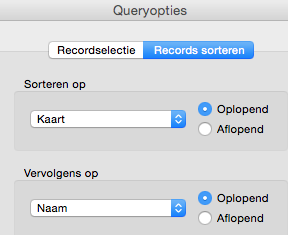
Met andere woorden: nu worden alleen die records gevonden en weergegeven die aan bovenstaande voorwaarden voldoen.
Bekijk voorbeelden

Zijn de veldnamen zichtbaar? Klik op de knop <<ABC>> om de resultaten te zien. Uiteraard kun je alle geadresseerden bekijken door op de pijltjestoetsen te klikken.
Voltooi samenvoeging
Kies je voor Aangepast dan kun je alleen opgeven vanaf welk record tot welk record je wilt afdrukken. Dat schiet niet op als er records tussen zitten die je niet mee wilt nemen in Afdruk samenvoegen (Het woordje Aan is dus geheel ongepast). Gelukkig is het veld Kaart als uitgangspunt gekozen om de database samen te stellen, dus is de keus Alle de juiste keus om samen te voegen. Hetzij naar de printer, hetzij naar een bestand.
In de afbeelding hieronder zie je de envelop, inclusief de werkbalk database. Deze werkbalk activeer je via Beeld > Werkbalken > Database. Helaas voegt in dit geval deze werkbalk weinig waarde toe aan het document Afdruk samenvoegen. 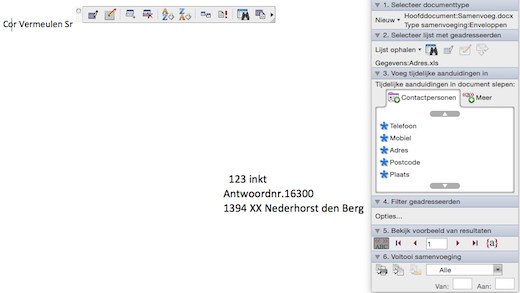
Tot zover de wizard Afdruk samenvoegen. Zoals gezegd komen we hier niet verder mee. Om verdere sorteeropties toe te passen is het nodig om een kijkje te nemen in het artikel Tekstverwerken met Word uit de vorige nieuwsbrief. Met name het stukje over Samenvoegen verbeteren met de Als..Dan..Anders formule. Lees dat stukje er nog maar eens op na. Hier is alleen uitgelegd hoe te werk te gaan in Microsoft Office voor Mac.
Mocht je de betreffende nieuwsbrief niet meer hebben dan kun je de aflevering hier downloaden.
|
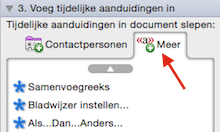
|
Klik op Meer en scroll door het lijstje totdat je bij Als…Dan…Anders… terecht komt.
Wat de wizard samenvoegen betreft is het hierbij wel zo’n beetje afgelopen. Sterker nog, veel aan het sorteren van adressen valt er niet meer te doen.
|
Een kortere weg
Via het menu Extra zijn er de opties aanwezig om direct de afdruk voor enveloppen, etiketten, wizard brief en contactpersonen samen te voegen. De weg is iets korter, maar komt uiteindelijk op hetzelfde neer als hier beschreven is. Uiteindelijk moet je toch het hele proces doorlopen.
|
Populaire gratis software en downloadwebsites en de extra’s die daar in zitten
|
Auteur: srpchulp
|

|
Op het Helpmij-forum zie je nog al eens verzoek om hulp omdat de pc “zo raar doet”, of omdat de pc zo traag is geworden. Het advies om eens een controle te doen op virussen, malware en andere ongerechtigheden blijkt dan vaak de oplossing voor het probleem te zijn.
Ongenode gasten
Soms worden er wel honderden stukken malware, virussen en ongewenste sofware op de pc gevonden waar de gebruiker nooit om gevraagd had en waarbij deze zich ook helemaal niet bewust was dat die erin geslopen waren. Sommige van deze malware betreft alleen maar wat hinderlijke extra balken in de browser. Iets minder fijn wordt het als de eigen zoekmachine en startpagina vervangen zijn door een andere die bovendien steeds naar ongewenste websites verwijst.
Onwerkbaar wordt de pc als er een tooltje is mee-geïnstalleerd dat steeds automatisch aan het werk slaat en vermeldt dat de pc groot gevaar loopt en vele mankementen vertoont hetgeen dan verholpen kan worden door product xyz te kopen. Maar de allerergste zijn natuurlijk de stukjes software die mee-geïnstalleerd worden, waar je niets van merkt maar die wel toetsaanslagen registreren en doorsturen, of privé gegevens en/of surfgedrag over het internet naar “marktpartijen” sturen.
Veel van deze “extra’s” zijn de pc ingeslopen samen met software die als gratis geadverteerd wordt. Ik zeg expres geadverteerd, omdat sommige van die software na het downloaden helemaal niet gratis blijkt te zijn, maar wel malware bevat.
Onderzoek naar herkomst van de “Extra’s”
Het leek me interessant en leerzaam om uit te zoeken welke gratis software, en welke websites waar je die gratis software van kunt downloaden, nu malware opleveren en welke niet. Zo gezegd, zo gedaan. Een testconfiguratie gemaakt met een verse Windows 7-installatie en om een zo volledig mogelijk beeld te krijgen bewust geen actieve beschermingssoftware geïnstalleerd. Gewoon de boel open gezet dus. En ook geen advertentieblokker in de browser.
Wel had ik meerdere tooltjes geïnstalleerd die ik na elk bezoek aan een website, en na elke download en installatie van gratis sofware, liet checken hoeveel schade was aangebracht aan Windows. Daar gebruikte ik de volgende software voor: AdwCleaner, Malwarebytes Antimalware en de Emsisoft Emergency Kit. In een later stadium heb ik daar JRT aan toegevoegd. Ik heb natuurlijk een back-up kopie van een schone Windows installatie gemaakt die ik zo weer terug kon zetten.
Downloads van websites van de maker van de software zijn vaak betrouwbaar
Als uitgangspunt gebruikte ik een overzicht van populaire gratis software en met Google keek ik dan waar zo’n softwarepakket vandaan gedownload kon worden. De software downloadde ik dan zowel vanaf de website van de maker van de software als van een algemene downloadwebsite. Interessant is dat de website van de makers van de software en de installatieset die daarvan gedownload kan worden, bijna altijd te vertrouwen zijn. Dat kan niet gezegd worden van de algemene downloadwebsites.
Websites zelf verspreiden geen malware
Na elk bezoek aan een website liet ik alle drie de tooltjes de meest volledige check uitvoeren om te zien of bezoek aan de website zelf voldoende was om “iets op te lopen”. Dat is overigens tot nu toe nog niet gebeurd. Een bezoek aan de website kan dus vaak zonder problemen, hoewel elke website ten prooi kan vallen aan cybercriminelen. Websites waarvan het bezoek alleen al voldoende is om een ernstige besmetting op te lopen zijn vaak van een andere orde en veel gevaarlijker dan deze soort malware waar we het hier over hebben.
Nee, deze “extra’s” komen op een andere manier naar binnen. Hier is een opsomming van de verschillende trucs die ik ben tegengekomen om die ongewenste extra’s op de pc te krijgen.
Trucs om de “extra’s” op de pc te krijgen
1. onoverzichtelijk en chaotische websites
De eerste truc is om de website onoverzichtelijk en chaotisch te maken. Daardoor kan de website- bezoeker niet goed zien waar nu op geklikt moet worden om de gevraagde sofware te downloaden. Wel staan er dan uitnodigende, vaak groene, knoppen met de tekst “download now”, of “Free download”. Als je daar op klikt wordt er een totaal ander softwaretooltje gedownload en geïnstalleerd dan dat de bedoeling was. Een dergelijk ongevraagd softwareproduct is dan ook vaak moeilijk te verwijderen en springt steeds weer in het beeld.
2. wachttijd bij download
Een variant op de techniek van op de verkeerde knop laten drukken, is expres een tijdje wachten met de start van de download nadat op de downloadknop gedrukt is. De truc hierachter is het slachtoffer te laten denken op de verkeerde knop gedrukt te hebben en zo te bewegen op die andere grote groene knop op het scherm met de tekst “free download” (of zo iets) te drukken. Op die manier wordt naast de gevraagde software de ongewenste “extra” op de pc gezet en dat heeft de downloader dus zelf zo beslist (in de visie van de website-eigenaar).
3. pre-download software
De derde truc is om de website-bezoeker eerst een extra stukje software te laten downloaden en installeren, alvorens aan het software product te beginnen waar om gevraagd was. Soms wordt dat afgedwongen (we gaan niet verder voordat u deze software eerst installeert), maar meestal wordt het ten zeerste aanbevolen zodat u als klant beter geholpen kunt worden, soms ook met de mededeling dat dit stukje extra software bedoeld is om te beschermen tegen malware! Het is bijna vanzelfsprekend dat na download en installatie van zo’n extra stukje software soms de malware de pc uitspuit.
4. automatische of handmatige installatie
De vierde truc is om bij de installatie van de gevraagde software de keuze te geven tussen een snelle en makkelijke automatische installatie, of een langzame moeilijke handmatige installatie. De snelle installatie wordt dan aangeprezen met een grote knop die zoiets als “Express install”, “Quick install” of “Automatic install” aangeeft. De handmatige installatie keus staat dan meestal in kleine lettertjes en soms zelfs ergens verstopt onderin.
Om er helemaal zeker van te zijn dat iedereen voor de snelle automatische installatie kiest staat deze optie vaak standaard geselecteerd. De truc is natuurlijk dat als er op snelle automatische installatie gedrukt wordt, er van alles en nog wat mee geïnstalleerd wordt en dat dat dan niet te zien is.
Voor het geval de handmatige installatieknop toch gevonden wordt hebben de makers nog meer trucs in petto. De extra’s worden nu zo getoond dat het geen extra’s meer lijken, maar onderdeel zijn van de installatieprocedure. Zo lijkt het bijvoorbeeld dat er meerdere keren akkoord gegaan moet worden met bepaalde voorwaarden (die niemand leest). In werkelijkheid is dat steeds een akkoord voor installatie van zo’n extra. Ook staan er vaak al hokjes aangevinkt en hoeft er alleen nog maar op “volgende” gedrukt te worden. Nou, haal al die vinkjes maar weg, want elk vinkje is een extra.
Goed, dat waren de trucs die ik ben tegen gekomen.
Een praktijkvoorbeeld
Als voorbeeld van wat er kan gebeuren neem ik de VLC Mediaplayer via de algemene downloadwebsite Softonic i.p.v. de VLC-website. Zo te zien zit het wel goed; ik zie de tekst “vlc media player” en een uitnodigende knop met de tekst Download.
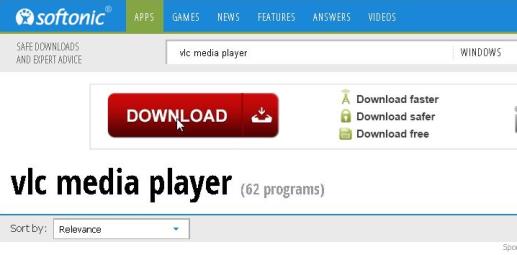
Daar zullen we dan dus maar op drukken, zal de argeloze downloader denken. Maar als daar op wordt gedrukt komt de volgende webpagina tevoorschijn. Als je even niet goed oplet en op de mooie groene knop drukt, wordt Illivid op de pc geïnstalleerd inclusief wat fijne extra’s.
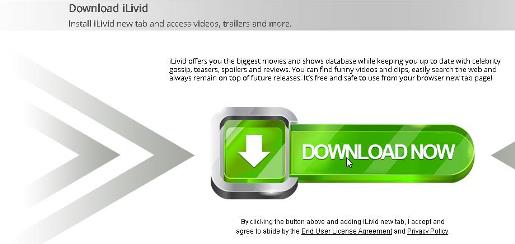
Ilivid is de downloadmanager van Softonic en wordt door Softonic aangeprezen als een tooltje om eenvoudig software, muziek en video’s te downloaden. In werkelijkheid is het vervelende malware, inclusief nare extra’s zoals de Torch browser, Search Results Toolbar, SearchQu Toolbar, Totch en nog veel meer naars.
Dus daar heb ik natuurlijk niet op gedrukt en ik ben weer teruggegaan naar de vorige pagina, op zoek naar de echte downloadlink voor de VLC Media Player. Kijk, hier staat het in kleine lettertjes, ietsje verder naar onderen.

Ha ha, toch gevonden…..dacht je. Als je op die link klikt, verschijnt het volgende scherm:
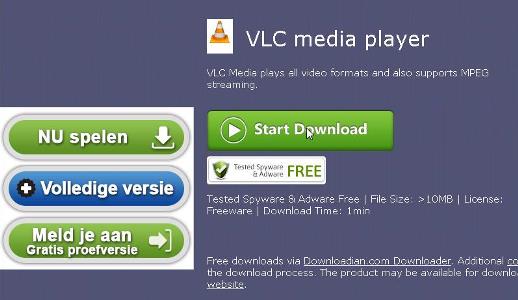
Nou, dat ziet er toch goed uit. Dus klik maar op die grote groen knop….. Maar dan verschijnt er dit:
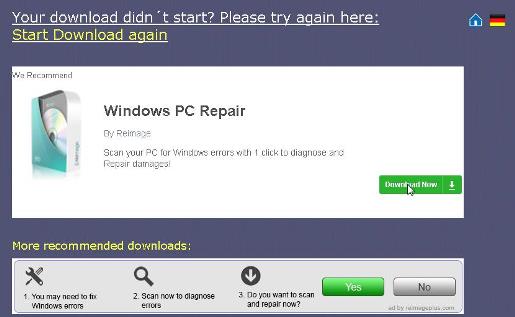
Goh, zouden ze VLC Media Player een andere naam hebben gegeven?
Na op de groene knop “Download now” geklikt te hebben en de installatiestappen braaf doorlopen te hebben is het tijd om je te melden bij het Helpmij-forum: “HELP, mijn PC doet zo raar.” Beter geen downloads van Softonic dus.
Tips voor het downloaden van gratis software
Met dit alles in gedachte rijst de vraag of het wel verstandig is om gratis software te downloaden. Mijn antwoord is; jawel, als je maar goed oplet een de nodige voorzorgen in acht neemt.
Hier zijn een aantal tips om de kans op ongewenste extra’s te minimaliseren:
- lees altijd steeds goed wat er op een website staat, ook de kleine lettertjes, en druk nooit zo maar zonder eerst alles goed gelezen te hebben op een grote uitnodigende, veelal groene, knop met de tekst “download hier” of iets dergelijks.
- Wacht minstens 30 seconden met het drukken op welke knop dan ook als het downloaden niet gelijk begint. De standaard truck is om te laten denken dat het downloaden niet werkt zodat er op die grote groene knop met de tekst “download hier” wordt gedrukt. Dus even wachten en in veel gevallen zal het downloaden dan vanzelf beginnen.
- Download de software bij voorkeur van de website van de maker. Dat is stukken veiliger dan algemene downloadwebsites.
- Mijd websites waar verzamelingen van gratis software worden aangeboden; de zogenaamde algemene downloadwebsites.De meeste algemene downloadwebsites installeren malware en andere potentieel ongewenste software. Er zijn wel een paar algemene websites die te vertrouwen zijn. Zie mijn onderzoeksresultaten daarvoor.
- Installeer een advertentieblokkeerder (adblocker) in de browser. Dat houdt al veel, maar niet alle, download-buttons van malafide partijen tegen.
- Installeer antivirussoftware die permanent controleert wat er in en uit gaat en die ook op let wat de browser doet. Er zijn vele goede antivirus en anti-malware producten. Veel van de gratis antivirusproducten doen hun werk naar behoren.
- Installeer naast de antivirus (AV) software die permanent alles controleert, nog andere software die periodiek met de hand gestart wordt en dan op virussen en malware controleert.
Let op! Niet meerdere permanent actieve AV-producten installeren, want die werken elkaar tegen en maken de pc erg traag. Dus naast permanent actieve antivirussoftware, AV/malware-producten die met de hand aangezet en geüpdatet moeten worden en daarna periodiek een controle moeten uitvoeren (bijvoorbeeld na download en installatie van een gratis software product).
- Maak een back-up van de Windows-partitie (meestal C: ) of een herstelpunt, alvorens onbekende gratis software te downloaden. Als er dan toch een besmetting heeft plaats gevonden en de besmetting is niet meer weg te krijgen, dan kan de onbesmette back-up teruggezet kan worden, c.q. teruggegaan worden naar het herstelpunt.
Resultaat van het onderzoek
Nieuwsgierig geworden naar het totale overzicht van gratis software en downloadwebsites en de extra’s die daar mogelijk in zitten? Hier staan de onderzoeksresultaten:
Populaire gratis software en downloadsites en de malware die daar in zit
Het testen is nooit klaar, dus van tijd tot tijd zullen er testresultaten van gratis software en downloadwebsites toegevoegd worden aan dit onderzoek. Het is aan te raden om dit onderzoeksresultaat te raadplegen alvorens gratis software te downloaden.
|
Automatische verlenging van uw virusscanner voorkomen
|
Auteur: Maxstar
|

|
Veel beveiligingsfabrikanten maken gebruik van een systeem waarbij een betaald beveiligingspakket automatisch wordt verlengd na afloop van het abonnement. Dit gebeurt dan inclusief een automatisch incasso. Nog steeds is dit bij veel computergebruikers onbekend totdat er opeens een automatisch afschrijving en verlenging van de licentie heeft plaatsgevonden.
Deze extra abonnementsfunctie is eigenlijk in het leven geroepen onder het mom van een extra service. Hiermee komen de fabrikanten de consument als het ware tegemoet om er zo voor te zorgen dat de computer altijd beschermd is. Op deze manier profiteert de consument dan automatisch van de nieuwste productfuncties op het moment dat deze beschikbaar worden gesteld door de fabrikant. Dit klinkt natuurlijk allemaal heel mooi maar in werkelijkheid speelt hierbij marketing en klantenbinding natuurlijk een grote rol. Bekende beveiligingsfabrikanten zoals Symantec, McAfee, Kaspersky, Trend Micro en Panda maken gebruik van zo'n abonnementsfunctie die in veel gevallen niet optioneel is maar vaak standaard bij de eerste afsluiting van het abonnement geactiveerd is.
Waar moet je nu op letten, hoe kan je dit voorkomen en eventueel annuleren? In dit artikel gaan we daar dieper op in.
Op de website http://www.klacht.nl zijn al veel meldingen geplaatst over onder andere Symantec (Norton) en McAfee.
https://www.klacht.nl/mcafee-software/
http://www.klacht.nl/norton/
In al deze gevallen was het bij de consumenten niet bekend dat bij het afsluiten van het betreffende abonnement automatisch een verlengingsservice was geactiveerd. De consumenten wisten eigenlijk niet beter dan dat ze een abonnement voor bijvoorbeeld één jaar hadden afgesloten. Waarbij niet prominent was aangegeven dat er automatische verlenging zou plaatsvinden wanneer het product verloopt.
In de algemene voorwaarden en op de website van de fabrikant is natuurlijk opgenomen dat bij bepaalde betaalmethoden en/of aankoop van producten de automatische verlengingsservice in werking zal treden, maar bij de daadwerkelijke aankoop of in het ontvangstbewijs is dit vaak niet prominent vermeld. Over het algemeen blijkt dit vaak alleen bij creditcardbetalingen van toepassing te zijn; deze methode wordt niet toegepast bij iDeal betalingen en eenmalige bankoverschrijvingen.
Abonnementen stopzetten (Wet van Dam)
Sinds 1 december 2011 is natuurlijk de "Wet van Dam" actief die de mogelijkheden van een automatische al dan niet stilzwijgende verlening hebben beperkt. Hierdoor kunnen consumenten nu na de eerste contracttermijn (over het algemeen één jaar) per maand een abonnement of contract opzeggen. Wanneer er reeds een nieuwe contracttermijn is aangegaan kan je dit dus gewoon per maand stopzetten waarbij je ook de vooruitbetaalde abonnementsgelden kunt terugvorderen.
Automatische betaling voorkomen & uitschakelen.
Wanneer bij een bepaald beveiligingsproduct de automatische verlengingsservice is geactiveerd kan je dit via jouw account bij de betreffende fabrikant in bijna alle gevallen online uitschakelen. Daar de situatie bij ieder bedrijf verschillend is kan het ook zo zijn dat je dit alleen schriftelijk, via een e-mail of via de support van het betreffende bedrijf kunt annuleren. Om een automatische verlengingsservice te voorkomen is het belangrijk om goed te controleren welk abonnement je exact afsluit. Daarbij kan het zeker geen kwaad om later uw account-instellingen online te controleren.
|
Primeur: Ubuntu Smartphone
|
Auteur: femke98
|

|

|
Eindelijk, daar was de eerste! De eerste smartphone met Ubuntu erop voor de prijs van €169,90 wat niet eens echt duur is. De enige app die, volgens mij, nog niet voor Ubuntu Phone beschikbaar is, is WhatsApp. Voor de rest heeft de smartphone een webbrowser, een e-mail applicatie en een agenda. Dat is eigenlijk alles wat je nodig hebt.
Er is overigens een promo video gemaakt, die is hier te zien. Voor degenen die geïnteresseerd zijn in een walkthrough: die kan je hier bekijken. |
Info:
De eerste smartphone met het besturingssysteem Ubuntu is sinds 9 februari verkrijgbaar in Europa. De Aquaris E4.5 Ubuntu Edition werd in eerste instantie alleen verkocht in een reeks "flash sales". Dat maakte fabrikant BQ bekend via Facebook.
De Ubuntu-telefoon was niet in de winkel te koop, maar werd vanaf deze datum op meerdere Europese locaties korte tijd aan de man gebracht. Geïnteresseerden moesten de Twitter-accounts van de Spaanse fabrikant BQ en Ubuntu-ontwikkelaar Canonical in de gaten houden om erachter te komen waar ze de Aquaris E4.5 Ubuntu Edition konden aanschaffen.
Het liep storm bij de eerste "flash sales" en de website bleek het niet aan te kunnen. Vanaf donderdag 19 februari kon er weer besteld worden en ook uw redactrice femke98 heeft de smartphone besteld. Inmiddels zijn er al een aantal "flash
sales" in februari geweest.
De telefoon heeft een 4,5"-scherm met een resolutie van 960x540 pixels en draait op een quadcore MediaTek MT6582-soc, met vier Cortex A7-kernen op 1,3GHz. Het gaat om een gewijzigde versie van de al langer bestaande Aquaris E4.5. Het is niet bekend vanaf wanneer de budgetsmartphone op reguliere wijze te koop zal zijn.
Canonical onderscheidt zich met een nieuwe gebruikersinterface van de concurrentie. De interface werkt met "scopes", zelf samengestelde homeschermen waarop content uit meerdere bronnen wordt verzameld. Zo kunnen bijvoorbeeld filmpjes van YouTube en Vimeo op één scherm worden getoond.
Er zijn inmiddels al veel apps te verkrijgen en het aantal groeit snel, bekijk ze hier: https://appstore.bhdouglass.com/apps
Volgende maand dus wellicht een artikel over deze Ubuntu smartphone in onze nieuwsbrief. Hij zou in de maand maart worden uigeleverd, dus het is nog even afwachten wanneer ik hem precies ga ontvangen. Ik kan eerlijk gezegd niet wachten!!
|
Varia
|
Auteur: Redactie
|

|
|
Met deze maandelijks terugkerende rubriek brengen we de laatste nieuwsfeiten en wetenswaardigheden op computergebied onder de aandacht.
|
Google Earth Pro nu gratis
 |
Sinds 30 januari is Google Earth Pro voor iedereen gratis te gebruiken. Gedurende 10 jaar moest er wel voor betaald worden, waardoor het voornamelijk in de zakelijke wereld in gebruik was. Nu kan iedereen dus zijn/haar wandeltochten plannen of de positie van zonnepanelen bepalen met behulp van de gedetailleerde beelden.
|
Lees hier de officiële aankondiging in het Engels.
Windows 10 ook voor de Raspberry Pi 2
| Gelijktijdig met de bekendmaking dat de opvolger van de Raspberry Pi te koop is, werd ook bekend gemaakt dat Windows 10 naar deze kleine computer komt. Microsoft heeft een half jaar samengewerkt met de Raspberry Pi Foundation om Windows 10 geschikt te maken voor de meest krachtige versie van dit minicomputertje. Deze versie, de Raspberry Pi 2 B+, bevat een ARMv7 quad-core processor en 1GB werkgeheugen. |
 |
| Bekijk hier de officiële aankondiging van de Raspberry Pi 2 en hier de toelichting van Microsoft over het geschikt maken van Windows 10 voor de Raspberry Pi 2. |
Malware geïnstalleerd op Lenovo laptops
 |
Volgens diverse nieuwsberichten heeft Lenovo op een groot aantal laptops een programma geïnstalleerd, Superfish genaamd, dat tijdens het surfen advertenties vertoont in de vorm van pop-ups. De virusscanners zien dit programma aan voor malware, maar Lenovo spreekt dit tegen. Het gaat om Superfish adware. Gebruikers die dus de laatste tijd een nieuwe laptop van Lenovo hebben aangeschaft, zouden wel eens een exemplaar kunnen hebben dat geïnfecteerd is met malware.
|
Malware is software welke gebruikt wordt om computer-systemen te verstoren, gevoelige informatie te verzamelen of toegang te krijgen tot private computersystemen.
Een koper van een met Superfish-uitgeruste Lenovo-laptop schrijft op het forum van de fabrikant dat het programma nog verder gaat dan slechts het injecteren van advertenties in websites. Het zou ook eigen certificaten invoegen voor beveiligde websites. Deze SSL-certificaten zijn kleine bestandjes die banken, winkels en andere sites gebruiken om te bewijzen dat de site legitiem is. Door eigen SSL-certificaten te leveren, is Superfish in staat om ook advertenties te tonen op beveiligde sites.
Door het invoegen van eigen SSL-certificaten, lijkt het voor gebruikers of de verbinding versleuteld is, ook wanneer dit niet het geval is. Hierdoor kunnen hackers zich toegang verschaffen tot wachtwoorden, bankgegevens en andere vertrouwelijke data van gebruikers. Het vervelende is dat Superfish zich ontfermt over je SSL-keys. Met andere woorden: je internet verkeer ligt op straat. Overigens hebben alleen websurfers die gebruikmaken van Chrome en Internet Explorer last van de SSL-aanval, omdat Firefox zelf certificaten beheert.
Lenovo heeft na eerdere kritiek op het meeleveren van Superfish al aangegeven daar voorlopig mee te stoppen. Op welke apparaten de malware geïnstalleerd is, is niet bekendgemaakt. Het zou volgens gebruikers in ieder geval gaan om de G40, Y40 en Z50.
Inmiddels heeft Microsoft ook actie ondernomen: Windows Defender heeft een update gekregen zodat het Superfish kan verwijderen. Lees daar meer over in het artikel op Tweakers.net.
Kort hierna heeft ook Lenovo zelf een oplossing vrijgegeven: Lenovo heeft een programma uitgebracht voor het verwijderen van Superfish, zoals hier na te lezen valt.
Consumentenbond waarschuwt voor MySaveAccount.com
 |
Het bedrijf MySaveAccount.com tracht geld uit uw zakken te kloppen door met een vaag spaarprogramma voor kortingen te leuren. Via de telefoon worden potentiële klanten benaderd om een soort spaarprogramma af te nemen met een gratis proefperiode van twee weken. Wie gedurende die proefperiode verzuimt op te zeggen krijgt vervolgens een rekening van 95 euro. |
Meer informatie leest u op de website van de Consumentenbond.
Onderzoek naar slaapgedrag van scherm-kijkende jongeren
|
In een onderzoek onder jongeren is naar voren gekomen dat het veel kijken naar schermen effect heeft op het slaapgedrag. Bij dit onderzoek wat in Noorwegen gehouden is, waren bijna 10.000 jongeren in de leeftijd van 16 tot 19 jaar betrokken.
Ben je benieuwd naar de resultaten van dit onderzoek? Bekijk hier dan wat meer achtergrondinformatie of vind hier het wetenschappelijke artikel met de resultaten.
|
 |
Miljoenen besmet met Android-malware die na enige tijd pas actief wordt
 |
Volgens de onderzoekers van Avast is er een nieuwe vorm van malware. Deze malware is opgedoken in de Google Play Store en al miljoenen keren gedownload. Nieuw aan deze vorm is dat de malware pas actief wordt na dertig dagen, wanneer je eigenlijk al vergeten bent dat je die app ooit gedownload hebt.
Lees hier meer over deze nieuwe malware op de blog van Avast.
|
Windows 10 voor telefoons preview
|
Windows 10 wordt een besturingssysteem voor alle platformen; van pc’s en laptops, tot smartphones en tablets. Tot voor kort was enkel Windows 10 voor de pc te testen. Windows 10 voor telefoons is inmiddels ook als preview beschikbaar en deze variant is dan ook uitgebreid bekeken door Tweakers.
Ben je benieuwd naar hun bevindingen? Neem dan hier een kijkje.
|
 |
Vervanging van DigiD
 |
De overheid gaat nog dit jaar proeven uitvoeren met de beoogde opvolger van DigiD: eID. Met eID moet het mogelijk worden om in te loggen met de chip in je bankpas of in de identiteitskaart.
Lees hier wat meer over het overheidsbesluit of bekijk de speciale website over eID.
|
Hoe snel is usb 3.1?
|
De nieuwste standaard voor usb, versie 3.1, begint mondjesmaat beschikbaar te komen. De eerste moederborden en eerste usb-apparaten met de omkeerbare stekker kan je inmiddels kopen. Behalve die omkeerbare stekker moet versie 3.1 ook twee keer zo snel zijn als versie 3.0.
Tweakers heeft usb 3.1 al aan de tand gevoeld, iets wat je hier na kan lezen.
|
 |
|
Postvak-in
|
Auteur: Redactie
|

|
|
In onze vaste rubriek beantwoorden we vragen aan de hand van onze nieuwsbrief en plaatsen we reacties van onze lezers.

Lieve redactie,
Bij deze wil ik jullie hartelijk danken voor al jullie informatie. In de loop der jaren heb ik er veel aan gehad. In maart 2014 ben ik overgegaan op de Mac (Windows XP werd niet meer ondersteund). Ik dacht niet veel meer te hebben aan “HelpMij”, maar tot mijn grote genoegen geven jullie (nu?) ook veel tips en informatie over de Apple.
Graag zou ik mijn dankbaarheid willen betonen door een bescheiden donatie te schenken.
Is dat mogelijk? Waar vind ik het gironummer?
Hartelijke groet
Helen
Beste Helen,
Zo'n positieve reactie is al een mooie bijdrage, die de redactie draaiende houdt.
Natuurlijk wordt een donatie ook zeer op prijs gesteld.
Doneren kan via deze link: www.helpmij.nl/donaties
Alvast bedankt namens Helpmij.nl!
Met vriendelijke groet,
De redactie
Voldaan! Met een voldaan gevoel ;-)
Groetjes
Helen
|
|
|
|
| |
|
DISCLAIMER
Alle handels en/of productnamen hier vermeld, zijn eigendom van de
respectievelijke eigenaars. De redactie van de Helpmij Nieuwsbrief gaat
uiterst zorgvuldig te werk bij de vergaring, totstandkoming en
publicatie van de informatie in de nieuwsbrief. Niettemin kunnen er geen
rechten worden ontleend aan de inhoud van de nieuwsbrief en sluit de
redactie iedere aansprakelijkheid uit voor eventuele gevolgen, waaronder
begrepen directe en indirecte schade. Het toepassen van informatie en
gebruik van software is voor eigen risico. De adressen van de abonnees
zullen nimmer openbaar worden gemaakt en/of verkocht aan derden. Bij
misbruik van het distributiesysteem van de nieuwsbrief door onbevoegden
of een mogelijke storing, van welke aard dan ook, kan de redactie niet
aansprakelijk gesteld worden voor eventuele daaruit voortvloeiende
schade. Het is niet toegestaan om de inhoud, of delen daarvan, zonder
voorafgaande schriftelijke toestemming te gebruiken.
De redactie heeft het recht om (ingezonden) bijdragen zonder opgaaf van
redenen te weigeren, dan wel te wijzigen of in te korten.
|
|
|
|