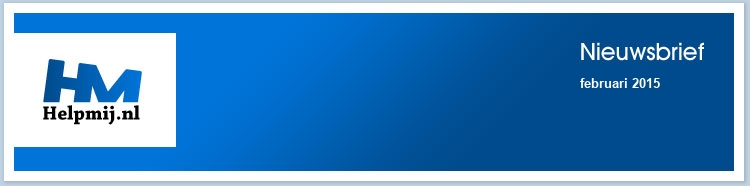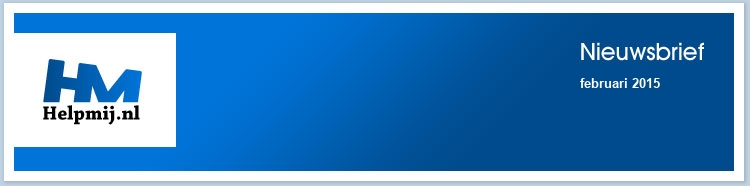| |
|
De redactie bestaat uit:
CorVerm (Eindredacteur)
Erik98
ErpCity
femke98
K1pje
leofact
Maxstar
OctaFish
De redactie is te bereiken op nieuwsbrief@helpmij.nl. Naar dit e-mailadres géén vragen sturen die betrekking hebben op computers en dergelijke. Deze horen op het forum geplaatst te worden.
Oplage
De nieuwsbrief wordt naar 31586 unieke e-mailadressen verstuurd. Deze e-mailadressen zijn via opt-in geselecteerd.
Adverteren
Indien u een advertentie wilt laten plaatsen in deze nieuwsbrief neem dan contact op met de redactie.


Aan- en afmelden
Om u aan te melden voor de nieuwsbrief kunt u naar deze pagina gaan.
Wilt u de volgende uitgaven niet meer ontvangen, dan kunt u zich hier afmelden. Is deze nieuwsbrief naar u doorgestuurd en wilt u hem zelf ontvangen? Ga dan naar deze pagina en meldt u aan. U zult dan automatisch de volgende nieuwsbrief ontvangen.
Wilt u nog eens een artikel nalezen? Wanneer u lid van de vereniging bent, kunt u hier in oude nieuwsbrieven bladeren.
|
|
Voorwoord
|
Auteur: CorVerm
|

|
Beste lezers,
De tijd dat gratis apps ook echt gratis waren lijkt voorbij te zijn. De meeste gratis apps die je downloadt blijken achteraf zogenaamde in-app aankopen te zijn. Je downloadt een app waarvan de functionaliteit beperkingen heeft. Om de volledige versie van de app te verkrijgen dien je die te kopen.
In de App store van Mac is het woord Gratis op de downloadknop verdwenen en vervangen voor Downloadt. Zodoende hoeft Apple geen verantwoordelijkheid te dragen voor het feit dat zo’n app maar deels gratis is. De App store is genoemd maar met de gratis apps in Google's Play Store is het net zo.
Als volwassene sta je sterker in je schoenen dan kinderen. Juist kinderen lopen “gevaar” als het om in-app aankopen gaat. Een gedownload spel dat maar deels werkt en waarvoor betaald moet worden om verder te komen in het spel. Hoe gaat een kind daarmee om? Het is iets wat nog wel eens fout kan gaan bij (kleine) kinderen. Ik schrijf dit in het verlengde van het artikel Kinderveiligheid en privacy op internet.
De vraag is hoe je een iPhone, iPad of iPod Touch of Android-toestel beveiligt tegen ongewenste in-app aankopen. Dat zijn toch apparaten die vaak door kinderen gebruikt worden. Hoewel het in het voorwoord niet gewoonlijk is, geef ik hier toch een link alwaar je kunt lezen hoe je op genoemde apparaten in-app aankopen kunt blokkeren. Het is en blijft kwalijk dat deze manier van geld verdienen soms juist over de rug van kinderen verdient wordt. Achteraf kan het zijn dat je als ouder een bedrag van tientallen euro’s op de afschrijving van je rekening vindt.
Namens de redactie veel leesplezier gewenst.
|
Windows 10-evenement
|
Auteur: K1pje
|

|
Woensdag 21 januari was het eindelijk zo ver: Microsoft heeft uit de doeken gedaan wat de plannen zijn voor Windows 10. Tijdens het twee uur durende Windows 10-evenement zijn er veel dingen bekend gemaakt over het nog uit te komen besturingssysteem. Natuurlijk heeft niet iedereen de tijd en interesse om 2 uur lang naar hoge piefen van Microsoft te luisteren. Daarom in dit artikel een samenvatting van wat er verteld is over Windows 10.
Het evenement is uitgezonden via een webcast. Mocht je daar geïnteresseerd in zijn, dan kan je het terugkijken op de volgende site: http://news.microsoft.com/windows10story/
Hoeveel gaat Windows 10 kosten?
Voor veel mensen is dit gelijk één van de belangrijkste vragen. Enige tijd terug waren er geruchten dat Microsoft een abonnementsmodel zou gaan hanteren voor de nieuwe Windows. Dit zou dan vergelijkbaar zijn met de abonnementen die voor Office 365 genomen moeten worden. Tijdens het evenement werd al snel duidelijk dat men niet heeft gekozen voor dit verdienmodel. Windows 10 zal je enkel eenmalig moeten aanschaffen en alle updates zullen kosteloos aangeboden worden. De aanschafprijs heeft Microsoft echter nog niet bekend gemaakt.
Microsoft maakte tegelijkertijd ook ander goed nieuws wereldkundig: gebruikers met Windows 7, Windows 8.1 en Windows Phone 8.1 zullen gratis kunnen upgraden naar Windows 10 gedurende het eerste jaar. Dat eerste jaar gaat in vanaf het uitbrengen van het nieuwe besturingssysteem. Na de upgrade blijft Windows 10 van jou zonder extra kosten. Windows 8-gebruikers kunnen ook upgraden naar Windows 10, maar zullen eerst moeten upgraden naar Windows 8.1 (wat ook een gratis upgrade is). Een mooi gebaar dus van Microsoft!
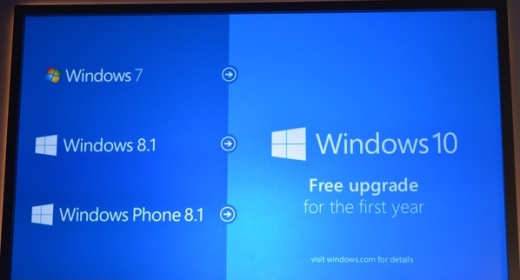
Voor welke apparaten?
Windows 10 wordt de eerste Windows die geschikt is voor zowel pc’s & laptops, als voor tablets en smartphones. Daarmee verdwijnt dus ook gelijk het onderscheid tussen Windows en Windows Phone. Visueel zullen er (uiteraard) nog wel verschillen zijn tussen de verschillende apparaten en de bediening zal verschillen. Niet iedere pc of laptop beschikt tenslotte over een touchscreen en smartphones hebben doorgaans geen muis of touchpad.
Microsoft stelt overigens wel dat Windows RT-apparaten geen update krijgen naar Windows 10. Wel zal Microsoft het besturingssysteem voor ARM-processors bijwerken met eigenschappen en functies van Windows 10. Ook zullen niet alle smartphones met Windows Phone 8.1 overweg kunnen met Windows 10; waarschijnlijk is daar minimaal 1GB geheugen en 8GB aan opslag voor vereist, maar Microsoft heeft zich hier nog niet duidelijk over uitgelaten.
Wat is er nieuw?
De eerdere testversies van Windows 10 lieten al zien dat het startmenu terugkeert op de pc. Dit wordt een combinatie van het startmenu van Windows 7 met tegeltjes uit Windows 8. Die tegeltjes zal je zelf kunnen aanpassen binnen het startmenu. Eigenlijk was dit al bekend.
Microsoft heeft voor zijn nieuwe besturingssysteem een aantal dingen afgekeken bij Apple. Zo wordt Cortana geïntroduceerd als een ‘personal assistant’, iets wat Apple al langer heeft onder de naam Siri. Ook wordt er integratie tussen verschillende apparaten ingebouwd, iets wat Apple Continuïteit noemt. Notificaties zullen gesynchroniseerd worden en Microsoft gaat ‘universal apps’ uitbrengen die geschikt zijn voor pc’s, tablets en smartphones. Dit allemaal gericht op het beter samenwerken tussen de verschillende apparaten.
Windows 10 zal tevens geleverd worden met een nieuwe browser. Voorlopig schuilt deze browser onder de naam Project Spartan en dit zal een browser worden die behoorlijk op Chrome lijkt wat het uiterlijk betreft. Microsoft heeft daar behalve een nieuwe snelle renderengine ook wat functies aan toegevoegd. Cortana zal in de browser geïntegreerd zijn en je kunt notities maken bij een website. Je kunt tevens een leeslijst maken met stukken tekst van artikelen die je later terug kan lezen. Deze teksten kunnen worden gesynchroniseerd met je andere apparaten.

Het is niet zo dat Windows 10 zonder Internet Explorer geleverd gaat worden; om voornamelijk bedrijven tegemoet te komen zal ook Internet Explorer aanwezig zijn voor ‘legacy’-redenen. Zo kunnen webpagina’s die speciaal voor Internet Explorer gebouwd zijn nog steeds geopend worden. Microsoft zal natuurlijk wel proberen zoveel mogelijk mensen naar de nieuwe Spartan-browser te lokken.
Tot slot gaat Microsoft op het gebied van gaming met Windows 10 genoeg nieuws bieden. De nieuwe Application Programming Interface (API), DirectX 12, zal ingebouwd zijn in Windows 10. Een API is de basis waarop een computerprogramma met hardware kan communiceren. Voor DirectX 12 zal dit resulteren in betere en mooiere games omdat hardware zoals de videokaart beter aangesproken kan worden.
Een functie vergelijkbaar met Steam Inhome Streaming komt ook naar Windows 10; je zult in de toekomst games vanaf je Xbox One naar de pc of tablet kunnen streamen en dus spelen met de Xbox-controller. Dit kan erg handig zijn wanneer de Xbox op de tv aangesloten is en andere gezinsleden tv willen kijken. Jij kunt dan gewoon de controller meenemen en je Xbox-game spelen achter de pc of in bed op je tablet.
Wanneer kunnen we Windows 10 verwachten?
Een concrete datum voor het uitbrengen van Windows 10 heeft Microsoft helaas nog niet gegeven. Tot nu toe is dus enkel bekend dat het besturingssysteem naar verwachting tijdens de herfst van dit jaar uit zal komen.
Totdat het zo ver is kan je wel al aan de slag met testversies van het nieuwe besturingssysteem. Microsoft stelt deze testversies gratis beschikbaar voor iedereen die het wil proberen. Deze testversies zullen nog niet alle nieuwe functies bevatten en hebben mogelijk nog wat bugs. Ontwikkelaars sleutelen namelijk nog aan veel belangrijke zaken.
De nieuwste testversie, build 9926 van 23 januari, kan je downloaden via de volgende site:
http://windows.microsoft.com/en-us/windows/preview-iso
Scrol op die site iets naar beneden voor het kopje Download links en gebruik de vermelde licentiesleutel tijdens de installatie van Windows 10.
Het advies is wel om deze testversie niet als je primair besturingssysteem te installeren omdat het dus geen definitieve versie betreft. Installeer de preview-versie dus op een andere partitie (dual boot) of probeer het besturingssysteem uit via een virtuele machine.
|
Mac OS X; apps verwijderen.
|
Auteur: leofact
|

|
Bij de overstap van Windows naar Apple OS X loop je tegen een aantal verschillen op. Helemaal los van het feit welk besturingssysteem je beter, prettiger of mooier vindt; het werkt anders en je moet waarschijnlijk wennen aan de verschillen. De belangrijkste hiervan worden in een reeks korte artikelen besproken welke tot doel hebben een eventuele overstap soepeler te laten verlopen. Ook als kersverse Apple-gebruiker kun je iets hebben aan deze reeks. In dit derde deel wordt behandeld hoe je apps kunt verwijderen. De voorbeelden worden uitgewerkt voor OS X 10.10 Yosemite. Ze zijn veelal ook van toepassing op eerdere versies van OS X.
Apps verwijderen
Apps installeren gaat simpel en er zijn heel veel leuke en interessante apps te vinden op het internet en in de App Store. Het is dan ook eenvoudig en leuk om veel apps uit te proberen. Op den duur kan dat echter een rommeltje maken van je Mac. Er wordt onnodig veel schijfruimte gebruikt en bovendien kan ook een Mac er trager door worden. Dat geldt des te meer, als het om een app gaat die mee opstart. Het is daarom een goede gewoonte om apps die niet meer gebruikt worden te verwijderen. Bij Windows gaat dat al redelijk eenvoudig, via een vaste procedure die in het configuratiescherm wordt gestart. Ook bij Apple is het bepaald geen rocket science. Er zijn echter wel een paar handige weetjes.
Prullenbak
Een app slepen naar de prullenbak is de standaard manier om een app te verwijderen in OS X. Open daartoe Finder vanuit het Dock en selecteer de map programma’s:
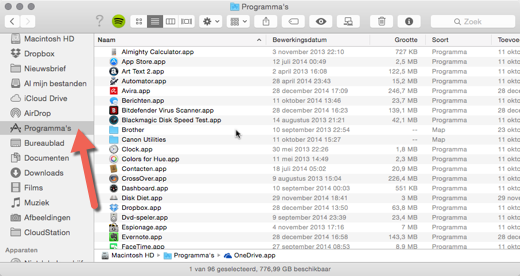
Klik en sleep het programma naar de prullenbak, waar je het loslaat. Je hoort dan een verfrommelgeluid wat aangeeft dat de app verwijderd wordt.
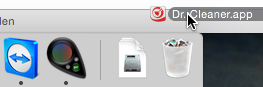
De app-bestanden, zoals deze in de programma-map worden weergegeven kunnen bestaan uit één enkel bestand, of uit een pakket met meerdere mappen en bestanden. Dat is pas te zien als het contextueel-menu wordt geopend (muisknop met Ctrl ingedrukt, of rechtermuisklik). Bij een pakket is dan de optie Toon pakketinhoud zichtbaar. Een klik hierop zorgt dan dat de Finder de inhoud weergeeft. Bij slepen naar de prullenmand wordt het hele pakket verwijderd. Klaar is Kees zou je denken, maar dat is net weer even te simpel. Het is namelijk mogelijk dat een app systeembestanden in de bibliotheek opslaat. Die worden vaak niet mee verwijderd. Deze systeembestanden vind je door naar de root (dit is de systeemschijf, meestal de Mackintosh HD) te gaan en daar bibliotheek te selecteren. Er zijn twee mappen in het bijzonder, die bestanden kunnen
bevatten die bij de app horen. Je kunt via Spotlight (zoek-vak rechtsboven in het Finder venster) zoeken naar die bestanden, op naam van de app én op naam van de softwarefabrikant.

Het gaat om de volgende twee mappen; Application support en Preferences. De gevonden bestanden sleep je op de bekende wijze naar de prullenbak om ze te verwijderen. Er bestaat een zeker risico dat je bestanden verwijdert die door meerdere apps worden gebruikt, wat onverwachte fouten kan geven. Het is daarom aan te bevelen om de verwijderde bestanden in de prullenbak te bewaren tot je er zeker van bent dat er geen problemen ontstaan. Komen die er wel, dan kunnen de beftreffende bestanden gewoon weer teruggezet worden vanuit de prullenbak.
Hoewel het risico beperkt is, valt het toch goed te begrijpen dat gebruikers tegen het handmatig verwijderen van bestanden op zien. Er wordt wel beweerd dat het ook helemaal niet nodig is; de overgebleven bestanden zijn vaak klein en hebben maar een beperkte negatieve invloed op de prestaties en de opslagruimte. Toch geeft dit een onnodige vervuiling met allerlei bestanden, die geen enkele functie meer hebben. Gelukkig zijn er nog andere manieren om apps zodanig te verwijderen dat ze nauwelijks of geen sporen achterlaten.
Launchpad
Apps die je vanuit de App Store downloadt worden automatisch in Launchpad gezet (zie deel twee). Dat is gelijk ook de beste plaats om ze weer te verwijderen. Klik daarvoor langer op de app, of druk Alt-option. De apps gaan vervolgens wiebelen. Alleen de apps waarbij linksboven een kruisje verschijnt kunnen nu worden verwijderd door een klik op datzelfde kruisje. In principe worden alle bijbehorende bestanden dan gelijktijdig gewist.
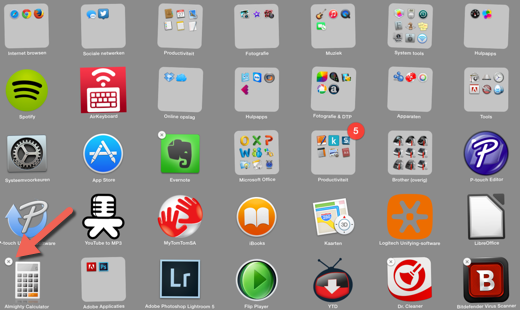
Betaalde apps kunnen in later stadium weer geïnstalleerd worden vanuit de App Store, zonder dat er weer betaald hoeft te worden. Deze hele procedure is vergelijkbaar met de procedure om apps te verwijderen in iOS.
Uninstall-bestand
Sommige apps zijn voorzien van een uninstall-bestand. Dat wordt vaak al bij het installeren aangegeven. Iets om te onthouden, want verwijderen via de uninstaller is dan de beste optie. Dit kan bijvoorbeeld bij virusscanners het geval zijn. Deze laten zich logischerwijs niet al te makkelijk verwijderen. Avira, wat hier als voorbeeld wordt gegeven, is voorzien in zo’n uninstall-bestand:

Avira start deze uninstall ook automatisch op als je de app uit programma’s naar de prullenbak sleept. Na het invullen van het beheerderswachtwoord verwijdert de uninstaller netjes alle onderdelen.
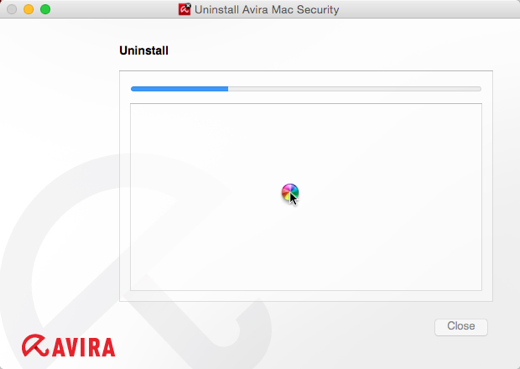
App sluiten
Een geopende app kan niet worden verwijderd. Sluit een te verwijderen app eerst op de gebruikelijke manier. Het is ook mogelijk om een stop te forceren door op Cmd + Alt-option + Esc te drukken. Selecteer de app en klik Forceer stop. De app kan nu worden verwijderd.
Dit geldt overigens niet voor apps die je via Launchpad verwijdert. Deze kun je altijd verwijderen, zelfs als de app geopend is.
Apps
De laatste manier om apps te verwijderen die hier besproken wordt, betreft het gebruik van de speciale schoonmaak-apps. Er zijn verschillende apps verkrijgbaar die het deïnstalleren van je overnemen. Dat maakt het hele proces nog eenvoudiger. Er is echter wel een waarschuwing op zijn plaats. Sommige apps stellen zich té proactief op bij het verwijderproces en verwijderen mogelijk ook systeembestanden welke niet verwijderd zouden moeten worden. Over het algemeen valt dit gelukkig erg mee. Daarbij is er vaak nog voorzien in een mogelijkheid om het proces ongedaan te maken.
Voor veel van deze apps moet worden betaald. Direct bij het downloaden, of na een korte proefperiode. Hieronder zie je een willekeurig selectie uit de App Store:
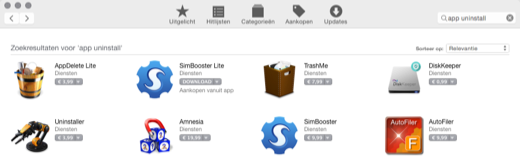 Gratis en Open Source is AppTrap. Deze app blijft op de achtergrond. Pas als er een app naar de pullenbak wordt gesleept komt AppTrap naar de voorgrond en vraagt of de bijbehorende systeembestanden ook verwijderd moeten worden. Als je dat wilt (klik op Move Files), wordt het geheel netjes in de prullenbak geplaatst. Gratis en Open Source is AppTrap. Deze app blijft op de achtergrond. Pas als er een app naar de pullenbak wordt gesleept komt AppTrap naar de voorgrond en vraagt of de bijbehorende systeembestanden ook verwijderd moeten worden. Als je dat wilt (klik op Move Files), wordt het geheel netjes in de prullenbak geplaatst.
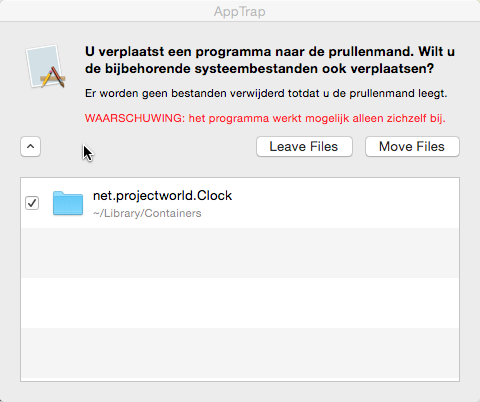
App Trap is hier te downloaden. Kies versie 1.2.2. dat is de nieuwste versie. De site is niet bepaald inspirerend te noemen, maar de app doet wat ze beloofd. Bij het installeren krijg je de melding dat de uitgever niet wordt herkend. Dit moet je specifiek toestaan in de systeemvoorkeuren (zie deel 2).
Je weet nu hoe je een app op verschillende manieren kunt verwijderen en wat daar zoal bij komt kijken.
Volgende keer wordt besproken hoe je met bestanden kunt omgaan en hoe je deze kunt beheren met behulp van de Finder.
|
Een nieuwe generatie Intel processoren
|
Auteur: K1pje
|

|
Eind 2014 waren de eerste Broadwell-processoren van Intel al terug te vinden in nieuwe producten. Deze producten zijn allemaal draagbaar; de eerste processoren zijn voornamelijk bedoeld voor laptops en tablets waarbij de focus op energiezuinigheid ligt. In het tweede kwartaal van dit jaar moeten ook de processoren voor normale pc’s volgen, maar hier is nauwelijks iets over bekend.
Intel heeft met deze generatie processoren vooral op het gebied van zuinigheid grote stappen in gemaakt. Binnen de processoren voor draagbare apparaten wordt onderscheid gemaakt tussen verschillende klassen. Deze klassen zullen bekend worden als Core M en de al bekende Core-processoren.
In dit artikel zal allereerst stilgestaan worden bij wat er nieuw is aan de Broadwell-generatie. Vervolgens worden de twee verschillende klassen, Core M en Core, toegelicht waarbij uiteraard ook besproken wordt in wat voor soort apparaten je deze verschillende processoren terug gaat vinden.
Broadwell
Fanatiekelingen die Intel op processorgebied volgen zullen bekend zijn met de ontwikkelstrategie van dit bedrijf. Intel hanteert de zogenaamde tick tock-strategie waarbij het om en om een nieuwe processorarchitectuur (of ontwerp) en een nieuw productieprocedé introduceert. Bij een nieuw productieprocedé, de tick, wordt de fysieke grootte van het geïntegreerde circuit (voornamelijk de transistors) binnen in de processor verkleind. De kanaaltjes van het circuit die gemaakt zijn van een halfgeleider worden dan feitelijk nog smaller gemaakt. Bij een nieuw processorontwerp, de tock, wordt de volledige architectuur op de schop genomen en heb je dus een volledig opnieuw ontworpen processor.
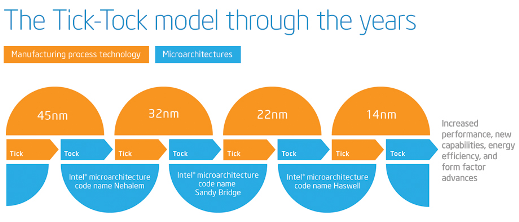
Broadwell is de tick in de ontwikkelstrategie van Intel; het productieprocedé wordt aangepast naar het maken van kanaaltjes waarvan de kleinste 14 nanometer (nm) breed zijn in plaats van de 22nm van de vorige generatie. De nieuwe processoren hebben dus nog dezelfde eigenschappen en mogelijkheden ten opzichte van de voorganger Haswell. Maar door het verkleinen van de kanaaltjes zijn er ook een aantal voordelen. Een belangrijke voor Intel is dat de productiekosten van de processor naar beneden gaan omdat er meer processoren gemaakt kunnen worden uit dezelfde hoeveelheid materiaal. Helaas merken wij als consument niet veel van deze kostenbesparing omdat er veel geld voor de ontwikkeling nodig is. Belangrijker misschien nog; door het verkleinen wordt de stroomvraag van transistors verlaagd wat leidt tot een lager totaal stroomverbruik en dus ook minder warmteproductie.
Behalve de verkleining van het geïntegreerde circuit zijn er ook wat andere vernieuwingen. Intel heeft de IPC (Instructions Per Clock, het aantal instructies wat per klokslag wordt voltooid) met 5% kunnen verhogen in vergelijking met de vorige generatie. Wanneer je eenzelfde Broadwell-processor tegenover een Haswell-processor zet waarbij de cores en kloksnelheid gelijk zijn, dan zal de Broadwell-processor gemiddeld 5% sneller zijn.
De ingebouwde videokaart (GPU) is ook verbeterd. Het aantal rekeneenheden van de GPU is vergroot en de nieuwe GPU is compatible met een aantal belangrijke API’s: DirectX 11.2, OpenGL 4.3 en OpenCL2.0. Een API is de basis waarop een computerprogramma met hardware kan communiceren. Door de genoemde API’s te ondersteunen kunnen er ook betere prestaties geleverd worden door de geïntegreerde videokaart. Intel heeft daar verder ook nog de ondersteuning voor hogere resolutie schermen aan toegevoegd, waardoor nu ook Ultra HD-schermen aangestuurd kunnen worden.
Core M-processoren
Als eerste heeft Intel de Core M-modellen uitgebracht. Deze processoren hebben een overduidelijk speerpunt; ze zijn namelijk zeer zuinig. Intel heeft daarvoor het ontwerp wel iets aan moeten passen, maar daar staat een Thermal Design Power (TDP) van slechts 4,5 Watt tegenover. Dit is substantieel minder dan de meest zuinige Haswell-processoren met een TDP van 11,5W. Het TDP geeft de maximale hoeveelheid warmte die het koelsysteem van een chip geacht wordt om af te voeren. Dit staat overigens niet gelijk aan het absolute stroomverbruik van de processor.
Waarom wordt het TDP nu aangehaald? De hoeveelheid warmte die vrijkomt uit een computerchip moet ook weer weggevoerd worden. Hoe minder warmte er in eerste instantie vrij komt, hoe minder groot je koelsysteem hoeft te zijn. Met het beoogde TDP van 4,5W is het zelfs mogelijk om apparaten te maken die passief gekoeld worden. Wanneer een apparaat passief gekoeld wordt, houdt dat in dat er geen bewegende onderdelen zijn die actief bijdragen aan de koeling. Dus geen ventilatoren die aanwezig hoeven te zijn, alle warmte wordt dan vanzelf via het apparaat afgevoerd.
Juist het afvoeren van de warmte via de behuizing van het apparaat zelf geeft extra mogelijkheden voor het maken van apparaten. De Core M processoren zullen vooral terug te vinden zijn in tablets, convertibles of hele dunne en lichte laptops. Een voorbeeld van zo’n convertible is hier beneden afgebeeld. Dat is de Asus Transformer Book T300 Chi wat eigenlijk een Windows tablet is die passief gekoeld wordt, maar waar je ook een toetsenbord op kunt klikken zodat het weer een laptop is.

Behalve de Core M-benaming is het ook aan de exacte naam van de processor te zien dat deze bij de extra zuinige groep hoort. Intel beschrijft deze groep processoren als Y-grade en dit zie je dan ook terug met een Y in de naamgeving. Zo zal een Core M processor altijd met de aanduiding 5Y beginnen waarbij de 5 voor vijfde generatie Core processor staat.
Vooralsnog zijn er 3 Core M-processoren uitgebracht door Intel. Dit zijn alle drie dual cores die over hyperthreading beschikken. Alle drie de processoren hebben dezelfde Intel HD 5300 videokaart geïntegreerd.
Core-processoren voor laptops
Wil je betere prestaties dan de ultrazuinige Core M-processoren maar toch een goede accuduur? Dan heeft Intel gelukkig ook nog voldoende andere processoren in het assortiment om je te bedienen. Vooralsnog zijn er enkel laptops verkrijgbaar met de U-grade processoren welke een TDP van 15 of 28W hebben. Later in de eerste helft van dit jaar zullen ook de meest krachtige processoren voor laptops volgen, waarbij het TDP zelfs 45W zal zijn en daar zullen ook quad-cores tussen zitten. De U-grade processoren zijn allemaal dual cores en zullen te herkennen zijn aan de toevoeging van een U achteraan de naam, bijvoorbeeld: i7-5600U. Per model zal verschillen of er hyperthreading aanwezig is of niet.
Bij de Core-processoren heeft Intel behalve het reduceren van het stroomverbruik ingezet op het verbeteren van de grafische prestaties. Er zullen binnen de Core-processoren twee verschillende videochips aanwezig zijn: de HD Graphics 5500-videochip en de krachtigere Iris Graphics 6100-variant. Het is bijna vanzelfsprekend dat de processoren schermen met 4k-schermresoluties (Ultra HD) aan kunnen sturen. Ook moeten deze videochips beter in staat zijn om videomateriaal sneller te kunnen decoderen en zijn ze volgens Intel geschikt voor het nog uit te komen DirectX 12.
Intel heeft deze processoren pas in januari 2015 beschikbaar gemaakt voor fabrikanten, dus het aanbod van laptops met deze processoren is nog niet erg groot.
Tot slot
Intel is natuurlijk niet de gebruikers van pc’s vergeten; verwacht wordt dat in het tweede kwartaal processoren voor desktops uitgebracht worden samen met de meest krachtige laptopprocessoren van de Broadwell-generatie. Ook voor deze processoren verwacht men een gereduceerd verbruik en dat de ingebouwde grafische chip flink verbeterd is. Het is dan ook maar afwachten waar Intel precies mee komt en hoe goed deze processoren gaan presteren.
Iets waar Intel ook nog mee gaat komen dit jaar is een volledig nieuw processorontwerp. Skylake, de opvolger van Broadwell en daarmee de tock in de ontwikkelstrategie, staat namelijk voor eind 2015 gepland. Dat lijkt misschien wat snel, maar dat is voornamelijk te wijten aan de vertraging bij het uitbrengen van Broadwell. Intel heeft namelijk meer moeite gehad met het verkleinen van het productieprocedé dan verwacht. Al met al dus spannend of dat het dit keer wel gaat lukken om de nieuwe reeks op tijd klaar te hebben.
|
Kanaal van de maand
|
Auteur: ErpCity
|

|
Vliegtuigen blijven voor velen zeer boeiende apparaten. Dagelijks komen die dingen gemaakt van composieten en aluminium, soms met een gewicht van meer dan 12 volgeladen trucks, over je hoofd zeilen. Als je er over nadenkt is het toch wel een prachtig stukje techniek.
Deze maand gaat het kanaal over vliegtuigspotten. Hoewel vliegtuigen boordevol computers zitten heeft het onderwerp er verder niets mee te maken.
Er zijn op YouTube erg veel filmpjes van spotters te vinden over spectaculaire take-offs en landingen. Een van de spotters springt er met zijn kanaal kwalitatief uit: TheMegaspotter
Een aanrader zijn de landingen op ons mooie Sint Maarten.
 |
Interessant zijn ook de filmpjes die tonen dat veel volk totaal geen idee heeft van hoeveel "wind" de jetblast van zelfs relatief kleine toestellen als een Airbus320 of een Boeing 737 geeft. Mensen die dus vrolijk zwaaiend en nietsvermoedend op enkele tientallen meters achter zo'n vertrekkende kist gaan staan. |
Als je dit laatste wel interessant vindt is "jetblast" weliswaar geen kanaal maar wel een leuke verzameling van gezandstraalde en/of rondvliegende personen en objecten.
Veel plezier!
|
Werken met GIMP Deel 5: Selecties
|
Auteur: Erik98
|

|
In deel 5 gaan we aan de gang met het maken en gebruiken van een selectie. Voor we beginnen: het hier gebruikte voorbeeld is prachtig, in die zin dat het precies laat zien hoe je het nou net niet moet gebruiken. Het is dus erg leerzaam, maar ik ben een beetje van de oude school: goed voorbeeld doet goed volgen. Het zint me dus eigenlijk niet zo, maar vooruit dan maar.
Als voorbeeld gebruik ik een paar van mijn foto's van een wedstrijd met lijnbestuurde modelvliegtuigjes. De wedstrijd bestaat uit drie onderdelen: hard vliegen, langzaam vliegen en tenslotte het landen op een nagebootst dek van een vliegkampschip. Het verschil tussen de hoogste en laagste snelheid en punten voor een goede landing bepalen de uitslag. Het is nog knap lastig, kan ik je verzekeren. Er gebeurt dan ook van alles. De gebruikte vliegtuigjes worden allemaal door de deelnemers zelf gemaakt.
Ditmaal lever ik geen oefenfoto. Maak er zelf eentje! Zelfs met de camera van een telefoon is dat tegenwoordig goed te doen. Zet bijvoorbeeld een bord met bestek op de eettafel, maak een foto en haal de spullen weg. Zet dan een koffiekopje neer en maak weer een foto. Of bedenk zelf iets. Ik zou het niet proberen met een afwasborstel. Begin beter met iets eenvoudigs qua vorm.
GIMP zelf is eigenlijk niet belangrijk. Het gaat om het resultaat, de combinatie van wat je met je camera vastlegt en wat je daaraan nog kan toevoegen (of corrigeren) met GIMP. Wat dat betreft zal elke ervaren fotograaf je er wel een keer op wijzen dat je eerste doel moet zijn het onderwerp goed in de camera te krijgen. Daar maak je het jezelf een stuk gemakkelijker mee.
Ik vind dat lijnbestuurd vliegen prachtig. Erg leuke sfeer ook bij deze hobby. Daar wil je dan als hobbyfotograaf natuurlijk graag een bijdrage aan leveren, maar dat blijkt nog helemaal niet zo simpel. Je wilt natuurlijk een foto van het vliegtuig met vlieger in volle actie, maar die kleine dingen gaan erg hard. In de langzame vlucht gaan ze weer als een soort scharrel door de lucht en dat is onvoorspelbaar.
Uiteindelijk stond ik (een jaar later en met al wat ervaring) paraat met beide ogen en oren op scherp en de autofocus uitgeschakeld. Het toestel stond scherpgesteld op de plek waar dat vliegtuig ongeveer in lijn zou zijn met de vlieger. Die autofocus neemt namelijk wat tijd en het ging hier om fracties van seconden.
Daarmee was ik er nog niet, want elke keer ging dat vliegtuigje net bovenlangs of onderlangs. Ik de vliegers dus heel voorzichtig gevraagd of ze zo vriendelijk wilden zijn om op hoogte te blijven op die positie. Daar moesten ze om lachen. Ik stond namelijk precies haaks op de wind en het waaide daar die dag behoorlijk. Met een staartwind is de relatieve luchtsnelheid een stuk lager en zakt het vliegtuig. Met de wind op de kop stijgt het ding juist. Kortom, lak aan de zon in de rug volgens de foto-theorie en de wind in de rug hier. Ik wilde het vliegtuig vlijmscherp en de vlieger herkenbaar, maar niet zo scherp. Lens (diafragma) helemaal open dus en de sluitersnelheid hoog.
Zo ging het wel, maar van deze Britse deelnemer had ik toch geen nette foto. Dat gaan we nu met een beetje "Photoshoppen" oplossen, maar dan natuurlijk met GIMP. Ik heb twee foto's. Op de eerste staat hij er prima op, maar er is geen vliegtuig te zien. En op de tweede is er dan wel een vliegtuig maar wel helemaal rechtsboven en dat is ook niet naar wens.
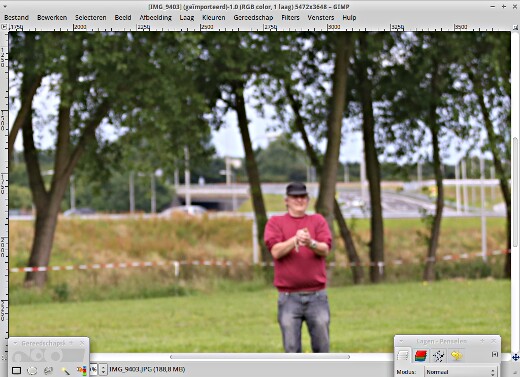
Wel het vliegtuig in beeld maar te hoog en te veel naar rechts:

We gaan dat vliegtuig uit de tweede foto naar de eerste laag kopiëren. We beginnen met het openen van de eerste foto en dan openen we vervolgens de tweede foto als een aparte laag. Die laag geven we de naam "vliegtuig", zodat we weten welke laag wat is. In het lagenvenster slepen we die laag naar onderen. Weet je nog? Je kijkt "van boven af" door die lagen heen. In deze situatie zie je alleen de bovenste laag: geen vliegtuig te zien.
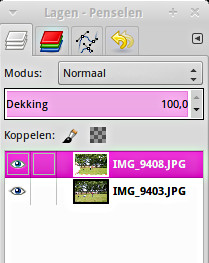
Ter lering, stichting en hoongelach pakken we nu het gereedschap voor een rechthoekige selectie en kopiëren dat om hem vervolgens met "Plakken op" op de eerste laag te zetten. Nu zien we dat de achtergrond met de bomen achter het vliegtuig ons in de weg gaat zitten. Deze methode is niet bruikbaar. Dat is alleen goed voor het hoongelach en geen vermaak. Die bomen moeten weg. We moeten alleen het vliegtuig zien te pakken te krijgen.
(Het gereedschap voor een rechthoekige selectie zit linksboven in de gereedschapskist, boven de "slimme schaar". Zie de afbeelding van de gereedschapskist verderop)
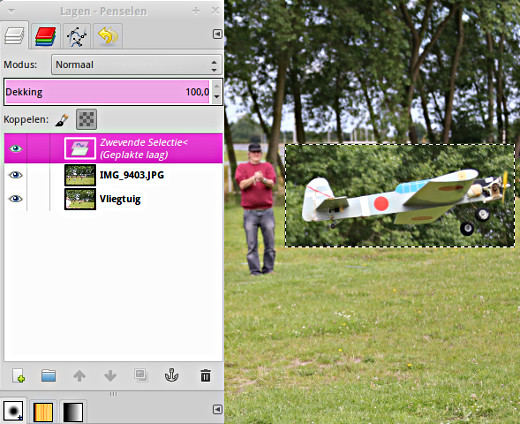
Dat gaan we nu doen met de slimme schaar. Officieel heet dat gereedschap wat moeilijker, maar het zoekt zelf de randen op, de overgangen in bijvoorbeeld de kleur. Met die schaar "in de hand" klikken we het contour van ons vliegtuig langs. Druk op toets 1 of 2 om het object lekker groot en werkbaar in beeld te krijgen.
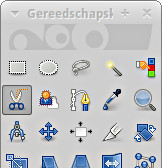
Met de Shift-toets ingedrukt schakel je de automatische randherkenning uit. Handig voor een heel stuk recht. Laat de wielen maar zitten. Die voegen we later toe aan de selectie. Eenmaal helemaal rond druk je op Enter en nu zie je het hele vliegtuig geselecteerd.
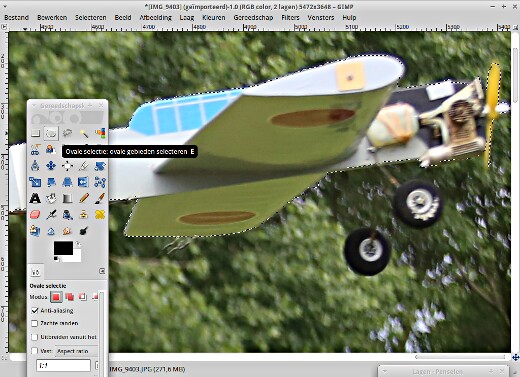
Kijk in het menu onder Selecteren onder de eerste scheidingslijn. Daar staan opties als verzachten en verscherpen, krimpen en uitdijen.
Met verzachten maak je de rand van een selectie vager, waarbij je het aantal pixels kan opgeven. Je kan het effect daarmee groter of kleiner maken. Dat is handig om ongewenste overgangen weg te werken. Het verscherpen werkt als te verwachten andersom. Het krimpen en uitdijen kan je ook met een aantal pixels opgeven qua effect. Bij selecties met wat onzuiverheden op de randen een nuttige optie. Hier bij ons vliegtuig is dat niet zo aan de orde, maar ga er eens mee experimenteren. Dan krijg je dat nog het beste in de vingers. Schiet een foto van iets felgekleurds. Bijvoorbeeld een sinaasappel en probeer die uit de achtergrond te knippen.
Nu hebben we dan de romp, maar missen nog de wielen. Hiervoor selecteren we het gereedschap voor ovale selecties. Druk hierbij de Shift-toets in. Nu wordt deze selectie toegevoegd aan die van de romp. Nou is dat wiel bijna rond, maar voor dit gereedschap is dat gewoon een ovaal met gelijke breedte en hoogte. Op dezelfde wijze nemen we het tweede wiel onder handen. Je mag best proberen ook de staafjes, waarmee de wieltjes aan de romp zijn bevestigd, te selecteren, maar wees er op voorbereid dat dat knap lastig kan zijn. Je kan beter later een rechte streep trekken met een zacht penseel, maar ik laat het hierbij.
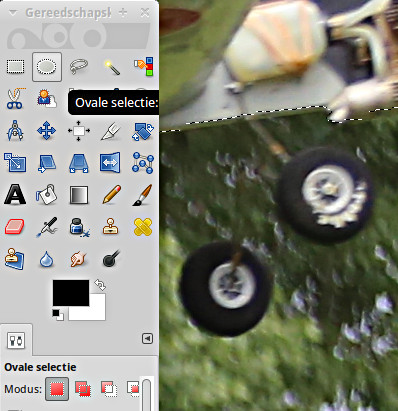
We hebben nu onze selectie en kiezen Bewerken > Kopiëren. Vervolgens wisselen we naar de bovenste laag (die zonder vliegtuig) en kiezen nu Bewerken > Plakken op. Daar is nu ons vliegtuig, recht voor de vlieger.
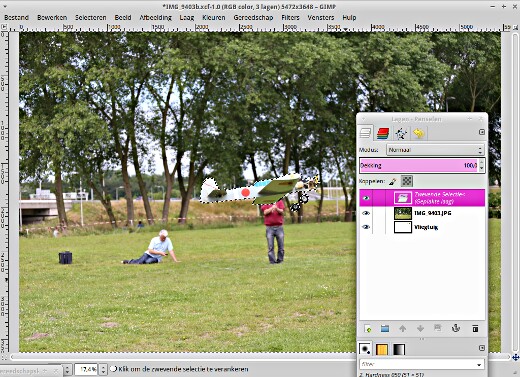
Als we midden in het vliegtuig gaan staan met de cursor verandert de cursor in een kruis met vier pijlpunten. Druk de linker muisknop in en sleep dat vliegtuig naar een positie die je zelf logisch vindt, bijvoorbeeld overeenkomstig met de kijkrichting van onze vlieger.. Vervolgens klik je in het lagenvenster op het anker (onderin naast de prullenbak). Daarmee zet je de zwevende kopie vast in de laag.
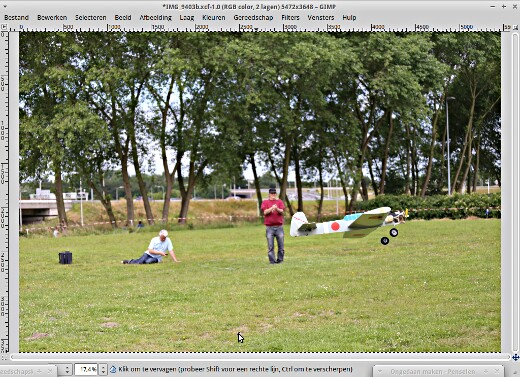
Daar is onze klus mee geklaard. Maar als je hem nu een dagje laat liggen zal het je beslist opvallen dat er iets niet klopt. De vliegers zelf zal het zeker meteen opvallen. Die vliegtuigjes hangen aan de twee draden waarmee ze bestuurd worden. Ze trekken er behoorlijk aan. Daar worden die draden en de ophanging voor de wedstrijd dan ook op gekeurd. Maar dan klopt in ons resultaat de horizontale hoek van het vliegtuig niet. Die had veel vlakker moeten zijn! Oh ja, dat vliegtuig zat veel hoger in de oorspronkelijke positie.
Kijk, dat is nou eigenlijk toch wel leuk. Nu kun je zien hoe je een niet zo netjes uitgevoerde actie via een beeldbewerkingsprogramma (in de volksmond beter bekend als een Photoshoppie) kan herkennen. Als je dit soort acties wat vaker doet ga je er zelf steeds meer oog voor krijgen. Toch is een goed uitgevoerde actie soms erg nuttig, maar wees op je hoede.
Veel succes!
|
VBA voor Doe het Zelvers deel 15
|
Auteur: leofact
|

|
|
VBA voor Doe het Zelvers is een reeks artikelen, bedoelt voor mensen die met VBA in Excel aan de slag willen om taken te automatiseren of om deze toegankelijk te maken voor gebruikers met weinig Excel kennis. VBA is een volwaardige programmeertaal met een woordenschat en een zinsopbouw (syntaxis). Om deze goed te kunnen leren wordt het aangeraden om hierover boeken te lezen. Bijvoorbeeld uit deze willekeurige selectie.
|
Vorige aflevering
In deel 14 werd de Microsoft Office beveiligingsupdate van 9 december 2014 besproken. Deze update maakte in een aantal gevallen alle ActiveX-objecten onbruikbaar. Er werden verschillende methodes beschreven om toch weer met ActiveX-objecten te kunnen werken. Daarnaast werd het automatiseren van Word vanuit Excel uitgelegd met behulp van Early en Late Binding. Dit aan de hand van een voorbeeldprocedure waarin een tabel met factuurgegevens werd aangemaakt.
In deze aflevering
Dit keer wordt het zoeken naar gegevens in een werkboek besproken. In VBA is daar de Methode Find voor beschikbaar. Deze opdracht kan worden herhaald met FindNext (volgende) en FindPrevious (vorige). Met de methode Replace kunnen de zoekresultaten naar wens worden vervangen. Er kan ook met behulp van één van de werkbladfuncties worden gezocht. De belangrijkste worden genoemd. Daarvan wordt Match meer uitgebreid besproken. Daarbij wordt er ook aandacht geschonken aan de effecten op de performance. Om deze te kunnen vergelijken wordt een eenvoudige methode besproken om in milliseconden te kunnen meten. De voorbeelden en testen zijn terug te vinden in de bijlage, die hier is te downloaden.
Zoeken
Excel kent een ingebouwde tool waarmee prima gezocht kan worden in de gegevens binnen een werkboek. Veel lezers zullen met deze zoek-tool bekend zijn en daarom wordt deze hier slechts kort besproken. De tool is op te roepen met Ctrl + F, of via menu Tab Start > Zoeken en Selecteren > Zoeken. Hierop verschijnt het Zoeken en Vervangen venster. Na een klik op Opties [1] wordt de uitgebreide modus getoond:
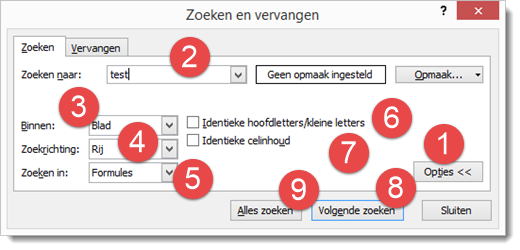
Bij [2] wordt de zoekopdracht ingevoerd. Daarbij kan worden opgeven waarbinnen wordt gezocht [3], of er op rij of op kolom wordt gezocht [4] en in wat voor soort gegevens wordt gezocht [5]. Hiernaast kan worden aangegeven of er hoofdlettergevoelig gezocht moet worden [6] en of de celinhoud identiek moet zijn aan de zoekopdracht [7]. Als laatste kan zelfs de celopmaak in de zoekopdracht worden verwerkt [8]. Met Volgende Zoeken [9] kan er eenvoudig stap voor stap langs de cellen worden gelopen waarvan de inhoud overeenkomt met de zoekopdracht. Door voor Alles Zoeken [9] te kiezen worden alle overeenkomstige cellen in één overzichtsvenster getoond.
Vervangen
Dit gaat op een vergelijkbare manier in hetzelfde venster. Hiervoor wordt echter de tab Vervangen geselecteerd:

Naast de zoekopdracht wordt er een vervangtekst [2] ingegeven. Ook de opmaak kan worden vervangen [2]. Door Vervangen [3] te kiezen worden één voor één de zoekresultaten vervangen door de vervangopdracht. Wanneer er voor Alles Vervangen [4]wordt gekozen, worden alle resultaten in één keer vervangen. Vrijwel onmiddellijk verschijnt de volgende melding om aan te geven dat de actie voltooid is:

Zoeken in VBA
In de VB-editor is een vergelijkbare functie ingebouwd om binnen het project te zoeken in de code. In Run Time is deze niet beschikbaar en dient er door middel van een methode in de gegevens van een werkblad te worden gezocht. Om dit te bereiken zou je mogelijk op het idee kunnen komen om met een lus een bepaalde range af te lopen om vervolgens de inhoud van de cellen te vergelijken met de zoekopdracht. Dat zou als volgt uitgewerkt kunnen worden:
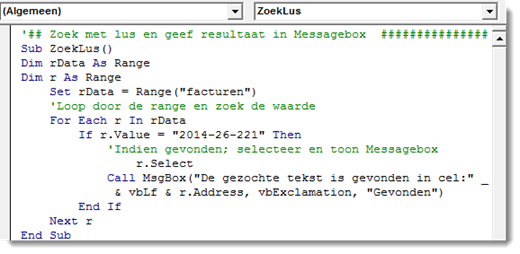
Dit zal prima werken. Het kan echter eenvoudiger en, zeker wanneer het een omvangrijke range betreft, een stuk sneller.
Find
Hiervoor is de methode Find beschikbaar. Deze doorzoekt de hele aangegeven range in één keer op de zoekopdracht en geeft de eerst gevonden cel als resultaat. Dit kan als volgt:
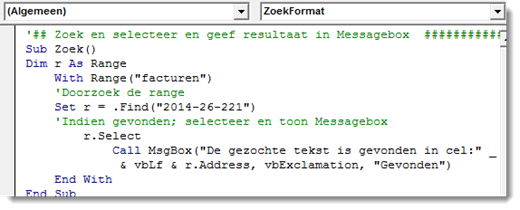
Find is heel simpel in het gebruik. Het wordt iets ingewikkelder wanneer je meerdere kenmerken wil meegeven aan je zoekopdracht. Bij Find zijn de volgende eigenschappen in te stellen:
expression.Find (What, After, LookIn, LookAt, SearchOrder, SearchDirection, MatchCase, MatchByte, SearchFormat)
De eigenschappen kunnen uit Variant bestaan (variabel met ider mogelijk data type, of een Boolean (Variabele met twee mogelijke waartdes; waar of onwaar). Zie deel drie voor meer informatie over variabelen.
- expression (verplicht);
Dit kan ieder geldig rangeobject zijn.
- What (verplichte Variant);
De zoekopdracht zelf. De opdracht kan iedere waarde bevatten.
- After (optionele Variant);
Hier kan een cel (uitsluitend één enkele cel, geen range) binnen de zoekrange worden gespecificeerd. De zoekopdracht zal starten in de cel volgend op de gespecificeerde cel.
- Lookin (optionele Variant);
Hiermee kan worden gespecificeerd op welk type data moet worden gezocht. Mogelijkheden zijn: xlFormulas (formules) en xlValues (waarden)
- Lookat (optionele Variant);
Hiermee kan worden aangegeven of er naar de complete cel-inhoud moet worden gezocht (xlWhole), of naar een gedeelte daarvan (xlPart).
- SearchOrder (optionele Variant);
Dit stelt de zoekvolgorde in: per rij (xlByRow), of per kolom (xlByColumns).
- SearchDirection (optionele Variant);
Hier wordt de zoekrichting gespecificeerd. Standaard is dit richting de volgende cel (xlNext). Zoeken richting de voorafgaande cel kan ook (xlPrevious).
- MatchCase (optionele Boolean);
Deze waarde specificeert of er hoofdlettergevoelig (True) wordt gezocht, of niet (False).
- MatchByte (optionele Boolean);
Deze waarde is alleen van belang als er dubbelbyte taalondersteuning is geïnstalleerd (True). Standaard is dit niet het geval (False).
- SearchFormat (optionele Boolean);
Hiermee kan worden gespecificeerd dat er naar de opmaak van de gevonden cel moet worden gekeken (True), of niet (False).
Standaard wordt er niet naar de celopmaak gekeken. Wanneer dat wel wordt ingesteld, is het noodzakelijk dat de opmaak eerst wordt gespecificeerd met FindFormat. De volgende syntax dient bijvoorbeeld voor de zoekopdracht gegeven te worden om op Italic tekst te zoeken:
Application.FindFormat.Font.FontStyle = "Italic"
Zie deze voorbeeld routine:
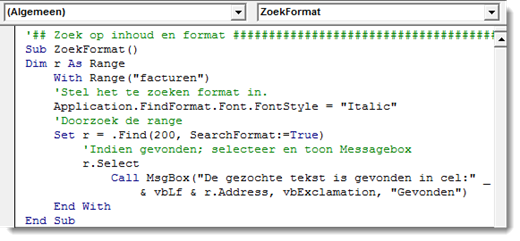
Replace
Net als bij zoeken zou je ook het vervangen van tekst kunnen uitvoeren met behulp van een loop. Bijvoorbeeld op de volgende manier:
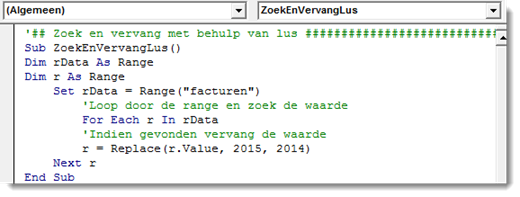
Hier wordt Replace als functie ingezet. Dit kan echter ook als range methode:
expression.Replace (What, Replacement, LookAt, SearchOrder, MatchCase, MatchByte, SearchFormat, ReplaceFormat)
Dit zijn de zelfde eigenschappen als bij de methode Find, alleen is After vervangen door Replacement. Bij deze verplichte waarde wordt de vervangende tekst gegeven. Uit onderstaand voorbeeld blijkt wel dat dit heel eenvoudig is te programmeren:

Werkblad functies
Find is een zeer flexibele methode en kan heel goed de beschikbare werkbladfuncties vervangen welke ingebouwd zijn in Excel. Namelijk; Vergelijken (Match), Vert.Zoeken (Vlookup), Horiz.Zoeken (HLookup) en Index.
Toch zijn er redenen te bedenken om deze werkbladfuncties wel te gebruiken. Ze zijn soms eenvoudiger in te zetten. Dit omdat ze al bekend zijn als werkbladfunctie en in VBA op een vergelijkbare manier werken. Bovendien kunnen de procedures die hier gebruik van maken soms sneller zijn. Dat kan bijvoorbeeld bij gebruik van Match het geval zijn. Hiermee loopt de procedure veel sneller dan wanneer Find wordt ingezet. Nu is het niet zo, dat Find daarom niet meer gebruikt moet worden. Pas bij omvangrijke zoekopdrachten in grote hoeveelheden data zijn er verschillen merkbaar.
Performance meten
De ingebouwde timer in Excel die met VBA kan worden gebruikt is niet nauwkeurig genoeg om de verschillen in performance goed te kunnen meten. In VBA is echter aan zowat alles een mouw te passen. Op MSDN staat een interessant artikel (Engels) over het optimaliseren van de berekentijd van werkboeken. Dat is hier te vinden. In het werkboek wat als bijlage is bijgevoegd wordt de doorlooptijd vergelijken van de methode Find met die van de functie Match. De tijd meten we met een simpele vorm van de timer die in bovenstaand artikel wordt voorgesteld. Hierbij wordt gebruik gemaakt van de veel nauwkeuriger Windows timer. In de bijlage wordt daarvoor het volgende bovenin de module gedeclareerd.
Private Declare Function GetTickCount Lib "kernel32" () As Long
Hiermee wordt het object GetTickCount uit de Windows “kernel32” bibliotheek gebruikt. De waarde is nu in te stellen én uit te lezen met dit object.
In het werkboek zijn 63014 regels data aangemaakt waarin gezocht wordt. De procedure zoekt alle te late facturen en markeert de tekst rood. Bij herhaling van de procedure kan de executietijd soms verschillen. Dat is onder meer afhankelijk van wat er op de achtergrond in het systeem meedraait (virus scan, updates installeren etc.). Bij mij neemt de procedure ongeveer 1000 milliseconden in beslag. Om steeds het volgende resultaat te kunnen vinden wordt de zoekrange dynamisch aangepast (verkleind) met behulp van Resize. Hierdoor valt de cel van het laatste resultaat steeds net buiten de range, waardoor het volgende item gevonden kan worden. Zie hiervoor onderstaand voorbeeld:

Bij gebruik van de functie Match kan het van belang zijn dat voor het criteriumgetal (laatste argument) de waarde 0, oftewel exacte overeenkomst wordt meegegeven. De lijst gegevens hoeft dan niet gesorteerd te zijn. Dit moet bij de andere waardes wel het geval zijn. Bij een ongesorteerde lijst volgt er anders een foutmelding. Hetzelfde geldt voor vLookup en hLookup, alleen wordt dit criterium met True of False aangegeven (False) voor exacte overeenkomst. Om meerdere resultaten te vinden met de methode Find dient de zoekopdracht herhaald te worden met FindNext:
expression.FindNext (After)
Hiermee wordt de zoekopdracht herhaald vanaf de cel ná de cel die bij After wordt gespecificeerd. Dit mag alleen een enkele cel zijn. Door hier de cel van het laatste resultaat te geven wordt er automatisch steeds verder gezocht. De zoekopdracht kan in een lus worden herhaald. Het aantal keer dat de lus moet worden doorlopen kan worden bepaald met CountIf (Aantal.Als).
De complete procedure, inclusief timer, kan er dan bijvoorbeeld zo uitzien:
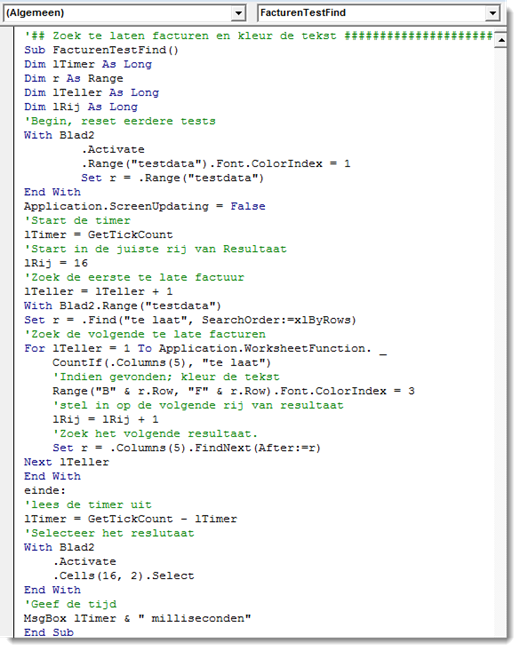
Bij mij blijkt deze ongeveer twee keer zo lang te duren als met gebruik van de functie Match. Ik werd nieuwsgierig of dit ook beïnvloed werd door het verschil tussen een For Next-lus en een Do Loop-lus. Ik heb daarom deze procedure ook als Do Loop in het werkboek opgenomen. Deze blijkt (op mijn systeem) inderdaad een kleine 10 procent langzamer te lopen. Daar de verschillen klein zijn, is dit te weinig om daar een conclusie aan te verbinden.
Samenvatting:
In deze aflevering werd het zoeken naar gegevens in een werkboek besproken aan de hand van de methode Find en het zusje daarvan: Findnext (volgende). Daarnaast werd de methode Replace besproken waarmee gegevens kunnen worden vervangen. De beschikbare werkbladfuncties waarmee ook gezocht kan worden werden genoemd. Daarvan werd Match wat uitgebreider besproken. Hierbij werd ook aandacht geschonken aan de effecten op de performance. Om deze te kunnen vergelijken werd een makkelijke methode aangeboden om deze in milliseconden te kunnen meten. De voorbeelden en testen zijn ook dit keer weer terug te vinden in een bijlage, welke hier is te downloaden.
Volgende aflevering
De volgende keer wordt besproken hoe een werkboek gedeeld kan worden zodat er meerdere gebruikers tegelijkertijd in kunnen werken. Hierbij worden de consequenties besproken die het delen voor het gebruik van macro’s kan hebben en hoe hier mee kan worden omgegaan.
|
Tekstverwerken met Word - Hoofdstuk 6 (Velden vervolgd)
|
Auteur: OctaFish
|

|
Velden en Tekstverwerken
In het vorige hoofdstuk heb ik een begin gemaakt met het werken met velden. Daarbij zijn in eerste instantie alleen eenvoudige velden aan bod gekomen zoals een automatische datum en paginanummering. Ook heb ik uitgelegd hoe die velden zijn opgebouwd en hoe je de opmaak ervan kunt aanpassen. Daarna heb ik uitgelegd hoe je een inhoudsopgave kunt maken op basis van kopstijlen of hoe je stijlen kunt toevoegen en verwijderen aan de inhoudsopgave.
In dit hoofdstuk ga ik verder met het onderwerp velden en gaan we samenvoeg-documenten maken. Ook die maken namelijk gebruik van velden en ook hier kun je een hele hoop zelf aanpassen en instellen.
Het belang van velden
Zoals ik in het vorige hoofdstuk al heb uitgelegd, maakt Word veel gebruik van velden. Veel van die velden maak je zonder dat je daar erg in hebt; bijvoorbeeld door een tekstelement in te voegen. Velden spelen dus een hele grote rol in het tekstverwerkingsproces. Daarom besteed ik er in deze serie veel aandacht aan. Het volgende onderwerp is ook een grote vis als het gaat om velden, want het wordt veel gebruikt: Afdruk samenvoegen.
Afdruk samenvoegen
Veel mensen komen niet verder dan documenten typen en mailen of afdrukken. Maar als je één document wilt versturen naar een groep personen, dan ontkom je eigenlijk niet aan Afdruk samenvoegen. Voor de mensen die het nog nooit gedaan hebben, eerst een korte uitleg wat het nu precies is.
Bij Afdruk samenvoegen maak je een standaard document dat je koppelt aan een gegevensbestand. Dit gegevensbestand bevat dan de personen of onderwerpen die je in je document terug wilt zien, zoals adresgegevens. Om te kunnen samenvoegen heb je dus op zijn minst een gegevensbestand nodig. Dit kan van alles zijn: een Excel bestand, een Word document of een Access database. Zelfs een tekstbestand kan dienst doen als gegevensbron voor een samenvoeging. In je samenvoegdocument zet je vervolgens velden die je uit het gegevensbestand haalt op de plek waar je ze nodig hebt. Dus een adres+aanhef bovenin het document en bijvoorbeeld het nieuwe contributiebedrag in de tekst. Als het document dan klaar is, kun je de samenvoeging uitvoeren naar een nieuw document, of mailen naar de betreffende personen.
Het gegevensbestand
Bij een gegevensbestand is eigenlijk maar één regel echt belangrijk: de gegevens die je daarin zet, moeten voldoen aan een vast opmaakpatroon. Als ik voor het gemak een Excel-tabel als uitgangspunt neem, dan bedoel ik daarmee dat je in kolom A altijd de voorletters opslaat, in kolom B altijd de voornaam, in kolom C het tussenvoegsel, kolom D bevat dan de achternaam en zo verder. Je mag dus in kolom E nooit een tussenvoegsel typen, als die kolom bedoeld is om de straatnaam op te slaan. En in kolom G mag je niet een telefoonnummer opslaan als die kolom bedoeld is voor de plaatsnaam.
Een tweede regel, welke wat minder streng is, luidt: alle rijen in het gegevensbestand moeten aansluitend zijn. Als je begint met invoeren van gegevens, dan zet je het eerste record (zo noemen we een rij met gegevens van één onderwerp) in rij 2, het tweede in rij 3 en het derde record in rij 4. Je zet dan niet, omdat je dat mooier vindt staan, het vierde record in rij 6, en het vijfde in rij 7. Lege rijen worden namelijk vaak geïnterpreteerd als de laatste rij in een gegevensbestand en dan zou de samenvoeging dus niet met alle gegevens worden uitgevoerd. Er is aan dat probleem nog wel een mouw te passen, maar in je samenvoeging zul je zien dat er lege records in het bestand zitten, en dat kan toch nooit je bedoeling zijn geweest!
De volgende regel is nog weer minder streng dan regel 2, maar eigenlijk belangrijker: de eerste rij van je gegevensbestand zou je moeten gebruiken om kolomnamen in te zetten. Dus, om nog weer even met het Excel-bestand te spreken, in cel A1 zet je dan: Voornaam, in B1 zet je Voorletters, in C1 zet je Tussenvoegsel en zo ga je verder met het benoemen van alle kolommen die je gebruikt. Het is niet verplicht om dit te doen, maar als je straks gaat samenvoegen dan wil je kunnen herkennen welke velden je waar neer zet. Een omschrijving als Veld7 en Veld8 helpt je dan echt niet bij het herkennen van dat veld. Als je een kolom de naam Postcode geeft, weet je precies wat je te zien krijgt als je dat veld in je document zet. En dat werkt toch een stuk makkelijker!
Het samenvoegdocument
Een samenvoeging maken begint op het tabblad Verzendlijsten, waar je de knop Afdruk samenvoegen starten ziet staan die het proces start.
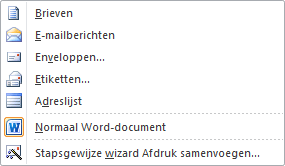
|
Je ziet een overzicht van de verschillende soorten samenvoegingen die je kunt maken, zoals brieven, e-mail berichten en etiketten.
De optie Normaal Word-document kun je gebruiken als je van een opgemaakt samenvoegbestand weer een gewoon document wilt maken. Word gooit dan de koppeling met het gegevensbestand weg.
|
De laatste optie in de lijst is een fijne, want daarmee krijg je een wizard die je door de verschillende stappen van het samenvoegen begeleidt.
Als je al een aantal samenvoegdocumenten (al dan niet met de wizard) hebt gemaakt en weet hoe het werkt, dan kun je alle noodzakelijke handelingen met de verschillende knoppen in de werkbalk Verzendlijsten uitvoeren. Maar zelfs ervaren Word gebruikers zullen erkennen dat de wizard niet alleen handig is bij het maken van je samenvoeging, maar ook dat er acties zijn die de wizard een stuk handiger uitvoert dan de handmatige variant (door de gebruiker dus).
In dit hoofdstuk maak ik een standaardbrief die naar een aantal personen gestuurd gaat worden. Daarvoor is een gegevensbestand nodig dat je eerst moet aanmaken. Ik ga er vanuit dat je dat bestand inmiddels hebt gemaakt, en dat je dat dus kunt gebruiken!
De eerste stappen
|
De wizard begint simpel: je moet eerst aangeven welk soort samenvoeging je wilt maken. Meestal zal dat een brief zijn, maar je kunt dus ook één van de andere modellen gebruiken. De enige die qua opzet afwijkt van de anderen, is de optie Adreslijst. Die behandel ik in een later hoofdstuk.
Ik gebruik voor de uitleg de optie Brieven. Onderin zie je in welke stap van het proces je zit. Het zal je niet verbazen dat je met Stap 1 bent begonnen. Je klikt nu op de knop Volgende: Begindocument.
De eerste stap was niet echt heel boeiend, en de tweede is dat eigenlijk nog minder. Ik heb al heel wat samenvoegdocumenten gemaakt, en 99% daarvan gebruikte in Stap 2 van de wizard dezelfde optie: Het huidige document gebruiken. Ofwel je begint met een schone lei (=leeg document), ofwel je hebt al het een en ander aan tekst in je document neergepend. In beide gevallen zul je met het actieve document willen werken.
Maar soms komt het wel eens voor dat ik een samenvoeging maak op basis van een sjabloon dat ik eerder heb gemaakt, dus die optie kan wel eens van pas komen.
In Stap 3 van het proces begint het eigenlijke werk: het selecteren van de te gebruiken gegevens. Word geeft je daarbij een aantal opties, zoals je kunt zien. De belangrijkste daarvan is standaard geselecteerd: Een bestaande lijst gebruiken. Maar als je een goed ingericht adresboek hebt in Outlook, is dat ook prima te gebruiken voor een samenvoeging. Zeker als je die samenvoeging maakt voor een e-mailverzending, want van de meeste contactpersonen in Outlook heb je waarschijnlijk wel een e-mailadres.
Klik op Bladeren… om het gegevensbestand op te zoeken. Microsoft begint standaard in de map ..AppDataRoamingMicrosoftQuery’s te zoeken, maar je kunt uiteraard de map openen waar je bestand staat.
|
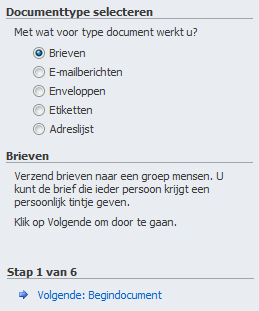
|
|
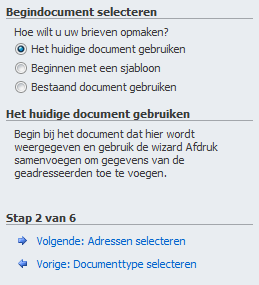
|
|
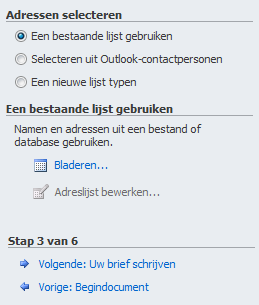
|
Als je vervolgens op Openen klikt, krijg je het volgende scherm (afhankelijk van je gegevensbestand)
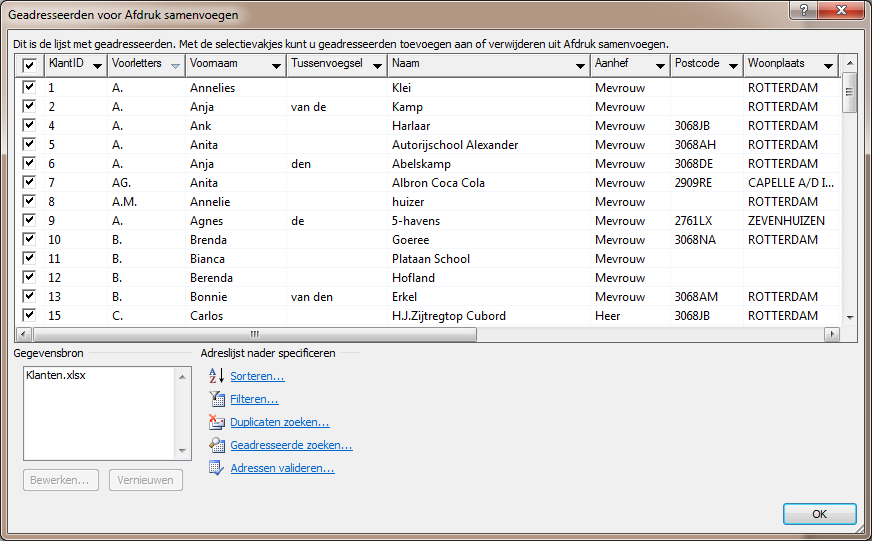
Je ziet een lijst met records uit je gegevensbestand, in dit geval het bestand Klanten.xlsx zoals je in het vak Gegevensbron kunt zien. Je kunt al gelijk een aantal acties uitvoeren die je later wellicht toch moet doen, zoals het sorteren van de lijst, of het filteren. Bij een e-mail verzending is heb bijvoorbeeld zinvol om te filteren op klanten die een e-mailadres hebben, want anders kun je die geen e-mail sturen. Bij een postverzending is het verstandig om de lijst te sorteren op postcode, zodat je een gesorteerd pakket kunt afleveren bij het postkantoor.
Meestal zul je een lijst filteren op een bepaald veld. Denk aan een mailing die je wilt versturen naar klanten in een bepaalde plaats, of klanten die een bepaalde omzet hebben gehaald (dan moet je dat gegeven uiteraard wel in je bestand hebben opgenomen). Wil je een mailing doen die niet te filteren is, dan kun je de selectievakjes gebruiken die je helemaal links in het venster ziet staan. Standaard zijn alle (gefilterde) records geselecteerd, maar door het vinkje links van de eerste kolom kop uit te zetten, worden alle records gedeselecteerd en kun je losse records selecteren.
Opmerking: in het plaatje zie je een link Adressen valideren… Dat klinkt spannend, en dat is het vermoedelijk ook, maar als je daar op klikt kom je op een pagina die je mededeelt dat je aanvullende software nodig hebt. En de link die daar bij hoort, leidt je naar een niet-bestaande pagina. Een beetje teleurstellend dus!
In het voorbeeld kies ik voorlopig voor de standaard instellingen, dus ik klik op OK. En vervolgens op Stap 3: Uw brief schrijven.
|
In Stap 4 begint je met het schrijven en opmaken van het document. Hierbij ga je velden uit je gegevensbestand invoegen in het document. Daarbij kun je een veld meerdere keren invoegen; op elke plek waar je een veld nodig hebt, kun je het veld opnieuw plaatsen.
Elke brief begint doorgaans met een adres en kent waarschijnlijk ook wel een standaard openingszin. Word heeft daarvoor een aantal knoppen gemaakt, die (in mijn ervaring) zelden goed werken, dus ik gebruik ze liever niet. Maar voor de volledigheid zal ik ze toch even kort behandelen. Het gaat dan om de opties Adresblok en Begroetingsregel. De optie Elektronische postzegel levert dezelfde teleurstelling op (misschien groter, want nu 2 keer achter elkaar) als we gezien hebben bij Adres valideren…
|
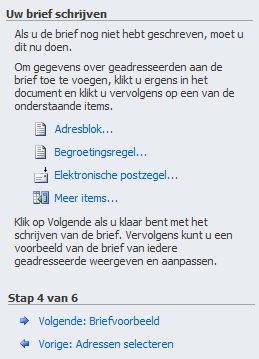
|
Met Adresblok kun je een volledig adres in je brief zetten, en met Begroetingsregel een standaard openingszin. Klinkt interessant, maar is het dat ook?
Adresgegevens invoegen met Adresblok
Laten we eens kijken naar de knop Adresblok. Als je daar op klikt, zie je het volgende venster:
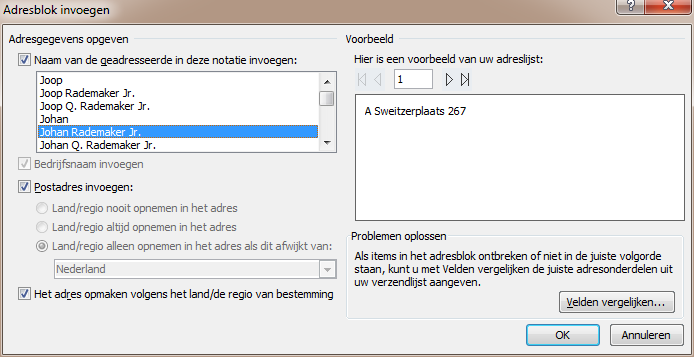
In het voorbeeldvenster zie je het resultaat van de huidige instelling. Niet echt een bruikbaar adres; ik zie de naam van de persoon niet, geen postcode, geen plaatsnaam. Gelukkig kan ik er nog wel wat aan sleutelen. Om te beginnen kun je uit de linker lijst een ander voorbeeldje aanklikken. Hiermee verander je de volgorde van de velden. Je ziet dan rechts een preview van de gekozen variant. Om de gekozen optie te veranderen klik je op Velden vergelijken. Dat opent het venster Velden vergelijken:
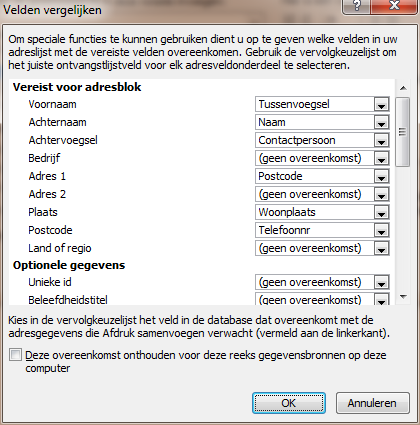
Je ziet welke velden het adresblok gebruikt om een correct adres te genereren. Je ziet hopelijk ook dat er nogal wat velden niet zijn ingevuld. En dat houdt dan in dat je geen goed adres in je document te zien krijgt. Daar kunnen we gelukkig wel wat aan doen, want alle velden hebben een keuzelijst met daarin velden die je kunt toewijzen. Daarbij moet je vooral niet te logisch willen denken, zoals je zult zien!
Wat je namelijk goed moet weten, is dat de volgorde van de velden zoals je die onder Vereist voor adresblok ziet staan leidend is voor de correcte weergave van het adres. En die indeling hoeft niet altijd overeen te komen met jouw eigen velden. Zoals je op de afbeelding van het adresbestand kunt zien heb ik een veld Voorletters, een veld Voornaam, een veld Tussenvoegsel en een veld Achternaam. Ik gebruik geen achtervoegsels. Omdat ik van logica hou, koppel ik het veld Achternaam aan Naam, en Tussenvoegsel aan Achtervoegsel. Word zal dat ongetwijfeld wel snappen! Adres1 koppel ik dan aan Adres en Plaats en Postcode krijgen resp. Woonplaats en Postcode. Het resultaat ziet er dan zo uit:
|
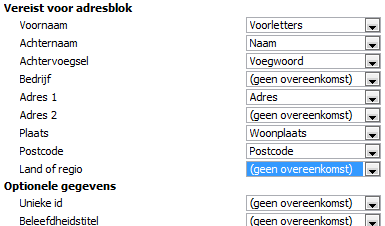
|
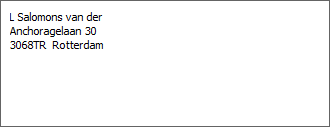
|
Zoals je eigenlijk wel kon verwachten (zeker na het lezen van dit hoofdstuk) staat het tussenvoegsel achter de naam en dat is uiteraard niet de bedoeling. Er zit niks anders op dan de volgorde van het lijstje aan te houden, dus om het veld Tussenvoegsel te koppelen aan Achternaam en Naam te koppelen met Achtervoegsel. Na wat sleutelen ziet het adres er dan zo uit:
En nu lijkt het er wat meer op. Als je op OK hebt geklikt na het koppelen van de velden, dan zie je het volgende resultaat in je document:
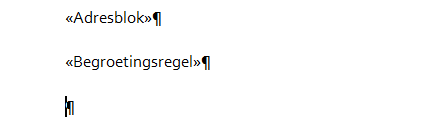
Ik heb er ook maar gelijk een veld Begroetingsregel bij gezet, want die heb ik natuurlijk ook nodig.
Wil je zien hoe de veldcode er uit ziet, dan kun je op Alt+F9 drukken. Je ziet dan dit:
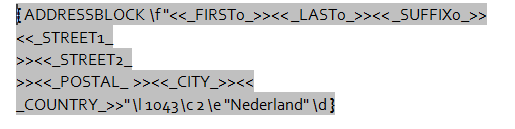
Dat is geen code waar je heel erg vrolijk van wordt. Maar zoals zo vaak bij Microsoft: het is ook niet de bedoeling dat je deze code zo bekijkt. De enige bedoeling van het toevoegen van dit soort knoppen is om het de gebruiker zo makkelijk mogelijk te maken door op één knop te klikken, en dan gelijk het adres in het document te hebben in de juiste opmaak.
Wat opvalt aan de code is dat Word Engelstalige veldnamen gebruikt ook al heb je zelf hele andere veldnamen. Je ziet nog wel het woord “Nederland” staan, en een getal (1043) dat overeenkomt met een map naam in je Office installatie map. Dat getal zal dan ook wel met een landcode te maken hebben!
Voorbeeld van adres bekijken
|
Nu we het adresblok in de tekst hebben gezet willen we natuurlijk ook zien hoe dat er in het document uit zit. Dat kan simpel met de knop Voorbeeld van het resultaat die je in de werkbalk vindt. Hiermee krijg je een preview te zien van het eindresultaat. Je kunt dan naar een andere brief bladeren als je wilt om te zien hoe die er uit zien.
|
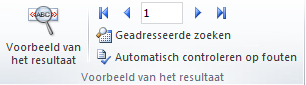
|
Daarvoor heb je dan weer aparte knoppen in het blok staan. Je ziet nu iets als onderstaande afbeelding:
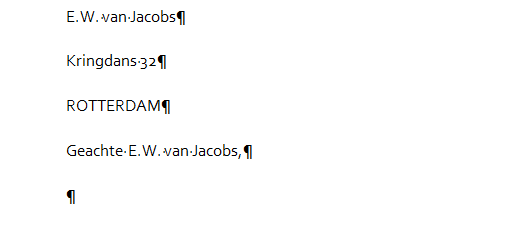
En dat lijkt er wel een beetje op. Maar het resultaat heeft toch wel een paar problemen. Om te beginnen: ik vind het mooier als een adres uit één alinea bestaat. Word maakt van alle regels echter aparte alinea’s, en omdat in mijn document alinea’s een vaste witruimte hebben, krijg je nodeloos veel witruimte tussen de regels. Ik gebruik dus liever Shift+Enter om de adresregels te scheiden. Als ik dat in de veldcode doe gebeurt er echter iets geks. In de volgende afbeelding zie je wat er gebeurt als ik in de code zoals je hierboven hebt gezien de alineamarkeringen heb vervangen door regeleindes.
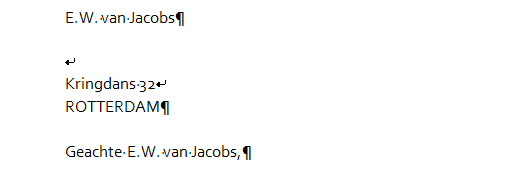
Het eerste dat opvalt is dat achter de naam nog steeds een alineamarkering staat; die kan ik in de code echter nergens terugvinden! En dat niet alleen: ik heb er een lege regel bijgekregen. Ik vermoed dat die regel hoort bij het veld Street2 uit de code. Dat is een veld dat in mijn bestand niet gebruikt wordt. Wat ook weer vreemd is, want je zou verwachten dat de lege regel dan onder het adres zou staan en niet erboven!
Verander ik alles weer terug, dan krijg ik weer keurig de oorspronkelijke weergave dus er is gelukkig niks definitiefs veranderd.
Het adresblok doet verder wel een paar slimme dingen. Ten eerste: velden die leeg zijn, worden niet getoond en de scheidingstekens die je anders in de tekst zou hebben, krijg je ook niet. Als een naam uit een voornaam + een tussenvoegsel en een achternaam bestaat, dan zet je normaal gesproken spaties tussen voornaam, tussenvoegsel en achternaam. Heeft een persoon geen tussenvoegsel dan typ je alleen een voornaam, een spatie en de achternaam. Het adresblok is blijkbaar zo slim om dat te herkennen, want bij personen zonder tussenvoegsel zie je maar één spatie, dus dat is wel handig! En hetzelfde zie je bij lege velden die op een aparte regel staan, zoals je al hebt gezien bij de twee adresregels. Je krijgt geen lege regel te zien als dat veld leeg is (behalve dus in mijn aanpassing!).
Adres invoegen met losse velden
We zagen hierboven dat het adresblok op zich wel bruikbaar is, zeker als je het adresbestand inricht volgens de regels die Word zelf hanteert. En als je dan ook nog eens de veldnamen gebruikt die Word zelf hanteert, dan is het koppelen van je gegevensbestand een klus van niks. En je hoeft ook niet meer op lege velden te letten die anders teveel spaties in je document zouden zetten. Dat risico loop je namelijk wél als je de velden zelf in het document zet en dat gaat opmaken. Maar gelukkig is daar een simpele mouw aan te passen zoals je zult zien.
Laten we eens beginnen met het invoegen van de benodigde velden. Dat gaat een beetje omslachtig als je dat voor elk veld apart doet, dus ik heb mezelf aangeleerd om alle velden die ik nodig heb in één keer in te voegen. En van daaruit verder te werken. Dat gaat als volgt:
Klik eerst op de knop Meer items. Dat opent het venster Samenvoegveld invoegen. Hier kies je de velden die je nodig hebt. Deze kun je invoegen met de knop Invoegen of door op de veldnaam te dubbelklikken. Ik zet dus alle velden die ik nodig heb in één keer in het document, en verplaats ze dan later naar de goede plek. Ik zet de velden wel gelijk in de goede volgorde, want dat scheelt weer werk.
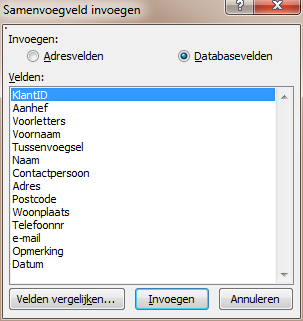
Het document ziet er dan zo uit:

Vanwege de breedte van het plaatje lijkt het alsof de velden op twee regels staan, maar dat is niet zo. Alle velden staan gewoon achter elkaar geplakt. In een eerder hoofdstuk heb ik al uitgelegd hoe je velden makkelijk kunt selecteren en vervolgens kunt kopiëren of knippen. Die techniek geldt ook voor samenvoegvelden. Kort gezegd bestaat de techniek hier uit: zet de cursor achter of vóór het veld en druk op Backspace of Delete. Afhankelijk uiteraard van waar de cursor staat. Het resultaat is nu dat je het hele veld hebt geselecteerd en nu kunt knippen of kopiëren.
Uiteraard wil je het adres netjes opmaken met regeleindes en spaties, dus we beginnen vooraan de regel met velden. We maken de velden eerst op volgens de normale regels, dus met spaties en regeleindes. Later kijken we dan of er nog extra acties moeten komen, bijvoorbeeld om dubbele spaties te voorkomen.
Je selecteert dus het eerste veld (Aanhef), drukt op Delete en daarna op --> (cursor naar rechts verplaatsen). De cursor staat nu tussen de twee velden Aanhef en Voorletters in. Nu kun je een spatie typen. Ik herhaal dit proces tot ik bij Contactpersoon ben aangekomen. Hier typ ik een regeleinde (Shift+Enter) en doe hetzelfde voor Adres, Postcode en Woonplaats. Het resultaat is dan (met Weergeven/Verbergen aan):
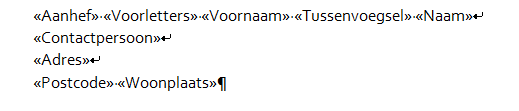
Je ziet dat alles nu op de juiste plaats staat. Met de knop Voorbeeld van het resultaat kun je weer bekijken of de gegevens een beetje kloppen. En dat doen ze nog niet echt, kijk maar naar deze plaatjes:
Je ziet hier dat Berenda Hofland geen tussenvoegsel heeft, en geen contactpersoon. Het eerste geval zorgt voor een dubbele spatie, het tweede voor een lege regel. Beide zijn ongewenst. In het plaatje rechts zie je de problemen niet, en dat adres is zo dus prima te gebruiken.
Samenvoegen verbeteren met de Als..Dan..Anders formule
De oplossing is in dit geval: maak een IF veld aan dat kijkt naar een specifiek veld en op basis daarvan een waarde in de tekst zet of niet. Dat lijkt simpel, maar is dat niet helemaal. Want Word is niet in staat om velden in een vergelijking te zetten, dus we moeten een truc uithalen.
Eerst maak ik de stappen van de wizard af, want ik zit nog steeds in stap 4. Stap 5 kun je nu doorklikken, want ik ga nu even geen adressen uitsluiten. Ik klik dus door tot ik bij stap 6 uitkom: Briefvoorbeeld.
De eerste aanpassing die ik maak is voor het veld Tussenvoegsel. Zoals je al gezien hebt in de afbeeldingen, is dat veld de ene keer leeg en de andere keer gevuld. Ik heb alleen een spatie achter het tussenvoegsel nodig als het veld gevuld is, en anders mag de spatie weg. Daarvoor gebruik ik dus een formuleveld.
In de werkbalk Verzendlijsten zie je een menu Regels.

Als je hier op klikt, zie je een vervolgmenu met daarin de optie Als..Dan..Anders.
|
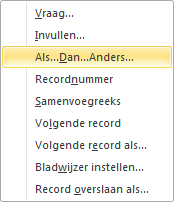
|
Deze optie toont een dialoogvenster waarin je een vergelijking kunt maken. Het resultaat van de vergelijking is dan een bepaalde tekst. Vergelijkingen kennen maar twee uitkomsten: ze zijn waar of ze zijn niet waar. Op dat principe is dit veld ook gebaseerd; als de vergelijking waar is zet hij tekst A in het document en als de vergelijking niet waar is tekst B. Ik baseer de formule op het veld Tussenvoegsel, want dat wordt tenslotte geëvalueerd. |
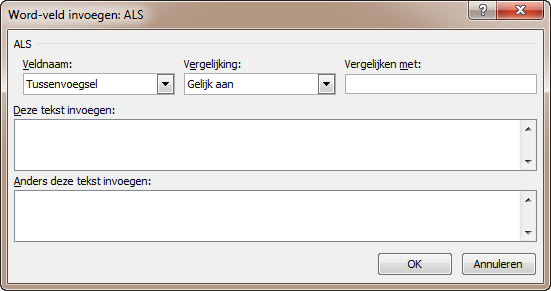
Ik kies dus bij Veldnaam het veld Tussenvoegsel uit de lijst. In de keuzelijst Vergelijking staat de juiste optie waarschijnlijk al geselecteerd (Gelijk aan) maar als dat niet zo is, dan mag je die uit de keuzelijst selecteren. Het tekstvak Vergelijken met bevat de waarde waarmee je werkt. Dit veld blijft leeg. Daarmee luidt de vergelijking dus: Als Tussenvoegsel is gelijk aan niets. En dat is ook precies de bedoeling: een tussenvoegsel is namelijk leeg of gevuld. En je weet uiteraard nooit wat er precies in het tussenvoegsel is ingevuld; hooguit of het veld leeg is of niet.
Als het veld leeg is, is de uitkomst van de vergelijking waar. De formule plaatst dan de tekst die in het tekstvak Deze tekst invoegen staat. Als de uitkomst niet waar is, krijg je de tekst bij Anders deze tekst invoegen. Je hebt al gezien dat bij het ontbreken van een tussenvoegsel er geen tekst geplaatst hoeft te worden. Het tekstvak Deze tekst invoegen blijft dus leeg. Dat houdt in dat als het veld niet leeg is, de waarde uit het veld Tussenvoegsel moet worden geplaatst met een spatie er achter.
Opmerking: Er zijn ook twee alternatieven die je kunt kiezen: Is leeg of Is niet leeg. In dit voorbeeld is het resultaat van de vergelijking omgekeerd, maar wel identiek.
Op dit punt komen we bij een probleem aan: in het tekstvak Anders deze tekst invoegen kun je alleen tekst typen, maar geen veld selecteren. En eigenlijk is dát wat je wilt doen. We zullen dus een truc moeten toepassen. En die truc is: typ een willekeurig woord in het tekstvak en vervang dat later door het juiste veld.
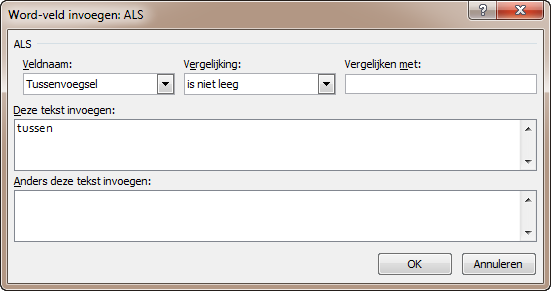
In het voorbeeld zie je de volledige formule die ik heb gebruikt. Ik gebruik hier de vergelijkingsvariant Is niet leeg, maar het maakt dus helemaal niets uit welke variant je toepast. Het is puur een kwestie van linksom denken, of rechtsom. In dit voorbeeld leest de vergelijking als: Als Tussenvoegsel niet leeg is.
Het enige dat dus verandert is het tekstvak waarin je de tijdelijke tekst zet.
Als je alles hebt ingevuld, klik je op OK. Daarna druk je weer op Alt+F9 om de veldcodes te bekijken. Die veldcode ziet er dan zo uit:

Of, als je de ongelijk aan variant gebruikt, zo:

Je ziet dat de twee vergelijkingen bijna identiek zijn; het enige verschil is dat de eerste vergelijking het is gelijk aan teken gebruikt (=) en de tweede het ongelijk aan teken (<>). Daaruit volgt dan ook dan de plek van de uitkomst omwisselt. De vergelijking zelf bestaat uit het veld dat je vergelijkt, de functie en de vergelijkingswaarde. Omdat je vergelijkt met een leeg veld, zie je dat element weergegeven als twee dubbele aanhalingstekens. De twee mogelijke uitkomsten staan ook tussen dubbele aanhalingstekens, dus de aanduiding "" duidt op een leeg tekstvak. En "tussen" is de tekst die geplaatst wordt bij de andere uitkomst.
Zou je de vergelijking nu bekijken in het document, dan kun je dus twee varianten zien: ofwel zie je niks (het veld is leeg) ofwel zie je het woord "tussen". Dat laatste is dus niet de bedoeling, want we willen het tussenvoegsel zien. Gelukkig kun je vaste tekst vervangen door een specifiek veld. Daarvoor gaan we weer terug naar de code.
De volgende handeling bestaat uit het selecteren van het veld Tussenvoegsel door de cursor voor het veld te plaatsen en op Delete te drukken.

Je ziet dat het veld geselecteerd is en nu kun je het veld kopiëren. Nu selecteer je het tijdelijke woord (dubbelklikken op het woord is de veiligste variant). En als je vervolgens op Plakken klikt, wordt het tijdelijke woord vervangen door het gekopieerde veld. Omdat je ook een spatie nodig hebt, typ je er nog een spatie achter. De code ziet er nu zo uit:

Let ook op de spatie die achter het geplakte veld staat (met weergeven/verbergen aan om de spatie (in de rode cirkel) te kunnen zien); deze spatie wordt dus alleen geplaatst als het tussenvoegsel niet leeg is!
Tweede voorbeeld
Een vergelijkbaar probleem treedt op bij het veld Contactpersoon. Met dit verschil dat je hier geen spatie nodig hebt maar een regeleinde. Je maakt het formuleveld dus op exact dezelfde manier met een vergelijking op een veld (Contactpersoon) en je kijkt weer of het veld leeg is of niet. De uitkomst van de vergelijking is weer een tijdelijk woord, dus het maakt niet uit wat je hier invult. Dus iets als:

Ook nu vervang je het tijdelijke woord weer door een kopie van het samenvoegveld. De cursor staat (als het goed is) nog achter het geplakte veld. Dan komt de laatste handeling: het plaatsen van de regeleinde. En die maak je, zoals bekend, door op Shift+Enter te drukken. Het eindresultaat is dan:

Je ziet nu een code die over twee regels heen loopt en dat ziet er een beetje vreemd uit. Maar het werkt, en daar gaat het om. Het veld Contactpersoon wordt dus gebruikt in de vergelijking en als het leeg is zie je niks, maar als het gevuld is wordt het veld en een nieuwe regel geplaatst. De regeleinde die je al had getypt achter het veld Contactpersoon moet nu dus weg.
Resultaat van dit alles is dat je geen lege regels meer overhoudt. In combinatie met de eerste code ziet het resultaat van de samenvoeging er nu zo uit:
En dat ziet er toch een stuk beter uit!
Samenvatting
In dit hoofdstuk heb ik een begin gemaakt met het onderwerp afdruk samenvoegen. Dit proces bestaat uit het genereren van een standaarddocument dat gekoppeld wordt aan een gegevensbestand. In dit document zet je velden die gegevens ophalen uit een databestand. Dat databestand kan een tabel in Excel, zijn, een een tabel in Word of een database in Access. Je kunt zelfs zelfs een tekstbestand gebruiken, mits dat is opgeslagen als kommagescheiden bestand.
Microsoft biedt een aantal knoppen aan waarmee je samengestelde velden kunt plaatsen, zoals een adresblok. Die knoppen zijn wel snel in het gebruik en hebben enige intelligentie, maar je moet vaak toch wel wat sleutelen aan de samenstelling voordat ze precies laten zien wat je wilt. Een andere optie is om zelf velden te plaatsen en daar intelligentie in te bouwen middels Als..Dan..Anders velden.
Volgende nummer
In de volgende aflevering ga ik wat vertellen over het werken met genummerde alinea’s, want dat wil nog wel eens tot frustraties leiden! Ook ga ik dieper in op specifieke veldopties.
|
Interview met HSV
|
Auteur: K1pje
|

|
| In deze editie is uiteraard ook weer een interview te vinden. Deze maand laten we het licht schijnen op een trouwe helper die je misschien wel eens tegengekomen bent in het Excel-subforum, de ‘natuurlijke habitat’ van forumgebruiker HSV. Mede door zijn activiteiten in dat subforum heeft hij de titel Mega Honourable Senior Member verdiend. |
 |
| Benieuwd naar iets meer over deze behulpzame persoon? Lees dan snel verder voor het interview. |
Hallo Harry, zou jij jezelf willen voorstellen aan onze lezers?
Ik heet officieel Harm maar mijn roepnaam is al meer dan 50 jaar Harry. Ik ben inmiddels bijna 32 jaar bij mijn vrouw, waarvan 22 jaren getrouwd. We hebben 2 meiden in de leeftijd van 20 en 17 jaar plus al de nodige aanhang (dus jongens komen er vanzelf).
Gebruik je Excel veel voor je werk en wat voor werk doe je eigenlijk?
We hadden een brandstofzaak en later een middelgroot transportbedrijf (in onze sector) van huis uit, en ik reed ook elke dag mee. Zowel de boekhouding als de administratie deed ik jarenlang met de pen en de rekenmachine (’s avonds en in het weekend). Later alles over naar de pc. Ook de onkostenvergoeding was daar elke vier week weer, en van alle medewerkers. Dat moest toch maar eens anders, zodoende dat onderdeel naar Excel.
Rekenen met tijd in Excel is geen gemakkelijke opgave als je met overwerk, dagoverschrijding en verschillende tarieven in verschillende dagdelen in aanraking komt. Wat was ik daar toen trots op dat ik het zelf had gemaakt, want het scheelde me een paar uur schrijf- en rekenwerk. Net voor de crisis hebben we alles in één keer leuk kunnen verkopen.
Ik rijd nu alleen maar op een truck met laad- en loskraan en daar achter een dieplader om allerlei grondstoffen, wegenbouwmaterialen en bouwmachines te vervoeren, en ik ben daarbij planner en heb mijn eigen opdrachtgevers nog. Dus een zee van tijd gekregen in verhouding met eerder, wat me overigens prima bevalt.
Voor het gemak ga ik er vanuit dat het helpen van anderen op het forum toch wel een (kleine) hobby van je is. Heb je nog andere hobby’s behalve het afstruinen van het Helpmij.nl-forum?
Tennis en biljarten zijn ook nog hobby’s van mij. Ik heb meer dan twintig jaar tennis in competitieverband gespeeld en aan toernooien mee gedaan, maar ben een beetje klaar met de blessures die steeds maar langer duren om te herstellen. Dus eigenlijk een hobby minder. Mijn vrouw tennist nog wel, onze kinderen dansen (streetdance) en de jongste voetbalt ook nog, waar ik dus graag even een kijkje neem.
Biljarten (libre) is gewoon een leuke hobby van me gebleven na een aantal jaren bij een vereniging te hebben gespeeld (ook toernooien door de provincie). Als ik af en toe met vrienden in ons plaatselijk café kom of met collega’s moet overnachten vanwege het werk moet ik altijd nog even kijken en het liefst spelen.
Buiten de vragen over Excel reageer je ook wel eens op andere vragen, zoals bijvoorbeeld vragen over VBA. Zijn er nog meer zaken buiten VBA en Excel om waar jij je mee bezig houdt en hoe heb je die kennis opgedaan?
De vragen die ik in VBA beantwoord hebben meestal alleen maar betrekking op Excel. Ook wel eens een keer voor MS-WORD, maar dan ging de vraag al dicht in de buurt komen van Excel. Na een aantal jaren alleen maar met formules te hebben gewerkt werd ik daar een beetje flauw van dat het vaak steeds dezelfde vragen betrof.
Af en toe zaten er zeer leuke puzzelstukken tussen hoor, die ik, of samen met een ander forumhelper die me weer op een idee bracht, oploste. Als het over een zeer groot bestand moest werken en de formules ook steeds ingewikkelder werden (uitgebreide combinaties van matrixformules) bemerkte ik dat de pc het vaak niet aan kon. Vaak was er dan iemand die met VBA werkte en dat klusje zo even klaarde zonder dat de Pc er moeite mee had. Om die beide redenen heb ik me in VBA verdiept (de mogelijkheden zijn zoals het lijkt oneindig t.o.v. formules).
Ik heb nog nooit een boek gezien over Excel, dus laat staan te hebben gelezen, maar ik heb me er door heen geworsteld met de Help van Excel en dingen na te bootsen die op fora stonden door in het klein te beginnen. Misschien was het beter geweest van wel, maar ik had zoiets van: ‘die persoon die het heeft uitgevonden had ook geen boek’.
Hoe ben jij in het verleden eigenlijk op Helpmij.nl terecht gekomen? Had je toen zelf een probleem of wilde je graag anderen helpen?
Ik had zelf geen probleem in Excel. Daar ik op een ander forum actief ben en er weleens aan crossposting wordt gedaan, werd er verwezen met een link naar Helpmij. Zodoende heb ik mij bij Helpmij aangemeld om te helpen met vragen die ik kon beantwoorden. Onbegrijpelijk eigenlijk dat het zo leuk is, en alleen maar om een blije reactie te doen is van de vraagsteller of eventuele medehelper.
Kan je uitleggen hoe jouw nickname is ontstaan?
De eerste twee letters zijn mijn initialen van voor- en achternaam. De laatste is de plaatsnaam waar het transportbedrijf was gevestigd.
Als handtekening heb je het volgende geschreven: “Wie met de duivel danst, moet het orkest betalen.” Wat bedoel je daarmee en waarom heb je daar voor gekozen?
Hiermee bedoel ik niet meer en niet minder dan: “Spottershuisjes branden licht.” Niet iedereen begrijpt de spreuk, maar dat is juist het leuke eraan. Ik hecht aan de spreuk zeer veel waarde, maar als ik bij wijze morgen een ander leuke spreuk opdoe, zet ik die er neer.
Ben je buiten Helpmij.nl ook nog actief op andere forums?
Buiten de twee van ‘Helpmij’ zit ik ook op diverse andere Excelfora. Te weten: Nog twee Nederlandse, twee Duitse en twee Engelse of Amerikaanse (kan het niet eens ontdekken zeg, maar daar komen vragen vanuit de hele wereld voorbij), waarvan de laatste twee de laatste tijd minder actief. Dat komt weer doordat er interessante vragen gesteld worden op de fora die ik wel actief bezoek.
Heb jij veel aan computerapparatuur in huis of houd jij je meer bezig met de softwarematige kant?
Ik werk alleen maar met een vaste pc en een printer, alhoewel hier van alles aanwezig is. Laptops, tablets, telefoons die daar weer mee verbonden zijn, maar allemaal in gebruik door onze kinderen.
Zijn er nog dingen waar je graag over bij zou willen leren op computergebied?
Ik ben een leek op het gebied van een computer en randapparatuur. Als er iets stuk is, of niet meer werkt, duurt het een eeuwigheid voor ik het weer op orde heb. Gelukkig heb ik daarin steun van mijn kinderen, die naar het lijkt ervoor te zijn geboren. Maar alles te weten maakt ook niet gelukkig volgens mij.
Ik heb van je begrepen dat je altijd erg uitkijkt naar de nieuwsbrief. Zijn er wat jou betreft nog dingen die je mist of laat je je graag verrassen door ons?
Ik lees de nieuwsbrief altijd graag, maar ik zou niet weten wat ik er in mis. Het is zeer divers. De rubriek over het gebruik van een fototoestel, VBA in Excel, de vernieuwingen van Windows, de gadgets, het interview, enz., allemaal leuke weetjes dus.
Ik laat me dus graag verrassen en begin ook gewoon bovenaan i.p.v. door de inhoudsopgave te struinen.
Heb je tenslotte nog een goede tip voor onze lezers?
Zoek altijd naar de geboden hulp die ook werkelijk is opgelost, anders zit je weer met een andere vraag.
Daarmee is het interview weer ten einde, erg bedankt voor jouw medewerking Harry! Leuk om te horen dat het voor jou ook enigszins verslavend werkt om anderen te helpen. Laten we dan maar hopen dat er hier op Helpmij voldoende interessante vragen voorbij blijven komen zodat jij des te meer reden hebt om hier actief te blijven. Actieve leden zijn tenslotte meer dan waardevol voor Helpmij en het moge duidelijk zijn dat wij die leden met zijn allen waarderen.
|
Bestanden uitwisselen tussen Mac en Windows
|
Auteur: CorVerm
|

|
Windows en Mac gaan heel anders om met opslagruimte. Hierdoor kan het zijn dat bestanden die je op een Mac op een usb-stick hebt gezet niet in te lezen zijn op een Windows-computer. Dat heeft alles te maken met de wijze waarop de usb-stick geformatteerd is. Daarover vind je uitleg in dit artikel.
Welk bestandssysteem usb-stick
Het hangt ervan af welke versie je van Mac en Windows gebruikt. De beste optie is om een usb-stick te formatteren in exFAT-formaat. Zodoende is de stick bruikbaar op:
- Mac OS X vanaf Snow Leopard
- de meeste Vista-computers
- pc's met Windows 7, 8 en 8.1
Een bruikbaar formaat voor alle systemen, dus ook ouder dan Snow Leopard, is FAT. Het nadeel van dit formaat is de maximum bestandsgrootte van 4 GB . Als de versie van het besturingssysteem dat toelaat kun je dus het best kiezen voor het exFAT-formaat zodat je ook grotere bestanden op de usb-stick kunt zetten.
Formatteren onder Windows
|
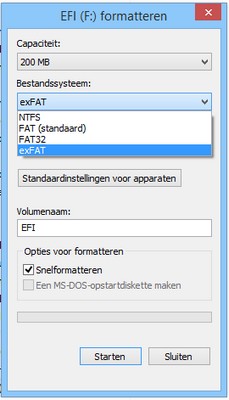
|
Sluit de usb-stick aan op de computer en klik in de verkenner met de rechtermuisknop op de schijfletter van de usb-stick.Kies voor Formatteren en dan in het venster voor het gewenste bestandssysteem. Denk er aan dat bestanden die nog op de usb-stick staan verloren zullen gaan. Voordat het formatteren begint krijg je daar een melding van. Ga je daarmee akkoord? Klik dan op OK en anders op Annuleren. Nadat de usb-stick geformatteerd is verschijnt daarvan een melding. Klik op OK en sluit het venster.
Er zijn twee manieren om in de verkenner te geraken. Druk op de Windows- + de E-toets of onder Windows 7 kun je ook via Start > Deze pc (of: Computer) dat doel bereiken.
|
Formatteren onder Mac
Sluit de usb-stick op de Mac aan. Klik in het Dock op Finder. Klik op Programma's > Hulpprogramma's > Schijfhulpprogramma. Klik in het linker venster op de naam van de usb-stick en daarna op de tab Partitioneren. Kies onder Partitie-indeling voor 1 partitie, geef een naam aan de stick waarna je bij Structuur het juiste bestandssysteem kiest.
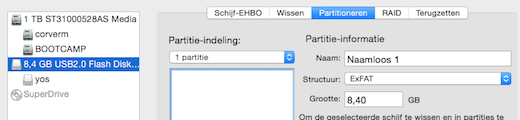
Tot slot ga je naar Opties om voor MBR te kiezen. Klik op Pas toe en de usb-stick wordt geformatteerd. Je krijgt de waarschuwing dat bestanden, die eventueel op de usb-stick staan, verloren gaan. Klik op Partitioneer.
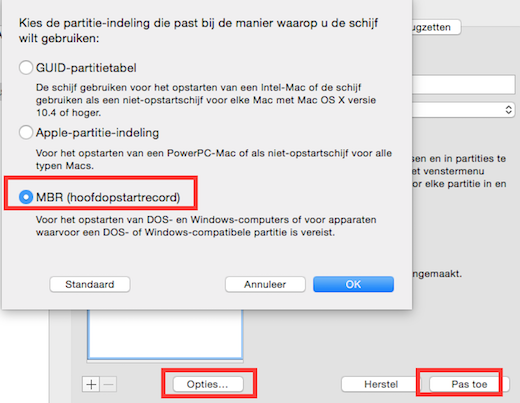
Uiteraard heeft het geen zin om bestanden met een Mac-extensie voor Windows doeleinden te gebruiken. Hetzelfde geldt voor Windows-extensies, ook die werken dus niet op een Mac. Je kunt daarentegen wel Word-bestanden, in het geval je op beide machines Microsoft Office hebt geïnstalleerd, op beide machines gebruiken. Denk ook aan het uitwisselen van afbeeldingen en muziekbestanden, mits die een voor beide besturingssysteem gangbare extensie hebben.
Waarom deze methode is beschreven
De meest simpele manier is om bestanden in de Cloud te parkeren, denk aan bijvoorbeeld Dropbox. Op die manier kun je alle bestanden benaderen, zowel onder Mac als onder Windows. Het punt is dat niet iedereen ervan gecharmeerd is om bestanden in de Cloud te zetten, vandaar de beschreven oplossing om toch bestanden te kunnen uitwisselen.
Als je toch bestanden in de Cloud zet dan is het nuttig om te lezen hoe je bestanden zowel onder Windows als onder Mac kan benaderen.
Dropbox op Mac installeren
|
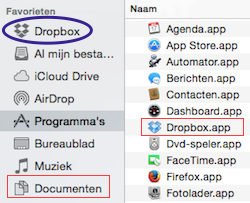
|
Nu het toch over Dropbox gaat vraag je jezelf misschien af of je die Cloud-dienst op je Mac kan installeren. Dat kan inderdaad. Ga naar deze site om Dropbox voor Mac te downloaden. Nadat je klaar bent met installeren en bent ingelogd kun je klikken op Map openen en zie je Dropbox terug in je Favorieten.
In Finder vind je Dropbox na de installatie onder programma’s terug als Dropbox.app.
|
OneDrive op Mac installeren
Mocht je liever gebruik maken van OneDrive, dan kun je die Cloud-dienst hier downloaden. Je wordt doorverwezen naar de AppStore. OneDrive opzoeken in de AppStore kan natuurlijk ook. De voortgang van de download is te volgen in Launchpad. Is de download binnengehaald, klik dan in Launchpad op het icoon van OneDrive of zoek het op onder Programma’s in Finder. De installatie wijst zich vanzelf. Volg de stappen van het installatievenster tot het moment dat je moet kiezen in welke map je OneDrive wil opslaan. Maak een nieuwe map aan met de naam OneDrive en kies die map om de bestanden in op te slaan. Ga in Finder naar Documenten, klik er met rechts op (secundaire muisklik) en kies voor Toon bovenliggende map.Sleep het OneDrive-icoon naar links in de zijbalk onder Favorieten zodat je de map
makkelijk kan vinden.
Sleep het OneDrive-icoon naar links in de zijbalk onder Favorieten zodat je de map makkelijk kan vinden.
|
Kinderveiligheid en privacy op internet
|
Auteur: Maxstar
|

|
In vergelijking met zo'n 15 jaar geleden maken kinderen nu al vroeg kennis met de digitale wereld. De meeste kinderen hebben immers al op jonge leeftijd een eigen computer, tablet of smartphone en daarmee toegang tot het internet. Maar hetzelfde internet zit ook bomvol met dreigingen en andere obscure zaken waar zelfs het merendeel van de volwassenen geen weet van hebben. Hoe kan je hier dan als ouder het beste en verantwoord mee omgaan?
Voorlichting en het bespreekbaar maken van de risico’s en gevaren van het internet is een belangrijk aspect met betrekking tot de digitale opvoeding. Maar ook het beveiligen van de computer zelf behoort hiertoe; denk hierbij vooral aan internetfilters om aanstootgevend en gewelddadig materiaal te blokkeren, het instellen van bijvoorbeeld ouderlijk toezicht (parental control software) en het gebruik maken van beperkte gebruikersaccounts. Afhankelijk van de leeftijd van de kinderen en gestelde normen en waarden van de ouders is openheid wel van belang. Het stiekem configureren van beperkingen of gebruik maken van keyloggers en andere software dat het computergebruik monitort zal veelal averechts werken.
Met betrekking tot kindvriendelijk en veilig computer gebruik zijn er gelukkig veel mogelijkheden, waar je ook als ouder veel profijt van zal hebben. In dit artikel zullen diverse oplossingen besproken worden waarmee je de computer kindvriendelijk kunt configureren en beveiligen.
Instellen van gebruikersaccounts
Gemakshalve wordt er veelal gebruik gemaakt van één gebruikersaccount en dan het liefst met administratorrechten. Dit is natuurlijk heel flexibel, maar brengt wel enig risico met zich mee. Voor dagelijks gebruik is het dan ook af te raden om een administratoraccount te gebruiken. Gebruik bij voorkeur een standaard account met beperkte rechten en schakel gebruikersaccount beheer in.
Bij het gebruik van een gemeenschappelijke computer maak je het best voor iedere gebruiker een eigen account aan dat beveiligd is met een wachtwoord. Het administratoraccount gebruik je dan alleen voor taken zoals het installeren en updaten van software, alsook het configureren van instellingen binnen Windows. Op deze manier zijn alle gebruikersprofielen en de daarbij behorende gegevens zoals documenten, foto’s en e-mail geheel gescheiden van elkaar.
Wanneer je bijvoorbeeld in Windows 8 een nieuw gebruikersaccount aanmaakt kan je direct aangeven of dit een account van een kind betreft. Ouderlijk toezicht wordt dan direct ingeschakeld en via het Configuratiescherm > Gebruikersaccounts en Ouderlijk toezicht kan je de functie verder instellen. Maar daarover later meer.
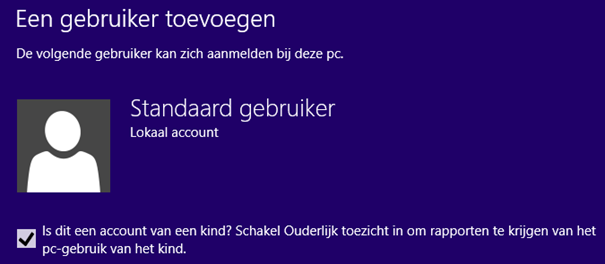
Ouderlijk Toezicht
Met ouderlijk toezicht kan je heel eenvoudig de gebruikersaccounts van kinderen beheren. Zo is het mogelijk om bijvoorbeeld bepaalde content van websites preventief te blokkeren. Maar ook het geheel blokkeren van specifieke websites is mogelijk. Verder kunnen er tijdslimieten worden ingesteld waarop de computer en bepaalde programma’s gebruikt mogen worden.
Wanneer ouderlijk toezicht actief is, kan via het beheerdersaccount de activiteit van dit account geraadpleegd worden. Dit overzicht bevat onder andere informatie over de bezochte en geblokkeerde websites en het algemene gebruik van de computer en programma’s.
Echter is deze ingebouwde functie van Windows natuurlijk wel enigszins beperkt, zeker wanneer je meer controle wenst en meer configuratiemogelijkheden prefereert.
Als alternatief zijn er natuurlijk de duurdere beveiligingspakketten die dergelijke functionaliteiten aan boord hebben, maar gelukkig zijn er ook een tal van gratis oplossingen beschikbaar. Norton Family is zo'n gratis oplossing, wat zeker de moeite waard is om apart toe te lichten. Andere programma's zijn bijvoorbeeld;
Norton Family
Wellicht denkt u bij de naam Norton (Symantec) direct aan betaalde software, maar niets is minder waar want Norton Family is na registratie geheel gratis te gebruiken.
- Navigeer naar https://family.norton.com om een gratis account aan te maken.
- Vervolgens kan de Norton Family Client gedownload worden.
- Installeer deze op de computer(s) die door kinderen worden gebruikt.
Wanneer de installatie gereed is kan je via de cliënt-software met het beheerders (ouder) account aanmelden. Vanuit dit programma kan je alle (lokale) accounts beheren die gebruik maken van deze computer waarbij de bescherming van Norton Family actief dient te zijn.
Alle overige instellingen zullen online plaatsvinden; hier kan je als eerste het gezin configureren en de ouders (beheerders) aanstellen. Op de onderstaande afbeelding zie je hiervan een voorbeeld.
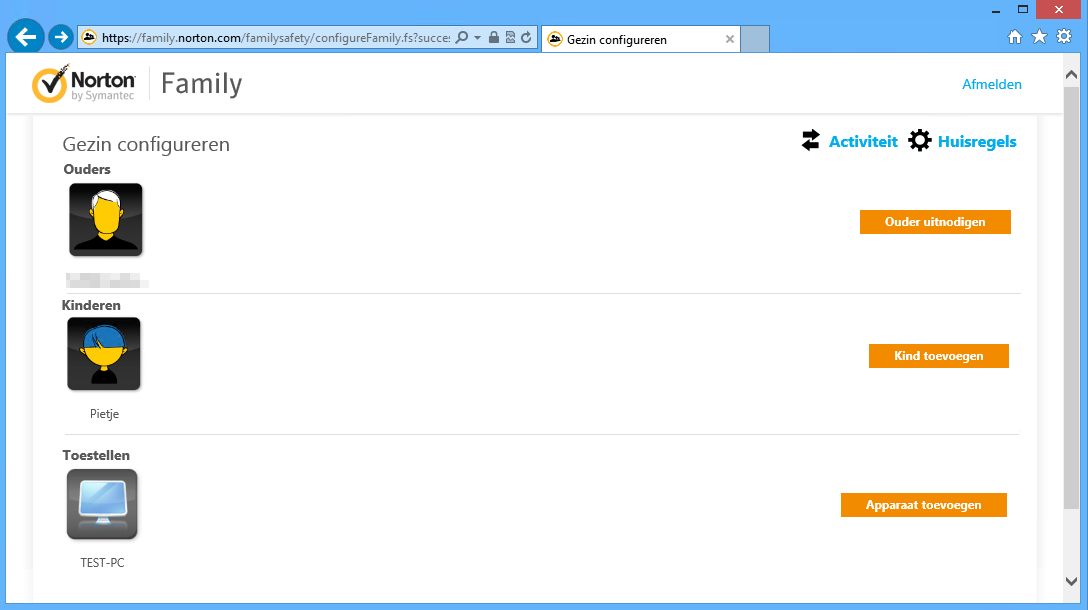
In het hoofdscherm kunnen de ouders en kinderen beheerd worden, en via de cliënt-software aan toestellen en lokale gebruikersaccounts gekoppeld worden.
In de rechter bovenhoek kan je via de optie “Huisregels” per account het toezicht van Norton Family instellen. Alle mogelijke instellingen staan overzichtelijk weergegeven waarvan hieronder een beknopt overzicht.
1. Persoonlijke instellingen
Bij dit onderdeel kun je gegevens invoeren waarvan je niet wilt dat je kinderen deze op het internet delen. Deze gegevens worden echter wel door Symantec in de VS opgeslagen.
2. Web (website-instellingen)
Hier kan het toezicht op web-activiteiten worden ingesteld. Daarvoor zijn drie opties mogelijk: het waarschuwen en het bezoeken toelaten, preventief blokkeren op basis van de gemaakte instellingen en alleen het controleren met uitgeschakelde blokkering.
3. Zoeken
Google, Ask, YouTube, Yahoo, Bing en Blinkx hebben filteropties waarmee wordt voorkomen dat aanstootgevende en gewelddadige inhoud in zoekresultaten verschijnt.
4. Sociaal
Deze optie is specifiek voor het beheren van sociale netwerken en het monitoren van de activiteiten.
5. Tijd
Deze functie spreekt wellicht voor zich; hier kunnen bepaalde tijden worden ingesteld waarop de computer gebruikt mag worden.
6. Waarschuwen
Deze optie is voor het instellen van de notificaties; bij bepaalde handelingen van uw kinderen kan Norton Family zo ingesteld worden dat je hier een e-mail van ontvangt.
In het scherm “Activiteit” is via de diverse tabbladen een compleet overzicht te raadplegen over bovengenoemde functies. Zoals reeds vermeld is Norton Family gratis alleen zijn er een tweetal functies (video premier en app premier) die voorbehouden zijn aan de “premier versie”.
Social Media & online privacy
Sociale netwerken zoals Facebook, Twitter, Google+ en dergelijke zijn natuurlijk onlosmakelijk verbonden met privacy. Het is daarom helemaal niet verkeerd om toezicht te houden op uw kinderen en wat deze allemaal op het internet en dus met de buitenwereld delen.
Met het eerder beschreven Norton Family kan er bijvoorbeeld toezicht worden gehouden op Sociale netwerken. Beter is het om de sociale netwerken zelf eens onder de loep te nemen, of samen met uw kind aan te maken of te configureren. Bepaal vervolgens welke welke informatie er zal worden gedeeld en wie er wel of niet toegang heeft tot deze gegevens.
Sociale media wordt ook steeds vaker voor het onderwijs ingezet, met oogpunt op snelle communicatie en is het natuurlijk erg gemakkelijk. Maar dit heeft helaas ook een negatieve keerzijde, want je hoort immers ook steeds meer over cyberpesten en andere zaken die het daglicht niet verdragen. Kinderen bewust maken van de donkere kant van sociale media moet dan ook geen taboe zijn.
Op de onderstaande website is het internetspel “Digifamilie” te spelen. Dit speel je als het ware met het hele gezin en richt zich voornamelijk op sociale media en veilig internetten.

Voor meer informatie over social media gebruik en online veiligheid zijn de onderstaande websites en het WIJS magazine zeker de moeite waard om te raadplegen.
MyBee – Educatieve browser voor kinderen tot 11 jaar
Deze browser is een initiatief van KPN in samenwerking met “Mijn kind online” en “Ouders online”. Mybee is zowel op computers met Windows als Mac te gebruiken en geschikt voor iOS systemen.
Het valt natuurlijk direct op dat dit geen reguliere browser is zoals we dat gewend zijn van Internet Explorer, Firefox, Google Chrome en dergelijke. MyBee is echt puur een browser voor de kids.
- Om MyBee te installeren navigeer je naar - http://www.mybee.nl/
- Voor de installatie is Microsoft SQL server compact 4.0 vereist.
- Indien niet aanwezig krijg je de melding om deze te installeren.
- Na de installatie is het enkel nog een kwestie om de gebruikers in MyBee in te stellen.
- Per gebruiker kan je de veiligheidsinstellingen naar wens configureren.
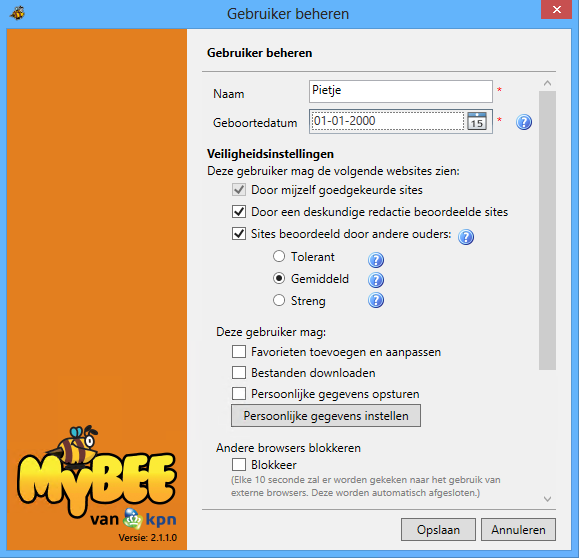
Wanneer de instellingen voor de gebruiker zijn ingesteld is het mogelijk om alle andere browsers op de computer te blokkeren. Alleen MyBee zal dan gebruikt kunnen worden op dat gebruikersaccount binnen Windows. Aanvullend is het mogelijk om evaluaties van bijvoorbeeld websites met andere gebruikers (ouders) te delen via MyBee.
Via deze browser kan een persoonlijke startpagina worden aangemaakt met bijvoorbeeld favoriete websites. Verder werkt het eigenlijk net zoals een reguliere browser maar dan in een kindvriendelijk jasje.
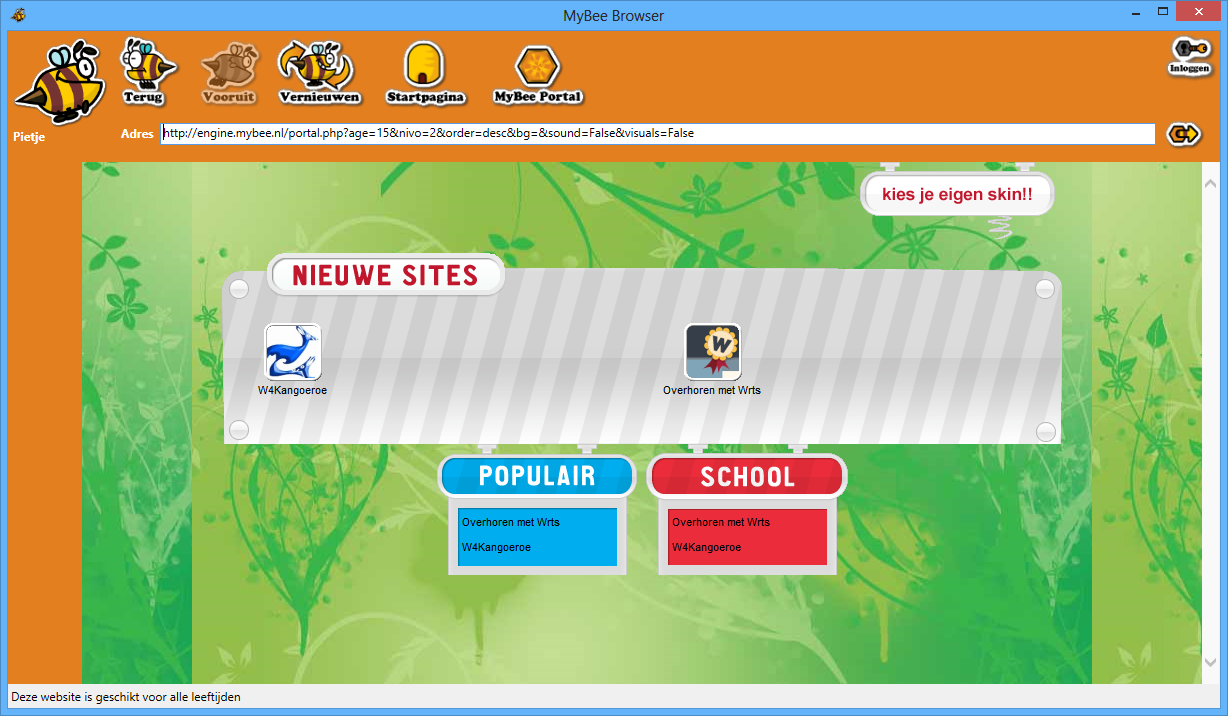
|
Website downloaden in Ubuntu/Linux Mint
|
Auteur: femke98
|

|
Soms zie je een website waarvan je denkt: "Wauw! wat mooi". Je zou willen dat je de codes zelf kon gebruiken voor je eigen website, of je zou de foto's die op de website staan graag in je bezit willen hebben. Wel, dat kan met één simpel commando in de terminal geregeld worden. Let wel: niet alle websites en/of foto's kunnen gedownload worden, aangezien sommige websites hier een beveiliging tegen hebben.
Aan de slag: Allereerst zoeken we de website op die je graag zou willen downloaden. Selecteer daarna de volledige link in je browserbalk, klik op je rechtermuisknop en kopieer de link. Als voorbeeld nemen we mijn eigen website: http://steunpunt-almere.nl
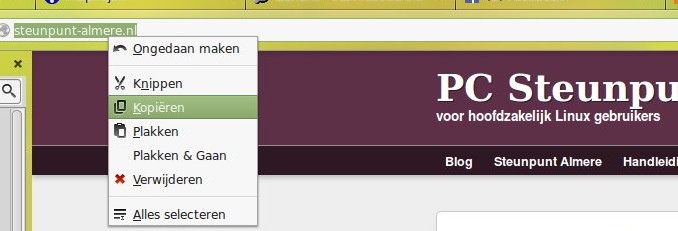
Daarna open je de terminal; In Ubuntu vind je die via de Dash en in Linux Mint via het menu en dan hulpmiddelen. Of als je graag werkt met toetsenbordcombinaties, dan is het Ctrl + Alt + t.
In het terminalvenster typ je het volgende commando, waarbij je "plakhierdevolledigewebsitelink" verandert in jouw eigen link:
wget -r plakhierdevolledigewebsitelink
Druk daarna op "enter" en de website zal worden gedownload. Dat ziet er zo uit:
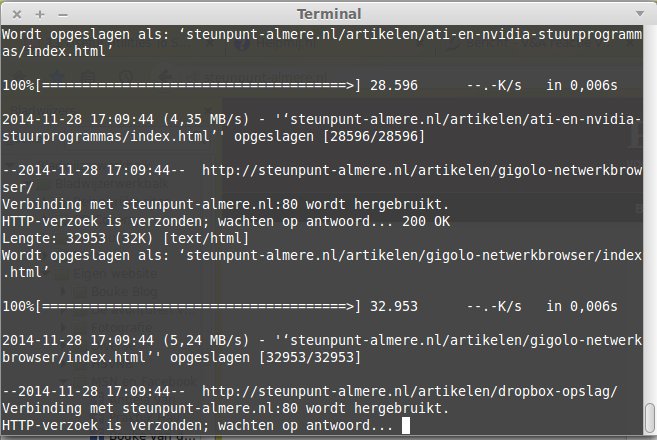
Wanneer de download klaar is, zie je in de terminal: KLAAR met de datum en tijd (zie onderstaand plaatje).
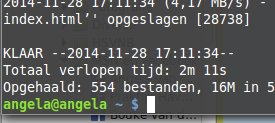
Let op: mocht je de terminal sluiten, gaat het downloaden gewoon verder totdat de hele website is gedownload! Ook als je de computer opnieuw opstart stopt het downloaden van de website niet. Om een download te stoppen, open je simpelweg een nieuw terminalvenster (Ctrl + Alt + t), en typ je "killall wget".
De download wordt automatisch opgeslagen in je Persoonlijke map. Open dus je bestandenverkenner (Nautilus, Thunar of Nemo) en navigeer naar de map met de naam van de website.
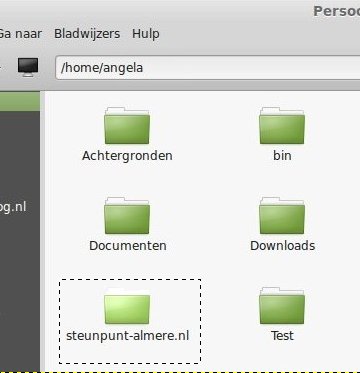
Wanneer je de map opent, dan zie je alle files die de website heeft, ook index.html bestanden.
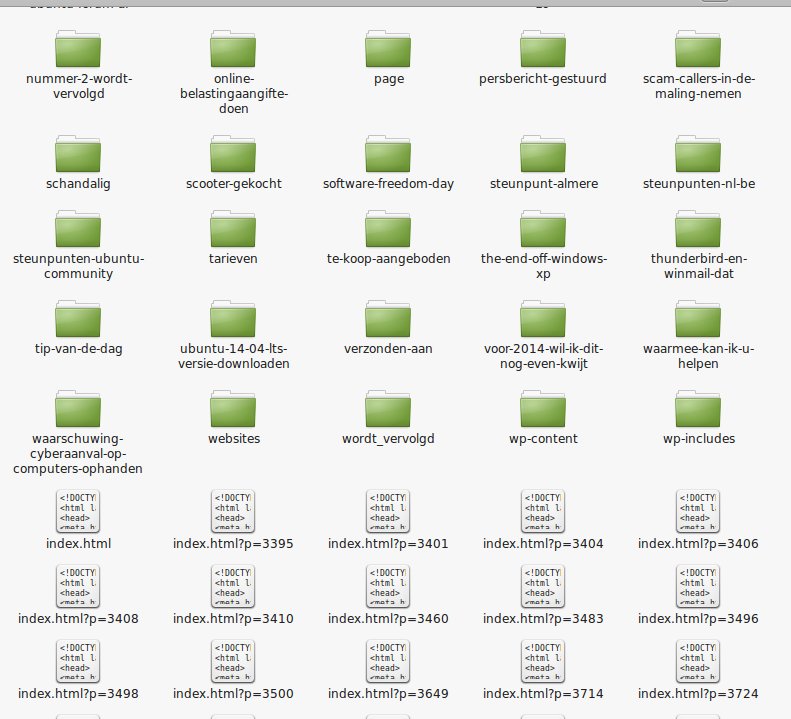
Een specifieke webpagina downloaden: Om een specifieke webpagina te downloaden, volg je de instructies van hierboven. Het enige verschil is dat je eerst naar de specifieke webpagina toegaat, en dan pas de link kopieert (bijvoorbeeld: http://steunpunt-almere.nl/steunpunten-nl-be/).
Alle foto's van een website downloaden: Heeft de website een apart subdomein voor foto's/afbeeldingen, dan kan je dit bekijken door op een foto te klikken op de website met je rechtermuisknop en daarna op afbeelding bekijken. Je kan dan de locatie van de foto's bekijken. Dat kan een Cloud of een tweede (gratis) domein zijn alleen voor de foto's. Om alle foto's te downloaden, moet je alleen het gedeelte van de locatie kopiëren. Verder volg je de instructies om een volledige website te downloaden.
Succes!
|
Mac Yosemite: Een bootable usb-stick maken
|
Auteur: CorVerm
|

|
|

|
Als er een nieuwe versie van OS X uitkomt zijn er gebruikers die het liefst OS X compleet opnieuw (schoon) willen installeren. Rommel van de vorige installatie wordt verwijderd en je start vanaf een compleet nieuw begin. In dit artikel wordt uitgelegd hoe je dat doet met behulp van een bootable usb-stick
|
Het voordeel van een usb-stick is dat, als je Mac traag wordt, je altijd het besturingssysteem bij de hand hebt om een schone installatie uit te voeren.
usb-stick formatteren
Voordat je Yosemite op een usb-stick gaat zetten is het handig om de stick te formatteren in OS Uitgebreid (journaled) structuur (formaat). Mac kan namelijk niet met NTFS overweg. Zorg ervoor dat je een stick hebt van minimaal 8 GB. Ga in Finder naar Hulpprogramma’s en kies daar voor Schijfhulpprogramma. Selecteer de usb-stick en klik op de tab Wissen. Stel de structuur in op Mac OS Uitgebreid (journaled) en geef een gepaste naam aan de stick. Klik vervolgens op de knop Wis.... De gegevens op de stick worden verwijderd. Houdt daar rekening mee.
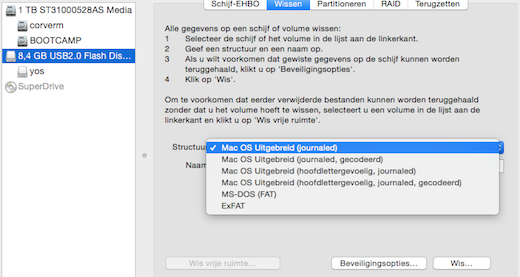
Yosemite downloaden
Ga naar de Mac App Store om Yosemite te downloaden. Voorwaarde is dat op de Mac die je gebruikt minimaal OS X 10.6.8 is geïnstalleerd. Mocht Yosemite al geïnstalleerd zijn dan krijg je daarvan een melding te zien.
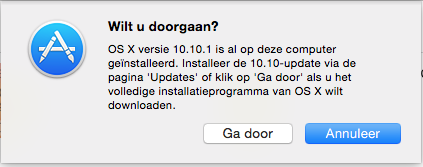
Klik op de knop Ga door om de download binnen te halen. Is de download binnen dan zal de installer meteen opstarten, maar het is niet de bedoeling dat Yosemite nu geïnstalleerd wordt.
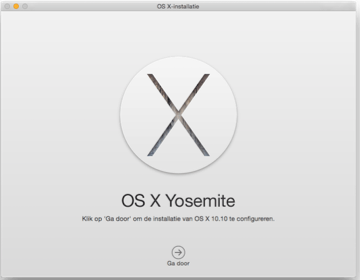
Stop de installer door in het dock met een secundaire (rechter) muisklik op het installer-icoon te klikken en op Stop te klikken.
Bootable usb-stick maken
Open de terminal via Finder > Programma’s > Hulpprogramma’s > Terminal. Kopieer vervolgens de onderstaande code in de terminal.
sudo /Applications/Install OS X Yosemite.app/Contents/Resources/createinstallmedia --volume /Volumes/Yosemite --applicationpath /Applications/Install OS X Yosemite.app –nointeraction
Verander het roodgekleurde woord Yosemite in de code in de naam van de stick. Doe dat, voordat je de code in Terminal plakt, in een teksteditor. In Terminal zelf kun je dat namelijk niet wijzigen.
Ga als volgt te werk:
- Plak de code in de Terminal
- Druk op de Enter-toets
- Voer je wachtwoord in (let op! Je wachtwoord wordt niet zichtbaar)
- Druk nogmaals op de Enter-toets
De voortgang van het proces kun je volgen in Terminal. Het kan, afhankelijk van de schrijfsnelheid van de stick, een tijdje duren. Denk aan 15-30 minuten. Sluit Terminal beslist niet af om het proces niet te verstoren.
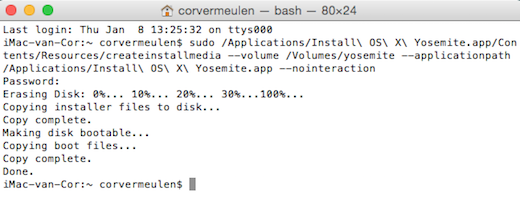
Als het proces klaar is dan sluit je Terminal en is de stick is klaar voor gebruik.
Het kan zijn dat een vorig besturingssysteem (Mavericks) is geüpgraded naar Yosemite, maar je hebt liever een schone installatie. Je kunt nu in elk geval een schone installatie uitvoeren.
|

|
Om de installatie uit te voeren ga je als volgt te werk:
- Doe je usb-stick in je Mac
- Start je Mac op met de Options-toets ingedrukt
- Kies voor de oranje gekleurde (bootable) usb-stick
- De installatie gaat van start
- Volg de installatie-instructies
|
Het installatieproces kan een tijdje duren, maar dan beschik je wel over een schoon besturingssysteem.
Belangrijk!
Uiteraard stel je vooraf al je bestanden veilig, want die gaan verloren tijdens de installatie en dat wil je natuurlijk niet.
|
Linux Tails: het OS om anoniem te surfen
|
Auteur: CorVerm
|

|
Om vertrouwelijke informatie te delen is de thuiscomputer niet de beste weg. Nee, daar heb je een anonieme internetverbinding voor nodig. Maar waar haal je die vandaan? Door bijvoorbeeld Linux Tails te gebruiken. Linux Tails is een beveiligd besturingssysteem dat al een tijdje bestaat. Ben je op je privacy gesteld dan is Tails de oplossing. Het mooie is dat Tails niet geïnstalleerd hoeft te worden, want het draait op een usb-stick, SD-kaart of cd-schijf. Bovendien is Tails gratis te downloaden en te gebruiken.
Hoe het werkt
Tails is geconfigureerd om met het Tornetwerk te werken. Elke verbinding die je via het besturingssysteem maakt gaat via Tor. Als er toch een programma is dat stiekem op de gewone manier online wil, dan zal het besturingssysteem dat tegenhouden.
Omdat je Tails eenvoudig op een stick kunt zetten, kun je het overal gebruiken. Het besturingssysteem werkt op elke computer en laat geen sporen na. Wanneer je de usb-stick op de juiste manier uit de computer haalt (straks meer daarover) dan sluit de computeraf. De volgende gebruiker zal gewoon in Windows, of indien je een Linux-distro gebruikt, opstarten zonder er iets van te merken dat Tails op de computer gedraaid heeft.
Wat is Tor
Tor is een systeem om anoniem (en niet te traceren) te kunnen surfen, mailen, skypen, et cetera via het internet. De tijd dat je alles kon doen op het internet zonder dat ook maar iemand in de gaten had dat jij 't was, is al weer jaren voorbij. Niet alleen de NSA houdt alles in de gaten, ook onze eigen AIVD houdt de vinger aan de pols. Indien zij interesse hebben kunnen zij gegevens van internet providers op vragen over alle websites die iemand bezocht heeft en ook aan wie we zoal gemaild hebben.
Vooral als je via hotspots surft is het zaak om heel voorzichtig te zijn. Je gegevens gaan letterlijk door de lucht en iedereen kan letterlijk volgen wat je te melden hebt.
Aan het werk
Om te beginnen heb je een usb-stick van minimaal 1 GB nodig. Daarnaast het Tails-bestand en een klein programmaatje om Tails op de stick te plaatsen, namelijk Universal USB Installer. Tails kun je hier downloaden en Universal USB Installer hier.
Wanneer de bestanden zijn gedownload start je Universal USB Installer.exe op. Er volgt geen installatie, het programma gaat meteen aan het werk.
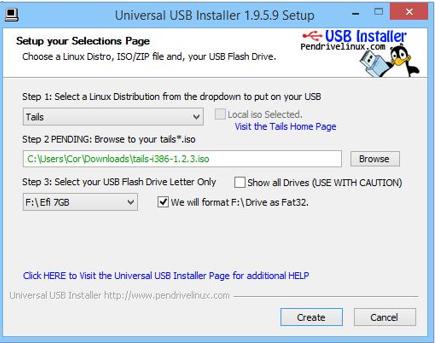
Selecteer de Linux-distributie die je nodig hebt, in dit geval Tails. Let op want er moet een lange lijst met Linux-distro’s door gescrold worden voordat Tails in beeld komt. De volgende stap is bladeren naar het bestand tails-i386-1.2.3.iso. Met het selecteren van de usb-driveletter is het plaatje compleet en met een klik op de knop Create wordt Tails op de stick gezet. In de afbeelding is aangevinkt dat de stick eerst geformatteerd moet worden naar Fat32. Heeft de te gebruiken stick een ander bestands-formaat vink die optie dan ook zeker aan. Bestanden die op de stick staan gaan verloren.
Is de usb-stick voorzien van Tails dan kan ermee aan de slag gegaan worden. Tails zal vanzelf opstarten mits de boot-instellingen zo ingesteld zijn dat de computer vanaf de usb-stick opgestart wordt. Is dat niet het geval dan zul je even het BIOS in moeten duiken om te regelen dat de computer vanaf de stick opstart. Kijk eerst even welke toets je moet gebruiken om in het BIOS te geraken. Ga naar de tab Boot en met een pijltjes-toets naar usb om vanaf de stick op te starten. Nog sneller is om het opstartmenu te activeren. Kijk als de computer opstart onderin het scherm welke toets daarvoor gebruikt moet worden. Soms is het de escape-toets, soms de F12-toets en bij een andere computers weer een andere toets. Je hoeft dan het BIOS niet in en dat is wel zo prettig.
Van de stick opstarten
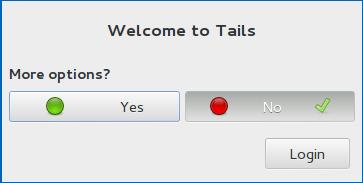
|
Het duurt even voordat Tails is opgestart. Het eerste venster dat verschijnt is het Welkomscherm. Het stelt meteen de vraag of er Meer opties gewenst zijn. Klik op Yes om in het inlogvenster te belanden. Het scherm dat we voorgeschoteld krijgen is vrij groot, maar er hoeft maar weinig ingevoerd te worden.
|

Als eerste is het zaak om een wachtwoord (Password) op te geven en dat in het tweede tekstveld te herhalen.

Als Activate Microsoft Windows 8 Camouflage licht gekleurd is klik dan op die optie. De optie zal donkerkleuren hetgeen betekent dat Tails met het uiterlijk van Windows 7 geïnstalleerd zal worden. Het klinkt een beetje raar, maar het is wel zo. Daar komt nog eens bij dat Tails niet in staat is om Windows 8 na te bootsen.
Nadat er een wachtwoord is ingevoerd kun je aan de slag door op Login te klikken. Als het besturingssysteem is opgestart, klik dan op het icoontje voor de internetverbinding en stel de verbinding in. Er komen een aantal meldingen voorbij en de laatste vertelt je dat je verbonden bent met het Tor-netwerk. Je kunt dus vanaf nu anoniem surfen.

De Tails weergave van de internet verbinding, te vinden in de rechterbovenhoek van het scherm.
Het uiterlijk
Is het gelukt om Tails in de vermomming van Windows 7 te installeren, dan ziet het startmenu er uit zoals in onderstaande afbeelding. Zelfs het icoon voor het maken van de internetverbinding ziet er uit als het icoon van Internet Explorer. Als anonimiteit even geen prioriteit is, kan je gebruikmaken van de alternatieve Unsafe Web Browser. Die is zogezegd onveilig omdat hij niet via Tor gaat en werkt dus iets sneller dan de Tor-browser. Linux-gebruikers hoeven Tails natuurlijk niet in camouflagemodus te gebruiken. Het gewone uiterlijk van het OS ziet eruit als een klassieke en eenvoudige Linuxdistributie. De functionaliteit is uiteraard dezelfde als met de XP-vormgeving.
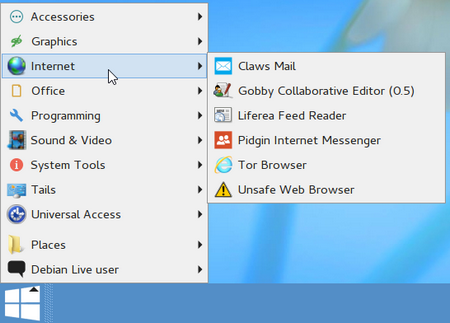
Windows 7 look.

Rechtsonder in de taakbalk vind je het icoon om de internetverbinding tot stand te brengen. Daarnaast het icoon om Tails af te sluiten of opnieuw op te starten. Let op, want in beide gevallen rolt er informatie over het scherm dat eindigt met de boodschap dat de stick uit de computer verwijderd moet worden gevolgd door een druk op de Enter-toets.
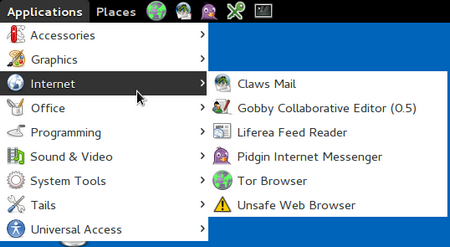
Tails look.
Het uiterlijk van Tails ziet er heel anders uit. In de linkerbovenhoek vind je Applications waarvan je hierboven de afbeelding ziet. Klik je op Places dan kom je in de verkenner, die veel weg heeft van de Windows verkenner.

Buiten het anoniem internetten heeft Tails nog veel meer in z’n mars. Zo kun je bijvoorbeeld e-mailen (Claws Mail) en veel meer. In de afbeelding is een aantal onderdelen te zien die op hun beurt weer allerlei apps bevatten. Hoewel Tails vanaf een stick draait is het bijna een volwaardig besturingssysteem waarmee je heel veel kan doen.
Tails installeren
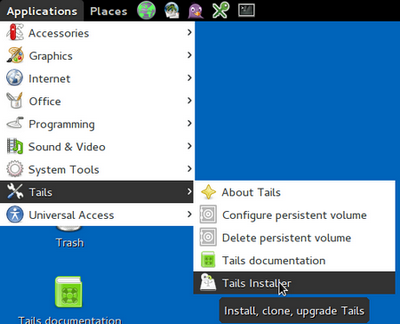
Dat kan zoals je ziet in de afbeelding. Er zijn drie opties voorhanden waarvan de eerste optie alle data wist van de usb-stick of SD-card waarop je Tails wilt kopieren. De tweede optie kopieert naar een bestaande Tials stick of SD-card en laat andere partities ongemoeid. Optie drie upgrade Tails van een iso-image op een reeds bestaande (oudere) Tails-stick.
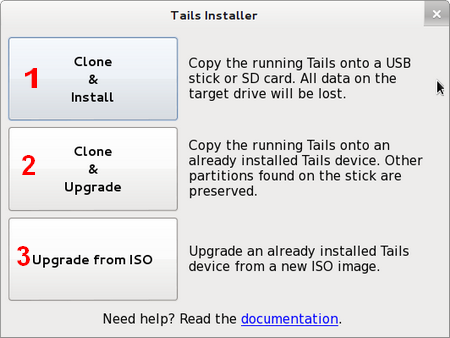
Er is dus geen sprake van dat je Tails als besturingssysteem op een computer kunt installeren.
Nogmaals over afsluiten
Er is al beschreven hoe Tails afgesloten kan worden, maar ten overvloede nog maar eens bekijken. Gebruik je de Windows 7 camouflage niet dan is de afsluitknop van Tails een beetje verstopt. Via Applications klik je op System Tools en daar vind je Power Off onder Administration. Bij het afsluiten wist het besturingssysteem standaard al je sporen. Aangemaakte en eventueel opgeslagen bestanden zullen van de stick verwijderd worden.
|
Varia
|
Auteur: Redactie
|

|
|
Met deze maandelijks terugkerende rubriek brengen we de laatste nieuwsfeiten en wetenswaardigheden op computergebied onder de aandacht.
|
Wordt Spartan een topper?
|
Niemand die het zeker weet, maar volgens de berichten wordt de nieuwe browser van Microsoft een topper. Microsoft zou met Spartan een browser uitbrengen die het makkelijker maakt om tabs beter te ordenen. Hoe dat precies uitgewerkt wordt is nog niet duidelijk. Let wel, we hebben het over Windows 10.
|
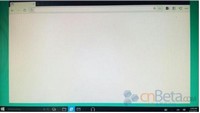 |
| Hier kun je er meer over lezen. |
Van Android naar Windows Phone overstappen
 |
Lees hier het verslag van Cedric Van Loon (redacteur ZD-nieuws) over de overstap van Android naar een Windows Phone. Van zijn verhaal wordt je niet echt vrolijk. Maar wees gerust het gaat over een test.
Citaat uit het artikel:
|
| “Elk jaar probeer ik maximaal één Windows Phone-toestel, en elke keer voel ik me verlost wanneer ik het toestel terug mag geven aan de fabrikant.” |
CES 2015
Elk jaar wordt één van de grootste elektronicabeurzen gehouden in Las Vegas: de Consumer Electronics Show. Op deze gigantische beurs laten een groot aantal technologiefabrikanten hun nieuwste snufjes en technieken zien. Allerlei elektronica die op korte termijn te koop gaat zijn voor ons als consument is daar dus voorbij gekomen.

Ben je ook benieuwd naar de nieuwste ontwikkelingen? Kijk dan eens naar dit overzicht op Tweakers.net. Daar zit ook een videoreport bij als je ook wat bewegende beelden erbij wil hebben.
Over WhatsApp is het nodige te melden
| Op termijn kunnen er wellicht toch advertenties verschijnen in WhatsApp. Facebook, dat eigenaar is van de populaire berichten-app, zou momenteel de mogelijkheden onderzoeken. Behalve WhatsApp zal Facebook Messenger naar verwachting ook niet onder reclameboodschappen uitkomen. |
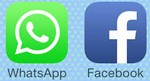 |
|
Tegen de verwachting in heeft de overname van WhatsApp door Facebook vorig jaar de groei van de populaire app niet geschaad. Wereldwijd staat de teller nu op 700 miljoen actieve gebruikers. In Nederland gebruiken tegenwoordig 9,4 miljoen mensen de berichten-app. Als je dan bedenkt dat er geen winst wordt gemaakt op beide berichten-apps, dan is het vanuit dat oogpunt bezien niet zo raar dat men op zoek is naar mogelijkheden om inkomsten te genereren.
Hier lees je er meer over.
|
 |
WhatsApp op de computer gebruiken kan tegenwoordig ook, zij het alleen in de Google Chrome browser. In Internet Explorer en in Firefox werkt de berichtendienst (nog) niet. Gebruikers kunnen WhatsApp koppelen aan hun smartphone, waardoor ze via de website kunnen chatten. De versie van WhatsApp voor iOS wordt niet ondersteund.
Lees hier hoe je WhatsApp instelt in Chrome.
|
Nieuwe browser Microsoft krijgt extensies
| Spartan, de nieuwe browser in Windows 10, krijgt extensies. Dat wil zeggen dat functies aan de browser kunnen worden toegevoegd door andere ontwikkelaars. Extensies, in goed Engels ook wel add-ons genoemd, bestaan al langere tijd in Chrome en Firefox. Maar Microsoft wilde er met Internet Explorer niet aan. |
 |
|
Extensies kun je zien als kleine programma's die aan de browser kunnen worden toegevoegd en die het internetprogramma voorzien van extra functies. Al langer gaan er geruchten dat Microsoft deze weg zou inslaan, maar dat is nu door Microsoft bevestigd.
Meer over dit onderwerp lees je hier.
|
Windows computers zijn over het algemeen slecht beveiligd
Maar liefst twee op de drie pc's zijn onvoldoende beveiligd. Dat concludeert de Consumentenbond na eigen onderzoek. De oorzaak is verouderde software en onveilige instellingen. De Consumentenbond analyseerde de Windows-computers van bijna vijfhonderd gebruikers en kwam zo tot deze schokkende conclusie.

Lees meer op de site van de consumentenbond.
Wikipedia wint Erasmusprijs 2015
|
Elk jaar stelt de Stichting Praemium Erasmianum de Erasmusprijs toe aan persoon of instelling die in de ogen van de stichting een bijzondere bijdrage levert op cultureel, sociaal of wetenschappelijk gebied. Dit jaar is de prijs dus aan de online encyclopedie Wikipedia toegekend.
Wil je weten waarom juist Wikipedia deze prijs heeft gekregen? Bekijk dan eens de site van de Stichting Praemium Erasmianum.
|
 |
Worden hologrammen gemeengoed?
Tijdens de presentatie over Windows 10 heeft Microsoft ook nog een aantal andere dingen geïntroduceerd. Eén van die dingen is een speciale headset waarmee hologrammen, driedimensionale beelden gecreëerd via fotografische projectie, kunnen worden weergegeven. Je kunt daarmee dus levensechte objecten zien in jouw omgeving, die er dus in werkelijkheid niet zijn.
 |
Microsoft komt naar verwachting met de Hololens op de markt rond de tijd dat Windows 10 uitkomt. Tot die tijd kan je wel alvast een kleine indruk op doen middels het filmpje op Tweakers. |
Office 2016 komt in de herfst
Microsoft komt in de herfst met Office 2016, dat kondigde het softwarebedrijf gisteren aan. De aankondiging komt een dag na het Windows 10-event. Hoewel Microsoft er op gericht is Office te optimaliseren voor mobiele apparaten, werkt Office 2016 volgens Microsoft het beste op desktops.
| In de herfst van 2015 wordt ook Windows 10 verwacht, de opvolger van Windows 8.1. Bij Windows 10 hoort ook een Office-pakket. Dat pakket is gratis en bedoeld voor telefoons en tablets met Windows erop. Maar het is dus weer wat anders dan Office 2016. |
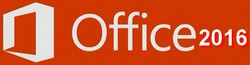 |
Meer over Office 2016.
Apple updates
Dinsdag 27 januari kwam update 8.1.3 voor iOS 8 uit. Het is geen update die bomvol nieuwe functionaliteit zit. De update bevat vooral stabiliteitsverbeteringen en optimalisaties. Niet overbodig want iOS 8 laat wel eens steekje vallen, vooral op oudere apparaten. Persoonlijk merk ik dat zowel mijn iPhone 5 als iPad 4 er baat bij hebben. Er komen tot nu toe minder app-crashes en “scherm-freezes” voor. Dat hoor ik ook wel van andere gebruikers terug. De update is bijzonder omdat deze klein is gehouden qua bestandsomvang. De grootte is afhankelijk van het apparaat maximaal 247 MB. Voor mijn iPhone 5 was het bijvoorbeeld 137 MB. Door de kleine bestandsomvang heeft de update veel minder opslagruimte nodig op het apparaat, waardoor deze eenvoudiger is te installeren.
| Tegelijkertijd is er ook een update naar OS X 10.10.2 Yosemite uitgebracht. Met name de WiFi-verbinding zou verbeterd zijn. Ook de snelheid, veiligheid en stabiliteit van Safari zijn verbeterd. Safari surft naar mijn eigen ervaring merkbaar prettiger. |
 |
Meer over deze updates lees je bij Onemorething.
Einde ondersteuning Windows 7
Microsoft heeft een nieuwe lijst gepubliceerd van deadlines voor de ondersteuning van verschillende producten. Voor Windows 7 eindigt de reguliere ondersteuning op 13 januari 2015.
Het einde van de reguliere ondersteuning betekent dat Microsoft geen verbeteringen meer aanbrengt aan het besturingssysteem. Voor innovatie zijn gebruikers dan aangewezen op de Windows 8. Voor Windows 7 verzorgt Microsoft vanaf die datum nog wel vijf jaar de beveiliging, ook wel Exended Support genaamd.
Lees hier meer info.
|
Postvak-in
|
Auteur: Redactie
|

|
|
In onze vaste rubriek beantwoorden we vragen aan de hand van onze nieuwsbrief en plaatsen we reacties van onze lezers.

Geachte,
Met veel belangstelling volg ik uw rubrieken; in het bijzonder "tekst verwerking met Word"
Helaas door een crash op mijn pc heb ik voorgaande hoofdstukken (1-2 en 3 ) niet meer in mijn bestand. Zou het mogelijk zijn deze hoofdstukken alsnog te verkrijgen a.u.b.
Het heeft mij reeds vele malen geholpen, waarvoor dank.
Ik zou dit ten zeerste weten te waarderen.
Met vriendelijke groeten,
Triphon
Beste Triphon,
Eerdere artikelen van nieuwsbrief zijn te vinden in het nieuwsbrief archief. Echter alleen verenigingsleden kunnen artikelen inzien welke ouder zijn dan drie maanden.
De Word-cursussen zijn (net als de andere cursussen uit de nieuwsbrief) ook in de handleidingensectie te vinden en wel hier:
http://handleiding.helpmij.nl/index.php?action=search
Hier kunnen ook de oudere cursussen gedownload worden. Wanneer je op tekstverwerken zoekt in het zoekvak, krijg je de vier verschenen hoofdstukken als resultaat.
Veel lees- en leerplezier!
Met vriendelijke groet,
De nieuwsbrief-redactie.
Beste mensen van Helpmij,
Een goed nieuwjaar!
Maar verder... Is er wel eens íemand die jullie er op wijst dat de nieuwsbrief totaal onleesbaar is? Schokkend weliswaar, maar de doorgeslagen hoeveelheid info voor programmeurs van wat dan ook moge de massa niet interesseren!
Het is iedere keer - helaas - weer raak: oneindige rijen code van welke aard dan ook. Hiermee ga je de oorlog niet winnen...
Maak nu eens een voor een ieder toegankelijke nieuwsbrief. Dán pas bereik je als Helpmij écht het doel, nl. een platform voor een ieder, van welk niveau ook.
Groet,
Harrie.
Beste Harrie,
Voor jou ook nog de beste wensen voor 2015!
Bedankt voor je reactie. Feedback is voor ons belangrijk om tot een zo goed mogelijk nieuwsbrief te komen. Er zijn echter veel verschillende meningen. Natuurlijk vinden wij het jammer om te lezen dat je de nieuwsbrief onleesbaar vindt. Daarvoor maken we de brief niet. Wij begrijpen dat de artikelen over o.a. programmeren lang niet voor iedereen interessant zijn. Deze cursussen gaan over verschillende onderwerpen en maken maar een beperkt deel uit van de totale inhoud van de nieuwsbrief. Daarin zijn, naast de vaste rubrieken zoals de Varia en het maandelijkse interview, o.a. artikelen over Apple, Windows, Linux en malware-bestrijding te vinden. Wij hopen zo een breed aanbod te creëren met natuurlijk de mogelijkheid om de artikelen over te slaan die je niet aanspreken.
Suggesties voor artikelen over bepaalde onderwerpen zijn altijd welkom. Als redactie blijven we ons inspannen om een gevarieerde, lezenswaardige nieuwsbrief te maken. We hopen op die manier dat we je niet kwijt raken als lezer.
Met vriendelijke groeten,
De redactie
Goede avond,
Ik vind het vervelend dat ik me bij b.v. Facebook en sommige andere sites steeds opnieuw moet aanmelden, soms wel 7 x p.dag. Ik wil graag aangemeld blijven!!! Hoe kan ik dat veranderen?
Heel erg graag antwoord. Bij voorbaat mijn dank daarvoor.
Met vr.gr. Carla
Goedenavond Carla,
Het redactie-mailadres is in principe bedoelt voor vragen, die voortkomen uit de nieuwsbrief.
Daarnaast is het lastig om je vraag te beantwoorden zonder meer te weten over waarmee je te tegen dit probleem loopt. Toch even een eerste poging:
Het antwoord is afhankelijk van de versie van je besturingssysteem en van welke browser je gebruikt. We gaan hier uit van Windows en Internet Explorer.
Bij de meeste sites en in ieder geval bij Facebook kun je aangeven dat je aangemeld wilt blijven. Daarvoor zet je een vinkje bij "Laat mij aangemeld" blijven. Om aangemeld te blijven is het meestal nodig dat de site dan een Cookie kan plaatsen. Dat moet dus zijn toegestaan. Mogelijk dat deze niet toegestaan worden. Voor Internet Explorer stel je dat in bij menu Extra >Internet opties, tab
Privacy. Daar dient de instelling voor Internetzone op normaal te staan.
Ook het wissen van de cookies kan dit probleem veroorzaken. Dat kan bijvoorbeeld gebeuren bij het gebruik van een tool als CCleaner. Zeker als de gebruikte tool automatisch iedere keer de cookies opruimt.
We hopen dat je iets hebt aan dit antwoord. Zo niet; post dan je vraag hier op het forum bij de browser die je gebruikt.
Met vriendelijke groeten,
De redactie
Beste redactie,
Betreffende het onderwerp "Office voor smartphone & tablet".
Deze kan dus niet geïnstalleerd worden op een tablet. Ik heb 2 tablets, samsung galaxy note 10.1 en samsung galaxy note 10.1 2014 en op beide kan ik deze app niet installeren.
Vriendelijke groet,
Fokke
Beste Fokke,
Ik bemerk dat de informatie niet geheel compleet is geweest in het artikel, mijn excuses hiervoor. Voor Android tablets is Microsoft nog bezig de software te optimaliseren. Een preview-versie, welke volledig bruikbaar is, is wel al te downloaden via de Play Store, maar wel in 3 losse delen (zoals bij iOS):
Let op: Android 4.4 Kitkat of hoger, een ARM processor en minimaal 1GB werkgeheugen zijn een vereisten voor deze preview-versies! Voor de Note 2014 versie is Kitkat beschikbaar (te installeren via Samsung Kies wanneer je dit nog niet gedaan hebt), voor de eerdere Note kan ik dat zo snel niet vinden.
Begin 2015 zal de uiteindelijke versie beschikbaar komen, maar Microsoft heeft hier nog geen datum voor genoemd. Mogelijk wordt er dan ook meer tablet-hardware ondersteund. Tot die tijd kan je wel al aan de slag met de preview versie.
Hopelijk beantwoordt dit je vraag,
Met vriendelijke groet,
K1pje
Sinds 28 januari zijn de apps uit de preview gehaald en leiden de hier genoemde linkjes naar de officieel uitgebrachte apps. De vereisten blijven echter wel hetzelfde, met de toevoeging dat de tablet minimaal een schermgrootte van 7 inch moet hebben. De app is niet gratis voor tablets groter dan 10,1 inch; er is dan een Office 365 abonnement vereist.
|
|
|
|
| |
|
DISCLAIMER
Alle handels en/of productnamen hier vermeld, zijn eigendom van de
respectievelijke eigenaars. De redactie van de Helpmij Nieuwsbrief gaat
uiterst zorgvuldig te werk bij de vergaring, totstandkoming en
publicatie van de informatie in de nieuwsbrief. Niettemin kunnen er geen
rechten worden ontleend aan de inhoud van de nieuwsbrief en sluit de
redactie iedere aansprakelijkheid uit voor eventuele gevolgen, waaronder
begrepen directe en indirecte schade. Het toepassen van informatie en
gebruik van software is voor eigen risico. De adressen van de abonnees
zullen nimmer openbaar worden gemaakt en/of verkocht aan derden. Bij
misbruik van het distributiesysteem van de nieuwsbrief door onbevoegden
of een mogelijke storing, van welke aard dan ook, kan de redactie niet
aansprakelijk gesteld worden voor eventuele daaruit voortvloeiende
schade. Het is niet toegestaan om de inhoud, of delen daarvan, zonder
voorafgaande schriftelijke toestemming te gebruiken.
De redactie heeft het recht om (ingezonden) bijdragen zonder opgaaf van
redenen te weigeren, dan wel te wijzigen of in te korten.
|
|
|
|