| |
|
De redactie bestaat uit:
CorVerm (Eindredacteur)
Erik98
ErpCity
femke98
K1pje
leofact
OctaFish
Aan deze nieuwsbrief hebben ook meegewerkt:
RonVerhaar
Maxstar
De redactie is te bereiken op nieuwsbrief@helpmij.nl. Naar dit e-mailadres géén vragen sturen die betrekking hebben op computers en dergelijke. Deze horen op het forum geplaatst te worden.
Oplage
De nieuwsbrief wordt naar 31353 unieke e-mailadressen verstuurd. Deze e-mailadressen zijn via opt-in geselecteerd.
Adverteren
Indien u een advertentie wilt laten plaatsen in deze nieuwsbrief neem dan contact op met de redactie.


Aan- en afmelden
Om u aan te melden voor de nieuwsbrief kunt u naar deze pagina gaan.
Wilt u de volgende uitgaven niet meer ontvangen, dan kunt u zich hier afmelden. Is deze nieuwsbrief naar u doorgestuurd en wilt u hem zelf ontvangen? Ga dan naar deze pagina en meldt u aan. U zult dan automatisch de volgende nieuwsbrief ontvangen.
Wilt u nog eens een artikel nalezen? Wanneer u lid van de vereniging bent, kunt u hier in oude nieuwsbrieven bladeren.
|
|
Voorwoord
|
Auteur: CorVerm
|

|
Beste lezer,
De ene mens is de andere niet. We zijn allemaal verschillend en dat is maar goed ook. Het is goed dat we niet allemaal voor hetzelfde kiezen, anders zou het een saaie boel worden. De een drinkt liever een glaasje wijn bij het eten, de ander liever een glas melk. Want: de ene mens is de andere niet.
Dat geldt ook voor computergebruikers. De ene mens zweert bij Linux (welke distro dan ook) de andere mens gaat voluit voor Mac. Ieder z’n smaak. Wie zweert er eigenlijk bij Windows? Wie het weet mag het zeggen. De meeste mensen zijn met Windows opgegroeid, zij zijn dat gewend. In ieder geval zijn er mensen die een (zeer) bewuste keus gemaakt hebben voor een bepaald besturingssysteem en andere mensen die “opgevoed” zijn met Windows en daar dus gewoontegetrouw mee werken. Op zich niks mis mee, want de ene mens is de andere niet.
Het valt niet mee om van besturingssysteem te veranderen, dat brengt een hoop gedoe met zich mee. Althans, zo wordt daar over gedacht. In de praktijk valt dat best wel mee, met een beetje moed en doorzettingsvermogen kom je een heel eind. Vanuit dit oogpunt gezien kun je met een beetje goede wil snel met Linux of Mac uit de voeten. Maar goed, de ene mens is de andere niet.
In deze nieuwsbrief vind je het begin van een reeks artikelen waarin leofact ons wegwijs maakt in de wereld die Mac heet. Ons wordt duidelijk gemaakt dat het werken met Mac zo ingewikkeld nog niet is. Eigenlijk is het een makkie.
Verder in deze nieuwsbrief het vervolg van de cursussen Word, VBA voor Excel en GIMP. Bovendien vind je genoeg andere onderwerpen die de moeite van het lezen waard zijn. De een zal meer in het ene artikel geïnteresseerd zijn dan in het ander. Dat is niet erg, want de ene mens is de ander niet.
De feestdagen staan voor de deur. Het sinterklaasfeest is weliswaar achter de rug, maar kerst en oud en nieuw wachten ons nog. Als redactie wensen we een ieder goede kerstdagen en een veilige jaarwisseling toe.
Namens de redactie veel leesplezier gewenst.
|
VBA voor Doe het Zelvers Deel 13
|
Auteur: leofact
|

|
| VBA voor Doe het Zelvers is een reeks artikelen, bedoelt voor mensen die met VBA in Excel aan de slag willen. VBA maakt het mogelijk om taken te automatiseren of om deze toegankelijk te maken voor gebruikers met weinig Excel kennis. VBA is een volwaardige programmeertaal met een eigen woordenschat en een zinsopbouw (syntaxis). Om deze goed te kunnen leren wordt het aangeraden om hierover boeken te lezen. Bijvoorbeeld uit deze willekeurige selectie. |
Vorige Aflevering
De vorige aflevering handelde over verschillende manieren om fouten op te sporen; het zogenaamde debuggen. Er werden mogelijkheden getoond om de inhoud van de gebruikte variabelen te tonen. Aangezien voorkomen beter is dan genezen, werden er een paar tips gegeven om een procedure meer gestructureerd en met minder kans op fouten op te zetten. Een bijlage werd bijgevoegd om te kunnen experimenteren met de besproken mogelijkheden.
In deze aflevering
Zoals beloofd in de vorige aflevering wordt dit keer het maken van een afspraak in de Outlook-agenda met behulp van Excel-VBA besproken. Hiervoor is het nodig dat er vanuit Excel contact wordt gelegd met Outlook. Dit is eerder aan bod gekomen bij het versturen van mail met behulp van Excel-VBA. Nu wordt het echter tijd om meer op de achtergrond van de verbinding tussen de verschillende Office-toepassingen in te gaan. Deze verbinding, of Binding (Engels) wordt hierna uitgelegd. Dit kan ook interessant zijn wanneer er niet van Outlook gebruik wordt gemaakt. De voorbeeldcode is uitgewerkt in een bijlage. Deze bijlage is hier te downloaden. Om deze te gebruiken is het noodzakelijk dat Outlook geïnstalleerd is. Volgende maand wordt er ingegaan op het automatiseren van Word
vanuit Excel. Daarbij komt ook de Binding aan de orde en die bijlage zal dan ook bruikbaar zijn voor iedereen die over Word beschikt.
Binding?
Bij VBA wordt een verzameling objecten en eigenschappen een bibliotheek of library genoemd. Er is één algemene VBA bibliotheek Daarnaast heeft elke Office-toepassing zijn eigen specifieke bibliotheek VBA-opdrachten. Elke verschillende versie van een bepaalde toepassing heeft ook weer zijn eigen bliotheek. Wanneer je nu vanuit een bepaalde toepassing verbinding wil leggen met een andere toepassing moet er dus voor gezorgd worden dat de opdrachten herkend worden. Binding is de manier waarop Microsoft mogelijk maakt dat de ene toepassing gebruik maakt van de bibliotheek van een andere toepassing. Hierdoor kan de ene toepassing de andere aansturen. Er zijn twee manieren om deze verbinding te leggen. Namelijk Early (of vroege) Binding en Late Binding.
Early Binding
Bij Early Binding wordt de koppeling met de bibliotheek al in Design Time gelegd, dus tijdens het programmeren. Dit heeft de volgende voordelen:
- Omdat de bibliotheek direct is gekoppeld werkt IntelliSense zoals je dat gewend bent.
- Datzelfde geldt voor alle constanten die bij de gebruikte objecten horen. Deze worden ook getoond door IntelliSense:
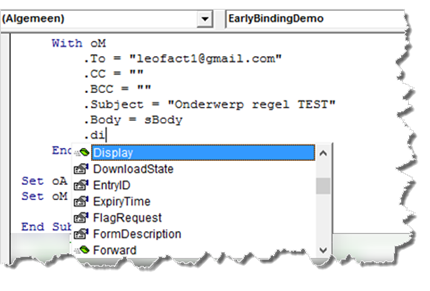
- Alle te gebruiken objecten zijn terug te vinden in de Object Browser wat het zoeken naar een bepaald object behoorlijk wat eenvoudiger maakt.
- De code wordt direct gecompileerd, waardoor dit tijdens de uitvoering niet meer hoeft te gebeuren. Dit maakt dat de macro wat sneller kan lopen.
- Doordat er direct gecompileerd wordt, worden ook de fouten direct herkend en aangegeven. Daarnaast is de foutopsporing te gebruiken waardoor het debuggen veel eenvoudiger is.
Een voorbeeld van Early Binding:
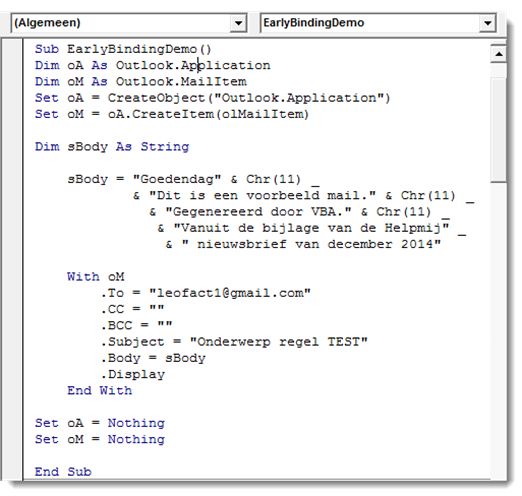
Bij Early Binding wordt de Binding gelegd tijdens het declareren van de objectvariabelen. Daarvoor moet er wel eerst een verwijzing naar de betreffende bibliotheek zijn gelegd. Dit doe je door in het venster Verwijzingen (via menu Extra > Verwijzingen) de betreffende bibliotheek aan te vinken:
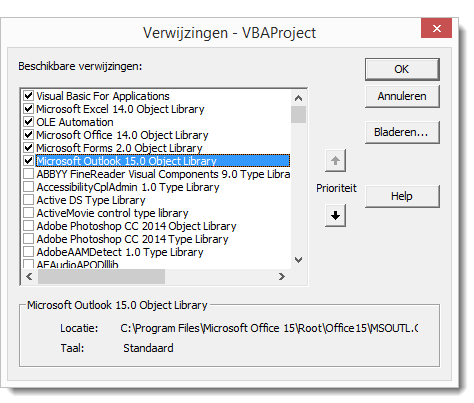
De inhoud van de bibliotheek wordt bij Office voor Windows opgeslagen in een DLL (Dynamic-Link Library). Dat is de Microsoft Windows manier om programmabibliotheken op te slaan. In de aflevering over de Date and Time Picker werd uitgelegd hoe je kunt nagaan of een bepaalde DLL aanwezig is en hoe je deze eventueel kunt installeren. Deze aflevering is hier te vinden. Dit geldt helaas niet voor de bibliotheek van een nieuwere versie van een toepassing. Die is alleen te installeren door de toepassing zelf te installeren.
Early Binding heeft als groot nadeel dat het versie-afhankelijk is. Wanneer het werkboek op meerdere computers gebruikt moet worden kan het mis gaan wanneer er andere Office-versies worden gebruikt. Nieuwere versies gaat meestal nog wel, bij oudere versies gaat het echter vaak mis. Dit wordt veroorzaakt door de versie-eigen bibliotheek van het betreffende programma. Deze is meestal alleen compatible met eerdere Office-versies. Programmeer je bijvoorbeeld voor Outlook 2013, dan zal er bij gebruik van Outlook 2010 een foutmelding worden gegenereerd bij de het starten van de procedure:
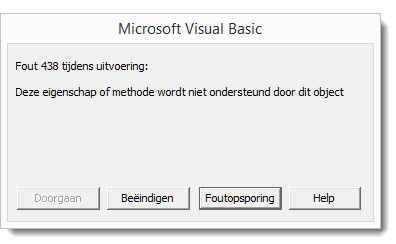
In het venster Verwijzingen is dan te zien dat de bibliotheek ontbreekt:
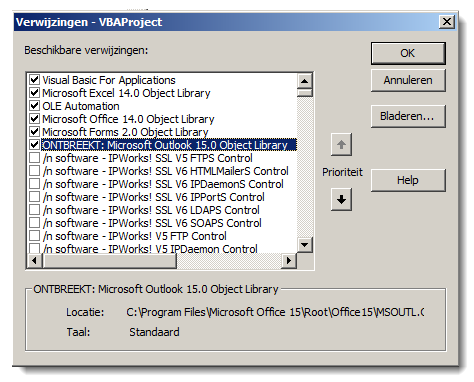
Dit is vaak weer werkende te krijgen door de Object Library van de aanwezige Outlookversie aan te vinken. Dat wordt dan versie 14 voor Outlook 2010 en 12 voor Outlook 2007. Waarschijnlijk werkt ook de Outlook 2003 (11) bibliotheek, maar dat is hier niet getest.
Late Binding
De oplossing voor de bovengenoemde problemen is Late Binding. Hierbij wordt de binding tijdens Run Time, dus pas bij het uitvoeren gelegd. Dit is veel minder versie-afhankelijk omdat er dan verbinding wordt gelegd met de programma-eigen bibliotheek van het op de PC geïnstalleerde programma. Bij Late Binding worden de objecten niet gedeclareerd, of alleen algemeen als object. Een voorbeeld van Late Binding:
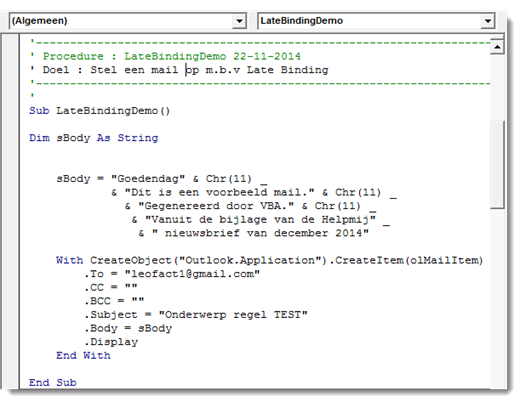
Bij Late Binding vervallen dus wel alle voordelen van Early Binding. Bij het programmeren werk je dus in “the blind”, zonder enige hulp. Pas bij het uitvoeren van de code verschijnen de eventuele foutmeldingen.
Hybride binden
Gelukkig is er met VBA voor elk probleem wel een oplossing. Het is namelijk heel goed mogelijk bij het programmeren een Early Binding te leggen om pas als de procedure helemaal af is, deze te vervangen door een Late Binding. Wanneer er bij het schrijven van de procedure alvast een beetje rekening mee wordt gehouden is dit eenvoudig uit te voeren. Je ziet duidelijk wat er moet worden aangepast wanneer je de twee eerder gegeven voorbeelden vergelijkt. Bij deze hybride oplossing wordt het programmeergemak van de Early Binding gecombineerd met de uitwisselbaarheid van de Late Binding. Denk er wel aan om ook de verwijzing weg te halen in het betreffende menu. Ontbrekende bibliotheken kunnen soms onverklaarbare fouten veroorzaken. Dat zal in dit geval niet zo'n vaart lopen, maar het is in ieder geval netter om het wel te doen.
Appointment
Nu het principe van hybride programmeren bekend is, gaan we dit gebruiken om vanuit Excel een afspraak in Outlook te zetten. De basisprocedure hiervan kan er bijvoorbeeld zo uitzien:
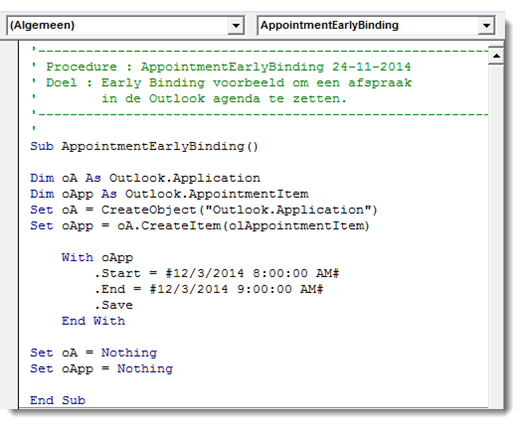 De procedure kan als volgt omgebouwd worden om een Late Binding te maken: De procedure kan als volgt omgebouwd worden om een Late Binding te maken:
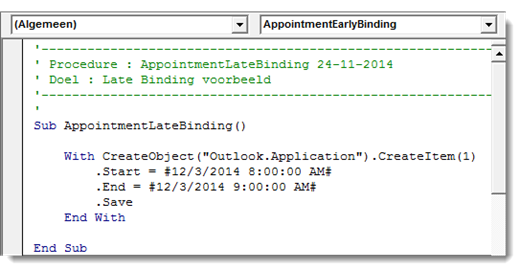 Nu wordt Outlook op de achtergrond geopend met CreateObject en de afspraak wordt aangemaakt met CreateItem. Omdat er tijdens Design Time geen verbinding is met de Outlook Bibliotheek kan er geen gebruik gemaakt worden van de namen van de Outlook constanten. Er moet gebruik worden gemaakt van de waardes hiervan. Vervang daarom olAppointmentItem door de waarde waar dit voor staat; namelijk 1. Doe je dit niet dan volgt tijdens de uitvoering een fout 438; ”Deze eigenschap of methode wordt niet ondersteund door dit object.” Nu wordt Outlook op de achtergrond geopend met CreateObject en de afspraak wordt aangemaakt met CreateItem. Omdat er tijdens Design Time geen verbinding is met de Outlook Bibliotheek kan er geen gebruik gemaakt worden van de namen van de Outlook constanten. Er moet gebruik worden gemaakt van de waardes hiervan. Vervang daarom olAppointmentItem door de waarde waar dit voor staat; namelijk 1. Doe je dit niet dan volgt tijdens de uitvoering een fout 438; ”Deze eigenschap of methode wordt niet ondersteund door dit object.”
Deze procedure blijft prima werken wanneer je de eerder gelegde verwijzing naar de Outlook bibliotheek weer weghaalt (door het vinkje weg te halen in het venster Verwijzingen). De procedure zal nu op vrijwel alle pc’s draaien waarop Outlook aanwezig is.
Er staat nu dus een afspraak in de Outlook-agenda. De gebruikte procedure heeft echter nog behoorlijk wat beperkingen. De afspraak komt alleen in de standaardagenda en de tijd moet in het Engelse formaat worden opgegeven. Kortom, er is nog veel meer mogelijk. Daarom schakelen we weer terug naar Early Binding. We leggen de Outlook-verwijzing weer vast in het verwijzingenvenster en starten met de Early Binding basisprocedure. Deze breiden we vervolgens als volgt uit:

Nu worden er veel meer eigenschappen van de afspraak ingesteld. Dankzij IntelliSense en de Object Browser is het nu vrij eenvoudig om zelf de gewenste eigenschappen te zoeken en te gebruiken. Verdere uitbereiding wordt dan ook aan de eigen fantasie overgelaten. Voor verspreiding is het nu zaak om de procedure naar Late Binding over te zetten. Dat kan door de objecten algemeen te maken en door de namen van de constanten te vervangen door de waardes die ze vertegenwoordigen. Dat kan er dan zo uitzien:
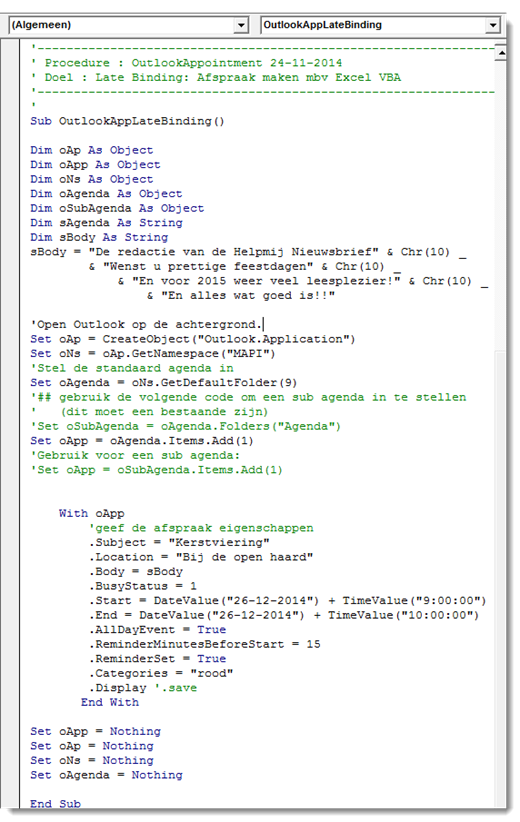 Het vervangen van de constanten kan nog een aardige uitdaging vormen. Hoe weet je immers al die waardes. De Microsoft-help is hierin helaas niet zo heel behulpzaam. Gelukkig zijn er wel sites te vinden waar die waardes zijn te vinden. Bijvoorbeeld hier te downloaden als zip bestand. Dat is natuurlijk mooi, maar ook een heel gezoek. Gelukkig zijn er nog twee ontsnappingsroutes mogelijk om snel achter de waarde te komen. Dit moet wel worden uitgevoerd in de routine wanneer de Early Binding nog bestaat. Als je de routine pauzeert tijdens het uitvoeren (zie aflevering 12) zie je de waarde wanneer je met de muis over de naam van de constante "hoovert" (er boven laten zweven). Een andere manier is om de waarde in het venster Direct op te zoeken: Het vervangen van de constanten kan nog een aardige uitdaging vormen. Hoe weet je immers al die waardes. De Microsoft-help is hierin helaas niet zo heel behulpzaam. Gelukkig zijn er wel sites te vinden waar die waardes zijn te vinden. Bijvoorbeeld hier te downloaden als zip bestand. Dat is natuurlijk mooi, maar ook een heel gezoek. Gelukkig zijn er nog twee ontsnappingsroutes mogelijk om snel achter de waarde te komen. Dit moet wel worden uitgevoerd in de routine wanneer de Early Binding nog bestaat. Als je de routine pauzeert tijdens het uitvoeren (zie aflevering 12) zie je de waarde wanneer je met de muis over de naam van de constante "hoovert" (er boven laten zweven). Een andere manier is om de waarde in het venster Direct op te zoeken:

Ook over het gebruik van dit venster is meer te vinden in aflevering 12.
Er is nog een andere manier om een Late Binding te leggen. Deze vergt iets meer werk om de Early Binding in een Late Binding om te zetten. Het voordeel is echter dat er geen objecten gedeclareerd hoeven te worden. Dit kan als volgt:
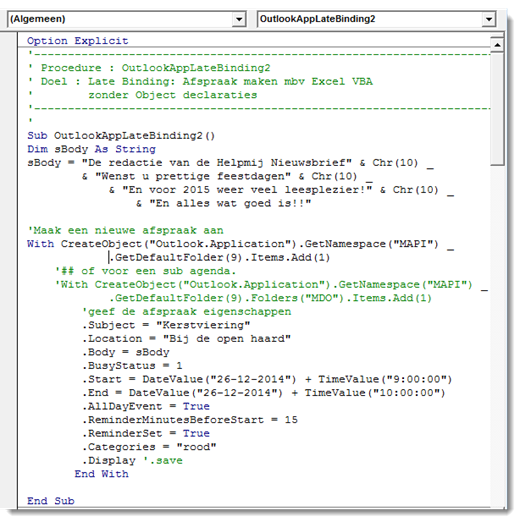 Met dit voorbeeld eindigt aflevering 13. Met dit voorbeeld eindigt aflevering 13.
Samenvatting:
Besproken is de manier waarop een Office-toepassing via VBA verbinding kan maken met een andere Office-toepassing. Daarbij is uitgelegd dat dit gaat om de verbinding met de object bibliotheken (of Libraries) van de betreffende toepassingen. De manier van verbinden is aan de hand van de begrippen Early Binding en Late Binding uitgelegd. Hiervan zijn de voor- en nadelen opgesomd en is aangegeven hoe hier het beste mee kan worden omgegaan. Als laatste is er een uitgewerkte afspraak gemaakt en werd deze op twee manieren omgezet naar een Late Binding. Dit met een paar tips om dat eenvoudiger te maken.
Volgende aflevering
De volgende keer gaan we verder met de Binding en gaan dan met name met Word aan de slag. Er wordt o.a. een tabel in Word aangemaakt met behulp van Excel-VBA.
|
Werken met GIMP Deel 3: Vervagen/verscherpen
|
Auteur: Erik98
|

|
In dit derde deel ga ik het vervagen en verscherpen bespreken. Over het verscherpen van een hele foto hebben we het in deel 2 al gehad, maar nu gaan we een stuk van een foto bewerken. Heb je GIMP nog niet? GIMP kan je hier downloaden.
Vakfotografen en fotograferende medemensen
Nu moet ik eerlijk bekennen dat ik bij dit artikel aan het verscherpen dacht en veel minder aan vervagen. Nou ben ik geen vakfotograaf. Dat is ergens logisch, want vakmensen werken met Photoshop. Die hebben geen ervaring met GIMP, maar dat heb ik dan weer wel. Nou hebben we hier op de redactie een ervaren fotograaf: OctaFish. Die heeft twee jaar geleden een prachtige cursus Fotografie geschreven, die je in de Helpmij handleidingensectie terugvindt.
OctaFish vertelde me in de voorbereiding van mijn artikel dat vakfotografen weinig aan verscherpen doen, maar wel veel aan vervagen. Ohh? Het is niet zo moeilijk een lens te maken die scherpe resultaten geeft, vertelde hij me. Het is wel heel moeilijk scherpte en kwaliteit in één lens te combineren. Vandaar dus de forse prijzen van een goed objectief!
Een vakman zorgt er voor dat zijn foto's in ieder geval scherp zijn. Simpel gezegd betekent
dat dat de beeldpuntjes waaruit de foto is opgebouwd, onderling op de details voldoende verschillen. Naderhand krijg je dat eigenlijk nooit meer goed. Wat er niet is valt niet meer terug te halen. Of je moet gaan schilderen, maar dat is een totaal andere techniek.
Het vervagen is een heel ander verhaal. Dat is, ook weer simpel gezegd, het verkleinen en uitsmeren van de verschillen tussen die beeldpuntjes. Dat is eenvoudiger te doen.
Puzzelstukken vallen in elkaar
Nou heb ik een fijne 55-200 mm telelens, ooit tweedehands gekocht voor een heel redelijke prijs. Tegenwoordig ben ik de trotse bezitter van één van die mooie objectieven voor professionals, maar het viel me destijds wel op dat die goedkope telelens qua scherpte zo slecht nog niet was. Met dat dure objectief maak ik veel mooiere foto's. Dankzij de uitleg van OctaFish snap ik nu waarom!
Ook viel er plots een heel ander licht op de door mij uitgekozen oefenfoto uit mijn archief!
De oefenfoto

De oefenfoto kan je hier downloaden. Ik maakte die foto op een roofvogelshow die bij mij in de buurt gehouden werd. Ik vind foto's van zo'n prachtige vogel in volle vlucht geweldig. Ik dacht dat ook maar eens te gaan proberen en ik ging erop af met een winddichte overbroek en een goede jas. Het was die dag niet echt fijn weer voor buitenwerk. Als je staat te kleumen is het niet leuk meer en je foto's worden er ook niet beter op.
Zo'n beest tijdens zijn vlucht fotograferen is nog een heel speciaal gebeuren. Mocht je dat ooit een keer voor het eerst gaan doen, zoek dan eerst maar eens een goede uitleg op. Reken zeker nog even niet op mij, maar het is wel een leuke uitdaging! Het beest vloog, aangestuurd door de trainer met de gebruikelijke lekkernijen, alle kanten op en ik zat er elke keer weer mooi naast. Het was ook nog eens behoorlijk druk qua publiek.
Uiteindelijk heb ik mijn camera zo ingesteld dat als ik die roofvogel ook maar een tel voor de lens zou krijgen de foto dan beslist scherp zou zijn. Dit was dus mijn beste foto, gewoon even stil op de hand van zijn trainer. Hij is inderdaad lekker scherp geworden, maar helaas is nu wel bijna alles scherp, ook de trainer.
Hoe dan ook, de vogel kijkt je hier mooi recht aan, fel en trots. Prachtig! Aan dat "alles scherp" gaan we hier wat doen.
Aanpak
Ik bespreek eerst het standaard Vervagen/verscherpen gereedschap in de Gereedschapskist en we gaan er ook even mee werken. Daarna doe we het nog eens, maar nu op een heel andere manier, met het Kloon gereedschap.
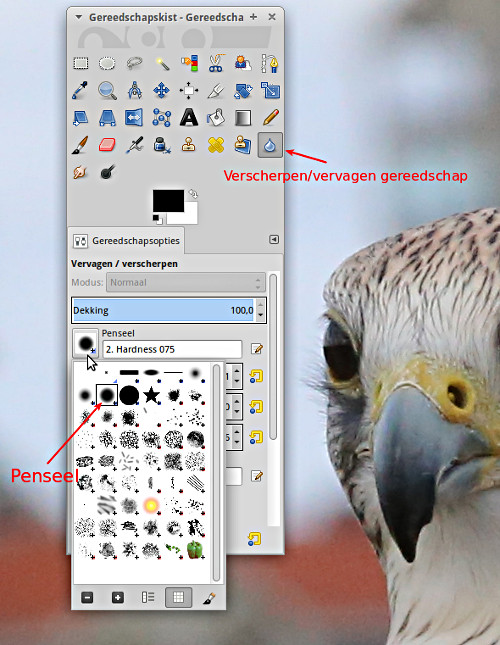
Dan wordt het duidelijk hoe de beide methoden werken en waarom het één beter is dan de ander. Tegelijk leer je in dit artikel ook nog wat essentieels van fotograferen, puur door het voorbeeld.
Met dat klonen kopieer je een stukje foto uit een ander gebied naar de plek van je keuze. Dat is bijvoorbeeld handig als je een foeilelijk geel verkeersbord midden voor een mooi plantsoen in je foto wilt wegwerken. Dan plakken we er gewoon een ander stuk plantsoen overheen! Dat is dus het Photoshoppen waar iedereen zo van onder de indruk is. Maar hier gaat het dan niet om trucs maar om een zinvolle verbetering van de foto.
Hier doen we dat met een kopie van onze foto, die we eerst naar wens hebben vervaagd en
dan vervolgens precies zo kopieren naar onze foto dat de roofvogel mooi scherp blijft maar de achtergrond juist niet. Moeilijk? Nee hoor. Niks aan. In wezen is het maar één klik en dan wat ouderwetse ellebogenstoom!
Om het artikel niet al te groot te maken komt hier in Deel 3 alles tot en met Vervagen/verscherpen gereedschap in de Gereedschapskist. In Deel 4 gaan we dan verder met de tweede methode via het Kloon gereedschap.
Het Vervagen/verscherpen gereedschap
Het pictogram voor dit gereedschap is dat van een vallende druppel. In de instellingen is het zinvol de dekking en de ratio hoog te zetten. De grootte hangt af van de grootte van de onderhanden afbeelding en wat je wilt doen. Ben je met details bezig, dan zet je hem klein. Het Aspect Ratio en de Angle gebruik ik zelf nooit. Het gaat hier om de verhoudingen en de hoek van het penseel. Je kan er onder andere de bewerkingscirkel mee omvormen tot een ellips.
![Gebruik deze waarden in de Gereedschapsopties december 2014: [IMG_6906] (geïmporteerd)-1.0 (RGB color, 1 laag) 3820x2546 – GIMP_004..jpg](https://centraal.helpmij.nl/nbimage.php?id=7261)
Zet het gereedschap maar eens op de aangegeven waarden, inclusief de optie Sharpen (verscherpen) onderin. Zorg eerst dat je werkt op een kopie van je foto. Veeg nu over de snavel. Elke keer als je dat doet wordt de foto binnen de gestippelde cirkel, wat het penseel in feite is, verscherpt. Druk op 1 om het beeld op 100% inzoomen te zetten. Dan zie je de werking van dit gereedschap beter.
Het verscherpen werkt niet echt hè? Nee, klopt. Die foto is daar al aardig scherp. Veeg er maar eens heel stevig op los. Kijk, daar krijgt die snavel pukkeltjes. Het verscherpen gaat afwijkingen veroorzaken. Dat willen we niet.
![De snavel krijgt pukkels. Er is teveel verscherping toegepast! december 2014: -[IMG_6906] (geïmporteerd)-1.0 (RGB color, 1 laag) 3820x2546 – GIMP_005..jpg](https://centraal.helpmij.nl/nbimage.php?id=7259)
Zet nu het gereedschap op Blur (vervagen). Open een nieuwe kopie van je foto of kies Bestand > Terugdraaien als je de vorige acties nog niet naar je eerste kopie hebt opgeslagen. Vegen maar. Dit werkt een stuk beter dan het verscherpen. Voor een klein gebied is dit een mooi hulpmiddel, voor een grotere oppervlakte werkt het gereedschap te traag.
Tot hier dan maar. We hebben voor het eerst een gereedschap uit de Gereedschapskist gebruikt en met een penseel gewerkt. Dat lijken wel kleine stappen, maar het is de basis van het werken met GIMP. Pak naar hartelust een ander penseel, andere instellingen en speel met GIMP. Daar leer je van en dat is wat we willen, nietwaar?
Deel 4
In Deel 4, wat verschijnt in de Nieuwsbrief van januari, gaan we door met de tweede methode om stukken foto te vervagen maar dan met behulp van het Kloon gereedschap.
Steeds verder
Stapje voor stapje gaan we verder met dit prachtige programma. Vergeet niet zo nu en dan
even de al besproken technieken nog eens te proberen. Oefening baart kunst! Alle vorige artikelen worden als handleidingen in pdf-formaat aangeboden voor later gebruik. Je kan alles dus prima teruglezen en ook op je PC opslaan. Op den duur heb je dan een complete cursus "Werken met GIMP" liggen.
|
Tekstverwerken met Word - Hoofdstuk 4
|
Auteur: OctaFish
|

|
Werken met stijlen deel 2
In het vorige hoofdstuk zijn we begonnen met het onderwerp Stijlen. In dit hoofdstuk gaan we daar mee verder. We gaan nu wat dieper in op de stijlen, en hoe je ze het beste kunt gebruiken. Ook kijken we wat beter naar de opties die je kunt instellen. Om het geheugen op te frissen nog even het plaatje dan bij het menu Stijl wijzigen hoort.
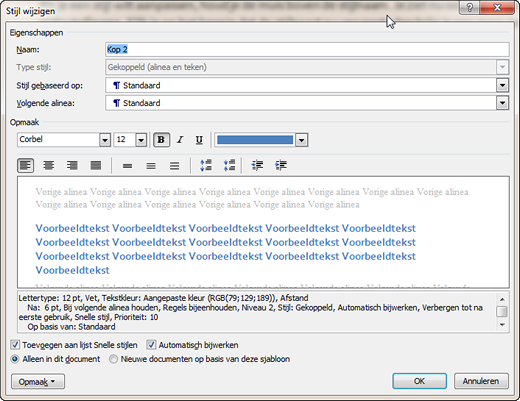
Laten we beginnen met de keuzelijst er nog eens bij te halen welke je ziet als je in het venster Stijl bewerken op de knop Opmaak klikt.
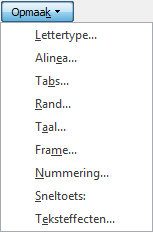 |
De eigenschappen voor Lettertype, Alinea, Rand en Tabs zijn een paar belangrijke eigenschappen. Deze eigenschappen bepalen voor een groot gedeelte hoe de stijl gaat werken.
In beginsel openen alle keuzes dezelfde menu’s die je ook te zien krijgt als je vanuit de werkbalk Start op dezelfde menuknoppen klikt. De optie Lettertype opent dus het standaardvenster Lettertype, en de optie Alinea opent het venster Alinea. Alleen is het nu zo dat de aanpassingen die je doet niet meer voor de geselecteerde tekst gelden, maar voor de gekoppelde stijl. En de invloed van de aanpassing is dus vele malen groter.
|
Omdat deze cursus niet bedoeld is als een knoppencursus waarin je leert wat alle menu-opties precies doen, ga ik hier de menu’s niet uitvoerig behandelen. Wel zal ik waar dat van toepassing is uitleggen waarom ik bepaalde keuzes maak en wat het effect daarvan is op de manier van werken.
Standaardstijlen in Word
Als je de Microsoft Office Suite nieuw installeert en Word voor de eerste keer opstart, zie je, als je naar het menu Stijlen kijkt, een aantal stijlen staan in zowel de lijst Snelle stijlen als in het navigatie venster Stijlen. Die stijlen zitten al in Word zonder dat je daar iets voor hoeft te doen. De benaming van die stijlen is afhankelijk van de versie die je installeert. Zo geeft de Engelse versie je stijlen met de naam Heading 1, Heading 2 en Heading 3 terwijl die stijlen in de Nederlandse versie Kop 1, Kop 2 en Kop 3 heten.
Deze standaardstijlen kun je uiteraard prima gebruiken in al je documenten en zelfs aanpassen naar eigen inzicht. Dat kan per document, of (met de optie Nieuwe documenten op basis van deze sjabloon) voor alle documenten. Het grote voordeel van deze stijlen is dat je heel simpel documenten kunt uitwisselen met andere Word-gebruikers, want elke Word-gebruiker heeft dezelfde stijlenset in zijn omgeving zitten. Wel kan het zo zijn dat die andere gebruiker de stijlen anders heeft ingesteld, zodat je geen invloed hebt op hoe het document er dan bij die gebruiker uit ziet. Maar je hebt wel de zekerheid dat Kop 1 bij de andere gebruiker ook als Kop 1 is opgemaakt en Kop 2 ook. En dat de basis opzet van het document dus niet is veranderd.
Dat principe werkt natuurlijk ook de andere kant op: als jij een document krijgt van een andere Word-gebruiker die netjes met stijlen heeft gewerkt, dan krijg je een document dat al een zekere basisopmaak heeft die overeenkomt met wat de afzender heeft gemaakt. Jij kunt zelf bepalen of je de stijlen van de afzender wilt gebruiken, met zijn/haar lettertypes etc., of dat je alle externe documenten wilt ‘overzetten’ naar je eigen ‘huisstijl’.
Als de afzender géén stijlen heeft gebruikt, maar daarentegen elke tekst apart heeft opgemaakt met de verschillende dialoogvensters en knoppen, dan zul je merken dat het ‘opschonen’ van zo’n document een behoorlijke klus is. Want al bedoelt iemand het goed, bijna niemand is in staat om op een uniforme en constante manier te werken. En dat betekent dan automatisch dat de tekst zelden consequent is opgemaakt.
Wat ik zelf in zo’n situatie doe, is eerst een pdf bestand van het aangeleverde stuk maken zodat ik de aangeleverde versie als referentie heb. Vervolgens kan ik alle bestaande opmaak rigoureus uit het stuk verwijderen. Om daarna het stuk vanaf de basis opnieuw op te maken. Dat klinkt als veel werk en dat is het vaak ook, maar het is doorgaans een stuk overzichtelijker. Meestal ben ik dan een stuk sneller klaar dan als ik uitga van de bestaande opmaak en die probeer aan te passen.
Bestaande documenten synchroniseren met de eigen stijlen
Zoals ik al zei: als je een stuk krijgt aangeleverd waarin de schrijver met dezelfde stijlen heeft gewerkt, die een andere opmaak hebben, kun je met een simpele handeling de stijlen synchroniseren. Komt dit vaak voor, dan is het slim om daar een macro voor te maken zodat de taak nog sneller kan worden uitgevoerd.
Om de instelling met de hand aan te passen ga je naar de Backstage view, wat eigenlijk gewoon het tabblad Bestand is. Kies Opties > Invoegtoepassingen en klik in de keuzelijst Beheren op Sjablonen. Klik vervolgens op de knop Start. Je ziet nu het volgende dialoogvenster:
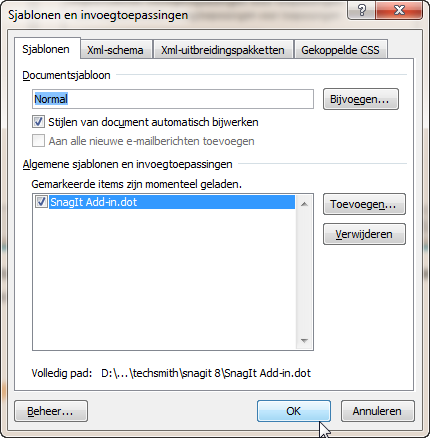
Hier vink je de optie Stijlen van document automatisch bijwerken aan. Vervolgens sluit je af met OK. De opmaak in het document verandert nu; alle stijlen die in het document voorkomen en die ook in je eigen sjabloon zitten worden nu opgemaakt met jouw opmaakregels.
Zoals ik al zei: je kunt dit ook met een macro instellen. Die macro ziet er zo uit:
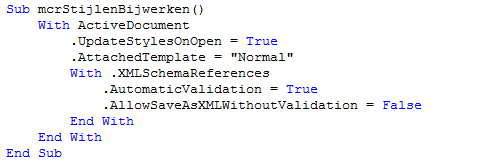
Het gaat hier om de eerste regel: UpdateStylesOnOpen=True. Daarmee stel je in dat de stijl moet worden gesynchroniseerd met de standaard sjabloon. Sjablonen komen later nog uitgebreid aan bod, dus daar vertel ik nu nog niet teveel over.
De stijl Standaard
Eén van de belangrijkste stijlen in Word is de stijl Standaard. Dat is ook wel logisch, want de meeste tekst die je zult typen zal in deze stijl zijn opgemaakt. Het is dus een goede zaak om deze stijl optimaal in te richten.
We hebben al gezien dat het basislettertype van stijlen (en je documenten) kan zijn gebaseerd op de stijl Standaard. En we hebben ook laten zien in het vorige hoofdstuk hoe je dat kunt aanpassen. Omdat je basislettertype verder niet zo heel spannend is (je wilt je tekst leesbaar houden, dus je moet niet teveel tierelantijnen in je basisletter stoppen) zal ik niet teveel over het lettertype menu vertellen. De meeste opties spreken ook wel voor zichzelf.
Geavanceerde lettertype instellingen
Maar er is wel een optie waar je eens mee kunt experimenteren, en dat is de optie Tekenafstand die je in het menu Lettertype vind op het tabblad Geavanceerd.
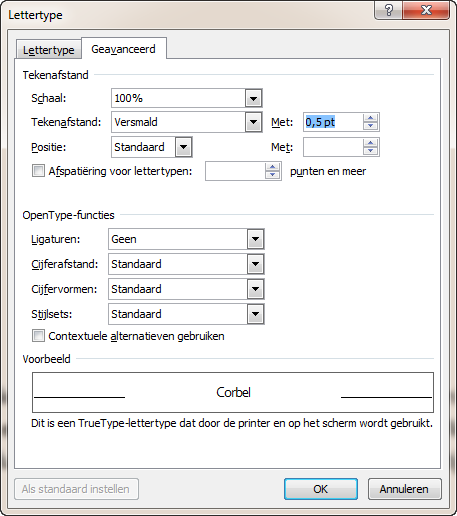
Met deze optie kun je de horizontale afstand tussen de letters verkleinen, waardoor letters in woorden dus dichter op elkaar komen te staan. En als de letters dichter op elkaar staan, passen er meer woorden op een regel, en heb je meestal minder pagina’s nodig. Ook kan het helpen om de tekst leesbaarder te maken.
Uiteraard kun je de tekenafstand ook vergroten, zodat letters verder uit elkaar komen te staan. Deze instelling gebruik ik meestal voor specifieke koppen met een ‘pretletter’.
De optie Schaal kun je gebruiken om de grootte van de letter in horizontale richting te vergroten of te verkleinen. Ook hiervoor geldt: voor standaard lettertypes minder geschikt, tenzij je kleine aanpassingen doet. Maar voor speciale effecten kun je er je voordeel mee doen.
Een erg handige optie is het selectievakje <Afspatiëring voor lettertypen> waarmee je letters ‘in elkaar’ kunt schuiven. Kijk bijvoorbeeld eens naar:
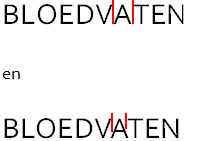
Hier zie je twee keer het woord ‘Bloedvaten’, waarvan de bovenste variant zonder afspatiëring is en de tweede mét. Afspatiëren doe je altijd tussen twee letters. In het bovenste voorbeeld zie je dat de V en A netjes naast elkaar staan, net zoals de O en E. maar omdat de V en A dezelfde lijnen hebben (resp. rechts van de V en links van de A) lijkt het alsof de afstand tussen de V en de A groter is dan hij in werkelijkheid is. Door afspatiëring toe te passen, zet je de letters dichter op elkaar, waardoor de tekst natuurlijker oogt. Voor de duidelijkheid nog een keer de twee woorden, maar nu zonder de streepjes:
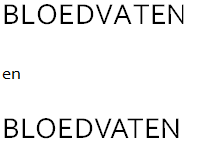
Iets vergelijkbaars zie je met de A en de T, waarbij de linker ‘arm’ van de T best een stukje naar de rechter poot van de A kan worden opgeschoven. Het resultaat is dus dat de letter A wordt ingesloten tussen de V en T.
Als je geen afspatiëring gebruikt, zal niemand je dat kwalijk nemen, maar je ziet dat de tekst er beter op wordt als je het wél doet! Word is geen opmaak pakket, dat dit soort technieken veel beter uitvoert, maar het heeft dus wel degelijk zin om de optie Afspatiëring voor lettertypen in Word te gebruiken. Daarbij kun je ervoor kiezen om het in de standaard stijl op te nemen, en dan een vaste puntgrootte in te stellen waarboven de afspatiëring plaats moet vinden, of je kiest ervoor om het afspatiëren met de hand te doen.
Een nieuwe stijl maken
Bij het maken van een nieuwe stijl moet je eerst bedenken wat voor type stijl het moet worden. Zoals ik al in het vorige hoofdstuk heb aangegeven, kun je het type van een eenmaal gemaakte stijl niet meer veranderen. Wil je dat wel, dan moet je de stijl opnieuw maken. We hadden dus, we beperken ons hier tot pure tekststijlen, drie stijlvormen waar we uit kunnen kiezen:
¶a - Koppel-stijl (alinea + tekst)
¶ - Alinea-stijl
a - Tekst-stijl
Wat zijn nu de verschillen tussen de stijltypes?
Tekst stijl
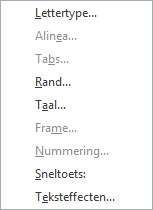 |
Een stijl die je als tekst definieert, werkt op (geselecteerde) tekst in je document. Je ziet dan ook dat er een aantal opties die specifiek zijn voor een alinea niet beschikbaar zijn, zoals Tabs, Nummering en (logisch) Alinea zelf.
Wat je wél kunt instellen heeft dus altijd met tekst-instellingen te maken, zoals lettertype, rand en taal.
Tekst-stijlen zijn vooral nuttig om tekst een consistente opmaak te geven. Stel dat je een handleiding schrijft voor een programma, en je gebruikt een specifieke opmaak om de opdrachten aan te duiden. Dan kun je daar een tekst-stijl voor maken die je aan een sneltoets koppelt, zodat je de opdrachten snel en consistent kunt opmaken.
|
Als het programma met Engelse commando’s werkt zou je veel Autocorrectielijnen zien, omdat veel woorden in het Nederlands als fout zouden worden bestempeld. Door een tekststijl te maken voor de knoppen en opdrachten kun je die opmaken met een herkenbare stijl. Door ook de taal Engels op te nemen, zorg je ervoor dat de opdrachten en knopnamen niet gecorrigeerd worden in het Nederlands.
Helemaal mooi wordt het als je stijlen gaat gebruiken voor opmaak die je toch al regelmatig gebruikt. Je kunt dan de knoppen Vet, Cursief en Onderstrepen (als je die laatste optie nog gebruikt) vervangen door stijlen die hetzelfde doen. Aan die stijlen hang je dan de sneltoets die aan de originele opmaak zit (Ctrl>+b voor vet, Ctrl+i voor cursief) en de knoppen op het lint vervangt door macro’s die de stijl aanroepen i.p.v. de opmaak.
Voor de gebruiker verandert er dan op het oog niks, maar uit het oog van de tekstverwerker wordt het hele proces aanzienlijk verbeterd. Hoe en waarom, dat zien we later!
Alinea stijl
De alinea-stijl gebruikt alle mogelijkheden van het menu, dus ook de lettertype opties. Dat is ook logisch, want de alinea bevat alle opmaak elementen. Daarnaast zijn alinea-stijlen bij uitstek geschikt om de workflow van je document te verbeteren. We hebben al gezien dat we stijlen aan elkaar kunnen koppelen, en dat stijlen opmaak erven van gekoppelde stijlen. Over het dialoogvenster Alinea is wel het een en ander te vertellen, dus daarom gaan we daar wat dieper op in. Ik gebruik daarvoor de alinea-instellingen voor de stijl Standaard. Want dit is ook voor alinea-instellingen een belangrijke stijl.
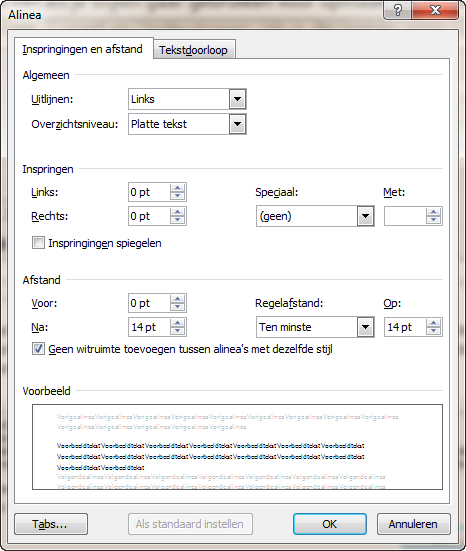
Om te beginnen zie je bovenin de optie Uitlijnen, en die laat zien of de tekst links is uitgelijnd, of anders. Het Overzichtsniveau laat zien welk niveau de stijl heeft voor de inhoudsopgaves. Daar kom ik later nog op terug.
Standaard wordt tekst niet ingesprongen, althans: dat zou ik niet doen voor de standaard stijl. En dat geldt ook voor de optie Speciaal. Je ziet daar dus geen bijzondere instellingen staan.
Anders wordt het als we naar het blokje Afstand kijken: hier vind je een paar instellingen die ik voor goed en snel tekstverwerken erg belangrijk vind.
Bij Voor zie je geen waarde staan, d.w.z. daar staat de waarde 0. Microsoft wil daar nog wel eens Auto zetten, net als bij de instelling voor Na, maar die raad ik ten zeerst af; je wilt volledige controle houden over hoe je alinea wordt opgemaakt, en dat wil je zeker niet aan het programma overlaten!
Bij Na en bij Regelafstand zie je twee waarden staan die afwijken van wat normaal gebruikelijk is. Meestal zie je bij Regelafstand de optie Enkel staan. Maar ik vind die waarde niet erg fraai, omdat de tekst dan dicht op elkaar staat. Ik prefereer dan ook een iets grotere regelafstand. De meeste standaard lettertypes zitten in de buurt van de 10‑12 punten (Arial is vaak 10 punten, Times New Roman 12 punten) en de grootte van de tekst is dan voor de meeste documenten dan prima. Als je dan de keuzelijst Regelafstand instelt op Ten minste, dan vult Microsoft standaard de waarde 12 in. De regelafstand wordt standaard gerelateerd aan de lettergrootte en meestal is dat Arial 10 punten. In de opmaakwereld geldt als vuistregel dat de regelafstand gelijk is aan de
letterhoogte + 20% van de letterhoogte. En dan kom je dus uit op een regelafstand van 12 punten. Nogmaals: niets mis mee als je die waarde gebruikt. Maar ik kies hier dus een waarde van 14 punten, om iets meer lucht te scheppen in de tekst; de regels staan dus niet iets losser van elkaar.
De reden dat ik bij Afstand Na óók 14 punten invul, is dat ik ervoor kies om bij het maken van een alinea geen lege alinea’s wil in mijn tekst. Veel mensen willen graag een witregel tussen twee alinea’s om optisch onderscheid te maken tussen de alinea’s en ze drukken dan 2 keer op de Enter toets. Maar dat is niet verstandig, want je bereikt er alleen maar mee dat er lege alinea’s in je document gaan zweven. En wat je níet wilt is dat zo’n lege alinea (of meer, want er zijn genoeg mensen die een aantal keer op de Enter toets drukken om de cursor naar de volgende pagina te brengen) bovenaan een pagina komt te staan na het bewerken van het document. Ik beschouw het als ‘good practice’ in het tekstverwerken om niet meer alinea’s te maken dan strikt noodzakelijk. En lege alinea’s
zijn dus absoluut overbodig, want extra witruimte stel je gewoon in bij de alinea-instellingen.
Waarom witruimte instellen bij alinea's?
Door witruimte onder een alinea in te stellen, zorg je ervoor dat de alinea’s altijd door witruimte worden gescheiden zonder dat je daarvoor extra op de Enter toets hoeft te drukken.
Het alinea menu heeft nog één belangrijke instelling waar je veel plezier kan hebben: de optie Geen witruimte toevoegen tussen alinea’s van dezelfde stijl. Als je die optie aan vinkt, zul je zien dat drie alinea’s die met de stijl Standaard zijn opgemaakt géén witruimte laten zien tussen de alinea's. Dat gebeurt pas als je tussen die alinea’s een alinea zet met een andere opmaak, zoals Kop 2.
Deze instelling heeft voor- en nadelen. Een groot voordeel is dat je altijd maar één keer op de Enter toets hoeft te drukken. Geen lege alinea’s meer, nooit meer tekst die ineens op een verkeerde plek staat, nooit meer een kopje onderaan pagina 4 en de tekst op pagina 5 (omdat je een lege alinea er tussen hebt gezet). Je werkt dus sneller.
Het nadeel is dat je toch min of meer veel alinea’s krijgt zonder witruimte want het komt maar zelden voor dat je platte tekst typt (met opmaak Standaard), dan een kopje, dan weer platte tekst, dan weer een kopje etc. Meestal typ je een kop, dan een aantal alinea’s platte tekst, dan weer een kop etc. Dus hoe krijg je het nu voor elkaar dat je tóch alinea’s krijgt met standaard witruimte onder, en met de optie Geen witruimte toevoegen tussen alinea’s van dezelfde stijl geactiveerd?
Daar gebruik ik een slimmigheidje voor. Ik gebruik namelijk twee standaardstijlen! Ik heb een kopie van de stijl Standaard gemaakt, die ik Standaard_Extra noem. De stijl heeft verder geen opmaak, want hij erft alles van de stijl Standaard. De twee stijlen zijn aan elkaar gekoppeld zoals je in het vorige hoofdstuk hebt geleerd. Dus de stijl Standaard heeft bij de optie Volgende alinea Standaard_Extra staan, en Standaard_Extra heeft de stijl Standaard bij Volgende alinea. En zo wisselen de twee stijlen elkaar dus af, en omdat de witruimte altijd wordt toegepast bij een andere stijl, heb ik keurig de witruimte die ik wil. Daarnaast is het ook vrij simpel om van stijl te wisselen als dat nodig is, want ze hebben beide ongeveer dezelfde sneltoets.
Sneltoetsen toewijzen aan stijlen
En dat is dan gelijk het volgende onderdeel waarmee je veel tijd kunt besparen. In het tweede hoofdstuk heb ik het uitgebreid over sneltoetsen gehad, dus dat hoofdstuk kun je er nog eens op na lezen als je ook al weer wilt weten hoe dat nu precies zat. In bovenstaand voorbeeld met de twee standaardstijlen heb ik de extra stijl een sneltoets gegeven die dicht op de sneltoets van de stijl Standaard zit. Die heeft namelijk als sneltoets Ctrl+Shift+n (standaardinstelling van Word) en voor de stijl Standaard_Extra gebruik ik Ctrl+Alt+n. Uiteraard kun je sneltoetsen gebruiken die je makkelijker vindt en onthoudt. Sneltoetsen werken alleen als je ze makkelijk kunt toepassen!
Samenvatting
In dit hoofdstuk zijn we dieper ingegaan op stijlen. We hebben gezien hoe we een document er professioneler uit kunnen laten zien door met Afspatiëring te werken en hoe we door slim gebruik van stijlen altijd de juiste witruimte tussen alinea’s kunnen maken. Door stijlen op de juiste manier in te stellen en te gebruiken, voorkom je zwevende (lege) alinea’s en heb je een document dat altijd goed is ingedeeld.
Volgende hoofdstuk
In het volgende hoofdstuk gaan we nog even verder met stijlen en maken we een begin met het nummeren in documenten. Nummeren van alinea’s en koppen blijkt nogal eens problemen en ergernissen op te leveren en het is ook niet het makkelijkste onderdeel van Word. In het volgende hoofdstuk pakken we deze materie uitgebreid aan.
Stijlen vormen ook een belangrijk aspect als het gaat om inhoudsopgaven en daar maken we ook een begin mee.
|
Gadgets
|
Auteur: K1pje
|

|
|
Bij het uitkomen van deze nieuwsbrief heeft Sinterklaas zojuist het land verlaten. Desalniettemin zal Kerst ook snel zijn intrede maken, dus is het altijd nog leuk om even stil te staan bij een aantal van de nieuwste en grappigste hebbedingetjes. Heb je nog wat inspiratie nodig voor het cadeautje voor dat ene familielid of weet je simpelweg niet wat je voor je vriend(in) moet kopen? Lees dan vooral verder 
|
Waterpebble
Duurzaamheid is nog altijd een hot topic en het is dan ook logisch dat dit terug te zien is bij de gadgets. Deze kleine gadget is ervoor bedoeld om je bewust te maken van de tijd dat je al onder de douche staat en stimuleert dan ook om korter te douchen. In Nederland verbruiken we gemiddeld 75 liter water per douchebeurt, uiteraard met de bijbehorende kosten. Al dat water wat we verbruiken kost tenslotte behalve de liters ook energie (en daarmee geld) om het water op te warmen.
De Waterpebble is eigenlijk niet veel meer dan een combinatie van een timer met een stoplicht. Je plaatst hem op de vloer van de douche en zodra er water langs de Waterpebble stroomt zal de timer starten. Na 3 minuten en 50 seconden zal de kleur van de Waterpebble veranderen in rood en is de douchetijd voorbij.
Wil je meer informatie over de Waterpebble of wil je deze gadget gelijk bestellen voor €9,95 + €1,80 verzendkosten? Kijk dan op de volgende site:
http://www.waterpebble.nl/

Pocket Router
|
Ben je veel van huis en vind je het onhandig dat hotelkamers vaak maar een enkele internetaansluiting hebben? Je kunt dan enkel maar je laptop aansluiten terwijl je ook graag met je smartphone en/of tablet op het internet wil. Een oplossing zou dan kunnen zijn dat je je eigen router meeneemt om zo de internetaansluiting te kunnen delen middels je eigen draadloos netwerk.
Een erg compacte router is bijvoorbeeld de Asus WL-330NUL Wireless-N Pocket Router. Met dit kleine handige apparaatje wat je voor 30 euro kunt kopen, heb je met een handomdraai je eigen WiFi-netwerk in de lucht. Voel je overigens niet verplicht dit specifieke apparaat te kopen, er zijn voldoende compacte routers op de markt!
|
 |
Chromecast
| Een erg populaire gadget is de Chromecast. Met dit kleine apparaatje kan je elke tv met HDMI omtoveren in een media-tv. |
 |
Je kunt er vrijwel alles (draadloos) naartoe streamen wat media betreft. Je kunt er echter niet vrijelijk mee gaan browsen, Skypen e.d. dus het maakt je tv niet tot een Smart tv. Wel ondersteunt de Chromecast allerlei toepassingen zoals Netflix, HBO Go en YouTube.
Het aansluiten en instellen van de Chromecast is erg eenvoudig en vervolgens kan je vanaf je smartphone, tablet, laptop of pc het apparaatje bedienen en er naartoe streamen. De adviesprijs voor de Chromecast is 35 euro en je kunt de Chromecast in allerlei (elektronica)winkels kopen.
|
Nest Thermostat
| Bij de wat prijzigere gadgets vinden we een zelflerende thermosstaat. Voor €219 krijg je de Nest Thermostat in jouw bezit, hoewel de thermostaat voor dit bedrag nog niet geïnstalleerd wordt (dus er kunnen nog installatiekosten bijkomen wanneer je dit niet zelf kan). |
|
Net als met een normale thermosstaat kan je de Nest Thermostat met de hand aansturen, maar de Nest Thermostat kan meer. Zo kan de thermosstaat automatisch zichzelf schema’s aanleren, weet de thermosstaat wanneer jij het huis uit bent en past hier de temperatuur op aan en kan je de Nest Thermostat op afstand bedienen met je smartphone, tablet of laptop. Met behulp van de laatstgenoemde elektronica kan je tevens het energieverbruik monitoren en schema’s aanpassen.
|
 |
iStick
 |
De iStick is een bijzondere usb-stick. Deze stick bevat namelijk behalve een usb-connector ook een Lightning-connector. Je kunt deze stick dus rechtstreeks aansluiten op je iPhone, iPod of iPad, maar ook gewoon op een Mac of pc.
De iStick is in verschillende opslagcapaciteiten beschikbaar. Helaas is dit opslagmedium vrij prijzig en enkel vanuit Amerika te bestellen (wat het allemaal nog duurder maakt).
|
Solar boom oplader
Er zijn allerlei gadgets in de handel om je smartphone of tablet op te kunnen laden. Er zijn er maar weinig die een mooi design hebben en dan ook nog eens duurzaam zijn. Zo zijn deze op zonnepaneeltjes gebaseerde oplaadstations vormgegeven als een boom. Deze zonneboompjes kunnen elk apparaat opladen wat opgeladen wordt via een usb-kabel.
Enigszins prijzig zijn ze wel: de linker variant hieronder is verkrijgbaar voor 120 euro, de rechter voor 100 euro.

Muziek hoofdkussen
Val je graag in slaap met je favoriete muziek? Dan is het iMusic Pillow misschien wel iets voor jou. In dit kussen zitten namelijk 2 speakers verwerkt. Het geluid is met behulp van aangepaste technologie zo ingesteld dat de muziek op een comfortabel luisterniveau wordt afgespeeld.

Het muziekkussen is geschikt voor alle audio-bronnen met een 3.5mm audio aansluiting (standaard hoofdtelefoonaansluiting). De hoes, dus niet het kussen zelf, kan in de wasmachine. Het kussen werkt op een viertal AA-batterijen en is verkrijgbaar voor 35 euro.
PHONESOAP
Ook dit is een gadget die enkel te importeren is vanuit Amerika. PHONESOAP is een oplaadstation waarmee je ook gelijk je telefoon ontsmet. Mobiele telefoons zijn namelijk enorme bronnen van bacteriën, dus zo gek is het nog niet om je telefoon zo nu en dan the ontsmetten.
Hoe gaat dat dan in zijn werk? Je plaatst je telefoon in het doosje waarna de bacteriën middels Uv-licht kapot worden gestraald. Je kunt een oplaadkabel in het doosje stoppen waarmee dan ook nog eens je telefoon op kunt laden opladen tijdens het desinfecteren.

PHONESOAP is voor $60 te bestellen, waar nog $20 verzendkosten bovenop komen (mogelijk komen er ook nog douanekosten bij).
Toetsenbordstofzuigertje
Ontbijt jij wel eens achter de computer en vallen er dan ook wel eens kruimels tussen je toetsenbord? Deze gadget gaat dat helaas niet voorkomen, maar kan de kruimels wel weer opzuigen. Dit kleine stofzuigertje werkt op batterijen en erg eenvoudig te legen omdat je enkel het deksel los hoeft te draaien.
Je kunt dit stofzuigertje kopen voor 15 euro en daarbij kan je kiezen uit de schattige roze Hetty Hoover of voor de stoere rode Henry Hoover.
|
 |
Smartphone Projector Beamer
 |
Tegenwoordig kan je bijna alles met je mobiele telefoon wat je ook met een computer kunt doen. Daaronder behoort natuurlijk ook het kijken van filmpjes. Helaas is het niet echt handig om een filmpje te laten zien aan je vrienden vanwege dat kleine schermpje. Daar kan deze gadget bij helpen!
Met de Luckies Smartphone Projector Beamer kan je namelijk heel simpel het beeld op het scherm van je smartphone tot 8 keer vergroten en projecteren op een muur. Zo kan je lekker vanuit je luie stoel of vanuit bed de leukste filmpjes kijken.
Voor 20 euro kan je het bouwpakket aanschaffen en kan je lekker aan de slag om je eigen beamer in elkaar te lijmen.
|
USB Rocket Launcher
|
Een echte must-have voor op kantoor: je eigen “raket” lanceerstation om aan de pc te hangen. Dit lanceerstation hang je via usb aan je pc, waarmee je vervolgens de aansturing kunt regelen om de Nerf-pijltjes te lanceren. De software om dat mogelijk te maken wordt uiteraard meegeleverd.
Voor een schamele $30 exclusief verzendkosten is de USB Rocket Launcher van jou.
|

|
Tetris lamp
Tetris behoort natuurlijk tot de bekendste computerspellen. Voor de fans die er geen genoeg van kunnen krijgen is er een heuse Tetris lamp verkrijgbaar. Deze lamp bestaat uit 7 felgekleurde blokken en kan je opbouwen zoals je zelf wil. Jij bepaalt dus helemaal zelf hoe de blokken in elkaar moeten passen en hoe de kleuren samenkomen!

Deze lamp is voor 40 euro aan te schaffen.
iTap
Is jouw oplader van je telefoon/tablet ook zo’n saai blokje? Daar kan je nu verandering in brengen door deze heuse kraan aan te schaffen: de iTap Power Oplader steek je rechtstreeks in het stopcontact waarna je jouw usb-oplaadkabel in de kraan stopt.
Deze kraan is ook echt een kraan die je open en dicht kan draaien. Draai aan het kraantje en hij verandert van kleur: rood als hij uitstaat en blauw wanneer jouw telefoon/tablet opgeladen wordt.
Voor 25 euro is dit hippe laadblok van jou.
|
 |
SuperSOL
Communicatie is belangrijk voor iedereen, net zoals de zon belangrijk voor iedereen is. Beide komen terug in de SuperSOL laptop van de Canadese fabrikant SOL. Deze laptop heeft namelijk twee ingebouwde zonnepanelen waarmee je de accu in 2,5 uur kan opladen wanneer er voldoende (zon)licht is. Met een volle accu moet er 7,5 uur gewerkt kunnen worden op deze laptop.

Standaard wordt deze laptop met Intel Celeron N2820 processor, 4GB werkgeheugen en een 500GB harde schijf geleverd. Als besturingssysteem kan je kiezen uit Ubuntu 14.04 LTS of tegen een meerprijs voor Windows 7 of Windows 8.1. Natuurlijk is de laptop in verschillende kleuren leverbaar en je kunt hem al voor CAD$650 aanschaffen (mogelijk komen er nog douanekosten bij).
Muzikale badeend
|
Na een lange dag werken is het wel zo lekker om een warm bad te nemen. Het wordt nog beter wanneer je dat kan combineren met jouw favoriete muziek. Dat is nu mogelijk met de waterdichte draadloze speaker in de vorm van een badeend: de iDuck.
De eivormige zender sluit je aan op je mp3-speler/smartphone/ander audioapparaat en plaats je op een veilige afstand van het bad. Vervolgens wordt de muziek dan draadloos naar de iDuck gestuurd en is het tijd om te genieten.
Voor €25 is deze muzikale badeend van jou.
|
 |
 |
Binaire klok
Vind jij klokken met wijzers ook maar zo gewoon? Ben je bekend met het binaire stelsel en vind je jezelf een beetje nerdy? Dan is een binaire klok misschien wel de geschikte gadget voor jou. Deze klok kan je kopen voor €40.
|
Mechanische sprinkhaan
|
Deze mechanische sprinkhaan op zonne-energie behoeft geen batterijen of elektriciteit. De sprinkhaan beweegt en springt vrolijk in het rond, zodat iedereen er blij van wordt! Wanneer je de sprinkhaan in de schaduw zet, stopt deze met springen.
De sprinkhaan wordt geleverd als een bouwpakketje en zet je zelf gemakkelijk in elkaar. Leuk dus voor de kleine techneuten. De sprinkhaan is dan ook geschikt voor kinderen vanaf 10 jaar.
De Solar Kit Sprinkhaan is verkrijgbaar voor 13 euro.
|
 |
|
Omgaan met apps op de Mac
|
Auteur: leofact
|

|
Bij de overstap van Windows naar Apple merk je een flink aantal verschillen. Helemaal losstaand van het feit welk besturingssysteem je beter, prettiger of mooier vindt; het werkt anders en je moet waarschijnlijk wennen aan het voor jou nieuwe besturingssysteem. De belangrijkste verschillen worden in een reeks korte artikelen besproken die als doel hebben een eventuele start of overstap soepeler te laten verlopen. De artikelen kunnen nuttig zijn voor alle nieuwe OS X gebruikers, ook als je niet bekend bent met Windows. Dit eerste deel behandelt het starten, afsluiten en schakelen tussen programma’s wanneer je met een Mac werkt. De voorbeelden worden uitgewerkt voor OS X 10.10 Yosemite.
Apps
Bij Apple worden de uitvoerbare programma’s consequent apps genoemd. Die naam is ondertussen zo bekend geworden dat Windows-gebruikers ook over apps spreken. Er zijn verschillende manieren binnen OS X om een app te openen.
Dock
Het Dock is één van de bekendste onderdelen van OS X. Deze balk met programma-iconen staat prominent in beeld.

Wanneer je met de muis boven de iconen zweeft zie je deze vergroten. Dit geeft een dynamisch effect en zorgt ervoor ervoor dat je goed ziet welke apps er geïnstalleerd zijn. Met een simpele klik op de juiste icoon open je de gewenste app. Of een app al geopend is herken je aan de stip onder de betreffende icoon. Door er met rechts op te klikken open je het contextmenu.
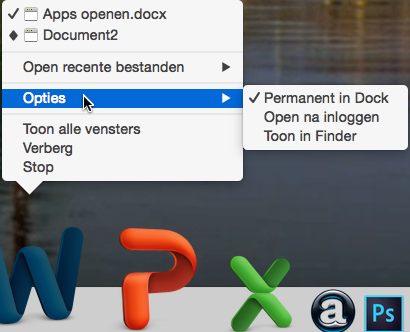
In het contextmenu kun je aangeven of je de app permanent in het Dock wilt zien. Dit doe je door bij Opties > Permanent in Dock aan te vinken. In ditzelfde menu geef je ook aan of je wilt dat de app automatisch opstart wanneer je inlogt. Dat geef je aan door Open na inloggen aan te vinken. Verder zie je in het contextmenu opties om de geopende vensters te openen of juist te verbergen. Daarnaast zie je in het contextmenu hoeveel vensters er geopend zijn van de betreffende app. Door een klik hierop kun je eenvoudig schakelen tussen de verschillende vensters.
Muisweetje
Rechtsklikken om een contextmenu te openen is een natuurlijke handeling voor een Windows-gebruiker. De muis van de Mac kende van oudsher slechts één knop. Het contextmenu werd geopend door Ctrl vast te houden terwijl op de knop werd geklikt. Dit werkt nog altijd. Bij de nieuwe muizen (de mighthy en de magic mouse) kun je gewoon rechtsklikken. Bij een Macbook of een Magic Trackpad kun je dit doen door een tik met twee vingers (Secondary Tap). Dit moet je mogelijk eerst aanzetten in het systeemvoorkeuren-menu (Linksboven in de Menubalk > Appleteken > Systeemvoorkeuren > Trackpad of Toetsenbord en Muis)
Je ziet nu gelijk dat bij OS X alle systeemvoorkeuren overzichtelijk bij elkaar zijn gerangschikt. Tegelijk zie je dat dit er niet zo heel veel zijn. De filosofie van Apple is dat de instellingsmogelijkheden zoveel mogelijk tot de absoluut noodzakelijke beperkt moeten blijven.
Slepen
In het Dock kun je app-iconen naar een andere plek slepen. Dat doe je door er op te klikken (met links) en deze naar de gewenste plek te slepen terwijl je muisknop ingedrukt blijft houden. Sleep je de icoon (ver genoeg) van het Dock vandaan, dan wordt dit met een mooie plof verwijderd nadat je het loslaat. Dit werkt niet bij een aantal van de standaard app-iconen van Apple. Deze zijn niet te verwijderen. Wanneer je iets te lang wacht met slepen als je op de muisknop hebt gedrukt, opent het contextmenu. Dat kan in het begin enige irritatie geven. Dit went gelukkig snel genoeg.
Het Dock is aan te passen via Menubalk > Appleteken > Systeemvoorkeuren > Dock.
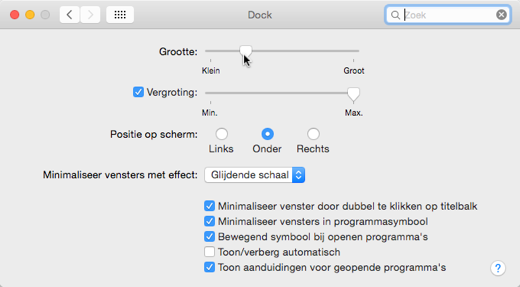
Hier kun je o.a. de grootte, het effect en de plaatsing naar je eigen voorkeur aanpassen.
Finder
Alle apps zijn terug te vinden in de Finder. Dit is de bestanden-browser van Apple en vergelijkbaar met de verkenner van Windows. Finder open je met een klik op de Finder icoon. Dit is altijd op de meest linker positie van het Dock te vinden. Net als bij de prullenbak, die op de meest rechter positie staat, zijn dit standaardposities welke Apple heeft vastgesteld. In de Finder staan alle apps gerangschikt in de map Programma’s [1] (dat is een van de weinige plekken waar er niet over apps wordt gesproken).
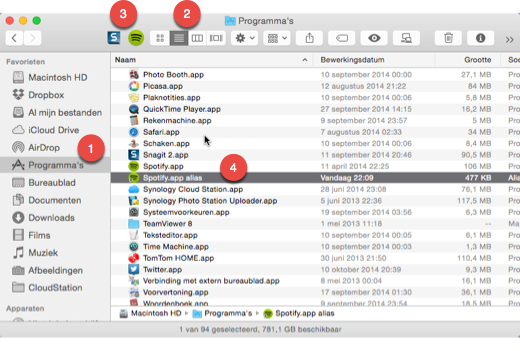 Hoe de lijst eruit ziet is onder andere te bepalen met de knoppen bij [2]. Het kan handig zijn om apps, welke je vaak start vanuit de Finder, op de werkbalk te zetten [3]. Dat doe je door de cursor op de betreffende app te zetten en dan Alt + Cmd vast te houden terwijl je met de linkermuisknop klikt en vasthoudt. Vervolgens kun je dan de de app naar de werkbalk slepen. Hoe de lijst eruit ziet is onder andere te bepalen met de knoppen bij [2]. Het kan handig zijn om apps, welke je vaak start vanuit de Finder, op de werkbalk te zetten [3]. Dat doe je door de cursor op de betreffende app te zetten en dan Alt + Cmd vast te houden terwijl je met de linkermuisknop klikt en vasthoudt. Vervolgens kun je dan de de app naar de werkbalk slepen.
Alias
De handeling die je net verrichtte verplaatste niet de app, maar maakt een snelkoppeling aan naar de werkbalk. Apple noemt dit een alias [4]. Je kunt een alias aanmaken door met rechts te klikken en dan voor maak alias aan in het contextmenu te kiezen. Wanneer je een app naar je bureaublad sleept, wordt er ook automatisch een alias aangemaakt. De app wordt dan niet verplaatst of gekopieerd.
Launchpad
Dit is een venster, vergelijkbaar met het Homescreen dat we kennen van het iOS voor de iPad en iPhone, waarin alle apps zijn terug te vinden.
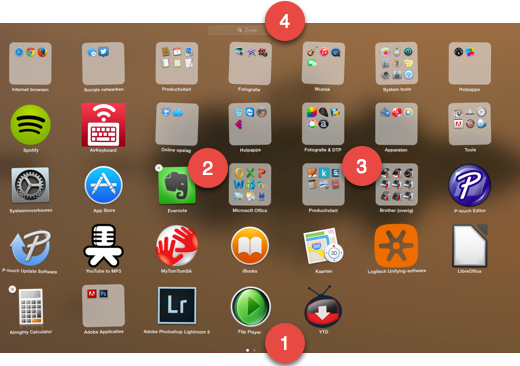
Er kunnen meerdere schermen zijn. De bekende bolletjes onderaan het venster [1] geven aan in welk scherm je zit. Aanpassen doe je door op een app te klikken en dan de knop vast te houden totdat de apps gaan wiebelen. Je kunt de app-symbolen dan verslepen, wissen [2] en tot mappen samenvoegen door ze boven op elkaar te slepen [3]. Een app zoek je door de titel te typen in het zoekveld [4]. Dit komt allemaal erg overeen met de werking van het homescreen in iOS. Als touch-interface werkt dit heel fijn. Mogelijk vind je het voor de muis minder geschikt. Gebruik je de TV in de huiskamer als monitor dan kan het wel weer heel fijn zijn.
Spotlight
De laatste manier om apps te openen, die ik hier opnoem, is met behulp van Spotlight. Dit is voor mijzelf dé handigste manier. Door een klik op het vergrootglas links op de menubalk, of nog sneller; door cmd + spatiebalk te drukken, opent Spotlight midden in je beeld. Even de eerste paar letters van de app typen is voldoende. Na een klik op het resultaat opent dan de gewenste app:
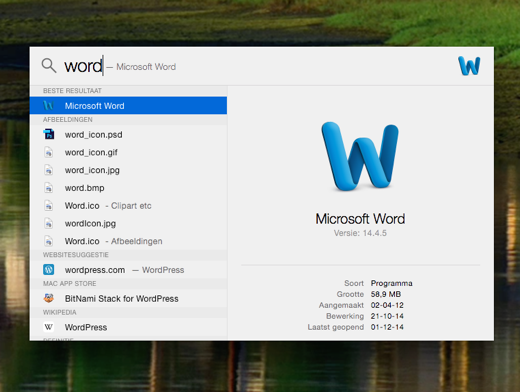
Afsluiten
Apps sluiten, doe je net als bij Windows, door op het kruisje te drukken. Dat staat bij OS X echter links boven het venster. Apple noemt deze drie knoppen de stoplicht-knoppen.
Een app laat zich ook afsluiten door met rechts op de betreffende icoon te klikken en dan voor Stop te kiezen. Dat kan ook linksboven in de menubalk, door op de app-naam te klikken en dan voor Stop te kiezen (Apple houdt niet zo van afsluiten).
 Ditzelfde wordt ook bereikt door de sneltoets cmd + q te drukken. Ditzelfde wordt ook bereikt door de sneltoets cmd + q te drukken.
Schakelen
OS X kent ook een eenvoudige manier om tussen geopende apps te schakelen: de Taskswitcher. Deze activeer je door op cmd + tab te drukken.
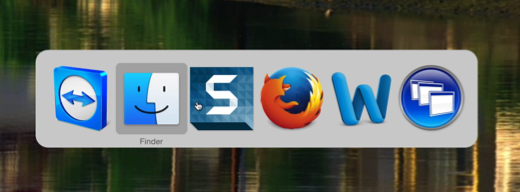
Dit venster blijft in beeld zolang je cmd ingedrukt blijft houden. Elke keer dat je op tab drukt ga je een app naar rechts. Wanneer je h drukt schakel je tussen verbergen en tonen van een app (het venster minimaliseren en maximaliseren). Door q te drukken sluit je de betreffende app.
Wanneer je dus een aantal apps achter elkaar wilt afsluiten is het niet nodig om naar alle verschillende vensters te gaan. Gewoon de taskswitcher oproepen met cmd + tab en vervolgens de gewenste apps selecteren en q drukken. Makkelijker kan haast niet.
Dit was het voor deze maand.
Het openen van apps werd besproken met de verschillende manieren om dat te doen. Daarvoor werd uitgelegd hoe je dit doet met behulp van het Dock, de Finder, Launchpad en niet de minste; Spotlight. Natuurlijk werden de apps ook weer netjes afgesloten en werd de Taskswitcher besproken die het snel schakelen tussen de geopende apps mogelijk maakt.
Volgende keer gaan we in op installeren van apps en wat daar zo bij komt kijken.
|
De 3 musthaves Linux programma's voor deze maand
|
Auteur: femke98
|

|
 |
Er bestaat een plugin die Pidgin, de messenger voor Ubuntu en zijn derviraten, compatible maakt met WhatsApp.
De plugin is tot het volgende in staat:
- Berichten verzenden en ontvangen
- Gebruikersstatus opvragen (en profielfoto)
- Plaatjes / geluid / locatie berichten
- Ondersteuning voor de gebruikersstatus en gebruikers profielfoto
|
- Groep ondersteuning: Het creëren en het toevoegen/verwijderen van de deelnemers aan de groep
- Bestanden versturen (ondanks sommige issues, moet het mogelijk zijn om elk bestand te versturen)
Dingen waar nog aan gewerkt moet worden:
- Het ontvangen van Vcard contacten
|
Hou deze tool in de gaten via onderstaande link, er wordt nog steeds aan gewerkt.
https://github.com/davidgfnet/whatsapp-purple
De recente plugin kan je vinden op (kopiëren naar plugins/):
Windows / Linux: http://davidgf.net/nightly/whatsapp-purple/
Ubuntu / Debian: https://launchpad.net/~whatsapp-purple/+archive/ubuntu/ppa
Fedora: https://copr.fedoraproject.org/coprs/davidgf/whatsapp-purple/
ArchLinux: https://aur.archlinux.org/packages/purple-whatsapp/
Almanah Diary
Almanah Diary (voorheen slechts "Diary") is een kleine applicatie waarmee je een dagboek kan bijhouden. Het mooie van dit programma is dat dit programma zelfs een database-encryptie ingebouwd heeft. Het bezit tevens een aantal mogelijkheden zoals tekstopmaak en schrijfsels afdrukken.
Er is een mogelijkheid om links naar webpagina's en bestanden die lokaal zijn opgeslagen, toe te voegen plus je kan je dagboek statistieken bekijken en/of druk alle of enkele items af.
Almanah Diary kan een lijst van al je gebeurtenissen voor elke dag (zoals Evolution taken en afspraken), op je computer opslaan. Almanah Diary slaat de inhoud van je dagboek op in je home directory, onder .local / share als "diary.db." Zo kan je een kopie van het bestand op een USB-stick opslaan en kopiëren naar dezelfde locatie op al je computers.
Als je de Almanah Diary niet in kan installeren via Synaptic, kan je de laatste stabiele versie hier downloaden: 0.11.0
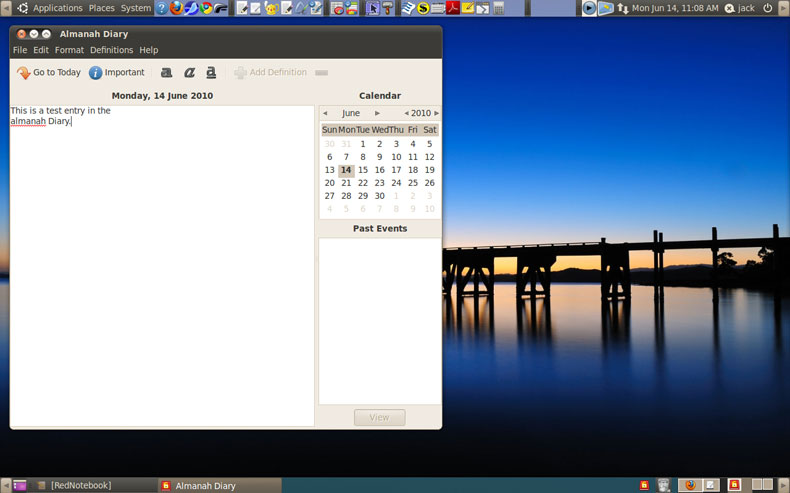
HandBrake
HandBrake is een opensource-dvdripper en videoconversie programma dat dvd's en blu-ray omzet in bijvoorbeeld mpeg-4 formaat. Handig om onderweg op de laptop of thuis op de pc filmpjes te bekijken. Ook kan HandBrake dvd's en videobestanden converteren naar formaten die geschikt zijn voor iPad, iPhone, Android, Apple TV, PSP, PlayStation 3 en Xbox.
Als bron voor de conversie kan bijna elke VIDEO_TS map, dvd-image of echte dvd gebruikt worden. Ook dvd's met css-encryptie kunnen omgezet worden en sommige VOB en TS bestanden. PAL en NTSC worden ondersteund.
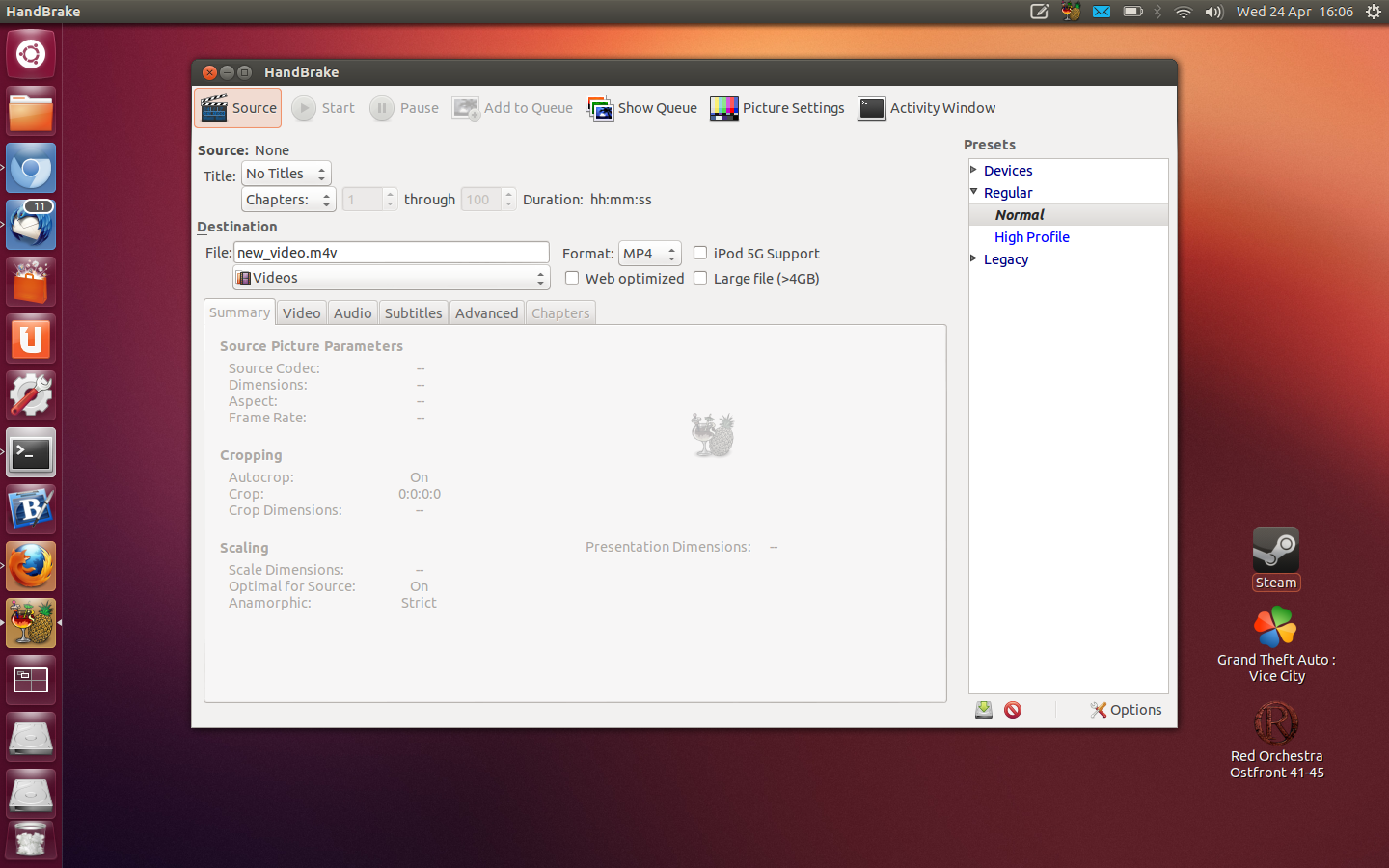
HandBrake kan ook avi- en mpg-videobestanden omzetten naar een ander formaat. De software is niet alleen te gebruiken om dvd's te rippen, maar ook voor videoconversie. Output formaten zijn mp4, avi, ogm of mkv.
Voor video wordt gebruik gemaakt van de MPEG-4, H.264 of Theora encoder. Voor audio AAC, MP3, Vorbis of AC-3 pass-through. Verdere mogelijkheden van HandBrake zijn hoofdstuk selectie, basale ondersteuning voor ondertitels en het deinterlacen, croppen en schalen van beelden.
HandBrake is een makkelijk te gebruiken programma om dvd's te rippen en voor video conversie. Handig zijn de 'presets' voor verschillende gebruikssituaties waar alle video- en audio-codecs al vooraf ingesteld zijn, zodat je dat zelf niet hoeft uit te zoeken.
Wat mij betreft is Handbrake een aanrader. Makkelijk in het gebruik en redelijk snel.
Downloaden kan via de officiële website: https://handbrake.fr/ of via Synaptic.
Nadeel van dit programma is dat het niet werkt bij beveiligde dvd's tenzij het hulp van software van derden en bibliotheken ontvangt.
Voor degenen die een versleutelde Disney dvd zoals Frozen, Monsters University en Oz The Great and Powerful willen rippen naar avi voor op de Mac en voor het afspelen op de Xbox One, PSP, enz. en geen derde partij software voor Handbrake willen downloaden, adviseer ik om het alternatieve programma MacX DVD Ripper Pro te gaan gebruiken. Dit is een nog uitgebreidere DVD ripper die zorgeloos elke versleutelde DVD naar AVI in een second-of-time kan rippen.
Een handleiding voor beide programma's vind je HIER.
|
Kanaal van de maand
|
Auteur: OctaFish
|

|
Creative Live
Zoals een gekanaliseerde rivier noch een kanaal, noch een rivier is, zo is het kanaal van deze maand geen kanaal zoals we de afgelopen maanden hebben behandeld. Maar de essentie (op een andere manier naar informatie kijken) gaat ook voor het kanaal van deze maand op. Daarom breng ik deze maand met veel plezier de website van CreativeLive.com onder de aandacht.
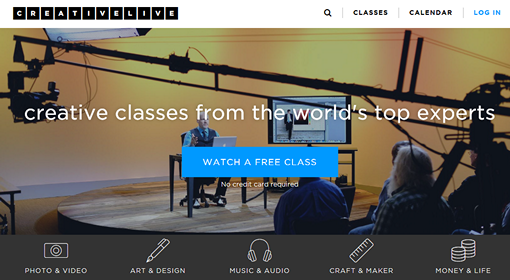
Deze website is één grote vergaarbak van (vaak) gratis livestreams(i) die door CreativeLive Classes worden genoemd en waarvoor je je kunt inschrijven. Een class wordt in de vorm van een webinar gehouden waarbij ook cursisten live in de studio aanwezig zijn. Voor zo’n webinar (ii) moet je je eerst aanmelden. Na bevestiging kun je die dan ‘live’ volgen op de aangegeven uitzenddag. De seminars van CreativeLive zijn te vinden in verschillende categorieën die je op de Home page onder de knoppen Photo & Video, Art & Design, Music & Audio, Craft & Maker en Money & Life terugvindt.
Het programma van november 2014 had bijvoorbeeld in de verschillende categorieën de volgende classes:
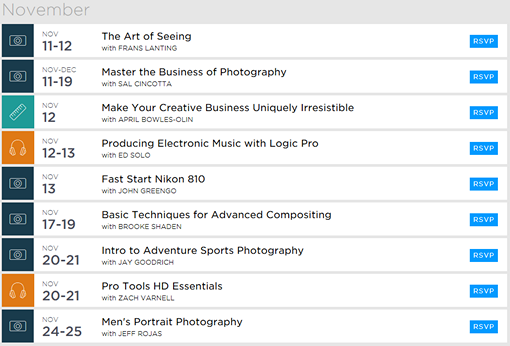
Al deze webinars kun je gratis volgen, nadat je je hebt ingeschreven. Heb je een snelle internetverbinding, dan is de beeldkwaliteit verrassend goed; op een tablet met een goede resolutie kun je de uitzending zonder beeldstoringen prima volgen. Op een computer met een snelle verbinding is dat natuurlijk helemaal geen probleem.
De onderstaande foto laat een shot zien van het webinar The Art of Seeing die door de Nederlandse fotograaf Frans Lanting werd gegeven. Lanting is een wereldberoemde natuurfotograaf, die veel voor National Geographic heeft gefotografeerd en diverse fotoboeken op zijn naam heeft staan.
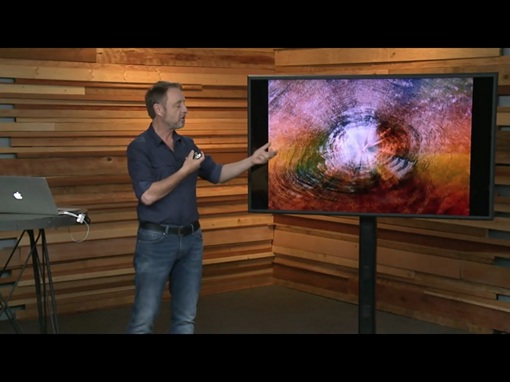
In deze webinar legde hij zijn werkwijze uit en ging hij met cursisten op pad om natuurfoto’s te maken. Een webinar waar je als Nederlander extra trots op kon zijn!
Een bedrijf kan uiteraard nooit gezond bestaan als ze alleen maar gratis producten zouden aanbieden en dat geldt ook voor CreativeLive. Elke webinar kun je namelijk ook in zijn geheel kopen, waarna je alle afleveringen kunt downloaden naar je eigen computer.
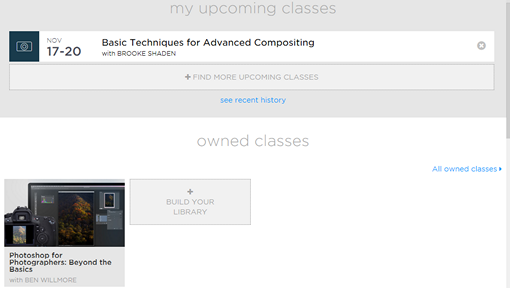
In bovenstaand plaatje zie je dat ik mij heb ingeschreven voor de webinar Basic Techniques for Advanced Compositing die in november op de agenda staat en dat ik eerder de webinar Photoshop for Photographers: Beyond the Basics heb aangeschaft. Deze laatste webinar bestond uit 3 dagen, met een aantal sessies van tussen de 20 en 45 minuten.
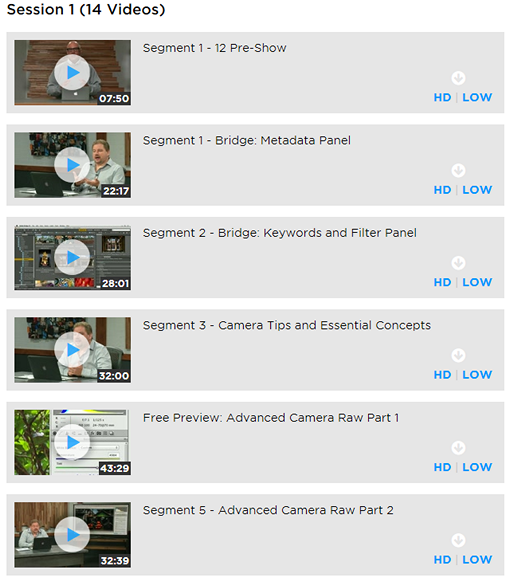
Ook voor het downloaden van de verschillende afleveringen is een snelle internetverbinding weer handig, zeker als je de afleveringen in HD ophaalt, wat wel de voorkeur heeft vanwege de betere beeldkwaliteit. Heb je de afleveringen eenmaal gedownload, dan kun je ze uiteraard op elk gewenst moment bekijken en stopzetten. En dat is dan weer in overeenstemming met ‘Het nieuwe kijken’ zoals we dat in deze serie propageren!
Er is overigens (voor Europeanen) een extra reden om een ‘class’ aan te schaffen: de uitzendtijden. Omdat CreativeLive een Amerikaans bedrijf is, zijn de uitzendtijden ook gericht op de Amerikaanse markt. Dat houdt in dat een webinar in Nederland meestal pas ’s avonds begint en dan tot diep in de nacht doorloopt. Bovendien zijn de seminars vaak ook nog op doordeweekse dagen. Erg handig voor mensen die ‘s nachts werken en als enige taak hebben om wakker te blijven, maar die groep mensen is vermoedelijk niet zo heel groot. Voor een paar tientjes haal je dan zo’n 18 uur aan materiaal in huis, waar je nog uren (kijk)plezier van hebt!
(i) Een livestream is een uitzending die live door een aanbieder wordt uitgezonden, en die door de ontvanger in realtime wordt bekeken. Vergelijkbaar dus met zoals een televisie uitzending werkt.
(ii) Een webinar is een seminar waarvoor je de deur niet uit hoeft; elke deelnemer logt vanaf de eigen computer of tablet in op de website, en kan dan op de uitzenddag het beeld en het geluid van de verschillende sessies bekijken en beluisteren. De meeste webinars bieden daarbij ook nog een zekere mate van interactiviteit, bijvoorbeeld door een extra chat kanaal toe te voegen waar de deelnemers opmerkingen kunnen maken en vragen kunnen stellen.
|
OS X werken met Numbers
|
Auteur: CorVerm
|

|
Mac OS X heeft standaard op het gebied van apps veel te bieden, behalve daar waar het tekstverwerken betreft. Er is, met uitzondering van de Teksteditor-app, niks te beleven op het gebied van tekstverwerken en voor het maken van een spreadsheet is zelfs helemaal niets voorhanden. Tekstseditor is een eenvoudige app waarin je tekst kan typen die van wat opmaak te voorzien is en dat is het dan. Spreadsheets maken is er onder OS X helemaal niet bij, daar is geen enkele voorziening voor. We hebben al eerder gezegd dat Libre Office ook voor OS X beschikbaar is. Je hebt dan de beschikking over een uitgebreid programma waarmee je echt kan tekstverwerken, spreadsheets kan maken, een presentatie in elkaar kan draaien en meer. Maar, ook Apple heeft apps in huis om aan tekstverwerken te doen en spreadsheets te maken. Pages voor tekstverwerken, Numbers voor spreadsheets. Zowel Pages als Numbers
zijn helaas niet gratis, je zult ze moeten kopen via de App-store. Goed, om de prijs hoef je het niet te laten, met zo'n negen euro per app heb je die in je bezit. Aan de andere kant kun je er geen buil aan vallen gezien de prijs van die apps. Er is echter een uitzondering. Als je op of na 25 september 2014 een nieuwe Mac hebt gekocht waarop Pages, Numbers en Keynote niet beschikbaar zijn, kun je deze programma’s gratis installeren door de volgende stappen uit te voeren.
In dit artikel neem ik Numbers op de korrel, en ga eens kijken of we inderdaad iets aan dat programma hebben. Of we echt waar krijgen voor die negen euro.
Open Finder en ga naar programma's om Numbers middels een dubbelklik te openen. Wanneer je het programma opstart opent er een nieuw Findervenster waaruit je een bestaand bestand of, linksonder in het venster, voor een Nieuw document kunt kiezen. Kies je voor een nieuw document dan kun je de keus maken uit diverse sjablonen. Voor deze uitleg over Numbers heb ik gekozen voor de sjabloon Maandbudget.
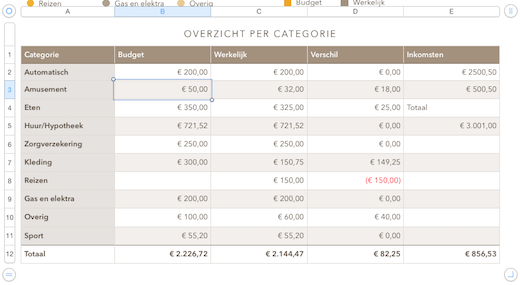
Helemaal compleet is de sjabloon echter niet. De kolom Inkomsten ontbreekt in het sjabloon. En aangezien je op z'n minst zou willen weten hoe je inkomsten zich verhouden tot je uitgaven is die kolom toegevoegd.
De rijen in de kolom Categorie zijn natuurlijk ook niet compleet, want ik vrees dat een huishouden wel wat meer uitgaven heeft dan in de kolom vermeld staan. Daar gaan we eerst maar eens verandering in brengen. Klik linksonder op het rondje met twee streepjes om een rij in te voegen. De nieuwe rij wordt boven de rij met totaalbedragen ingevoegd en daar voer je een categorie in, zeg maar sport. Je vult een bedrag in dat meteen bijgeteld wordt in de rij Totaal. Op die manier kun je rijen invoegen zoveel je wilt.
Nu voegen we de kolom Inkomsten toe. Klik rechtsboven op het rondje met de staande streepjes om een nieuwe kolom in te voegen en geef die de naam Inkomsten.
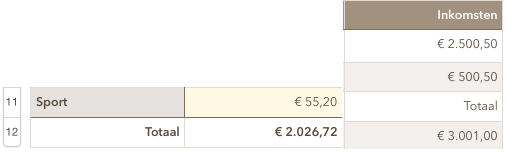
|
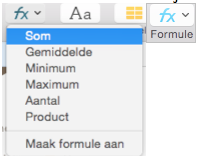
|
Vul de inkomsten in en tel die bij elkaar op. Hoe je dat doet? Klik op de fx-knop en Numbers komt met een aantal voorstellen, waaruit we de functie Som kiezen. Klik op die functie en het voorstel van Numbers is om alle cellen in het bereik op te tellen. Maar dat willen we niet. Ook de cel Totaal wordt meegenomen in de som en dat geeft een foutmelding. Vandaar dat je, met ingedrukte linkermuisknop, de cellen met
|
| de getallen moet selecteren. Als je de muisknop loslaat staat de som, nadat je die hebt bevestigd met een druk op de Enter-toets, in de bewuste cel. |
Overigens zijn de ronde knoppen voor meer doeleinden geschikt dan voor het invoegen van kolommen en rijen. Klik er met rechts op en een heel rijtje aan mogelijkheden komt in het uitklapmenu tevoorschijn.
Numbers werkt met tabellen
Open je een sjabloon of een leeg “werkblad”? Numbers opent altijd als tabel. Dat kan zo z'n voordeel hebben, maar niet altijd. Dat je kolomkoppen wil gebruiken is (in de meeste gevallen) logisch, maar rijbenamingen gebruiken is niet altijd logisch. Wil je de kolom met rijbenamingen verwijderen dan klik je met rechts op het kolomletter en kies je voor verwijderen. Om een rij te verwijderen rechtsklik je op het rijcijfer en verwijder de rij.

Is de tabel geselecteerd dan kun je uit verschillende opmaakopties kiezen, zowel voor de tabel- als voor de celeigenschappen. Onder de knop Tekst vind je alle opties om de tekst aan te passen, zowel voor een cel als voor een bereik (die je gemaakt hebt). Om een werkblad te ordenen klik je op de knop Orden. Denk dan aan het uitlijnen, positie en andere eigenschappen die instelbaar zijn.
Meer opmaakopties
Boven in het werkblad staan diverse knoppen die na aanklikken een aantal opties tonen in het rechtervenster van Numbers.

Van het kiezen van een formule tot aan het invoegen van een opmerking toe.
Formules in Numbers
|

|
Een leeg formuleveld na het typen van het “=”- teken
|
|
Op twee manieren kun je een formule invoegen, door het “=”-teken te typen of een keus te maken uit het snelmenu (zie boven). Kies je voor het “=”-teken dan zul je de formule zelf op moeten bouwen. Kies je voor het snelmenu dan zie je meteen het resultaat van de formule. De som vanuit het voorbeeld is SOM(Budget), dus neemt de formule de kolomkop als uitgangspunt. Maar dan moet je wel de instelling voor dat doel goed hebben staan.
|
|

|
De som “Budget” in beeld gebracht
|
|
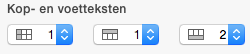
|
Afhankelijk waar de kop- en rijteksten staan stel je Kop- en voetteksten in. In het voorbeeld staan die teksten in kolom A en in rij 1.
|
|
De derde optie geef je een 2 mee, dat wil zeggen dat zowel de kop- als rijen in het te berekenen bereik moeten worden meegenomen. Klik ergens in de tabel zodat in het rechtervenster de instellingen zichtbaar zijn. Overigens is de cel waarin je de formule invoegt wel belangrijk. De formule moet ingevoerd worden onder de rijteksten. Doe je dat niet dan gaat het mis.
|
Klik op de fx-knop en kies voor Maak formule aan.
|
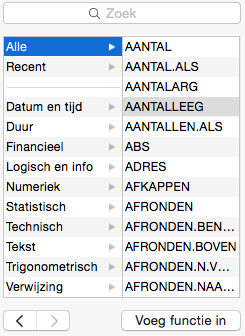
|
In het rechtervenster komen alle functies aan bod die er in Numbers voorhanden zijn. Dat zijn er nogal wat en het beste is een van de categorieën aan te klikken om snel(ler) de juiste functie te vinden.
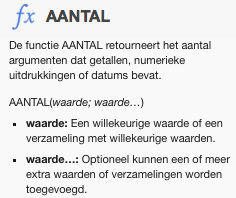
Onder het overzicht met functies wordt de functie uitgelegd, compleet met voorbeeld.
|
Het kan even duren voordat je Numbers onder de knie hebt. Als je er lang genoeg mee “speelt” dan is het best een aardig programma. Een programma dat in geen enkel opzicht te vergelijken is met Excel of Calc. Numbers is een app die zijn eigen weg gaat en dat is een prima zaak.
De eindconclusie is dat negen euro niets teveel betaald is voor deze app.
|
How to: Nummer verwijderen voor iMessage
|
Auteur: femke98
|

|
Wanneer je van een iPhone over wilt stappen naar een Android of Windows toestel, krijg je er ongewild een probleem bij. Want als je geen iPhone meer hebt, kunnen mensen je nog wel berichtjes sturen via iMessage. De berichten komen echter niet meer aan. Dit komt doordat je telefoonnummer wel gekoppeld blijft aan je iOS-apparaat.
Je iPhone-vrienden blijven dus iMessages sturen naar jouw nummer, maar jij zal deze berichten nooit ontvangen.
Buiten werking stellen van iMessage
Apple heeft in het verleden al oplossingen geboden, waaronder het uitschakelen van iMessage op al je (voormalige) Apple-apparaten. Dat vereist nogal wat werk, al helemaal als je jouw oude iPhone inmiddels hebt doorverkocht. In de Verenigde Staten hebben de iMessage-problemen zelfs tot een rechtszaak geleid.
Apple heeft daarom de volgende website online gezet: https://selfsolve.apple.com/deregister-imessage
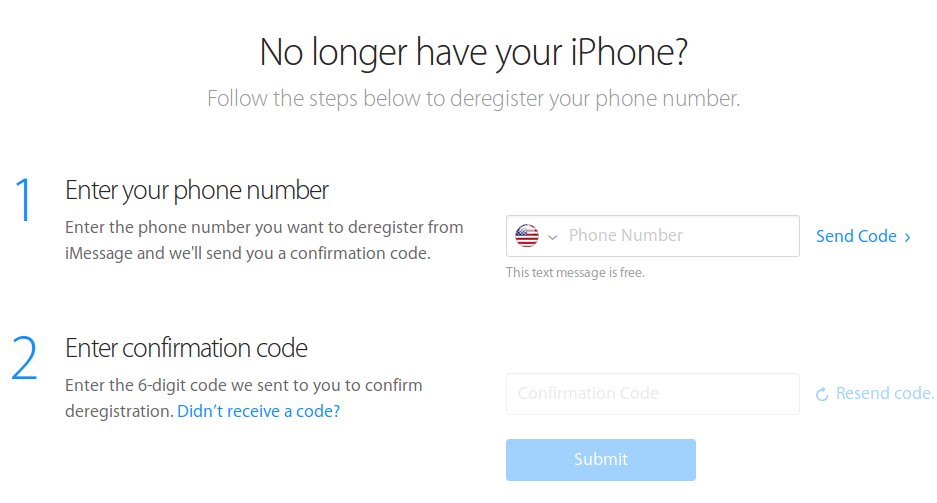
Op deze website kan je makkelijk je telefoonnummer invoeren. Vervolgens stuurt Apple een sms-bericht (geen iMessage-bericht ;-) ) naar dit nummer met een code. Als je deze code weer invoert op de website dan heeft dit tot gevolg dat je iMessage-account wordt gestopt. Hiermee worden alle berichten van iPhone gebruikers weer gewoon sms-berichten die weer aankomen.
Dus heb je ooit een iPhone gehad en heb je dit probleem? Volg dan meteen de stappen om je iMessage-account te stoppen.
Overigens gaat de rechtzaak tegen Apple gewoon door ondanks deze oplossing. Lees het verder via deze website.
|
Wachtwoord Bewust
|
Auteur: RonVerhaar
|

|
Zo werd de website www.WachtwoordBewust.nl op 24 November gelanceerd. Deze dag is uitgeroepen als nationale "Verander Je Wachtwoorden Dag". De website is onderdeel van Tweakers en in samenwerking met het Openbaar Ministerie en Veilig Internetten.
Wachtwoord Bewust biedt de internetgebruikers hulp aan voor het verbeteren van uw huidige wachtwoord. Zo kan je op de website jouw wachtwoord testen en je vrienden uitdagen om te kijken hoe sterk hun wachtwoord is! Je wachtwoord zou moeten bestaan uit minimaal acht tekens en zou cijfercombinaties en speciale tekens (!@#$%^&&*) moeten bevatten.
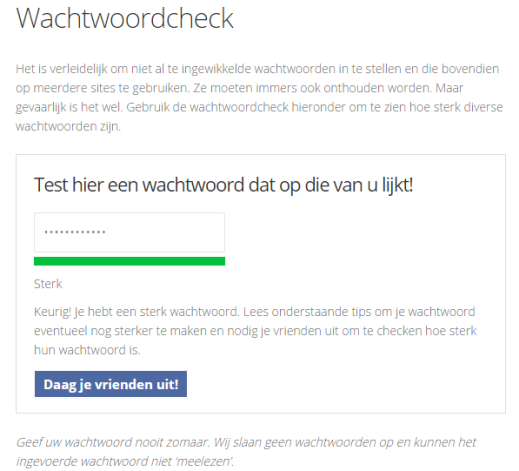
Voor alles zou je een ander wachtwoord moeten hebben. Twitter, Facebook, Hotmail en/of Gmail noem het maar op... Maar hoe moet je nou al deze wachtwoorden onthouden!? Ook hiervoor biedt Wachtwoord Bewust een aantal programma's aan om uw wachtwoorden in op te slaan.

Buiten de sterke wachtwoorden om biedt Wachtwoord Bewust diverse beveiligingstips voor een veilig systeem. Zo wordt uitgelegd dat er beveiligingssoftware op de computer aanwezig moet zijn en het besturingssysteem altijd up-to-date moet worden gehouden.
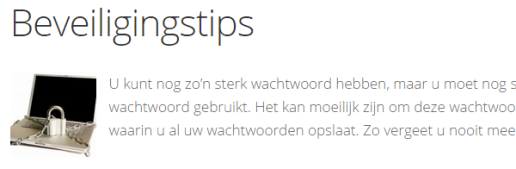
Het doel van de actie is: "Nederlandse internetters meer bewust te maken van het gevaar van zwakke wachtwoorden en handvatten te bieden om het verbeteren." zo meldt Wachtwoord Bewust.
Voor meer informatie kijk je op de website: www.WachtwoordBewust.nl
|
Interview met Eric_Daleboudt
|
Auteur: K1pje
|

|
| Ditmaal in het interview is het de beurt aan gebruiker Eric_Daleboudt. Met de jaren heeft hij de status Giga Senior verdiend, maar is momenteel wat minder actief. Toch heeft hij zich in de begintijd van Helpmij geregistreerd en komt nu nog steeds wel eens een kijkje nemen op het forum. |
 |
| Ook benieuwd naar de reden waarom deze oudgediende terug blijft komen? Lees dan snel verder want hier is het interview. |
Hallo Eric, wil jij jezelf voorstellen aan onze lezers?
Ik ben in Den Haag geboren en getogen. Heb nog een jaar in 's-Hertogenbosch gewoond. Na de middelbare school ben ik in Rotterdam medicijnen gaan studeren. Daar heb ik mijn vrouw leren kennen die helaas in 2006 is overleden aan darmkanker. Mijn dochter, uit een eerdere relatie, is ook arts en sinds kort ook getrouwd.
Zoals ik al opmerkte heb je je al geruime tijd geleden aangemeld voor het Helpmij-forum. Wat heeft jou er toentertijd toe bewogen om hier een account aan te maken?
De precieze reden weet ik niet meer, het is ook al zo lang geleden. Maar ik denk dat het te maken had met de ATA 100 driver van mijn ondertussen overleden Abit BP6 moederbord. Moederborden hadden in die tijd standaard ATA 33 en de BP6 had een extra highpoint ATA 100 optie. Ik gaf destijds computerles via Scheidegger. In het begin waren dat home computers met basic en later Toshiba laptops met Win98 en het oude Framework van Ashton-Tate. Mijn opleiding was nog in de tijd van 8080, toen een harde schijf van 10 GB enorm was.
Hoe komt het dat je nog maar sporadisch op het forum te vinden bent?
Na het overlijden van Els, mijn vrouw, ben ik in een depressie terecht gekomen. Daarna vond ik op Helpmij niet meer de vragen die mijn interesse hebben. Mijn expertise ligt bij hardware en Windows Seven. Microsoft heeft het voor de gebruiker een stuk makkelijker gemaakt. Als je PC verbonden is met internet, gaat bijna alles vanzelf. Ook het verwijderen van een besmetting is tegenwoordig simpel, sinds de F-Secure rescue-CD.
Toch draag je Helpmij een warm hart toe, je bent tenslotte verenigingslid. Waarom ben je lid van de vereniging?
Dat vind ik logisch, voor niets gaat de zon op.
Ben je nog actief op andere fora? Zo ja, welke?
Meerdere fora, maar een wil ik wel apart noemen. GPF = Google Product Fora.
Ik tik dit ook in op een Chromebook en gebruik Chrome sinds het begin. Maar ik stuur nog wel eens mensen op GPF naar Helpmij.
Op je profiel schrijf je dat je zeilen als hobby hebt. Doe je dit al lang en heb je ook je eigen boot?
Nee, zeilen doe ik al lang niet meer.
In jouw handtekening heb je het volgende staan: Beware, not all things are what they appear to be. Heb je zelf wel eens meegemaakt dat iets niet was wat het lijkt?
Denk dat we dat allemaal dagelijks mee maken. Denk b.v. aan de aanbiedingen die we dagelijks krijgen. Alles is gratis, maar je betaalt natuurlijk toch. Mijn Chromebook was ook “gratis”.
En wat te denken van gratis te downloaden software. De goede proberen je toch te verleiden om rommel te installeren (bekend is Ask), de kwade verzieken je PC met zogenaamde virusscanners of programma's die je PC sneller zouden maken. Klopt, je krijgt veel sneller popup's.
Even een noot van mij: Windows 7 doet zijn eigen onderhoud en heeft geen opruimhulp nodig. Dus gewoon af en toe even aan laten staan.
Waar heb jij zelf allemaal verstand van wat computers betreft?
Hardware van de desktop PC, computers samenstellen, netwerken, virussen verwijderen.
Wat Google betreft ben ik dagelijks bezig om bij te blijven. Het nadeel is dat ze veranderen, soms zelfs per week. Het voordeel is dat jij zelf de baas bent. In Chrome kun je instellen wat wel en wat niet bewaard mag worden. In Explorer wordt alles voor je gedaan. En hinderlijk maar waar, ze nemen steeds meer van Chrome over.
Zijn er nog gebieden, jou onbekend in computerland, waar je nog graag over bij zou willen leren?
Ik wil alles wel leren, maar de tijd ontbreekt. Ik heb geen smartphone en aan Facebook doe ik niet.
En sinds Windows 10 standaard in Phone-Home modus staat moet ik misschien mij wat meer op Linux gaan toeleggen. Probeer nu Mint mij eigen te maken. Wil ook nog gaan stoeien met FreeNAS, dus nog genoeg uitdagingen.
Ben je zelf wel eens een blunder begaan op computergebied?
Heb ooit eens een schijf geformatteerd, bleek de verkeerde te zijn.
Is er tot slot nog iets wat je graag kwijt zou willen aan onze lezers?
Ik zou iedereen willen adviseren om Gmail te gebruiken en vooral "two step verification" te gebruiken. Dit laatste is onmisbaar. Want zelfs als u mijn wachtwoord van Google zou kennen, dan nog komt u niet in mijn account. Want zonder toegang tot mijn mobile telefoon lukt het niet.
En kies bij DigiD ook voor inloggen met SMS code. Dan ben je veilig.
Let alleen op!!
De randdebielen van DigiD zetten het standaard uit. Zelfs als jij zegt dat je het wilt. Hun argument; Dat wilt U niet, want wat als U Uw mobiel kwijt bent. Dat Google dat heeft opgelost door je reserve codes te laten printen, is blijkbaar te hoog gegrepen voor onze overheid.
Heel erg bedankt voor je openhartigheid Eric. Uiteraard hopen we dat je in de toekomst de weg naar het Helpmij-forum wat vaker terug zal vinden. Misschien dat juist jouw kennis van Chrome en Chrome OS erg waardevol kan zijn hier op het forum omdat er maar weinig mensen zijn met goede inhoudelijke kennis over dit onderwerp. Los daarvan is het nog zeker mogelijk om mensen te helpen met andere problemen. Want hoe goed Windows tegenwoordig misschien wel niet in elkaar zit, de computerproblemen zijn nog lang niet de wereld uit (en dat zal waarschijnlijk ook zo blijven).
|
Helpmij.nl prijsvraag december. Met wederom een mooie prijs!
|
Auteur: Helpmij.nl
|

|
 |
Op de valreep van 2014 is er met deze laatste Helpmij.nl prijsvraag nog een prachtige prijs te winnen! Dit keer maken de deelnemers door het juist beantwoorden van de onderstaande drie vragen kans op een schitterende Seagate Wi-Fi HDD van 1TB! Geen geknoei met kabels; de schijf is ook voorzien van een accu! Een handig hebbeding! Doe dus weer mee!
De vragen:
- Aan welke internationale standaard moet Wi-Fi apparatuur voldoen?
- Welk deel van de Seagate opslagapparatuur wordt door Samsung geleverd?
- Wat is de naam en het ras van de hond welke door de baas van Seagate werd voorgedragen voor het Amerikaanse Congres?
|
Denk je het juiste antwoord te weten, klik dan hier voor het wedstrijdformulier! Doe dit wel vóór 31 december om kans te maken op deze prachtige prijs!
Succes!
De prijzen worden aangeboden door:
De prijswinnaar van onze novemberprijsvraag:
De prijswinnaar van de maand november is youriwannet. De winnaar ontvangt de volgende prijs: Asus MeMoPad 7 (ME176) ! Bovendien ontvangt de winnaar een licentie voor Nod32 antivirus software van ESET. Gefeliciteerd!
De winnaar van de decemberprijsvraag wordt bekend gemaakt in de januari editie van onze nieuwsbrief.
Bestuur en wedstrijdcommissie zijn uitgesloten van deelname!
|
Wat is er nieuw in Windows 10?
|
Auteur: CorVerm
|

|
Zolang Windows 10 nog in de testfase is kan er nog weinig concreets over gezegd worden. Er kan immers nog van alles aan dit besturingssysteem veranderd worden. Wat we wel kunnen vaststellen is dat het startmenu (eindelijk) terug is. De meest gehoorde klacht over Windows 8(.1) is daarmee weggenomen. Eindelijk komt de consument weer aan z’n trekken, de volledige bediening van de pc of laptop werkt weer met de muis. Dat kon onder Windows 8(.1) natuurlijk ook, maar nu hoef je niet meer via het startscherm te werken. Tenzij je een programma van derden gebruikt dat het startmenu installeert in Windows 8(.1).
Zoals het er nu naar uitziet gaat het startmenu er uitzien zoals onderstaand is afgebeeld. Een ieder die nu denkt dat Microsoft zijn pogingen zou staken om desktop- en laptopgebruikers naar de Modern UI-interface (live tiles oftewel tegels) te lokken heeft het mis. In het startmenu van Windows 10 zijn namelijk de live tiles van die apps geïntegreerd. Het startscherm dat in Windows 8 werd geïntroduceerd zit nu in het startmenu verwerkt.
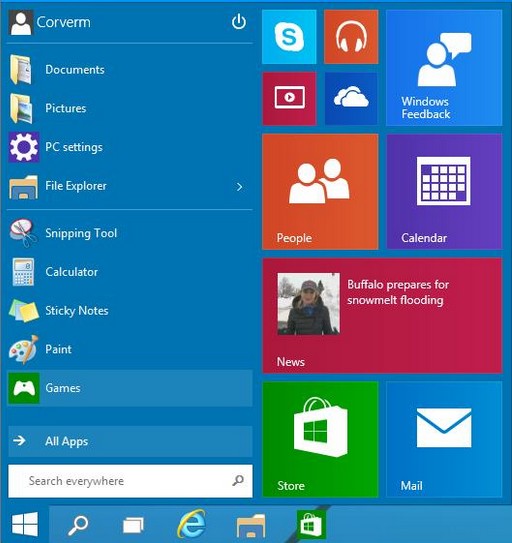
|
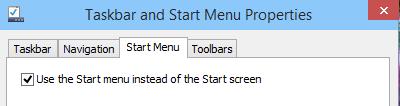
|
Hoewel, een druk op de Windows-toets brengt je naar het startmenu in plaats van het startblad.
|
|
Wil je dat niet en wil je naar het startblad? Wijzig dan de instelling Start Menu. Met een rechtermuisknopklik op de taakbalk en een klik op Eigenschappen > tab Start Menu zal dat te realiseren zijn. Haal het vinkje weg en zorg dat al je openstaande werk is afgesloten. Want om deze wijziging door te voeren moet de computer opnieuw opgestart worden.
|
In het startmenu klikken op All Apps levert een lijst op met alle geïnstalleerde apps. Pas helemaal onderin de lijst vind je de mappen, zoals we die gewend waren onder Windows besturingssystemen van voor Windows 8, terug. Wil je de map Bureauaccessoires bezoeken dan dien je helemaal naar beneden te scrollen. Ook de mappen van geïnstalleerde programma’s sluiten onder in de rij aan. Microsoft houdt, zij het op een andere manier, vast aan apps.
Bovendien is aan het nieuwe startmenu een aantal app-tegels “geplakt” die je uit kunt breiden door er andere apps in te slepen. Tegels verwijderen kan ook. Dat doe je door met rechts op de tegel te klikken en te kiezen voor Unpin from (losmaken van) Start.
|
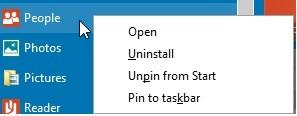
|
Ook in het startmenu is het mogelijk om “tegels” te deïnstalleren, los te maken van het startmenu of aan de taakbalk vast te maken.
|
|
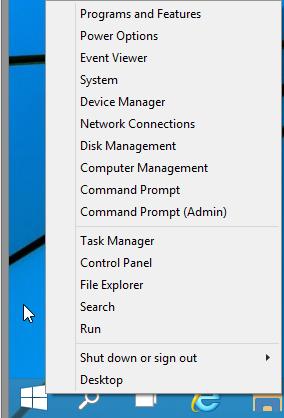
|
Het rechtermuisknopmenu
Een rechtsklik op de startknop geeft een menu weer met mogelijkheden die je direct naar verschillende computerinstellingen kunnen brengen. Gelukkig kun je ook via dit menu direct naar het configuratiescherm (Control panel) gaan. Zou dat niet het geval zijn dan zou je moeten “graven” naar die optie.
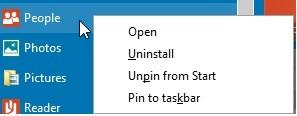
Want dat zou betekenen dat je door het hele startmenu moet scrollen om bij de map Windows System te komen. Als onderdeel van die map kom je namelijk ook in het configuratiescherm.
|
Nieuw in de taakbalk
|

Taakoverzicht
|

Verkenner
|

App-store
|
|
Nieuw in Windows 10 is Task View (Taakoverzicht). Met die nieuwe knop in de taakbalk kan er een visueel overzicht van alle geopende vensters worden weergegeven.
|
|
Gebruikers van Task View kunnen meerdere bureaubladen aanmaken (Add a desktop), waartussen gemakkelijk gewisseld kan worden. Verder kunnen vensters van openstaande programma’s of apps vanuit het overzicht makkelijk worden geordend zodat zij bijvoorbeeld een schermhelft of -hoek vullen. Schermen naast elkaar zetten kun je met de Windows-toets + Shift-toets + pijltje ← of → de vensters naast elkaar zetten.
|
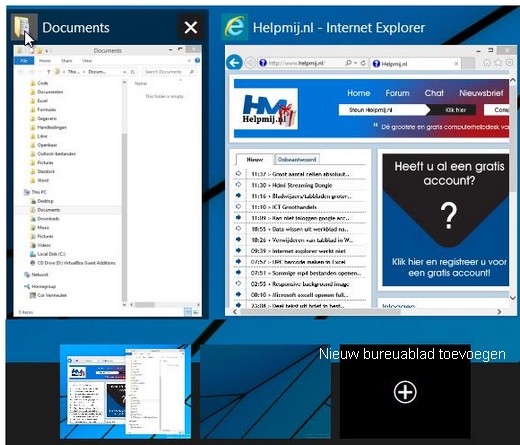 Task View met twee geopende vensters, een tweede bureaublad en de mogelijkheid om een nieuw bureaublad aan te maken. Task View met twee geopende vensters, een tweede bureaublad en de mogelijkheid om een nieuw bureaublad aan te maken.
Geopende apps worden in de taakbalk weergegeven en zijn te activeren of af te sluiten vanuit de taakbalk. Apps kun je ook afsluiten door rechtsboven, zoals met gewone vensters, op het kruisje te klikken.
Windows 10 werkt wel lekker snel
Zoals het er nu naar uitziet zal Windows 10 een snelle draaier zijn. Zelfs voor een bèta-versie, waarin van alles wat fout kan gaan, draait het systeem bijzonder vlot.
Er zijn mensen die liever spreken van Windows 8.2 omdat er te weinig vernieuwends in Windows 10 zit. Maar zonder uitzondering is men het er over eens: Windows 10 draait snel. Dat zal de verwachting rechtvaardigen dat het uiteindelijke resultaat ook snel zal draaien
Zijn de dagen van betaalde Windows-upgrades voorbij?
Microsoft zal haast wel moeten. De updates voor Apple en Google zijn dat al, dus kan Microsoft (wil het mee blijven spelen in het grote spel) niet achterblijven. Het betalen voor upgrades is niet meer van deze tijd. Als Microsoft zijn greep op de pc-markt wil behouden dan zullen de zakelijke gebruikers gescheiden moeten worden van de consumenten. Het zal best wel redelijk zijn om zakelijke gebruikers te laten betalen voor een licentie, als daar maar de nodige support en updates tegenover staan. Voorlopig moeten we afwachten wat Microsoft in de planning heeft. Betalen of gratis.
|
Browser hijackers en ongewenste startpagina’s deel 2
|
Auteur: Maxstar
|

|
Potentieel Ongewenste Software
Als u de vorige nieuwsbrieven heeft gelezen, zult u zich wellicht het artikel over browser hijackers en ongewenste startpagina’s herinneren. Met dit artikel gaan we dan ook eens dieper in op het aspect van potentieel ongewenste software. Want wat is nou eigenlijk een PUP of PUA? En hoe kom je aan zulk soort ongewenste software. Of, belangrijker, hoe kom je er van af en hoe kun je het voorkomen?
Laten we als eerste de terminologie eens beschrijven. Zowel PUP als PUA hebben beide dezelfde strekking en zijn een afkorting van “Potentially Unwanted Program” of “Potentially Unwanted Application”. In het Nederlands spreken we dan letterlijk vertaald over potentieel ongewenste software. Hierin kan eigenlijk wel onderscheid gemaakt worden in adware-varianten en ongewenste software dat gewoonweg een gebruikerskeuze is. Dit is dan ook de voornaamste reden dat beveiligingssoftware bij een PUP-detectie enkel preventief melding geeft en het niet direct als malware en kwaadaardig zijnde zal behandelen.
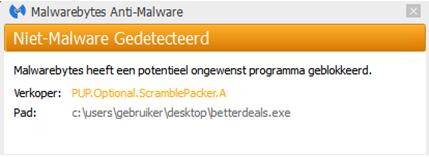
Het doel en de risico’s van potentieel ongewenste software
In de basis is dergelijke software onlosmakelijk verbonden met “sponsoring”. Concreet betekent dit dat bijvoorbeeld de bijkomende kosten van gratis software worden gedekt middels het bundelen van optionele software. Zowel voor de ontwikkelaars van de software als de aanbieders hiervan op bekende downloadsites zoals Softonic en Cnet gaat hier een verdienmodel achter schuil.
Naast sponsoring speelt ook promotie van optionele software een grote rol, want op deze manier kan er een groot publiek worden bereikt met het aanbieden van dergelijke software. Als we dan kijken naar de ongewenste software die als uiteindelijk doel heeft om inkomsten te genereren uit advertenties en pop-ups, is dit natuurlijk een lucratieve methode om makkelijk geld te verdienen met potentieel ongewenste software.
Een ander doel kan het monitoren van het internetgedrag van de computergebruiker zijn. Dit soort informatie is voor bijvoorbeeld advertentienetwerken heel waardevol. Op deze manier kan men nog gerichter op het vraag en aanbod van de eindgebruiker inspelen als het om de vertoning van advertenties gaat.
Op de onderstaande afbeelding ziet u de frontpage van Helpmij.nl. In de kolom met de informatie over fotowedstrijd ziet u dat bepaalde links groen onderstreept zijn weergegeven en bij een mouse-over pop-ups weergeven van “Ads by Media View”. Ook zijn er banners geïnjecteerd die helemaal niet tot Helpmij zelf behoren. Hiermee verdienen de ontwikkelaars van dergelijke PUP’s dus geld via “pay-per-view” of “pay-per-click” programma’s van dubieuze advertentienetwerken.

De risico’s van ongewenste software
Naast het feit dat potentieel ongewenste software erg hinderlijk is, kan het ook een risico vormen voor zowel uw privacy op het internet als het geïnfecteerd raken met allerhande kwaadaardige software. Maar ook veel algemene computerproblemen zijn gewoonweg vaak de aanleiding van de aanwezigheid van potentieel ongewenste software. Denk bijvoorbeeld aan het traag laden van websites, browsers die continu vastlopen, pop-ups, hinderlijke reclame en noem maar op.
Bij het bovenstaande voorbeeld van de website van Helpmij.nl, dat allerlei ongewenste advertenties en reclame-links bevat, heb ik op mijn testsysteem gebruik gemaakt van één programma van de website van Softonic. Na de installatie hiervan en een scan met Malwarebytes Anti-Malware zijn er maar liefst 276 bedreigingen gedetecteerd in de categorie PUP’s.
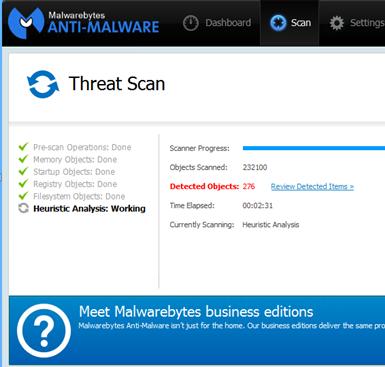
Ongewenste software en adware verwijderen
Wanneer de computer eenmaal geïnfecteerd is met adware, of wanneer er ongevraagd allerlei ongewenste software is geïnstalleerd, is het verwijderen hiervan niet zo eenvoudig. Uiteraard zijn er handige tools zoals AdwCleaner, JRT (Junkware Removal Tool) en de Bitdefender Adware Removal Tool die je in zo’n situatie kan gebruiken.
Echter, de kans is groot dat er na het uitvoeren van deze tools wel de visuele problemen zijn verholpen maar dat er nog allerlei restanten aanwezig zijn. Dit komt voornamelijk doordat dergelijke tools werken met een database met kenmerken van adware en PUP’s. Bij nieuwe of aangepaste varianten komt het dan ook erg vaak voor dat er nog allerlei rommel aanwezig is, hoe kan je dat nu verwijderen?
Hiervoor is een diepgaande analyse van de computer benodigd en een veelgebruikt programma hiervoor is RSIT. Dit is eigenlijk een uitgebreidere versie van het alom bekende HijackThis wat een logbestand genereert met essentiële informatie over het systeem en aanwezige adware en andere malware.
Dergelijke logbestanden worden op Helpmij.nl al jaren niet meer nagekeken. Het beleid is dan ook dat deze niet meer op het forum ter controle geplaatst mogen worden. Zelf beheer ik ook een computerforum wat zich specifiek richt op computerbeveiliging. Voor hulp bij het verwijderen van adware en malware is er een specifiek sub-forum voor het nakijken van de RSIT (HijackThis) logjes.
Hulp bij malware en virusinfectie problemen
Ongewenste software voorkomen
Bij het installeren van gratis software is het belangrijk om altijd op te letten of er niet iets extra’s wordt geïnstalleerd. Dergelijke optionele software kan je tijdens de installatie meestal uitvinken. Klik daarom nooit te snel op, “next, next volgende…” tijdens het installatieproces zonder dat u weet wat er daadwerkelijk allemaal geïnstalleerd gaat worden.
Een erg handig programma om de (automatische) installatie van ongewenste software te voorkomen is Unchecky. Dit programma zal tijdens de installatieprocedure normaliter alle optionele (ongewenste) software déselecteren. Je moet hier natuurlijk niet blindelings op vertrouwen, maar het is wel een effectief hulpmiddel om de installatie van verborgen software te voorkomen.
Loglezer worden
Heb jij interesse om mensen met adware en malware problemen te helpen, of wil je je eigen log kunnen lezen? Op het forum van HijackThis kun je terecht voor een Nederlandstalige opleiding.
HijackThis opleiding
De opleiding bestaat uit een viertal stadia waarin je een X aantal problemen en logs krijgt die je moet behandelen in combinatie met het herkennen van de infecties die aanwezig zijn.
De opleiding wordt vanuit een autodidactisch oogpunt gegeven. Als 'trainee' in het loglezen/analyseren van de gegeven problemen en beschikbare logs, ziet men graag een analytisch oog en een communicatief sterke vaardigheid. Dit is nodig voor het informeren en toespreken van de TS (Topic Starter) bij het plaatsen van een gerichte oplossing voor het gestelde probleem.
Elk probleem wordt door de aangestelde opleiders gevolgd en (bij)gestuurd middels gevarieerde antwoorden/vragen waarbij de vier stadia steeds moeilijker worden en je steeds meer op eigen inzicht en vaardigheid een probleem dient op te lossen
Ben jij een gedreven Windows gebruiker en heb je voldoende basiskennis van Windows, het register, Command-line switches, maar vooral interesse in het oplossen van malware problemen en wil je graag mensen helpen? Dan kun je je aanmelden voor de opleiding op het forum van HijackThis.
|
Namen van meerdere bestanden wijzigen in Yosemite
|
Auteur: CorVerm
|

|
In het nieuwste besturingssysteem van OS X is het mogelijk om meerdere bestanden in een keer te wijzigen.
Volg de volgende stappen:
- Open Finder en blader naar de map waarin de te hernoemen bestanden in staan
- Selecteer de bestanden door de command-knop ingedrukt te houden, of door met ingedrukte muisknop over de bestanden te “vegen”
- Klik met rechts op een van de bestanden en een uitklapmenu opent
- Kies voor Wijzig naam van (het aantal geselecteerde) bestanden
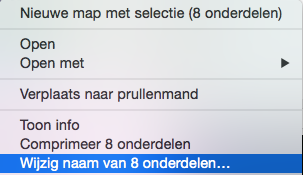
Er opent nu een pop-venster waaruit je kunt kiezen om alle bestanden te voorzien van een nieuwe naam met een opeenvolging.
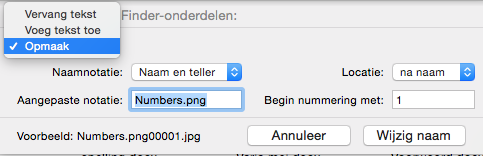
In dit voorbeeld is gekozen voor Opmaak en Naam en teller. Het resultaat zie je linksonder. 00001.png. Dat oogt niet zo prettig en 10000 bestanden zul je toch niet van naam veranderen.
Als je in het uitklapmenu Opmaak selecteert, dan kun je zelf een naam toekennen aan de naamnotatie. Maar het is ook mogelijk een bepaald gedeelte van een bestandsnaam te wijzigen, kies hiervoor de optie Vervang tekst. Ook is het mogelijk om tekst toe te voegen aan bestandsnamen. Zo zijn er verschillende mogelijkheden voor het wijzigen van bestandsnamen. De optie Opmaak zul je waarschijnlijk het meeste gaan gebruiken omdat je hier meer vrijheid hebt in het aantal te selecteren opties.
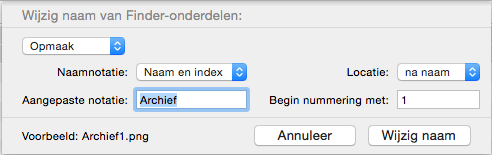
Door deze instellingen te gebruiken wordt er gewoon vanaf 1 geteld.
Zo je ziet zijn er mogelijkheden genoeg om bestanden van een andere naam te voorzien.
|
Steam In-Home Streaming
|
Auteur: K1pje
|

|
De optie is al enige tijd beschikbaar (sinds mei van dit jaar al), maar waarschijnlijk bij weinig mensen bekend, laat staan dat men weet hoe je deze functie kunt gebruiken. In dit artikel zal ik daarom toelichten wat Steam In-Home Streaming inhoud en vooral hoe je dit kunt gebruiken.
Wat is het?
Zoals de naam doet vermoeden, kan je met deze functie iets streamen. In dit geval betreft het games die je kunt streamen van de ene pc naar de andere pc binnen jouw netwerk thuis. Daarvoor heb je wel een (krachtige) pc nodig die de game kan hosten, maar de client-computer die de stream ontvangt hoeft absoluut niet krachtig te zijn. Zo kan je dus games spelen op bijvoorbeeld je HTPC die je aangesloten hebt aan je tv, terwijl de HTPC absoluut niet in staat is om het spel te draaien. Het is zelfs zo dat de game niet eens op de client-computer geïnstalleerd hoeft te zijn voor het streamen. De besturing van de game loopt dan gewoon via het toetsenbord en de muis die aan de HTPC hangen.
Hoe dit werkt is samengevat weergegeven in het onderstaande plaatje. Vanaf de client-pc komt de input van het toetsenbord en de muis, wat vervolgens over het netwerk naar de host-pc gestuurd wordt. Deze host-pc accepteert de input en draait de game, maakt hier een videostream van die gecodeerd wordt en stuurt deze videostream terug over het netwerk. De client-pc krijgt deze videostream binnen en decodeert deze. Zo krijg jij het spel dus ook te zien op het scherm van de client-pc terwijl de game op de host-pc draait.
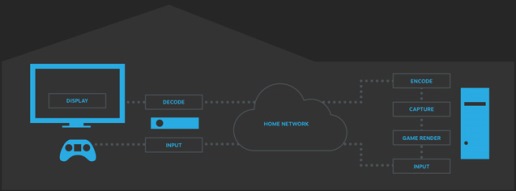
Wat heb je er voor nodig?
Uiteraard zijn er ook een aantal vereisten om gebruik te kunnen maken van Steam In-Home Streaming. Deze zijn als volgt:
- Een krachtig systeem als host-pc met Windows (een quadcore-processor wordt aangeraden door Valve). Deze pc moet uiteraard de game kunnen draaien.
- De client-pc dient over een gpu met h.264-acceleratie te beschikken (vrijwel elke gpu jonger dan 10 jaar heeft dit). Het besturingssysteem dat deze computer draait mag Windows, OS X of Steam OS/Linux zijn.
- Een snel thuisnetwerk waar beide computers deel van uitmaken. Dat mag draadloos zijn, maar een bedraad netwerk wordt aangeraden.
Uiteraard moet op beide computers de Steam-client geïnstalleerd staan. Installeer deze dus ook op de pc die je wilt gebruiken om de game naartoe te streamen wanneer je dit nog niet gedaan hebt.
De oplettende lezer zal het ook opgevallen zijn dat de client-pc niet per se Windows hoeft te draaien. Dat betekent dus dat je met deze functie ook games die enkel geschikt zijn voor Windows kunt spelen op je Mac of Linux-systeem. Misschien een beetje omslachtig, maar het is wel mooi meegenomen dat het kan.
Hoe gebruik je Steam In-Home Streaming?
Het gebruik is eigenlijk heel simpel: wanneer de Steam-client op beide computers staat dien je met dezelfde account in te loggen op beide systemen. |
| Wanneer je dit gedaan hebt zal je een melding krijgen waarin verteld wordt dat de computers met elkaar verbonden zijn. De Steam In-Home Streaming functie staat dus standaard al ingeschakeld in Steam. |
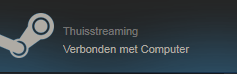 |
Zelf heb ik wat problemen gehad met de firewall van mijn virusscanner. Deze firewall zorgde ervoor dat ik geen verbinding kon krijgen tussen mijn laptop en mijn computer. Om te testen of dat bij jou ook het geval is, kan je tijdelijk de firewall uitschakelen op beide computers. Kan er dan wel een verbinding opgezet worden? Dan moet je een uitzonderingsregel aanmaken voor de Steam Client Bootstrapper en de Steam Client WebHelper in de firewall.
Je zult in je gameslijst zien dat de games die geïnstalleerd zijn op de host-pc nu ook in het wit weergegeven worden op de client-pc. Voorheen zag je enkel de namen van de spellen in het wit wanneer deze op de computer geïnstalleerd zijn. Nu zie je deze dus ook in het wit wanneer ze geïnstalleerd staan op de host-pc en je deze dus kunt streamen.
|
Om het door jou gekozen spel te gaan streamen klik je simpelweg op het spel in jouw gameslijst en klik je vervolgens op STREAMEN. Deze stap voer je (uiteraard) uit op de client-pc. Het spel zal vervolgens starten op zowel de host-pc als de client-pc en je kunt het spel dan ook op beide computers besturen. De optie om het spel te installeren op de client-pc is overigens niet verdwenen maar je moet hier wel even voor op het pijltje rechts van STREAMEN klikken.
|
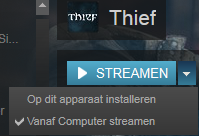 |

Op deze foto zie je Thief (2014) gestreamed op een laptop welke slechts de ingebouwde videokaart van de Intel Core i5 520M heeft. Deze gpu voldoet niet aan de minimum systeemvereisten om het spel te kunnen draaien, maar met Steam In-Home Streaming is dit toch mogelijk. Rechtsboven in het rode vak zie je het beeld van de host-pc die (uiteraard) precies hetzelfde beeld toont.
Overige instellingen
Het is dus niet ingewikkeld om een game te streamen met Steam In-Home Streaming. Wel zijn er een aantal instellingen die de ervaring kunnen verbeteren. Om bij deze instellingen te komen klik je allereerst op Steam in de linkerbovenhoek en klik je vervolgens op Instellingen. Bij het tabblad Thuisstreaming zie je dan gelijk welke apparaten er verbonden zijn en waarmee het mogelijk is om te streamen.
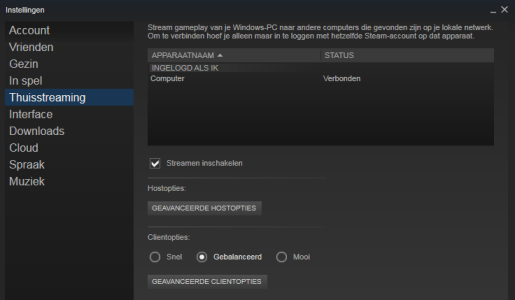
Onder de knop GEAVANCEERDE HOSTOPTIES is het aangeraden om op de host-pc het vinkje te zetten bij Hardware encoding inschakelen en bij Netwerkverkeer voorrang geven. Klik vervolgens op OK om de instellingen te bevestigen. Wanneer jouw hardware en netwerkapparatuur daarvoor geschikt is kan dit een aanzienlijke verbetering opleveren.
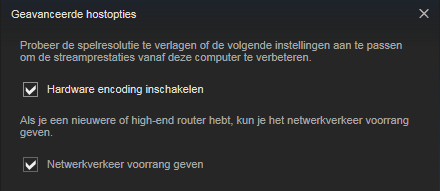
Op de client-pc kunnen ook nog een aantal dingen ingesteld worden. Klik hiervoor op GEAVANCEERDE CLIENTOPTIES. Ik raad hier aan om de bandbreedte limiet op Automatisch (aanbevolen) te laten staan, de resolutie op Bureaubladresolutie te laten staan, maar wel het vinkje te zetten bij Hardware decoding inschakelen. Klik ook hier op OK om de instellingen te bevestigen.
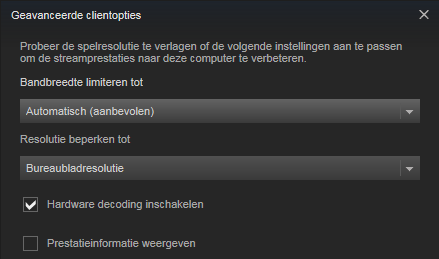
Uiteraard kan je ook nog bij het instellingenmenu onder het tabblad Thuisstreaming de “normale” clientopties bewerken. Standaard staat dit op Gebalanceerd, maar als het beeld hapert kan je proberen deze op Snel te zetten. Werkt alles goed en wil je proberen het beeld nog wat te verbeteren? Kies dan voor de Mooi instelling.
Veel plezier!
|
WhatsApp eenvoudig te hacken
|
Auteur: CorVerm
|

|
|

|
Het blijkt kinderlijk eenvoudig om een WhatsApp -account te hacken. De programmaatjes om dat te realiseren zijn simpelweg te downloaden op het internet. Een slechte zaak, temeer omdat je uiteraard nooit weet of je account gehacked is. De reden dat het zo eenvoudig is om je account te hacken? Whatsapp heeft meerdere beveiligingslekken en past geen encryptie toe op verstuurde berichten. Hier is in de loop van de tijd niets aan gedaan ondanks dat de ontwikkelaars op de hoogte waren.
|
Hacken steeds moeilijker?
Als het goed is wordt het een stuk moeilijker om berichten die via WhatsApp zijn verstuurd te hacken. De populaire app gaat alle berichten tussen gebruikers standaard versleutelen. Open Whispers Systems, de maker van het beveiligingssysteem, liet dat woensdag 19 november weten. Eerder in de maand vergeleek een Amerikaanse digitale burgerrechtenorganisatie de beveiliging van tientallen verschillende chat-apps. WhatsApp kwam er toen bekaaid van af. Van de bekendste chatprogramma's kregen Telegram en Apple's iMessage de beste score.
In de nieuwste versie van WhatsApp voor Android worden berichten tussen twee mensen al versleuteld. Die versie verkeerd echter nog wel in de testfase en is nog niet officieel uitgebracht. Het is de bedoeling dat de beveiliging binnenkort ook wordt toegepast op groepsgesprekken en video's. De versie voor apparaten van Apple en Windows komen nog aan de beurt. Door de zogeheten end-to-end-versleuteling wordt het voor spionagediensten veel moeilijker, zo niet onmogelijk, om mee te lezen. Zelfs WhatsApp zelf, dat sinds dit jaar overigens eigendom van Facebook is, kan dan niet meer bij de inhoud. Hoopvol nieuws dus. Er zit wel een maar aan. Hoelang gaat het duren voordat we kunnen beschikken over een (Whats)app dat voor elk besturingssysteem geheel betrouwbaar is? Gevreesd moet worden dat daar nog een heel tijdje overheen kan gaan. De vraag blijft of het ooit een betrouwbare applicatie zal
worden.
Is WhatsApp straffeloos te hacken?
Volgens de maker van de hack-app wel. De reden van de bewering is:
Omdat er geen wachtwoorden worden gekraakt wordt er als het ware niet ingebroken. De berichten worden enkel onderschept/gekopieerd waardoor het niet strafbaar kan worden bevonden. Het is een grijs gebied waar geen regels voor opgesteld zijn.
De werkelijkheid is echter anders. Het is wel degelijk illegaal! Alles valt gewoon onder het kopje computervredebreuk want je verschaft je ongeoorloofd toegang tot een computersysteem, en dat is strafbaar.
De noodklok
Toen WhatsApp in handen van Facebook kwam werd de noodklok geluid. Dit gaat nooit goedkomen was de algemene gedachte. Ondanks de bewering van Facebook dat er van WhatsApp geen misbruik gemaakt zou worden, moet daar sceptisch tegenaan gekeken worden. Met Facebook weet je dat nooit, het privacy-beleid van dat bedrijf is ondoorgrondelijk. Daarom blijft de vraag recht overeind staan of Facebook zich houdt aan de belofte om gegevens, die via WhatsApp verstuurd zijn, zal misbruiken voor reclame- of andere ongewenste doeleinden.
Een alternatief
Toen de overname van WhatsApp door Facebook een feit was is er veel gesproken over Telegram. Die applicatie zou een stuk veiliger zijn dan WhatsApp. Uit het onderzoek van Amerikaanse digitale burgerrechtenorganisatie blijkt dat dat inderdaad zo is. Vandaar dat Telegram in aanmerking komt om als vervanger van WhatsApp te dienen. Als Apple-gebruiker ligt het voor de hand om iMessage als berichten-app te gebruiken.
|
Varia
|
Auteur: Redactie
|

|
|
Met deze maandelijks terugkerende rubriek brengen we de laatste nieuwsfeiten en wetenswaardigheden op computergebied onder de aandacht.
|
Oude arcadegames spelen in je browser
Nu bijna iedereen rond de feestdagen wat meer vrije tijd heeft is het misschien wel interessant om weer eens wat oude arcadegames te spelen. The Internet Archive, bekend van het archiveren van maar liefst 435 miljard webpagina’s (zie bijvoorbeeld hier de allereerste Helpmij-nieuwsbrief), helpt hier een handje bij. Je kunt namelijk via The Internet Archive meer dan 900 games spelen vanuit je webbrowser.

Wil je ook weer eens zo’n nostalgisch spel spelen? Surf dan naar de volgende site: https://archive.org/details/internetarcade, klik op het spel wat je wil spelen en klik vervolgens op Run an in-browser emulation of the program aan de rechter zijde van het scherm om het spel te starten.
WhatsApp verraadt gelezen berichtjes
Gebruikers van het populaire WhatsApp keken wel heel raar op toen zij opeens verrast werden met blauwe vinkjes. Iedereen kreeg deze blauwe vinkjes, maar wat is het en waarom krijgt iedereen deze blauwe vinkjes? Kan je er wat mee of niet en kan je het uitzetten?
| Normaalgesproken verscheen er een grijs vinkje als het bericht was verstuurd en twee grijze vinkjes wanneer het bericht was ontvangen. |
| Maar nu krijgt men naast deze optie de blauwgekleurde vinkjes erbij. De uitleg hiervan is dat WhatsApp met een update deze gekleurde vinkjes heeft toegevoegd. De functie die er aan gekoppeld is, zorgt ervoor dat deze in één-op-één-gesprekken blauw gaan kleuren zodra de ontvanger van het bericht deze gelezen heeft. Krijg je geen blauw vinkje te zien, dan is je bericht niet gelezen. |
 |
Hoe zit dat dan in groepsgesprekken?
De vinkjes worden in groepsgesprekken niet blauw, maar men kan toch kijken of iedereen je bericht wel gelezen heeft. Dit kan men zien middels de twee grijze vinkjes of door het bericht naar links te vegen. Door het vegen naar links worden er 2 groepen gemaakt met de namen "afgeleverd" en "gelezen" en op deze wijze wordt het duidelijk wie het bericht wel of niet gelezen heeft. Achter de naam staat zelfs het tijdstip waarop diegene online was.
Op Twitter kan je lezen dat niet iedereen het met deze nieuwe service eens is. Doordat de blauwe vinkjes niet uit te schakelen waren, dwong WhatsApp de mensen om te antwoorden. Mensen vonden het ook een schending van hun privacy en dachten dat er ruzies zouden ontstaan omdat mensen niet op berichten reageren.
In de nieuwe nog uit te komen versie is de leesbevestiging uit te zetten. Bij de instellingen kan de optie "read receipts" uitgeschakeld worden en met deze optie zien de afzenders niet langer of de ontvanger hun berichten hebben gelezen. Nadeel is dat je zelf ook niet meer de mogelijkheid hebt om te zien of anderen je berichten hebben gelezen.
Op de website van WhatsApp staat de bètaversie voor Android klaar om gedownload te worden, omdat deze nog niet in de Play Store te vinden is. Gebruikers van iOS moeten nog wel even geduld hebben.
Let op bij het updaten van Java
Van tijd tot tijd meldt Java dat er een nieuwe versie uit is die je kunt installeren. Als je niet oplet tijdens het installeren wordt je opgescheept met de Ask-toolbar. Ask biedt tijdens het downloaden van Java diverse werkbalken aan op basis van de sponsorsoftware die de gebruiker kiest tijdens de download. Het betrefteen reclame-werkbalk voor je browser. Als je die accepteert krijg je dus een extra balk in de browser en een andere startpagina. |
|
Let dus goed op dat je in het installatievenster alle vinkjes weghaalt bij alles waar Ask bij staat. Heb je dat gedaan dan kun je rustig verdergaan met het updaten.
Heb je Ask toch gedownload? Ga naar de site van Java om daar middels een verwijderprogramma de Ask troep te verwijderen.
|
 |
FreedomPop komt naar Nederland
 |
FreedomPop gaat in Nederland gratis abonnementen aanbieden inclusief bel-, sms- en internetbundels. Hoe het aanbod van deze provider er uit gaat zien is niet bekend. Het bedrijf dat vorig jaar in Amerika van start is gegaan is inmiddels de oceaan overgestoken. De proeftuin van FreedomPop in Europa is België. De bedoeling is dat andere landen in Europa ook voorzien worden van gratis abonnementen. Volgens diverse berichten is Nederland nu aan de beurt en zal de dienst aangeboden worden via het netwerk van KPN.
|
|
Maar ja, gratis is niet voor niks. Niets is gratis, want aan gratis zit altijd een mits of maar. Klanten krijgen advertenties te zien om het gratis abonnement mogelijk te maken. Je kunt van de advertenties afkomen door gewoon voor het abonnement te betalen. Het is maar waar je voor kiest.
Is je gratis bundel opgebruikt dan kun je deze tegen betaling opwaarderen. Het mes snijdt bij FreedomPop aan twee kanten. Of je bundel is op en je koopt bij, of je krijgt advertenties te zien en je betaalt om van de advertenties af te komen. Bovendien verdient FreedomPop ook nog eens aan de advertenties. Heb je weleens gehoord van een mes dat aan drie kanten snijdt? Ik niet, maar FreedomPop heeft het uitgevonden.
|
Naam nieuwe Ubuntu versie
Mark Shuttleworth, de oprichter van de Ubuntu Foundation, heeft afgelopen oktober de naam van de nieuwe Ubuntu bekend gemaakt. De nieuwe Ubuntu versie 15.04 krijgt de naam Vived Vervet. Daarnaast zijn er verschillende hints gegeven dat de nieuwe Ubuntu zich gaat richten op het Internet-Of-Things.

Net als eerdere releases krijgt Ubuntu een naam die half over een dier gaat. Waar 14.10 de naam Utopic Unicorn droeg (Mythologische eenhoorn) is er nu dus gekozen voor Vived Vervet (levendige vervet). Utopic Unicorn kwam in de maand oktober uit, het is dus nog even wachten op de Vived Vervet. Hoogstwaarschijnlijk komt Ubuntu 15.04 uit in april volgend jaar.
Apple laat aanduiding 'Gratis' vallen bij 'freemium apps'
| Apple gaat zogenaamde 'freemium apps', apps die gratis gedownload kunnen worden, maar waarbij bepaalde functionaliteit alleen middels in-app aankopen verkregen kan worden, duidelijker aangeven. Deze apps krijgen niet langer het label 'Gratis' in de App Store, maar zullen voortaan de benaming Download meekrijgen. |
|
http://www.seniorweb.nl/nieuws/60561...wsbrief48-2014
Een goede zet van Apple want zo wordt verwarring voorkomen. Je kunt er rekening mee houden dat het niet om een echt gratis app gaat maar om freemium apps.
|
 |
Honderden Nederlandse apps onveilig
Uit een test van beveiligingsbedrijf Securify blijkt dat honderden Nederlandse apps voor Android niet veilig zijn. De apps versturen persoonlijke informatie van hun gebruikers zonder beveiliging en daardoor kan de data worden onderschept.

Het beveiligingsbedrijf bestudeerde 1000 willekeurige gratis Android-apps die je in Google Play store kan vinden en downloaden. Bij het bestuderen onderschepten de onderzoekers BSN-nummers, e-mailadressen, telefoonnummers, persoonsgegevens, wachtwoorden, bankrekeningnummers, foto's en dagboeken.
Het zou gaan om onder meer de apps voor reizen, financiën, chatten en daten maar het bedrijf wil niet zeggen om welke apps het gaat.
Het beveiligingsbedrijf Securify heeft niet gekeken naar apps voor iPads of iPhones, maar men verwacht daar dezelfde uitkomst.
U bent gewaarschuwd.
Big Brother Award
| Elk jaar is er een “verkiezing” waarbij de grootste schender van privacy wordt beloond met de Big Brother Award. Deze verkiezing wordt georganiseerd door Bits of Freedom, een organisatie die burgerrechten probeert te behartigen en waar privacy dus ook onder valt. |
 |
Opmerkelijk is dat minister Ivo Opstelten van Veiligheid en Justitie voor de derde maal genomineerd is. Ondanks dat het Europese Hof van Justitie heeft geoordeeld dat de bewaarplicht zoals deze gehanteerd wordt onwettig is, houdt minister Opstelten hier aan vast. Minister Lodewijk Asscher van Sociale Zaken is genomineerd vanwege het invoeren van een wet die de Belastingdienst in staat stelt om fraude op te sporen met datamining (het doorzoeken van grote hoeveelheden data op patronen). Tot slot is de Belastingdienst genomineerd, vanwege haar ‘bijna ongelimiteerde honger naar informatie over Nederlandse burgers’. |
|
Zelf kan je je stem uitbrengen op de speciale site van Bits of Freedom: https://bigbrotherawards.nl/
De uitslag zal daar op 16 december bekend gemaakt worden.
|
De overheid waarschuwt voor kopie van paspoort
| Begin november werd de KopieID-app gelanceerd. Met deze app maakt u veilig een kopie van uw paspoort of ID-kaart. De overheid raadt aan om gebruik van de app te maken wanneer u een kopie van uw paspoort of ID-kaart moet overhandigen. Er zijn maar een klein aantal organisaties die recht hebben op een volledige kopie van het identiteitsbewijs. Maar bijvoorbeeld voor het huren van een auto, het inchecken in een hotel of het afsluiten van een verenigingslidmaatschap kun je prima gebruik maken van de app. Het advies is dan ook om met de KopieID-app een foto te nemen van uw ID. Daarna maakt u deze ‘veilig’ volgens de aanwijzingen in de app. Zo kunt u het BSN-nummer wegkrassen en het watermerk 'kopie' aan de afbeelding toevoegen. Vervolgens mailt u de bewerkte foto aan uzelf. U print deze, en u hebt een veilige replica van uw paspoort waar criminelen niets mee
kunnen. |
|
Lees meer over identiteitsfraude.
KopieID in de App Store voor iOS
KopieID in de Play Store voor Android
|
 |
Sinterklaas cadeautje voor alle GIMP liefhebbers
 |
Paul Matthijsse nam in het eerder dit jaar verschenen boek Basiscursus GIMP, Inkscape en Scribus het hoofdstuk over GIMP voor zijn rekening. De twee andere auteurs hadden al eerder een blog gestart over hun onderwerpen en nu heeft Paul op Pakjesavond een prachtige blog over GIMP openbaar gemaakt. Paul heeft heel veel ervaring met GIMP en is daarnaast werkzaam als journalist. Paul is dan ook een erg ervaren schrijver. Van harte aanbevolen!
Hier is de link: https://allesgimpofbijna.wordpress.com/
|
|
De andere twee blogs vind je op https://basiscursusinkscape.wordpress.com/ en https://basiscursusscribus.wordpress.com/
|
|
Postvak-in
|
Auteur: Redactie
|

|
|
In onze vaste rubriek beantwoorden we vragen aan de hand van onze nieuwsbrief en plaatsen we reacties van onze lezers.

Beste Erik98,
Ik heb naar aanleiding van je 2 beschrijvingen over Gimp, Gimp en het Gimp-Help Nederlands gedownload. De help heb ik kunnen opslaan, maar de Gimp -2.8.14 setup 1.exe.torrent liet zich niet openen. Toen heb ik een Torrent viewer gedownload, maar AVG staat niet toe deze te openen. Deze geeft aan: gevaar!!!!!
En ja, als totale computerleek ben ik doodsbang voor computergevaar! ;)
Waar kan ik een veilige Torrentviewer downloaden en hoe moet ik die gebruiken. Verwijzingen in het Nederlands vind ik ook prima, want ik begrijp heus wel dat u moeilijk iedere leek aan het handje kunt nemen.
Ik hoop dat u mij helpen kunt. Gebruik tot nu toe gewoon Windows foto viewer.
Met vriendelijke groet,
Mathilde van Bokhoven
Hallo Mathilde,
Wat vervelend dat het niet lukt met die torrent! Heb je hem wel van de GIMP download website zelf opgehaald? ( http://download.gimp.org/pub/gimp/v2.8/windows/ )
Dit is de direkte link: http://download.gimp.org/pub/gimp/v2.8/windows/gimp-2.8.14-setup.exe.torrent. Ik heb het zelf geprobeerd en het liep bij mij prima.
Zo'n torrent open je niet zozeer direct. Het zijn een soort wegwijzerbestanden voor speciale programma's, die daarmee grote bestanden binnenhalen op een handige manier. Van dat soort programma's bestaan er heel veel, maar ik kan je daarin helaas niet adviseren. Ik gebruik al
jaren geen Windows meer. Je kan de vraag natuurlijk stellen op ons Forum in de Software/P2P sectie.
Kan je niet gewoon Gimp als programma downloaden van de GIMP website?
Dat kan via deze link: http://download.gimp.org/pub/gimp/v2.8/windows/gimp-2.8.14-setup-1.exe.
Dit kun je installeren door op de download te dubbelklikken, zoals je gewend bent.
Wanneer er je ervoor zorgt dat AVG (automatisch) alle updates binnenhaalt, loop je weinig risico dat je op deze manier een besmet bestand binnen haalt.
Succes!
Erik98
Ik heb met belangstelling dat artikeltje over de speciale tekens gelezen. Maar het kan nog eenvoudiger door de rechter alt toets te gebruiken plus de normale toetsen.
Voorbeelden: rechter ALT knop plus:
2 geeft ² kwadraat
3 geeft ³ derde macht
5 geeft € (is algemeen bekend.)
6 geeft ¼
7 geeft ½
8 geeft ¾
e geeft é
u geeft ú
i geeft í
o geeft ó
a geeft á
y geeft ü
Geldt ook voor de hoofdletters.
s geeft ß
n geeft ñ
m geeft µ (micro)
< geeft ç (belangrijk voor Frans en Turks.)
Dit zijn nog maar de belangrijkste, in ieder geval succes er mee!
Ben.
Dank je wel Ben. We hebben dit geplaatst opdat een ieder die dit wil er zijn voordeel mee kan doen.
Beste redactie,
Ik heb wederom met veel plezier de nieuwsbrief gelezen. Vooral het stukje over de Samsung 840 EVO had mijn bijzondere aandacht, aangezien ik zo’n schijf heb.
Ik heb derhalve de aanwijzingen gevolgd zoals die vermeld staan in de nieuwsbrief. Ik krijg echter telkens de melding:
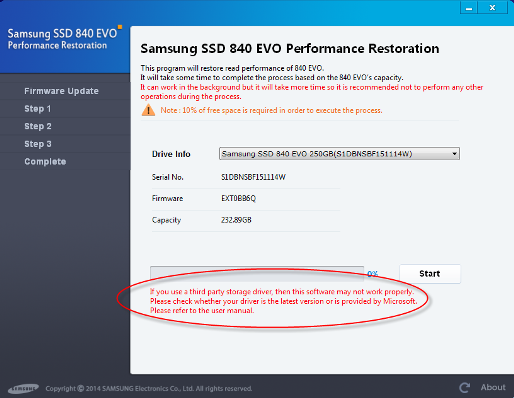
Ik heb alles gecheckt, maar ik zou niet weten wat er mis zou zijn aan de drivers.
Met vriendelijke groet,
Toon van de Loo
Beste Toon,
We hebben tussen het ontvangen van jouw mail en het uitkomen van de nieuwsbrief een aantal keer heen en weer gemaild op zoek naar een mogelijke oplossing. Jij gaf aan dat de computer een server is geweest en tijdens onze mailwisseling heb ik het vermoeden gekregen dat de SSD op een Marvell RAID-controller aangesloten is. Dat zou ook gelijk verklaren waarom de Performance Restoration Tool van Samsung niet werkt omdat deze enkel kan omgaan met Intel, AMD en Nvidia SATA-controllers. Helaas hebben we dit niet kunnen uitsluiten omdat de kennis/kunde bij jou daarvoor ontbreekt. Jij hebt daarbij besloten om het daarbij te laten.
Het is uiteraard jammer dat het niet gelukt is bij jou Toon, maar ik wil nog wel een paar tips meegeven voor anderen die problemen hebben ondervonden.
Allereerst kan je bij een gelijke foutmelding de meest recente driver van jouw chipset downloaden en installeren. Voor AMD-chipsets kan dat middels de volgende downloads:
AMD chipset-driver voor 32 bits Windows 7/8(.1)
AMD chipset-driver voor 64 bits Windows 7/8(.1)
Voor Intel chipsets zou dit jouw driver moeten zijn:
Intel chipset driver
Mocht je een andere chipset hebben dan AMD, Intel of Nvidia, dan kan je altijd nog de DOS-tool proberen zoals beschreven in hetzelfde artikel. Ik moet daarbij wel toegeven dat ik het zelf niet heb kunnen testen, maar deze DOS-tool zou onafhankelijk van de chipset en het besturingssysteem moeten zijn.
Succes!
K1pje
Hi,
Heb mij geregistreerd, probeer in te loggen, klopt plots mijn naam en wachtwoord niet meer!
Mijn vraag is; heb even in het forum gekeken m.b.t. oplossing bladwijzers in Firefox op volgorde zetten zie; https://www.helpmij.nl/forum/index.php & https://www.helpmij.nl/forum/showthread.php/242206-Volgorde-Bladwijzers-Firefox
Deze hebben een oplossing maar vermelden niet hoe ze erop gekomen zijn en ik graag wil weten hoe!
Ik heb zelf namelijk hetzelfde probleem!
Met dank voor de hulp,
J.A de Witte
Normaal gesproken beantwoorden we via de redactiemail alleen vragen die over een artikel uit de nieuwsbrief gaan. Voor de andere vragen hebben we tenslotte het forum. Daar is een goede reden voor. Dat blijkt wel uit de mailwisseling die uit de eerste vraag volgde. Dit is een samenvatting daarvan:
Beste J.A. de Witte,
U kunt hier uw inloggegevens aanpassen.
Ik heb u net een email gestuurd waar ik nog even op terug kom. Die had ik namelijk te snel gelezen (daarom is de afspraak ook om naar het forum te verwijzen; eigenwijs dus).
Ik besefte net pas dat het om bladwijzers gaat en niet om tabs.
Bladwijzers verplaats je in het bladwijzer menu (te openen met Ctrl + Shift + B)
Dan ziet u dit:
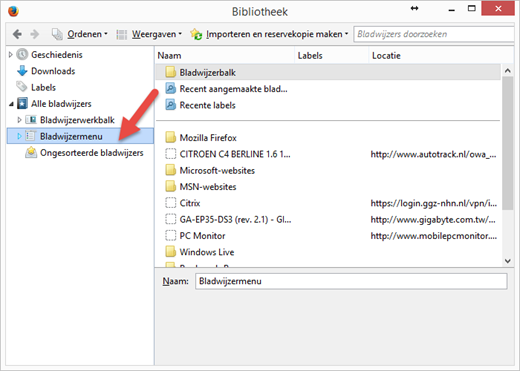
Hier zijn de bladwijzers gewoon te verslepen.
Wanneer ze echter onder ongesorteerde bladwijzers staan niet. U dient ze dan te verslepen naar het bladwijzermenu of de bladwijzerbalk. Bladwijzers worden ongesorteerd weergegeven wanneer u ze toevoegt door op de ster naast de adresbalk te klikken.
Klikt met rechts in de geopende site dan ziet u rechtsbovenin het rechtsklikmenu dezelfde ster. Deze opent nu echter een keuzemenu waarin de naam en de map kan worden gekozen.
Hopelijk is dit wel wat u bedoelt.
Dat bleek echter niet het geval. U wilde op alfabet sorteren en uiteindelijk gaf uzelf dit dan ook als de oplossing:
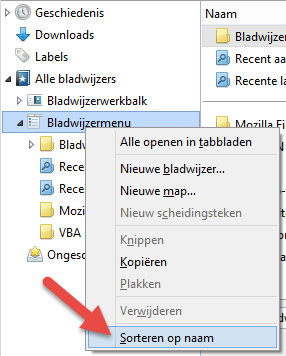
Dank u voor uw feedback.
Groeten leofact
|
|
|
|
| |
|
DISCLAIMER
Alle handels en/of productnamen hier vermeld, zijn eigendom van de
respectievelijke eigenaars. De redactie van de Helpmij Nieuwsbrief gaat
uiterst zorgvuldig te werk bij de vergaring, totstandkoming en
publicatie van de informatie in de nieuwsbrief. Niettemin kunnen er geen
rechten worden ontleend aan de inhoud van de nieuwsbrief en sluit de
redactie iedere aansprakelijkheid uit voor eventuele gevolgen, waaronder
begrepen directe en indirecte schade. Het toepassen van informatie en
gebruik van software is voor eigen risico. De adressen van de abonnees
zullen nimmer openbaar worden gemaakt en/of verkocht aan derden. Bij
misbruik van het distributiesysteem van de nieuwsbrief door onbevoegden
of een mogelijke storing, van welke aard dan ook, kan de redactie niet
aansprakelijk gesteld worden voor eventuele daaruit voortvloeiende
schade. Het is niet toegestaan om de inhoud, of delen daarvan, zonder
voorafgaande schriftelijke toestemming te gebruiken.
De redactie heeft het recht om (ingezonden) bijdragen zonder opgaaf van
redenen te weigeren, dan wel te wijzigen of in te korten.
|
|
|
|



