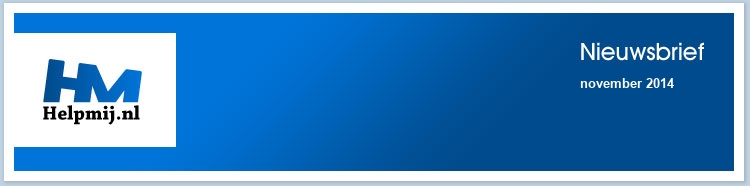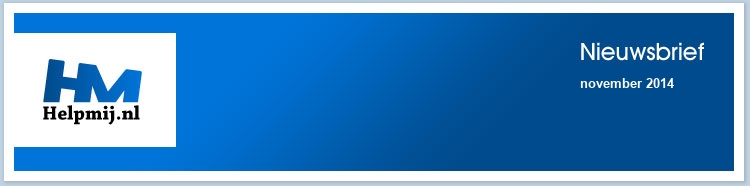| |
|
De redactie bestaat uit:
CorVerm (Eindredacteur)
Erik98
ErpCity
femke98
K1pje
leofact
OctaFish
Aan deze nieuwsbrief hebben ook meegewerkt:
mastermindzh
De redactie is te bereiken op nieuwsbrief@helpmij.nl. Naar dit e-mailadres géén vragen sturen die betrekking hebben op computers en dergelijke. Deze horen op het forum geplaatst te worden.
Oplage
De nieuwsbrief wordt naar 31051 unieke e-mailadressen verstuurd. Deze e-mailadressen zijn via opt-in geselecteerd.
Adverteren
Indien u een advertentie wilt laten plaatsen in deze nieuwsbrief neem dan contact op met de redactie.


Aan- en afmelden
Om u aan te melden voor de nieuwsbrief kunt u naar deze pagina gaan.
Wilt u de volgende uitgaven niet meer ontvangen, dan kunt u zich hier afmelden. Is deze nieuwsbrief naar u doorgestuurd en wilt u hem zelf ontvangen? Ga dan naar deze pagina en meldt u aan. U zult dan automatisch de volgende nieuwsbrief ontvangen.
Wilt u nog eens een artikel nalezen? Wanneer u lid van de vereniging bent, kunt u hier in oude nieuwsbrieven bladeren.
|
|
Voorwoord
|
Auteur: CorVerm
|

|
Beste lezer,
We praten wat af met z’n allen. Logisch, want wij zijn echte polderlanders. Praten, consensus zoeken en tenslotte, als het meezit, tot een compromis komen. Zo zitten polderlanders nu eenmaal in elkaar. We praten wat af met z’n allen. Maar het duurt zo lang eer er een compromis tot stand is gekomen.
We praten wat af met z’n allen. Alhoewel, we praten lang niet altijd met elkaar in de letterlijke zin van het woord. We communiceren al langere tijd via de sociale media. Het woord praten moet dan, naar mijn mening, tussen aanhalingstekens staan. We “praten” via Facebook en andere sociale media. De moderne manier om te communiceren en dat vind ik toch iets anders dan praten met elkaar. We praten wat af met z’n allen. Maar dan op een andere manier.
WhatsApp is zo’n applicatie om met elkaar te communiceren. Het is een zeer populaire applicatie om met elkaar te “praten” en iets meer dan 8,7 miljoen Nederlanders hadden in september van dit jaar WhatsApp op hun telefoon staan. Dus ondanks de gedachte onder velen dat WhatsApp, na de overname door Facebook, een stuk slechter zou gaan scoren blijkt dit niet zo te zijn. Integendeel, het aantal gebruikers is sinds september vorig jaar met één miljoen toegenomen. We “praten” wat af met z’n allen. Maar ik zeg niet dat daar iets mis mee is.
Nu moet ik onmiddellijk toegeven dat wij als redactie ook heel wat afpraten. Of moet het “praten” zijn? Tenslotte spreken wij elkaar jaarlijks maar tweemaal face to face en de rest doen we online via ons eigen forum. Maar je kan zeggen wat je wil, er komt wel resultaat uit dat praten en “praten” van ons. Een prachtige, goed gevulde en uitermate informatieve nieuwsbrief staat je nu aan te staren vanaf je scherm, in de hoop dat je hem snel zult lezen. En dat het de moeite waard is kan ik je op een briefje geven. We praten wat af met z’n allen. Maar er komt wel iets goeds van.
Namens de redactie wens ik jullie veel leer- en leesplezier.
|
Tekstverwerken met Word - Hoofdstuk 3
|
Auteur: OctaFish
|

|
Werken met stijlen
In de vorige hoofdstukken heb ik de principes van tekstverwerken uitgelegd, en de manier waarop je Word kunt bedienen met (snel)toetsen. In dit hoofdstuk gaan we ons bezighouden met het maken van documenten op een efficiënte manier. Daarbij maken we uiteraard gebruik van de inzichten en technieken die in de eerste hoofdstukken zijn uitgelegd. Zoals de titel al zegt, gaan we ons richten op het werken met stijlen, want die vormen een belangrijk aspect van tekstverwerken.
Wat zijn stijlen?
Wil je kunnen werken met stijlen, dan moet je uiteraard eerst weten wat stijlen nu exact zijn. En daarom begin ik met een uitleg over de verschillende typen stijlen die je in Word tegen kunt komen, en die je daarbij kunt gebruiken.
Een stijl kun je zien als een set van opmaakgegevens die je hebt verzameld onder een naam. Stijlen die zijn gedefinieerd (hetzij standaard door Word, hetzij door jezelf) vind je in de werkbalk Start terug in de groep <Stijlen>.

In Word worden veel instellingen automatisch gedaan, dus zonder dat je daar iets voor hoeft te doen. En in veel gevallen zijn die instellingen (in welke vorm dan ook) verplichte opties, die je nooit uit kunt zetten. Zo is het onmogelijk om de uitlijning van een alinea uit te zetten: een alinea is altijd op één of andere manier uitgelijnd. Je kunt de uitlijning handmatig aanpassen en weer terugzetten, maar dus nooit uitzetten. Hetzelfde geldt voor het lettertype, en de lettergrootte. Al deze eigenschappen heb je nodig om tekst te kunnen typen.
Dit principe geldt ook voor stijlen: wat je ook bedenkt: elke tekst die je typt gebruikt een bepaalde stijl. Elke stijl kent een aantal elementen die je kunt instellen. Welke dat zijn, zie je in onderstaand plaatje.
|
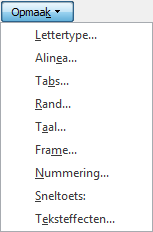
|
Je ziet eigenschappen voor Lettertype, Alinea, Rand en Sneltoets, om een paar belangrijke eigenschappen te noemen. Al deze eigenschappen kun je dus instellen voor een bepaalde stijl, en door die stijl dan toe te passen, worden alle eigenschappen in één keer op de tekst ingesteld.
Je kunt je voorstellen, dat je hiermee veel tijd kunt besparen! We gaan later in dit hoofdstuk dieper in op de verschillende eigenschappen, en ik laat je dan zien wat de meest nuttige instellingen zijn voor een bepaalde stijl.
|
Welke type stijlen zijn er?
Je hebt in Word verschillende soorten stijlen. Van origine was het simpel, want Word kende er maar twee: tekststijlen, en alineastijlen. Het type Tekst was een stijl die je kon gebruiken om bepaalde woorden op te maken, en het type Alinea was een stijl die altijd op de complete alinea werkte. In de latere versies is daar een stijlvorm bijgekomen: Gekoppeld. Deze stijl combineert de stijlen Alinea en Tekst. En zoals de naam al zegt: met deze stijl kun je zowel alinea’s als geselecteerde tekst opmaken. En dat blijkt in de praktijk aan de ene kant wel handig te zijn, en aan de andere kant ook weer niet. Daarover later meer.
Naast deze stijlen zijn er nog een paar, die je (zoals zoveel zaken in Word) bijna onzichtbaar voor de gebruiker tegenkomt. Denk daarbij aan tabelstijlen, voettekststijlen en nootstijlen. Ook deze stijlen komen in de cursus aan bod, bij de betreffende hoofdstukken. Voor nu houd ik mij alleen nog bezig met de tekststijlen die ik in eerste instantie heb genoemd.
De stijl Standaard
Meestal hebben gebruikers er geen erg in dat ze stijlen gebruiken, en veel gebruikers weten dan ook niet dat ze, als ze in een document tekst typen, meestal de stijl Standaard gebruiken. Deze stijl kun je beschouwen als de basis voor al je documenten. Elke keer als je een nieuw document maakt, zal je tekst worden opgemaakt volgens de instellingen die zijn vastgelegd in deze stijl. Je kunt deze stijl dan ook als de belangrijkste stijl in het programma beschouwen, want het is de stijl die je het vaakst zult gebruiken.
Veel vragen over Word gaan over het instellen van een vast lettertype, of de vaste regelafstand in alinea’s. De vraag begint dan meestal met iets als: “ik heb in mijn document het lettertype veranderd, maar als ik een nieuw document maak krijg ik toch weer de Times New Roman die ik niet wil. Hoe kan ik dat veranderen?”. Het antwoord op die vraag zou dan steevast moeten luiden: “Verander de instellingen van de stijl <Standaard>.”
Gelukkig kent Word het probleem, en in veel dialoogvensters kun je een aantal basisinstellingen veranderen zonder dat je daarvoor naar het menu <Stijlen> hoeft te gaan. Al mag dat natuurlijk wel; het maakt dan voor de instellingen niet zoveel uit via welke weg je werkt.
Laten we bovenstaand voorbeeld eens oplossen. In oudere Word versies was het standaard lettertype inderdaad de Times New Roman, met een lettergrootte van 12 punten. Ik ken genoeg mensen die dat nou niet de beste combinatie vonden. Het aanpassen ervan kan dus op twee manieren: via het menu <Stijlen>, en via het menu <Lettertype>. Laat ik met de laatste werkwijze beginnen, want die is het snelst.

Als je de muis boven het Snelmenu icoontje houdt, zie je een voorbeeldje van het dialoogvenster <Lettertype> en de sneltoets die je nodig hebt om dat te openen. In het vorige hoofdstuk heb ik al uitgelegd dat sneltoetsen niet altijd logisch te verklaren zijn, en hier heb je weer zo’n voorbeeld. Je zou natuurlijk <<Ctrl>+<>+<f> willen als sneltoets (de F van Font) maar het blijkt de letter D te zijn. Waarom? Geen idee… maar dat geeft natuurlijk niet, met een klik op het icoontje kom je er ook. Dus dat doe je in dit geval. Je ziet het volgende dialoogvenster:
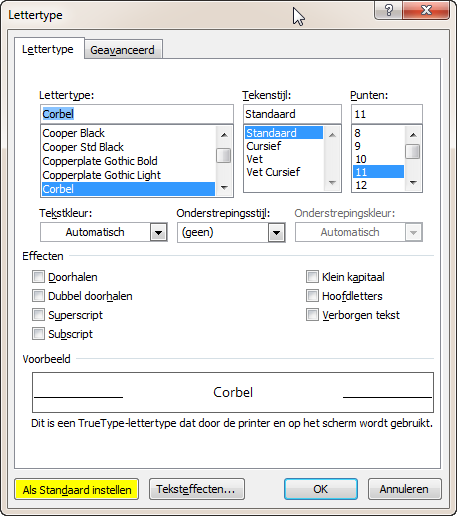
In dit dialoogvenster kun je verschillende lettertype eigenschappen instellen, zoals je vermoedelijk wel eens gedaan hebt. Voor de cursus maakt het niet zoveel uit welk lettertype je gebruikt, dus wat je instelt is geheel aan jezelf. Maar dat je voor een standaard lettertype een letter kiest die goed leesbaar is, en niet te gek groot, lijkt mij logisch.
Normaal gesproken zou je na het aanpassen van het lettertype op de knop <OK> klikken, maar ik heb in het plaatje de knop <Als standaard instellen> een kleurtje gegeven, en dat is natuurlijk niet voor niks: met deze knop leg je de gekozen instelling namelijk vast als het nieuwe standaard lettertype. Dus voordat je op <OK> klikt, klik je eerst op <Als standaard instellen>.
Je krijgt vervolgens een nieuw dialoogvenster te zien, waarin je nog kunt kiezen waarvoor je het lettertype wilt instellen:
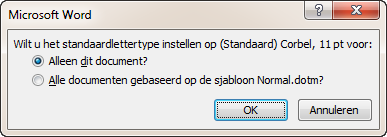
Je kunt ervoor kiezen om het lettertype alleen voor het actieve document aan te passen, of voor alle nieuwe documenten. In dit voorbeeld kies je voor de tweede optie, en daarna klik je op <OK> om de instelling op te slaan. Elk nieuw document dat je nu maakt, gebruikt vanaf dat moment het nieuwe lettertype.
Opmerking: het laatste dialoogvenster heeft het over de sjabloon Normal.dotm. Sjablonen komen in een apart hoofdstuk aan bod.
Stijlen aanpassen via het menu <Stijl wijzigen>
De tweede methode maakt, zoals ik al aangaf, gebruik van het menu <Stijl wijzigen>. Je opent dat op dezelfde manier als het menu <Lettertype>, met een klik op het Snelicoon.

Je ziet ook hier weer een minder logische sneltoets staan, die je waarschijnlijk niet zult (of wilt) onthouden. Maar met een klik op de knop krijg je een extra venster in beeld, waarmee je een overzicht krijgt van de beschikbare stijlen in je document.

Dit paneel laat alle stijlen zien die op dat moment in het huidige document gebruikt worden. Dat kunnen er veel zijn, zoals in het voorbeeld, maar ook heel weinig. Het aantal is daarom afhankelijk van het gebruik van stijlen in het document.
In het voorbeeld zie je stijlen vermeld van alle stijlsoorten. Aan het icoontje achter de stijlnaam kun je zien tot welke soort de stijl behoort. De indeling is simpel te herleiden:
¶a - Koppel stijl (alinea + tekst)
¶ - Alinea stijl
a - Tekst stijl
Onderin het paneel zie je een aantal opties die je kunt kiezen, en een aantal knoppen. Rechtsonder vind je nog een link <Opties> waarmee je het paneel naar eigen inzichten kunt inrichten. Dat wordt in een later hoofdstuk nog behandeld.
Als je een stijl wilt aanpassen, houd je de muis boven de stijlnaam. Je ziet nu ook een overzicht van de stijlinstellingen. Klik je op het knopje dat het stijltype nu vervangt, dan krijg je een menu te zien waaruit je een aantal acties kunt kiezen.
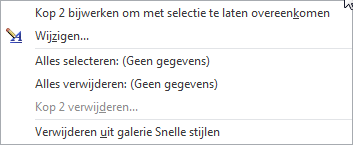
Via de optie <Wijzigen> kun je het menu <Stijl wijzigen> openen.

In dit venster zie je links onderin de knop <Opmaak> waarvan je de inhoud al in het begin van het hoofdstuk hebt gezien. De verschillende opties komen in een volgend hoofdstuk aan bod. We kijken nu eerst naar de instellingen op het hoofdmenu.
Hoofdinstellingen van de stijl instellen
In het venster <Stijl wijzigen> zie je allereerst de naam van de stijl staan, die je eventueel kunt veranderen. In dit geval gaat het om: Kop 2. Daaronder het type stijl. Dit is één van de drie hierboven genoemde modellen. Het type kun je niet meer veranderen, dus als je een stijl aanmaakt, moet je van tevoren goed bedenken welk type stijl het moet zijn. Kies je de verkeerde en wil je de stijl veranderen, dan zit er niks anders op dan de stijl te verwijderen en opnieuw te maken.
De twee keuzelijsten die je daaronder ziet staan zijn heel belangrijk, want zij bepalen het gedrag van de stijl. En een verkeerde instelling kan veel chagrijn opleveren, terwijl de juiste instelling juist heel veel gemak oplevert.
Hiërarchie van stijlen
Stijlen kunnen eigenschappen erven van andere stijlen. Dat stel je in bij de optie <Stijl gebaseerd op>. Als je hier niets verandert, zal er doorgaans <Standaard> staan. En dat houdt in dat alle ingestelde kenmerken van de standaardstijl automatisch worden meegenomen in de bewerkte stijl. Die eigenschappen hoef je dus niet in te stellen in de stijl die je aan het bewerken bent.
In dit hoofdstuk heb ik in een eerder stadium het standaard lettertype veranderd in Corbel 11 punten. In de stijl Kop 2 zie je dat lettertype terug in de keuzelijst waarin je het lettertype kiest, met daarnaast de puntgrootte 12 en de kleur Donkerblauw. Ook is de knop <Vet> ingedrukt. Kijk je nu naar de eerste regel onder het voorbeeld vak, dan zie je daar staan:
Lettertype: 12 pt, Vet, Tekstkleur (RGB(79;129;189))
Wat ontbreekt in de opsomming is het lettertype Corbel; dit is geërfd uit de stijl <Standaard>, en hoef je dus niet apart in te stellen. Wil je voor een specifieke stijl een ander lettertype, dan kun je dat uiteraard selecteren en aan de stijl toevoegen.
Dat stapelen van stijlen kun je naar believen net zo ingewikkeld maken als je wilt. Je kunt een stijl Standaard_Uitgebreid maken die is gebaseerd op de stijl Standaard en waar je wat extra opties aan hangt. Vervolgens kun je een stijl Standaard_Extra maken die je baseert op de stijl Standaard_Uitgebreid, die dus alle instellingen van Standaard_Uitgebreid overneemt, maar die daarmee ook de eigenschappen van Standaard heeft overgenomen, omdat die stijl is gekoppeld aan Standaard_Uitgebreid. Als je dus in de stijl Standaard het lettertype verandert, zie je dat zowel in Standaard_Extra als in Standaard_Uitgebreid terug.
Als je in bovenstaand voorbeeld in Standaard_Uitgebreid het lettertype hebt veranderd, maar niet de grootte, en je verandert in de stijl Standaard de lettergrootte, dan zie je in Standaard_Extra de grootte veranderen, maar niet het lettertype. En verander je in Standaard_Uitgebreid de kleur, dan wordt die kleur ook overgenomen in Standaard_Extra, maar niet in Standaard.
Bepalen wat er gebeurt met de volgende alinea
Met de keuzelijst <Volgende alinea> bepaal je wat er moet gebeuren als je op de <Enter> toets drukt. Je maakt dan tenslotte een nieuwe alinea aan, en die krijgt ook weer een stijl mee. We hadden al gezien dat dat onvermijdelijk was J. Door het koppelen van de juiste vervolgstijl aan de bewerkte stijl, bepaal je welke instellingen de volgende alinea meekrijgt.
In het voorbeeld wordt een kopstijl aangepast. Koppen zijn doorgaans regels tekst die gevolgd worden door gewone tekst, ook wel ‘platte tekst’ genoemd. Daarom is het logisch om na een koptekst verder te gaan met de standaardstijl. Dat zie je dan ook in het plaatje: bij <Volgende alinea> zie je de stijl <Standaard> staan.
Je kunt je voorstellen dat je een stijlenbibliotheek aan het maken bent die je gaat gebruiken om krantenartikelen te maken. Dan begin je waarschijnlijk met een titel, die je de naam Kop 1 geeft. Na de titel wil je wellicht een inleiding schrijven. Dat zal een opmaak zijn die is gebaseerd op de standaard stijl, maar wellicht wil je die wel een eigen opmaak meegeven, bijvoorbeeld cursief. Die stijl noem je dan Inleiding. Na de inleiding wil je dan met de gewone tekst beginnen, en die krijgt dan de standaard stijl.
Je past de stijl Kop 1 dan zodanig aan dat je bij <Volgende alinea> de stijl Inleiding kiest. De stijl Inleiding pas je zodanig aan dat bij <Volgende alinea> de stijl Standaard is geselecteerd.
Als je nu een kop typt, en op <Enter> drukt, krijg je automatisch de stijl Inleiding voor de volgende alinea. Als je die getypt hebt, en je drukt vervolgens op <Enter>, dan staat de standaardstijl geselecteerd. En voor dit hele proces heb je alleen maar de stijl Kop 1 hoeven te kiezen!
Wat nu als je binnen de inleiding tekst op een nieuwe regel wilt beginnen? Heel simpel: je drukt dan niet op <Enter>, maar op <Shift>+<Enter>. Je maakt dus geen nieuwe alinea aan, maar een nieuwe regel. Uiteraard houdt niemand je tegen als je toch op <Enter> drukt, en de nieuwe alinea ook de stijl Inleiding geeft; elke alinea mag elke stijl krijgen die je hebt. Het gaat er hier om dat je voor jezelf bepaalt wat voor jou de handigste werkwijze is.
De extra opties
Onderin het venster <Stijlen wijzigen> vind je nog een aantal opties. Deze opties heb je in twee smaken:

En:

In het eerste plaatje mis je de optie <Automatisch bijwerken>. Het betreft hier dan ook de standaardstijl. De overige stijlen hebben dus drie opties die je in kunt stellen.
- Toevoegen aan lijst Snelle stijlen
Deze optie selecteer je als je de stijl wilt kunnen kiezen via de werkbalk <Start> in de groep <Stijlen>.
- Automatisch bijwerken
Deze optie zet je aan als je het jezelf nog makkelijker wilt maken, en elke wijziging in een stijl gelijk terug wilt zien in het document. Staat deze optie uit, dan moet je de stijl eerst wijzigen en opslaan voordat je de nieuwe instelling(en) ziet.
- Alleen in dit document / Nieuwe documenten op basis van deze sjabloon
Hier stel je in of de stijl alleen voor het huidige document geldt, of dat hij in alle documenten moet werken. De laatste optie verandert dus een standaardinstelling, de eerste doet dat niet.
Als je alles naar wens hebt ingesteld, klik je op <OK> en daarmee sluit je het aanpassen van de stijl af.
Samenvatting
In dit hoofdstuk hebben we een begin gemaakt met het principe van Stijlen. We hebben gezien welke stijlen en stijlsoorten er zijn, en hoe ze werken. Ook hebben we gezien wat de samenhang is tussen stijlen onderling, en welk effect ze hebben op alinea’s. Daarnaast hebben we ook gekeken naar het veranderen van enkele standaardinstellingen voor de documenten.
Volgende hoofdstuk
In het volgende hoofdstuk gaan we nieuwe stijlen maken, en kijken we naar de verschillende typen en waar je ze voor gebruikt. Ook kijken we naar de extra opties die je kunt instellen, en hoe je stijlen kunt gebruiken om een consequente opmaak in een document te krijgen.
|
VBA voor Doe het Zelvers deel 12
|
Auteur: leofact
|

|
| VBA voor Doe het Zelvers is een reeks artikelen, bedoelt voor mensen die met VBA in Excel aan de slag willen om taken te automatiseren of om deze toegankelijk te maken voor gebruikers met weinig Excel kennis. VBA is een volwaardige programmeertaal met een woordenschat en een zinsopbouw (syntaxis). Om deze goed te kunnen leren wordt het aangeraden om hierover boeken te lezen. Bijvoorbeeld uit deze willekeurige selectie. |
Vorige aflevering
In de vorige aflevering zijn we aan de slag gegaan met datums. Het format van de datum zetten we naar onze hand en we hebben er mee gerekend. Daarnaast werd er een handige manier van datuminvoer getoond met behulp van de Microsoft Date and Time Picker 6.0.
In deze aflevering
Dit keer komen er verschillende manieren om fouten op te sporen aan bod, het zogenaamde debuggen. Daarbij worden ook mogelijkheden getoond om de inhoud van de gebruikte variabelen te tonen. Voorkomen is natuurlijk beter dan genezen. Daarom eerst een paar tips om een procedure meer gestructureerd en met minder kans op fouten op te zetten. Er is ook dit keer weer een bijlage beschikbaar. Dit werkboek is echter een bijlage van een eerdere aflevering en puur bedoelt om wat met de getoonde opties te experimenteren. Het heeft uiteraard de voorkeur wanneer dit toegepast wordt op een zelfgeschreven procedure.
Vooraf
Bij het opzetten van een project is het een goed idee om te beginnen met uit te denken wat het project precies gaat inhouden. Wat is het doel, of wat zijn de doelen? Met welke input wil je werken en wat moet er dan als output uitkomen? Welke variabelen heb je daarbij nodig en wat moet hun scoop of levensduur zijn? Heb je meerdere procedures nodig? Hoe gaan die op elkaar aansluiten? Voor een beetje project kan dat al best een heel plan zijn. Stap voor stap de procedures en functies uitwerken aan de hand van een logisch uitgedachte volgorde kan dan gestructureerd werken bevorderen. Om het overzicht te bewaren kan het erg helpend zijn om een stroomschema of flowchart te maken. Dat kun je op verschillende manieren doen; bijvoorbeeld gratis en online bij draw.io.
Hoe goed je ook programmeert, vroeg of laat gaat het een keer fout. De VBA Editor biedt je dan een aantal hulpmiddelen die hier worden besproken.
Stap voor stap
Voer de code stap voor stap uit door in de juiste procedure op F8 te drukken. Met Shift + F8 sla je een stap over en met CTRL + F8 wordt de code tot aan de cursor uitgevoerd. Handig om een bepaald blok code uit te laten voeren. De regel welke uitgevoerd wordt herken je doordat de achtergrond geel gekleurd is.
Onderbrekingspunt
Met een onderbrekingspunt laat je de code uitvoeren tot het punt wat je hebt gemarkeerd. Dat kan door een klik in de linker zijbalk naast de code of door op F9 te drukken. Je kunt meerdere onderbrekingspunten plaatsen. Onderbrekingspunten herken je aan de donkerrode stip in de linker zijbalk. De tekst van de regel is in wit op een donkerrode achtergrond.
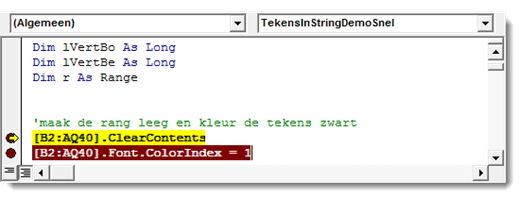 Onderbrekingspunten worden gewist door er weer op te klikken. Met CTRL + Shift + F9 worden ze allemaal in één keer gewist. Dat gebeurt automatisch wanneer het werkboek wordt afgesloten. Onderbrekingspunten worden gewist door er weer op te klikken. Met CTRL + Shift + F9 worden ze allemaal in één keer gewist. Dat gebeurt automatisch wanneer het werkboek wordt afgesloten.
Stop
De programma uitvoering is ook te onderbreken met het commando Stop. Dat werkt vergelijkbaar met een onderbrekingspunt. Het verschil is echter dat dit punt niet wordt gewist bij het afsluiten van het werkboek.
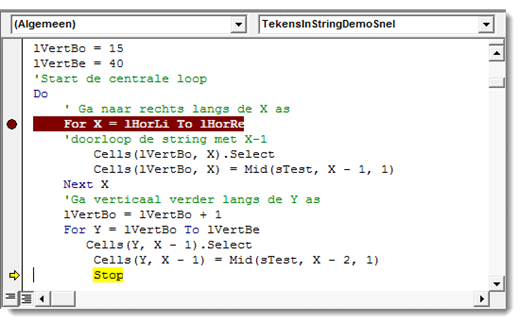 Wanneer de code gestopt is wil je misschien de waarde van de gebruikte variabelen kunnen zien. Dat kan door met de muis boven de variabelen te zweven. Wanneer de code gestopt is wil je misschien de waarde van de gebruikte variabelen kunnen zien. Dat kan door met de muis boven de variabelen te zweven.
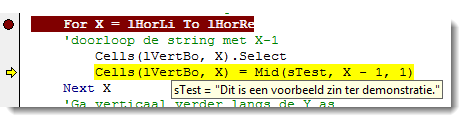
De programma uitvoering kan weer worden hervat door op F5 of F8 te drukken.
Venster Direct
Met dit venster kun je de inhoud van variabelen zichtbaar maken tijdens het uitvoeren van de code. Daarnaast kun je de waarde van de variabelen “on the fly” aanpassen. Je roept dit venster op in de Editor via Menu Beeld > Venster Direct (of met sneltoets CTRL + g). Het is weer te sluiten met het kruisje rechtsboven in dit venster.
Voor het tonen van een variabele is er het Debug.Print commando. Dat gebruik je als volgt:
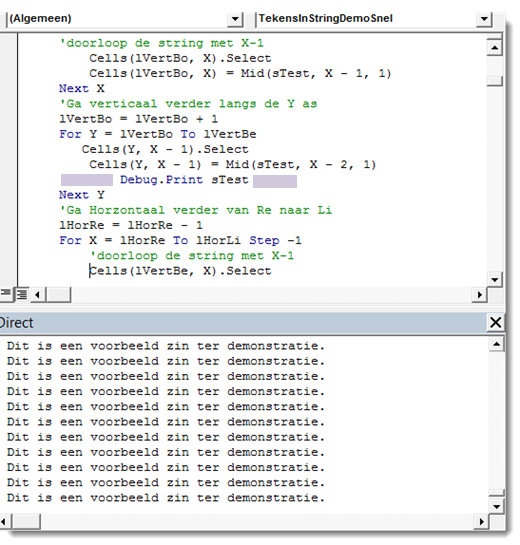
Je kunt ook de inhoud van een variabele oproepen door deze in het venster te typen, voorafgegaan door een vraagteken en een spatie:
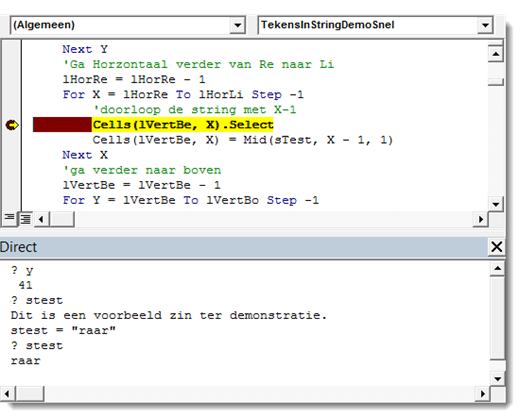
In dit venster is het ook mogelijk om direct een andere waarde aan de variabelen toe te kennen op de manier zoals hierboven is afgebeeld (sTest = “raar”).
Venster Lokale Variabelen
Dit venster toont de variabelen wanneer je stap voor stap door de code gaat. Het wordt geopend via menu Beeld > Venster Lokale Variabelen. Het type en de waarde van de variabelen zijn te zien, waardoor deze eenvoudig zijn te volgen tijdens het verloop van de procedure.
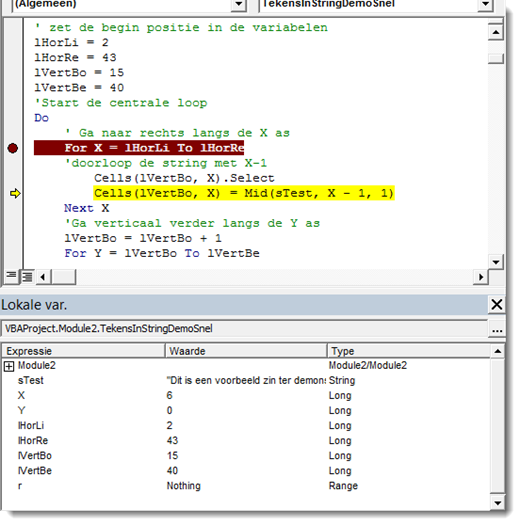
Venster Controle
Dit venster is te openen via menu Beeld > Venster Controle. Het venster maakt het mogelijk om variabelen te volgen tijdens het uitvoeren van de code. Dat kan de variabele zelf zijn, maar deze kan ook worden opgenomen in een expressie. Er zijn verschillende mogelijkheden in te stellen. Bijvoorbeeld dat de programma uitvoering wordt onderbroken als de uitkomst van een expressie waar of juist onwaar is. Ook is het mogelijk om in te stellen dat er gepauzeerd wordt bij het wijzigen van de waarde. Om dit te laten werken is het noodzakelijk dat er een controlepunt wordt ingezet. Selecteer daartoe de variabele en ga naar menu Foutopsporing > Controle. De expressie is in te vullen in het venster dat dan verschijnt. Je kunt ook op Shift + F9 drukken om een snelle controle in te stellen. Controles zijn achteraf altijd aan te passen via menu Foutopsporing > Controle bewerken of door
CTRL + w te drukken. De expressies worden als volgt getoond in het Venster Controle:
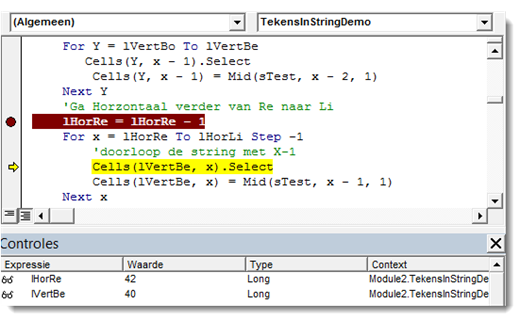
De Stack met opgeroepen procedures
Dit formulier geeft weer naar welke procedures is gesprongen voorafgaand aan het huidige punt in de geselecteerde procedure. Het punt waar vandaan gesprongen werd kan worden gemarkeerd met een groen driehoekje door op Weergeven te klikken, zoals in dit voorbeeld:
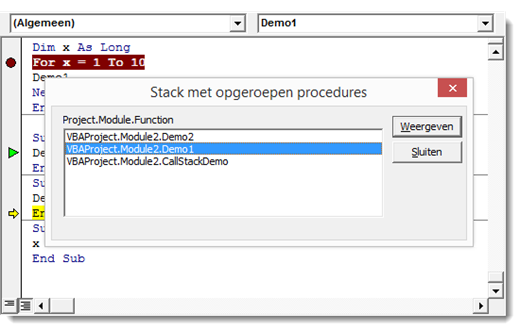
De Stack is alleen op te roepen wanneer er daadwerkelijk is gesprongen. Als dat niet het geval is wordt de menuopdracht lichtgrijs weergegeven ten teken dat de optie niet beschikbaar is.
MZ-Tools
Het in een eerdere aflevering besproken MZ-Tools heeft ook twee functies die ik nog kort wil bespreken. Voor het geval je nog niet bekend bent met MZ-Tools, in deel drie is de installatie van dit tooltje besproken.
Via menu Other Utilities > Review Code wordt de code beoordeeld. Daarbij wordt onder andere aangegeven welke variabelen wel gedeclareerd zijn, maar niet werden gebruikt in de procedure. Zie dit voorbeeld:
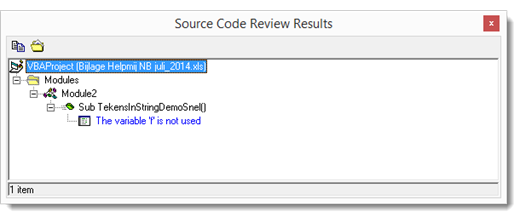 Daarnaast is er de mogelijkheid om het venster Direct (wat behoorlijk vol kan lopen) met één klik te wissen, door op het hier getoonde gummetje te klikken: Daarnaast is er de mogelijkheid om het venster Direct (wat behoorlijk vol kan lopen) met één klik te wissen, door op het hier getoonde gummetje te klikken:
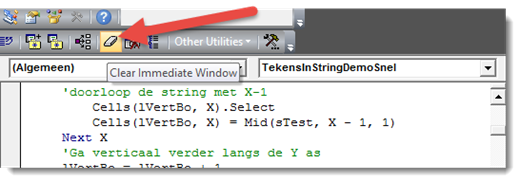
Opschonen
Wanneer je klaar bent met de foutopsporing en je alle bugs hebt platgeslagen is het nog even zaak om alle debug commando’s en onderbrekingspunten te wissen, voor je het project beschikbaar stelt aan de gebruiker. Dat is wel zo netjes.
Hiermee komt aflevering 12 tot een einde.
Samenvatting:
Fouten maken doen we allemaal. Er werden wat tips gegeven om dit zoveel mogelijk te voorkomen. Daarvoor werd onder meer een manier aangereikt om een flowchart te maken. Verder werd uitgelegd hoe je stapsgewijs door de code kan gaan en welke markeringsmogelijkheden er zijn. Daarbij werden de diverse vensters om het verloop van de code te volgen besproken. Als laatste werd de code review mogelijkheid van MZ-Tools besproken.
Volgende aflevering
In de volgende aflevering gaan we o.a. afspraken vanuit Excel (van bijvoorbeeld een actielijst) inplannen in de Outlookagenda.
|
Werken met GIMP Deel 2: Schalen
|
Auteur: Erik98
|

|
In dit tweede deel ga ik door op wat ik in het artikel Bijsnijden in de vorige Nieuwsbrief heb besproken. Naast het bijsnijden van een foto moet je hem soms verkleinen. Vergroten is ook mogelijk, maar dat komt in de praktijk zelden voor. Verkleinen of vergroten, men noemt het in beide gevallen schalen.
Heb je GIMP nog niet? GIMP kan je hier downloaden: http://www.gimp.org/downloads/.
Eerste artikel gemist of nog even terug kijken, klik hier.
Schalen
Met foto's moet je vooral wat doen, vind ik. In dit artikel gaan we een nieuwe omslagfoto voor een Facebookpagina maken. Daarbij komen alle aspecten van het schalen aan de orde en de mensen met een Facebookpagina houden er nog wat aan over.
Heel belangrijk is ook dat een foto na verkleinen een beduidend kleinere bestandsgrootte krijgt. Dan is hij bijvoorbeeld veel gemakkelijker per mail te verzenden. Wanneer je zelf een website bijhoudt weet je vast al wel dat je alle afbeeldingen eerst tot de gewenste maat moet verkleinen. Anders duurt het veel te lang voordat de kijkers een foto ook echt kunnen zien.
De eerste vraag is natuurlijk: wat voor afmetingen willen ze daar bij Facebook? Dat is op internet vlot te vinden, maar vaak alleen in het Engels. De omslagfoto moet de afmetingen 851 bij 315 pixels hebben. Verder moeten we rekening houden met een onderrand van 64 pixels voor tekst, zoals je naam of bedrijfsnaam.
Als oefenmateriaal nemen we een foto van maar liefst 5472 bij 3648 pixels. Je kan hem via deze link downloaden. Zo, nu hebben we lekker wat stevigs om te schalen. Maar eerst gaan we hem bijsnijden!
Bijsnijden.
We pakken het bijsnijden gereedschap. Dit keer zetten we in de gereedschapsopties de waarden op 851:315 en vinken het vakje voor de Aspect ratio (de verhoudingen) "Vast" aan. Wat we ook uitsnijden, het heeft nu altijd deze verhouding. Niet deze maat, alleen deze verhouding.
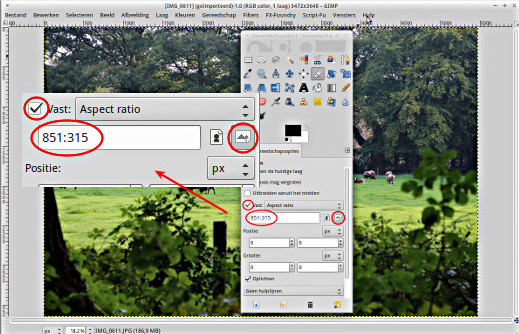
Rechts naast het invulvak voor de waarden zie je nu dat het pictogram voor een liggende afbeelding geselecteerd is. Mocht je ooit zitten te twijfelen welke waarde nu eerst moet worden ingevuld, dan is dit een handig hulpmiddel.
Trek een vak zoals je hem mooi vindt. Is hij naar je zin? Druk dan op Enter. Zo niet, dan kan je de selectie verslepen tot de inhoud je wel bevalt en je kan ook één van de hoeken grijpen om het geselecteerde vak groter te maken. Speel er maar even goed mee! In het geval je echt alles fout doet haal je toch de foto weer opnieuw op. Dus sleep maar raak. Van je fouten leer je alleen maar, is mijn motto. Als je niks probeert zal je ook niks (of niet veel) leren!
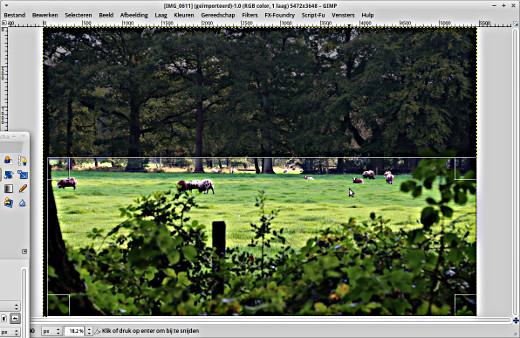
En mocht je het nu echt heel goed door willen krijgen, ga het dan iemand anders uitleggen! Dan kom je erachter waarom de filosoof Joseph Joubert ooit schreef: "Enseigner, c'est apprendre deux fois": Als je lesgeeft leer je het zelf voor de tweede keer.
Een waarheid als een koe.
Terug naar onze bijgesneden foto. Via Beeld > Zoomen > Afbeelding in venster passen kan je hem beeldvullend maken.
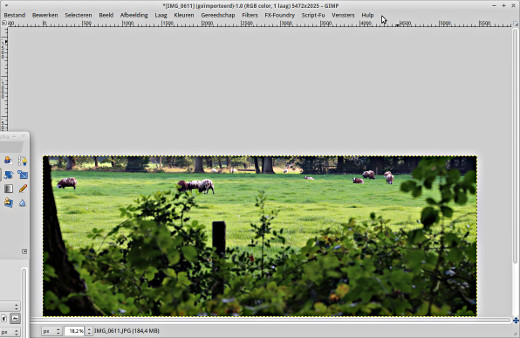
Schalen
Onze bijgesneden foto is nu in de juiste verhouding, maar hij is nog veel te groot. Jullie snappen nu zeker wel waarom ik juist zo'n grote foto als oefenmateriaal heb genomen? Hij moet in de volgende stap verkleind worden. Daarvoor gaan we naar Afbeelding > Afbeelding schalen.
Voor de juiste afbeeldingsgrootte vullen we nu in het vak Breedte het getal 851 in. Als het kettingsslotje al gesloten was verschijnt nu in het vak Hoogte er direct onder 315. Juist! Alles valt nu op zijn plaats en we klikken op de knop Schalen.
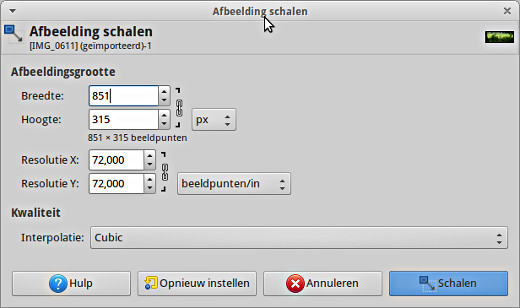
Zo nodig zoom je weer in met Beeld > Zoomen > Afbeelding in venster passen. Het zal je nu misschien wel opvallen dat de verkleinde foto een heel klein beetje waziger is dan de foto op volle grootte.
Na het verkleinen van foto's is het nodig de foto wat te verscherpen. Klik in het menu op Filters > Versterken en kies voor het Onscherp masker. Aparte naam inderdaad. Het bestond trouwens al in de tijd ver voor de digitale beeldbewerking.
De techniek achter dit filter komt neer op een slimme plaatsing van een stukje onscherp gemaakt gebied naast een normaal gebied. Het is in feite nep, maar de techniek werkt prima. Vandaar ook de naam “Onscherp masker”. Analoge fotografen werken met een onscherpe afdruk als masker en het origineel bleef zoals hij was, maar dat origineel leek daardoor wel scherper.
| |
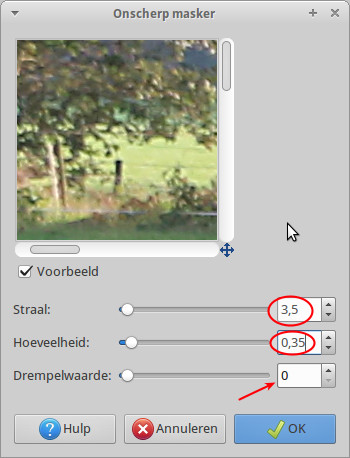 |
|
Bij het verscherpen is het van groot belang vooral niet teveel te verscherpen. Kies daarom voor de waarden 3,5, 0,35 en laat je de drempelwaarde ongewijzigd op 0. Probeer het gerust op de standaard 5.0 en 0,5 en bekijk het resultaat. Maar sla dan beter eerst je tussenresultaat in het GIMP XCF formaat op!
Opslaan en exporteren
Tevreden? OK. Sla je bestand desgewenst nog eens op na de laatste wijzingen in xcf formaat. GIMP slaat tegenwoordig altijd in zijn eigen formaat op.
Met het GIMP XCF formaat kan Facebook niet uit de voeten. Kies uit het menu Bestand > Exporteren of Exporteren als. Overschrijf nooit het originele bestand. Als formaat kies je png of jpg. png is de betere, maar jpg het meest universeel.
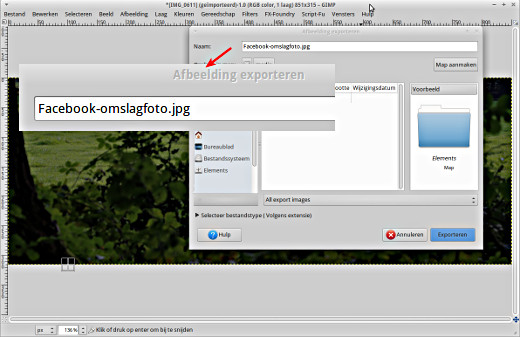
Hiermee zijn we klaar. Maar voor de volledigheid leg ik ook uit hoe je de omslagfoto van Facebook verandert.
Omslagfoto Facebook aanpassen
Als je omslagfoto niet in beeld is klik je op je profielfoto links naast "Startpagina" in de blauwe bovenbalk. Eenmaal in beeld zie je links het pictogram van een camera. Zodra je met je muis erop komt krijg je de tekst "Omslagfoto bijwerken". Klik erop en maak een keuze. Waarschijnlijk moet je de foto nog uploaden en kies je de derde optie van boven.
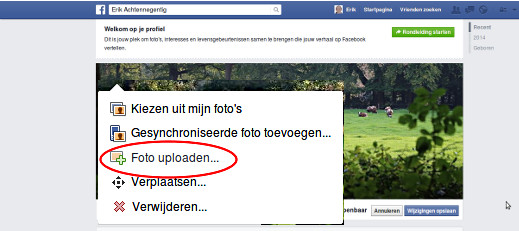
Zoek het bestand op wat je eerder hebt geëxporteerd uit GIMP. Staat dat op je pagina en is het naar wens, kies dan rechts "Wijzigingen opslaan"
Hiermee is onze voorbeeldklus afgerond. Het aanpassen van bijvoorbeeld je profielfoto gaat op dezelfde manier, maar de afmetingen en het soort foto zijn uiteraard anders.
Toegift: schalen voor Facebook
Op deze Engelstalige site vind je een hele uitleg hoe je foto's moet optimaliseren voor je ze uploadt naar Facebook. Ze bieden ook een hele mooie gratis Photoshop add-in aan voor dat doel.Tussen ons: die add-in is vast bedoeld als reclame voor de andere producten van die site.
Als je de gebruikte techniek en de heel uitgebreide uitleg goed bestudeert (en uitprobeert) kom je al tot uitstekende resultaten als je het zo aanpakt:
- Schaal op precies 2048 pixels breed. Moeten de foto's echt klein, neem dan 960 pixels in de breedte.
- Zet onder Kwaliteit de Interpolatie op "Cubic" (daar staat GIMP standaard al op).
- Exporteer je afbeelding als jpg met (jpg) kwaliteit (met de schuif) op 70.
Geen add-in nodig voor GIMP! We doen het gewoon met de hand.
Werken met GIMP Deel 3: verscherpen en vervagen
In deel 3 in de Nieuwsbrief van december ga ik het hebben over verscherpen en vervagen. Dat hebben we hier al besproken, maar in deel 3 gaat het dan over plaatselijk werken met de "kwast". Een hele mooie techniek en erg simpel om uit te voeren.
|
3 musthave programmaatjes Ubuntu/Linux Mint
|
Auteur: femke98
|

|
|
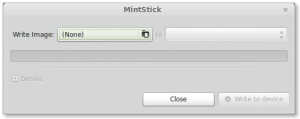
|
Ubuntu, Pinguy, Deepin, LXLE, Elementary en andere buntu-afgeleiden komen standaard zonder Mintstick. Mintstick is een heel handig programmaatje om een USB-stick te formatteren, maar je kan het ook gebruiken om een
|
| opstartbaar USB-geheugenstaafje van je favoriete distro te maken. |
Draai je een buntu-derivaat en wil je dit handig programmaatje erbij, zet dan de volgende commando’s in de terminal (kopieer en plak):
sudo add-apt-repository ppa:tsvetko.tsvetkov/trusty-backports
sudo apt-get update
sudo apt-get install mintstick
Wil je Mintstick verwijderen dan volstaat dit commando (kopieer en plak):
sudo apt-get remove mintstick
Software van derden toevoegen via een PPA adviseer ik eigenlijk nooit, daar het vaak niet duidelijk is waar het vandaan komt en of het wel veilig is. Via deze link kan je het installatiepakket van Mintstick downloaden. Dubbelklik daarna op dit bestand om het te installeren.
Nog een andere mogelijk tot installeren is het volgende (kopieer en plak in de terminal):
sudo sh -c ‘echo “deb http://packages.linuxmint.com/ qiana main” >> /etc/apt/sources.list.d/mint.list’
sudo apt-get update
sudo apt-get install linuxmint-keyring
sudo apt-get install mintstick
Je krijgt dan geen PPA in je bronnenlijst, maar een volwaardige officiële pakketbron van Mint.
|
Wallch is een gratis bureaublad-achtergrond-hulpprogramma voor Linux. De maker van dit programma heeft in de nieuwste versie 4.0 een nieuwe functie geintroduceerd: de live-klok achtergrond. Deze wordt ook aangeboden in de slideshow-achtergrondapplicatie.
Wallch is een open-source applicatie, wat inhoudt dat het voor iedereen mogelijk is
|
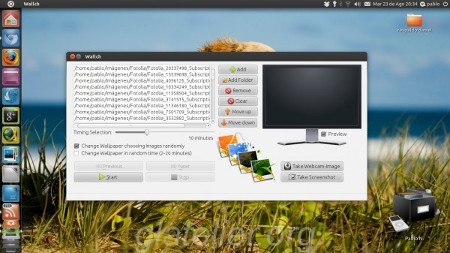
|
om het te downloaden en de code naar eigen behoefte aan te passen. Het ondersteunt alle belangrijke Linux-desktops zoals Unity, Gnome, LXDE, XFCE, en Mate.
Wallch heeft veel functies aan boord, zoals Foto van de dag, Live Earth, Wallpaper Klokken en Live Website! |
Wallch 4.0 is alleen verkrijgbaar voor Ubuntu 14.04 en Linux Mint 17.
Installeren kan via de terminal met de volgende commando's:
sudo add-apt-repository ppa:wallch/wallch-4.0
sudo apt-get update
sudo apt-get install wallch
Deze nieuwe versie is ook via het Softwarecentrum te verkrijgen.
Om Wallch 3.x in Ubuntu 13.10 Saucy/13.04/Linux Mint 16/15 te installeren kopieer en plak je de volgende commando's in de terminal:
sudo add-apt-repository ppa:wallch/3+
sudo apt-get update
sudo apt-get install wallch
Om Wallch 3.x in Ubuntu 12.04 Precise/Linux Mint 13 te kunnen installeren heb je deze commando's nodig:
sudo add-apt-repository ppa:wallch/12.04-3+
sudo apt-get update
sudo apt-get
install wallch
Oudere versies van Wallch hebben de optie Clock wallpapers niet in het pakket zitten.
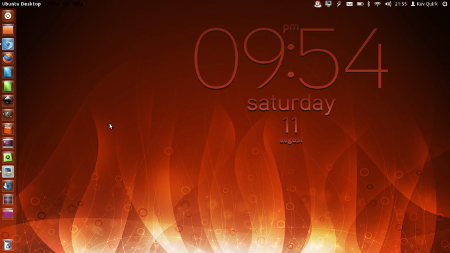
TimeShift voor Linux is een applicatie die qua functionaliteit vergelijkbaar is met de functie Systeemherstel in Windows en de Time Machine in Mac OS. TimeShift beschermt je systeem door het nemen van incrementele snapshots van het bestandssysteem op regelmatige tijdstippen. Deze snapshots kunnen later worden teruggezet om je systeem in exacte dezelfde staat te brengen waarin het was op het moment dat het snapshot werd genomen.
Snapshots worden o.a. genomen met behulp van rsync. Gemeenschappelijke bestanden worden gedeeld tussen snapshots wat schijfruimte bespaart. Elke momentopname is een volledige systeem back-up waar je met een file-manager doorheen kunt bladeren.
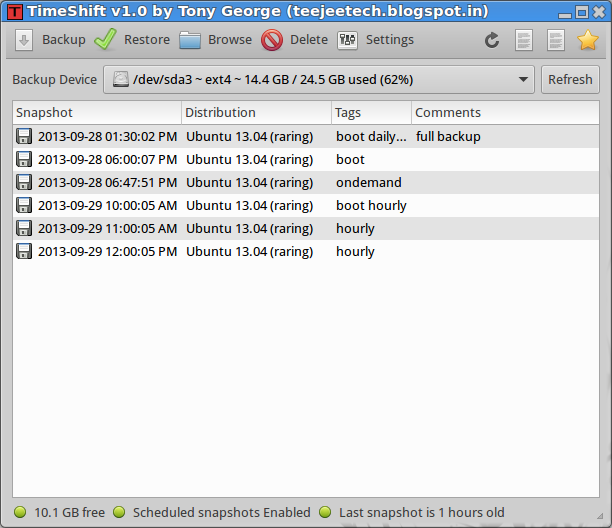
Snapshots kunnen worden hersteld vanuit een draaiend systeem of via een live-cd. Het herstellen van back-ups via een draaiend systeem vereist een herstart van de pc om het herstelproces te voltooien.
Uitgebreide uitleg van dit handige programma vind je hier.
Wanneer je een van de volgende Ubuntu versies gebruikt
Ubuntu 14.10 (utopic)
Ubuntu 14.04 (trusty)
Ubuntu 12.04 (precise)
of een afgeleide zoals Kubuntu, Xubuntu, Linux Mint, dan kan je Timeshift installeren via de Launchpad PPA:
Kopieer en plak de volgende commando's in de terminal:
sudo apt-add-repository -y ppa:teejee2008/ppa
sudo apt-get update
sudo apt-get install timeshift
Andere Linux Distributies:
Download het installatiepakket via deze links:
timeshift-latest-i386.run (32-bit, 170 KB)
timeshift-latest-amd64.run (64-bit, 180 KB)
Start het programma via de terminal met het volgende commando:
./timeshift-latest-i386.run #32-bit
./timeshift-latest-amd64.run #64-bit
Afhankelijk van de distributie die je gebruikt, is het waarschijnlijk nodig om pakketten te installeren voor de volgende afhankelijkheden:
libgee json-glib rsync
Om het programma te verwijderen is het volgende commando in de terminal nodig:
sudo apt-get remove timeshift
of
sudo timeshift-uninstall

Verwijder wel eerst alle snapshots voordat je Timeshift verwijdert van je systeem, anders nemen de snapshots ruimte op je computer in beslag.
|
Speciale tekens en meer
|
Auteur: CorVerm
|

|
Met het toetsenbord
Computertoetsenborden werken eigenlijk niet anders dan de ouderwetse typmachine. Bij elke aanslag wordt de “wagen”, zoals de bewegende bovenkant van het apparaat heet, verplaatst. Maar bij dode toetsen blijft de wagen staan.
De “wagen” blijft bij het gebruik van een computertoetsenbord ook stilstaan, tenzij je op de shifttoets drukt. De “wagen” blijft niet voor niks stilstaan, want je kent ze wel, tekens die verbonden zijn met een bepaalde letter. Ze kunnen het verschil aangeven tussen het lidwoord een (“een” man) of het telwoord één ("één” man). De tekens zijn beschikbaar op het toetsenbord maar doen na het typen daarvan even niets (het zijn immers dode toetsen). Met een trucje zijn ze wel snel te typen. Je vindt op elk toetsenbord een accent aigu ', trema of umlaut ", accent grave `, accent circonflexe ^ of
tilde ~.
Je drukt op de '-toets en daarna op de e. Het teken é verschijnt vervolgens boven de letter e. Dus typ je een ' met een a, e, i, o, u, of y, geeft respectievelijk een á, é, í, ó, ú, of ý.
- Een " met een a, e, i, o, u, of y, geeft respectievelijk een ä, ë, ï, ö, ü, of ÿ.
- Een ` met een a, e, i, o of u, geeft respectievelijk een à , è, ì, ò, of ù.
- Een ^ met een a, e, i, o of u, geeft respectievelijk een â, ê, î, ô, of û.
- Een ~ met een a, o of n, geeft respectievelijk een ã, õ, of ñ.
Numeriek toetsenbord
Windows-gebruikers hebben nog een optie om snel tekens te typen. Dit werkt met het zogeheten numerieke toetsenblok, dat je aan de rechterkant van het toetsenbord vindt. Ieder teken heeft een zogeheten alt-code. Je houdt de Alt-toets ingedrukt terwijl je een bepaalde cijfercode intoetst op het numerieke toetsenblok. Daarna laat je de Alt-toets los. Zo heeft de ë de Alt-code 137. Dus druk de Alt-toets in en typ 137 en laat de Alt-toets weer los en het (lees)teken verschijnt. Op deze pagina vindt je een tabel met diverse Alt-codes.
|
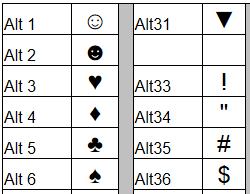
|
Hiernaast een deel van die alt-codes. Niet dat alle speciale tekens nuttig zijn, maar er zijn tekens die best wel van pas kunnen komen. Uiteindelijk vind je toetsen met speciale tekens op het toetsenbord, maar lang niet alle. Denk dan aan de cijfertoetsen (niet de numerieke) waarop speciale tekens staan.
|
Speciale tekens voor Mac is in de nieuwsbrief van september reeds besproken door collega leofact. Hij heeft een prachtige oplossing gegeven voor het gebruik van speciale toetsen. Maar als je liever met het toetsenbord speciale tekens typt dan kun je hier een kijkje nemen.
Webdings en Windings
 |
Er zijn meerdere manieren om een speciaal teken weer te geven. |
| Het gebruik van de lettertypen Webdings en Windings, respectievelijk Windings- 2 en -3. In Excel bijvoorbeeld kun je een cel, rij of kolom een bepaalde opmaak in een van die lettertypes geven om een speciaal teken weer te geven. Als je bijvoorbeeld met het lettertype Webdings een “a” typt verschijnt er een vinkje. |
Knop invoegen in Werkbalk snelle toegang en meer
Ben je een fervent gebruiker van speciale tekens dan is het handig om een knop toe te voegen in de Werkbalk snelle toegang. Klik op het pijltje naast de werkbalk en kies voor Meer opdrachten.

Scroll naar beneden totdat je bij Symbool invoegen terecht komt. Aangezien het een hele lange lijst is die je door moet scrollen kun je het best een item aanklikken en de “s” typen. Dan wordt het eerste item dat met een “s” begint getoond, dat scheelt je heel wat scrollen.
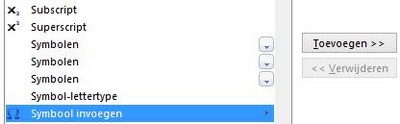
Symbool invoegen gevonden? Klik op toevoegen om de knop zichtbaar te maken in de werkbalk snelle toegang. Ik ben hier uitgegaan van Office 2010.

Overigens, als er meer knoppen zijn die je aan de werkbalk wil toevoegen kan dat natuurlijk ook. Zo zie je in de afbeelding de knoppen Afbeelding invoegen uit bestand, Autocorrectie, Invoegen van afbeeldingen uit bestand en de knop Speciale tekens. Autocorrectie is een favoriet van mij, afkortingen bedenken en daar een woord aan koppelen. Dat scheelt heel wat typewerk.
Knop speciale tekens in LibreOffice Writer
Klik op Extra > Aanpassen> tab Werkbalken > knop Toevoegen. Je komt dan terecht in het venster Aanpassen.

Eenmaal in dat venster aangekomen zie je dat de werkbalk Standaard is geselecteerd. Wil de extra knoppen aan deze werkbalk toevoegen? Dat kan door op de knop Toevoegen te klikken. Wil je een knop aan een andere werkbalk toevoegen dan kan dat ook. Klik op het pijltje en je zult zien dat er legio werkbalken beschikbaar zijn. Nee, laten we het maar bij de werkbalk standaard houden, tenzij je een nieuwe werkbalk wilt maken. Gebruik dan de knop Nieuw en geef de nieuwe werkbalk een naam.
Dus eenmaal op de knop toevoegen geklikt kun je kiezen uit een heleboel opties. Waar de knop speciale tekens te vinden is zie je in de afbeelding hieronder. Klik op de knop toevoegen en vervolgens op sluiten. In het venster Aanpassen klik je op OK en het karwei zit er op.
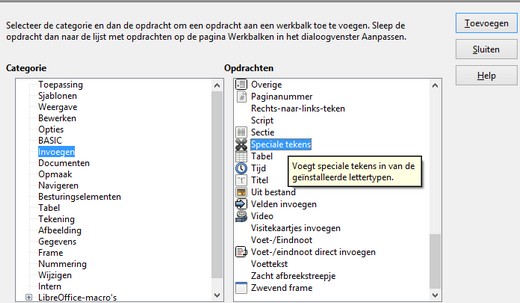
Zoals gezegd ben ik een groot voorstander van autocorrectie. Dus vind ik het gemakkelijk om een knop bij de hand te hebben die direct naar de autocorrecties leidt. Hoe je die knop kan vinden? Kijk maar naar het plaatje hieronder.
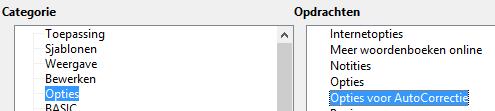

Uiteindelijk ziet mijn zelf toegevoegde werkbalk er zo uit. Links de knop voor speciale tekens, daarnaast Opties voor Autocorrecties (daar is geen knop voor), dan volgt Invoegen van afbeeldingen uit bestand en als laatste de knop voor het Invoegen van een tabel.
In ieder geval zijn er genoeg mogelijkheden om speciale tekens tevoorschijn te toveren.
|
Interview met hoogteijling
|
Auteur: K1pje
|

|
| Mogelijk heeft de trouwe forumbezoeker hem wel eens voorbij zien draaien. Nee, ik maak hier echt geen grapje wat het draaien betreft. Kijk maar eens naar de typische avatar van hoogteijling, zoals hiernaast afgebeeld. |
 |
| Benieuwd of dat hoogteijling in het dagelijkse leven ook zo hard rondjes om zijn as draait? Lees dan vooral verder want hier is het interview: |
Hallo hoogteijling, zou jij jezelf (kort) willen voorstellen aan de lezers?
Hallo allemaal, ik ben Marcel Hoogteijling, geboren en getogen in Rotterdam en sinds mijn 20e woonachtig in Poortugaal (onder de rook van Rotterdam zoals dat heet). Ik ben 45 jaar jong, 13 jaar getrouwd en heb een dochter van 6 jaar en eentje van 11 jaar en 2 cavia's. Mijn hobby’s zijn computers, fitness, Bodypump, vissen en techniek gerelateerde documentaires op TV. Verder kom ik veel bij mensen thuis als ze problemen hebben met hun computer. Ik heb inmiddels al een aardig netwerk opgebouwd van mensen die ik hulp bied bij allerlei computerproblemen. Dit varieert van het installeren van ADSL tot vervangen van een harddisk of wat hulp bij het werken met Word en Excel of virussen e.d. verwijderen.
Op je profiel heb je geschreven dat je werkt als systeem/netwerk beheerder. Kan je daar iets meer over vertellen?
Ik werk nu bijna 17 jaar bij een ingenieursbureau in het centrum van Rotterdam als tekenaar/systeem-/netwerkbeheerder. Er werken daar ongeveer 22 mensen en er worden technische installaties ontworpen bij ons voor utiliteit- en schoolgebouwen. Ik ben daar begonnen als AutoCAD-tekenaar nadat ik was afgekeurd voor het werken in de bouw als elektromonteur. Toen ik bij mijn huidige werkgever kwam werken had ik 0,0 ervaring met pc's. Ik wist het verschil tussen OPSLAAN en OPSLAAN ALS niet eens. Er was toentertijd geen netwerk. We werkten (en nog steeds) veel met AutoCAD tekeningen welke nog op floppies stonden. Dat was natuurlijk een ramp, floppies gingen vaak stuk of de nieuwste versie van een tekening werd vergeten op te slaan op de floppy. Er is toen besloten om een netwerk aan te leggen met een SBS2000 server welke ik na het volgen van een cursus ben gaan beheren. Inmiddels is
de SBS2000 server al lang afgeschreven en zijn we al weer 3 servers verder.
Je leeftijd verraadt dat jij eigenlijk de hele opmars van de computers hebt meegemaakt. Had het daar iets mee te maken?
Ik heb idd de hele opmars meegemaakt maar ben toch wat aan de late kant ingestapt in het pc gebeuren. Vroeger wel veel met de Commodore64/128 gedaan maar de jongere forumbezoekers zullen misschien niet eens weten waar ik het over heb, het is ook niet echt te vergelijken met de hedendaagse pc's en OS-en. Zoals ik in het vorige stuk al liet doorschemeren ben ik oorspronkelijk opgeleid als elektromonteur en ongeveer 10 jaar werkzaam geweest. Door mijn diabetes was het werken in de bouw als elektromonteur eigenlijk te onregelmatig voor mij en heb me toen om laten scholen tot AutoCAD tekenaar waarna ik ben gaan werken voor mijn huidige werkgever. Tijdens het werk is eigenlijk langzaam aan de interesse voor computers gewekt en gegroeid. Tegenwoordig teken ik zelf niet zo veel meer maar ik heb een meer coördinerende- en controlerende rol m.b.t. het tekenwerk en zorg vooral dat het
correct getekend wordt. Ik hou me nu vooral bezig met het optimaliseren en automatiseren van verschillende werkprocessen hier en ben verantwoordelijk voor de aanschaf van hard- en software.
Gezien je beroep heb je vast veel computerspullen in huis. Wat heb je allemaal voor elektronica in huis en waar gebruik je dit voor?
Ik heb zelf een HP desktop, niks fancies ofzo, 4GB geheugen en een 2,9GHz quadcore processor, een AMD Radeon 5450 videokaart en een 22" scherm wat voor mij over het algemeen voldoende is. Hier zitten 2 externe 1TB HDD's op waar op één ervan flink wat films en series staan, de andere gebruik ik als back-up voor mijn persoonlijke files. Een Lenovo laptop heb ik nog, of eigenlijk moet ik zeggen dat mijn vrouw hem heeft. Verder heb ik nog een tablet en een netbook die eigenlijk vrijwel niet (meer) gebruikt worden. Ik gebruik de desktop vooral om series te downloaden omdat ik nooit zin heb om een week te wachten op de volgende aflevering. Verder heb ik op de zolder nog veel computeronderdelen liggen zoals geheugen, HDD's, videokaarten, kabels die ik af en toe nog wel eens doorspit om iemands computer nog een beetje op te kunnen lappen.
In de handtekening van je profiel schrijf je het volgende: “Wie niet vraagt blijft dom!! (Of is al heel slim)”. Heb je zelf wel eens computerproblemen die je niet zonder hulp op kan lossen? Is dat ook de reden waarom je hier op Helpmij een account hebt aangemaakt?
Ik heb zeer zeker wel eens problemen met computers die ik zelf niet op kan lossen of waarvan ik toch even graag bevestiging wil van andere forumgebruikers. Met name VBA blijft lastig voor me. Dat komt vooral omdat ik gewoon geen tijd heb om me er echt in te verdiepen maar hiervoor heb ik al verschillende keren succesvol het forum ingeschakeld. Ik heb even moeten graven in mijn oude postings op het forum maar ik ben ooit begonnen op het forum omdat ik zelf een vraag had die te maken had met een remote desktop probleem. Daarna ben ik me zachtjes aan ook gaan bezig houden met computerproblemen van andere mensen.
Je hebt een nogal sterk aanwezige avatar gekozen. Waarom gebruik je deze avatar? Ben je in het dagelijks leven zo’n druk persoon?
Ik ben in het dagelijks leven juist erg rustig en kalm, daarom heb ik juist voor deze avatar gekozen. Het is trouwens een foto van mij van een jaar of 12 geleden. Ik heb ooit wel eens een website gemaakt waar ik van die animated gifs op had gezet om te downloaden. Deze avatar heb ik toen voor die website gemaakt en gebruikt. Later heb ik hem op verschillende fora als avatar gebruikt. Zo af en toe geven mensen er wel eens commentaar op dat ze mijn avatar storend vinden maar ik laat hem lekker staan, zo ben ik in ieder geval goed te herkennen. In het dagelijks leven ben ik niet iemand die graag opvalt maar online heb ik daar minder moeite mee, vandaar.
Hier op Helpmij reageer je op uiteenlopende onderwerpen; van vragen over besturingssystemen (zowel Windows als Linux), office gerelateerde vragen tot vragen over antivirussoftware. Hoe heb je al die kennis opgedaan?
De kennis die ik heb is veelal opgedaan door te proberen en op mijn Rotterdamse bek te gaan. Ik ben niet iemand die met z'n neus in de boeken gaat zitten, gewoon alles uitproberen, try and fail. Wanneer ik een vraag op het forum zie staan welke mijn interesse wekt voel ik vaak de drang om hem op te lossen. Wanneer ik er zelf niet direct een antwoord of oplossing voor heb ga ik googlen en kijk ik of ik een antwoord kan vinden. De onderwerpen waar ik me eigenlijk niet of weinig mee bemoei zijn Acces en allerlei programmeer kwesties zoals VBA enzo. Hier weet ik weinig of niets vanaf.
Iedereen maakt wel eens een foutje en soms zelf wat grotere fouten. Heb jij ook wel eens blunder begaan op computergebied?
Nee, ik maak nooit fouten, hahaha, nu even serieus. Ik heb ooit hier op kantoor wel eens 2 printers onsite laten repareren wat uiteindelijk duurder bleek te zijn dan wanneer we 2 nieuwe identieke printers hadden gekocht, oeps.
Wat is je favoriete software programma?
Wat ik erg vaak gebruik is AVStoDVD om ondertitels onder films te zetten waarna ik ze op DVD brand om ze te kijken op de TV. Verder ben ik erg geïnteresseerd in Revit. Dat is een soort opvolger van AutoCAD maar dan veel geavanceerder, waar hier op kantoor veel mee gewerkt wordt om 3D te tekenen. Het is een programma met zoveel mogelijkheden dat je er echt dagelijks mee moet werken om het goed onder de knie te krijgen en helaas heb ik er niet de gelegenheid voor om er dagelijks mee te werken.
Heb je tot slot nog een goede tip voor onze lezers?
Installeer 1 of meer OS-en in een Virtual Machine zoals VMware, Virtual Box of zoiets. Je kunt dan naar hartenlust experimenteren zonder echt schade toe te brengen.
Marcel, heel erg bedankt voor deze bescheiden kijk op jou als persoon. Ondanks dat je gedwongen bent om ander werk te gaan doen en je 0,0 ervaring met computers had voor deze baanwisseling, is het leuk om te zien dat je nu actief meedraait op computergebied. Helemaal knap is het dat je het bijleren over computers(gedeeltelijk) zonder boeken hebt kunnen bewerkstelligen. Ik denk dat dit wel aangeeft dat je ondanks het vele “op je bek gaan”, je met vallen en opstaan toch ver kunt komen! Nogmaals bedankt voor de mooie antwoorden.
|
Grote - of veel - bestanden sturen per mail
|
Auteur: Erik98
|

|
Soms wil je een groot bestand versturen. Of is het niet zozeer de grootte, maar dan zijn het wel véél bestanden. Aan het versturen per e-mail zit een limiet aan de grootte van mee te sturen bestanden per bericht. Veel mensen volgen hun e-mail ook op de telefoon. Die telefoons hebben niet al te veel opslagruimte en lopen vol.
Dan is het een goed idee om de bestanden via een omweg te versturen. Daar zijn aardig wat mogelijkheden voor. Ik noem er hier daarvan twee bekende, die veel worden gebruikt.
Wetransfer
Bij Wetransfer stuur je je bestanden naar hun server. Je krijgt een link terug. De bestanden zijn alleen te vinden met die link, dus dat is behoorlijk veilig. Tenzij je speciale dingen wilt of grotere bestanden dan 2GB is Wetransfer gratis. Ook grote bedrijven als bijvoorbeeld uitgevers gebruiken wel eens Wetransfer, maar zeker niet altijd.
Heb je veel bestanden, voeg ze dan samen in een zip-bestand (zie onder).
De bestanden worden na veertien dagen verwijderd. Je kan ze natuurlijk opnieuw uploaden, maar dan krijg je wel een nieuwe link.
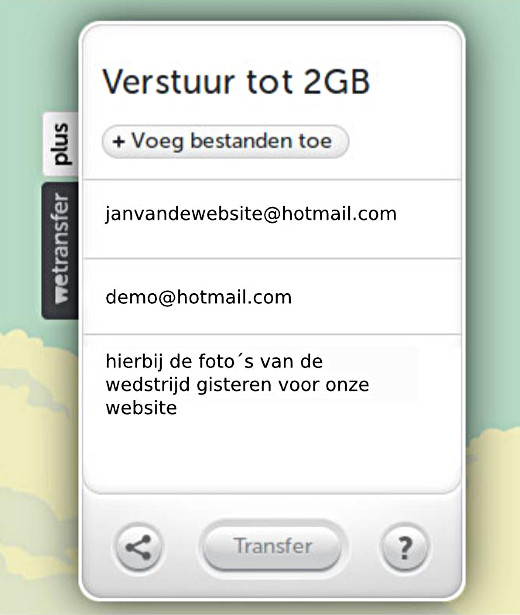
Dropbox
Dropbox creëert een ruimte voor jou op Internet, op hun servers dus. Dat is in feite niks anders dan Wetransfer. Maar inplaats dat je een link terugkrijgt kan je op je Dropbox inloggen en je bestanden zien, bekijken en downloaden. Verder kan je van een bestand ook een downloadlink laten aanmaken. Sharen heet dat in goed Engels.
Die link stuur je dan naar degenen die je jouw bestand wilt sturen. Die klikken daarop en kunnen dan dat bestand rechtstreeks bekijken en downloaden. Daarbij is geen registratie nodig en ook geen gedoe met wachtwoorden.
Een heel mooi aspect is dat Dropbox op jouw computer een eigen map kan aanmaken, waarin het al jouw bestanden in de Dropbox-ruimte automatisch toevoegt of verwijdert. Synchroniseren noemt men dat. Werk je bijvoorbeeld met een vaste PC
thuis en een laptop onderweg, dan is dat hoogst handig!
Bedrijven hebben minder op met Dropbox dan met Wetransfer. Mocht je wat naar een bedrijf te zenden hebben en geef je de voorkeur aan Dropbox, vraag dat beter eerst even na.
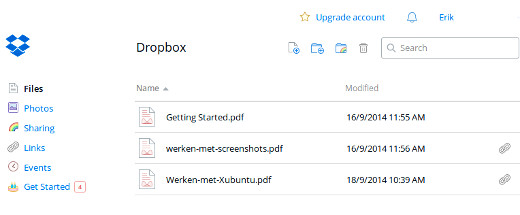
De bovenstaande schermafbeelding laat de Dropbox-website van mij zien. Daar staan twee "werken met" bestanden van me in. Klik je op het kettinkje helemaal rechts dan wordt een downloadlink aangemaakt die je kan kopiëren en bijvoorbeeld in je mail kan plakken. Dat kan ook met een rechtermuisklik op het bestand in de Dropbox-map als je het programma ook op je PC hebt geïnstalleerd. Kies "Dropbox-link delen" en de link wordt naar je Klembord gekopieerd. Je kan hem dan direct in je mail of je bericht plakken.
Het voordeel
Je stuurt in beide gevallen alleen een link, geen bestanden. Een stukje tekst in feite. Daarmee blijft je mailbox lekker klein, slank en snel.
Aantal downloads bijhouden via Bitly
Via Bitly kan je een verkorte link krijgen, waarbij Bitly ook het aantal keren dat op je link wordt geklikt (en er dus in dit geval een download plaatsvindt) bijhoudt met daarbij nette statistieken.
Zo'n korte link is prettig als de originele link erg lang is. Niet alleen op Twitter met zijn maximum aantal van 140 tekens, maar ook in e-mails en in Forumberichten is dat een heel wat beter gezicht.
Veel bestanden bundelen in een zip-bestand.
Heb je veel bestanden dan is het handig ze samen te voegen in een zip-bestand. Windows kan dergelijke bestanden uitpakken en ook inpakken( aanmaken). Je vindt die mogelijkheid in het rechtermuisklik menu. Selecteer de gewenste bestanden en kies dan in het menu Kopiëren naar - Gecomprimeerde map.
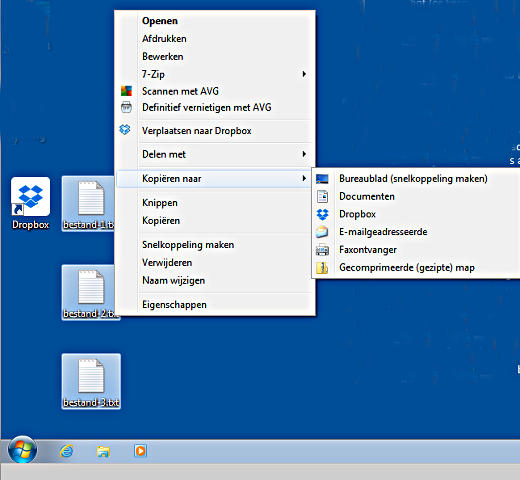
Het comprimeren van een bestand of meerdere bestanden tot een zip-bestand was een uitvinding van Phil Katz, die daarmee één van de meest meest succesvolle auteurs van shareware werd.
Meneer Katz heeft helaas niet erg veel plezier gehad van zijn zoveel gebruikte software.
|
Belangrijke firmware-update Samsung 840 EVO SSD's
|
Auteur: K1pje
|

|
Eind september gingen er geruchten rond dat er achteruitgang van de prestaties zou optreden bij de populaire Samsung 840 EVO SSD’s. Data welke al langer op de schijf staat zou met slechts 50-60 MB/s uitgelezen worden terwijl net weggeschreven bestanden wel met 450MB/s of hoger gelezen worden. Prestaties voor oude bestanden, bijvoorbeeld Windows bestanden, waren dus slechter en dit was zelfs merkbaar omdat computers bijvoorbeeld langer deden over het opstarten van het besturingssysteem.
Samsung heeft de geruchten bevestigd en is inmiddels met een tool gekomen die de problemen moet oplossen. Deze tool voert een firmware update uit gevolgd door nog een paar handelingen waarna de oorspronkelijke performance weer terug is. De eerste resultaten van het uitvoeren van de tool bevestigen het herstel van de oorspronkelijke snelheid.
Er is een tool voor Windows beschikbaar en een tool voor Linux en Mac-gebruikers. Feitelijk is de tool voor Linux en Mac een DOS-toepassing. Wanneer je deze dus wilt gebruiken, dan gaat het updaten buiten het besturingssysteem om.
De tool gebruiken (Windows)
Het is belangrijk om eerst na te gaan of het systeem voldoet aan de vereisten voor het uitvoeren van de tool:
Vereist is:
- Samsung 840 EVO SSD, op andere SSD’s werkt dit niet (dus ook niet op de Samsung 840 SSD zonder de EVO toevoeging)!
- Windows XP SP2 of hoger
- Een MBR of GPT partitie (standaard voor Windows)
- 10% vrije schijfruimte op de SSD
- Wat vrije tijd (de bewerkingen kunnen tot wel één uur duren)
- Eén van de volgende chipsets met de volgende up-to-date drivers:
| Chipset |
Driver |
| Intel |
Microsoft (standaard Windows driver) |
| Intel |
| AMD |
Microsoft (standaard Windows driver) |
| AMD |
| Nvidia |
Nvidia |
Er wordt aangeraden om geen andere dingen gelijktijdig met het draaien van de tool te doen, dit geeft een betere kans van slagen. Het is zeker aan te raden om voorafgaand een een back-up te maken van alles dat op de SSD staat. De kans is klein dat het verkeerd gaat, maar het zou toch zonde zijn wanneer je al jouw bestanden kwijt bent!
Vervolgens dien je de tool te downloaden:
Download hier de Samsung SSD 840 EVO Performance Restoration tool voor Windows.
Je download een zip-bestand dat na het uitpakken een Engelstalige handleiding en de Samsung_SSD840EVO_Performance_Restoration_v1.1_setup toepassing bevat. Dat tweede bestand is het installatie-bestand wat je allereerst moet uitvoeren om de tool te installeren op jouw systeem.
Wanneer de tool is geïnstalleerd en je het programma gestart hebt, zal er een scherm getoond worden zoals hieronder. Om het update-proces in gang te zetten dien je jouw Samsung 840 EVO SSD te selecteren in het drop-down menu en vervolgens op Start te klikken.
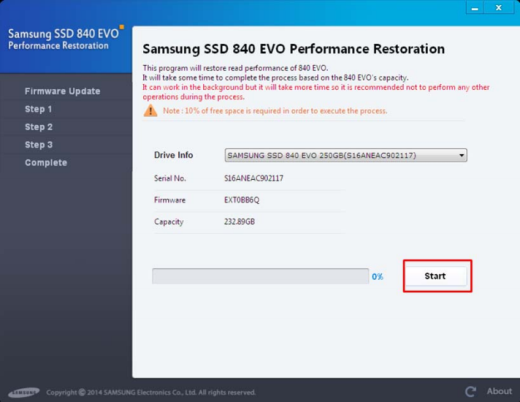
Na het updaten van de firmware zal er een schermpje verschijnen met de mededeling dat de computer opnieuw opgestart gaat worden. Dit kan je eventueel een aantal seconden versnellen door alvast op Shutdown te klikken.
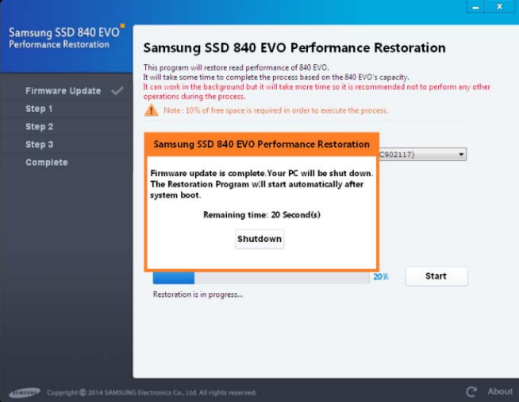
Je zult merken dat de vorige stap vrij snel afgerond is (binnen een halve minuut). Na het opnieuw opstarten van je pc gaat de tool verder met het herstellen van de oorspronkelijke snelheid. Dit zal aanzienlijk langer duren.

Wanneer het proces klaar is zal de tool dit laten zien zoals in het plaatje hieronder.
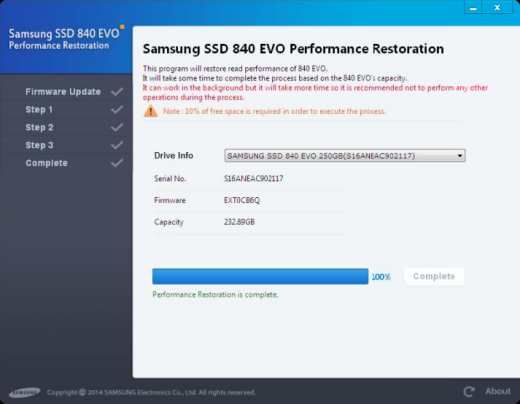
Mocht je onverhoopt toch nog problemen hebben, dan kan je altijd nog een blik werpen op de Engelstalige handleiding die Samsung mee heeft gegeven bij de tool (zie de map waarin de uitgepakte bestanden staan). Hierin staat ook uitgelegd wat je moet doen bij mogelijke problemen.
Voorbereidingen treffen voor Linux & Mac gebruikers
De tool voor Linux en Mac gebruikers is een stukje software wat vanuit DOS werkt. Om deze te kunnen gebruiken zullen we dus van een bootable (opstartbaar) medium gebruik moeten maken. Dit kan een opstartbare cd/dvd zijn, of een usb-stick waar we vanaf kunnen opstarten. Voor deze methode zijn dus de volgende zaken vereist:
- Samsung 840 EVO SSD, op andere SSD’s werkt dit niet (dus ook niet op de Samsung 840 SSD zonder de EVO toevoeging)!
- Een cd/dvd-drive of een usb-poort
- Een lege cd/dvd of een usb-stick (naar eigen wens wat je wilt gebruiken)
- Wat vrije tijd
Hoewel het niet vermeld wordt door Samsung, zal je waarschijnlijk hier ook enige vrije ruimte op je SSD nodig hebben. Wederom is het aangeraden om voorafgaand aan het gebruik van de tool een back-up te maken van de bestanden op de SSD.
Ter voorbereiding moet nu eerst het opstartbare medium gemaakt worden. Kies je voor het maken van een opstartbare cd of dvd, download dan hier het ISO-bestand. Vervolgens kan je de ISO dan met het brandprogramma van jouw keuze branden als image op de cd of dvd. In de ISO zit al de benodigde DOS-software dus dit is alles wat je moet doen om jouw opstartbaar medium te maken.
Wil je een bootable usb-stick maken, dan zal je daar iets meer moeite voor moeten doen. Dat komt omdat je in dit geval zelf de DOS-software op de usb-stick moet plaatsen. Uiteraard hebben we ook een usb-stick nodig die we leeg moeten kunnen maken, dus zorg er voor dat daar geen belangrijke bestanden meer op staan. Een oude usb-stick van 64MB voldoet al, dus misschien heb nog een oud stickje liggen wat je hier handig voor kan gebruiken. Ook hier moeten we een aantal bestanden downloaden, welke verpakt zitten in deze download.
Allereerst de instructies voor Linux:
Wanneer je dit nog niet op je systeem hebt staan moet je eerst GParted en UNetbootin installeren. Dit doe je als volgt:
GParted installeer je middels het volgende commando in de terminal (kopieer en plak):
sudo apt-get install gparted
UNetbootin installeer je door het volgende commando in de terminal te geven (kopieer en plak):
sudo apt-get install unetbootin
Wanneer je beide programma’s op je Linux-systeem hebt staan pluggen we de usb-stick in en starten GParted. Binnen GParted selecteer je vervolgens rechtsboven jouw usb-stick:
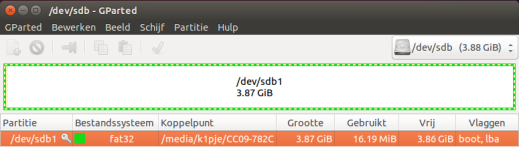
Wanneer er een sleuteltje in de Partitie-kolom wordt weergegeven zal je je usb-stick eerst moeten ontkoppelen voordat je hem kan bewerken. Dit doe je door met de rechtermuisknop te klikken op de oranje regel hierboven en vervolgens op Ontkoppelen te drukken. Vervolgens klik je met de rechtermuisknop nog een keer op de oranje regel en kies dan voor Formatteren als > fat16.
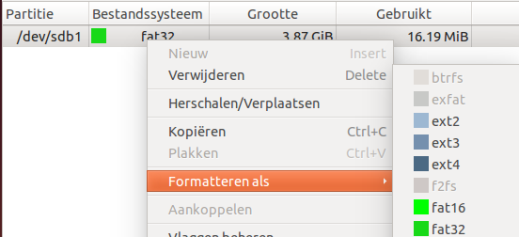
Vervolgens moet de bewerking nog uitgevoerd worden. Dit doe je door op het groene vinkje te klikken:
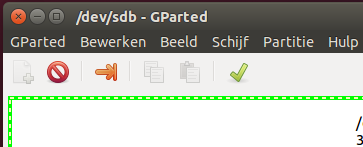
Je krijgt dan een waarschuwing over mogelijk gegevensverlies. Natuurlijk willen we doorgaan dus klik dan op Toepassen en de usb-stick zal geformatteerd worden.
Wanneer de bewerking klaar is sluiten we GParted en starten UNetbootin. Achter Distributie selecteer je daar FreeDOS. Controleer ook goed of je usb-stick geselecteerd is onderaan ter hoogte van de OK-knop.
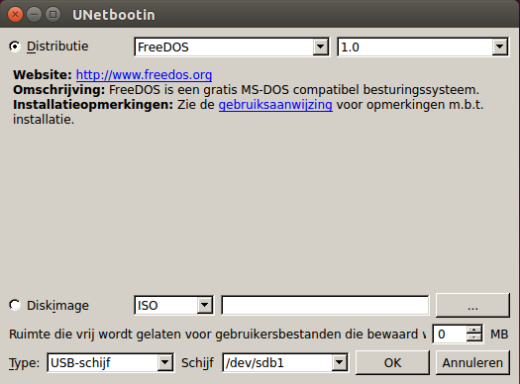
Wanneer je deze instellingen hebt overgenomen klik je op OK. (Het kan zijn dat je de usb-stick eerst nog moet mounten. Dat kan je simpelweg doen door op de usb-stick te navigeren.)
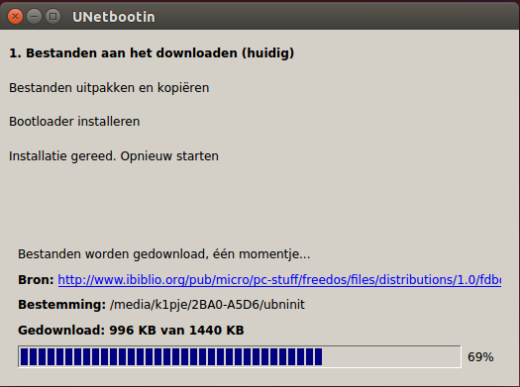
Kies vervolgens voor Sluiten wanneer de bewerkingen klaar zijn.
Nu is het tijd om de eerder gedownloade tool erbij te pakken. Pak het ziparchief uit wanneer je dat nog niet gedaan hebt en kopieer de volledige inhoud van de map 840Perf naar de usb-stick. We zijn nu klaar met het voorbereiden van de usb-stick en je zou de volgende bestanden er nu op moeten hebben staan:

De instructies voor Mac:
Binnen OS X neem je vergelijkbare stappen: je formatteert de usb-stick allereerst als FAT en vervolgens gebruik je UNetbootin om er FreeDOS op te zetten zoals hierboven beschreven. Nu zal je alleen wel UNetbootin moeten downloaden en installeren, maar dat is gelukkig beschikbaar voor OS X en kan je hier downloaden.
De tool gebruiken (Linux & Mac)
Nu we een opstartbaar medium hebben met de tool van Samsung er op, kunnen we eindelijk aan de slag met het herstellen van de performance van de SSD. Je moet dan allereerst zorgen dat er vanaf het opstartbaar medium ook daadwerkelijk opgestart wordt nadat je het geplaatst hebt. Linux-gebruikers zijn daarvoor afhankelijk van het moederbord; vaak kan je het bootmenu oproepen met het indrukken van een toets als F12 tijdens het booten van de BIOS/UEFI. Zoek dus op welke toets dit voor jouw moederbord is of ga de BIOS/UEFI in om de opstartvolgorde aan te passen. Mac-gebruikers kunnen het opstartmenu oproepen door gelijk tijdens het opstarten de Option-toets ingedrukt te houden.
Wanneer je de tool gebrand hebt op een cd of dvd zal deze automatisch starten. Gebruik je de opstartbare usb-stick, kies dan voor de standaard opties van FreeDOS en geef de volgende commando’s in:
c:
Gevolgd door Enter. Hiermee selecteer je de usb-stick. Vervolgens start je het programma:
perf.exe
Waarna je op Enter drukt en de tool zal starten. Je krijgt dan het volgende scherm te zien waarbij jouw Samsung 840 EVO SSD wordt weergegeven:
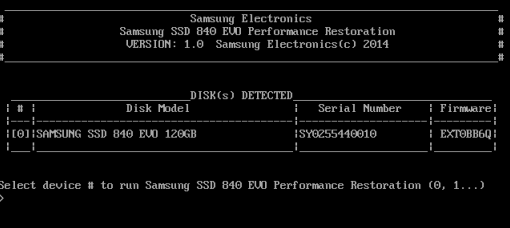
Je dient dan jouw SSD te selecteren door het nummer voor de SSD in te toetsen en op Enter te drukken. Waarschijnlijk is dit cijfer ook een 0 bij jou, net zoals in het plaatje.
Vervolgens krijg je de vraag voorgelegd of je door wilt gaan:
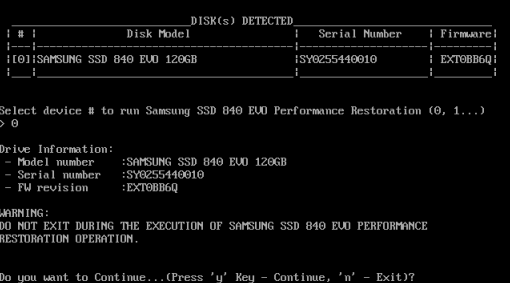
Hier kan je voor y kiezen om door te gaan, wat je natuurlijk wil, of voor n wanneer je dit niet wil. Er zal vervolgens een waarschuwing getoond worden:
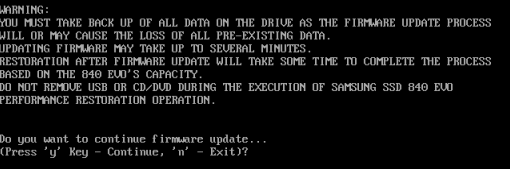
Een back-up van je data heb je natuurlijk al gemaakt, dus we kunnen ook hier weer op y drukken. Wat de waarschuwing je ook vertelt is dat je de cd, dvd of usb-stick niet mag verwijderen tijdens het uitvoeren van het programma. Bij het kiezen voor y zal allereerst de firmware geüpdatet worden:
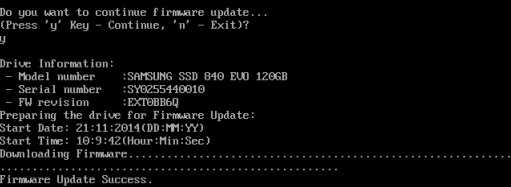
Vervolgens zal de tool de performance herstellen, wat enige tijd zal duren:
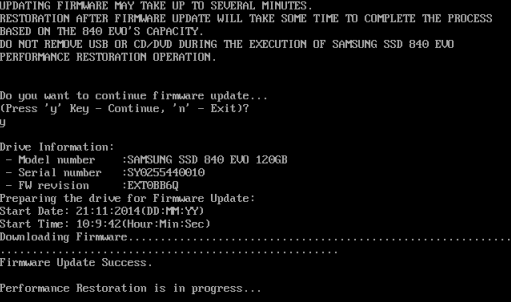
Wanneer het proces klaar is krijg je daar een melding van:
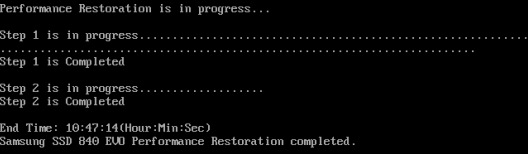
Nu kan je de pc afsluiten en in het vervolg weer genieten van de herstelde performance. Vergeet niet om je cd, dvd of usb-stick te verwijderen na afloop.
|
Upgraden naar OS 10.10 Yosemite
|
Auteur: leofact
|

|
Inleiding
Donderdag 16 oktober was hij er dan eindelijk: OS X 10.10 Yosemite, de nieuwste versie van het Apple besturingssysteem. Ik ben dan sterk geneigd om mij linea recta naar de App Store te haasten, op installeren te klikken om vervolgens maar te zien wat er dan gebeurt. Dat is echter niet altijd handig; met een paar extra stapjes zorg je ervoor dat de upgrade meer betrouwbaar gebeurt. In dit artikel worden de stappen uitgelegd waardoor je iets beter voorbereid bent en weet wat je te wachten staat. Echt spannend is dat allemaal niet, want het upgraden van een Mac blijft in de basis een eenvoudig proces.
Voorbereiding
Als eerste stap is het handig om even te checken of jou Mac in aanmerking komt voor de upgrade. Wanneer er een Intel processor aan boord is en meer dan 2 GB RAM (ga uit van 4 GB of meer om prettig te werken), dan gaat het meestal lukken. In deze lijst zie je of jouw Mac ondersteund wordt. Draai je al OS X Mountain Lion of Mavericks, dan zit je vrijwel altijd goed. Wel is er minimaal 8GB vrije schijfruimte nodig. Dat is echter een nogal krappe eis. Meer dan 20 GB vrij is een meer reëel. De vrije schijfruimte wordt in de info van de harde schijf aangegeven. Ga daarvoor naar Finder > selecteer de schijf waarop je Yosemite wilt installeren (standaard is dat de Macintosh HD) en klik op Info. Bij Beschikbaar
zie je hoeveel schuifruimte er nog vrij is.
Wanneer er te weinig vrije ruimte is, kun je kijken of de prullenbak legen helpt en of je alle downloads uit je downloadmap nog wel nodig hebt. Ook kun je overwegen om met een speciale app je Mac op te ruimen. Dat kan bijvoorbeeld met (niet gratis) HD Cleaner.
Back-up
OS X heeft een prima ingebouwde tool om een betrouwbare reservekopie te maken, namelijk Time Machine. Time Macine start automatisch op wanneer je een externe schijf aansluit. Heb je een NAS en draait Time Machine altijd op de achtergrond, dan hoef je |
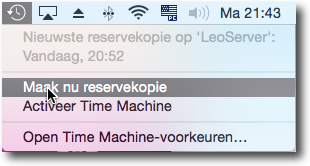 |
| in principe niets te doen. Voor de zekerheid kun je echter vanuit de taakbalk een laatste volledige systeemkopie laten maken, onder het motto “better safe than sorry” (zie de afbeelding hierboven). |
Wanneer deze stappen allemaal doorlopen zijn weet je dat je een OS X Yosemite geschikte Mac hebt en dat deze over voldoende schijfruimte beschikt om het OS te installeren. Verder beschik je over een reservekopie voor het geval er onverhoopt toch iets mis gaat. Nu wordt het de hoogste tijd voor de eigenlijke upgrade. Controleer eerst toch nog even of je de gegevens van je Apple ID bij de hand hebt. Wachtwoord kwijt? Dat kun je hier opnieuw instellen. Daarnaast heb je ook je inlog- of beheerderswachtwoord nodig bij het upgradeproces.
Upgraden
Dit proces begint op een voor de hand liggende plaats. Namelijk in de App Store. Apple heeft er voor gezorgd dat je niet hoeft te zoeken. De upgrade is prominent aanwezig en het is ook nog eens gratis. Er zijn nu dus geen belemmeringen meer te bedenken om te starten met het upgradeproces.

Klik op DOWNLOAD om het proces te starten. Er wordt nu een bestand van rond de 5 GB gedownload. Ga dus op je gemak even iets anders doen, zeker als je niet de snelste internetverbinding hebt. Geduld wordt echter ook in dit geval beloond.
| De installatie van de upgrade start meestal automatisch wanneer het complete bestand binnen is. Zo niet, dan kun je dit vanuit je downloadmap starten met een klik op het upgradesymbool: |
 |
Klik vervolgens op de “ga door” knop. Hierdoor wordt de gebruikersovereenkomst gepresenteerd. Geef aan dat je hiermee akkoord gaat en bevestig vervolgens dat je hier toch écht mee instemt. (Je zou de overeenkomst zelfs daadwerkelijk kunnen lezen, zodat je weet waar je precies mee akkoord gaat). Vervolgens krijg je de installatieschijf voorgeschoteld. Pas hier desgewenst de locatie aan en klik op Installeer. Direct hierop wordt het beheerderswachtwoord gevraagd. Dat is het wachtwoord waar je mee inlogt. Dus niet het wachtwoord van je Apple ID.
De installer vraagt nu een laatste bevestiging of je door wilt gaan met installeren en of je Mac herstart mag worden. Natuurlijk mag dat, dus je klikt op Herstart:
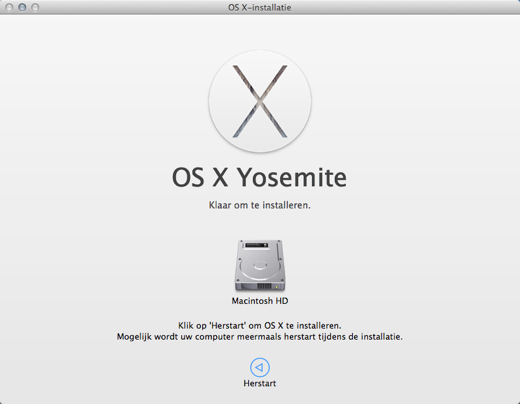
Nu gaat de installer onherroepelijk aan het werk om je Mac naar Yosemite te upgraden. Ga rustig achterover zitten, want het gaat goed komen. Je hebt een goede back-up gemaakt. Jou kan dus niets gebeuren!
Een voortgangsbalk houdt je op de hoogte van het verloop van het upgradeproces:

Rustig wachtend met een kopje koffie en een muziekje, kwam bij mij toch een schrikmoment. De upgrade werd onderbroken met de waarschuwing dat er te weinig schijfruimte zou zijn. De installatie zou worden afgebroken:
|
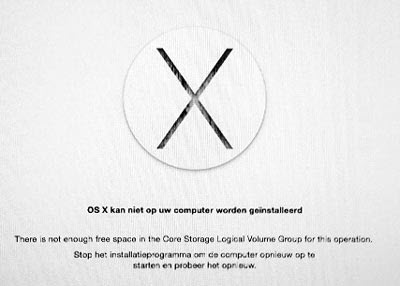
(Excuus voor de matige kwaliteit, Ik heb van dit onverwachte moment een foto van de monitor gemaakt, genomen met de iPad.)
|
|
Geen Yosemite? Dat kan toch niet! En de Fusion schijf van Mac Mini had nog ruim 700 GB vrij! Na een heropstart bleek Yosemite echter wel degelijk goed geïnstalleerd.
Even ter geruststelling en voor de duidelijkheid; deze fout trad op bij de installatie van de laatste publieks bèta (ik kon niet wachten tot 17 oktober). Het is niet waarschijnlijk dat de foutieve melding nog voorkomt bij het definitieve upgradeproces.
Setup
Na de laatste herstart kom je in het inlogscherm. Dit wordt mogelijk ook de eerste keer getoond wanneer je de Mac voor de upgrade had ingesteld op automatisch inloggen. Dit scherm wordt dan eenmalig getoond. Vul hier je inlog- (beheerders) wachtwoord in. Na het aanmelden wordt er gevraagd om je Apple ID in te stellen. Dat kan ook later, maar het maakt de setup een stuk eenvoudiger wanneer je dat direct doet.
De setup vraagt vervolgens of je de "Find my Mac" service wilt inschakelen en of je wachtwoordbeheer wilt instellen met behulp van de iCloud-Sleutelhanger. Geef hier je persoonlijke voorkeur. Net als bij eventuele vragen ten behoeve van de instellingen van iCloud. Als laatste stap wordt er weergegeven welke apps niet compatibel zijn met OS Yosemite. Bij mij was dat er welgeteld één; namelijk DisplayPad. Deze app, die het mogelijk maakt om de iPad als tweede of derde scherm te gebruiken, stelde direct een update voor die wel prima werkt onder OS X 10.10. Ik ben verder geen problemen op dit gebied tegen gekomen.
Het setupproces is nu afgerond en je kunt nu in Yosemite rond gaan kijken naar de vernieuwingen. Of lees nog even verder in deze Helpmij-nieuwsbrief en lees bijvoorbeeld het artikel over de vernieuwingen die Yosemite brengt.
|
Wat is nieuw in OS X 10.10 Yosemite
|
Auteur: leofact
|

|
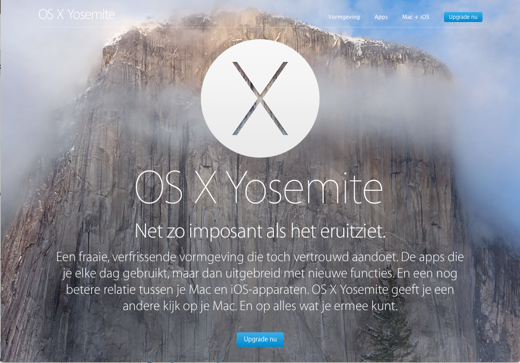
Yosemite is alweer de 11e versie in de OS X 10 reeks. Deze startte met OS X 10.0 Cheetah, welke in 2001 werd gelanceerd. Ondertussen zijn we 13 jaar verder en is er veel veranderd en verbeterd. Aanvankelijk werd de naamgeving van de katachtigen geleend. Daarbij werd er van Mac OS X gesproken. Ondertussen heeft Apple er dusdanig vertrouwen in dat het wel bekend is dat OS X het Apple besturingssysteem is, dat ze Mac uit de naamgeving hebben geschrapt. De X staat overigens voor 10 en niet voor de letter, die wel heel veel gebruikt wordt in de volksmond. Sinds het vorige OS X; OS X 10.9 Mavericks worden de namen geleend van imposante streken uit Californië; het gebied waar Apple zijn roots heeft. De juiste uitspraak van Yosemite is even een weetje; namelijk joo·sem·mə·tie. De nadruk ligt op de tweede lettergreep.
Basis
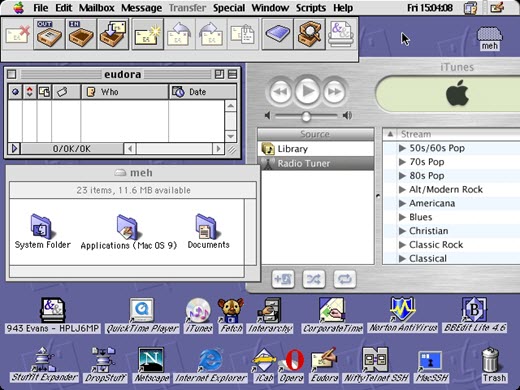
De voorganger van OS X, OS 9 bleek voor Apple een doodlopende weg. Multitasking was daarin bijvoorbeeld niet mogelijk en dat was ook niet zonder meer in te bouwen. Met de voortschrijdende techniek werd dat een onoverkomelijke handicap. Apple is daarom gaan zoeken op de markt naar wat er geschikt was om verder mee te gaan bouwen. Ze kwamen uit bij NeXTStep, het besturingssysteem van Next computers. Dit was het merk van het bedrijf van de (in die tijd) voormalige Apple topman en mede-oprichter Steve Jobs. NeXTStep werd doorontwikkeld door Apple tot OS X. Dit is in de basis een op UNIX en Open source gebaseerd systeem en daarom in die zin een broertje van Linux te noemen. Het is bijvoorbeeld veel makkelijker om een OS X app voor Linux geschikt te maken dan voor Windows. Apple neemt wel afstand van de Linux oorsprong. De naam van de microkernel is XNU wat een acroniem is voor X is Not
Unix. De microkernel is het programmatische hart van het besturingssysteem. Daar omheen is er een grafische schil gebouwd welke Aqua wordt genoemd. Dat is de interface die de gebruiker voorgeschoteld krijgt.
De overgang van Mac OS 9 naar OS X was een revolutie te noemen. De jaarlijkse updates daarna zijn daarbij vergeleken als evolutie aan te merken. OS X heeft zich ontwikkeld tot een veilig, stabiel, prettig werkend en mooi uitziend besturingssysteem. Het wordt vaak als nadeel gezien dat het relatief gesloten is. Het heeft evenwel de naam gekregen een standaard neer te zetten wat betreft gebruiksvriendelijkheid. Ook OS X 10.10, Yosemite is daarin een verdere stap voorwaarts. De specifieke vernieuwingen hiervan volgen hieronder.
Uiterlijk
Het eerste wat opvalt is het vernieuwde uiterlijk. Daarin is het platte design met de pasteltinten te herkennen wat we kennen van iOS 7 en 8. De verandering van het Dock springt het meest in het oog. De glanzende boekenplank is vervangen door een melkglasachtige, enigszins transparante platte achtergrond, vergelijkbaar met de Dock zoals we die kennen van iOS.
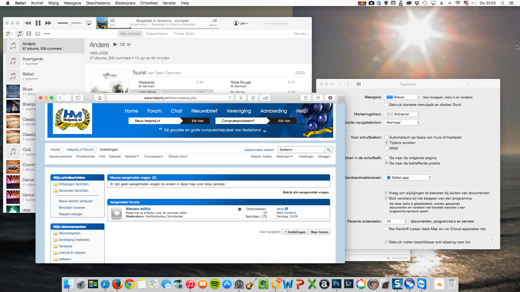
Aan verschillende elementen is een vorm van transparantie toegevoegd. Dit is een subtiel effect waarbij de inhoud van het onderliggende venster of bureaublad nog net een beetje te zien is. Bij Safari zie je bijvoorbeeld de geopende website door de werkbalk heen schijnen wanneer de site er achter doorloopt. Zo zie je goed dat er nog inhoud verborgen is en dat je naar beneden kunt scrollen. Daarnaast zorgt het effect er ook voor dat de toch al minimalistische werkbalk een beetje in de getoonde inhoud opgaat. De transparantie geeft meer diepte en maakt de desktop wat levendiger. Niet iedereen zal daar hetzelfde over denken. Bovendien vergt het effect aardig wat systeembronnen. Een oudere Mac kan er wat trager door worden. In die gevallen is het effect uit te zetten via menu Systeemvoorkeuren > Toegankelijkheid en dan Verminder
doorzichtigheid aanvinken.
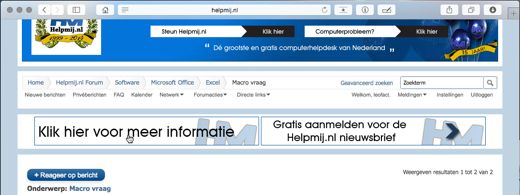
Ook nieuw in Yosemite is dat je voor een donkere weergave van onder andere het Dock en de Menubalk kan kiezen. Dat is in te stellen door via Systeemvoorkeuren > Gebruik donkere menubalk en donker Dock aan te vinken. Het is dan aan te bevelen om bij Weergave > Antraciet in te stellen en idem dito bij Markeringskleur. De Antracietweergave zorgt ervoor dat alle menu’s en knoppen donkergrijs worden weergegeven. Zelfs de bekende rood – geel – groene “stoplicht” knoppen in de linker bovenhoek van ieder venster. Het resultaat zal de één een mooi rustige desktop vinden en de ander
misschien saai. De keuze is - uiteraard - geheel aan jezelf.
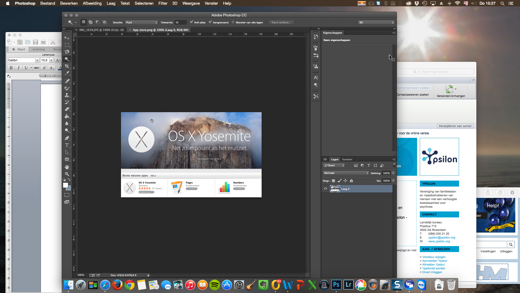
Interface
Behalve het uiterlijk zijn alle knoppen opnieuw ontworpen. Veelal strakker, duidelijker qua functie, minder opvallend aanwezig en soms met een aangepaste functie. De eerder genoemde “stoplicht” knoppen laten hun functie pas zien als je er met de muis boven zweeft. Bovendien is de functie van de meest rechtse knop gewijzigd van Maximaliseer naar Schermvullende weergave. De betreffende toets die daar bij een eerdere OS X versie voor diende is hiermee komen te vervallen. Soms wil je, net als vroeger, gemaximaliseerd openen. Dat kan door Alt ingedrukt te houden wanneer je op de rechter knop klikt. Je ziet het tekentje dan ook weer in het “ouderwetse” plusje veranderen. Schermvullende weergave is overigens het makkelijkst met de sneltoets Ctrl + Alt + f uit te schakelen.
Spotlight
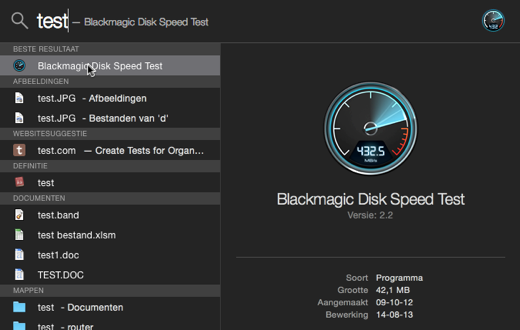
Spotlight is hier zwart, omdat de donkere weergave aan staat.
De zoekfunctie is flink onder handen genomen en heeft letterlijk een centrale plaats gekregen. Een klik op de bekende loep in de menubalk (of een druk op Cmd + Spatiebalk) opent het Spotlightvenster in het midden van het scherm. Het is duidelijk zichtbaar waarin allemaal gezocht wordt. Bij het intypen zie je de lokaal vindbare resultaten direct. Een paar seconden later wordt dat aangevuld met de resultaten van internet, welke je mogelijk pas ziet wanneer je in het venster naar beneden scrolt. Als je wilt dat bepaalde plaatsen niet doorzocht worden kun je dit aanpassen bij Systeemvoorkeuren > Spotlight.
Zelfs rekenen en converteren is niet teveel voor Spotlight. Wanneer je bijvoorbeeld 10 ounce als zoekopdracht geeft, zie je al gelijk dat dit 0,2835 kg is.
Spotlight was al een snelle manier om een app te openen of even snel iets te zoeken. Nu is het doorontwikkeld naar een handige, snelle startplaats van waaruit je bijna iedere taak kunt beginnen.
Safari
De werkbalk is onder handen genomen en neemt minder plaats in en laat zelfs de inhoud van de onderliggende webpagina enigszins doorschijnen. De browser is sneller en slimmer geworden. Een klik in de adresbalk laat al je favoriete website tonen. Dit ziet er hetzelfde uit als op je iPad of iPhone. Met een klik op de knop Open alle Tabbladen opent er een overzichtelijke weergave waarin je alle open tabbladen ziet én die van je andere iCloud devices. Bij het zoeken krijg je ook de resultaten van Spotlight te zien. Heb je behoefte aan meer privacy, dan kun je DuckDuckGo als zoekmachine instellen. Ook de Privémodus is verbeterd en nu herkenbaar omdat de adresbalk donkergrijs wordt. De privémodus open je met Shift + Cmd + N. Safari heeft verder een geoptimaliseerde Javascript-engine en een verbeterde HTML5-videodecoder
waardoor er sneller gesurft kan worden en er accuvriendelijker naar bijvoorbeeld Netflix gekeken kan worden.
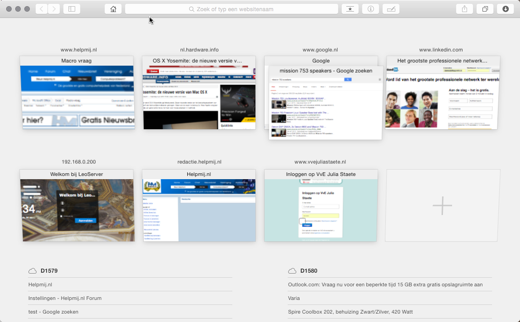
Tip: Het is mogelijk om het hele webadres van de verschillende websites in de adresbalk te zien. Ga daarvoor in Safari naar Safari > Voorkeuren > Geavanceerd en vink Toon volledig website adres aan. Het is dan beter te zien waar je precies bent in een bepaalde site. Bovendien herken je zo misschien eerder een afwijkend adres (bijvoorbeeld bij phishing).
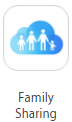 |
Delen met gezin
Nu kun je je aankopen van apps, eBooks, muziek en films delen met je gezinsleden. Dit tot een maximum van 6 gezinsleden (en als de app het ondersteunt). De individuele gezinsleden hebben allen hun eigen Apple ID welke dus niet gedeeld hoeft te worden.
Foto’s, locatie, afspraken alles kan naar behoefte gedeeld worden.
|
 |
iCloud Drive
Hiermee kun je online toegang krijgen tot al je documenten, presentaties, pdf’s en foto’s in iCloud en vanaf al je apparaten, zelfs vanaf een Windows pc. In Yosemite integreert de drive eenvoudig in de Finder, zodat je snel en makkelijk toegang hebt tot al je bestanden in de iCloud Drive.
|
 |
Continuïteit
Al je Apple apparaten worden veel nauwer met elkaar verbonden. Alles wat je doet wordt doorgegeven naar je andere Apple apparaten. Zo surf je zo verder met de iPad als je van je Mac wegloopt. Ook een mail kun je starten op de Mac en als je dan toch liever op de bank gaat zitten type je gewoon verder op je iPad.
De nauwere samenwerking is ook bij Airdrop terug te vinden. Je kunt nu je bestanden tussen je mobiele apparaten en je Yosemite Mac delen.
Ook telefoontjes en berichten kun je afhandelen met alle Apple apparaten, dus ook vanaf je Mac, tenminste zolang ze in hetzelfde WiFi netwerk zitten. Het kan ook zonder WiFi wanneer je je iPhone als Hotspot instelt. Prettig als je buitenshuis aan het werk bent met bijvoorbeeld je Macbook Air. Er is niets ingewikkelds voor nodig. Je ziet je iPhone gewoon in het menu van de WiFi van je Mac. Een klik is voldoende om te verbinden. Het is wel nodig dat Persoonlijke hotspot aanstaat in het setttingsmenu van je iPhone.
Tip: Het zal niet altijd prettig gevonden worden wanneer je Mac gaat rinkelen als je gebeld wordt. Je kunt dit eenvoudig aanpassen door het vinkje weg te halen bij Systeemvoorkeuren > Algemeen > Sta Handoff tussen deze Mac en uw iCloud apparaten toe.
|
 |
Mail
Ook de mail-app is strakker van design geworden. Het is mogelijk om met Markup bijlagen (o.a. pdf en jpg) van aantekeningen en opmerkingen te voorzien (annoteren). Dat is superhandig als je bijvoorbeeld ergens feedback op moet geven. En mocht daar een grote bijlage aan te pas komen (tot 5 GB), dan is dat geen enkel probleem meer. Mail Drop zorgt ervoor dat het bestand in je iCloud wordt gezet en voorziet vervolgens het mailtje van een downloadlink zodat de ontvanger het bestand uit jouw iCloud kan vissen.
|
 |
Berichtencentrum
Dit heeft, net als in iOS 8 een “vandaag” weergave gekregen. Hier zie je alle belangrijke actuele zaken in één oogopslag. Er kunnen widgets worden toegevoegd, ook van derden. Je bepaalt zelf wat je wel niet wilt zien.
|
Tenslotte
OS 10.10 ziet er anders uit; strakker en, in mijn ogen, mooier. De werking voelt evenwel vertrouwd. Er zijn echter heel wat verbeteringen doorgevoerd die het werken met OS X makkelijker en prettiger maken. Niet alle verbeteringen zijn hier genoemd. Zo hebben bijvoorbeeld iTunes en Maps ook een update ondergaan. Verder zijn er onder de motorkap veranderingen aangebracht waardoor ontwikkelaars betere apps kunnen ontwikkelen. Nu merk je dat nog niet, maar het is slechts een kwestie van tijd voordat wij als gebruiker van de betere apps kunnen profiteren. De upgrade naar Yosemite is gratis. Er is dus weinig wat je nog in weg staat om er mee aan de slag te gaan. Een beetje Macfan heeft dat natuurlijk al gelijk op 17 oktober gedaan. Mocht dat niet zo zijn, lees dan eerst het artikel over hoe je de upgrade uitvoert elders in deze Helpmij-nieuwsbrief.
|
Helpmij.nl prijsvraag november
|
Auteur: Helpmij.nl
|

|
|
Ook in november is er weer een prachtige prijs te winnen met onze prijsvraag. Dit keer maken de deelnemers kans op een schitterend Asus MeMoPad 7 (ME176), 7 inch tablet! Bovendien ontvangt de winnaar een licentie voor Nod32 antivirus software van ESET! Doe dus (weer) mee!
De vragen:
- Hoe noemt men een kruising tussen een smartphone en een tablet?
- Wat is de naam van de nieuwste Android versie?
- Wat zijn de voordelen van een IPS scherm?
Denk je het juiste antwoord te weten, klik dan hier voor het wedstrijdformulier! Doe dit wel vóór 30 november om kans te maken op deze prachtige prijs!
Succes!
De prijzen worden aangeboden door:
|
 |
De prijswinnaar van onze oktoberprijsvraag:
De prijswinnaar van de maand oktober is walkingdead. De winnaar ontvangt de volgende prijs: Pebble Smartwatch Jet Black! Bovendien ontvangt de winnaar een licentie voor Nod32 antivirus software van ESET. Gefeliciteerd!
De winnaar van de novemberprijsvraag wordt bekend gemaakt in de december editie van onze nieuwsbrief.
Bestuur en wedstrijdcommissie zijn uitgesloten van deelname!
|
DigiD-fraude en ander leed
|
Auteur: CorVerm
|

|
Laat ik beginnen met een onlangs verschenen persbericht over DigiD-fraude. Voor internetcriminelen is er blijkbaar helemaal niets meer veilig en ook helemaal niets meer heilig, zoals onderstaand bericht aantoont.
Stel verdient 50.000 euro met DigiD-fraude
Een man en een vrouw uit Roosendaal zijn woensdag opgepakt, omdat zij ervan worden verdacht zo'n 180 DigiD's te hebben gewijzigd. Met de gewijzigde accounts werd voor zo'n 50.000 euro gefraudeerd, zo meldde de opsporingsdienst van de Belastingdienst FIOD donderdag.
16 oktober 2014, 10:37 Bron: ANP/BuzzT
Met een DigiD kunnen mensen overheidszaken regelen, zoals het aanvragen van toeslagen. Het duo is waarschijnlijk binnengedrongen op een netwerk, waarna ze wachtwoorden en accounts hebben gebruikt om bijvoorbeeld bankrekeningen aan te passen. Daardoor kwamen uitkeringen niet bij de aanvragers terecht, maar bij de criminelen.
Om het geld te bemachtigen gebruikte het verdachte duo (23 en 25 jaar) vermoedelijk zogenoemde geldezels. Dat zijn mensen die rekeningen beschikbaar stellen om het geld te laten storten. Zodra het geld binnen was, namen de geldezels het geld contant op. In totaal zijn 70 rekeningen geblokkeerd en zijn vier 'geldezels' opgepakt.
De mensen die benadeeld zijn door de fraude, hebben het geld alsnog gekregen. Het waren vooral oudere mensen die het slachtoffer waren.
Nu was ik al bezig met een artikel over DigiD-fraude en om daar kracht bij te zetten kwam het persbericht “mooi van pas”. Het is en blijft voor mij een raadsel hoe gemakkelijk mensen zich hun inlog-gegevens laten ontfutselen. Opmerkelijk ook hoe weinig moeite men doet om een gedegen wachtwoord aan te maken. We hebben al zo vaak gewaarschuwd om alert te zijn op mails die kennelijk van jouw- of een andere bank tot je komen. Maar dit geldt ook voor mails van postbedrijven of wat voor bedrijf dan ook. Klik nooit op een link als er om wat voor gegevens dan ook gevraagd wordt, smijt zo’n mail gelijk weg. Het meest trieste vind ik nog dat juist veel ouderen het slachtoffer worden van (internet)fraude. Het zijn juist die mensen die niet in het computertijdperk zijn opgegroeid.
Goed, het uitgangspunt voor dit artikel is dus DigiD-fraude. Hieronder een aantal aandachtspunten die ik van de DigiD-site heb geplukt. Hier en daar heb ik het een en ander aangepast/toegevoegd. Lees dit maar eens aandachtig door.
Wijzigen wachtwoord DigiD
Enige tijd geleden zijn de wachtwoordeisen van DigiD aangescherpt. Als je wachtwoord niet aan de eisen voldoet moet je een nieuw wachtwoord bedenken dat zo sterk mogelijk is. Het is van groot belang om een nieuw wachtwoord te maken, het vergroot de veiligheid van jouw eigen gegevens. Je wilt immers niet dat jouw identiteit gestolen wordt!
Kies een moeilijk te raden wachtwoord
- Maak je wachtwoord anders dan je gebruikersnaam.
- Kies een zo lang mogelijk wachtwoord.
- Je wachtwoord moet volgens onze eisen minimaal bestaan uit: 1 kleine letter, 1 hoofdletter, 1 cijfer, 1 leesteken en 8 karakters.
- Vermijd persoonlijke informatie, woorden of data. Verwerk dus niet je achternaam, e-mailadres, BSN (Burgerservicenummer) of geboortejaar in het wachtwoord.
- Een veelgebruikte methode om een goed te onthouden sterk wachtwoord te maken is om een zin te nemen die je gemakkelijk kan onthouden (bijvoorbeeld 'Den Haag, mooie stad achter de duinen'). Neem van elk woord de eerste letter en wijzig nog wat ('D-Hms8rdd'). Je hebt nu een makkelijk te onthouden wachtwoord dat moeilijk te raden is.
- Gebruik je gebruikersnaam en wachtwoord niet op andere websites.
- Gebruik eventueel een wachtwoordgenerator of een programma als KeePass of LastPass. Je kunt vanuit die programma’s het wachtwoord kopiëren en plakken in het inlogscherm.
Houd je DigiD altijd voor jezelf
Vanzelfsprekend houd je je DigiD voor jezelf. Geef nooit inlognaam en wachtwoord aan anderen. Let op! Medewerkers van DigiD zullen nooit naar je gebruikersnaam en wachtwoord vragen. Klik nooit op een link in een e-mailbericht waarin om je gegevens wordt gevraagd. De e-mail is vaak niet aan jou persoonlijk gericht, maar begint bijvoorbeeld met 'Beste klant' of 'Beste gebruiker'. Criminelen weten uw naam namelijk niet.
Houd je computer gezond
- Houd je browser en je besturingssysteem up-to-date. Download en installeer altijd de laatste versies en schakel de auto-update functie in. De Nederlandse overheid adviseert om te stoppen met het gebruik van Windows XP.
- Gebruik een antivirusprogramma en houd dit programma up-to-date en actief.
- Scan regelmatig je computer op virussen en spyware.
Vermoed je misbruik van je DigiD?
Misbruik van uw DigiD of persoonlijke gegevens kun je herkennen:
- Je ontvangt onverwachts een brief met een activeringscode voor een nieuwe DigiD.
- Je ontvangt brieven van overheidsinstellingen dat gegevens zijn gewijzigd, zonder dat je daarvan op de hoogte bent.
Als iemand zich voor jou uitgeeft en daarbij gebruik maakt van je persoonlijke DigiD dan is dat misbruik. Iemand kan met jouw DigiD gegevens wijzigen bij overheidsinstellingen. Er is dan sprake van identiteitsfraude.
Stop misbruik
Hef je DigiD op via Mijn DigiD en vraag opnieuw uw DigiD aan met een andere gebruikersnaam en wachtwoord. Je oude DigiD gegevens zijn dan onbruikbaar. Kun je niet inloggen op Mijn DigiD? Neem dan contact op met de DigiD helpdesk en geef aan dat je jouw DigiD wilt opheffen. Vraag je DigiD ook alvast opnieuw aan.
Meld misbruik
Als je misbruik vermoedt is het van belang dat je bewijsmateriaal verzamelt en het misbruik meldt bij de juiste instanties. Je kunt misbruik van uw DigiD melden bij:
Wees alert als je gebruik maakt van een onbekend wifi-netwerk
Vul je DigiD alleen in op de echte inlogpagina van DigiD. Dit kun je als volgt controleren: De browser geeft een hangslotje weer en het webadres begint met https, waarbij de “s” staat voor “secure”. Het adres van de inlogpagina begint met https://digid.nl. Dit kun je controleren in de adresbalk van je browser. De aanvraagpagina en de activeringspagina van DigiD beginnen ook met https://digid.nl. Controleer het SSL-certificaat. Dit certificaat zorgt voor een beveiligde internetverbinding tussen DigiD en je browser.
Controleer dat middels:
- Dubbelklik op het hangslotje en klik op de knop Meer informatie
- Controleer of het certificaat is verleend aan digid.nl
- Controleer of het certificaat is verleend door 'QuoVadis CSP' of 'QuoVadis Trustlink BV' (afhankelijk van uw browser)
- Controleer dat het certificaat in de hiërarchie is te herleiden tot 'Staat der Nederlanden Root CA - G2'
- Klik vervolgens op Certificaat bekijken
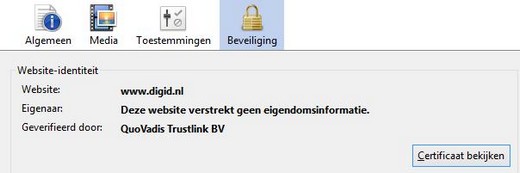
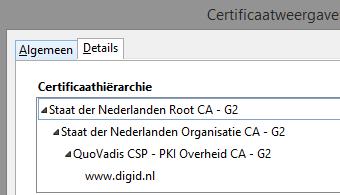
De berichten over internetfraude vliegen je zowat dagelijks om de oren. Veiligheid voor alles zullen we maar zeggen. De regels die voor DigiD gelden gaan ook op voor andere beveiligde of onbeveiligde sites. Strooi nooit met je privégegevens op het internet. Moet je jezelf registreren om iets te kunnen downloaden maak dan even een nep e-mailadres aan. Zekerheid is erg belangrijk. Wat zeg ik? Het is een must.
Op de hoogte blijven van het laatste nieuws over valse e-mailmails en andersoortige narigheid? Klik dan hier of hier.
Nieuwe vorm van internet fraude
Een tamelijk nieuwe vorm van internetfraude is het gijzelen van je computer. Klanten van PostNL en DHL zijn het slachtoffer geworden van deze praktijken. PostNL waarschuwt haar klanten alert te zijn op deze vorm van computercriminaliteit.
Twee voorbeelden van wat er bij de post van de nieuwsbrief zit
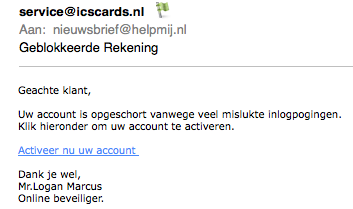
Dat dit een onzin mail is mag duidelijk zijn. Uiteraard klik ik nooit op een link die in zo’n bericht zit. Krijg je een degelijke mail? Volg dan mijn voorbeeld en smijt de mail direct weg.
Ja, wat te denken van eppie vagevuur? Hij kan weet ik veel hoe vaak in de link vermelden dat het om healthnews gaat, klikken op de link is niet verstandig. Het beste is om nooit op een link te klikken die in de mail staat van een voor jou vreemd persoon. Waarom zou iemand een mail sturen zonder er tekst bij te zetten? Ik weet het niet, maar vertrouwen doe ik het niet. Bovendien boezemt het e-mailmailadres van de afzender ook niet echt vertrouwen in.

Pas op voor malware e-mails WhatsApp!
Op het laatste moment voor het verschijnen van de nieuwsbrief las ik de volgende waarschuwing die ik (tegen de gewoonte in) wegens tijdgebrek 1 op 1 heb gekopieerd.
Cybercriminelen versturen e-mails uit naam van WhatsApp, met als doel malware te verspreiden. De berichten moeten de ontvanger doen geloven dat iemand een privé voicemail-bericht heeft gestuurd.
Via een link in de mail zou het bericht direct beluisterd kunnen worden. Klik niet op deze link! Doet u dit wel, dan komt u terecht op een gevaarlijke website, die uw computer of smartphone probeert te infecteren met malware.
Nepmails over WhatsApp voicemailberichten zijn al enige tijd in omloop. Beveiligingsbedrijf Trend Micro berichtte vorig jaar al over een soortgelijke aanval, die gericht was op zowel PC's als smartphones.
WhatsApp is een populair programma waarmee gebruikers van smartphones gratis berichten naar elkaar kunnen versturen.
Bron: Opgelicht Avrotros
N.B.
Ik zou zeggen: wees gewaarschuwd, een gewaarschuwd mens telt in dit geval voor tien.
|
Netflix nu ook voor Ubuntu gebruikers
|
Auteur: femke98
|

|
 |
Netflix ondersteunt i.c.m. Google Chrome Ubuntu out of the box. Met deze ondersteuning van Netflix worden HTML5-videostreams met DRM gebruikt.
Ubuntu gebruikers moesten tot nu toe een aantal handelingen doen om Netflix in Ubuntu werkend te krijgen.
Deze handelingen bestonden uit het handmatig upgraden van een Libary die werd gebruikt voor digital rights management beveiliging (DRM) van streams. Verder moest men zijn
|
| user-agent spoofen, maar dat is dus niet meer nodig. Spoofen is het instellen van een andere browser-identiteit. De nieuwe versie van de Libary is nu standaard aanwezig in de Ubuntu-repository's, en de user-agent van Google Chrome is door Netflix toegevoegd aan de lijst met ondersteunde browsers. |
Gebruikers van Ubuntu en andere Linux distributies konden al wel langere tijd de Netflix-streams bekijken via Wine. Wine is een programma waarmee Windows-software kan worden gebruikt op een Linux installatie.
Wine kon gebruikt worden omdat Netflix in de browser alleen Silverlight ondersteunde. Silverlight is een plugin van Microsoft die in je browser draait. Hierdoor is het mogelijk om animaties, video of audio op een makkelijke manier te tonen in een browser.
Echter de Linux-variant Moonlight, was niet geschikt om Netflix video's mee af te spelen.
Het verhaal gaat op Reddit de ronde dat Netflix deze ondersteuning i.c.m. Google voor Ubuntu stilletjes heeft ingeschakeld. Ook is het niet duidelijk hoe het zit met andere Linux-distributies.
Wat wel zeker is, is dat Netflix nog niet i.c.m. Firefox wordt
ondersteund. Bij het maken van dit artikel was het nog niet bekend wanneer dit gaat gebeuren; wie weet is dit nu al wel gerealiseerd.
|
Linux: programma's van derden gebruiken
|
Auteur: mastermindzh
|

|
Velen zullen de titel lezen en denken: “weer zo’n persoon die iedereen komt vertellen dat Libre Office en GIMP net zo goed zijn als Office en Photoshop”. Maar dat is deze keer anders! Ik ben hier niet om jullie naar Linux te laten overstappen (al zou dat mooi zijn natuurlijk). Ik ben hier voor de gebruiker die het eigenlijk wel wil, maar denkt dat niet te kunnen vanwege een aantal “platform exclusieve” softwarepakketten. Gelukkig heeft de Cloud daar op sommige vlakken verandering in gebracht.
Games
Laten we het eerste misverstand gelijk maar even uit de weg ruimen. “Op Linux kan je niet gamen” is een kreet die je vaak hoort. En hoewel die kreet vroeger grotendeels op waarheid berustte zie je hier tegenwoordig een behoorlijke verandering in. Ik weet niet of iedereen bekend is met het spel “Borderlands the pre sequel”, of een van de oudere Borderlands titels? Dat spel is tegelijk uitgekomen voor Linux, Mac en Windows, en dat is een “Triple-A” titel.
Met de komst van Steam naar Linux en het uitgekomen SteamOS is er erg veel veranderd. Linux gebruikers hoeven nu Wine niet meer te gebruiken om veel van hun favoriete games te kunnen spelen en dat is geweldig! Voor een overzicht van alle Steam games die je op Linux kunt spelen kan je hier kijken.
Office
Libre Office…. Het is natuurlijk genoeg voor veel mensen, maar als je op school of op je werk met Office moet werken dan heb je natuurlijk een probleem. Want hoe goed ze het ook proberen te doen; Libre Office en Microsoft Office zitten nou eenmaal op een totaal ander niveau.
Een alternatief dat naar mijn mening al dichter in de buurt komt is WPS Office Free (voorheen Kingsoft). De screenshot laat zien dat WPS Office erg veel lijkt op Microsoft Office, iets wat natuurlijk positief is voor de wat minder technische gebruiker die gewend is aan Microsoft Office. Ook kan WPS Office documenten die oorspronkelijk in Microsoft Office gemaakt zijn beter weergeven dan Libre Office. WPS Office kan dus Word-, Excel- en PowerPoint-bestanden openen en bewerken. Verder kan het pakket documenten omzetten naar PDF. WPS Office heeft een vertrouwde interface en biedt de meeste mogelijkheden die andere Office-applicaties ook hebben. Het kantoorpakket is alleen in het Engels verkrijgbaar.
Download WPS Office voor Windows
Download WPS Office voor Linux
Download WPS Office voor Android en iOS
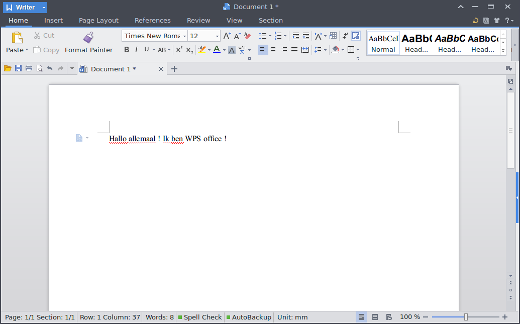
Maar natuurlijk is ook WPS Office geen echte vervanger voor Microsoft Office, daarom kom ik met nog een alternatief. Office 365 is het online Office programma van Microsoft, dus eigenlijk is dit geen alternatief maar gewoon Office zelf. Office 365 is echter wel een betaalde app (de DVD van Microsoft Office moet ook betaald worden, dus dat zou het verschil niet moeten maken!). Er is een basis versie die voor 90% van de gebruikers meer dan genoeg opties heeft. Je gaat simpelweg naar https://onedrive.live.com/about/nl-nl/ daarna log je in met je Microsoft account en je kunt beginnen te werken met de online versie van Office.
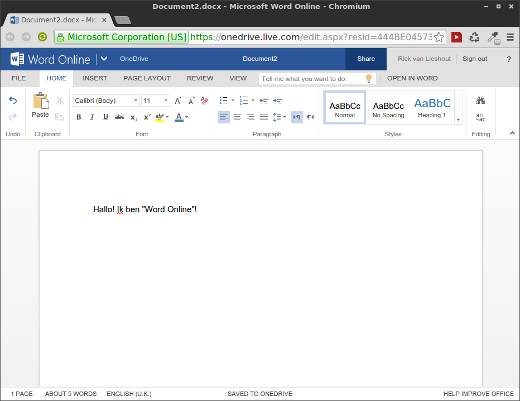
Adobe Photoshop
Veel mensen werken tegenwoordig met Photoshop, al is het maar als hobby. En zoals vele van jullie zullen weten is Adobe erg koppig met het overbrengen van hun producten naar Linux. Ondanks dat ze al meerdere statements hebben gemaakt en ze op de hoogte zijn dat veel mensen dit wel willen (de feature support pagina heeft al meer dan 15.000 likes!). Zolang Adobe hun Photoshopeditor niet naar Linux brengt zullen we het dus met wat alternatieven moeten doen. Ik zal er een aantal voor je beschrijven.
GIMP
Allereerst is er natuurlijk toch het oude vertrouwde GIMP. GIMP is de enige desktopapplicatie die ik als alternatief voor Photoshop zou kunnen aanraden. Er kan heel veel gedaan worden met GIMP, al is het af en toe nog wat zoeken. Zoals ik in de intro al had beloofd zal ik niet veel aandacht besteden aan GIMP. Er is trouwens al een cursus over GIMP te vinden in de nieuwsbrief.
Pixlr
Pixlr is een online image editor die het tegen GIMP en Photoshop probeert op te nemen en daar naar mijn mening enigszins in slaagt. Pixlr werkt erg fijn en je kunt er veel mee.
Hieronder een voorbeeld van Pixlr in werking:

Spotify, Netflix en Skype
Heel vaak krijg ik de vraag: Spotify, Netflix en Skype werken die gewoon? Het antwoord daarop is sinds kort een volmondig ja.
Skype voor Linux is er al een ongelofelijk lange tijd en loopt vrij goed mee op het gebied van updates. Skype is daarom dus gewoon volledig bruikbaar op Linux, wat ook te is zien in de volgende screenshot.
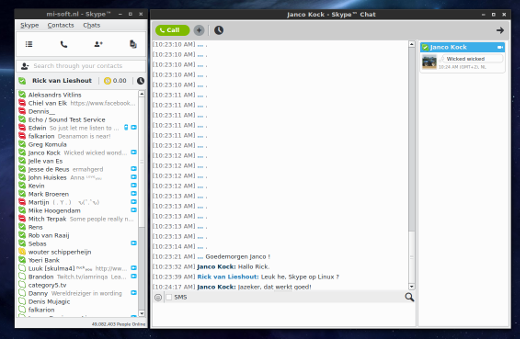
Netflix was ook al wat langer mogelijk onder Linux. Echter moest je er allerlei taferelen voor uithalen om het half werkend te krijgen. Dat is echter geheel voorbij! Met de nieuwste versie van Google Chrome (Chromium) kan men zonder problemen Netflix bekijken. Je gaat gewoon naar de website, kiest een serie en klikt op Play! Zie ook het artikel in deze nieuwsbrief over Netflix.
Ook Spotify is een veel gebruikt programma waar ik nog wel eens de vraag over krijg of deze werkt op Linux.
En misschien is de reden daarvoor dat het bedrijf achter Spotify niet erg veel reclame maakt voor haar product op Linux. Kijken we echter in het “geheime laboratorium” van Spotify dan vinden we hier instructies voor Linux.
Zelf draai ik ook Spotify op Linux en dat ziet er prima uit.
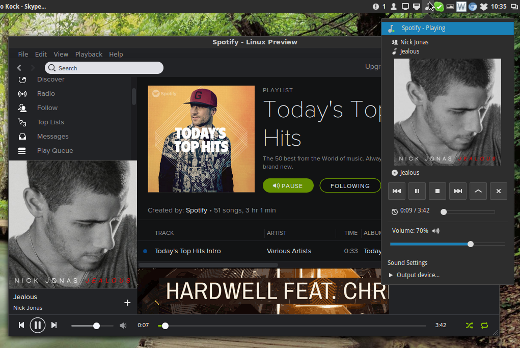
Zomaar een aantal tips voor als je niet tevreden bent over de programma's die Linux biedt, of die in Linux ontbreken. In feite gebruik je dan programma's van derden onder Linux en dat gaat in de meeste gevallen goed.
Veel plezier er mee.
|
Je eigen kalender voor 2015 maken
|
Auteur: Erik98
|

|

Ik maak elk jaar een eigen fotokalender met Scribus. Dan zie ik per maand weer een nieuwe foto terug en gaan mijn gedachten terug naar een mooi moment van het vorige jaar. Ik maak ook een kalender klaar met alle verjaardagen erop. In plaats van een foto komen daar bijvoorbeeld spreuken op. Daarvoor verzinnen we samen een thema. Voor het komende jaar wordt ons thema katten. We hebben namelijk twee leuke katten. Dat is natuurlijk een persoonlijke keuze.
Scribus
Scribus is een desktop publishing programma. Dat is zo'n programma waar je een tijdschrift of een boek mee kan maken. Het is geen tekstverwerker, zoals Word. De schrijver levert zijn tekst, de fotograaf maakt foto's. De advertentie-afdeling komt met materiaal, je maakt dan in Scribus een mooie bladindeling, kiest passende lettertypes, plaatst de tekst en het beeldmateriaal en daar komt een pdf-bestand uit wat klaar is voor de drukker.
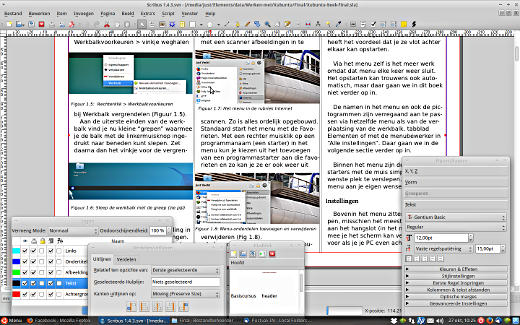
Wat gaan we doen?
Dit wordt geen cursus Scribus. Ik laat je alleen zien hoe je een mooie kalender maakt. Dan zie je wel gelijk hoe zo'n programma werkt en dat is nooit weg. Voor het maken van die kalender geef ik je een al langer bestaand script, dat door mij is aangepast voor onze taal. Via deze link kan je hem downloaden met een klik op de rechtermuisknop. Dat script is op zich een tekstbestand. Je kan hem met een teksteditor als Windows Kladblok gewoon bekijken en eventueel aanpassen naar wens.
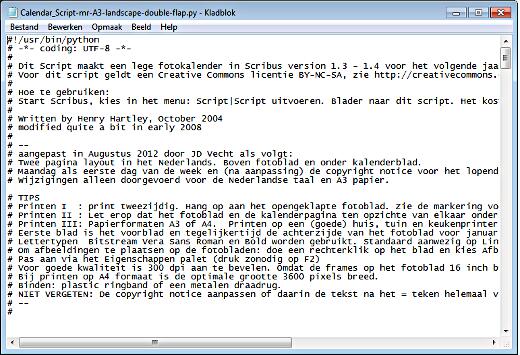
Mocht je wat meer willen weten over Scribus dan vind je hier online een goede handleiding. Er zijn ook Nederlandstalige boeken over Scribus verkrijgbaar.
Het script maakt een kalender om af te drukken op maximaal A3-formaat. Je kan hem ook op A4-formaat afdrukken. Omdat hij openslaat met een fotopagina boven en een kalenderblad onder is het totale formaat dan altijd nog A3.
Voor gebruik in de kantine van je sportclub is afdrukken op A3-formaat een goede keuze. Dat zijn dan mooie
grote foto's. Op mijn eigen club staat er tijdens het eerste clubevenement van de maand gegarandeerd een groepje leden de foto van de nieuwe maand te bekijken, al was het alleen maar om te kijken of ze zelf die maand op de foto staan.
Heb je geen eigen foto's, dan is er aardig wat te vinden op het internet. Van bijvoorbeeld oldtimers zijn heel wat prachtige foto's in hoge resolutie te vinden! Denk wel aan de auteursrechten als je de kalender niet maakt voor eigen gebruik.
Download Scribus
Scribus is te krijgen voor Windows, Macs, en Linux. Download het hier. Daarnaast heb je het programma Ghostscript nodig voor het aanmaken van pdf-bestanden. Download Ghostscript hier.
Linuxgebruikers vinden Scribus in de programmabibliotheek en installeren van daar uit. Zij hoeven niets apart te downloaden.
De kalender aanmaken
Start Scribus en kies een document voor het formaat A4 staand. De rest maakt niet uit. Dat regelt het script wel. Kies nu in het menu Script > Script uitvoeren en blader naar waar je het gedownloade script hebt opgeslagen. Selecteer het en klik op OK.
Het script bouwt nu de kalender op. Dat kost wat tijd.
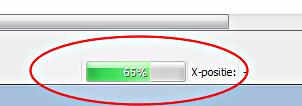
Foto's plaatsen
De kwaliteit van de foto's hangt af van het afdrukformaat. Voor een afdruk op normaal A4-formaat heb je foto's nodig met tenminste 3600 pixels in de breedte. Dan heb je wel afdrukken in glossy tijdschriftkwaliteit. Afhankelijk van het soort foto, de printer en de waarde die je er zelf aan hecht kan je best een stuk lager gaan met het aantal pixels. Een technisch niet zo geweldige foto met een hele leuke herinnering eraan blijft voor jou persoonlijk toch een hele leuke herinnering, nietwaar?
Met een rechtermuisklik op een leeg blad voor de foto's opent zich een menu. Kies Afbeelding verkrijgen en zoek je foto op. Mocht je even geen foto bij de hand hebben om het zelf eens te proberen, gebruik dan bijvoorbeeld de oefenfoto
van het artikel over GIMP.
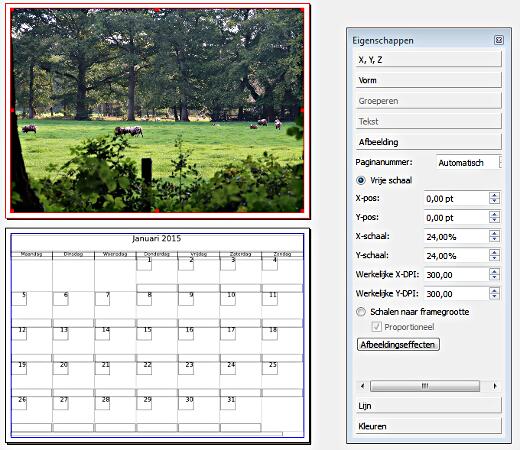
Op maat maken
Via het Eigenschappen venster, tabblad Afbeelding kan je de foto in het frame omhoog en omlaag schuiven. Je kan de grootte aanpassen. Klik het ketting pictogram dicht om de verhoudingen van je foto te behouden. De twee onderste vakken zijn de DPI waarden. Houdt die zo mogelijk op of boven 300 DPI, maar als dat niet gaat kan je zakken tot ergens rond de 220 DPI. Dit zijn de waarden voor afdrukken op A3. Voor een afdruk op A4 kan je hier uitgaan van 220 en 160 DPI.
Vullen
Zo vul je de kalender met nog 11 foto's. Daarbij kan je bijvoorbeeld rekening houden met wat voor maand het betreft of met bijzondere momenten in het jaar.
Voorblad
Op het voorblad maakt het script twee tekstvakken aan voor een titel en de naam van de auteur. Als je dubbelklikt in zo'n vak verdwijnen de rode vierkantjes op de hoeken. Een knipperende cursus verschijnt. Je kan nu de tekst aanpassen naar eigen wens. Met een druk op de Esc-toets verlaat je deze modus. Je kan ook met de sneltoets Ctrl + t desgewenst de Story-editor opstarten, waar je de tekst mee kan aanpassen. In het Eigenschappenvenster, tabblad Tekst vind je uitgebreide mogelijkheden om de tekst te bewerken.
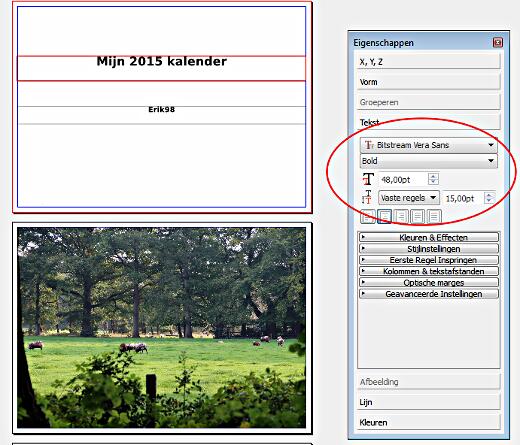
De afwerking
Je hebt je foto's geplaatst en het voorblad aangepast. Kies eerst de Preflight controle (pictogram met het verrekijkertje), zet het profiel op PDF 1.5 en los eventuele problemen op. Dat hier op pagina 4 de foto nog ontbreekt is logisch. Daar zijn we immers nog niet aan toe gekomen!
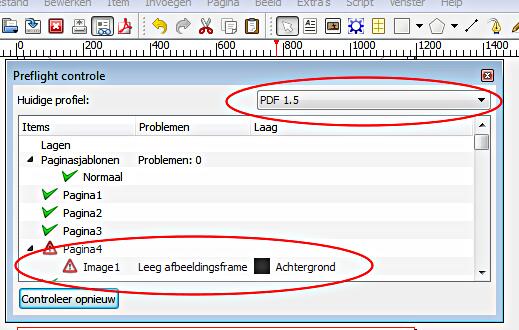
Soms begint de controle een tekst overflow te melden. Dat gaat dan over de dagnamen (maandag, dinsdag, etc.). Dat kan je meestal negeren. Kijk dan natuurlijk wel de pdf na!
Kies nu Opslaan als PDF. Dan verschijnt een menu met 7 tabbladen. Daarvan hoef je alleen de tweede (Fonts) en de zesde (Kleur) aan te passen.
Bij Fonts staan links de beschikbare fonts en rechts de in te sluiten fonts. Sluit ze allemaal in. Dan is de pdf met je kalender straks ook te printen via een computer zonder de gebruikte fonts.
Bij Kleur zal "Uitvoer bestemd voor:" al op
Scherm/web staan. Dat is een wat vreemde omschrijving. Men bedoelt hiermee alle gewone printers en ook beeldschermen of webpagina's. Die werken allemaal met het RGB-model. Echte drukpersen werken met het CMYK-kleurmodel. Maar het is niet te verwachten dat jij 100.000 exemplaren van deze kalender gaat laten drukken, wel?
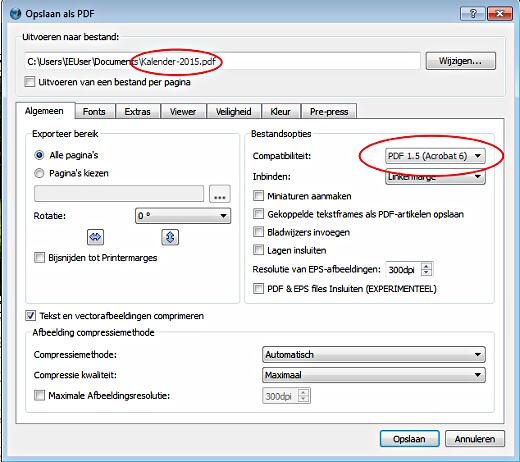
Kies tenslotte een geschikte naam en map en druk op Opslaan. De opgeslagen pdf is je kalender, die je vervolgens alleen nog moet afdrukken.
Afdrukken en binden
Bij het afdrukken komt de foto op de achterkant van het kalenderblad. Omdat je dat kalenderblad telkens omslaat moet je de foto op zijn kop afdrukken. Probeer dat zo nodig even uit! Als papier is standaard 190 grams glossy fotopapier heel goed te gebruiken, maar zwaarder mag best. Let wel op dat je printer dat dikkere papier aan kan. Te zwaar papier kan je printer lelijk beschadigen!
Dan tenslotte moet je je kalender nog van een ringbandje voorzien. Een apparaat om zoiets te doen en het ringbandje te plaatsen is niet erg duur en eigenlijk voor elk huishouden wel een goed idee, vooral voor schoolgaande kinderen. Gewone plastic ringbandjes doen het prima, zijn niet duur en goed opnieuw te gebruiken. Metalen draadruggen zijn mooier, maar die kan je maar één keer gebruiken.
Na heel lang met veel plezier een simpel apparaat te hebben gebruikt kocht ik een paar jaar geleden het apparaat voor licht kantoorgebruik op de foto via Marktplaats voor een leuke prijs.

Tip: Verjaardagen
Voor het aangeven van een verjaardag plaats je bijvoorbeeld een tekstframe met de naam van de jarige op het blad van die maand bij de betrokken dag. Via het rechtermuisklik-menu kan je zo'n tekstframe opslaan in het Kladblok om het later te gebruiken voor een andere verjaardag. Dan heb je alle instellingen bewaard en hoef je alleen de naam van de jarige aan te passen.
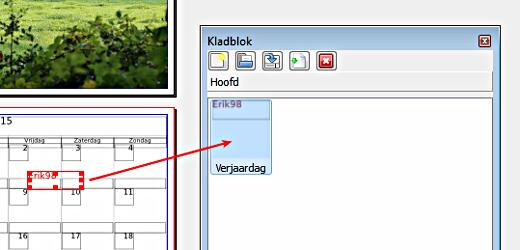
|
Mac tips 2
|
Auteur: CorVerm
|

|
Programma's automatisch opstarten
Stel dat je programma's automatisch mee op wilt starten in OS X dan kun je dat zelf bepalen. Meestal starten er al enkele programma's mee op. Denk daar bij aan programma's als Dropbox en dergelijke. Doe het volgende: ga naar naar Systeemvoorkeuren ( -menu, Systeemvoorkeuren) en dan naar Gebruikers en groepen. (Onder oudere systemen heet dat nog Accounts). In het scherm Gebruikers en groepen klik je op de tab Inloggen om daar te regelen welke programma's automatisch mee op moeten starten. Staan er programma's bij die je niet echt gelijk nodig hebt dan kun je die verwijderen. Dat doe door een vinkje te zetten voor hetgeen je niet automatisch
mee op wilt laten starten. Klik op het hangslot om de instellingen te kunnen wijzigen. Het inlogscherm verschijnt, vul je wachtwoord in om het hangslot te laten openen. Daarna klik je op het min-teken onder in het scherm en weg is het item. -menu, Systeemvoorkeuren) en dan naar Gebruikers en groepen. (Onder oudere systemen heet dat nog Accounts). In het scherm Gebruikers en groepen klik je op de tab Inloggen om daar te regelen welke programma's automatisch mee op moeten starten. Staan er programma's bij die je niet echt gelijk nodig hebt dan kun je die verwijderen. Dat doe door een vinkje te zetten voor hetgeen je niet automatisch
mee op wilt laten starten. Klik op het hangslot om de instellingen te kunnen wijzigen. Het inlogscherm verschijnt, vul je wachtwoord in om het hangslot te laten openen. Daarna klik je op het min-teken onder in het scherm en weg is het item.
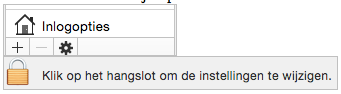
Andersom is ook mogelijk. Klik op het plus-teken om een programma toe te voegen aan de lijst met automatisch mee opstartende programma's. Het scherm Gebruikers en groepen verschijnt. Klik op het onderdeel Programma's en zoek daar naar het programma dat je toe wilt voegen.
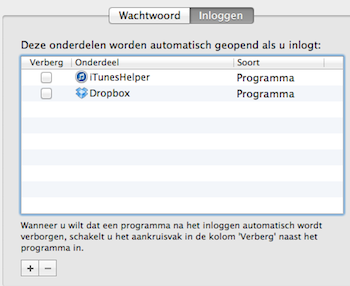
Zijn er meerdere accounts aangemaakt dan kies je voor uiteraard jouw account. De instellingen zijn per gebruiker afhankelijk dus als je de Mac met meerdere mensen gebruikt dan hebben de andere gebruikers geen “last” van hetgeen jij instelt.
Het is misschien wel handig om bijvoorbeeld het mailprogramma en bijvoorbeeld Skype mee op te starten. Je hebt genoeg keus want de lijst met programma's is lang genoeg. Uiteraard kies je een programma dat het gemak vergroot.
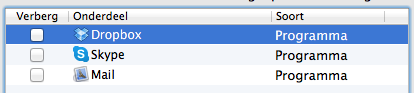
Een programma geforceerd stoppen
Het is altijd lastig als een programma niet meer reageert. Kortom: het programma is vastgelopen. Vervelend en onuitstaanbaar. Maar goed, er moet toch een weg zijn om (zonder de computer geforceerd af te sluiten) een vastgelopen programma uit te schakelen. De oplossing? Klik op het Apple -menu en kies je vervolgens ‘Forceer stop’. -menu en kies je vervolgens ‘Forceer stop’.
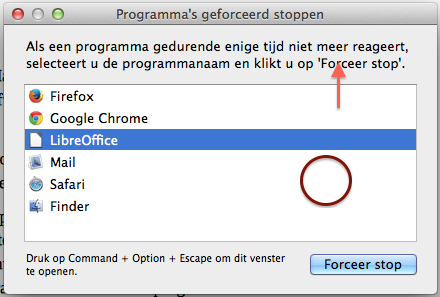
In het venster Programma's geforceerd stoppen klik je het vastgelopen programma aan en druk je op de knop Forceer stop.
Onedrive onder Mac
Je hebt vanaf je Windows-machine bestanden geüpload naar OneDrive, maar nu wil je op je Mac-machine ook over die bestanden beschikken. Hoe doe je dat?
|

|
Heel eenvoudig. Je gaat naar de App-store en zoekt naar OneDrive. Klik op het pijltje naast Open om de app te kunnen installeren. |
| Mocht voorgaande om de een of andere reden niet lukken ga dan naar de site van Microsoft. Want ook daar kun je OneDrive voor Mac downloaden. |
|
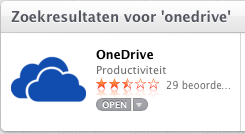
|
OneDrive (voorheen SkyDrive) voor Mac is de eenvoudigste manier om toegang te krijgen tot je OneDrive vanaf je Mac. Wanneer je OneDrive installeert zul je moeten kiezen in welke map je het op wilt slaan. De map Documenten lijkt mij voor de hand liggen. Als je daar anders over denkt neem dan een andere map.
|
|
Bedenk wel dat je geen aparte OneDrive map kunt maken. Alles wat je in die map plaatst, wordt automatisch gesynchroniseerd tussen je computers (Mac of pc) en OneDrive.com, zodat je vrijwel overal toegang hebt tot je recentste bestanden. Wanneer je bestanden toevoegt, wijzigt of verwijdert op een locatie, of alle bestanden op een locatie verwijdert, worden alle andere locaties bijgewerkt.
|
 |
Installeer de app in de map Programma's en dubbelklik er op om OneDrive in te stellen. Dat is alles. |
|
Kanaal van de maand
|
Auteur: K1pje
|

|
Eén van de grootste technologiebedrijven is toch wel Intel. Dit bedrijf is in 1968 opgericht door Robert Noyce en Gordon Moore. Deze laatstgenoemde persoon klinkt mogelijk wel het meest bekend. Misschien heb je wel eens gehoord van de Wet van Moore. Deze “wet” stelt dat het aantal transistors in een geïntegreerde schakeling door technologische vooruitgang elke twee jaar zou moeten verdubbelen. Oorspronkelijk was de voorspelling uit 1965 dat de verdubbeling binnen 12 maanden zou moeten plaatsvinden, maar dit werd in 1970 bijgesteld naar een verdubbeling elke twee jaar. Eind 2006 moest Gordon Moore toch toegeven dat zijn wet niet eeuwig geldend zou zijn aangezien er binnenkort “limieten bereikt zouden worden die niet overschreden kunnen worden”.
Maar waarom is dit alles relevant voor een fabrikant die vooral bekend is van de processoren? De transistors waar we het over hebben zijn fundamentele bouwstenen voor de schakelingen in processoren. Het huidige topmodel van Intel, de Core i7 5960X, bevat maar liefst 2,6 miljard van deze transistors op een oppervlak van slechts 17,6 x 20,2mm! Een enorme technologische prestatie kan je wel zeggen.
Intel houdt zich echter niet alleen bezig met het ontwikkelen, produceren en verkopen van processoren. Zo werkt men ook met allerlei bedrijven en instanties samen aan verschillende projecten waar Intel maar al te trots op is. Zo trots dat ze dit met iedereen willen delen. Laat dat nu de reden zijn waarom ik voor deze maand het YouTube kanaal van Intel heb uitgekozen voor deze rubriek.
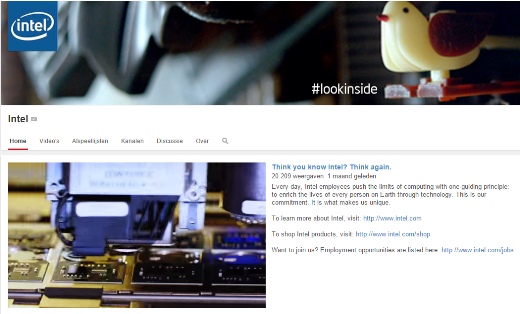
Maar aan wat voor soort projecten werkt Intel dan zoal mee? Het kanaal laat zien dat Intel bijvoorbeeld betrokken is bij metingen rond raketlanceringen, een slimme helm voor fietsers, het verbeteren van ziekenhuis-efficiëntie, et cetera. Natuurlijk vind je er ook video’s over de producten van Intel en filmpjes over hoe je producten van Intel zou kunnen gebruiken binnen een bedrijf. Heel erg veel interessante materie en waarschijnlijk voor ieder wel wat wils.
Kijk daarom snel eens op het (Engelstalig) kanaal van Intel, wat je hier kunt vinden. Veel plezier!
|
Varia
|
Auteur: Redactie
|

|
|
Met deze maandelijks terugkerende rubriek brengen we de laatste nieuwsfeiten en wetenswaardigheden op computergebied onder de aandacht.
|
Feest bij Canonical!!
|
Ubuntu bestaat 10 jaar en dat mag best gevierd worden.
Ubuntu is een Linux-distributie waarvan de eerste, Warty Warthog 4.10, in oktober 2004 werd uitgebracht. Ubuntu is gebaseerd op Debian en werd met open armen ontvangen vanwege het gemak om het te installeren en te gebruiken én omdat het een compleet pakket omvatte.
Canonical werd pas een jaar later opgericht door de Ubuntu Foundation met als co-piloot Mark Shuttleworth om het opensourcepakket nog verder te promoten. Inmiddels is Canonical al weer aanbeland bij versie 14.10, zie een eerder bericht hierover.
|
|
Werk jij met Ubuntu of een van zijn varianten en wil jij je zelf eens testen of je een Ubuntu-expert ben?
Doe dan mee met deze quiz en kom erachter!
Klik HIER.
|
 |
Ello, wat is dat eigenlijk?
|
Plots wilde iedereen op Ello. Het nieuwe sociale netwerk heeft even de rem gezet op nieuwe gebruikers. De aanmeldingen waren talrijker dan de servers aankonden. Maar wat is Ello en waarom is het ineens populair geworden?
Lees hier het antwoord op vier vragen over Ello.
|
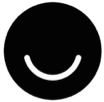 |
Dropbox gehackt?
 |
Op 14 oktober werd bekendgemaakt dat de inloggegevens van 7 miljoen Dropbox-accounts zijn buitgemaakt bij een hack. Maar: Dropbox is helemaal niet gehackt, althans dat beweren zij. Bovendien zou het oude wachtwoorden betreffen die van de sites van derden afkomstig zijn. Het feit dat de hackers meer gegevens prijs willen geven tegen betaling van Bitcoins roept de vraag op of het niet om oplichterij gaat. |
Lees hier meer over dit onderwerp.
Eens temeer wordt duidelijk dat het belangrijk is om voor elk account dat je hebt een apart wachtwoord te maken. Het is voor een hacker anders veel te simpel om al je accounts te hacken, zeker als het om online diensten gaat. Het belang hiervan kan niet vaak genoeg onderstreept worden.
In ieder geval is ons advies om het wachtwoord van je Dropbox-account te wijzigen.
Disney gebruikt supercomputer voor animatiefilm
Allerlei onderzoeksinstituten gebruiken ze: supercomputers. Supercomputers zijn feitelijk een groot aantal aan elkaar gekoppelde computers die gezamenlijk aan (reken)taken kunnen werken. Dat men bij Disney een supercomputer gebruikt voor het maken van hun nieuwste animatiefilm is misschien wel bijzonder te noemen.
Benieuwd naar het resultaat van het rekenwerk van Disney’s supercomputer? Kijk dan hier eens.

Ubuntu 14.10 released!
Ubuntu is de meest gebruikte Linux-variant en staat bekend om zijn gebruikersvriendelijkheid. Ubuntu is een gratis vervanger voor Windows op de desktop. Maar Ubuntu is ook geschikt voor servers en zal in 2015 eveneensverschijnen als besturingssysteem voor smartphones, tablets en televisies.
Elk half jaar wordt een nieuwe versie van Ubuntu uitgebracht en elke twee jaar een Long Term Support (LTS) uitgave die vijf jaar ondersteund wordt met gratis updates. Ubuntu 14.04 LTS is de laatste en aanbevolen Long Term Support uitgave.
Deze maand is Ubuntu 14.10 uitgebracht (de nummering van Ubuntu weerspiegelt jaar en maand van verschijnen) die de codenaam Utopic Unicorn, ofwel 'utopische eenhoorn' heeft meegekregen. Dit is een tussenversie die voor de meeste mensen niet aan te raden is aangezien dit een 'experimentele' versie betreft.

De voornaamste veranderingen zijn nieuwere versies van alle onderdelen en softwarepakketten die met Ubuntu meegeleverd worden. Ubuntu 14.10 heeft de nieuwste Linux Kernel (het hart van het besturingssysteem) die ondersteuning voor nieuwere Intel-processoren en Nvidia grafische kaarten heeft en nieuwe versies van standaardsoftware als Firefox, Thunderbird en Libre Office. Ten slotte kent de Unity-interface van Ubuntu diverse bugfixes waardoor deze stabieler en sneller moet werken. Ook ondersteunt Unity hoge resolutie (HDPI) schermen beter.
De enige uiterlijke vernieuwing is dat er 12 nieuwe wallpapers worden meegeleverd. Maar de standaard wallpaper is weer niet veranderd.
Wil je Ubuntu 14.10 toch uitproberen? Hierbij de downloadlinks:
Ubuntu 14.10 64 bit (torrent)
Ubuntu 14.10 32 bit (torrent)
Overigens raad ik niemand aan om een upgrade te doen vanuit de versie waarmee men nu werkt. Ubuntu 14.10 is en blijft een tussenversie. Het is veel beter om bij de Ubuntu 14.04 LTS te blijven aangezien men hier 5 jaar lang ondersteuning (veiligheidsupdates) voor krijgt. Een tussenversie krijgt na 8 maanden geen ondersteuning meer.
Microsoft komt ook met een smartwatch
|
Microsoft komt net als vele andere fabrikanten met een smartwatch. Deze smartwatch krijgt de naam Band en zal verscheidene gezondheids-functies meekrijgen. De Microsoft Band gaat overweg kunnen met Windows Phone, iOS en Android.
|
 |
|
Microsoft trekt daarmee een lange neus naar Apple en Android. De Apple Watch gaat alleen samen werken met iPhones en de diverse Android-smartwatches ondersteunen uitsluitend Android-telefoons. Alleen de Pebble ondersteunt zowel Android als iOS.
Je kunt er hier meer over lezen.
|
NoPhone
NoPhone is de telefoon die eigenlijk geen telefoon is: een ‘smartphone’ zonder camera, accu en zonder telefoonfunctie. Niets minder dan een stukje plastic waar je real-time selfies mee kunt maken. Je kunt dan ook niet afgeleid worden door de NoPhone maar je hebt wel het gevoel dat je telefoon in je broekzak zit.
Wil je meer weten over dit Kickstarter-project? Kijk dan eens hier.
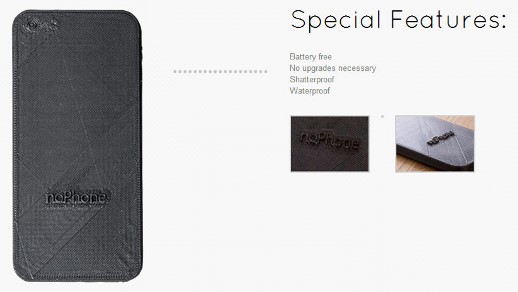
Nederlanders niet voorzichtig met werkcomputer
|
Nederlanders zijn niet al te voorzichtig als ze met een laptop, tablet of smartphone van het werk mobiel internetten via een openbaar wifi-netwerk. Denk bijvoorbeeld aan internetten in de trein of in een café. We hebben al eerder gewezen op het gevaar van het gebruik van openbare wifi-netwerken. Zie, door dit artikel te lezen, nogmaals de gevaren onder ogen.
Wat voor werknemers opgaat, gaat ook op voor privé-gebruikers van mobiele apparaten.
Lees hier meer.
|

|
Modulaire smartphone
Google is al enige tijd bezig om een modulaire smartphone te ontwikkelen. Project Ara zoals het project heet begint al behoorlijk te vorderen en het eerste werkende prototype is er inmiddels. Van dat werkende prototype is er een filmpje beschikbaar gekomen, wat je hier kunt bekijken.

Microsoft maakt de cloud gratis
Volgens de Volkskrant van 29 oktober maakt Microsoft de online opslag voor Office 365 gebruikers gratis. Hierbij geldt ook nog eens dat de gebruikers onbeperkt gegevens kunnen opslaan. Iedereen kan bij Microsoft een gratis account aanmaken voor OneDrive en krijgt daarbij automatisch 15 gigabyte opslagruimte. Daarnaast krijg een gebruiker nog eens 15 gigabyte wanneer hij/zij ook zijn foto’s in OneDrive opslaat. Mocht de gebruiker daar niet genoeg aan hebben, dan kan er extra ruimte worden bijgehuurd.
 |
Voor abonnees van Office 365 lag de gratis limiet al een stuk hoger (één terabyte) maar die is nu dus helemaal opgeheven. Microsoft maakt het daarmee wel steeds interessanter voor mensen om een abonnement op Office 365 te nemen. Voor € 7, - per maand heb je nu de beschikking over een Office pakket op de computer, maar heb je ook op je tablet een (bijna) volwaardige Office suite en daarnaast dus een enorme opslag ruimte. |
Wij zijn benieuwd wat concurrenten als DropBox en Box hier tegenover gaan stellen!
Youtube filmpjes met 60fps kijken
Het is vanaf nu mogelijk om filmpjes met een hogere frame rate toe te voegen op Youtube. Filmpjes kunnen dan dus ook met 48 of zelfs 60fps geüpload en afgespeeld worden. Dit is enkel beschikbaar voor de 720p- en 1080p-weergave en het lijkt er op dat de functie nog niet in alle browsers beschikbaar is. Zo is het wel mogelijk om de filmpjes met een hogere frame rate af te spelen in Chrome, Safari en Internet Explorer, maar moet Firefox nog afhaken. Waarschijnlijk wordt het binnenkort ook voor laatstgenoemde mogelijk om de filmpjes in hogere frame rate af te spelen.
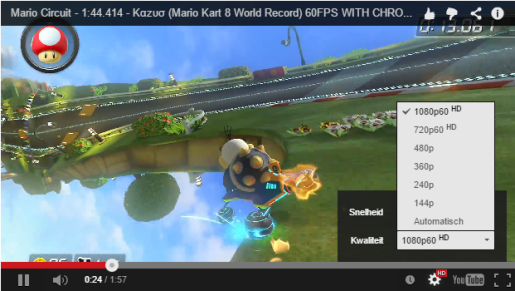
|
Postvak-in
|
Auteur: Redactie
|

|
|
In onze vaste rubriek beantwoorden we vragen aan de hand van onze nieuwsbrief en plaatsen we reacties van onze lezers.

Beste mensen,
Verheug mij elke keer weer op nieuws van jullie.
Deze keer ook het Fbackup programma gedownload en geïnstalleerd.
De eerste keer ging de back-up goed maar alle andere keren lukt het niet vanwege een voor mij onbekende foutmelding. Ik begin nu te twijfelen over de veilige werking hiervan en wacht nog even met de-installeren of u met deze foutmelding wat kan doen.
Zie de bijlage.
In afwachting met groet,
Roediegoo
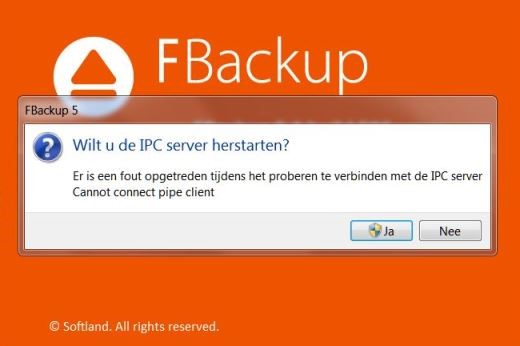
Beste Roediegoo,
Het is erg jammer dat je deze foutmelding hebt gekregen. Deze foutmelding schijnt vaak te maken te hebben met het blokkeren van een onderdeel van FBackup door de firewall of virusscanner. Je hebt aangegeven dat jij Windows 7 in combinatie met Microsoft Security Essentials gebruikt. Het testen met deze combinatie heeft helaas bij mij niet de foutmelding opgeleverd. Microsoft Security Essentials blokkeert in ieder geval niet (een deel van) FBackup, dus dat kan het probleem niet zijn.
Wat je eventueel nog wel kunt proberen is de nieuwere versie van FBackup te installeren, welke sinds 23 oktober uit is. Deze versie zal de nodige bugfixes bevatten. Bovenal maakt deze versie het gemakkelijker om automatisch herhaald de back-ups te laten maken omdat je nu tijdens het instellen van de back-up middels de wizard kunt aangeven of je er een schema voor wilt maken. Je kunt dus bijvoorbeeld met dezelfde wizard instellen dat de back-up wekelijks herhaald wordt.
Ik hoop dat dit je verder helpt,
K1pje
|
|
|
|
| |
|
DISCLAIMER
Alle handels en/of productnamen hier vermeld, zijn eigendom van de
respectievelijke eigenaars. De redactie van de Helpmij Nieuwsbrief gaat
uiterst zorgvuldig te werk bij de vergaring, totstandkoming en
publicatie van de informatie in de nieuwsbrief. Niettemin kunnen er geen
rechten worden ontleend aan de inhoud van de nieuwsbrief en sluit de
redactie iedere aansprakelijkheid uit voor eventuele gevolgen, waaronder
begrepen directe en indirecte schade. Het toepassen van informatie en
gebruik van software is voor eigen risico. De adressen van de abonnees
zullen nimmer openbaar worden gemaakt en/of verkocht aan derden. Bij
misbruik van het distributiesysteem van de nieuwsbrief door onbevoegden
of een mogelijke storing, van welke aard dan ook, kan de redactie niet
aansprakelijk gesteld worden voor eventuele daaruit voortvloeiende
schade. Het is niet toegestaan om de inhoud, of delen daarvan, zonder
voorafgaande schriftelijke toestemming te gebruiken.
De redactie heeft het recht om (ingezonden) bijdragen zonder opgaaf van
redenen te weigeren, dan wel te wijzigen of in te korten.
|
|
|
|