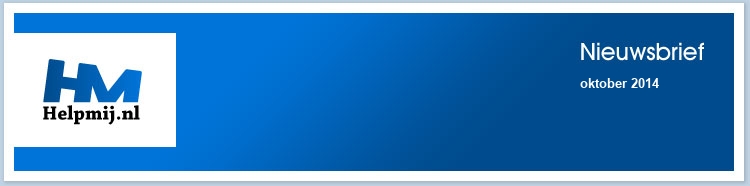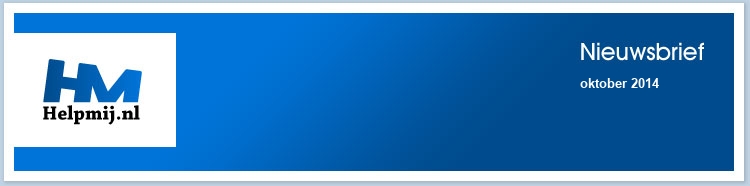| |
|
De redactie bestaat uit:
CorVerm (Eindredacteur)
Erik98
ErpCity
femke98
K1pje
leofact
OctaFish
Aan deze nieuwsbrief hebben ook meegewerkt:
ReD123NaX
De redactie is te bereiken op nieuwsbrief@helpmij.nl. Naar dit e-mailadres géén vragen sturen die betrekking hebben op computers en dergelijke. Deze horen op het forum geplaatst te worden.
Oplage
De nieuwsbrief wordt naar 30934 unieke e-mailadressen verstuurd. Deze e-mailadressen zijn via opt-in geselecteerd.
Adverteren
Indien u een advertentie wilt laten plaatsen in deze nieuwsbrief neem dan contact op met de redactie.


Aan- en afmelden
Om u aan te melden voor de nieuwsbrief kunt u naar deze pagina gaan.
Wilt u de volgende uitgaven niet meer ontvangen, dan kunt u zich hier afmelden. Is deze nieuwsbrief naar u doorgestuurd en wilt u hem zelf ontvangen? Ga dan naar deze pagina en meldt u aan. U zult dan automatisch de volgende nieuwsbrief ontvangen.
Wilt u nog eens een artikel nalezen? Wanneer u lid van de vereniging bent, kunt u hier in oude nieuwsbrieven bladeren.
|
|
Voorwoord
|
Auteur: CorVerm
|

|
Beste lezers,
In deze nieuwsbrief maken wij een begin met de cursus Gimp. Wij denken dat deze tegenhanger van Photoshop voor velen een uitkomst is. Photoshop is een duur programma, Gimp daarentegen is volledig gratis. Dat het een programma is dat wel wat uitleg behoeft staat buiten kijf. Welnu, je wordt middels deze cursus op je wenken bediend. Deze cursus wordt verzorgd door Erik98 onze nieuwe redacteur.
Erik98, ook vanaf deze plaats verwelkomen we je van harte.
Een ander artikel waar we jullie een plezier mee denken te doen gaat over VirtualBox. Virtueel een besturingssysteem draaien zonder kans een besmetting of andere averij op te lopen op het gastsysteem is erg handig. Je kunt uitproberen en testen wat je wilt zonder enig risico te lopen. Misschien kunnen we jullie over de streep trekken en met dit artikel een drempel wegnemen om virtualBox eens te gaan uitproberen.
Met onze cursus Access zijn we alweer bij hoofdstuk 26 beland. De cursus Word beleefd deel twee. Beide cursussen worden verzorgd door OctaFish. Leofact voorziet ons van informatie over iOS 8. Hij heeft daar twee artikelen over geschreven.
Dit is zomaar een greep uit de artikelen die je in deze nieuwsbrief vindt. Rijk aan informatie en prettig leesbaar. Vergeet niet om de rubriek Varia te lezen, want ook in die rubriek staan waardevolle zaken en wetenswaardigheden die je vast niet zou willen missen.
In het artikel over Windows 10 kunnen we niet uitleggen waarom de opvolger van Windows 8 niet Windows 9 gaat heten. Feit is dat het nieuwe besturingssysteem van Microsoft midden volgend jaar uit zal komen. Microsoft hult zich, zoals altijd, in nevelen en geeft niet veel informatie prijs. In het artikel vind je enkele links waaronder een link naar de plaats waar een ontwikkelaarsversie te downloaden is. Uiteraard bedoeld voor hen die graag willen weten hoe Windows 10 er uit gaat zien, of hun inbreng willen geven in de ontwikkeling daarvan. Vanzelfsprekend zal er itussen nu en medio 2015 nog het nodige gesleuteld worden aan dit besturingssysteem. Uitontwikkeld is Windows 10 nog lang niet.
Trouwens, het is handig om Windows 10 eventueel te virtueel te testen. Het is mooi meegenomen dat je, na het lezen van het artikel over VirtualBox, het nieuwe Windows daarin uit kan testen.
Namens de redactie wens ik je veel leesplezier.
|
Tekstverwerken met Word - Hoofdstuk 2
|
Auteur: OctaFish
|

|
Sneltoetsen
In het vorige hoofdstuk ben ik begonnen het verschil uit te leggen tussen tekstverwerken en stukjes typen. In dit hoofdstuk zal ik de verschillen verder uitdiepen, en ga ik wat meer in op de techniek achter het tekstverwerken. Daarbij spelen sneltoetsen een belangrijke rol, en daar ga ik het straks dan ook uitgebreid over hebben. Maar eerst een onderwerp waar je niet onderuit kan als je gaat tekstverwerken: met hoeveel vingers doe je dat nou?
Typetechniek
Op die vraag is het antwoord simpel: met zoveel mogelijk vingers! Mensen die met 10 vingers kunnen typen, zijn onverbiddelijk in het voordeel t.o.v. mensen die met 2 vingers typen: de lay‑out van het toetsenbord leent zich veel beter voor het 10-vinger systeem dan voor het twee-vinger systeem. Deze cursus is niet bedoeld als typecursus, en ik ga je dan ook niet uitleggen hoe je moet leren om met 10 vingers te typen, maar ik raad je wel aan om, zeker als je weet dat je veel moet typen in de toekomst, een cursus te volgen. Er zijn veel online typecursussen te vinden, waaronder ook gratis cursussen. Vermoedelijk zul je dan wel wat reclame te verwerken krijgen, maar als het goed is heb je daar toch geen oog voor.
Als ik het over het 10-vinger systeem heb, dan bedoel ik overigens dat je leert om ‘blind’ te typen, waarbij je dus niet op het toetsenbord hoeft te kijken om te weten welke tekens je aanslaat. Als je dat beheerst, heb je niet alleen de volledige controle over het toetsenbord, maar je kunt je ook veel beter concentreren op de tekst die je aan het typen bent. Of dat nu een eigen tekst is, of een tekst die je aan het overtypen bent: met blind typen typ je veruit het snelst. En snelheidswinst is tenslotte ook één van de doelstellingen van het tekstverwerken, waarbij we streven naar een optimaal resultaat in de kortste tijd.
Werken met sneltoetsen
Wat zijn eigenlijk sneltoetsen? Als je de betekenis van het woord al te letterlijk zou nemen, kom je van een licht koude kermis thuis, want sneltoetsen zijn geen toetsen die sneller ingedrukt kunnen worden dan gewone toetsen. Als je op je toetsenbord kijkt, zitten daar ook geen toetsen op met een HiSpeed icoontje o.i.d. Sneltoetsen zijn dus gewone toetsen, en het begrip snel slaat op het resultaat dat je er mee bereikt, en niet op de toets zelf. En dat past dus prima in de opzet van deze cursus.
Sneltoetsen bestaan al sinds de eerste Windows programma’s en zijn, zeker door Microsoft, altijd met enige tegenzin in de programma’s ingebouwd. Windows is immers een gebruikers interface die is ontworpen om met de muis bediend te worden, en niet met toetsen. Daar wilden we tenslotte allemaal vanaf. Ouderen onder ons kunnen nog zich wel een aantal toetscombinaties van WordPerfect herinneren, zoals <Shift>+F7> en <Alt>+<F3>. Deze toetsen, voor alle duidelijkheid, waren toetscombinaties die nodig waren om bepaalde handelingen uit te voeren in het pakket. Er waren weinig mensen die deze toetscombinaties met de term ‘sneltoetsen’ aanduidden, want daarvoor ontbrak alle logica.
En daar hebben we gelijk de belangrijkste regel te pakken als het gaat om sneltoetsen: er zit een zekere logica in. En als je die logica kent, en daardoor makkelijk kan onthouden, kun je sneltoetsen ook makkelijker toepassen in je werk. Laten we eens kijken naar die logica.
De logica van sneltoetsen
Zoals ik hierboven al zei, is er een zekere mate van logica te vinden in de beschikbare sneltoetsen. Laten we die logica eens ontleden in regeltjes.
- Alle sneltoetsen gebruiken de <Ctrl>-toets
- Toetscombinaties gebruiken zoveel mogelijk de eerste letter van de (Engelstalige) opdrachten
- Als een toets 2 tekens bevat, dan heb je voor het bovenste teken de <Shift> toets nodig
- Als een toetscombinatie uit twee handelingen bestaat (achter elkaar toetsen typen i.p.v. tegelijkertijd) dan wordt dat aangegeven als <Ctrl>+<toets>, <toets>
Ad 1. Regel 1 is simpel: de Control-toets (meestal afgekort met de tekst Ctrl op de toets zelf) is altijd nodig als je een sneltoets gebruikt. Als je dat eenmaal weet, hoef je die toets alvast niet meer te onthouden.
Ad 2. Om een toetscombinatie uit te voeren, moet je dus enige kennis hebben van het Engels, want Microsoft gebruikt de Engelstalige opdrachten. Voor sommige opdrachten is de correcte letter makkelijk te vinden, want de letter staat op de knop die Microsoft in de werkbalken gebruikt.
Ad 3. De meeste toetsen (zoals  ) bevatten 2 tekens, en je wisselt tussen de 2 door de <Shift>-toets al dan niet in te drukken. De ‘gewone’ lettertoetsen vallen daar uiteraard ook onder, want op die manier maak je kleine letters of hoofdletters. Beide tekencombinaties kun je gebruiken om een sneltoets mee te maken. ) bevatten 2 tekens, en je wisselt tussen de 2 door de <Shift>-toets al dan niet in te drukken. De ‘gewone’ lettertoetsen vallen daar uiteraard ook onder, want op die manier maak je kleine letters of hoofdletters. Beide tekencombinaties kun je gebruiken om een sneltoets mee te maken.
Op dit punt aangekomen is het handig om afspraken te maken over de schrijfwijze die we vanaf nu hanteren, want we willen uiteraard geen misverstanden over toetscombinaties krijgen. Is de toetscombinatie <Ctrl>+<B> nu <Ctrl> + Hoofdletter B, of <Ctrl> + kleine letter b? In het eerste geval had ik <Ctrl>+<Shift>+<B> moeten schrijven, of beter nog: <Ctrl>+<Shift>+<b>.
Toetscombinaties schrijven we met de letterlijke tekens die er voor gebruikt worden.
Dat betekent dus dat als we de toetscombinatie willen gebruiken, we dat schrijven als: <Ctrl>+<b> en niet als <Ctrl>+<B>. En de toetscombinatie Control + Shift + b schrijven we als <Ctrl>+<Shift>+<b>. Verwarrend wellicht omdat op de toetsen zelf alleen de hoofdletters staan, en Microsoft op de knoppen in de werkbalk ook hoofdletters gebruikt. Maar duidelijkheid is in deze belangrijker dan onjuistheden die Microsoft ons aanleert. In dit hoofdstuk bespreek ik ook regelmatig de toetsen zelf, zonder ze in de context van een sneltoets te gebruiken. In die gevallen staat de toets tussen rechte haken. Dus de aanduiding [B] slaat op de toets met de letter B er op.
Opdrachten die worden uitgevoerd met een knop of een toetscombinatie of namen van tabbladen en groepen op werkbalken staan in dit artikel cursief tussen pijltjeshaken. Dus <Controleren> is de naam van het tabblad Controleren, en <Beveiligen> de naam van een groep op dat tabblad.
Sneltoetsen voor tekstopmaak
Laten we eens naar een werkbalk kijken, en dan beginnen we bij het blok <Lettertype> op de werkbalk <Start>. Daar zitten deze knoppen op:
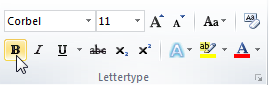
Nu zie je gelijk waarom ik de letter ‘b’ als voorbeeld heb gebruikt, want die letter(knop) vind je terug op de werkbalk. De knop wordt gebruikt om tekst vet te maken. Het woord ‘vet’ in het Engels is ‘bold’, en de eerste letter daarvan is de letter ‘b’. Je kunt een woord, of een selectie van woorden dus vet maken door de toetscombinatie <Ctrl>+<b> in te drukken.
De knop ernaast bevat de letter ‘i’ en de vorm geeft al aan wat de knop doet: tekst cursief maken. Het woord ‘cursief’ is in het Engels ‘italic’, en de eerste letter daarvan vormt weer de sneltoets: <ctrl>+<i>.
Om tekst te onderstrepen moet je, als je de sneltoets wilt gebruiken, dus het Engelse woord voor ‘onderstrepen’ weten, en dat is ‘underline’. Dat levert <Ctrl>+<u> op.
Sneltoetsen voor Tekstopmaak:
<Ctrl>+<b> - Vet (Bold)
<Ctrl>+<i> - Cursief (Italic)
<Ctrl>+<u> - Onderstrepen (Underline)
Sneltoetsen voor alineaopmaak
Ook voor alineaopmaak kun je sneltoetsen gebruiken, en die zijn (daar waar mogelijk) net zo logisch als de sneltoetsen hierboven. Kijken we weer even naar de werkbalk, dan zien we de volgende knoppen:
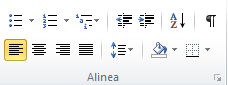
Je ziet links de knoppen voor de uitlijning staan, waarvan er altijd één actief is; je kunt namelijk geen tekst typen die níet is uitgelijnd. Hier geen letters op de knoppen, maar de sneltoetsen zijn redelijk simpel te beredeneren. Al was het maar omdat in een aantal gevallen de Engelse beginletter van het woord gelijk is aan de vertaalde variant.
Kijken we bijvoorbeeld naar de makkelijkste toetsen; die voor ‘links uitlijnen’ en ‘rechts uitlijnen’. Het Engels daarvoor is ‘left align’ resp. ‘right align’, en de beginletters zijn dus niet alleen identiek in Nederlands en Engels, het zijn ook nog eens de sneltoets letters. Dus <Ctrl>+<l> voor ‘links uitlijnen’ en <Ctrl>+<r> voor ‘rechts uitlijnen’.
Maar wat is dan de sneltoets voor centreren? Je zou de letter ‘c’ verwachten, maar dat is de sneltoets voor kopiëren, want die opdracht vindt Microsoft dermate belangrijk dat die de letter ‘c’ heeft gekregen. Nu wordt vrees ik een beetje van de fantasie van de gebruiker gevraagd, want bij Microsoft denken ze vermoedelijk: ‘als de eerste letter niet kan, pakken we de volgende’. En dat is de letter ‘e’. De sneltoets voor centreren is dus <Ctrl>+<e>, zoals je in het lijstje hieronder kunt zien.
De laatste sneltoets vereist een wat diepere kennis van de Engelse taal dan gemiddeld, want wat is het Engels voor ‘uitvullen’? Hier helpt het woordenboek: uitvullen vertaalt als ‘justify’. De sneltoets is dus een reguliere sneltoets, want gebruikt de eerste letter van het commando. Het is duidelijk dat gebruikers van de Engelse Word versie hier in het voordeel zijn!
Sneltoetsen voor Alineaopmaak:
<Ctrl>+<l> - Links uitlijnen
<Ctrl>+<r> - Rechts uitlijnen
<Ctrl>+<e> - Centreren
<Ctrl>+<j> - Uitvullen (Justify)
Conflicterende toetscombinaties
In totaal zijn er zo’n 45-50 toetsen op het toetsenbord (het numerieke deel niet meegerekend) waar je sneltoetsen aan kunt hangen. Daarvan zijn er 26 die een letter bevatten. Er zijn uiteraard veel meer commando’s dan die 26 letters, en hoe je het ook wendt of keert: er komt een moment dat je een toetscombinatie verwacht, en dat dan blijkt dat de gewenste letter al ergens anders voor gebruikt wordt. En dan heb je dus een probleem(pje).
Neem bijvoorbeeld de opdrachten ‘afdrukken’ (in het Engels: ‘print’) en ‘plakken’ (in het Engels: ‘paste’). Beide woorden beginnen met de letter ‘p’, en die letter kan natuurlijk maar één keer worden toegewezen aan de combinatie <Ctrl>+<p>. In dit geval is de winnaar: afdrukken. Dus de sneltoets <Ctrl+<p> staat voor ‘print’. Of de opdrachten ‘ centreren’ (‘center’), ‘knippen’ (‘cut’) en ‘kopiëren’ (‘copy’). Die laatste 2 hebben in het Nederlands een zelfde beginletter, maar in het Engels beginnen alle woorden met de letter ‘c’. En dat levert dus een probleem op.
Sneltoetsen voor knippen, kopiëren en plakken
De toetsen voor knippen, kopiëren en plakken zijn enigszins problematisch. Het minste probleem heb je bij de letter ‘c’ want die opdracht vindt Microsoft dermate belangrijk dat die de letter ‘c’ heeft gekregen. Kopiëren doe je dus met <Ctrl>+<c>. Voor knippen heeft Microsoft een hele aardige oplossing gevonden, zoals je straks zult zien. Laten we de knoppen eens op bekijken die op de werkbalk staan:
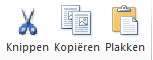
We zien een knop met een schaar (knippen), een knop met 2 identieke blaadjes (kopiëren) en een plakbord (plakken). We hebben van dit drietal al één sneltoets gezien, de sneltoets <Ctrl>+<c>. De sneltoets voor ‘knippen’ kunnen we afleiden uit de vorm van de schaar: met een beetje fantasie kun je daar de letter X in zien, zonder de oogjes. En inderdaad: Microsoft heeft de sneltoets <Ctrl>+<x> toegewezen aan het commando ‘cut’. De sneltoets voor ‘plakken’ is dan weer een stuk lastiger te visualiseren, maar daarvoor heb ik een hulpmiddel bedacht. Denk maar eens terug aan een tekst op papier die je aan het corrigeren bent. Bij een bepaalde zin vind je dat er een paar woorden moeten worden toegevoegd aan de tekst. Dat geef je dan op de volgende manier aan:
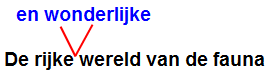
Je tekent dus een V-teken, en daarboven schrijf je de tekst die je ingevoegd wilt zien. En ja, het invoegteken lijkt dus op de letter ‘v’, en dat is precies de letter die Microsoft voor plakken gebruikt. En als je naar je toetsenbord kijkt, dan zie je dat deze drie letters ook nog eens gebroederlijk naast elkaar liggen op je toetsenbord! Net als (in de vorige versies van Word) de knoppen naast elkaar lagen in de werkbalk. Kortom: hoe onlogisch de toetsen in eerste instantie ook leken, er zit toch een zekere mate van logica in. En als je de logica weet, dan onthoud je de toetsen ook een stuk makkelijker.
Algemene taken
Ook voor algemene taken hebben we sneltoetsen. Denk daarbij aan toetsen waarmee je een document of bestand opent, een nieuw document maakt of een document opslaat. Het principe is weer: ken het Engelse commando, en je hebt de (internationale) sneltoets.
We hebben dus de volgende lettercombinaties:
<Ctrl>+<x> - Knippen (Cut)
<Ctrl>+<c> - Kopiëren (Copy)
<Ctrl>+<v> - Plakken (Paste)
<Ctrl>+<p> - Afdrukken (Print)
<Ctrl>+<n> - Nieuw (New)
<Ctrl>+<o> - Openen (Open)
<Ctrl>+<s> - Opslaan (Save)
De Alt toets
In het begin van dit hoofdstuk haalde ik even het programma WordPerfect aan, dat vooral veel gebruikt werd in het pre-Windows tijdperk toen iedereen nog met een DOS-computer werkte. Dat programma werkte nauwelijks met sneltoetsen, maar met functietoetsen in verschillende combinaties, en elke gebruiker had dan ook wel een strip met alle toetscombinaties boven de functietoetsen liggen, want ze waren volkomen onlogisch, en dus lastig te onthouden.
Daarna kwam het Windows en Macintosh tijdperk, waarin alles grafisch werd weergegeven en de muis in zwang kwam. Je zou het niet verwachten, maar Microsoft grijpt in mijn ogen tegenwoordig toch weer een beetje terug op die ‘goede oude tijd’ door toetsen te activeren met de <Alt> toets. Hoe werkt dat, en hoe ziet dat er uit?
Om te beginnen: als je een Office programma hebt gestart, kun je met de <Alt>-toets het ‘snelmenu’ openen.
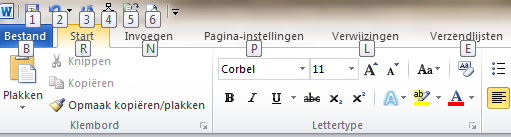
Je ziet hier een deel van de Start-werkbalk, waar een aantal knoppen is bijgekomen met daarin letters of cijfers. Elke knop staat voor een actie. Zo kun je met de toets <2> de actie Ongedaan activeren, en met de knop <l> de werkbalk Verwijzingen activeren. Je ziet al dat er weinig logica in de toetsen zit. Het wordt nog wat erger als je een volgende werkbalk activeert, want dan zie je alleen nog letters en cijfers voor de hoofdgroepen.
Druk je nu op de letter <r> om het start menu te activeren, dan krijg je het volgende te zien:
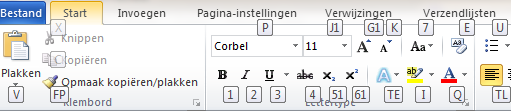
Ik laat weer een deel van de werkbalk zien, omdat de knoppen anders te klein worden, maar je ziet nu een wirwar aan knopjes met soms meerdere letters, cijfers of een combinatie daarvan. Deze combinaties gebruik je dan uiteindelijk om de opdracht uit te voeren.
De vraag of deze werkwijze erg handig is, hoef ik denk ik niet eens meer te stellen. Vergelijk de toetscombinatie <Ctrl>+<l> maar eens met de combinatie <Alt>à<r>à<t>à<l>. Sneltoetsen moeten in mijn ogen logisch zijn, niet teveel aanslagen vragen en in één keer het gewenste resultaat opleveren.
Dode toetsen
Een heel handig middel om in de Nederlandse taal accent tekens als á, é, ü, î en ç te maken is door het toetsenbord in te stellen op VS-Internationaal. Meestal gebeurt dat al wel bij het installeren van Windows op de computer, maar je kunt daarbij ook gekozen hebben voor een standaard VS-toetsenbord, en dan heb je geen dode toetsen. Voor de Engelse taal is dat ook logisch, want die kent geen accenten, maar het Nederlands dus wel. Met het VS-Internationaal toetsenbord zijn de toetsen [ '/" ] , [ 6/^ ] en [ `/~ ] dode toetsen.Dode toetsen zijn geen sneltoetsen omdat je hierbij geen combinatie gebruikt; het is simpel een kwestie van op de normale manier de tekens aanslaan. Ik noteer de combinaties dan ook als gewone toetsen, en niet als sneltoets.
Druk je nu één keer op zo’n toets, dan gebeurt er niks. Typ je vervolgens een klinker, dan verschijnt er een accentteken boven de klinker. En dat is dan het accent dat het meest op het getypte teken lijkt. Typ je [ ' ] gevolgd door [ A ] dan is het resultaat: á. Typ je [ " ] gevolgd door [ E ] dan is het resultaat: ë. Buitenbeetje in deze logica:[ ' ] gevolgd door [ C ] geeft het resultaat: ç.
Veel mensen vinden dit toetsenbord ideaal om snel accenten te maken, ook al omdat je gewoon door kunt typen na het (dode) accent als je daarna een medeklinker typt. Accenten boven medeklinkers kun je op deze manier niet maken, dus als je [ ' ] gevolgd door [ K ] typt krijg je ‘k als resultaat. Alleen als je géén accent boven je klinker wilt, en het accentteken dus voor de klinker wilt hebben, moet je een extra handeling verrichten; je moet dan namelijk één keer op de spatiebalk drukken. Het accentteken wordt dan alsnog in de tekst gezet, en de volgende tekens werken weer op de vertrouwde manier.
Accenttekens met het VS toetsenbord
Weinig mensen weten dat je ook met het VS toetsenbord accenten kunt maken. We hebben het dan weer over de sneltoets techniek, nu in combinatie met een gewone letteraanslag. En dat houdt dus in ieder geval in: hou de <Ctrl> toets ingedrukt als je het accent typt. Microsoft heeft bij het zoeken naar de meest logische toetsen niet gekeken naar het verzamelen van zoveel mogelijk tekens op zo weinig mogelijk toetsen, maar naar de vorm van het accent, en het toetsenbord teken dat daar het meest op lijkt. Typ je <Ctrl> + <'>,[ A ] dan is het resultaat dus: á.
Maar voor een ë gebruik je de toetscombinatie <Ctrl> + <Shift>+<:>,[ E ]. En de reden daarvoor is eigenlijk logisch: een dubbele punt bestaat uit 2 puntjes, en een trema ook. Dus gebruikt Microsoft de dubbele punt voor trema’s. Daarmee is de ç ineens geen buitenbeentje meer, want dit teken kun je zien als een c met een komma er onder. De sneltoets is dus: <Ctrl> + <,> gevolgd door [ C ] en dat geeft het resultaat: ç.
Overigens kun je de sneltoetsen altijd gebruiken, ook als je het VS-Internationaal toetsenbord gebruikt. Je hebt dus een keuze als het gaat om het typen van accenttekens!
Ongedaan maken
Een speciale plek ruim ik in voor de toetscombinaties voor <Ongedaan maken> en <Opnieuw uitvoeren>. De meeste mensen kennen de sneltoets voor <Ongedaan maken> wel: <Ctrl>+<z>. Een verklaring voor de combinatie is niet zo makkelijk te geven, want er is geen mnemonische link met de letter te verzinnen. De consensus is dat de toetscombinatie is ontwikkeld in het begin van de computer, waarbij Xerox programmeurs de toetsen [z], [x], [c] en [v] hebben gebruikt voor <Ongedaan maken>, <Knippen>, <Kopiëren> en <Plakken> omdat deze toetsen op een makkelijke plek naast elkaar op het toetsenbord zitten, en programmeurs deze toetsen nogal vaak gebruiken. En ze zijn door de jaren heen gemigreerd met de verschillende DOS en Windows versies.
Handelingen ongedaan maken gaat verder dan alleen de laatste handeling(en) herstellen. Omdat Word veel opmaakkenmerken ‘doorgeeft’ aan volgende objecten zoals alinea’s, kun je soms met de [ Backspace ] toets ook opmaakaspecten weghalen. Denk hierbij aan alinea-uitlijning en opsommingen. Dit aspect komt later nog veel uitgebreider aan bod, dus ik beperk me nu tot één voorbeeldje. Stel dat je een bepaalde alinea typt die links is uitgelijnd, en je wilt de volgende alinea gecentreerd hebben. Je drukt dan op <Ctrl>+<e> om de alinea te centreren. Je typt de tekst, en drukt op [ Enter ].
Je krijgt een nieuwe alinea, die ook gecentreerd is, maar nu wil je dat niet, je wilt weer verder met links uitlijnen. Nu kun je uiteraard de daarbij horende sneltoets gebruiken, maar je kunt ook op [ Backspace ] drukken. Daarmee blijft de cursor in de nieuwe alinea staan, wat je waarschijnlijk niet verwacht, maar haal je de alineaopmaak weg.
Opnieuw uitvoeren
Onder de groep mensen die <Ongedaan maken> kennen en gebruiken is een grote groep die de tegenhanger (<Opnieuw uitvoeren> niet kennen, omdat daar (zo mogelijk) nog minder logica in zit dan in <Ongedaan maken>. Want de sneltoets voor <Opnieuw uitvoeren> is <Ctrl>+<y>. Het is ook een toets die je minder snel nodig hebt, want als je iets ongedaan hebt gemaakt, wil je dat meestal niet weer terug hebben. Tenzij je teveel handelingen ongedaan hebt gemaakt natuurlijk.
Overzicht algemene sneltoetsen
We hebben nu de volgende algemene sneltoetsen behandeld.
Algemene sneltoetsen:
<Ctrl>+<x> - Knippen (Cut)
<Ctrl>+<c> - Kopiëren (Cut)
<Ctrl>+<v> - Plakken (Paste)
<Ctrl>+<p> - Afdrukken (Print)
<Ctrl>+<n> - Nieuw (New)
<Ctrl>+<o> - Openen (Open)
<Ctrl>+<s> - Opslaan (Save)
<Ctrl>+<z> - Ongedaan maken (Undo)
<Ctrl>+<y> - Opnieuw uitvoeren (Redo)
Samenvatting
Snel en efficiënt tekstverwerken doe je door ‘blind’ te typen met 10 vingers. Dan haal je het maximale resultaat uit het toetsenbord. Met sneltoetsen kun je veel commando’s snel oproepen, en als je de structuur ervan kent, is het doorgaans niet zo moeilijk om de meest gebruikte sneltoetsen te vinden. Een enkele toetscombinatie is wat lastiger te herleiden, en die zal je dan eerder geneigd zijn om ‘uit het hoofd’ te leren. Maar optimaal tekstverwerken doe je door je handen zo min mogelijk van het toetsenbord af te halen, en zoveel mogelijk met het toetsenbord te doen. Sneltoetsen zijn daarbij een hulpmiddel van onschatbare waarde.
|
Werken met GIMP Deel 1: Bijsnijden
|
Auteur: Erik98
|

|
Met dit eerste deel begint een serie artikelen over het werken met GIMP. Stap voor stap bespreek ik de belangrijkste gereedschappen van dit mooie programma. Elke keer komt één stuk gereedschap aan bod. De werking ervan wordt aan de hand van praktische voorbeelden uitgelegd. Ook het "hoe en waarom" komt natuurlijk aan bod.
Heb je GIMP nog niet? GIMP kan je downloaden op http://www.gimp.org/downloads/.
Deel 1: Bijsnijden
|
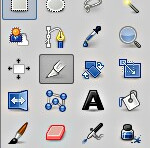
|
In het eerste deel wordt het gereedschap "bijsnijden" besproken. Liefhebbers van sneltoetsen : Shift+C. Die C komt van het Engelse woord cut (snijden). Het pictogram voor dit gereedschap in de Gereedschapskist spreekt voor zich: een mesje.
Geen kist te vinden in GIMP? Probeer eens Ctrl+B of kies in het Menu Vensters > Nieuwe Gereedschapskist. Daarnaast heb je de Gereedschapsopties nodig.
|
| Die staat ook in Vensters. Zet hem aan. Pak hem met je muis bij de kop met het pictogram en tekst en sleep hem naar de onderste helft van de Gereedschapskist. Die kleurt dan blauw en jij laat je muis los. Nu hangen die opties mooi onder je gereedschapskist. |
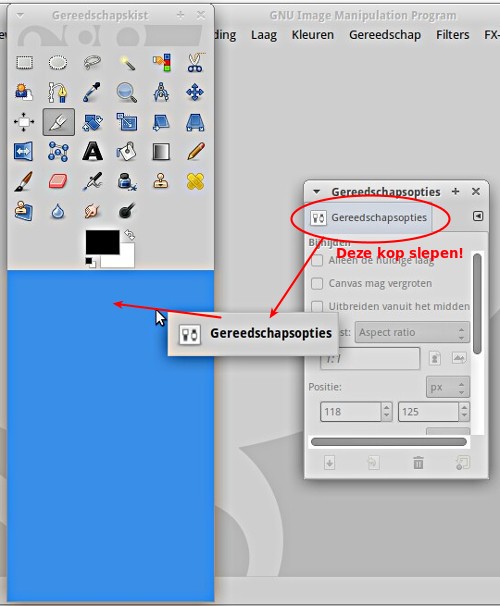
Dit gereedschap snijdt een rechthoek uit je afbeelding. Alles buiten die rechthoek valt er af. Als oefenobject gebruiken we deze foto.

Dit is de downloadlink naar die foto in wat groter formaat om op te oefenen. Klik met de rechtermuisknop op deze link en kies voor het opslaan van de foto op je computer.
Het waarom
Hier komt gelijk het belangrijkste argument voor het bijsnijden aan de orde: waarom zou je dat doen? Die slagwerker zat in Camden Town (London, Engeland) heerlijk in zijn ritme tot deze jongen vol belangstelling in zijn glunderende ogen kwam kijken. De straatmuzikant aarzelde geen moment en gaf hem een drumstokje. Daarna speelde zich een prachtig tafereeltje af tussen die jongen, die ontdekte wat een slagwerk was, en een geweldige straatmuzikant die daaromheen een erg leuk ritme creëerde.
Daar kan je als fotograaf maar één ding mee: knallen zo snel als die camera maar kan. Elk schot kan een topper zijn.
De eerste foto zie je hierboven en nu volgt de rest van de set:
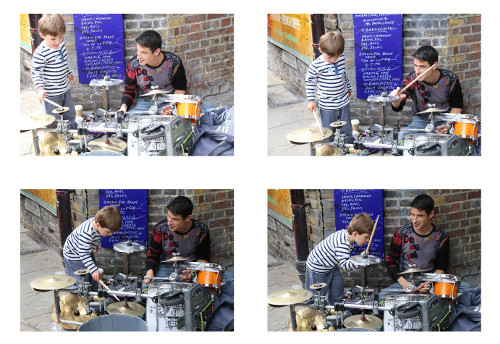
Die topper had ik dit keer niet, maar de eerste foto toonde het gezicht van die jongen het mooiste. Alleen miste er toch wel veel aan de compositie. Die oude muur en die jas op de grond zijn storend. Daar gaan we met bijsnijden wat aan doen.
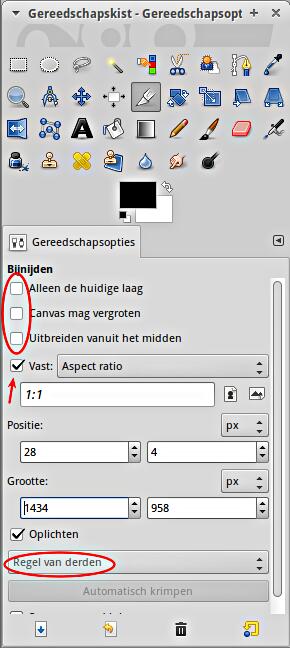
Zet het bijsnijden aan met het pictogram of met Shift+C. Zet dan in de Gereedschapsopties een vinkje in het vakje bij de Aspect ratio. Nu blijft de foto in de hoogte en breedte in verhouding. Dan tenslotte zet je het keuzevak "Geen hulplijnen" om naar "Regel van derden" (die drie vakjes om aan te vinken komen later ter sprake).
Hulplijnen
Als je met je muis een vak trekt om de twee gezichten in je foto zie je dat de foto ook wordt opgedeeld in negen vakken door verticale en horizontale hulplijnen. Volgens de theorie liggen de sterke punten van een afbeelding op de vier kruispunten. Als je het vak de hele foto laat vullen zie je dat die sterke punten op zomaar een plek terecht komen. We verkleinen nu het getrokken vak een heel stuk zodat het rechtse, bovenste kruispunt precies in het rechteroog (voor ons kijkers: links) van de drummer terecht komt.
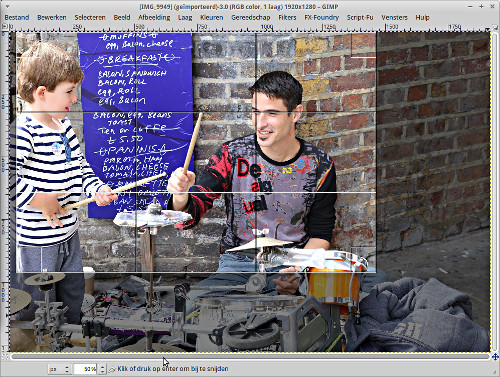
Nu verdwijnt die lelijke muur en die grijze jas op de grond uit beeld. Dat is goed.
We drukken op Enter om het bijsnijden af te ronden. Kies nu in het Menu > Zoomen > "Afbeelding in venster passen" zodat we de foto helemaal in beeld hebben. Het bijsnijden is afgerond en daarmee zijn de hulplijnen met de "Regel van derden" verdwenen.
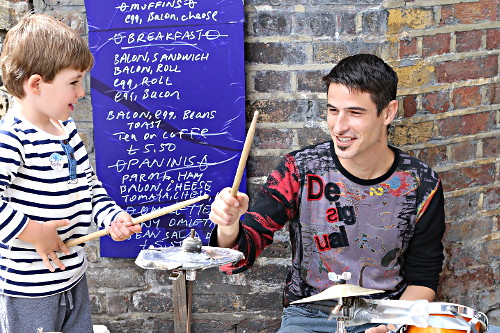
Het resultaat
Hoe komt die foto nu bij je over? De aandacht trekt nu naar de ogen van die drummer, hè? Daar ligt ook de actie. Hij doet de jongen voor hoe hij op het bekken moet slaan. En via dat bekken loopt de aandacht van de kijker naar de prachtige uitdrukking van de jongen. De foto is ineens een heel andere beleving. Dat is nou wat je met bijsnijden kan bereiken.
Andere hulplijnen
In de hulplijnen vind je nog meer mogelijkheden, zoals de Gulden snedes. Elk van die opties heeft zo zijn toepassingsgebied en zijn waarde. Dat is voor later om eens te bespreken.
Drie aanvinkvakjes
Onder het kopje Bijsnijden van de opties vind je drie aanvinkvakjes: Alleen de huidige laag, Canvas mag vergroten en tenslotte Uitbreiden vanuit het midden. Dat is het ingewikkeldere werk. Dat laten we liggen tot we er later aan toe zijn, maar ik zal ze nu wel kort beschrijven.
- Alleen de huidige laag: in GIMP kan je met meer dan één laag werken. Dat hebben veel van dit soort programma's. Je moet dat zien als werken op een transparante folie. Zit er ergens geen (digitale) verf, dan kijk je dwars door die laag naar de laag eronder. Daar kan je complete wonderen mee verrichten!
- Canvas mag vergroten: we gaan even door op dat beeld van die transparante folie hierboven. Als je een foto in GIMP opent wordt die folie standaard net zo groot als je foto. Je kan hem desgewenst vergroten. Als je hier een vinkje plaatst kan je een vak trekken wat groter is dan je normale vak. Dat breidt dan je folie uit. Die moet je dan nog wel een kleurtje geven of er een passende foto plaatsen. Anders kijk je op de grotere ruimte naar ... juist ja: naar niks.
- Uitbreiden vanuit het midden: dat is wat het zegt. Hoe verder je naar buiten trekt met je muis, des te groter je vak, maar nu blijft hij gecentreerd in het midden.
|
iOS updaten
|
Auteur: leofact
|

|
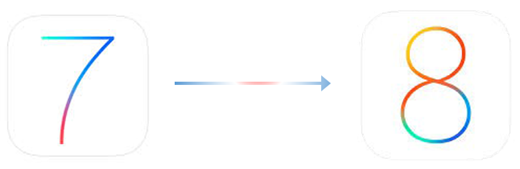 Woensdag de 17e was hij er weer; de grote jaarlijkse update naar het volgende iOS. Dit keer naar iOS 8 en ondertussen is dat alweer 8.02 geworden. Wat precies de vernieuwingen zijn is in een ander artikel in deze nieuwsbrief te lezen. Dit artikel gaat alleen over het updaten zelf. Woensdag de 17e was hij er weer; de grote jaarlijkse update naar het volgende iOS. Dit keer naar iOS 8 en ondertussen is dat alweer 8.02 geworden. Wat precies de vernieuwingen zijn is in een ander artikel in deze nieuwsbrief te lezen. Dit artikel gaat alleen over het updaten zelf.
iOS updaten dat is toch heel simpel! Valt daar iets over te schrijven?
Inderdaad is dat gelukkig niet al te veel. Toch zijn er een paar weetjes die het updaten nog net iets makkelijker kunnen maken.
Voorbereiden
Het is meestal geen vraag wanneer er een nieuwe update uitgebracht wordt. Het internet gonst dan al een tijd van te voren over de op handen zijnde update. Wanneer het eindelijk dan zo ver is controleer je eerst of jou apparaten ook ondersteund worden. Voor iOS 8 zijn dat de volgende apparaten:
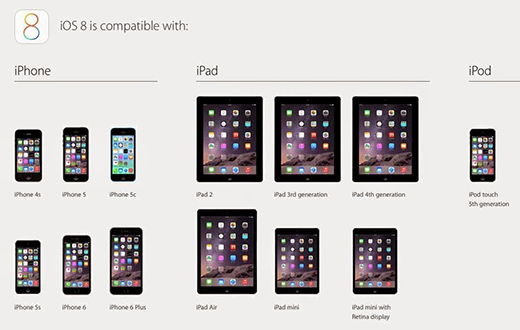
Updaten zorgt vrijwel nooit voor gegevensverlies. Een reservekopie maken voor de update wordt echter nog altijd aanbevolen. Lees hier hoe je dat doet.
Het is ook handig om ervoor te zorgen dat je de gegevens van je Apple ID (e-mail adres en wachtwoord) paraat hebt. Je wordt er dan niet door verrast wanneer er om gevraagd wordt. Zorg er als laatste voor dat het apparaat voldoende is opgeladen (75-100%) wanneer je via WiFi gaat updaten.
Installeren
|
Je kunt nu met de update zelf starten. Via Instellingen > Algemeen > Software-update zie je, na even zoeken door het apparaat of er een update beschikbaar is. Wanneer je het volgende scherm ziet kun je direct doorgaan.
Het is echter niet ondenkbaar dat er een melding wordt gegeven dat er onvoldoende opslagruimte beschikbaar is. Er zit dan weinig anders op dan om door je apps, foto’s en bestanden te gaan spitten naar zaken die gemist kunnen worden. Wanneer je daar niet zo’n zin in hebt is er echter een escaperoute. Via WIFI is er namelijk ongeveer 5 GB vrije schijfruimte nodig. Dat komt omdat de update en de (tijdelijke) bewerkingen allen op het apparaat zelf opgeslagen moeten worden.
|
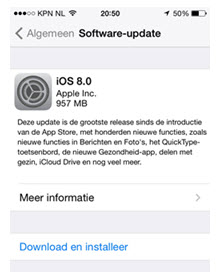 |
Wanneer je het apparaat aan iTunes hangt met de (ouderwetse?) USB kabel is er nog maar ruim 1 GB nodig. De opslag van de tijdelijk bestanden gebeurt dan namelijk voor een groot gedeelte op de PC zelf. Dat kan een hoop opruimwerk schelen.
Bij beide manieren start de installatie na een klik op Download en installeer. Op de avond van de release zelf werd je in een wachtrij geplaatst, maar meestal begint de download direct. Wanneer de download klaar is wordt er gevraagd of je direct wilt installeren of later. Kies voor direct installeren. Het updateproces verloopt nu automatisch. Na een minuut of wat start je apparaat opnieuw op en kun je kennismaken met het nieuwe iOS.
De eerste keer krijg je een aantal vragen om de iCloud- en locatie-instellingen aan te passen. Hier kan je Apple ID nodig zijn. Na een paar instellingen ben je voor je het weet weer verder aan het werken met je vernieuwde en toch vertrouwde iPhone/iPad/iPod.
Problemen?
Een enkele keer treedt er een onverwacht probleem op. Bijvoorbeeld e-mail en/of agenda afspraken die niet meer willen synchroniseren. Een Reset kan dan uitkomst bieden. Deze voer je uit door de Aan/uitknop en de Homeknop ongeveer 10 seconden tegelijkertijd ingedrukt te houden. Je ziet dan het Applelogo verschijnen en het apparaat start opnieuw op. Met een beetje geluk kun je nu zonder problemen verder aan de slag met je apparaat.
|
Netwerkprinter merk HP installeren op Linux Mint 13
|
Auteur: femke98
|

|
In dit artikel bespreken we het delen van een printer HP Deskjet-1050-J410-series tussen een desktop en een laptop met hetzelfde besturingssysteem: Linux Mint 13. We willen deze printer die geen wifi heeft, toch wireless gaan gebruiken vanaf de laptop via de desktop.
Op de desktop met Linux Mint 13 wordt de HP-Deskjet printer via de USB aangesloten. Op die zelfde desktop maar ook op de laptop is de laatste versie van hplip 3.14.6 en hplip-gui geïnstalleerd. Je kan deze via Synaptic installeren of handmatig. De uitleg voor het handmatig installeren vind je hier: http://hplipopensource.com/hplip-web/install/install/index.html
De printer wordt wordt via Menu -> “Afdrukbeheer ” geïnstalleerd en krijgt de naam “huisprinter” (of een andere willekeurige naam).
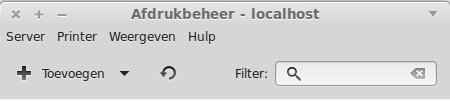
De printer wordt direct herkend en de benodigde drivers worden geïnstalleerd zodra de printer wordt aangezet. Op onderstaande plaatje zijn de eigenschappen van de printer te zien nadat we hem hebben toegevoegd. Om dit te kunnen zien, klik je op je printer in het afdrukbeheer en dan op eigenschappen.
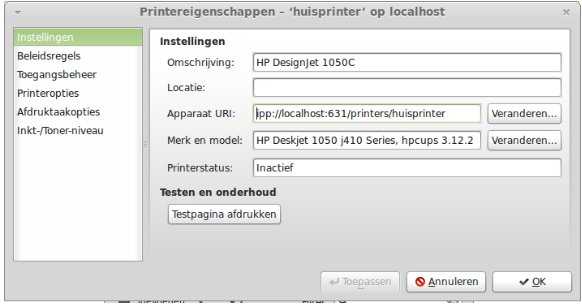
Om te kijken of de printer werkt, hebben we eerst geprobeerd een testpagina af te drukken. In dit geval werd er helaas geen testpagina afgedrukt; de melding was dat de printer niet was verbonden. Daarom is bij “Apparaat URI” de invoer gewijzigd naar het IP-adres van de desktop. Dit gegeven vind je in Linux Mint 13 onder het icoontje van je netwerkverbinding en bij IPv4 vind je het (interne) IP-adres.
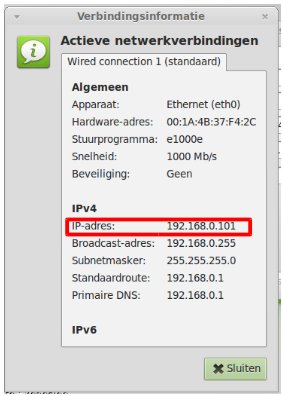
In Linux Mint 17 en in Ubuntu ziet het er zo uit; daarna klik je op opties.

Bij “Apparaat URI” zet je dus je eigen IP-adres neer. In dit artikel zou het dan moeten worden: ipp://192.168.0.101:631/printers/huisprinter. Daarna geklikt op toepassen en opnieuw geprobeerd een testpagina af te drukken.
Alsof de duvel er mee speelde, er werd weer geen testpagina afgedrukt. Er verscheen een foutmelding dat de printer niet was aangesloten. Deze melding kwam zowel vanaf de desktop als vanaf de laptop met een WiFi verbinding met de router. Wat nu?
| Daarom maar eens op het HP-icoontje geklikt, deze is te vinden op de werkbalk: |
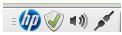 |
We komen dan in de HP Device Manager terecht. Kik dan op “View Printer and Device Information”.

Daarna klikken we op tabblad “Deskjet-1050-J410-series” (Gebruik je een ander type van HP, dan zal bij jou dat type staan) en op regel 22 zie je staan: printer-uri-supported.
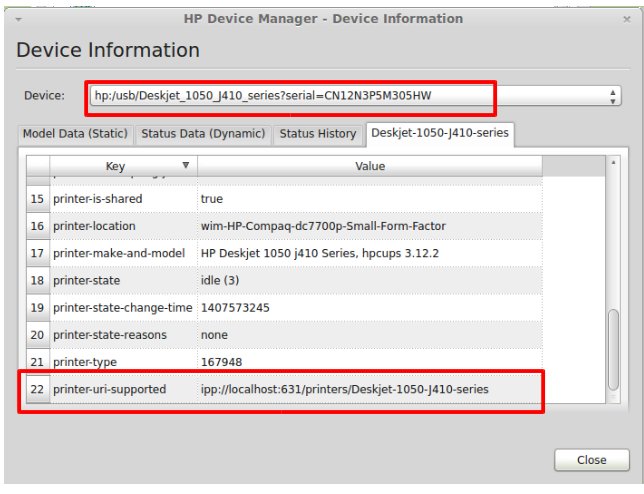
De gegevens die we daar zien staan voeren we in bij “Afdrukbeheer” bij de “huisprinter” en achter “Apparaat URI”. Zie het plaatje hieronder.

Dit gegeven vullen we dus precies zo in op zowel de desktop als op de laptop.
Opnieuw voeren we een testpagina uit en zie daar, de testpagina wordt keurig afgedrukt. Het gekke is dat daarna de boel stokte en dus moest er nog wat gedaan worden om dit te verhelpen.
Om het geheel goed te laten werken is het noodzakelijk om poort 631 op beide pc's in de ufw firewall open te zetten voor printverkeer. Dat gaat zo:
Open de ufw firewall, in Linux Mint 13 is dat: Menu>Beheer>Firewall Instellingen.
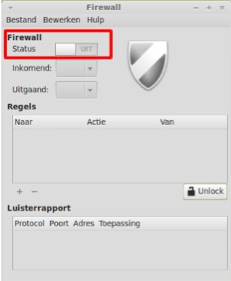 |
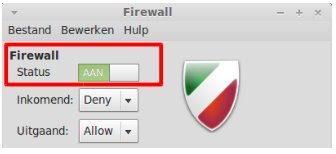
Klik nu op “Unlock” en autoriseer deze handeling door je (root)-paswoord op te geven.
Zet nu de status aan door middel van het knopje naar rechts te schuiven. Bij de regels verschijnen wat gegevens. Hier moet dan poort 631 aan toegevoegd worden.
Klik dan op het plus-teken en dan zie je het volgende plaatje:
|
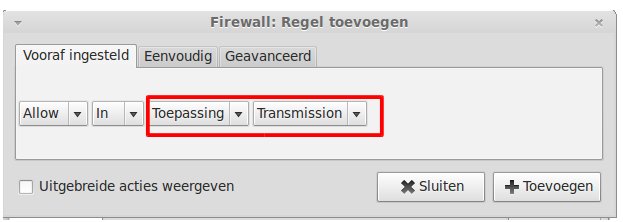
Wijzig dan “Toepassing” en “Transmission” in “Service” en “Cups”.
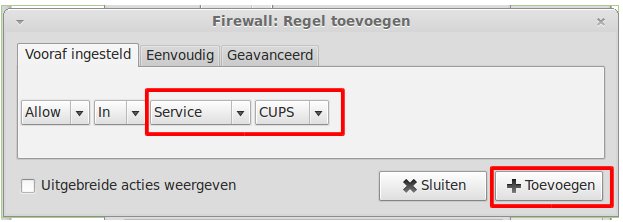
Klik nu op “Toevoegen” en dan is de regel van kracht in de uwf firewall. Hierna is het printen vanaf een andere pc, laptop, smart-phone of tablet mogelijk.
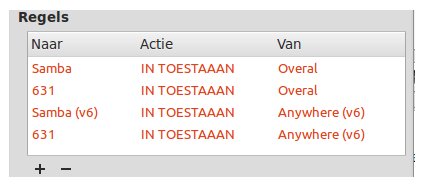
TOESTAAAN met drie A's is geen typfout van mij maar van het programma.
Hieronder de uitleg dat bovenstaande ook via de terminal kan worden gedaan.
Open de terminal en zet daar de volgende codes apart in en druk dan op enter.
sudo ufw allow 631
sudo ufw enable
sudo ufw verbose
Voorbeeld wat je dan te zien krijgt bij het laatste commando:
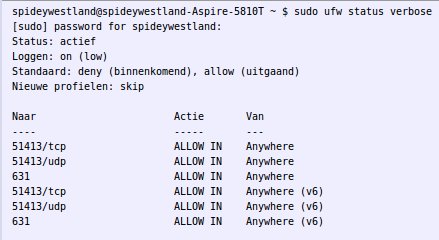
Heel veel succes ermee!
NB: de credits voor dit artikel gaan bijna allemaal naar Spidey-westland, een lid van het Ubuntu-forum. De meeste plaatjes en tekst zijn van zijn hand; ik heb het artikel alleen wat leesbaarder gemaakt en 3 extra screenhots gemaakt en toegevoegd.
De fabrikant van HP printers geeft goede ondersteuning voor Linux. Sommige andere merken lopen wat dat betreft wat achter. Of dit artikel gebruikt kan worden voor andere printermerken weet ik niet; Ik heb helaas geen andere merken in mijn stalletje om dat uit te proberen. Wie weet kom ik daar nog weleens op terug.
|
Local times
|
Auteur: CorVerm
|

|
Helaas is er javascript nodig om de klokken en Christmas teller in een e-mailprogramma te laten werken. Echter, standaard wordt javascript geblokkeerd door e-mailprogramma's omdat het toestaan van javascript een beveiligingsrisico is. Jammer, maar het is niet anders. Wil je de klokken en de teller werkend zien dan kun je een kijkje nemen in de online nieuwsbrief. Je vindt de online nieuwsbrief in de kop van het forum.
Het kan best wel handig zijn om de exacte tijd te weten op een willekeurige plek op aarde. Een familielid of vriend bellen in Honolulu en je weet niet hoe laat het daar is? Raadpleeg de World Clock & Time Zone Map die je vindt op Localtimes. De site waar je van alles kunt vinden op het gebied van tijden en andere wetenswaardigheden.
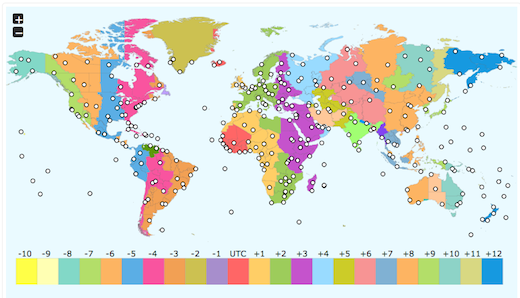
Houd je de muisaanwijzer op een locatie dan zie je meteen de plaats en de daarbij behorende tijd. Om het zoeken naar een bepaalde plaats te vergemakkelijken klik je op de Ctrl en de + -toets zodat je meer overzicht krijgt. Uiteraard valt een deel van het overzicht buiten beeld. Niks aan de hand, want je kunt met de linkermuisknop het scherm verslepen. Zodoende vind je gemakkelijk wat je zoekt. Of, nog makkelijker, typ een zoekopdracht in het zoekveld.

Onder de World Clock & Time Zone Map staat ook een kleurenoverzicht van UTC. Klik op UTC en daaronder verschijnt een overzicht van plaatsen waar die tijd van toepassing is. Klik op +2 om de tijd in het overzicht te zien die geldt voor die tijdzone, waaronder ook die van Nederland (Amsterdam).
Wat is UCT?
UTC is de afkorting van Coordinated Universal Time (in het Nederlands ook aangeduid als gecoördineerde wereldtijd), de internationale standaard voor tijd. Het is een standaardtijd, gebaseerd op een atoomklok en gecoördineerd met de rotatie van de aarde. In West-Europa (behalve de Britse eilanden en Portugal) geldt in de winter UTC+1 en in de zomer UTC+2 (respectievelijk 1 en 2 uur later dan de standaardtijd). Tijden met een min aangeduid zijn dus tijden die voor de UTC tijd liggen.
Wat kun je met Localtimes
In het linker deel van de site van Localtimes vind je alle landen gerangschikt op werelddelen. Klik je op Netherlands dan zie je: Cities in Netherlands. Nu is weliswaar de tijd in heel Nederland hetzelfde, maar als je de klok van je woonplaats op je site wilt zetten is dat toch wel leuk. Met een klik op je woonplaats krijg je de klok in beeld. Klik op: Get analog clock widget om naar de code voor de klok te gaan. Nu kun je de code overnemen op je site.
Scroll je naar beneden dan vind je plaatselijke gegevens en nog meer zaken die je belangstelling kunnen hebben. Bekijk de valutakoersen, de vakantiekalender, het plaatselijke weer, welke de nabijgelegen vliegvelden zijn en het telefoonnet nummer. Onder alle genoemde onderdelen staan links die je naar meer informatie brengen over het onderwerp.
De "r" zit weer in de maand dus kerstmis komt met rasse schreden naderbij. Localtime biedt ons, zoals je hebt gezien, ook een teller die aangeeft hoever we nog verwijderd zijn van deze feestdagen.
 |
Oh ja, de huidige tijd in Honolulu krijg je er van mij gratis bij. Dan hoef je niet zo te zoeken.
Let wel op dat als bij ons de tijd PM is dan is de tijd in Honolulu AM. En andersom natuurlijk ook. Op het eerste gezicht lopen de tijden namelijk gelijk en dat is niet zo.
|
|
Interview met mastermindzh
|
Auteur: K1pje
|

|
| De geïnterviewde van deze maand is iemand die eigenlijk al erg veel informatie prijsgeeft in zijn profiel. De persoon die bekend staat met de nickname mastermindzh is Rick van Lieshout, iemand die erg veel van computeren houdt. Te beroerd om anderen te helpen is Rick ook niet, aangezien er inmiddels al meer dan 4000 posts van zijn hand zijn. |
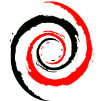 |
Maar het is natuurlijk niet de bedoeling dat ik dit allemaal ga vertellen. Daarom geef ik het woord aan Rick zelf; hier is het interview:
Hallo Rick, kun jij jezelf (kort) voorstellen aan de lezers?
Hallo allemaal! Ik ben Rick van Lieshout (a.k.a mastermindzh), ik ben op het moment informatica aan het studeren in Nijmegen, werk bij de Albert Heijn en voor mezelf.
In je profiel schrijf je dat je als hobby’s “Computeren, Computeren, Computeren, Computeren” hebt. Het moge dus duidelijk zijn dat je van computeren houdt, maar heb je ook nog andere (geheime) hobby’s?
Het is al even geleden dat ik dat profiel heb ge-update. Een van mijn andere hobby’s is fotografie.
Helaas heb ik de laatste tijd niet erg veel tijd meer voor fotografie. Voor de mensen die toch geïnteresseerd zijn kunnen ze mijn foto’s bekijken op http://flickr.com/rickvanlieshout.
Ook schrijf je dat je een eigen website hebt. Wat voor een website is dat?
Dat klopt, ik heb al jaren een eigen website. Deze is al door verschillende domeinen gegaan maar rust nu lekker op http://mi-soft.nl. De website is begonnen als een (Engelstalige) tutorial website. Daar stonden ongelofelijk veel tutorials over Ubuntu, Windows Server 2003 en Windows XP op.
Sinds een jaar of 2 ben ik echter overgestapt op een volledig Nederlandse site, omdat dit helpt bij mijn klanten. Ik kan ze nu een tutorial toesturen zonder daar eerst een complete vertaling van te moeten doen.
Dan heb ik vervolgens nog een 2de website genaamd: http://mastermindzh.com. Deze site is wel in het Engels en is sinds enkele weken mijn blog (voorheen blog.mi-soft.nl). Ik heb er voor gekozen de blog wel in het Engels te doen omdat ik dan sneller aan het schrijven ga. Ik ben momenteel (bij het schrijven van dit artikel) bezig met een Raspberry Pi cluster bestaande uit 4 Raspberry Pi’s. Er staan een aantal mooie bouwfoto’s en natuurlijk de gehele technische uitleg over hoe u zelf zo iets kunt nabouwen!
Jouw website verraadt dat jij een grote voorliefde hebt voor Linux. Hier op Helpmij.nl reageer je op allerhande onderwerpen, een groot deel niet aan Linux gerelateerd. Hoe komt het dat jij zo’n duizendpoot geworden bent en waar komt de voorliefde voor Linux vandaan?
Op helpmij.nl is er vraag naar vanalles en nog wat, en als ik er toch ben (en het antwoord weet) kan ik net zo goed even helpen natuurlijk.
Mijn voorliefde voor Linux is voortgekomen uit pure nood. Toen ik mijn eerste computer kocht van mijn eigen verdiende centen ben ik helaas opgelicht. Ik had namelijk in de pc zaak een pc gekocht zonder legale versie van Windows. Nou was er toevallig wel nog een kennis en die had ook “verstand” van pc’s. Hij kon dit wel eventjes oplossen voor me.
Dat eventjes werd echter meer dan 2 weken en achteraf bleek dat hij het systeem opnieuw geïnstalleerd had waardoor het probleem niet opgelost maar verschoven was. Slechte service als je het mij vraagt.
Ik ben toen, omdat ik weinig keus had, de pc eerst maar eens uit elkaar gaan halen om hem daarna weer in elkaar te zetten. Want ja, dat was best leuk om eens te kijken hoe dat werkte.
Ik heb toen via internet & de bibliotheek het besturingssysteem “Linux” gevonden en dat was gratis. Dus perfect geschikt voor mij toen! De liefde voor Linux bleek echter pas later toen ik een nieuwe pc kocht en daar met Windows moest (/ging) werken. Ik miste een aantal dingen, en er was zeer zeker niet altijd een alternatief.
Ik heb vanaf dat moment dus altijd Windows + Linux gedraaid. Eerst in een dualboot en later op 2 verschillende schijven (zoals dat ook op dit moment is).
De servers heb ik later over verhuisd (die draaide eerst Windows Server 2003), nadat ik dit uitvoerig had getest in een virtual machine. (Ik wilde eerste testen omdat Linux tutorials een stuk lastiger zijn dan de gemiddelde Windows tutorial, ze gaan er al gauw vanuit dat je veel basiskennis hebt).
Wat voor computerapparatuur heb jij allemaal in huis en welke besturingssystemen gebruik je daarop?
Ik heb een enkele SSD met Windows daarop voor een aantal van de games die ik speel die (nog) niet op Linux te spelen zijn. Verder staan er hier in huis nog genoeg Windows pc’s die niet van mijzelf zijn.
Tijdens het dagelijks gebruik heb ik ook nog een virtual machine met Windows 7 en Windows 8, hier kan ik software / websites op testen en af en toe een document op schrijven.
Computerapparatuur staat hier veel, erg veel, maar ik werk dagelijks met de volgende setup:
- Een “game” / werk pc met daarin een i7 quad core, 16GB RAM en een Nvidia GTX 760 grafische kaart.
- Een Sony Vaio Pro 11 (voor school) met een Intel Pentium processor.
- Een HTPC/fileserver (10TB) die ik dagelijks gebruik om bestanden op te slaan en film te kijken.
- Een webserver (AMD C-60), die ook andere diensten wel eens mag uitvoeren.
- Een enorm back-up “serverpark”, waar niet alleen mijn pc’s elke dag naar back-uppen maar ook de hiervoor genoemde fileserver. Dit “serverpark” bestaat uit meerdere machines met dubbele Xeon processoren en te veel RAM om te tellen. Dit “serverpark” voorziet het huis ook van wat geautomatiseerde dingen.
Het besturingssysteem op al deze apparatuur is altijd een variant van Linux. Op mijn laptop en game / werk pc is dat “Arch Linux” en op de servers is het of Ubuntu server of Debian.
Je hebt jouw account pas eind 2008 geregistreerd op Helpmij.nl, maar toen had je al behoorlijk wat ervaring met computers opgebouwd. Wat heeft jou er toen toe bewogen om je te registeren?
Ik heb de site wel eens als referentiemateriaal aangehaald toen ik ergens problemen mee had. Dit resulteerde niet altijd in een juist (of compleet) antwoord. Ik dacht; ik kan daar best een handje helpen! En dat is dus wat ik ook gedaan heb. Ik heb een account aangemaakt en ben in mijn vrije tijd mensen gaan helpen met hun problemen.
De nickname mastermindzh is niet helemaal voor de hand liggend. Kan je uitleggen waarom je voor deze nickname gekozen hebt?
Ik speelde vroeger met mijn beste vriend vaak het spel “Command & Conquer Generals” en daarbij was ik degene die onze plannen uitwerkte, vandaar de naam “mastermind”. Toen deel 2 (Generals zero hour) uit kwam wilde ik (of moest ik, dat weet ik niet meer) een nieuwe nickname uitzoeken. En zo onorigineel als ik was heb ik gewoon de eerste 2 letters van de uitbreiding erachter geplakt (zh) vandaar dus “Mastermindzh”.
Heb je zelf wel eens een blunder begaan wat computers betreft?
Maar natuurlijk. Ik heb vroeger zelfs een het commando “rm -rf /” uitgevoerd, wat toen nog zonder waarschuwing het gehele systeem wiste. Ook heb ik ooit de achterkant van een moederbord bekrast tijdens het installeren van een nieuwe koeler.
Heb je een goede tip voor onze lezers, iets wat ze absoluut moeten weten of moeten proberen?
De tip is: U kunt een besturingssysteem ook gebruiken in een “virtual machine”, daardoor kunt u testen wat u wilt zonder schade aan uw lopende systeem te brengen!
Iets wat ze moeten proberen is dan uiteraard Linux (zie ook de tip); ik kan een ieder aanraden een keer Linux te proberen in een Virtual Machine of zelfs als gehele installatie op een (oude) pc.
Wees daarbij dan ook zeker niet bang om de Linux sectie van Helpmij.nl helemaal vol te gooien met vragen! Daar is hij nota bene voor gemaakt.
Tot slot: is er een vraag die ik had moeten stellen die ik nog niet gesteld heb? Zo ja, wat is jouw antwoord op die vraag?
Als we het thema even op Linux houden dan had ik de volgende vraag, of een aangepaste versie daarvan, toch wel verwacht:
Hoe kan jij met Linux toch programma’s als Photoshop, Office, en zelfs sommige games draaien.
Mijn antwoord daarop zou dan zijn:
Vrijwel alle genoemde software heeft een alternatief. Als dat niet naar behoren werkt dan is er nog een programma dat Windows programma’s kan laten draaien op Linux genaamd “Wine”.
Als ook Wine geen oplossing bied dan gebruik ik zelf een virtual machine met daarop een Windows installatie. Al komt dat zelden voor want Wine is geweldig! (Ik speel graag spellen van “Blizzard” en die werken allen via Wine op Linux, ondanks dat er officieel geen ondersteuning voor is.)
Heel erg bedankt voor het meewerken aan dit interview Rick. We hebben jou hierdoor leren kennen als iemand die erg bedreven is met computers. Ondanks dat het toentertijd onplezierig was met je eerste computer heeft dat bij jou juist het verlangen naar meer aangewakkerd. Het is dan ook leuk om te zien dat jij hard op weg bent om daar je toekomstige werk van te maken. Hopelijk blijf je na jouw studie actief met het geven van waardevolle antwoorden hier op Helpmij.nl, wat wij met zijn allen waarderen.
|
Hoe te werken met VirtualBox
|
Auteur: ReD123NaX
|

|
In deze nieuwsbrief ga ik wat vertellen over virtualisatie. Virtualisatie is dé uitkomst wanneer je meerdere besturingssystemen wilt gaan gebruiken, maar de hardware er niet voor hebt. Ook kun je heel gemakkelijk tests uitvoeren zonder dat je jouw eigen computer vervuild en is het ook nog eens goed voor het milieu. Denk daarnaast eens aan de Technical Preview van Windows 10! Om je computer om te dopen naar Windows 10 is nog wat te voorbarig omdat er nog behoorlijk wat bugs in kunnen zitten, maar testen in een virtuele machine is hierbij de perfecte uitkomst!
Laten we eerst even duidelijk uit leggen waar het nu precies om gaat. Virtualisatie, wat is dat nu precies? Virtualisatie is een techniek die tegenwoordig (vooral bij servers) veel gebruikt wordt. Het is een techniek waarmee je een besturingssysteem (zoals Windows en Linux) voor de gek houdt door het te laten denken dat de software een computer is. Zo kun je meerdere virtuele computers op één fysieke computer gebruiken.
In dit artikel gaan we met VirtualBox aan de slag. VirtualBox is het gratis opensource virtualisatieprogramma van Oracle. VirtualBox biedt vele mogelijkheden, is overzichtelijk en is een van de weinige gratis virtualisatie programma’s. VirtualBox is te downloaden van www.virtualbox.org voor zowel Windows, Linux en OS X. De installatie is zeer simpel, klik enkele keren op “Next” en vervolgens op “Finish”. Let op: tijdens de installatie valt je internet verbinding even weg. Dit heeft te maken met het delen van je internetverbinding (waarover straks meer).
VirtualBox is in 3 delen verdeeld. Links staan de virtuele machines op een rijtje, rechts staan de eigenschappen van de geselecteerde virtuele machine en boven in kun je het een en ander instellen.
Eerst gaan we een nieuwe virtuele machine aanmaken door op de knop “Nieuw” te klikken. Er start een wizard waar als eerste de naam (waaraan je deze machine kunt herkennen) en het besturingssysteem dat hier op geïnstalleerd gaat worden (voor specifieke instellingen) moeten worden ingegeven.
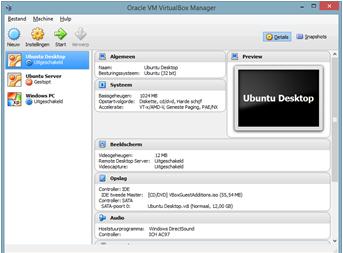
Vervolgens moet je opgeven hoeveel werkgeheugen de desbetreffende machine krijgt toegewezen. Hiervoor is het belangrijk dat je weet hoeveel werkgeheugen jouw pc heeft. Het is beter niet meer werkgeheugen toe te wijzen dan dat er in de pc zit (inclusief het werkgeheugen dat door jouw huidige besturingssysteem wordt gebruikt). Windows (op de fysieke pc) gebruikt gemiddeld 2 GB werkgeheugen. Ik houd zelf vaak de volgende maatstaven aan voor virtuele machines: Windows 1,5GB, Linux (ongeacht welke versie) 512 MB. Het is altijd mogelijk om dit later aan te passen.
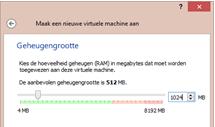 |
Voorbeeld: ik gebruik Windows 8 op mijn huidige pc (+- 2GB werkgeheugen). Ik wil drie virtuele machines met OpenSUSE draaien. Wanneer ik de virtuele machines elk 1GB werkgeheugen geef en ik maar 4GB werkgeheugen in mijn computer heb, dan kan dit problemen opleveren. 2GB (Windows 8) + 3x 1GB (OpenSuse) is immers meer dan 4GB. Bij 512 MB per virtuele machine kan dit wel (2 + 3x 512MB = 3,5 GB).
|
De stap na het werkgeheugen is het harde schijf geheugen. Klik op “Aanmaken” om een nieuwe virtuele harde schijf aan te maken. Door op “Beschrijving verbergen” te klikken komen er een aantal extra opties tevoorschijn. Vaak is de standaard toegewezen grootte van de harde schijf ruim voldoende.
|
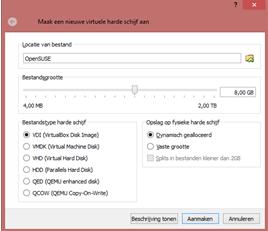 Waar je wel even over na moet denken is de opslag op de fysieke harde schijf. Je kunt namelijk een dynamische of vaste harde schijf aanmaken. Het eerste maakt een bestand aan dat langzamerhand groeit naar mate er meer ruimte op de virtuele machine wordt gebruikt. De vaste grootte maakt een bestand aan ter grootte van de opgegeven bestandsgrootte. Dynamisch neemt dus minder ruimte in, maar hiervoor moet er voldoende ruimte vrij blijven op de harde schijf om te groeien. Logischer wijs neemt vast meer ruimte in, maar is dit al berekend op groei, waardoor er geen rekening met de harde schijfruimte hoeft te worden gehouden. Waar je wel even over na moet denken is de opslag op de fysieke harde schijf. Je kunt namelijk een dynamische of vaste harde schijf aanmaken. Het eerste maakt een bestand aan dat langzamerhand groeit naar mate er meer ruimte op de virtuele machine wordt gebruikt. De vaste grootte maakt een bestand aan ter grootte van de opgegeven bestandsgrootte. Dynamisch neemt dus minder ruimte in, maar hiervoor moet er voldoende ruimte vrij blijven op de harde schijf om te groeien. Logischer wijs neemt vast meer ruimte in, maar is dit al berekend op groei, waardoor er geen rekening met de harde schijfruimte hoeft te worden gehouden.
|
Gefeliciteerd! Je hebt zojuist een virtuele machine klaar gemaakt. Ik ga nog één essentieel onderdeel en twee handige tips geven, met de uitleg daarvan.
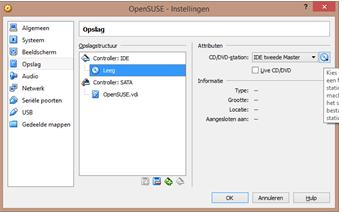 |
Ik begin met het essentiële: net als na het bouwen van een computer staat er nu nog geen besturingssysteem op deze machine. Dit kan worden geïnstalleerd door de CD/DVD-speler door te lussen of door een ISO-bestand (bestand met een kopie van een CD/DVD) te koppelen aan de desbetreffende machine.
|
| Klik één keer op de desbetreffende machine en vervolgens op “Instellingen”. Er opent een venster waar je links op het tabblad “Opslag” kunt klikken. Klik op “Leeg” en op het schijfje achter “CD/DVD-station”. Je kunt kiezen voor: “Hoststation {schijfletter}” of “Kies een virtueel CD/DVD-schijfbestand”. Bij de eerste wordt jouw fysieke DVD-station door gelust naar de virtuele machine, bij de tweede optie kun je een ISO-bestand kiezen waar het besturingssysteem op staat. |
|
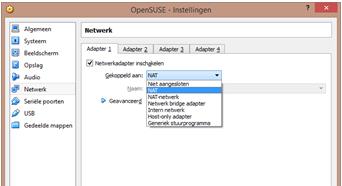
|
Nu komt er een van de handige tips: VirtualBox biedt de mogelijkheid om te kiezen wat je met het netwerk van jouw virtuele machine wilt doen. De belangrijkste keuzes zijn: niet aangesloten, NAT en Network bridge adapter. Bij niet aangesloten zal de virtuele machine wel een netwerkkaart vinden, maar denkt het dat de kabel hiervan niet is aangesloten. |
NAT is de standaard die door VirtualBox automatisch wordt gekozen. Hierbij heeft de machine wel toegang tot het internet, maar is het wel gescheiden van het netwerk van de fysieke computer. Intern netwerk maakt een netwerk aan waarmee de andere virtuele machines (mits deze dezelfde optie gebruiken) in hetzelfde gescheiden netwerk zitten. De machines hebben hierbij geen toegang tot het internet.
De laatste tip is er een die je veel tijd kan besparen: snapshots. Bij een snapshot maak je een “foto” van de status van je virtuele pc. Dit is handig wanneer je iets gaat testen waarvan je niet zeker weet of het werkt, of dat je dit wel wilt houden. Ik maak altijd een snapshot direct na de installatie van het besturingssysteem. Wanneer ik dan een programma of instelling wijzig waar ik achteraf niet blij mee ben, kan ik de snapshot terugzetten van de schone installatie. Zo is mijn besturingssysteem binnen een paar minuten weer als nieuw. Tip: maak na elke wijziging een snapshot (bijv. na de installatie van het besturingssysteem. Ook na de installatie van een programma en bij wijzigingen van belangrijke instellingen), zo kun je heel gemakkelijk een stap terug wanneer je dit wilt.
|
Het maken en terugzetten van een snapshot is zeer eenvoudig en kan zowel bij een uitgezette als bij een draaiende machine worden gedaan. Ik ben persoonlijk echter een voorstander om dit te doen wanneer de machine uit staat, zo kunnen gebruikte variabelen geen schade veroorzaken aan een snapshot.
Snapshots maak je door één keer op de desbetreffende machine te klikken en rechts boven in het scherm op “snapshots” te klikken.
|
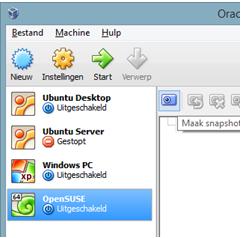 |
| Door op het blauwe fototoestel te klikken wordt er een snapshot gemaakt. Het is handig deze een herkenbare naam te geven (bijv. schone installatie Windows). Door op een oud snapshot te klikken en vervolgens op het fototoestel met de terugkerende pijl te drukken wordt een vorig snapshot teruggezet. |
|
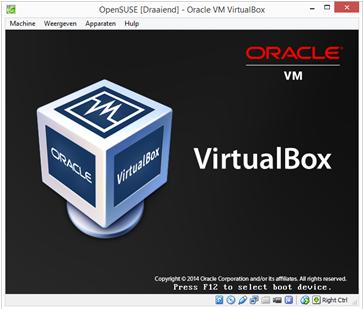
|
NB
Een USB stick kan door de virtuele machine worden "gehost". Hiervoor moet het volgende worden gedaan: Ga naar de eigenschappen van de virtuele machine en naar het tabblad USB. Door op het icoontje van de USB en het plusje te klikken kun je een USB apparaat kiezen. Vaak zijn deze echter onhandig benoemd. (Let op: als je jouw toetsenbord of muis door de virtuele machine laat hosten kan je die niet meer in het besturingssysteem van je fysieke systeem gebruiken.)
Het tweede is dat de "guest additions" moet worden geïnstalleerd. Dit kan door in de virtuele machine op "apparaten" te klikken en vervolgens "guest additions installeren". Na installatie en herstart zou het nu moeten werken.
|
VBA voor Doe het Zelvers deel 11
|
Auteur: leofact
|

|
|
VBA voor Doe het Zelvers is een reeks artikelen, bedoelt voor mensen die met VBA in Excel aan de slag willen om taken te automatiseren of om deze toegankelijk te maken voor gebruikers met weinig Excel kennis. VBA is een volwaardige programmeertaal met een woordenschat en een zinsopbouw (syntaxis). Om deze goed te kunnen leren wordt het aangeraden om hierover boeken te lezen. Bijvoorbeeld uit deze willekeurige selectie.
|
Vorige aflevering
De vorige keer hebben we Excel misbruikt om geautomatiseerd mail te versturen. Daarbij werd het onderwerp automatisch ingevuld, net als de inhoud van de e-mail. Dat gebeurde zowel met als zonder bijlages. Dit werd gedemonstreerd in een werkboek dat als bijlage was toegevoegd.
In deze aflevering
Nu gaan we aan de slag met datums. Het format van de datum zetten we naar onze hand en we gaan er mee rekenen. Hiernaast wordt er een handige manier van datuminvoer getoond met behulp van de Microsoft Date and Time Picker 6.0. Er zijn dit keer 2 bijlages: één met de Date and Time Picker en één zonder voor als de eerste niet werkt of als daar geen interesse voor is.
Bijlage met Date and Time Picker.
Bijlage zonder Date and Time Picker.
Werken met datums in VBA
Datums zijn belangrijke gegevens in Excel. Met datums kunnen periodes worden afgebakend. Ook worden gegevens vaak gerangschikt en/of geselecteerd aan de hand van de datum. Excel kent vele datumfuncties, ook bij de reguliere functies van de werkbladen zelf. Sorteren en autofilter maken daar een heleboel bewerkingen mogelijk aan de hand van de datum. Gebruik deze waar mogelijk en grijp alleen naar VBA als dat niet anders kan, of wanneer het echt iets toevoegt. VBA kent ook vele functies om bijvoorbeeld periodes uit te rekenen of om gegevens aan de hand van datums te rangschikken. De belangrijkste worden in deze aflevering behandeld. De werking van bepaalde functies wordt inzichtelijker wanneer je bekend bent met de wijze waarop Excel de datums berekend.
1900 Datumberekening
Voor de datumberekening in Excel wordt er van uitgegaan dat 1-1-1900 (de geboorte datum van de geestelijk vader van Excel?) dag 1 is. Alle datums worden hiernaar toe teruggerekend. 3-1-1900 is dus 3 enzovoorts. Uren worden gevormd door een 24e deel van de gehele dag en minuten door een 60e deel weer van de uren. Als laatste worden de seconden gevormd door weer een 60e deel van de minuten. Bijvoorbeeld de datum; “01-04-1957 23:53”. Excel rekent dit om tot 20911,99514. Dat is dan inderdaad nog net niet 20912; wat staat voor “02-04-1957 00:00”. Om het ingewikkeld te maken ondersteunde Excel voor Mac het 1904 datumsysteem. Er zit een verschil van 1462 (dagen) tussen beide systemen en dat kan zorgen voor lastige problemen. Vanaf Excel 2011 is ook bij de Mac 1900 het standaard datumsysteem. Bij de instellingen van Excel (voor Excel 2010/2013, via de Tab Bestand >
Opties > Geavanceerd > 1904 datumsysteem gebruiken) kan worden gekozen welk datumsysteem wordt gebruikt. Nodeloos om te zeggen dat 1900 warm wordt aanbevolen.
Datumfuncties
Now
Geeft de huidige datum en tijd. De weergave wordt bepaald door de systeem(land)instellingen en de cel-eigenschappen.
Date
Geeft alleen de huidige datum. Ook deze weergave is conform de systeeminstellingen en de cel-eigenschappen.
DatePart("d", Now)
Geeft het dagnummer van de gespecificeerde datum. In dit geval het dagnummer van vandaag in de huidige maand.
DatePart("m", Now)
Geeft het maandnummer van de gespecificeerde datum. In dit voorbeeld het nummer van de huidige maand.
DatePart("yyyy", Now)
Geeft het jaartal van de gespecificeerde datum als resultaat. In dit geval het huidige jaar “2014”. Verglijkbaar met DatePart zijn de volgende functies:
Day (Now); geeft het nummer van de dag van de gespecificeerde datum.
Month (Now); geeft het getal van de maand.
Year (Now); geeft het jaartal van de gespecificeerde datum.
DateSerial(1957, 1, 4)
Deze functie geeft als resultaat een datum samengesteld uit het jaarnummer, de dag en het maandnummer en dit specifiek in deze volgorde. De weergave is in systeemformaat. De functie maakt het gemakkelijk om met jaren, dagen of maanden te rekenen. In het voorbeeld worden getallen gebruikt, maar dat kunnen ook variabelen zijn. Het volgende voorbeeld telt een maand op bij de genoemde datum:
DateSerial(1957, 1, 4 + 1)
Weekday(Now, vbMonday)
Het resultaat van deze functie is het weekdagnummer. Voor een juiste weergave is het nodig dat de startdag van de week wordt aangegeven. In Nederland is dat de maandag, dus vbMonday (of het getal 2). De naam van de dag is als volgt te achterhalen:
WeekdayName(Weekday(Now, vbMonday))
De naam van de dag wordt door WeekDayName niet rechtstreeks uit een datum afgeleid. De functie zet alleen het weekdagnummer om in de naam van die dag. Hetzelfde geldt voor de naam van de maand met:
MonthName(Month(Now))
Het resultaat van beide functies wordt gegeven in de taal van het systeem.
DateValue(“01-04-1981”)
Zet een datum of een als datum herkenbare tekst om in een getal. In dit geval 29677. Dat is dus het aantal dagen vanaf 1-1-1900 bij het 1900 datumsysteem.
TimeValue(Now)
Deze functie geeft de tijdwaarde van een gespecificeerde datumwaarde. Deze waarde kan ook de tijd in tekst zijn. Dat maakt het mogelijk om op een duidelijke manier met tijd te rekenen. Wil je bijvoorbeeld 30 minuten bij de huidige tijd optellen, dan kan dat als volgt:
dEindtijd = Now + TimeValue(“00:30:00”)
Timer
Het resultaat van hiervan is het aantal verstreken seconden sinds middernacht. De functie is bijvoorbeeld in te zetten om te meten hoelang een bepaalde procedure heeft geduurd. Dat kan bijvoorbeeld door de waarde van Timer in een (Public) variabele op te slaan en deze te vergelijken met de waarde van Timer aan het eind van de uitgevoerde procedure. Het verschil is dan de duur van de procedure in seconden.
DateAdd("yyyy", 5, Now)
Hiermee wordt een waarde opgeteld bij de gespecificeerde datum. In dit geval 5 jaar bij het huidige jaar.
DateAdd("q", 1, Now)
Dit telt een aantal kwartalen op. In dit voorbeeld dus 1. Andere intervallen zijn:
m; voor het aantal maanden dat opgeteld wordt.
ww; voor het aantal weken.
y; serieel getal voor dag van het jaar.
d; voor het aantal dagen.
w; voor de weekdagen.
H; voor het aantal uren.
N; voor het aantal minuten en als laatste:
s; voor het aantal seconden.
Het verschil tussen twee datums wordt als volgt berekend:
DateDiff("yyyy", “01-07-1957, Now)
Hiermee wordt het aantal jaren berekend tussen een bepaalde datum en de huidige datum. Dat zou dus bijvoorbeeeld iemands leeftijd kunnen zijn. Dat is een leuk gegeven. Helaas gaat dat niet zomaar op. DateDiff geeft een fout resultaat als de datum op of na de verjaardag in dezelfde maand ligt. Het kan dan even duren voor je een jaartje ouder wordt. Veel mensen hebben er geen probleem mee om even te wachten voor ze weer een jaartje ouder zijn. Echt netjes is het echter niet. Voor de juiste leeftijd moet er een check uitgevoerd worden of de geboortedag op of na de dag van huidige maand ligt. Dat kan als volgt:
iLeeftijd = DateDiff("yyyy", “01-04-1957”, Now) - IIf(Date >= _
DateSerial(Year(Now), Month(“01-04-1957”), Day(“01-04-1957”)), 0, 1)
Hier wordt met behulp van DateSerial de geboortedag en geboortemaand gecombineerd met het huidige jaar. Vervolgens wordt met de IIf functie bepaald of de geboortedag op of na de huidige dag van de maand ligt. Zo ja dan wordt er een jaar afgetrokken. Wanneer de geboortedag voor de huidige datum ligt gebeurt er niets. Op dezelfde manier kan het aantal maanden tussen de datums worden uitgerekend:
iMaanden= DateDiff("m", “01-04-1957”, Now) - IIf(Date >= _
DateSerial(Year(Now), Month(“01-04-1957”), Day(“01-04-1957”)), 0, 1)
Over het weeknummer is veel te vinden op internet. Excel geeft standaard niet het ISO weeknummer zoals wij dat gebruiken in Nederland. Er zijn meerdere formules in omloop waarmee het juiste weeknummer wel berekend kan worden. Vanaf Excel 2010 is dit wat simpeler. Hiervoor kan de functie DatePart worden gebruikt. Bij deze functie kan het ISO formaat (eerste 4 dagen van de week) worden ingesteld:
ISOWeek=DatePart("ww", Now, vbMonday, vbFirstFourDays)
Dat ziet er lekker simpel uit. In deze functie blijkt echter een bug te zitten. Eens in de 400 jaar gaat het fout omdat er bij de berekening niet voldoende rekening wordt gehouden met de schrikkeljaren. Dat is te corrigeren door er voor te zorgen dat de te gebruiken datum een dag is na de woensdag van de uit te rekenen week. Dus dat wordt dan bijvoorbeeld de donderdag
ISOweek = DatePart("ww", Now - _
Weekday(Now, vbMonday) + 4, vbMonday, vbFirstFourDays)
Door met behulp Weekday het dagnummer van de datum af te trekken wordt er teruggerekend naar de zondag van de voorafgaande week. Vier dagen erbij maakt er de donderdag van. Nu zou wél altijd het juiste weeknummer moeten worden weergegeven. Zie voor meer uitleg over het weeknummer onder andere: www.snb-vba.eu/VBA_ISO_weeknummer.html.
Voor de datum kennen we vele formats. Het format is o.a. afhankelijk van de land- instellingen. Door middel van de celeigenschappen is daar invloed op uit te oefenen. In VBA kan dat met het object Format. Dit is een Stringfunctie en hoort dus eigenlijk niet thuis in het rijtje van datum functies. Omdat de functie zoveel mogelijkheden voor de datum biedt wordt deze hier toch genoemd:
Format(“1-4-1957”, "ddd dd - mmm - yyyy")
Het resultaat hiervan is “ma 01 – apr – 1957”
Rekenen met de datum gaat natuurlijk fout wanneer er gerekend wordt met een eenheid die niet als datum wordt herkend door VBA. Of een waarde als datum kan worden herkend is bijvoorbeeld als volgt te controleren:
sCheck = IIf(IsDate(dDatum), "Dit is een datum", "Dit is geen datum"
In de bijlage staan de codevoorbeelden uitgewerkt. Voel je vooral uitgenodigd om daar mee te experimenteren.
De Date and Time Picker
|
Excel heeft verschillende manieren ingebouwd om te controleren of een ingevoerd gegeven een datum is. Dat kan bijvoorbeeld heel goed met gegevensvalidatie (uitleg).
In VBA staat ons de eerder uitgelegde functie IsDate ter beschikking. De Date and Time Picker kan worden ingezet wanneer er veel met datums wordt gewerkt en het belangrijk is dat deze gemakkelijk zijn in te voeren. De Date and Time Picker is een kalender ActiveX toepassing, welke afkomstig is van Acces en bij een volledige office-installatie wordt mee geïnstalleerd. De ActiveX werkt vanaf Office 2007 en werkt alleen in de 32 bit versies van Office (welke het meest worden gebruikt).
|
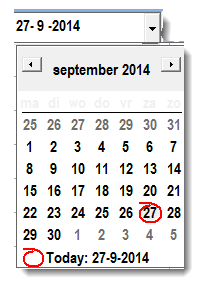 |
Ter demonstratie is er een .xlsm bijlage met werkende Date and Time Picker aan dit artikel toegevoegd. Dit is het werkboek: Bijlage Helpmij NB oktober_2014 Date&Time Picker 6.xlsm.
Wanneer deze met een Object is Missing fout opent is de Active X niet (of niet goed) geïnstalleerd. Zie dan verderop bij Geen Date and TimePicker? De juiste werking kan ook verhinderd worden door de beveiligingsinstellingen van Excel. Pas deze aan in de Tab Bestand > Opties > Vertrouwenscentrum > knop Instellingen voor het vertrouwenscentrum > ActiveX instellingen en dan de optie Waarschuwen of Alle toestaan.
|
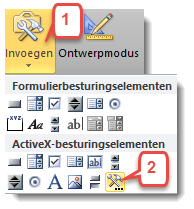 De Date and Time Picker is met behulp van het invoegen menu (1) op de Ontwikkelaars Tab op een werkblad te zetten. Hij staat echter niet standaard tussen de ActiveX besturingselementen. Je voegt hem toe door op de gereedschap-knop (2) te klikken en dan vervolgens de Picker te selecteren in de uitklaplijst. Na een klik op OK kun je de Date and Time Picker op de gewenste plaats tekenen. Hij moet eerst aan een cel gekoppeld worden voordat hij zijn werk kan doen. Gebruik daarvoor de eigenschap LinkedCell (in de bijlage is dat C19). De Date and Time Picker is met behulp van het invoegen menu (1) op de Ontwikkelaars Tab op een werkblad te zetten. Hij staat echter niet standaard tussen de ActiveX besturingselementen. Je voegt hem toe door op de gereedschap-knop (2) te klikken en dan vervolgens de Picker te selecteren in de uitklaplijst. Na een klik op OK kun je de Date and Time Picker op de gewenste plaats tekenen. Hij moet eerst aan een cel gekoppeld worden voordat hij zijn werk kan doen. Gebruik daarvoor de eigenschap LinkedCell (in de bijlage is dat C19).
|
| De Date and Time Picker kan ook op een userform worden gezet. De userform kun je bijvoorbeeld laten verschijnen na een dubbelklik en weer laten verdwijnen na een klik op de gewenste datum. Omdat het op een userform handiger is als de kalender uitgeklapt getoond wordt kiezen we nu voor het zusje van de Date and Time Picker, namelijk de Monthview. |
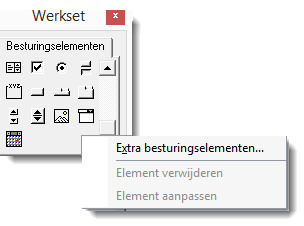 |
Als eerste stap maken we een userform aan in de VBA editor. Hierdoor verschijnt de Werkset (of via menu Beeld > Werkset wanneer deze niet automatisch verschijnt). Nu voegen we het extra besturingselement toe door rechts op de Werkset te klikken en dan voor extra besturingselementen te kiezen. |
|
Kies vervolgens Microsoft Monthview in de uitklaplijst en teken deze passend op het userform. Het uiterlijk is naar de eigen smaak aan te passen door met de eigenschappen te spelen. In het voorbeeld is de TitelBackColor aangepast. De dagen bovenaan nemen ook die kleur aan. Net als de weeknummers wanneer deze zijn ingeschakeld (ShowWeekNumber).
|
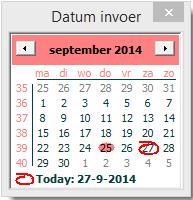
|
Nu is er nog wat code nodig om de ActiveX aan het werk te krijgen. We laten het userform verschijnen na een dubbelklik op de gewenste kolom met de volgende code:
 Deze procedure komt uiteraard als Event macro bij het gewenste blad. Deze procedure komt uiteraard als Event macro bij het gewenste blad.
Wanneer er een datum staat in de betreffende cel is het natuurlijk mooi als de Montview daarmee opstart. Dat kan met behulp van het Event Initialize bij het openen van de Userform:
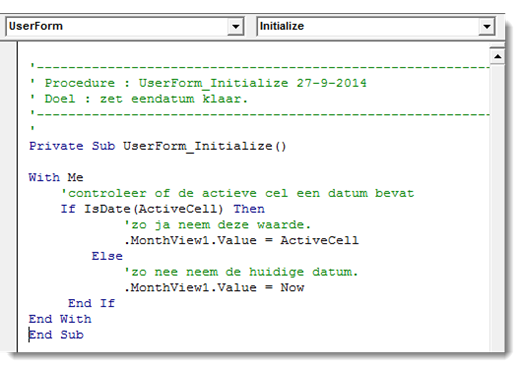 Het is dan nog mooier wanneer na een klik op de gewenste datum deze opgeslagen wordt in de juiste cel en het Userform vervolgens automatisch weer gesloten wordt. In deze mogelijkheid is voorzien. Dit kan op de volgende manier worden bereikt: Het is dan nog mooier wanneer na een klik op de gewenste datum deze opgeslagen wordt in de juiste cel en het Userform vervolgens automatisch weer gesloten wordt. In deze mogelijkheid is voorzien. Dit kan op de volgende manier worden bereikt:
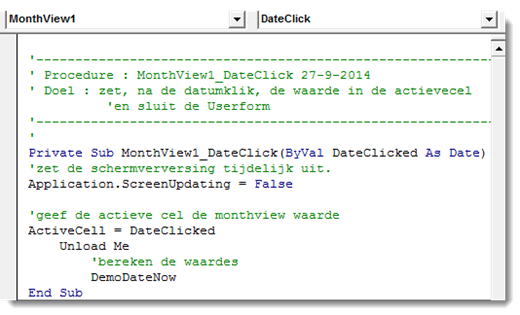
Op deze manier kan er op een gebruiksvriendelijke wijze datums worden ingevoerd.
Geen Date and Time Picker?
Wanneer Excel 2003 nog wordt gebruikt dan is er een alternatief; namelijk de Calendar Control 11.
Als de Microsoft Date and Time Picker niet te vinden is tussen de Besturingselementen, dan is deze waarschijnlijk niet (goed) geïnstalleerd. Dat kan alsnog worden gedaan op de volgende manier:
| Download het benodigde bestand hier. Sla het vervolgens op, bijvoorbeeld op het bureaublad en pak het uit. De download bevat twee bestanden. Namelijk mscomct2.ocx en mscomct2.inf. Bij een Windows 32 bit versie is het nu a piece of cake. |
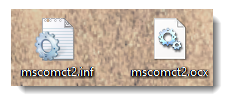 |
Sla de .ocx op in de System32 map. Meestal is dit C:\Windows\System32 (de schijfletter is afhankelijk van de schijf waarop Windows geïnstalleerd staat). Klik er vervolgens met de rechtermuisknop op; kies Installeren en klaar is Kees.
Voor een 64-bit Windows versie is het helaas iets lastiger, maar goed te doen op de volgende manier:
- Sla de .ocx nu op in de map: "C:\Windows\SysWOW64"
- Type CMD in het zoekvak van het startmenu (Windows 7)
of startscherm (Windows 8)
- Klik met rechts op het resultaat en kies voor uitvoeren als administrator.
- Kopieer het volgende commando:
regsvr32 C:\Windows\SysWOW64\MSCOMCT2.OCX
en plak dit in de Opdrachtprompt (door de opdrachtprompt te selecteren en dan erin te plakken met rechtermuisknop > plakken)

- Na een klik op Enter verschijnt, als het goed is, het bericht dat de actie geslaagd is:
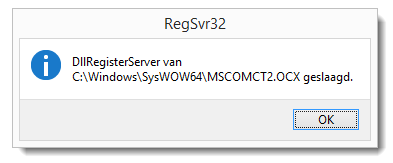
De Date and Time Picker zou nu naar behoren geïnstalleerd moeten zijn.
Alternatieven
Er zijn alternatieven voor de Date and Time Picker te vinden op het internet welke soms ook werken op een 64-bit Office systeem. Hier worden er een paar genoemd.
En hiermee komen we dan aan het einde van deze aflevering.
Samenvatting:
Excel kent vele mogelijkheden om datums te manipuleren en te gebruiken. Op die manier kan er goed met datums gerekend worden en kan er op allerlei verschillende manieren data worden gerangschikt of worden geselecteerd. In deze aflevering staan de belangrijkste voorbeelden. Daarnaast is er een manier beschreven om gebruik te maken van de Microsoft Date and Time Picker en zijn zusje; de Microsoft Monthview. Er is een methode aangereikt om deze alsnog te installeren als dat nog niet het gebeurd was.
Volgende aflevering
De volgende aflevering komt het debuggen aan de orde en worden er een aantal tips en trucs gegeven om het opsporen van fouten iets makkelijker te maken.
|
Access Hoofdstuk 26
|
Auteur: OctaFish
|

|
Werken met Klassenmodules (2)
In het vorige hoofdstuk hebben we een begin gemaakt met klassenmodules. We hebben gezien hoe je een klassenmodule aanmaakt, en we hebben de begrippen Property Let en Property Get behandeld. Tevens hebben we gezien dat je aan objecten gebeurtenissen kan hangen, zoals Opslaan, Verwijderen en Bijwerken.
In deze aflevering gaan we de klassenmodule gebruiken op een formulier. Dat formulier zal in eerste instantie nog niet zoveel doen, omdat we met kleine stappen willen laten zien wat er allemaal gebeurt met de verschillende objecten in de klassenmodule. Het gaat er voorlopig even om dat je een goed begrip krijgt van hoe e.e.a. allemaal (samen)werkt. De meeste opdrachten in dit hoofdstuk kun je waarschijnlijk veel simpeler oplossen met gewone variabelen, maar daar moet je dus even doorheen kijken!
Het formulier inrichten
We beginnen met het maken van een simpel formulier. Dat bevat een aantal knoppen, en een tekstvak. Bijvoorbeeld iets als:
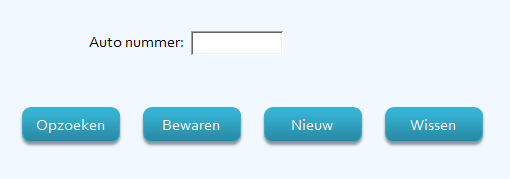
We beginnen, als we het tekstvak en de knoppen hebben gemaakt, weer met het declareren van een aantal variabelen.

De onbekende in dit plaatje is natuurlijk de variabele objCar. Deze variabele verwijst naar de klassenmodule die we in het vorige hoofdstuk hebben gemaakt. Een klassenmodule kan meerdere malen gebruikt worden, en zelfs in dezelfde procedure. Daarvoor gebruik je dan steeds andere variabelen met een (uiteraard) unieke naam. Een techniek die je bijvoorbeeld ook gebruikt als je meerdere Recordsets tegelijk declareert.
Doordat Access IntelliSense gebruikt (je weet wel: je typt een commando en een punt of spatie, en Access vult de keuzelijst met beschikbare opties) kun je de klassenmodule bij het declareren gewoon uit de keuzelijst halen.
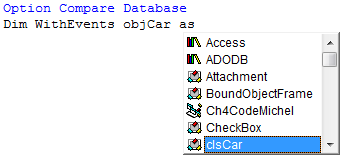
Verder zie je in de declaratie nog de tekst WithEvents en die geeft aan dat er met deze variabele gebeurtenissen (Events) kunnen worden uitgevoerd. En die gaan we dan ook straks definiëren.
Het declareren deden we in de algemene sectie van het formulier, maar het gebruik van de klasse moeten we op een andere plek initialiseren. De meest logische plaats is de procedure <Bij laden> van het formulier, want deze actie hoeft maar één keer plaats te vinden, en de OnLoad gebeurtenis gebeurt maar één keer.

De volgende gebeurtenis die we gaan maken is voor de knop <Opzoeken>. In mijn voorbeeld heet de knop <Opzoeken> cmdLookup, en we gebruiken de gebeurtenis <Bij klikken> om de actie uit te voeren.
We maken uiteraard weer gebruik van de IntelliSense-functie van Access. Bij het declareren van de variabele objCar zagen we dat de klassenmodule in de uitklaplijst stond. We zien hetzelfde bij intypen van de code achter objCar; zodra je een punt typt, zie je de in de klassenmodule vastgelegde eigenschappen en methodes verschijnen.

En dat is natuurlijk hartstikke handig! Want niet alleen hoef je nu niet meer te onthouden welke eigenschappen en methodes er zijn, je kunt ook geen typefout meer maken. De code ziet er dan zo uit:

Door met With .. End With te werken, kun je alle subeigenschappen (in dit geval van objCar) al kiezen door een punt te typen. Dat houdt de code korter en overzichtelijker.
We vullen de property AutoIDNummer met de waarde die we op het formulier in het tekstvak txtAutoID hebben ingevuld. Vervolgens starten we de property Retrieve om de waarde te verwerken.

Op dit moment doen we nog niet veel mee met de functie, zoals ik in het vorige hoofdstuk al heb uitgelegd. We genereren een tekst in het Venster Direct (te openen met de sneltoets <Ctrl>+<g> of via het menu <Beeld>, <Venster Direct>). Tekst in het venster Direct maak je aan met de opdracht Debug.Print gevolgd door de tekst die je wilt zien. De opdracht genereert zelf een nieuwe regel, dus die hoef je meestal niet mee te geven.
Voor de knop <Opslaan> gebruiken we de methode Update die we hebben aangemaakt.
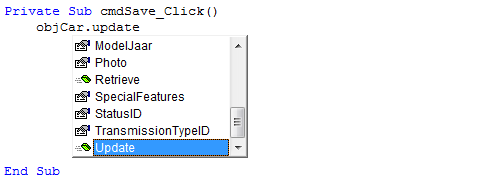
De methode Update heb je in het vorige hoofdstuk ingeklopt, maar we hebben hem nog niet echt besproken. De code ziet er als volgt uit:
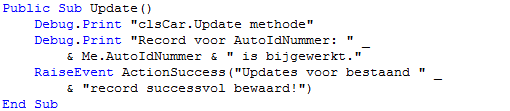
Ook met deze functie doen we nog niet zo veel. Eigenlijk doen we twee keer hetzelfde, namelijk een melding genereren. De laatste functieaanroep in de procedure Update is ActionSuccess, die we als parameter een tekststring meegeven die we willen laten zien.
De procedure ActionSuccess is dus relatief simpel: hij genereert een tekst die je kunt laten zien aan de gebruiker.

Meerdere exemplaren van een klassenmodule gebruiken
Voor het gebruik van een klassenmodule heb je hierboven gezien dat deze moet worden toegewezen aan een variabele. Wil je meerdere exemplaren tegelijk gebruiken, dan volstaat het om daar aparte variabelen voor te declareren. Je krijgt dan iets als:
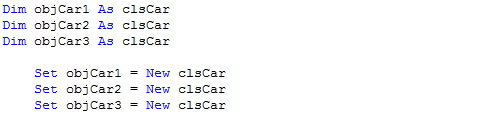
En daarna kun je aan elk object weer eigenschappen veranderen etc.
Werken met Nummeringsvariabelen
In het vorige hoofdstuk stond een variabele gedeclareerd die ik nog niet eerder heb gebruikt. Het wordt tijd om de werking daarvan te uit te leggen!
Een nummeringsvariabele is, zoals de naam al zegt, een variabele. Het is een variabele die, net als de variabele Const, vaste waarden bevat. Deze waarden worden bij het declareren al vastgelegd, en kun je daarna oproepen.
In het voorbeeld maakten we een nummeringsvariabele die een lijst met verschillende opties bevat. Hij wordt als volgt gemaakt:
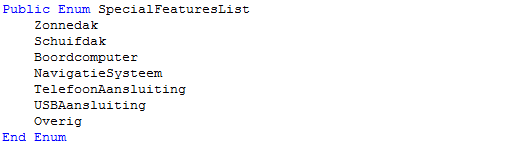
De variabele wordt Public gedeclareerd, zodat we hem overal kunnen gebruiken. Met Enum begin je de lijst, en met End Enum wordt hij afgesloten. Daar tussen typ je de opties die je in de lijst wilt zien.
Net als bij de klassenmodule, is de nummeringsvariabele vervolgens weer met IntelliSense op te zoeken:
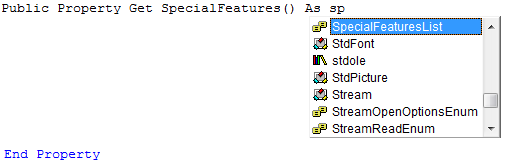
In dit geval hoef je maar twee letters te typen om hem te vinden.
En als je de Property SpecialFeatures gebruikt, is de keuze beperkt tot de waarden die in de lijst staan.
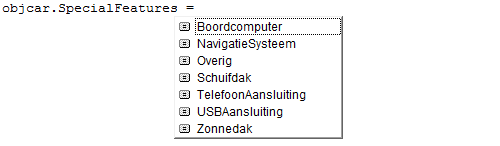
Dat maakt het werken met de eigenschap natuurlijk een stuk eenvoudiger. Merk op dat de opzoeklijst die je ziet niet helemaal gelijk is aan de lijst zoals hij is ingetypt. De keuzelijst is namelijk gesorteerd op alfabet zodat je makkelijk kunt zoeken door één of twee letters te typen. Wil je dat de oorspronkelijke sortering gebruikt wordt, dan zou ik de lijst nummeren. Dat ontneemt de lijst dan wel weer de mogelijkheid om de eerste letter in te typen, want je zult dan een cijfer moeten typen. Dus of die oplossing echt handig is, mag je zelf bepalen!
Properties toevoegen aan bestaande objecten
We hebben tot nu toe properties gemaakt in een klassenmodule, maar je kunt ook properties maken die je binnen een bestaand object gebruikt. Ze worden dan toegevoegd aan de eigenschappen van dat object. Denk bijvoorbeeld aan de eigenschappen van een formulier waar je eigen properties aan toevoegt. Een voorbeeldje ziet er zo uit:
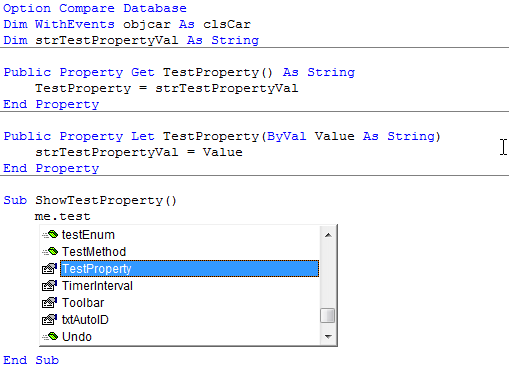
In het formulier frmAutoDetails heb ik eerst een variabele strTestPropertyVal gedeclareerd. Vervolgens is op het formulier een Property Get gemaakt met de naam TestProperty, en een Property Let met dezelfde naam. Om de nieuwe eigenschap te testen, maak je een nieuwe procedure, en in die procedure typ je Me.test waarna de property TestProperty tevoorschijn komt in de lijst.
Boven de property TestProperty zie je de methode TestMethod staan. Ook deze functie is toegevoegd aan het formulier. De code daarvan ziet er zo uit:

Je kunt een Property of Method overigens herkennen aan het icoontje dat voor de naam staat. Een Property is, zoals we nu weten, een eigenschap en die worden altijd aangeduid met een handje en een kaart. Een methode wordt weergegeven door een groep vliegend boekje (of wat je er ook in wilt zien…)
Samenvatting
In dit hoofdstuk zijn we iets dieper ingegaan op de manier waarop we eigen Properties en Methods kunnen gebruiken. We hebben ook gezien dat we variabelen kunnen declareren met een vaste lijst, die we vervolgens kunnen opvragen in een property. Als laatste hebben we gekeken naar properties die we kunnen toevoegen aan bestaande objecten, zoals formulieren.
Volgende hoofdstuk
In het volgende hoofdstuk gaan we het formulier koppelen aan de database, zodat we gegevens kunnen toevoegen en muteren. Daarbij maken we volop gebruik van de hoofdstukken waarin je hebt geleerd hoe je recordsets moet maken i.c.m. niet-gebonden formulieren.
|
Verrassing! Microsoft springt van Windows 8 naar Windows 10
|
Auteur: CorVerm
|

|
|

|
Microsoft heeft de opvolger van Windows 8 gepresenteerd met een onlogische naam, namelijk Windows 10. Waar de meeste Microsoft-volgers dachten dat de volgende versie Windows 9 zou gaan heten heeft Microsoft anders beslist. De mens wikt, Microsoft beschikt (althans wat Windows betreft). De grootste verandering is dat het startmenu, dat tot onvrede van velen was geschrapt uit Windows 8, weer terugkeert.
|
|
Dat Microsoft het oude startmenu terug zou brengen werd al langer vermoed en als geruchten naar buiten gebracht, maar is nu dus door Microsoft bevestigt. Het startmenu krijgt meteen wat extra functionaliteit in de vorm van zelf toe te voegen tegels. Bijvoorbeeld informatie over de agenda, het weer en e-mailverkeer.
|
Apps
De bedoeling is dat het bureaublad met startmenu alleen werkt op computers die met muis en toetsenbord werken. Op andere apparaten zoals tablets is de vernieuwde versie van het startscherm dat werd geïntroduceerd in Windows 8 van toepassing. Apps die voor Windows 8 waren gemaakt werken ook in Windows 10. Applicaties met de nieuwe Windows interface, die voorheen enkel fullscreen konden draaien, kunnen in Windows 10 ook in een venster worden gebruikt. De vensters zullen in grootte aanpasbaar en verplaatsbaar zijn. Een hele verandering die het gebruik van tegels een stuk prettiger maken.
Eén Windows
Microsoft maakt geen onderscheid meer tussen Windows, Windows Phone en Windows tablet (Windows RT). In plaats daarvan komt er één versie van Windows 10 die werkt op telefoons, tablets, Pc’s, servers en wellicht ook op televisies. De laatste optie is nog niet zeker maar, zoals zo vaak het geval is, betreft het een speculatie. Er komt één appstore met apps voor alle apparaten. Eerder werd al bekend dat de Xbox in de toekomst ook Windows-apps zal kunnen draaien.
Task View
Een nieuwe functie in Windows 10 is Task View, dat een overzicht geeft van openstaande applicaties zoals in de laatste update van Windows 8.1 al het geval is. Via een knop op de taakbalk zijn de applicaties te activeren. In OS X zit de functie Expose en daarmee is Task View te vergelijken. Task View lijkt vooral voor power-users te zijn bedoeld. Iets dergelijks is toegevoegd voor gebruikers van een touchscreen (aanraakscherm). Touchscreen gebruikers kunnen de Task View openen door vanaf de linkerbenedenhoek naar rechtsboven te vegen.
Aanraakscherm
Windows 10 heeft een speciale touch-weergave die wordt geactiveerd op het moment dat gebruikers hun scherm aanraken. Op die manier moet het besturingssysteem volgens Microsoft logischer aanvoelen op hybride apparaten zoals zijn eigen Surface Tablets, die kunnen wisselen tussen een laptop- en tablet-modus.
In de zogenaamde tablet-modus is het startscherm ook aangepakt. Dat toont niet langer scherm vullende blokken met apps, maar toont zulke blokken kleiner. Bovendien zijn de taakbalk en het startmenu ook in de tablet-modus nog beschikbaar. Voor aanraakschermen zullen icoontjes en illustraties vergroot worden zodat deze makkelijker aan te klikken zijn. Maar ook voor deze gebruikers zal ook nog een versie van het startscherm aanwezig zijn.
Een indruk krijgen van dit systeem
Windows 10 komt in de loop van 2015 uit. Ontwikkelaars, systeembeheerders en computernerds kunnen zich aanmelden voor het Windows Insider Program. Vanaf 1 oktober is het mogelijk om een testversie van Windows 10 te downloaden. De uiteindelijke versie van Windows 10 zal halverwege 2015 verschijnen. Het is nog onduidelijk hoe het systeem verspreid zal worden, en wat het gaat kosten.
De verhalen die de ronde deden dat Windows 9 aan Windows 8.1 gebruikers gratis aangeboden zou worden zullen ook wel naar het rijk der fabelen verwezen kunnen worden. Mijn voorspelling is dat voor Windows 10 gewoon betaald moet worden.
Hoe dan ook, als je een video wilt bekijken over Windows 10 klik dan hier.
Wanneer je de testversie wilt downloaden heb je wel een account bij Windows Insider nodig. Dat is overigens kosteloos, dus laat je hier vooral niet door tegenhouden. Als je een account hebt of er een hebt aangemaakt, kan je hier de preview van Windows 10 downloaden.
Oh ja
Waarom de opvolger van Windows 8 niet gewoon Windows 9 heet? Microsoft hult zich in nevelen. Volgens Microsoft zul je zien, dat als het product af is, het een passende naam is. We zullen het zien.
|
Nieuw in iOS 8
|
Auteur: leofact
|

|
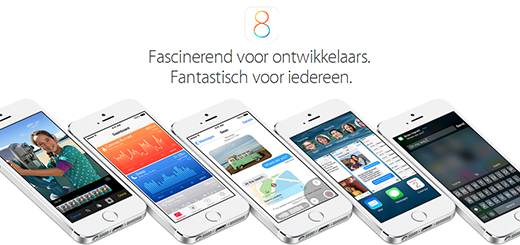
Hij is er weer; de jaarlijkse update naar het volgende iOS, iOS 8 om precies te zijn. Apple zelf spreekt van de grootste update sinds de introductie van de AppStore.
Dat zijn krasse woorden. Wanneer je je apparaat voor het eerst weer opstart nadat je de update hebt geïnstalleerd merk je daar niet veel van. Een paar Apps erbij en verder lijkt alles op het eerste gezicht hetzelfde. Toch is er veel veranderd. Het systeem is opener geworden voor ontwikkelaars. Zij kunnen dieper in systeem aanpassingen doen. Verder krijgen ze de beschikking over extensies waarmee bijvoorbeeld een eigen toetsenbord ontwikkeld kan worden en wordt het mogelijk om met behulp van Widgets app-informatie in het berichtencentrum te tonen. Daarnaast worden er nieuwe programmeertalen geïntroduceerd en de opslag van apps en de bijbehorende databases wordt veel eenvoudiger. Als niet-ontwikkelaar merk je hier in eerste instanties niets van. Over een poosje zie je echter dat de Apps sneller, mooier en beter zullen worden. Dat is een mooi vooruitzicht.
iOS 8 kende een beetje moeizame start. Er waren wat problemen waar al snel een eerste update voor uitkwam welke op haar beurt weer voor andere problemen zorgde. Inmiddels is 8.02 uitgebracht waarin een aantal van die problemen zijn opgelost. Elders in de nieuwsbrief is te lezen hoe de update kan worden geïnstalleerd. Hieronder volgt een samenvatting van de belangrijkste vernieuwingen.
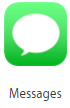 |
iMessage
Deze App heeft veel nieuwe mogelijkheden gekregen. Chatgroepen aanmaken, groepsleden toevoegen en verwijderen, het gaat allemaal super simpel. Video, geluid en meerdere foto’s worden met een paar tikken toegevoegd. Ook is het mogelijk om de eigen locatie te delen tijdens de chat en zo je wilt met een beperkte tijdsduur. Natuurlijk blijft het mogelijk om gewone sms’jes te versturen.
Tip: wil je het aantal tekens zien wanneer je een sms typt? Dat kun je net als bij iOS 7 aanpassen via Instellingen > Berichten > Aantal tekens. Je ziet het aantal tekens alleen bij sms-berichten die naar een contactpersoon worden verstuurd die alleen sms kan ontvangen. Het aantal tekens verschijnt pas wanneer je met de tweede regel bezig bent.
|
 |
Berichtencentrum
Zoals al gezegd kunnen ontwikkelaars hier informatie plaatsen door middel van Widgets. Verder is vanuit het berichtencentrum zelf aan te passen welke apps er informatie kunnen weergeven.
|
 |
Berichtgeving
De notificaties zijn interactief geworden. Het is nu mogelijk om direct vanuit de notificatie van een bericht te reageren. Daarvoor hoeft dan de app zelf niet geopend te worden.
|
 |
Mail
Ook de Mail-app is vernieuwd. Datums worden als zodanig herkend en zijn met een tik toe te voegen aan je agenda. Met een swipe naar links op de berichtkop kun je berichten naar de prullenbak verplaatsen of markeren. Via de knop Meer zijn de andere bewerkingen bereikbaar.
Heel erg prettig is de mogelijkheid om het bericht aan de titelbalk naar beneden te trekken. Zo kun je even naar de e-mail eronder te gluren om te kijken wat er ook alweer precies instond.
|
 |
Spotlight
Spotlight is vernieuwd en toont ook resultaten van Wikipedia, nieuws, plaatsen in de buurt, iBooks en apps uit de AppStore. Spotlight kijkt naar je locatie en probeert uit de context op te maken welke resultaten voor jou het meest relevant zijn.
|
 |
Dashboard
Je gezondheid ligt Apple na aan het hart. Dashboard is de verzamelplaats waar de informatie bij elkaar komt van alle gezondheid-apps die je op je apparaat hebt geïnstalleerd. |
 |
Homekit
Een beetje vergelijkbaar is Homekit, maar dan voor de automatisering in huis, oftewel domotica.
Homekit heeft de potentie om de centrale plaats te worden van waaruit je de deuren sluit, de beveiliging instelt, de temperatuur regelt en de lichten bedient. Dat kan ook via Siri.
|
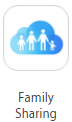 |
Delen met gezin
Vanaf iOS 8 kun je je aankopen van apps, eBooks, muziek en films delen met je gezinsleden. Dit tot een maximum van 6 gezinsleden. De individuele gezinsleden hebben allen hun eigen Apple ID welke dus niet gedeeld hoeft te worden.
Foto’s, locatie, afspraken alles kan gedeeld worden. Dat maakt de organisatie van het moderne gezin een stuk eenvoudiger. Natuurlijk kan alles naar behoefte (tijdelijk) worden uitgezet. Ook in een modern gezin is wel eens behoefte aan privacy.
Ook aan verantwoord financieel beheer is gedacht; minderjarigen kunnen alleen (in) app aankopen doen met de toestemming van de ouders.
|
 |
iCloud Drive
Hiermee krijg je toegang tot al je documenten, presentaties, pdf’s en foto’s vanuit al je apparaten, zelfs vanaf een Windows pc. Voor de Mac kan dat vanaf OS Yosemite wat waarschijnlijk in de loop van deze maand uit komt.
|
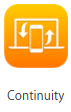 |
Continuïteit
Al je Apple apparaten worden veel nauwer met elkaar verbonden. Alles wat je doet wordt doorgegeven naar je andere Apple apparaten. Zo surf je zo verder met de iPad als je van je Mac wegloopt. Ook een mail kun je starten op de Mac en als je dan toch liever op de bank gaat zitten typ je gewoon verder op je iPad.
De nauwere samenwerking is ook bij Airdrop terug te vinden. Je kunt nu je bestanden van je mobiele apparaten ook met je Yosemite Mac delen.
Ook telefoontjes en berichten kun je afhandelen met alle Apple apparaten. Tenminste zolang ze in hetzelfde WiFi netwerk zitten. Het kan ook zonder WiFi wanneer je je iPhone als Hotspot instelt. Prettig als je buitenshuis aan het werk bent.
Voor al deze functies is OS 10.10 Yosemite vereist.
Tip: Het zal niet altijd prettig worden gevonden wanneer al je apparaten gaan rinkelen als je gebeld wordt. Heb je netjes je iPhone op stil staan bij een belangrijke vergadering, begint plots je iPad vrolijk zijn beltoon af te spelen. Deze funcie is desgewenst uit te zetten op de iPad via Instellingen > Facetime > Via mobiel netwerk iPhone.
|
 |
Quicktype
iOS 8 biedt de mogelijkheid om woord voorspellingen te doen. Ik ben daar flink naar op zoek geweest tot ik er achter kwam dat Nederlands jammer genoeg nog niet wordt ondersteund. Het verzacht de pijn dat andere app-ontwikkelaars nu ook toetsenborden kunnen ontwikkelen. Zo is nu ook het Swype-toetsenbord, wat befaamd is in de Androidwereld, beschikbaar voor iOS 8.
|
 |
Multitasken
Het multitask-scherm is uitgebreid. Na twee keer op de Home toets te hebben gedrukt zie je niet alleen de geopende app, maar ook je recente contacten. Een tik erop is voldoende om het gesprek weer te starten. |
 Maps Maps
De zoekfunctie is sterk verbeterd en toont o.a. Points of Interests. Map integreert beter in andere apps zoals in iMessage. Ook is de snelheid van Maps verbeterd. Verder is er een coole fly-over functie toegevoegd waarbij er over een aantal wereldsteden gevlogen kan worden in een soort superman perspectief.
Nog veel meer
Er zijn nog veel meer grote en kleinere verbeteringen te vinden in iOS 8. Zo kan Siri je muziek herkennen met behulp van Shazam. De camera heeft een zelftimer gekregen, de foto-app is verbeterd en kent betere iCloud-integratie. Podcasts hebben hun eigen app gekregen. Met de app Tips worden er tips gegeven over het werken met iOS. De app belooft nieuwe tips, die heb ik echter tot nu toe nog niet gezien.
|
 |
Al met al zeker genoeg moois om een update de moeite waard te maken. Je wordt dan ook van harte uitgenodigd dit te doen, als je dat tenminste nog niet allang gedaan hebt.
|
Helpmij.nl prijsvraag oktober
|
Auteur: Helpmij.nl
|

|
 |
Pebble Smartwatch Jet Black
Ook deze maand is er weer een bijzondere prijs te winnen met de Helpmij.nl prijsvraag. Met de Pebble smartwatch bekijk je je e-mail, SMS, Caller ID, kalenderalerts, Facebook, Twitter en je favoriete apps vanaf je pols terwijl je telefoon in je broekzak of tas blijft. Doe dus (weer) mee. Beantwoord de onderstaande vragen en maak kans op deze prachtige Pebble Smartwatch. Bovendien ontvangt de winnaar een licentie voor Nod32 antivirus software van ESET!
|
De vragen:
- Hoe lang werkt deze Pebble op een volle batterij?
- Waar staat de afkorting K.I.T.T. voor?
- Welk bedrijf bracht in 1972 het eerste digitale horloge op de markt?
Denk je het juiste antwoord te weten, klik dan hier voor het wedstrijdformulier! Doe dit wel vóór 31 oktober om kans te maken op deze prachtige prijs!
Succes!
De prijzen worden aangeboden door:
De prijswinnaar van onze septemberprijsvraag:
De prijswinnaar van de maand september is Zamna. De winnaar ontvangt de volgende prijs: Garmin Nuvi 2448LMT-Digital! Bovendien ontvangt Zamna een licentie voor Nod32 antivirus software van ESET. Gefeliciteerd!
De winnaar van de oktoberprijsvraag wordt bekend gemaakt in de november editie van onze nieuwsbrief.
Bestuur en wedstrijdcommissie zijn uitgesloten van deelname!
|
Back-ups maken met FBackup
|
Auteur: K1pje
|

|
In de vorige nieuwsbrief had ik al aangekondigd dat ik een (gratis) alternatief op Paragon Backup & Recovery zou behandelen. Dit alternatief staat bekend onder de naam FBackup en is hier te downloaden. Een groot voordeel van FBackup is dat het ook beschikbaar is in het Nederlands. Dat is al zichtbaar bij de installatie van het programma: het installatieprogramma zelf is in het Nederlands. De vertalingen naar het Nederlands zijn overigens niet overal even goed, maar het is een meer dan welkome toevoeging.
Er zijn ook nadelen: je kunt geen complete systeemimages maken zoals dat bij Paragon Backup & Recovery wel mogelijk is. FBackup is zogenaamde bestands-back-up-software en eigenlijk mag je dan ook niet spreken van een alternatief omdat het andere functies biedt. Dat betekent dus meteen ook dat je dit programma niet kunt gebruiken om je Windows-partitie te herstellen wanneer er iets mis mee is. Daarentegen kan je het programma wel zo instellen dat er automatisch, bijvoorbeeld wekelijks, een back-up gemaakt wordt van jouw belangrijke bestanden.
Met een paar klikken ben je door de installatie heen en kan je het programma starten. Helaas start het programma in eerste instantie niet in het Nederlands, dus dat zullen we gelijk gaan aanpassen. Dit kunnen we instellen onder File > Options, waar je onder het kopje General de taal aan kunt passen, wat je vervolgens dient te bevestigen door op OK te drukken.
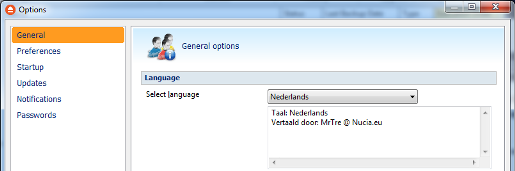
| N.B.: Bij het starten van FBackup zal je allereerst een schermpje te zien krijgen zoals hiernaast getoond. Dit scherm kan je uitschakelen door het vinkje weg te halen bij “Laat deze dialoog zien bij de volgende start” alvorens op sluiten te klikken. In deze uitleg maak ik geen gebruik van dit scherm, maar het staat natuurlijk vrij om hier wel gebruik van te maken. |
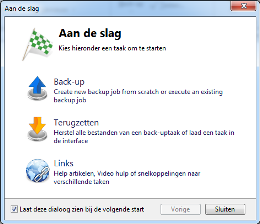 |
Nu we FBackup in de Nederlandse taal hebben staan kunnen we aan de slag met het maken van een back-up. Dit doen we door bij de tab Taken (standaard geopend) op Nieuwe back-up te klikken in de linker bovenhoek.
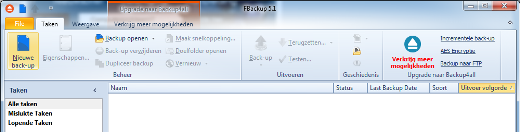
Er zal een wizard openen die je zult helpen met het maken van de back-up. In het eerste scherm van de wizard dien je de naam van de back-up in te geven en de locatie aan te geven waar de back-up opgeslagen moet worden. Tips: gebruik een datum in de naam van de back-up zodat je gelijk weet van wanneer de back-up is en sla een back-up altijd op een externe locatie op zoals een externe harde schijf anders heb je niets aan de back-up wanneer er iets met je computer/laptop gebeurt.
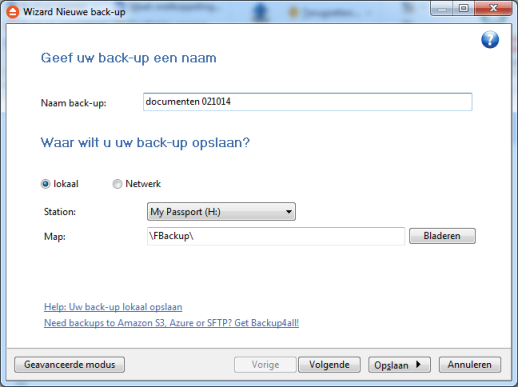
In het volgende scherm kan je aangeven waarvan je een back-up wilt maken. Je kunt er voor kiezen om bepaalde mappen te back-uppen, maar ook om favorieten en instellingen van je browsers op te slaan in een extern bestand. In dit voorbeeld kies ik er echter voor om een back-up van de map Mijn documenten te maken met behulp van de optie Selectie van bestanden en mappen. De Mijn documenten map is geselecteerd door eerst op Map te klikken en vervolgens deze te kiezen in het verkennervenster.
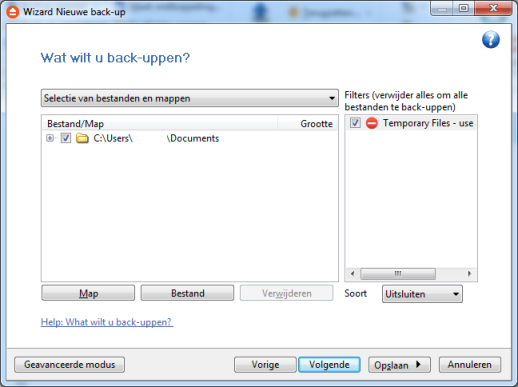
Bij het kiezen van Volgende zal er gevraagd worden of je de bestanden eventueel wil versleutelen met een wachtwoord en hoe je wilt back-uppen. Standaard staat dit op “vol”, ofwel een volledige back-up, wat we zo laten staan.
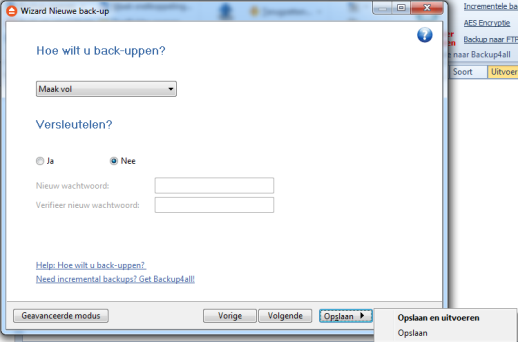
Door vervolgens op Opslaan en uitvoeren te klikken, wat verstopt zit onder de Opslaan knop, wordt de back-up gemaakt. Dit kan uiteraard enige tijd duren.
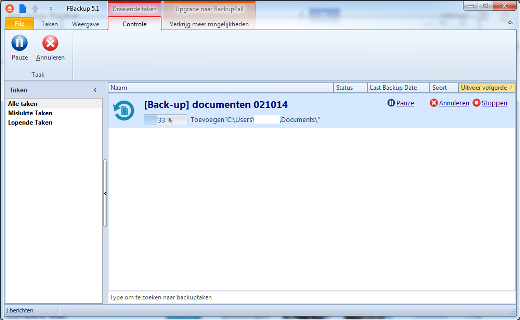
Wanneer de back-up geslaagd is krijg je hier een melding van.
Terugzetten van een back-up
Het is natuurlijk ook handig en belangrijk om te weten hoe je een eerder gemaakte back-up terug kunt plaatsen. Om dit te doen selecteren we allereerst de back-up die we terug willen zetten en kiezen we voor Terugzetten, wat te vinden is ongeveer in het midden van het lint bij het tabje Taken. Staat jouw eerder gemaakte back-up er nog niet tussen? Klik dan eerst op Backup openen in dezelfde tab van het lint en zoek dan jouw back-up op.
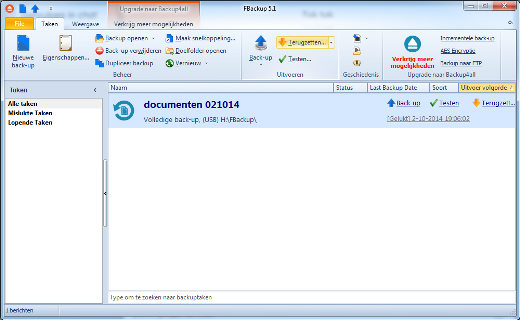
Na het aanklikken zal er wederom een wizard openen. Hier kan je gelijk kiezen waar de bestanden naartoe hersteld moeten worden en welke versie van de bestanden je terug wil zetten. Wanneer jij je keuze hebt gemaakt klik je op Voltooien.

Ook nu zal je een melding krijgen wanneer de handeling geslaagd is.
Het plannen van back-ups
Nu we de basis kennen voor het maken en herstellen van de back-ups, komen we bij het belangrijkste onderdeel van dit artikel: het automatiseren van het maken van back-ups. Deze optie zit aardig verstopt moet ik bekennen en de optie is enkel te bereiken wanneer je al eerder een back-up hebt gemaakt. Door met de rechtermuisknop op de eerder gemaakte back-up te klikken, klapt een keuzemenu uit waarbij we voor eigenschappen kiezen:
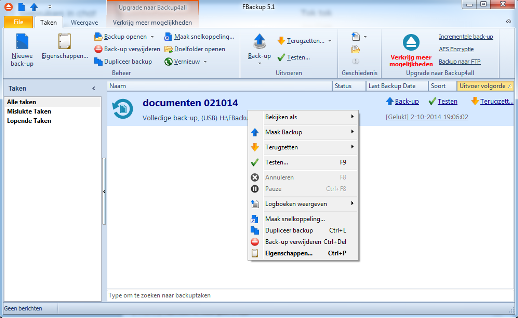
In het eigenschappen-venster van de back-up kiezen we voor Taakplanner onderaan het menu aan de linker kant.

Je ziet dat hier nog geen taken staan, wat logisch is omdat we deze nog niet hebben aangemaakt. We kiezen nu voor Voeg Toe, omdat we uiteraard een nieuwe taak willen toevoegen. Er verschijnt dan een nieuw scherm waarbij we onder Algemeen niets hoeven te veranderen. Standaard wordt de taak namelijk via de Windows taakplanner uitgevoerd, wat prima is.
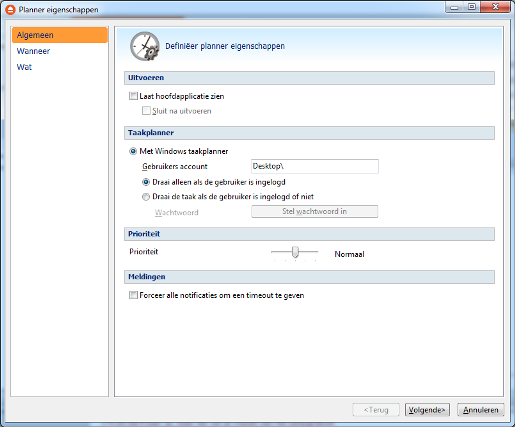
We gaan nu naar het gedeelte Wanneer, waar we moeten instellen wanneer de back-up gemaakt moet worden. Om te beginnen zetten we het vinkje bij “Start de taak zo snel mogelijk als een geplande start is gemist”. Dit is erg belangrijk, omdat de taak dan opgepakt wordt wanneer de computer niet aan stond wanneer er een back-up gepland was. Vervolgens kiezen we Voeg Toe om een schema toe te voegen.
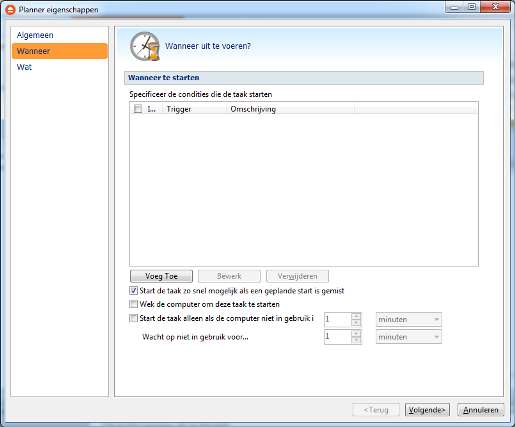
Er zal nogmaals een scherm openen, ditmaal om aan te geven wanneer de back-up gemaakt moet worden. In dit voorbeeld heb ik ingesteld dat de back-up wekelijks herhaald moet worden.
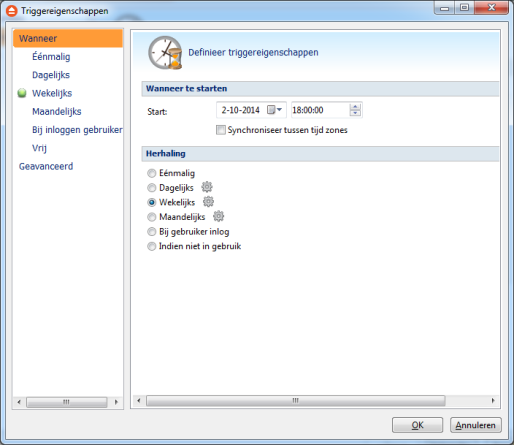
Je moet ook nog een dag uitkiezen wanneer je voor Wekelijks kiest. Dit kan je instellen door eerst op het tandwieltje te klikken wat naast Wekelijks staat. Doe je dit niet, dan is het ook geen ramp omdat dit schermpje automatisch naar voren komt wanneer je nog geen dag hebt gekozen. Bevestig vervolgens jouw keuze door op OK te klikken.
Nu moet er nog ingesteld worden wat er uitgevoerd moet worden. Bij Wat kan je er voor kiezen om het vinkje te zetten bij Verwijder backup voor uitvoering, wat inhoud dat de oude back-up verwijdert zal worden voordat de nieuwe back-up gemaakt wordt.
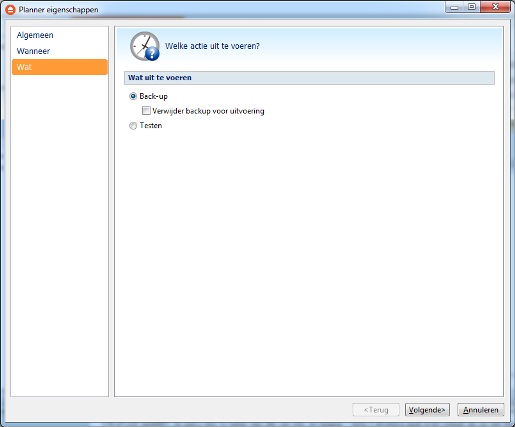
Wanneer je tevreden bent met de instellingen klik je op Volgende. Tot slot moet je nog op Opslaan klikken in het scherm waar de net gemaakte taak aan toegevoegd is.
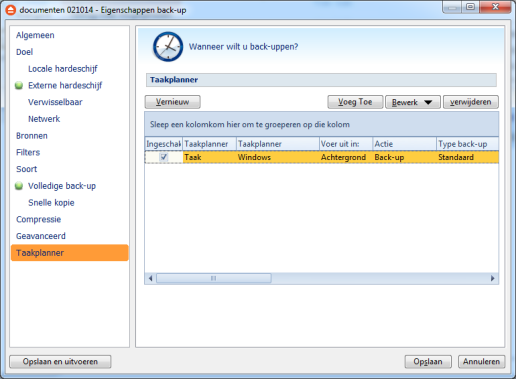
Wil je controleren of dat de taak ook terug te vinden is in de Taakplanner van Windows? Dat kan! Zoals je hier ziet is de taak netjes aangemaakt:
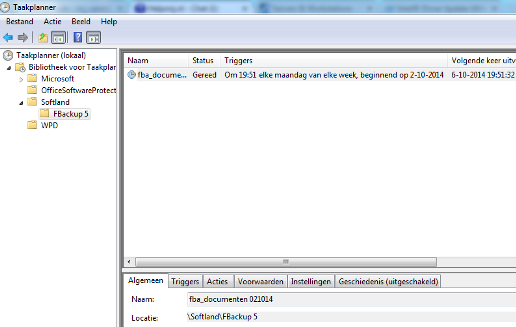
Tot slot
We kunnen het niet vaak genoeg benadrukken: zorg er altijd voor dat je een goede back-up hebt van de bestanden die voor jou belangrijk zijn. Wil je enkel selectief een aantal mappen back-uppen op een regelmatige basis? Dan is FBackup waarschijnlijk heel erg geschikt voor jou.
Zorg er in ieder geval te allen tijde voor dat de locatie van je back-up op een extern medium is. Het is tenslotte doodzonde wanneer je een back-up maakt naar een andere harde schijf die aanwezig is in dezelfde computer en je krijgt te maken met kortsluiting waardoor je gehele pc kapot geraakt. Dus bedenk goed hoe waardevol jouw documenten, foto’s e.d. zijn en zorg dus voor een goede back-up!
|
Uitslag Fotowedstrijd
|
Auteur: OctaFish
|

|
De fotowedstrijd is al weer een paar weken gesloten, en ook het stemmen is op 30 september geëindigd. En dat betekent dat we toe zijn aan de uitslag! Eerste constatering: de kwaliteit en kwantiteit van de afbeeldingen neemt elk jaar gestaag toe. Dat belooft veel voor de fotowedstrijd van volgend jaar!
Dit jaar zien we een opvallende eensgezindheid in de uitslag, want de 2 winnende foto’s van jury en publiek waren bij de jury beide na de eerste stemronde op een gedeelde eerste plaats geëindigd. Maar in de 2e ronde wist de foto van xvilo een nipte meerderheid te halen en de juryprijs te winnen, en de foto van Stonebridge eindigde op de 2e plaats. Wat de juryleden eigenlijk heel vervelend vonden, want het liefst hadden we beide foto’s met de eerste plaats beloond. Maar dat kan nu eenmaal niet, want er is maar één prijs te vergeven.
Gelukkig heeft het publiek deze omissie gecorrigeerd door de foto van Stonebridge als beste aan te wijzen, en bij de jury voelde dat toch een beetje als gerechtigheid! De jury is dus uitermate content met de 2 winnaars! Waarom hebben deze foto’s nu gewonnen? Laten we beginnen met de winnaar van de jury: een foto die de eenvoudige titel ‘Praag’ heeft gekregen.

We zien een bijzonder sfeervolle foto van een meisje dat in sterk tegenlicht op een stenen omloop staat, waarbij het postuur van het meisje nog nét herkenbaar is, en waarbij het licht mooi door haar haren schijnt waardoor haar hoofd geraffineerd los komt van het gebouw waar ze naast staat. Ze gebruikt haar rok (al kan het ook wat anders zijn) als waaier, en ook daar schijnt het licht mooi doorheen, wat het effect van een ouderwetse waaier alleen maar vergroot.
Zo te zien heeft het daarvoor nog geregend, want de keien op straat glinsteren door de zon die er overheen veegt. Toch is het een wolkenloze hemel, en dat geeft een extra bevreemdend gevoel aan de foto. Want waar is dan die regenbui?
Compositorisch en technisch zijn er wel wat kleine dingen aan te merken op de foto. Zo staat het gebouw niet helemaal recht en derhalve de lantarenpaal ook niet, wat overigens simpel te corrigeren is. (Kijk maar in de nieuwe cursus over Gimp waarvan de eerste aflevering nu in de nieuwsbrief staat.) Helemaal rechts staat een persoon half aangesneden in beeld, en die had er ook beter afgesneden kunnen worden. Niet goed te zien is of de voeten van het meisje wel helemaal op de foto staan, maar ik vermoed dat die een beetje ongelukkig zijn aangesneden. Als de camera een fractie lager gericht was geweest, had dat voor de bovenkant niet zoveel uitgemaakt (die zou er zelfs beter van worden) en hadden de voeten er waarschijnlijk makkelijk op gekund. En om een laatste verbeterpuntje te noemen zou je nog kunnen overwegen om de lucht donkerder te maken, zeker op het stuk waar de zon schijnt.
Daarmee maak je het totaalbeeld nog wat duisterder, en daardoor spannender, en worden de lichtstralen die voor het tegenlicht zorgen sterker benadrukt. Jammer genoeg is de technische kwaliteit van de ingeleverde foto niet goed genoeg om daar de voorgestelde verbeteringen op uit te voeren, want ik had die variant graag ook laten zien. Maar die uitdaging geef ik bij deze graag mee aan xvilo!
Waarom de foto dan toch gewonnen heeft? Het gaat in de fotografie niet alleen om de techniek, maar in eerste instantie om de beeldende kracht. En die is volop aanwezig!
De winnaar van de publieksprijs is een hele andere foto, één die in de ogen van de jury dus bijzonder weinig onder deed voor de uiteindelijke winnaar. En het publiek was het daar roerend mee eens. Het is een foto van Stonebridge.

De foto is gemaakt in Zeeland, ook weer op een prachtige onbewolkte dag en laat een eenzame fietser zien die langs de kust fietst voorbij een vuurtoren. Hier klopt zo’n beetje alles wat je maar kunt wensen: rechte horizon, het licht dat nét achter de vuurtoren en de fietser valt, de positie van de fietser en de vuurtoren waardoor er een mooie diepte in zowel vuurtoren als fietser zit, de schaduw van de vuurtoren die naar de fietser wijst, en het eenvoudige kleurgebruik van eigenlijk alleen de kleuren rood en blauw.
Je leest in de fotografie regelmatig over een ‘invoerende lijn’ en ook die is aanwezig: kijk maar eens naar de lichtgrijze baan op de weg die linksonder begint, en waar de fietser precies op blijkt te fietsen! Dit soort omstandigheden heb je uiteraard niet in de hand als je een foto neemt, maar het helpt allemaal wel.
Kortom: dit jaar kunnen we tevreden zijn over de winnaars!
Ook de 2e prijs van het publiek scoorde veel punten bij de jury. Het is een foto van KKOPPI die eigenlijk de 2 winnende foto’s combineerde in één foto: een tegenlicht opname van een jongen aan het water tegen een ondergaande zon die een stok boven zijn hoofd houdt. Met een lucht waarin vliegtuigen witte lijnen hebben getrokken, die (bewust?) precies ophouden bij het silhouet van de jongen.

Qua sfeer ook weer een mooie foto, maar ik heb toch het gevoel dat de foto teveel op 2 gedachten hinkt. Aan de ene kant een mooie foto van een jongen tegen een ondergaande zon, en aan de andere kant een poging om een optisch bedrog geintje uit te halen. Ik heb de condenslijnen al genoemd, en vooral de dunne lijn valt daarbij op, omdat die een driehoek maakt met de stok en de linker arm van de jongen. En hoewel dat visueel een leuke beeldgrap is, die je een beetje Escheriaans zou kunnen noemen, leidt het eigenlijk teveel af van het onderwerp zelf. Maar een goed gemaakte foto, waarbij de lucht precies die dramatiek heeft die je wenst bij zo’n onderwerp. Al heb ik (ik hoop dat ik ongelijk heb) wel het lichte vermoeden dat de jongen met de stok ín de foto is gemonteerd, gezien de contourlijn die om de jongen hangt. In welk geval de compositie uiteraard niet meer toevallig
is, maar van tevoren zo is uitgedacht door de maker.
De derde prijs van het publiek is gegaan naar een foto van Terrarabo, die dan, zeker in vergelijking met bovenstaande winnaars, de simpelste foto heeft ingestuurd: een landschapsfoto van een plas.

Ook hier een foto waar technisch weinig op is aan te merken; dat kun je aan de hedendaagse (telefoon)camera’s wel overlaten. Een (in mijn ogen) verrassende winnaar, want eigenlijk gebeurt er niet zoveel op de foto. We zien veel waterlelies, en een enigszins dreigende lucht, en dat is het dan wel zo’n beetje. Ik vind het ‘gewicht’ van de foto een beetje teveel naar links hellen, wat door het standpunt komt waarbij de linker oever nogal sterk naar links buigt, en omdat de invoerende lijn van diezelfde oever ook links begint, wordt je blik als vanzelf naar links getrokken. En dat zorgt dus voor de wat onevenwichtige compositie in de foto. Vooral ook omdat de maker waarschijnlijk de aandacht op het water heeft willen leggen, en niet op het gras en de bomen er achter.
Samenvattend:
Een goed jaar voor de fotocompetitie, met veel fraaie inzendingen. Dit jaar waren er toch weer veel inzendingen zonder EXIF informatie, en foto’s die niet helemaal aan de leeftijdseis voldeden. De jury heeft deze foto’s toch mee beoordeeld, maar vanaf volgend jaar gaan we de regels strenger hanteren. Alle inzenders bedankt voor het meedoen dit jaar, en alvast veel plezier met het maken van de foto’s voor de volgende competitie!
|
Kanaal van de maand oktober
|
Auteur: OctaFish
|

|
Deze maand weer een fotografisch kanaal van de maand. En waarom niet? De vakanties zijn grotendeels weer achter de rug, en menigeen heeft weer hele mappen vol bestanden naar de harde schijf gekopieerd welke geduldig op de vergetelheid wachten, omdat je ze achteraf toch niet zo geweldig vond als toen je op de knop drukte. Maar er gloort hoop aan de horizon, want je kunt je digitale foto’s nog best verbeteren als een plaatje niet helemaal naar wens is.
Daarvoor heb je verschillende programma’s, die je tegen verschillende kostprijzen kunt krijgen, variërend van gratis tot honderden euro’s. Maar die programma’s moet je jezelf ook weer aanleren, en dat leerproces kost doorgaans een hoop tijd. Tijd die je ongetwijfeld liever steekt in het bewerken van je foto’s! En dan zijn korte instructiefilmpjes een uitkomst, want die zijn vaak gericht op één bepaald aspect van een programma. Daarbij geldt een min of meer logische ‘natuurwet’: hoe meer gebruikers een programma heeft, hoe groter de kans dat je instructiefilmpjes kunt vinden over dat programma. En een ander axioma dat vaak geldt: hoe duurder een programma, hoe hoger het aantal beschikbare bronnen is.
Die twee ‘wetten’ in het achterhoofd houdend, zal het je niet verbazen dat programma’s als Adobe Lightroom en OnOne Perfect Photo Suite redelijk wat bronnen opleveren. Niet alleen van derden die (al dan niet gesponsord) filmpjes maken over de programma’s, maar ook van de makers zelf, die er uiteraard baat bij hebben dat de gebruikers veel materiaal kunnen vinden om met de programma’s te werken. Een tevreden gebruiker is immers ook een tevreden klant, en die levert uiteindelijk weer geld op.
Een HDR foto maken: hoe doe je dat?
Stel dat je wat wilt weten over het maken van een HDR foto. Voor degene die niet weten wat dat is: HDR staat voor High Dynamic Range, en het is een techniek waarmee je het dynamisch bereik van een foto kunt vergroten. Daarbij wordt meestal gebruik gemaakt van 2 of meer foto’s van hetzelfde onderwerp die met verschillende belichtingen zijn gemaakt. Met behulp van HDR programma’s of technieken binnen fotografische programma’s als Photoshop kun je die foto’s dan combineren tot een foto waarin de beste delen van de verschillende foto’s worden gecombineerd. Zo vul je een onderbelicht deel van een foto in met het overeenkomende deel uit een andere foto die langer is belicht, en waarbij de schaduwpartij dan wél goed belicht is.
Het resultaat van zo’n HDR foto laat dan, als het goed is, een min of meer natuurlijke weergave zien van het onderwerp, zoals je het tijdens het fotograferen ook hebt ervaren. Al zijn er ook veel mensen die de HDR techniek juist gebruiken om het beeld bewust te vervreemden door kleuraccenten sterk aan te zetten. Hoe dan ook: HDR is een techniek die interessant genoeg is om zelf eens uit te proberen!
Zoeken naar instructiefilmpjes
Je wilt natuurlijk zo snel mogelijk iets weten over de techniek, maar je wilt er geen maanden op studeren (hoewel dat natuurlijk nooit kwaad kan, want net als met elk ander onderwerp geldt: hoe meer je er op studeert, hoe beter je het onder de knie krijgt, en hoe beter de resultaten worden). Kortom: je gaat op zoek naar een instructiefilm die je snel op weg helpt.
Hier komt een app als Podcast op de iPad goed van pas, want je kunt snel zoeken naar je onderwerp. Al kun je ook in de iTunes Store zoeken naar je onderwerp. De zoekfunctie daarin vindt echter alle onderwerpen waar HDR in voorkomt, en dus ook apps, muziek en boeken. Nou is dat laatste niet eens zo rampzalig, want een boek over HDR is natuurlijk ook een goede bron van informatie!
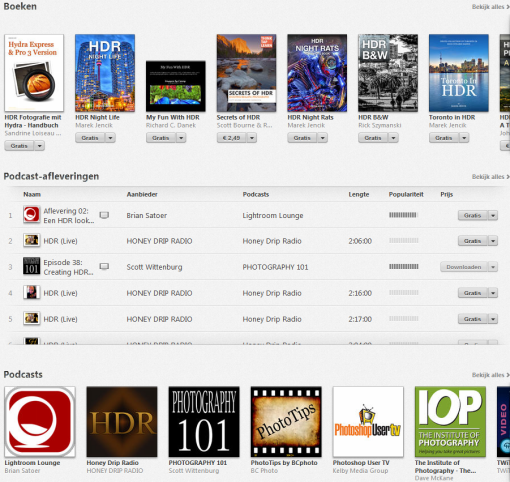
En zonder deze zoekopdracht had je natuurlijk ook nooit van de band HDR en het radiostation Honey Drip Radio gehoord! Maar je scrollt uiteraard door naar beneden naar de Podcast-afleveringen, waar je al wat bruikbaars ziet: een podcast aflevering van Lightroom Lounge en een podcast van PHOTOGRAPHY 101. Die twee uitgevers zie je (uiteraard) ook terug in de groep Podcasts, want die lijst laat podcasts zien die HDR in een onderwerp hebben staan. Ook niet verkeerd: ze zijn gratis, dus er is geen enkele reden om ze niet te bekijken!
Als je met je muis de podcast die je wilt zien aanwijst, kun je op de afspeelknop links ervan klikken, en de podcast begint dan meteen te spelen. En zo simpel is het om over een onderwerp instructiefilmpjes te vinden! Uiteraard kun je ook een abonnement nemen op de podcast, zodat je ook makkelijk andere afleveringen kunt ophalen. In het geval van PHOTOGRAPHY 101 en Lightroom Lounge kan ik dat zeker aanraden, want ze leveren bezienswaardige filmpjes die je absoluut kunnen helpen om je vaardigheden te vergroten. En uiteindelijk is dat ook waar het allemaal om draait natuurlijk!
|
Varia
|
Auteur: Redactie
|

|
|
Met deze maandelijks terugkerende rubriek brengen we de laatste nieuwsfeiten en wetenswaardigheden op computergebied onder de aandacht.
|
Internet Explorer 12
| De opvolger van Internet Explorer 11 is nog volop in ontwikkeling, maar het lijkt er op dat de nieuwe telg veel weg gaat hebben van Firefox en Chrome zoals we dat nu kennen. Tweakers.net schrijft dat het minimalistische ontwerp met tabs en een titelbalk in Internet Explorer 12 verwerkt wordt. Ook moet er ondersteuning komen voor browserextensies zoals we dat kennen van Chrome en Firefox. |
 |
Apple-gebruiker krijgt nepmails
 |
Via valse rekeningen voor apps die de gebruiker nooit heeft gekocht, proberen oplichters de persoonlijke gegevens van Apple-gebruikers te ontfutselen. |
iPad- en iPhone-gebruikers zijn vertrouwd met de App Store. Dat is de winkel waar gratis en betaalde apps voor de tablet en smartphone gedownload kunnen worden. Na aanschaf van een app volgt altijd per e-mail een overzicht van de transactie. Oplichters maken misbruik van dit proces. Ze sturen gebruikers nepoverzichten.
Lees hier meer.
Veiligheidslek in Android’s standaard browser
Er blijkt een ernstig veiligheidslek in Android te zitten, dat een groot aantal telefoons betreft. Het lek zit in de standaard-browser van Android, dus het is tijd om eens een andere (veiligere!) browser te installeren. Maar ja, welke keus heb je? Computer Idee zet zes van hun favoriete browsers op een rij.
| Lees hier welke browsers voor Android volgens Computer Idee de beste zijn. |
 |
Nintendo 125 jaar!
Misschien klinkt het wat raar, maar de producent van games, handhelds en consoles Nintendo heeft zijn 125ste verjaardag gevierd op 23 september jongstleden. Zoiets is natuurlijk enkel mogelijk als ze andere producten maakten in het verleden aangezien computers nog helemaal niet zo oud zijn.

Ben je benieuwd wat ze voorheen allemaal maakten? Lees dan hier wat meer over de geschiedenis van Nintendo.
Veiligheidslek in Linux BASH
Volgens het artikel op http://arstechnica.com/security/2014/09/bug-in-bash-shell-creates-big-security-hole-on-anything-with-nix-in-it/ is er een groot veiligheidslek in Bash (onze Konsole) mogelijk bij niet gepatchte systemen.
Hoe kan je testen of je kwetsbaar bent?
Hoe je dit kan testen is gelukkig eenvoudig: je kan het volgende, onschuldige, Bash commando uitvoeren aan de CLI server(s):
Code [kopieer en plak]:
env 'x=() { :;}; echo vulnerable' 'BASH_FUNC_x()=() { :;}; echo vulnerable' bash -c "echo test"
Een alternatieve versie bestaat uit een "file creation" exploit, die je als volgt kan testen. Als op het einde van het commando de tijd wordt weergegeven, is je systeem ook nog kwetsbaar.
Code: [kopieer en plak]:
cd /tmp; rm -f /tmp/echo; env 'x=() { (a)=>' bash -c "echo date"; cat /tmp/echo
Als je als resultaat het volgende krijgt, is je systeem vatbaar voor aanvallen:
vulnerable
this is a test
Bij geen veiligheidsprobleem is de output:
user@user ~ $ env x='() { :;}; echo vulnerable' bash -c "echo this is a test"
bash: waarschuwing: x: ignoring function definition attempt
bash: fout tijdens importeren van functiedefinitie voor 'x'
this is a test
Er zijn in Ubuntu en Linux Mint al updates hiervoor geweest. Op vrijdag 26 september is er een tweede patch uitgebracht; wel fijn dat Linux altijd zo snel is met zijn patches. 
Wanneer moet ik handmatig de update/patch installeren?
Ondertussen is de patch overal in de repositories beschikbaar, zolang je OS nog "supported" is. Oudere versies van Ubuntu, Debian, Red Hat en CentOS moeten dus nog een manuele patch voor Bash krijgen.
Voor Red Hat, CentOS en Fedora:
Code: [kopieer en plak]:
yum clean all && yum update bash
Voor Ubuntu en Debian:
Code: [kopieer en plak]:
apt-get clean; apt-get update && apt-get install --only-upgrade bash
http://tweakers.net/nieuws/98693/nieuwe-patch-voor-bash-bug-beschikbaar.html
Ik kreeg hem vanmorgen via de normale updates binnen, zie onderstaand plaatje.
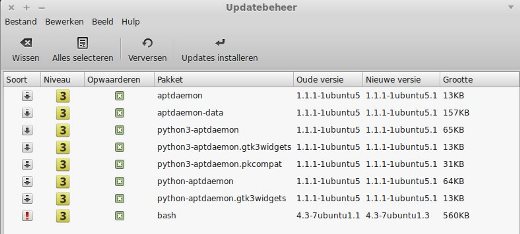
Wel even opletten met te snel op 'Yes' drukken; mogelijk zijn sommige mirrors besmet.
http://tweakers.net/nieuws/98693/nieuwe-patch-voor-bash-bug-beschikbaar.html?showReaction=7215041#r_7215041
In de komende dagen zullen er nog meer patches komen, want er is ook een derde update verschenen voor Bash: http://www.ubuntu.com/usn/usn-2363-2/ 
Hou het dus in de gaten!!
Nieuwe maatregelen tegen internetoplichting
|
De vier grote banken (Rabobank, ING, ABN Amro en SNS), de politie en het Openbaar Ministerie zijn overeen gekomen dat banken vrijwillig maatregelen mogen gaan nemen als een van hun klanten wordt verdacht van internetoplichting. Sancties zoals het blokkeren van iemands rekening kunnen daardoor opgelegd worden zonder dat iemand daadwerkelijk is veroordeeld.
Meer informatie over het besluit kun je hier vinden.
|
 |
Gratis spel: Bejeweled 3
|
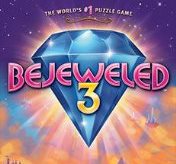
|
Tot en met 28 oktober is het spel Bejeweled 3 gratis te verkrijgen. Heb je hem eenmaal verkregen, dan is het spel altijd van jou. De enige vereiste is dat je een (gratis) Origin account hebt en Origin op je computer hebt staan (ook gratis te downloaden).
Het spel kan je hier gratis aanvragen. Klik hier als je nog geen Origin account hebt om er eentje aan te maken en hier om Origin te downloaden.
|
Hoe groot is je internetkennis?
 |
Bent je een internetexpert? Test het met de SeniorWeb Internetquiz! Na afloop ontvang je gratis de handige checklist ‘Overal en veilig online’. Bovendien maak je kans op een iPad mini, een Acer Aspire laptop of één van de 50 boeken Overal internet. |
 Onderzoekers hebben een ernstig en in principe onoplosbaar lek in USB openbaar gemaakt waardoor malware bijna niet te detecteren is. De kwetsbaarheid zorgt ervoor dat een USB-apparaat zich kan gedragen als een willekeurig apparaat. Onderzoekers hebben een ernstig en in principe onoplosbaar lek in USB openbaar gemaakt waardoor malware bijna niet te detecteren is. De kwetsbaarheid zorgt ervoor dat een USB-apparaat zich kan gedragen als een willekeurig apparaat.
Lees meer over dit onderwerp op Nutech.
In het verlengde van dit artikel kun je lezen welke actie Microsoft daarop genomen heeft.
Microsoft heeft tijdens de Patch Tuesday een update uitgebracht voor het dichten van vier kritieke lekken. De oplossing voor drie usb-lekken rekent Microsoft niet tot deze kritieke lekken omdat de aanvaller fysieke toegang moet hebben tot de computer.
|
Postvak-in
|
Auteur: Redactie
|

|
|
In onze vaste rubriek beantwoorden we vragen aan de hand van onze nieuwsbrief en plaatsen we reacties van onze lezers.

Dag Helpmij Team,
Ik had twee kleine opmerkingen op jullie nieuwsbrief, maar laat ik eerst zeggen dat jullie een hele leuke en mooie nieuwsbrief verzorgen. Mijn respect dat jullie het toch altijd voor elkaar krijgen om steeds weer zo'n nieuwsbrief in elkaar te zetten!! Mijn complimenten!!
Wat mij op viel in het artikel over Word is dat jullie de containers woord, alinea, sectie en documenten noemen. Ik ben echter van mening dat daar voor nog de container letter thuis hoort. Want deze is toch anders dan een woord, ondanks dat een letter dezelfde eigenschappen kan hebben.
Daarnaast zag ik jullie artikel over een back-up programma. De eerlijkheid gebiedt mij te zeggen dat ik het niet gelezen heb, maar mij viel wel direct op dat jullie "screenshots" met behulp van de camera hebben gemaakt. Nu begrijp ik dit wel omdat dat gedeelte buiten Windows is
gemaakt, maar ik wou jullie de tip geven om dit de volgende keer met een virtuele machine te doen. Dan kun je toch echte screenshots maken van alles wat je doet ook als dat niet binnen een besturingssysteem gebeurd (op het bios na).
Misschien is het trouwens ook leuk om het onderwerp virtuele machines te behandelen. Ik denk dat dit voor jullie doelgroep (met name hobbyisten) een ware uitkomst kan zijn. Denk hierbij bijvoorbeeld aan het programma VirtualBox dat gratis ter beschikking wordt gesteld door Oracle.
Met vriendelijke groet,
Xander Lammertink
(ReD123NaX)
Op de opmerking over de container letter antwoorde Octafish:
Ik heb nog wel overwogen om voor letter een eigen object te maken, maar de conclusie moet toch zijn dat een letter in zichzelf geen bijzondere betekenis heeft. Zodra je een letter typt, heb je namelijk al een woord gemaakt, en gelden de eigenschappen voor het object 'woord'. Weliswaar kun je een selectie maken van één letter binnen een woord, maar daarvoor gelden dezelfde eigenschappen die ook voor een woord gelden. Letters, kortom, hebben in mijn ogen geen specifieke eigenschappen. En daarom dus geen eigen container.
Ik heb het ook niet zozeer over het verschillende gebruik van letters t.o.v. woorden, maar over de objectspecifieke eigenschappen.
Octafish
Het antwoord van K1pje over jouw opmerking over virtuele machines:
Beste Xander,
Heel erg bedankt voor je tip over virtuele machines. Je hebt helemaal gelijk dat het ondanks dat het een omgeving buiten Windows om betreft, het waarschijnlijk mogelijk is om deze virtueel te draaien. Ook het feit dat er vanaf een USB-stick gestart wordt hoeft hier geen limitatie te zijn, hoewel dit natuurlijk wel wat extra handelingen vergt. Waar ik niet helemaal zeker van ben is de mogelijkheid tot het herstellen van een gemaakte back-up naar een virtuele machine omdat de virtuele machine toch in een soort schil draait buiten de rest om. Ik moet daarbij naar eerlijkheid opmerken dat ik dit door tijdsgebrek niet heb kunnen uitproberen. Het maken van foto's was dus de snelle, maar helaas ook minder mooie, oplossing. Ik zal kijken
Het is inderdaad een goed idee om het onderwerp virtuele machines te behandelen, zeker omdat hier vele doeleinden voor zijn en dit dus voor veel mensen nuttig kan zijn. Zoals de lezers hebben kunnen zien heb jij hierover een artikel geschreven wat in deze nieuwsbrief terug te vinden is, waarvoor uiteraard vele malen dank, ook namens de lezers. Ik denk dat veel mensen hier plezier van zullen gaan hebben!
K1pje
Inmiddels is alles goed gekomen. Het artikel over virtueel werken staat in de nieuwsbrief. Geweldig hoor en hartelijk dank.
Redactie
Beste redactie
Allereerst, top nieuwsbrieven die iedere keer weer met enthousiasme worden gelezen.
Ook al ben ik een fervent computeraar...., er zitten vaak handige tips & trics tussen die ook ik kan gebruiken, maar ook de "cursussen", zoals VBA voor beginners (deze maand alweer deel 10), GEWELDIG.
Sinds een jaar of 4 ben ik enthousiast Mac gebruiker en moet zeggen..., het werkt echt perfect.
Op mijn werk gebruik ik nog steeds een Windows machine, maar na wat langere tijd werken op de Mac merk je best wel dat veel zaken hier (zo goed als) hetzelfde werken of (soms echt) makkelijker.
Na het lezen van het stukje van "Werken op de iMac", van "CorVerm" wil ik een kleine aanvulling geven op het gedeelte over de leestekens.
Wanneer je gebruik maakt van de laatste update van het OS, "Maverick", dan kun je de letters met leestekens heel makkelijk
typen door de betreffende letter waar je een leesteken mee wilt gebruiken ingedrukt te houden.
Je krijgt dan een soort tekstballon boven de letter met de mogelijke leestekens, typ nu het corresponderende cijfer in en je letter met leesteken staat er.
Zie het plaatje...
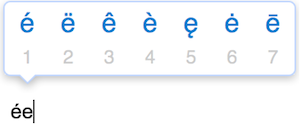
Zoals in het plaatje hierboven, de toets <e> ingedrukt houden tot de tekstballon verschijnt, dan druk je op de toets <1> en krijg je de accent aigu op de e.
Met hoofdletters geldt uiteraard hetzelfde, maar dan met gebruik van de shift-toets.
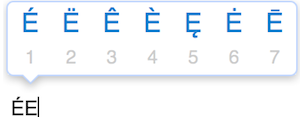
Wellicht een ideetje om bij een eventuele volgende "gevorderde" uitleg te gebruiken ;-)
In ieder geval nog veel succes en plezier met het maken van de nieuwsbrieven en dat er nog vele mogen volgen.
M.vr.gr.
Remco van den Berg
Beste Remco,
Allereerst onze dank voor jouw waardering van de nieuwsbrief. En ja, wij zijn voorlopig van plan om door te gaan met het maken van nieuwsbrieven.
Dank je voor deze tip. Zo zie je maar dat er vele wegen naar Rome leiden. Al heb ik de ervaring dat kennelijk de cijfers die onder de letters met speciale tekens verschijnen niet altijd dezelfde zijn als in het voorbeeld. Bij mij althans is dat het geval. Uiteraard mag dat de pret niet drukken, de werking blijft eender.
Redactie
Beste mensen,
Ik wilde mijn computer versnellen en heb daarbij een lijstje van 11 punten gevolgd. De eerste tien waren normale adviezen, de elfde liet me SmartPCFixer aanschaffen. Ik heb op dit product gegoogled en zag drie pagina's positieve berichten. Heb het aangeschaft voor enkele euro's en kreeg daarna een uitgebreide versie waar tussen veel tekst terug te vinden was dat ik een jaarlijkse fee moest gaan betalen. Mails naar de leverancier Lion Sea Software halen niets uit. Ze blijken gevestigd in Beiijing/China.
Graag een waarschuwing aan uw forumbezoekers.
Ben Blom
Beste Ben,
In de mailwisseling die we over dit onderwerp hebben gehad vertelde jij dat er inmiddels € 39,11 van je rekening is gehaald. Een trieste zaak. In je mail schrijf je jaarlijks dat je een fee (vergoeding) zou moeten betalen, dus je was wel een beetje gewaarschuwd. Want als er geen (vergoeding)bedragen worden genoemd is het een meestal een duistere zaak.
Overigens staat er best duidelijk in de voorwaarden dat er betaald moet worden, maar niet dat je met de paar euro voor de tijdelijke versie niet gelijk een jaarlicentie aanschaft.
Tevens staat er in de voorwaarden dat het geld wordt teruggegeven als je ontevreden bent. Losstaand hiervan: als er met een creditcard of automatisch incasso betaald is, kan je het mogelijk ook nog op andere manieren terughalen.
In ieder geval is een ieder die dit leest een gewaarschuwd mens. Opletten wat je download en installeert is de boodschap.
Redactie
|
|
|
|
| |
|
DISCLAIMER
Alle handels en/of productnamen hier vermeld, zijn eigendom van de
respectievelijke eigenaars. De redactie van de Helpmij Nieuwsbrief gaat
uiterst zorgvuldig te werk bij de vergaring, totstandkoming en
publicatie van de informatie in de nieuwsbrief. Niettemin kunnen er geen
rechten worden ontleend aan de inhoud van de nieuwsbrief en sluit de
redactie iedere aansprakelijkheid uit voor eventuele gevolgen, waaronder
begrepen directe en indirecte schade. Het toepassen van informatie en
gebruik van software is voor eigen risico. De adressen van de abonnees
zullen nimmer openbaar worden gemaakt en/of verkocht aan derden. Bij
misbruik van het distributiesysteem van de nieuwsbrief door onbevoegden
of een mogelijke storing, van welke aard dan ook, kan de redactie niet
aansprakelijk gesteld worden voor eventuele daaruit voortvloeiende
schade. Het is niet toegestaan om de inhoud, of delen daarvan, zonder
voorafgaande schriftelijke toestemming te gebruiken.
De redactie heeft het recht om (ingezonden) bijdragen zonder opgaaf van
redenen te weigeren, dan wel te wijzigen of in te korten.
|
|
|
|