
|
Editie 3 2004 |
|
|
Column Door Blacksheep De vakanties zijn voor een groot deel achter de rug en voor u ligt de eerste nieuwsbrief na het zomerreces. Ik hoop dat iedereen een fijne vakantie heeft gehad en weer gezond op de thuisbasis is teruggekeerd. Voor diegenen die in Nederland gebleven zijn zal het min of meer een verregende vakantie geweest zijn, maar ik hoop dat u toch uitgerust bent. Er is ondertussen één en ander aan de gang in computerland en dan met name op het gebied van Windows. Het zal u niet ontgaan zijn dat ServicePack 2 uitgebracht werd. Dit heeft tot gevolg gehad dat er een geanimeerde discussie op gang kwam op het forum. Grote animator was Gezina, die heel veel onderzoek gedaan heeft. Wat mij eigenlijk toch steeds weer opvalt en stoort, is de manier waarop Microsoft met haar klanten omgaat. Er worden aankondigingen gedaan van releases die nooit gehaald worden. Men belooft koeien met gouden horens, maar de eerste problemen hebben zich alweer aangediend. Er is zelfs een speciale helpdesk in leven geroepen om de problemen die na het installeren zouden kunnen ontstaan, (en reken maar dat die er komen), op te lossen. De datum van uitgifte van Service Pack 2 is al ettelijke keren vooruitgeschoven. Ik heb besloten om maar eens even te wachten met de update tot alle problemen verholpen zijn. Pas wanneer ik er een beetje vertrouwen in krijg, zal ik overgaan tot het installeren van Service Pack 2. Terwijl ik deze column schrijf, zitten we op ruim 39.000 geregistreerde gebruikers. Realiseert u zich dat we daarmee de grootste helpdesk van Nederland zijn? En nog steeds een gratis helpdesk. We hebben een enorme kennis in huis van alle leden/gebruikers van Helpmij. Dit vertaalt zich echter niet in de bijdrage van kopij van de Nieuwsbrief. Toen we met de nieuwsbrief startten, heb ik gevraagd of er mensen zijn die af en toe een bijdrage wilden leveren, dat gebeurt maar een enkele keer en ik zou het zo leuk vinden wanneer we wat meer vanuit de gebruikers van Helpmij zouden mogen ontvangen. Ik zie zoveel mensen die zo heel veel kennis in huis hebben. Het maakt niet uit waar het over gaat, als het maar over computers en aanverwante zaken gaat. Of je nu iets weet over het bouwen van websites, digitale fotografie, video- en film, of over software. Zijn er mensen die veel van Microsoft Office weten? Pak eens een onderwerp bij de kop en werk dat uit. Heel veel mensen hebben wel de programma’s van Office geïnstalleerd, maar doen weinig of niets met deze programma’s. Ik denk dat heel veel computers nog als een soort veredelde typemachine gebruikt worden, terwijl er zoveel meer mogelijk is. Neem nu bijvoorbeeld het programma Access, wat kun je daar niet mee doen? Adressenbeheer in Access. Nooit meer je Kerstadressen opnieuw moeten opzoeken, je zakelijke en privéadressen gescheiden houden. Met Access kun je gegevens opslaan die betrekking hebben op je hobby’s en ga zo maar door. Wie wil hier eens een artikel over schrijven? Ik zie het met belangstelling tegemoet.
Het
forum heeft regelmatig onderhoud en aanpassingen nodig. Om dit te
kunnen waarborgen zoeken wij iemand die dit voor Helpmij.nl kan doen.
Op initiatief van Roby zijn we aan het inventariseren of er genoeg gegadigden zijn voor een groepje die gaat meelopen. Interesse? Kijk in deze thread op het forum.
Mydrivers Door
Tazman Met dit programma kun je op een eenvoudige manier een back-up maken van de drivers die op je systeem geïnstalleerd staan. Verder kun je een back-up maken van outlook express of van je internet favorieten. Een shareware versie van dit programma Mydrivers is te vinden op http://www.zhangduo.com/
Selecteer nu alle
drivers die daar staan klik de bovenste aan druk de shift knop in en
klik de onderste aan, de drivers zijn nu allemaal geselecteerd. En
klik daarna op back-up het programma gaat nu alle gegevens verzamelen
die het nodig heeft. Als Mydrivers alle gegevens heeft kun je onderaan
op het scherm de lokatie opgeven waar de drivers opgeslagen gaan
worden, standaard zal dit de map c:/mydivers zijn.
Ook is het met dit
programma mogelijk een back-up te maken van outlook express in je
internet favorieten.
Klik hiervoor op plug-ins en kies voor back-up outlook express of voor internet favorieten. Zorg ervoor dat voor outlook express of internet explorer afgesloten is voor je op back-up klikt. Standaard worden deze back-ups ook weggezet in de map C:/mydrivers. Het terug zetten van deze back-ups kan ook met Mydrivers door te kiezen voor Restore.
Belarc Advisor Door Huijb Belarc Advisor is een tooltje dat een overzicht geeft van de software die op uw computer geïnstalleerd is. Wanneer u Belarc Advisor installeert en opstart ziet u het volgende:
Door Crash
De
PC-kast is in de meeste gevallen gesloten, dus je ziet niet wat er
binnen in je kast aanwezig is. Nu Casemodding vrij populair is
houden Hardware fabrikanten daar rekening mee. Een mooi voorbeeld zijn
de huidige videokaarten en moederborden, die er voor het oog steeds
mooier uit gaan zien. Het is dus jammer dat deze in een gesloten
PC-kast geplaatst worden. Benodigde
materialen en gereedschappen; Het
ontwerp. Om te beginnen kijk je eerst naar je paneel. Wat zijn de mogelijkheden, zonder het paneel te verzwakken. Met Google kun je eventueel verschillende ideeën op doen. Wil je een aparte vorm gebruiken, dan raad ik je aan dit eerst op papier te tekenen. Zo kun je gemakkelijk controleren of je het gewenste resultaat krijgt. Later kun je dit overnemen op een stuk karton, zodat je dit uit kunt snijden/knippen en daarmee de lijnen op je paneel kunt zetten. Zorg dat je nog voldoende ruimte langs de kanten van het paneel houdt voor de stevigheid. Zorg dat je je bij kant-en-klare Window setjes, precies aan de aangegeven maten houdt. Tip:Plak je paneel aan de zichtzijde af met (af)plaktape/schilderstape, zo heb je minder kans dat er beschadigingen ontstaan. Ook kun je zo gemakkelijker de lijnen zetten, waarlangs je moet zagen/slijpen. Wanneer je eenmaal je ontwerp bedacht hebt en de lijnen op je paneel hebt gezet, kun je beginnen met het maken van de window. Mijn voorkeur gaat uit naar de Dremel om de Window uit te slijpen, maar met een fijn ijzerzaagje in de Decoupeerzaag/wipzaag gaat het ook. Als je met de Decoupeerzaag gaat werken, maak dan eerst een gat van ongeveer 8mm in het gedeelte dat uit je paneel gaat. Zo kun je vandaar uit beginnen te zagen. Laat met de Decoupeerzaag het zaagje z’n werk doen, dus niet te veel druk uitoefenen. De kans op beschadigingen en deuken is vrij groot. Zorg dat je net binnen je lijnen blijft, dan kun je later met een vijl of slijpsteentje de randen mooi afwerken. Met de Dremel moet je heel rustig het slijpschijfje z’n werk laten doen. (Let op zo’n schijfje kan gemakkelijk breken, als je dieper het ijzer in komt!! Altijd een veiligheidsbril gebruiken ook met het zagen!!) Eenmaal de Window uitgezaagd en de randen netjes afgewerkt, wordt het tijd om het venster op maat te gaan maken. Bij kant-en-klare setjes is het venster al op maat en kun je het raamrubber volgens de gebruiksaanwijzing aanbrengen. Plexiglas/Acrylglas
op maat maken.
Als eerste de beschermfolie niet verwijderen. De kans op krassen is groter, wanneer je de folie weghaalt. Neem je ontwerp, dat je hebt uitgeknipt/gesneden van papier of karton, dit kun je nu gebruiken om de grootte van het “glas” te bepalen. Maak het glas rondom ±2 centimeter groter. Dit om het “glas” aan de binnenkant, van het paneel, te kunnen bevestigen. Teken met balpen of stift de lijnen op de beschermfolie. Daarna kun je de lijnen zagen. (bij een rechthoekig of vierkant ontwerp kun je Acrylglas ook snijden)Zorg dat je nu aan de buitenkant van je lijnen blijft met het zagen. Gebruik een fijn ijzerzaagje in de Decoupeerzaag. Laat de Decoupeerzaag langzaam zagen, anders gaat het Plexiglas/Acrylglas smelten. Attentie: De scherpe randen die ontstaan, na het snijden/zagen, kun je met fijn schuurpapier gladmaken. Dit kun je op de volgende manier doen. Neem een blokje hout en doe daar het schuurpapier omheen. Nu houd je het blokje met schuurpapier loodrecht op de kopse kant van het Plexiglas/Acrylglas. Ga net zolang door met schuren tot de kopse kanten mooi glad zijn. Plexiglas/Acrylglas
in je Window plaatsen. Een ander manier is om je “glas”met boutjes en moertjes vast te zetten. Kies hiervoor wel voor het oog, mooi uitziende boutjes uit. Deze blijf je zien aan de buitenkant van je paneel. Het is ook lastiger om dit goed te doen. Klem je “glas” op de juiste plaats, aan de binnenkant van je paneel, met lijmklemmen vast. Doe stukjes hout als bescherming tussen je “glas” en de lijmklem en tussen je paneel en de lijmklem. Draai de lijmklem niet te strak aan, anders heb je kans dat je “glas” gaat scheuren. Zorg er wel voor dat het “glas” niet kan verschuiven wanneer je de gaatjes gaat boren. Nu ga je een mooie gelijke verdeling maken waar de boutjes moeten komen. Om te voorkomen dat je boortje wegglijdt kun je eerst een stukje tape plakken en daarna de gaatjes pas aftekenen. Teken ze af en gebruik een scherp ijzerboortje om de gaatjes te boren. Ook hier weer, laat het boortje z’n werk doen en gebruik een laag toerental. Zo voorkom je dat het “glas” gaat smelten, je boortje vastloopt of dat het “glas”scheurtjes krijgt. Let
op: Zijn je gaatjes geboord, dan even de scherpe bramen van het ijzer weghalen met een vijltje. Nu kun je de beschermfolie van je “glas” halen en deze op je paneel monteren. Even het “glas” voorzichtig met een zachte doek reinigen.(met niet te veel reinigingsmiddel).Paneel weer terug op je PC-kast plaatsen en je kunt nu mooi naar binnen kijken.
door
René Overtoom De
vakantie is weer voorbij en er zullen velen zijn die mooie foto’s,
dan wel leuke video’s gemaakt hebben. Uiteraard wilt u deze niet
alleen voor u zelf houden maar delen met heel de familie! Tijdens het
mailen komt u het eerste probleem al tegen; de mails worden gebounced
via de mailserver van de geadresseerden. U ziet het al. Al die mail
accounts zoals Hotmail en andere gratis e-mail aanbieders kunnen vaak
niet meer dan 2 á 5 MB aan. Sommigen
onder ons hebben de kennis om een website te maken en hier al het
materiaal aan te koppelen. Dit kost vaak een hoop geld en uiteraard tijd. Gelukkig zou het internet het
internet niet zijn als er geen alternatieven waren! Het internet is
immers ons grootste kennis medium nietwaar? Zo
biedt de service YouSendIt.com de mogelijkheid om bestanden tot wel 1
GB naar iemand te sturen. In de praktijk is dit onmogelijk en wel om
twee redenen. Ten eerste zou het met de gemiddelde breedband
verbinding 300 uur duren om dit bestand te uploaden waarbij je bij
Windows vast wel kunt rekenen op een vastloper in de tussentijd. Ten
tweede is het heel goed mogelijk dat een server time-out het proces al
kan verbreken bij zo’n 30MB uploaden.Reden te meer om dit dus gewoon
niet te doen. Wilt u optimaal kunnen genieten van de YouSendIt dienst,
dan zult u zich toch wel enkele beperkingen moeten opleggen als
hieronder beschreven. Stel
u heeft 150MB aan films, en 50MB aan foto’s. Bij elkaar dus een
200MB. 200MB
uploaden in 1x zal bij de gemiddelde gebruiker gewoonweg niet gaan
door bovengenoemde aspecten. Wat een mogelijkheid is, is om het te rarren/zippen
en vervolgens te splitsen. Stel
u hebt een upload bandbreedte van 256 Kb/s. 20MB per bestand klinkt
hierbij redelijk. U splitst het bestand dus op in 10 bestanden van elk
20MB (20MB*10 = 200MB). Dit zou betekenen dat elk bestand (20MB) er
ongeveer 15 á 20 minuten over zou doen. Uiteraard moet u dit proces
in totaal dus 10x doen om alle gesplitste bestanden te uploaden.
Een
willekeurig bestand selecteren en uploaden maar!
Op
deze link dient u te klikken. U wilt immers niet dat anderen uw
gegevens zouden kunnen verwijderen door op simpel 1 link te klikken
nietwaar?
De
keuzes die u hebt. U kunt ervoor kiezen om de eerste link te kopiëren
en vervolgens deze link door te mailen naar al uw kennissen en familieleden.
Dit is sneller dan
het gehele proces opnieuw uit te moeten voeren en steeds een nieuw
e-mail adres in te moeten geven. Let
er wel op dat u niet de link uit het derde figuur mailt! U geeft
hierbij anderen de machtiging om het gekozen bestand te verwijderen! Website: http://s3.yousendit.com/
Digitale
camera’s Door Margje Digitale camera’s worden steeds toegankelijker voor iedereen. Was het een paar jaar geleden nog een luxeartikel, nu kan bijna iedereen zich een digitale camera veroorloven. Het aanbod breidt zich steeds meer uit, terwijl de prijzen dalen. Het aanbod van verschillende toestellen is erg groot. Veel keuze dus, maar lastig om te bepalen welke voor u geschikt is. Megapixels Hoe meer megapixels, des te gedetailleerder de foto. Tegenwoordig hebben de meeste camera’s minstens drie miljoen megapixels. Bij normaal gebruik is dit meer dan voldoende. Meer megapixels heeft alleen nut als u foto’s wilt bewerken. Behalve het aantal megapixels spelen ook andere factoren een rol bij het maken van mooie foto’s, zoals zoom mogelijkheden en camera-instellingen. Optische
en digitale zoom Zoekfuncties
en andere automatische instellingen Opslag
van foto’s Accu
en batterij Type
aansluiting en platform Valkuilen
Prijs
Bronnen
Door XP_PC
Windows XP Service Pack II; drama of zegen?
Postvak in
Een enkele keer
wordt de redactie verrast door een buitengewoon onvriendelijke e-mail
zoals onderstaand. Wellicht ten overvloede wil ik de lezers van de
nieuwsbrief er nog even op wijzen, dat u zelf de mogelijkheid hebt om
het ontvangen hiervan uit te schakelen. De wijze waarop dit moet
gebeuren kunt u hieronder lezen. We hebben uit fatsoensoverwegingen
“bewust” de naam van de inzender niet vermeld. Deze is echter wél
bij de redactie bekend. "Hou deze
rotzooi bij je" Heer, Blacksheep |
De redactie bestaat uit:
Wilt u een bijdrage leveren aan de nieuwsbrief dan kunt u e-mailen naar bovenstaand adres of u bezoekt het forum en plaatst uw bijdrage in de sectie nieuwsbrief. Oplage. Adverteren Aan- en afmelden. Is deze nieuwsbrief naar u doorgestuurd en wilt u hem zelf ontvangen? Ga dan naar de site en meld u aan bij het forum. U zult dan automatisch de nieuwsbrief ontvangen. Als u al aangemeld bent en u hebt de nieuwsbrief niet ontvangen, ga dan in het forum naar profiel, aanpassen van opties, en vink bij 'Mogen de Webmasters en Moderators je berichten sturen?' ja aan. Wilt u nog eens een artikel nalezen? Wanneer u lid van de vereniging bent, kunt u hier in oude Nieuwsbrieven zoeken. DISCLAIMER De redactie heeft het recht om (ingezonden) bijdragen zonder opgaaf van redenen te weigeren, dan wel te wijzigen, in te korten, etc.
|
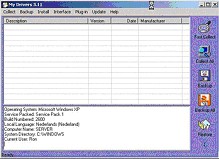 Na
installatie openen we Mydrivers en zien we het eerste scherm. Klik
hier op fast collect en er zullen een aantal drivers getoond worden.
Zoals te zien in afbeelding 2.
Na
installatie openen we Mydrivers en zien we het eerste scherm. Klik
hier op fast collect en er zullen een aantal drivers getoond worden.
Zoals te zien in afbeelding 2. 
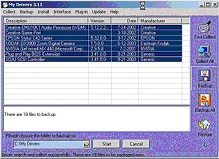 Wil
je deze lokatie behouden klik dan op start en het programma gaat zijn
werk doen, na iedere succesvolle drivers back-up zul je even op o.k.
moeten klikken. Zijn alle drivers gedaan dan zal het programma de
melding geven “pakkage compleet”.
Wil
je deze lokatie behouden klik dan op start en het programma gaat zijn
werk doen, na iedere succesvolle drivers back-up zul je even op o.k.
moeten klikken. Zijn alle drivers gedaan dan zal het programma de
melding geven “pakkage compleet”.
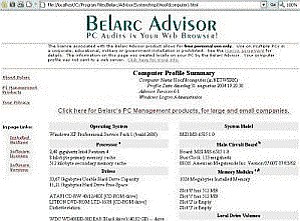
 Window(raampje)
maken.
Window(raampje)
maken.
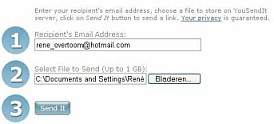 Nu
de werking:
Nu
de werking: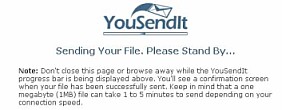 Het
bestand dat overgezonden wordt van mijn pc naar de server van
YouSendIt.
Het
bestand dat overgezonden wordt van mijn pc naar de server van
YouSendIt.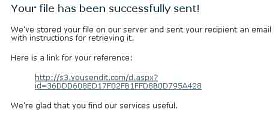

 Windows XP Service Pack II. Je hebt de term de laatste tijd vast wel eens horen vallen. Maar wat is dat Service Pack nu precies? Algemeen gezien zorgt SP2 voor een beter beveiligde Win XP. Het bevat een heleboel bugfixes en patches die ervoor moeten zorgen dat je PC veiliger is. Ook de beveiliging van draadloze netwerken is verbeterd. Maar dat is het niet alleen. Service Pack II voegt een aantal
functies toe aan Windows om de beveiliging beter te beheren en de beginnende computergebruiker beter van dienst te kunnen zijn. Om te beginnen het “Beveiligingscentrum”;
Windows XP Service Pack II. Je hebt de term de laatste tijd vast wel eens horen vallen. Maar wat is dat Service Pack nu precies? Algemeen gezien zorgt SP2 voor een beter beveiligde Win XP. Het bevat een heleboel bugfixes en patches die ervoor moeten zorgen dat je PC veiliger is. Ook de beveiliging van draadloze netwerken is verbeterd. Maar dat is het niet alleen. Service Pack II voegt een aantal
functies toe aan Windows om de beveiliging beter te beheren en de beginnende computergebruiker beter van dienst te kunnen zijn. Om te beginnen het “Beveiligingscentrum”;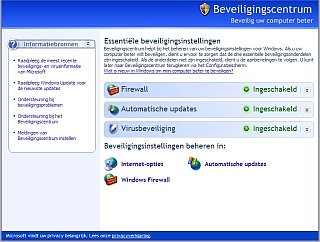 Microsoft heeft bedacht dat het wel handig zou zijn als alle onderdelen die essentieel zijn voor het beveiligen van de PC (virusscanner, firewall en Windows Update) op één centrale plaats zouden zitten zodat deze gemakkelijk te bereiken zijn. Dit is het Windows Beveiligingscentrum geworden. Deze is te bereiken via Start >> (Instellingen >>) Configuratiescherm >> Beveiligingscentrum.
Microsoft heeft bedacht dat het wel handig zou zijn als alle onderdelen die essentieel zijn voor het beveiligen van de PC (virusscanner, firewall en Windows Update) op één centrale plaats zouden zitten zodat deze gemakkelijk te bereiken zijn. Dit is het Windows Beveiligingscentrum geworden. Deze is te bereiken via Start >> (Instellingen >>) Configuratiescherm >> Beveiligingscentrum.