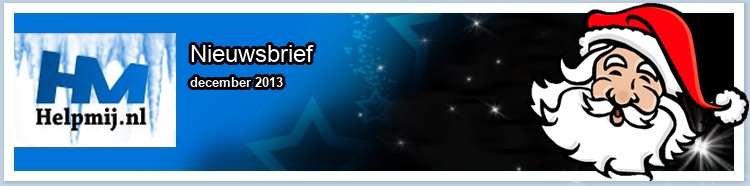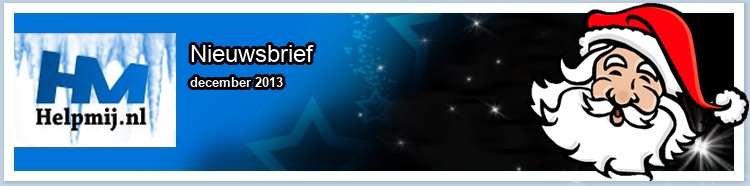| |
|
De redactie bestaat uit:
CorVerm (Eindredacteur)
Dillondarko
ErpCity
femke98
K1pje
leofact
OctaFish
Aan deze nieuwsbrief hebben ook meegewerkt:
Jan Stedehouder
porrelaar
De redactie is te bereiken op nieuwsbrief@helpmij.nl. Naar dit e-mailadres géén vragen sturen die betrekking hebben op computers en dergelijke. Deze horen op het forum geplaatst te worden.
Oplage
De nieuwsbrief wordt naar 29180 unieke e-mailadressen verstuurd. Deze e-mailadressen zijn via opt-in geselecteerd.
Adverteren
Indien u een advertentie wilt laten plaatsen in deze nieuwsbrief neem dan contact op met de redactie.


Aan- en afmelden
Om u aan te melden voor de nieuwsbrief kunt u naar deze pagina gaan.
Wilt u de volgende uitgaven niet meer ontvangen, dan kunt u zich hier afmelden. Is deze nieuwsbrief naar u doorgestuurd en wilt u hem zelf ontvangen? Ga dan naar deze pagina en meldt u aan. U zult dan automatisch de volgende nieuwsbrief ontvangen.
Wilt u nog eens een artikel nalezen? Wanneer u lid van de vereniging bent, kunt u hier in oude nieuwsbrieven bladeren.
DISCLAIMER
Alle handels en/of productnamen hier vermeld, zijn eigendom van de
respectievelijke eigenaars. De redactie van de Helpmij Nieuwsbrief gaat
uiterst zorgvuldig te werk bij de vergaring, totstandkoming en
publicatie van de informatie in de nieuwsbrief. Niettemin kunnen er geen
rechten worden ontleend aan de inhoud van de nieuwsbrief en sluit de
redactie iedere aansprakelijkheid uit voor eventuele gevolgen, waaronder
begrepen directe en indirecte schade. Het toepassen van informatie en
gebruik van software is voor eigen risico. De adressen van de abonnees
zullen nimmer openbaar worden gemaakt en/of verkocht aan derden. Bij
misbruik van het distributiesysteem van de nieuwsbrief door onbevoegden
of een mogelijke storing, van welke aard dan ook, kan de redactie niet
aansprakelijk gesteld worden voor eventuele daaruit voortvloeiende
schade. Het is niet toegestaan om de inhoud, of delen daarvan, zonder
voorafgaande schriftelijke toestemming te gebruiken.
De redactie heeft het recht om (ingezonden) bijdragen zonder opgaaf van
redenen te weigeren, dan wel te wijzigen of in te korten.
|
|
Voorwoord
|
Auteur: CorVerm
|

|
Het zal niemand ontgaan dat het jaar 2013 alweer bijna ten einde is. Ieder jaar vindt dan ook hetzelfde ritueel plaats; het ritueel van terugkijken en van vooruitblikken. Wat de redactie betreft kunnen wij terugkijken op een geslaagd jaar. Gelukkig hebben wij een aantal nieuwe redacteuren mogen verwelkomen ter versterking van ons team. Uiteraard zijn wij daar heel blij mee en het stelt ons in staat om onze lezers een nog gevarieerdere nieuwsbrief te bezorgen.
Vooruitblikkend hopen wij in 2014 gewoon door te gaan met waar we in 2013 gebleven waren; iedere maand een nieuwsbrief versturen die de moeite van het lezen waard is. Bovendien gaan we in januari van start met het bespreken van Xubuntu (en alles wat daarbij van pas komt); een Linux distributie die prima als vervanger kan dienen voor Windows XP.
Ook deze nieuwsbrief lijkt ons de moeite van het lezen weer waard. Op een eenvoudige wijze laten we je onder andere kennismaken met VBA, VBA voor doe-het-zelvers, zo hebben we deze “cursus” genoemd. En dat dankzij onze nieuwe redacteur Leofact.
Foto apps deel 1 is het begin van een nieuwe serie over fotografie apps. Dat het onderwerp fotografie apps interessanter is dan het zich op het eerste gezicht laat aanzien lees je direct al in deze nieuwsbrief.
De redactie wenst een ieder goede kerstdagen, een veilige jaarwisseling en een voorspoedig 2014 toe.
|
Wordpress, de betaalde variant
|
Auteur: femke98
|

|
In de nieuwsbrief van oktober van dit jaar had ik beloofd om een artikel te schrijven over de betaalde variant van Wordpress. Vorige maand zat het er niet in vanwege tijdsgebrek, maar deze maand heb ik met dit artikel een poging gewaagd om het zo makkelijk mogelijk uit te leggen.
Start: uitzoeken van je hosting
Om een website of blog op het internet te maken heb je minimaal twee dingen nodig: een Domeinnaam en een Website Hosting Pakket. De hosting die ik voor al mijn websites gebruik is Versio, een betaalbare hosting waarbij je voor €6,- per jaar al webruimte kan "huren". Tel daarbij de kosten van je gekozen domeinnaam op, dan heb je voor nog geen 10 euro per jaar een leuk pakket. Wordt het pakket te krap dan kan je upgraden naar een wat groter pakket. Uiteraard zijn er andere aanbieders en dus mag je de keuze geheel zelf maken. Versio neem ik wel als voorbeeld in dit artikel.
Tip: begin je net aan een betaald hostingpakket en dus aan een betaalde Wordpress site, neem dan je domeinnaam en hostingpakket bij een en hetzelfde bedrijf.
Domeinnaam en hostingspakket
Ga naar de website van je gekozen hosting en klik daar dan op domeinnamen en controleer de beschikbaarheid van je gekozen domeinnaam. Je gekozen domeinnaam kan al bestaan; dit wordt dan aangegeven door het hostingsbedrijf, zie het screenshot. Zaak is dan om een andere te kiezen.

Heb je eenmaal een domeinnaam gekozen die nog vrij is, volg je daarna de volgende stappen. Doorloop de bestel stappen en vul de noodzakelijke gegevens in. Controleer altijd of je geen typefout gemaakt hebt!
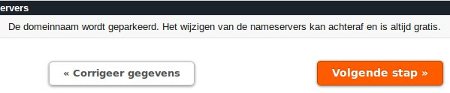
Bij Versio krijg je te zien nadat je een domeinnaam hebt aangevraagd, of je een aanvullende dienst wilt.
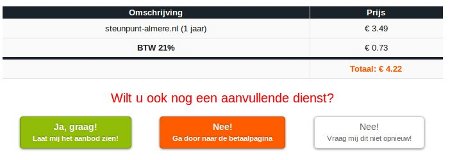
Klik je op Ja-Graag! dan krijg je een nieuw venster met daarop de webhosting pakketten waaruit je kan kiezen.
Wanneer je je domeinnaam koppelt aan de webhosting van je keuze en je kiest daarbij de looptijd, dan wordt daarna het pakket gemaakt. Bij de volgende stap wordt je geleid naar de betaalpagina, waar je kan kiezen uit meerdere opties waaronder betalen via Ideal, PayPal en/of bankoverschrijving.
Als je domein geregistreerd is en je hosting pakket ingesteld dan krijg je van je host een email met je inloggegevens van bijv. de DirectAdmin, hét hart van je website. Ook krijg je het IP adres van je site, FTP user en wachtwoord, nameservers en e-mail gegevens.
Die inlog gegevens heb je nodig om in te loggen bij je Controle paneel (DirectAdmin). Het beste is om te wachten tot je domeinnaam ook bereikbaar is, dat kan een paar uur duren (soms wel 24 uur!) maar het maakt het dan wel makkelijker om de volgende stappen te doen.
DirectAdmin en installeren Wordpress
DirectAdmin is een krachtig controlepaneel met honderden functies. Met DirectAdmin kan je alles via je browser doen. Omdat dit controlepaneel erg makkelijk in gebruik is kan je direct aan de slag zonder uren de documentatie te hoeven raadplegen. DirectAdmin blinkt uit in de eenvoud van het controlepaneel; het is dus makkelijk te begrijpen.
Je logt in bij de DirectAdmin door op de link "DirectAdmin login link" te klikken die via de mail hebt ontvangen. Je krijgt dan dit te zien:
|
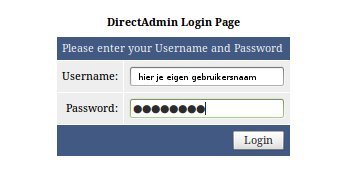
|
Je vult uiteraard je eigen Username en wachtwoord in die je ook in diezelfde mail hebt ontvangen. Klik daarna op login.
Je komt daarna op de hoofdpagina van de DirectAdmin terecht.
Onderaan vind je Web Applications; daar kan je Wordpress laten installeren.
|
Er staan heel veel applicaties die je kan installeren zoals Joomla, Drupal en fora apps, maar wij kiezen dus voor Wordpress.
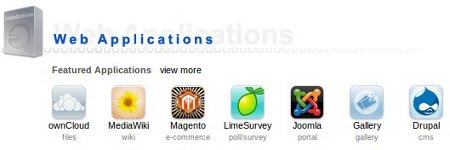
Klik op "view more", ga in het volgende venster naar Apps voor Content Management en klik op Wordpress. Dan krijg je een nieuwe pagina waar je daadwerkelijk Wordpress gaat installeren. Klik op Install "this application". De volgende pagina is belangrijk, omdat je daar aangeeft waar Wordpress moet worden geïnstalleerd. Dit moet op je domeinnaam komen die je ook hebt aangekocht. Klik dus op pijljte rechts bij domein en kies daar je domeinnaam uit.
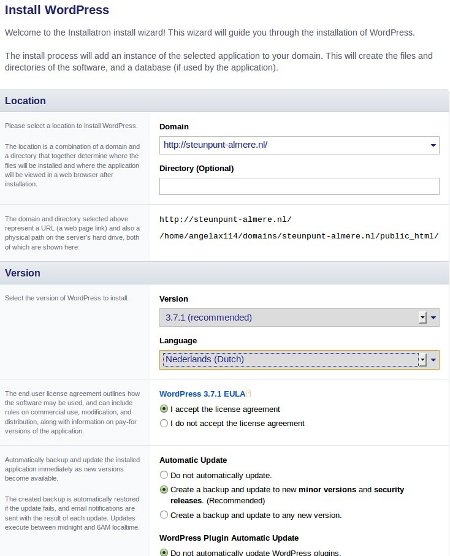
Selecteer uiteraard de laatste versie en voor automatisch minor versie bijwerken (scheelt je weer een update). Bij "settings" kan je je username, paswoord en e-mailadres veranderen en daar wijzig je ook je website titel. De rest staat automatisch goed. Klik daarna op Install. De installatie wordt nu gestart en je ziet de voortgang op deze manier:
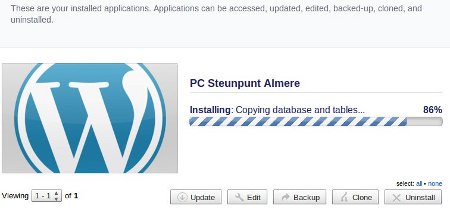
Wanneer de hele installatie klaar is, wacht je op de email waarin alle gegevens staan om in te loggen. Inloggen gebeurt door de domeinnaam met daarachter /wpadmin in je browser te zetten. Soms kan het zijn dat je niet gelijk het inlogscherm krijgt en dat je een foutmelding te zien krijgt, zoiets als "Server niet gevonden". Niet getreurd en heb geduld, ook dit heeft soms even tijd nodig. Wacht dan even een uurtje of wat, je krijgt dan vanzelf het volgende te zien:
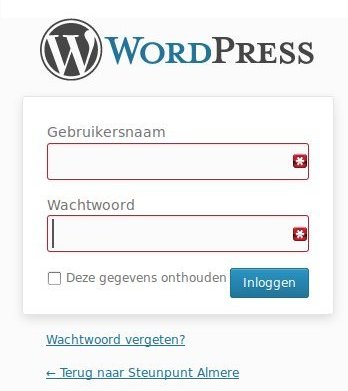
Vul je gebruikersnaam en wachtwoord in en druk op enter. Je zit nu in het Dashboard van je website. Wanneer je de vorige nieuwsbrief over de gratis variant van Wordpress hebt gelezen, zul je zien dat het dashboard van deze betaalde versie van Wordpress er bijna hetzelfde uitziet. Heb je dus al met de gratis versie gewerkt, dan spreekt het allemaal voor zich.
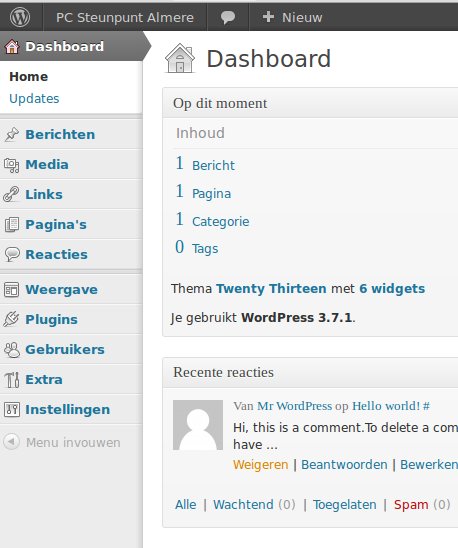
Belangrijk! Vergeet niet om je Privacy Instellingen aan te passen zodat de zoekmachines je site kunnen bezoeken.
Omdat dit artikel is gebasseerd op een hosting bij Versio, is het heel goed mogelijk dat het bij je eigen gekozen hosting er iets anders uitziet of aan toe gaat met de installatie. De meeste hostingpakketten lijken best wel op elkaar en spreekt de installatie voor zich. Mocht dat niet zo zijn kan je altijd nog de handleiding van je eigen gekozen hosting erbij nemen. Die zijn vaak op hun site te vinden.
En ja… nu begint het echte werk pas… een thema kiezen, plugins installeren en inhoud schrijven. Heel veel succes!
|
25 jaar internet
|
Auteur: K1pje
|

|
17 November 2013: vandaag is het precies 25 jaar geleden dat er een grote gebeurtenis heeft plaatsgevonden. Nederland werd namelijk op 17 november 1988 om half drie ‘s middags aangesloten op het “internet”. Natuurlijk was het internet toen nog niet het fenomeen zoals we het nu kennen. Toch is het interessant om even kort terug te blikken naar hoe het internet is ontstaan en daarmee aandacht te geven aan dit jubileum.
Het internet is ontstaan ten tijde van de Koude Oorlog, de wapenwedloop tussen Amerika en de Sovjet-Unie. Het Amerikaanse Ministerie van Defensie heeft toentertijd de onderzoeksorganisatie Arpa opgezet om het wapenonderzoek te stimuleren. Er waren destijds weinig krachtige computers en dus was timesharing, het verdelen van rekentijd tussen computers, erg interessant.
Om timesharing mogelijk te maken, moest een netwerk opgezet worden. Er werd toen gekozen voor een decentrale opzet van het netwerk waarbij het verkeer gelijkelijk verdeeld wordt over alle computers van het netwerk. Kiezen voor een centrale master-computer had namelijk het nadeel dat als deze ene computer zou crashen, het hele netwerk plat zou liggen. Dit decentrale netwerk zou later de naam Arpanet meekrijgen.
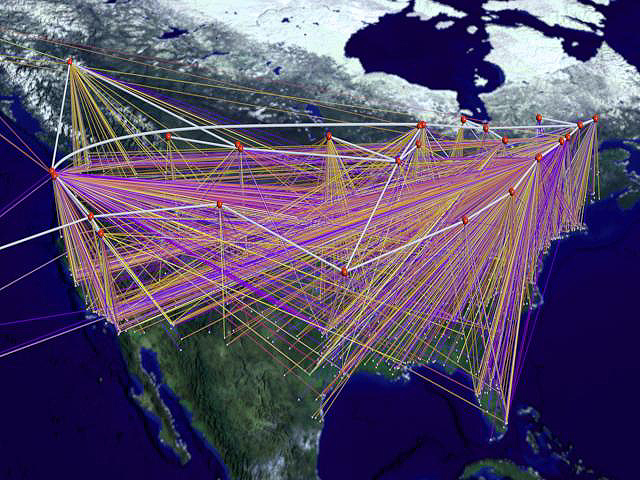
|
Arpanet werd later in 1985 gesplitst in twee netwerken: Milnet, voor het leger en National Science Foundation Network (NSFnet), voor onderzoekers. Het doel van NSFnet was om wetenschappers en onderzoekers een snelle manier van communiceren te verschaffen. Desondanks was NSFnet bij lange na niet zo open als dat het internet nu is: enkel onderzoeksinstellingen konden aangesloten worden en elke verbinding moest goedgekeurd worden. Het goedkeuren verliep ook niet al te soepel aangezien de Verenigde Staten erg streng waren als het om verbindingen met het buitenland ging.
|
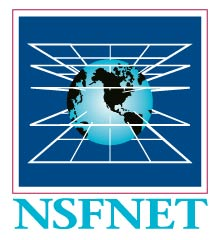 |
Een flinke lobby was dan ook nodig om Nederland aangesloten te krijgen op NSFnet. Internetpionier Rick Adams, oprichter van UUNET dat tijdens eind jaren '80 en begin jaren '90 de grootste ISP was, kreeg het voor elkaar dat het Centrum Wiskunde & Informatica (CWI) aangesloten werd. Op 17 november 1988 werd dan ook ’s werelds eerste trans-Atlantische internetverbinding geactiveerd. Nederland was met één dag verschil het allereerste Europese land dat aangesloten werd: de Scandinavische landen hadden ook een internetverbinding klaarstaan, maar deze werkte nog niet.
De allereerste internetverbindingen gingen over een normale telefoonlijn. Dit was erg kostbaar aangezien een telefoontje naar de Verenigde Staten toen ongeveer 4,50 gulden per minuut kostte, omgerekend bijna 6500 gulden voor een volle dag bellen.

De allereerste e-mail die verzonden werd vanuit Nederland.
Vanaf dit punt is het natuurlijk allemaal erg hard gegaan met de ontwikkeling tot het internet zoals het nu is. Dit was echter nooit mogelijk geweest zonder de invloed van de Europese Commissie. De Europese Commissie heeft er namelijk voor gezorgd dat monopolies van telecomproviders doorbroken werden en internetproviders diensten aan konden gaan bieden.
Niemand had kunnen voorspellen dat de ontwikkeling van het internet zo hard zou gaan. Het is dan ook afwachten wat het internet ons gaat brengen de komende 25 jaar.
|
Gadget: Pressy, de sluiterknop voor je smartphone
|
Auteur: femke98
|

|

Dat een mobieltje allang geen mobieltje meer heet is wel bekend. Tegenwoordig gaat iedereen de straat op met een smartphone. We bellen, surfen, appen ermee en we maken bergen foto’s met ons toestel.
Juist met het maken van foto’s begint vaak het getob. De meeste smartphones hebben geen knoppen meer. Mischien nog een aan/uit knop of een volumeregelaar, maar dan houdt het wel op. Zeker met het maken van foto’s kan zo’n “drukknop” wel handig zijn. Voor je het weet sta je met een paar (dikke) vingers op de verkeerde functies te klikken.
Ik liep kortgeleden tegen een sluiterknop aan die je in je hoofdtelefooningang kunt prikken. Jawel, de muziek moet er dan even af, maar dan heb je ook wat. De Pressy, want zo heet dat dingetje, is best handig als je veel foto’s maakt met je smartphone. Er is maar
1 klein nadeeltje; de Pressy werkt alleen maar op Android-toestellen.
De sluiterknop kan nog meer; Wat de knop doet, is afhankelijk van de actie die je eraan koppelt. De app kan drie verschillende inputs herkennen en herkent ook hoe lang/kort je op de knop drukt. Zo kun je razendsnel en zonder op je scherm te hoeven kijken, bepaalde handelingen verrichten met een druk op de knop. Pressy komt met drie standaardfuncties:
Korte klik: Zaklamp aan
Lang klik: Telefoon in of uit de stille stand zetten
Dubbeklik: Foto maken
Maar daar stopt het niet; Al naar gelang de mogelijkheden van je telefoon en de functies die je koppelt aan Pressy, kun je veel meer acties uitvoeren. Ontwikkelaars kunnen via een api hun eigen acties toevoegen.
De Pressy app werkt op Android 2.3 en later. Als alles loopt zoals het moet lopen, worden de eerste Pressy-knoppen binnen vier maanden verstuurd naar de eerste klanten. Ook een Pressy? Je kunt hem hier bestellen voor 17 dollar.

Veel plezier ermee.
|
VBA voor doe het zelvers
|
Auteur: Leofact
|

|
Inleiding
VBA is de taal die Microsoft heeft ontwikkeld om taken voor het MS office pakket te automatiseren, of om er nieuwe functies aan toe te voegen. VBA is programmeertaal die sterk op Visual basic lijkt.
|
 |
Dit artikel is niet bedoeld als VBA cursus. Daarvoor zijn er goede boeken in de handel. Wel beschrijf ik waarom en hoe ik met VBA in aanraking ben gekomen. Ook leg ik uit hoe de eerste stappen zelf gemaakt kunnen worden met behulp van de macrorecorder.
De aanleiding
Ik ben werkzaam als casemanager in de psychiatrie, mijn taak is om cliënten thuis te begeleiden tot een zo zelfstandig en volwaardig mogelijk leven.
In 2005 was ik betrokken bij de implementatie van het EPD (Elektronisch Patiënten Dossier). In die tijd werden de vergaderzalen ingericht met pc’s en beamers.
In die periode maakten we gebruik van een Whiteboard waar we keurig met stift de cliënten op noteerden, die om één of andere reden meer aandacht behoefden. De cliënten die op dit bord stonden werden meerdere keren per week besproken, vaak dagelijks. Vroeger was het gebruikelijk om lang en oeverloos te vergaderen. Deze tijd wilden we natuurlijk direct aan de cliënten spenderen. Het was dus belangrijk om snel een efficiënt de cliënten te bespreken.
In combinatie met PC en een beamer lag het voor de hand om een digitale versie van het Whiteboard te ontwikkelen. Dit werd het Digitaal FACTbord.
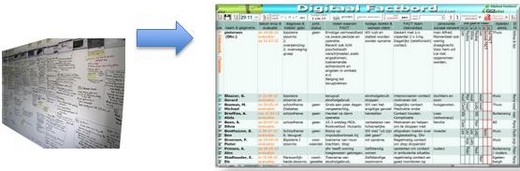
1. De keuze
Voor mij lag de keuze voor Excel voor de hand, omdat ik daarmee aardig overweg kon én omdat het overzichtelijk presenteren van de informatie relatief makkelijk te realiseren was. Nu het gemeengoed geworden is komen de prioriteiten anders te liggen en wordt er een webbased versie ontwikkeld op basis van een solide database.
2. De ontwikkeling
De eerste versie was eigenlijk nog vrij puur Excel en gebruikte oa. dynamische validatielijsten om vaste gegevens in te voeren. VBA gebruikte ik o.a. om te sorteren m.b.v. knoppen en om bij het opslaan er voor te zorgen dat er automatisch een back up gemaakt werd. Daar het bord nu door steeds meer teams in verschillende instellingen wordt gebruikt, werd de ontwikkeling belangrijker en zijn d.m.v. VBA veel functies toegevoegd om het gebruiksvriendelijker en efficiënter te maken. Zoals een vergaderklok, weekplanner, tekstinvoer hulp, mail generator, printhulp etc.
3. Al doende leren
VBA heb ik dus al doende geleerd. Ik ben begonnen met het lezen van het boek “VBA 6 Ervaring niet vereist”. Daar zijn ondertussen veel betere boeken voor, maar voor mij gaf het een goede basis. Verder was en is er heel veel op internet te vinden en niet te vergeten; de prima helpfunctie.
4. Zelf aan de slag
Is het dan zo moeilijk om macro’s te maken? Dat hoeft helemaal niet. Je kunt het zo moeilijk maken als je wilt.
5. De macrorecorder
Met de macrorecorder kun je een "opname" maken van een reeks handelingen en deze later weer afspelen, zodat dezelfde handelingen weer verricht worden.
6. Voordat je de eerste keer begint
De eerste keer dien je eenmalig een aantal zaken te weten en in te stellen.
Het gaat om het volgende (voor Excel 2010):
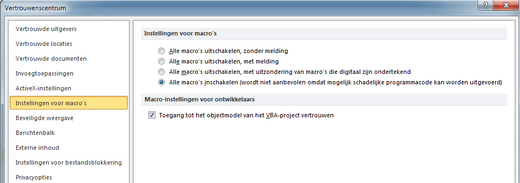
-
Macro’s dienen ingeschakeld te zijn
Dit wordt ingesteld in het Vertrouwenscentrum. Via menu Bestand --> Opties --> Vertrouwenscentrum --> Instellingen voor het Vertrouwenscentrum --> Instellingen voor macro’s --> Alle macro’s inschakelen. Doe hetzelfde voor Active X instellingen. Standaard staat dit uitgeschakeld om eventuele macro virussen te blokkeren. Een goede virusscanner doet dat gelukkig ook.

-
Lint aanpassen
Klik Ok na de laatste actie. Je bent dan weer bij Opties voor Excel. Klik op Lint aanpassen en vink in het rechter venster Ontwikkelaars aan, onder Hoofdtabbladen. Dit lint wordt nu zichtbaar. Voor dit moment zijn de volgende knoppen belangrijk:

- De visual basic editor. Hier kun je de macro’s aanpassen, ook op te roepen met ALT +F11
- Macro’s. Deze knop opent een venster waarin alle in gebruik zijnde macro’s in een lijst zichtbaar zijn. Diverse opties kunnen hier worden uitgevoerd, zoals het starten en het bewerken van macro’s.
- Macro opnemen. Deze knop start het opnemen van macro’s, waarover later meer.
- Hier worden invoegtoepassingen en uitbreidingen beheerd, voor dit moment niet van belang.
- Invoegen, deze knop opent het venster Besturingselementen invoegen. Hier kunnen knoppen, tekstinvoer boxen (comboboxen) etc. worden geselecteerd en ingevoegd in het werkblad. Bij macro’s kunnen het beste de ActiveX besturingselementen gebruikt worden. Deze bieden meer mogelijkheden voor controle.
- Ontwerpmodus. Met deze knop kies je tussen gebruikersmodus en ontwerpmodus. In het laatste geval worden macro’s gestopt en kunnen de besturingselementen worden geselecteerd en aangepast. De knop is nu niet aanklikbaar. Zodra er een element is ingevoegd wordt de knop blauw, ten teken dat deze actief is.
De eerste Macro
Met de volgende handeling kun je een macro opnemen.
- Maak ter voorbereiding een kolom met een rij ongesorteerde namen.
- Klik op Macro opnemen (3) in de ontwikkelaars Tab. Klik vervolgens OK in het bevestigingsventer.
- Selecteer nu de lijst namen en ga naar de Tab Gegevens. Klik daar op Sorteren en filteren --> Sorteren van A naar Z
- Sluit de opname af, door op knop opname stoppen te klikken in de ontwikkelaars Tab.
|

|
De eerste macro is nu opgenomen. Je ziet deze terug in het Macro venster (knop Macro’s (2)) in de ontwikkelaars tab.
De werking kun je controleren door de lijst namen door elkaar “te gooien” (bijvoorbeeld door weer te sorteren, maar nu van Z --> A).
Wanneer je hierna op uitvoeren klikt in het macro venster, wordt de lijst geselecteerd en weer gesorteerd van A --> Z.
Een simpel voorbeeldje, maar dit kan heel prettig zijn bij complexere handelingen.
Macro Editor
Wat is er nu precies gebeurt bij het opnemen van de Macro? Om dat te zien open je de VBA editor door op ALT + F11 te drukken. Het volgende venster verschijnt dan (het uiterlijk kan verschillen, afhankelijk van de persoonlijke instellingen).
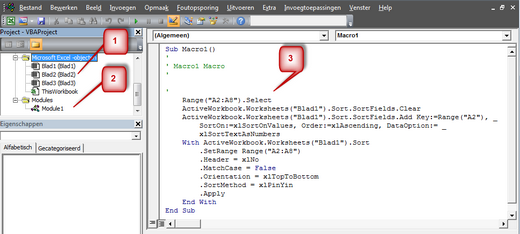
In de projectverkenner worden de Excel objecten opgesomd.
1. Dat is het werkboek zelf (ThisWorkbook) en de aanwezige werkbladen. In dit geval blad 1 tot en met 3.
2. Bij de modules worden de macro’s vermeld. In dit geval Module 1 en de Macro heet Macro1().
3. Hier wordt de macro weergegeven.
Een macro is een stukje tekst dat Excel de opdracht geeft bepaalde taken uit te voeren, of bepaalde instellingen door te voeren.
Knoppen
Een macro starten met het macro venster, zal vaak als gebruiksonvriendelijk worden beschouwd. Er zijn daarom andere mogelijkheden, zoals met een toets combinatie of gekoppeld aan een knop.
Volgende keer meer uitleg hierover.
|
Foto Apps - Deel 1
|
Auteur: OctaFish
|

|
TPE
Nu de fotocursus achter de rug is, en ik toch nog wel wat artikelen over fotografie in de pen heb zitten, begint deze maand een nieuwe serie over fotografie apps. De term ‘apps’ mag je daarbij heel breed zien, want ik kijk daarbij door de verschillende platformen heen. Je kunt dus artikelen verwachten over Photoshop, Lightroom, maar ook over kleinere programma’s zoals het programma waarmee ik vandaag aftrap: TPE.
Wat is het, en wat doet het?
TPE is een Amerikaans programma, waarvan de letters staan voor ‘The Photographer’s Ephemeris’. Daar zit (vermoedelijk) één onbekend woord in en dat is Ephemeris: dat vertaalt als efemeriden. Dus die vraag is hiermee ook opgelost :). Maar zonder gekheid: efemeriden komt uit de astronomie, en staat voor
Reeks van zorgvuldig (vooruit)berekende posities van een hemellichaam aan de hemel (volgens astronova.nl).
En dat zegt al wat meer: het gaat hier blijkbaar om het vooraf bepalen van de positie van een bepaald hemellichaam, en daar dan wat (fotografisch) mee doen. En dat is precies wat het programma doet!
TPE is namelijk een programma waarmee je de zonnestand en de maanstand kunt bepalen op een bepaalde positie, op een bepaalde dag en op een bepaalde tijd. En dat is een wetenschap die voor fotografen uitstekend van pas kan komen. Bedenk maar eens wat situaties die je vast wel eens bent tegengekomen:
- Je wilt een mooi gebouw fotograferen, maar op de zonnige dag dat je er heen gaat, blijkt de zon aan de achterkant te staan, niet aan de voorkant
- Op vakantie wil je de ondergaande zon over de zee fotograferen, maar je bent steeds te laat
- Je wilt de zon links zien opkomen achter dat prachtige kerkje in de bergen, terwijl de maan rechts achter de kerk ondergaat
Er zijn tientallen voorbeelden te verzinnen waarbij jij op de juiste plek staat, maar de zon niet. Of omgekeerd... En voor die omstandigheden kan TPE een fantastisch hulpmiddel zijn.
De zon draait, zoals we allemaal weten, om de aarde (of was het nou andersom?), en dat gebeurt volgens een bepaald patroon. De zon komt dan ook geen dag om dezelfde tijd op, gaat ook niet op dezelfde tijd onder, en de kijkhoek waaronder de zon opkomt verandert ook elke dag. Maar al die variabelen zijn prima te berekenen, en astronomen doen dan ook niet anders. Alleen is zo’n klus voor fotografen behoorlijk lastig, als je niet ook in astronomie geïnteresseerd bent.
De scherm layout
Het programma is heel simpel in het gebruik, als je eenmaal gewend bent aan de schermen. Na het opstarten (meer over het installeren later) zie je het volgende scherm:
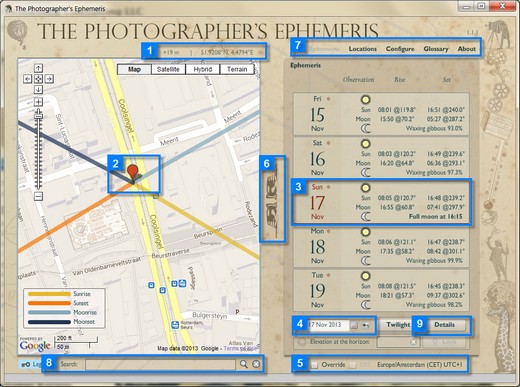
Daarbij heb ik een aantal elementen voorzien van een kader, en dat zijn:
- Locatie die wordt bekeken. Je ziet de hoogte en de lengte- en breedtegraad
- De indicator voor de huidige positie. De indicator kan worden verplaatst
- De geselecteerde datum met de bijbehorende tijden voor opkomst en ondergang van zon en maan
- Een kalender control/datum kiezer
- De huidige tijdzone
- Knoppen om door de datums te scrollen
- Menu om een ander scherm te openen
- Zoekbalk om een nieuwe locatie op te zoeken
- Knop <Details>
In het hoofdscherm in het linker deel van het scherm zie je, afhankelijk van de keuze die is gemaakt (Map, Satellite, Hybrid, Terrain) een kaart, een luchtfoto van de locatie of een combinatie van de twee. De kaarten en luchtfoto’s komen van Google Maps, en je kunt dus met de van Maps bekende controls inzoomen en uitzoomen op de kaart.
 |
De legenda geeft met verschillende kleuren aan hoe de zon en de maan zich verplaatsen. Daarbij zijn de warme kleuren (donkergeel en oranje) voor de zon bedoeld, en de koude kleuren (lichtblauw en donkerblauw) voor de maan. |
TPE gebruiken
Als voorbeeld wil ik een foto maken van het stadhuis van Rotterdam op de Coolsingel. Ik wil bekijken op welke tijd ik het beste een opname kan maken op 16 november 2013.
De eerste stap is derhalve de locatie invoeren in het <Search> veld. Intypen van Rotterdam, Coolsingel was voldoende om bovenstaande plek te vinden op de kaart. Vervolgens is het een kwestie van inzoomen en schuiven om de plek correct in beeld te krijgen.
Het stadhuis staat nog niet op de kaart, dus de pointer moet nog worden verplaatst naar de juiste plek. Dat doe je door de rode ‘punaise’ te verslepen.
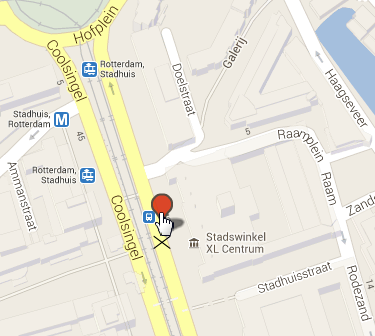 |
Tijdens het slepen zie je een kruisje onder de punaise verschijnen; deze geeft aan waar het nieuwe punt wordt vastgelegd. Je kunt het punt beschouwen als de toekomstige camerapositie, dus de plek van waaruit je de foto zou willen maken.
Dit punt kun je nog verder verfijnen door in te zoomen, en/of de Satellietweergave te activeren.
|
Aan de lijnen van de zonnestand is te zien dat de voorgevel van het stadhuis op de gekozen dag voor het grootste deel van voren wordt verlicht door de zon; die komt op schuin van achteren, en draait dan gedurende de dag om het gebouw heen. Bij zonsondergang wordt het stadhuis bijna van voren verlicht.
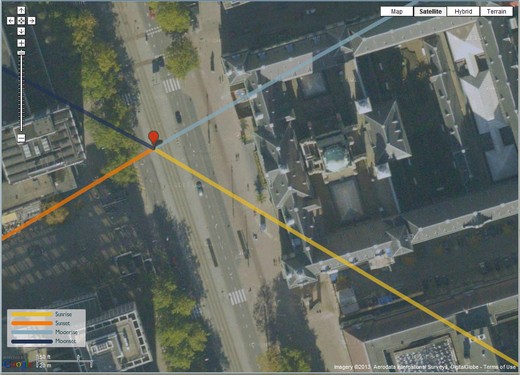
Nu weten architectuurfotografen dat je een gebouw niet moet fotograferen als het pal van voren wordt verlicht, omdat alle dynamiek dan uit het gebouw verdwijnt. Het is dus beter om een moment te kiezen dat het gebouw vanaf de zijkant wordt verlicht. Daarbij is de hoek waaronder de zon schijnt van belang, omdat die bepaalt hoe contrastrijk het beeld gaat worden. Heeft de zon bijvoorbeeld een hoek van 5o t.o.v. de gevel, dan heb je een heel sterk strijklicht, met veel dramatiek in de afbeelding. Hoe groter de hoek wordt, hoe meer details je ziet in een gevel, tot je dus het punt bereikt waarop de zon recht op het onderwerp schijnt (hoek van 90o), en alle contrast is verdwenen.
De Details weergave
Maar wat is nu de juiste tijd om optimaal van het strijklicht te profiteren? Om het juiste tijdstip te kiezen, schakelen we over naar de details weergave met de Details knop (9) die je onder de datumlijst vindt. Die geeft de volgende informatie:

De Details sectie laat uitgebreidere informatie zien over de verschillende opgangs- en ondergangs tijden dan de <Multi-day> view. Die zijn nu even niet belangrijk; het gaat ons om de grafiek in het midden. Daarin zie je de hoek waaronder zon en maan staan gedurende de 24 uren van de dag. Het witte ruitertje op de x –as bij de pijl geeft de gekozen tijd aan dat je ook in de afbeelding ziet.
We weten inmiddels dat de zon opkomt om 5 minuten over 8 (zie afbeelding) maar dan schijnt de zon nog op de zij- en achterkant van het gebouw. En om 16:48 gaat de zon onder, en dan lukt de foto ook niet meer.
Het 0o punt op de y‑as geeft de stand van zon en maan aan t.o.v. de horizon. De negatieve waarden (‑90o ‑ 0o) betekenen hier dat zon of maan onder de horizon staan (na ondergang dus) en de positieve waarden (0o ‑ +90o) dat de zon of maan boven de horizon staan.
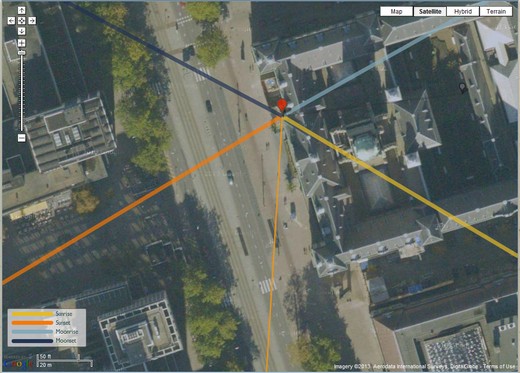
Er is in de afbeelding een extra (dunnere) lijn bijgekomen: de zonnestand bij de huidige tijd zoals die gekozen is in de Details sectie door met het ruitertje te slepen. Door het ruitertje in de grafiek te verplaatsen, kun je nog beter bekijken hoe de zon op het onderwerp valt, want je ziet de dunne lijn dan mee verplaatsen. Je kunt dus op de minuut af bepalen hoe de zon optimaal voor jouw foto op het onderwerp schijnt!
In het voorbeeld is een tijd rond 12:30 prima geschikt om een opname van de voorgevel te maken met strijklicht. Uiteraard steekt zo’n opname niet op 5 minuten, en wellicht dat je eenmaal ter plekke alsnog besluit om een uurtje te wachten. Fotografie is tenslotte meer dan alleen maar lampen goed zetten! Het gaat ook om het uiteindelijke beeld.
Wat je uiteraard niet in de hand hebt, is of die dag de zon ook schijnt of niet :).
Locatie beheer
Je kunt verschillende locaties opslaan. Dat doe je door in het menu op <Locations> te klikken.
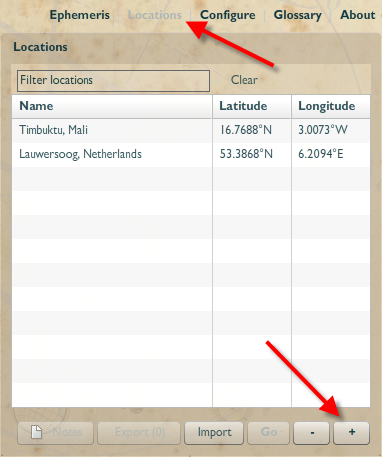
Je ziet dan een lijst van de reeds opgeslagen locaties. Door op het Plus knopje te klikken, kun je de huidige locatie toevoegen.
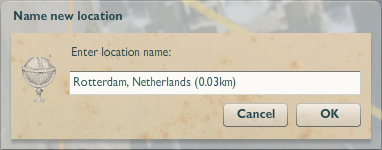
Je kunt de voorgestelde naam uiteraard vervangen, als je hem minder logisch vindt. En daarna klik je op <OK> en is de nieuwe locatie toegevoegd.
Opgeslagen locaties kun je openen door ze aan te klikken in de lijst en op de knop <GO> te klikken. Je ziet dan de opkomst- en ondergangslijnen voor de geselecteerde dag.
Wat kost het?
Dat is misschien wel het mooiste: TPE is gratis verkrijgbaar voor de computer! Het kost derhalve helemaal niets als je het installeert op de pc. Daarnaast heb je mobiele varianten, waarvoor wel betaald moet worden. Al vallen ook die kosten (wat mij betreft) alleszins mee. Zelf heb ik de iPad/iPhone versie die (momenteel) $ 8,99 kost, zeg maar € 6,66. Wat voor een iPad app niet eens overdreven goedkoop is, maar desalniettemin voor een app die zoveel te bieden heeft, niet teveel is.
Mobiele versies zijn uiteraard een stuk handelbaarder in het veld; de computerversie werkt alleen goed als je een laptop meeneemt tijdens de opnamesessie. En dat is niet altijd even handig. Een tablet of smartphone neem je heel wat makkelijker mee. Ik stel mij voor dat de smartphone versie de meest handige variant gaat zijn, omdat je die het makkelijkst meeneemt in het veld. Maar met de iPad versie heb ik inmiddels al wat ervaring opgedaan, en ook die is onderweg prima te gebruiken.
Je kunt TPE downloaden op de site http://photoephemeris.com, waar je ook veel tutorials vindt die nog veel meer uitleggen over dit programma.
Conclusie
Sommige programma’s zijn zó handig dat je je afvraagt hoe je het ooit zonder hebt gedaan. Dit is er één van! Ga je op vakantie naar exotische locaties, en heb je een lijstje van mooie locaties of gebouwen die je wilt fotograferen, dan kun je thuis al bepalen wat de beste periode/tijd is om die plekken te fotograferen. Wil je het onderste uit de kan halen, dan stem je de vakantiedagen af op de dagen dat het licht optimaal is, maar de meesten onder ons zullen die luxe niet hebben. Wat dan over blijft, is de kennis van de beste tijdblokken waarop je die locaties het beste kunt fotograferen. En dat is meestal al heel wat meer dan je op voorhand had kunnen bedenken!
|
Werken met documenten op een tablet
|
Auteur: Jan Stedehouder
|

|
Vooraf
In het artikel over Quickoffice hebben we gesteld dat er geen officiële Microsoft Office apps voor document bewerking bestaan. Gelukkig zijn er wel andere apps die compatibel zijn met Microsoft Office-bestanden. We wezen op Polaris Office van ontwikkelaar Infraware. Het betreft een uitgebreide app die het mogelijk moet maken om Microsoft Office documenten te bewerken en/of te bekijken. Uiteraard werkt Polaris ook met Cloud-opslagdiensten zoals daar zijn Microsofts SkyDrive, Google Docs en Dropbox.
Helaas is Polaris Office geen goedkope app, althans niet voor de iOS-versie. Op het moment van schrijven kost de app € 9.61, normaal gesproken betaal je € 14.79. De app voor Android is geheel gratis.
Maar wat een tegenvaller is de app die Polaris Office heet. Bestanden kun je wijzigen maar uploaden? Ho maar, daar komt niets van terecht. Polaris is een complete flop, je zult er voor betaald hebben. Niet doen dus.
In het artikel hieronder staan de bevindingen van Jan Stedehouder over allerlei office-apps. Doe er je voordeel mee.
Hoewel Jan uitgaat van het BYOD-beleid is het artikel ook voor de privégebruiker prima van toepassing.
CorVerm
Werken met documenten op een tablet
 |
Bij een BYOD-beleid gaat het er niet slechts om dat professionals met hun eigen apparaten aan het werk mogen, maar ook dat ze in staat zijn om hun werk überhaupt goed te doen. Wat verwachten we dan van smartphones, tablets, laptops en desktops? En welke applicaties zijn geschikt (of ongeschikt) voor het uitvoeren van de dagelijkse werkzaamheden?
In dit artikel kijk ik naar het maken, bewerken, samenwerken aan en opslaan van documentbestanden.
|
Uitgaande van de de facto standaard, Microsoft Office, heb ik verschillende applicaties voor een Androidtablet getest. Wat kan je wel en niet met deze applicaties? En maakt het nog wat uit als je, net als bij de Asus Transformer, gebruik kunt maken van een toetsenbord?
Wat is er getest?
Welke programma’s zijn in de test meegenomen? De Transformer wordt standaard geleverd met Polaris Office. Vervolgens heb ik vanuit de Android markt de gratis office suites geïnstalleerd, inclusief de suites die een freemium- of trialversie aanboden. Dat leverde de volgende programma’s op:
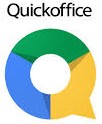 |
Quick Office kon niet mee worden genomen, aangezien de viewer voor de tablet niet beschikbaar is.
(Quickoffice is besproken in een artikel dat je terug kunt vinden in de november editie van de nieuwsbrief.( Redactie)) |
Ik zie applicatievirtualisatie als een van de mogelijke onderdelen van een BYOD-beleid. Om die reden heb ik ook gekeken naar het gebruik van Microsoft Office onder Citrix Receiver. Tenslotte zijn er natuurlijk de SaaS-oplossingen; het kantoor in de Cloud. Hoe makkelijk kun je met je tablet met Office 365, Google Docs of Zoho werken? Zijn alle mobiele browsers daar even geschikt voor? In de test is gebruik gemaakt van:
Het was geen diepgaande test met een uitgebreide collectie tekstbestanden, rekenbladen en presentaties van oplopende complexiteit. De applicaties zijn getest met bestanden uit mijn eigen archief. Normaliter wissel ik makkelijk tussen office suites op de desktop (Libre Office, Office 2003, Office 2010) en Google Docs. Je leert dan wel om documenten relatief ‘eenvoudig’ te houden ;-).
Hoe deden de lokale apps het?
Een tablet is geen desktopcomputer en dan mag je niet verwachten dat applicaties voor de tablet een 100% vergelijkbare functionaliteit leveren ten opzichte van de desktoptegenhangers. Ik verwachtte dan ook geen zware office suites. Maar mag ik op zijn minst verwachten dat het makkelijk is om eenvoudige documenten aan te maken, op te maken, te bewerken en weer op te slaan? Daarnaast is het niet vreemd om te verwachten dat functionaliteiten die worden aangeboden ook gewoon werken, toch?
Dat laatste was helaas niet het geval. Polaris Office biedt de mogelijkheid tot koppeling met jouw Google Docs-account (voor mij een belangrijke meerwaarde), maar het programma crashte keer op keer bij pogingen de accountgegevens te verifiëren. Je kan Polaris ook aan Box.net koppelen. Dat ging prima, maar het eigenaardige was dat je documenten wel uit Box kunt halen, maar er niet vanuit Polaris in op kan slaan. Je hebt dan geen synchronisatie. Wat wel werkt is het installeren van de Box.net app en bestanden direct vanuit die app openen met Polaris Office (idem voor Dropbox overigens).
Thinkfree Office deed het niet beter. Zowel de koppeling met Google Docs als het online Thinkfree.com-account zorgden voor een crash van het programma. Het openen van het eerste .doc-bestand leverde ook een crash op. Misschien ligt het aan de ‘Lite’-versie en werken de koppelingen prima in de volledige, betaalde versie. Maar dat is pas te testen nadat je betaald hebt.
Kingsoft Office (koppeling met Box.net), Office Suite (Box.net, Google Docs en Dropbox) en Olive Office (Google Docs en Dropbox) deden het, voor wat betreft de koppeling met online accounts, prima. Olive Office heeft het nadeel dat het programma niet automatisch de schermoriëntatie veranderd. Standaard wordt ‘portrait’ aangeboden en je moet via de instellingen ‘landscape’ kiezen. Het lijkt een kleinigheid, maar wel een irritante kleinigheid.
Qua functionaliteiten komt geen van de beschikbare officesuites maar in de buurt van Microsoft Office of LibreOffice. Google Docs of Office Web Apps doen dat ook niet, en de realiteit is dat we de overgrote meerderheid van de features van een desktop officesuite vaak niet nodig hebben. Het is mogelijk de tekst een eenvoudige opmaak mee te geven (vet, schuingedrukt, onderstreept, doorgehaald, koppen, kleur, lettertype/-grootte en uitlijning). De PowerPoint Web App die via Skydrive te gebruiken is heeft meer sjablonen voor een presentatie dan Google Docs, maar dan heb je -op het oog- het belangrijkste verschil wel te pakken.
De Google Docs app is, in vergelijking met de online variant, een teleurstelling. De mogelijkheden om bestanden te maken en te bewerken zijn erg beperkt. Het werken in een bestaand document is niet makkelijk, je wordt bij iedere wijziging in een nieuw tekstvenstertje geplaatst. En ik merkte een paar keer dat ik ingevoerde tekst niet kon verwijderen. De app heeft ook geen mogelijkheid een presentatie te maken. Om fatsoenlijk met een rekenblad te werken moet je omschakelen van de mobiele versie naar de bureaublad versie. Het is een prima app om de documenten uit je Google Apps-account te bekijken, maar de app is ongeschikt voor serieus werken aan bestanden.
Kingsoft Office heeft een overzichtelijk scherm. Documenten vanuit Box.net worden lokaal opgeslagen. Bij het afsluiten van het bestand krijg je de vraag of het document naar Box moet worden geüpload. Wat ik bij Kingsoft miste was de mogelijkheid om afbeeldingen en tabellen in te voegen. Presentaties zijn wel te openen, maar je kunt geen nieuwe presentatie maken.
Olive Office heeft twee gezichten. Bij het opstarten en browsen naar de bestanden krijg je een mooi scherm te zien, maar zodra je een bestand wilt bewerken is dat over. De knoppenbalk aan de bovenkant van het scherm bevat geen functies voor het bewerken. Die functies zijn verborgen onder de menuknop van Android. Je kunt dan kiezen voor Bewerken of Aanpassen, waarna een volgend scherm opduikt met dikgedrukt, cursief et cetera. Het opmaken van een document vraagt dus meer handelingen dan bij andere apps. Bij Olive Office kun je een presentatie aanmaken, maar hoe je tekst en afbeeldingen in de presentatie krijgt is mij nog even een raadsel.
Office Suite stak in de test ruim boven de rest uit (let wel: ik heb de volledige -betaalde- versies van Quick Office en DocumentstoGo niet getest). De eenvoudige opmaakopties zijn snel toegankelijk via een knoppenbalk aan de onderkant van het scherm. Onder de menuknop vind je de verdergaande functies, zoals het invoegen van tabellen, afbeeldingen, voetnoten, opmerkingen et cetera. Met Office Suite kun je volwaardige presentaties maken. Wellicht is de conclusie gerechtvaardigd, mede gebaseerd op eerdere ervaring met de volledige versie van DocumentstoGo, dat je voor een officesuite met een beetje functionaliteit onder Android niet moet rekenen op de gratis apps.

Hoe werken de online suites via de browser?
Office 365 is het online antwoord van Microsoft op Google Docs. De combinatie van Exchange, Sharepoint, Lync en Office Web Apps, af te nemen tegen een maandelijks bedrag per gebruiker kan aantrekkelijk zijn. Office 365 kan goedkoper uitpakken dan een lokale server (of servers) met de software. Heb je als gebruiker op de eigen desktop Windows en Microsoft Office draaien, dan heb je het voordeel van een goede integratie met de Cloud omgeving. Maar hoe makkelijk kun je met Office 365 werken vanaf je Android-tablet?
In deze test heb ik nog niet de koppeling van de tablet met Exchange meegenomen (dat komt later). Ik heb gekeken naar het benaderen van de online omgeving met een aantal webbrowsers. De standaardbrowser is niet gelukkig met Office 365 en geeft de ene na de andere waarschuwing dat er problemen zijn met het beveiligingscertificaat. Dat roept Dolphin ook een paar keer, maar vervolgens kun je vlot aan het werk in de online omgeving. Bij het openen van een document kreeg ik wel de melding dat het geheel sneller zou kunnen werken na installatie van Silverlight (niet beschikbaar voor Android). Of dat uiteindelijk ook beperkingen oplevert in het gebruik heb ik in deze test niet kunnen achterhalen. Problemen met ActiveX elementen ben ik ook niet tegengekomen. Firefox kon prima uit de voeten met Office 365. De online omgeving van Microsoft laadde een heel stuk sneller dan Google Docs en ik kon
er volledig mee werken (ook daar de melding over Silverlight). Opera Mobile was niet welkom. Zodra ik naar de teampagina in Sharepoint wilde gaan kreeg ik een ’503 Forbidden’ melding.
Google Docs…. tja. Met de Androidbrowser kreeg ik de mobiele versie voorgeschoteld (vergelijkbaar met de app), onder Firefox was het zo gruwelijk traag dat je deze combinatie vooral moet inzetten als je geen BYOD-beleid wil. Bij Dolphin en Opera Mobile was het mogelijk om van de mobiele versie naar de bureaubladversie te wisselen. Maar die bureaubladversie was niet werkbaar.
Zoho was toegankelijk met alle browsers, zij het erg sloom onder Firefox. Helaas waren de pictogrammen op de menubalk van Zoho erg klein en was het niet prettig om tekst in te voeren en te bewerken. Iedere keer een vertraging van een paar seconden voordat ik de tekst zag verschijnen was niet handig.
Is applicatievirtualisatie dan de oplossing?
Citrix heeft een mooie oplossing om applicatievirtualisatie te testen. Via de Android markt is Citrix Receiver te installeren, met vervolgens de mogelijkheid gebruik te maken van een demoserver met Microsoft Office. Je werkt dan op je tablet met de desktopversies van Word, Excel en PowerPoint. Qua performance was het meer dan voldoende, al vond ik de ribbon wel wat ielig overkomen op het kleinere scherm. Ik wil Citrix en Office bij een volgende test zwaarder gaan belasten, zodat ik meer kan zeggen of het uiteindelijk wel/niet werkbaar is.
Conclusies
Het werken met documenten lijkt me redelijk essentieel voor een professional. Als werkgever wil je niet tegen een lagere productiviteit aanlopen na invoering van een BYOD-beleid. Met de gratis office suites voor Android ligt een terugval in productiviteit mijns inziens wel voor de hand. De apps zijn erg beperkt en bieden geen ondersteuning voor collaboration (plaatsen van opmerkingen, bijhouden van wijzigingen). Voor mij persoonlijk is een toetsenbord voor bewerken van documenten een vereiste. Ik merkte dat een on-screen toetsenbord mij na twee zinnen al heeft afgedaan.
De officesuite met een prijskaartje doet het een heel stuk beter, maar ook daar miste ik goede functionaliteit voor collaboration. Volgens mij heb je als professional naast een goede tablet app nog steeds een desktopapplicatie nodig met volledige functionaliteit (en snelheid). Voor een BYOD-beleid loop je dan het risico van oplopende kosten voor licenties.
|
Ghostbusters!
|
Auteur: porrelaar
|

|
Ja, in dit stukje wordt op spoken gejaagd. Geen kwijlerige of slijmerige wezens, maar bestanden die zich niet zomaar laten verjagen of die steeds terugkeren.
De aanleiding voor dit stukje komt van een vraag die ik kreeg van iemand die we Jakob zullen noemen: “Op mijn bureaublad Windows 8 staan 2 items die ik niet kwijt kan raken. Het eerste is een file desktop.ini, die ik wel naar de prullenbak kan verplaatsen maar na opnieuw opstarten steeds weer verschijnt. Het tweede is een file van 0 bytes. Als ik die wil verwijderen krijg ik de melding dat het item zich niet langer bevindt in C:Users/Jakob/Bureaublad. Maar als ik het zoek, is het nergens te vinden. Heeft iemand een suggestie hoe ik hiervan af kan komen?”
Ha, eerst maar het bestandje aanpakken dat het makkelijkst te verbergen is. Verbergen? Ja, verbergen! Desktop.ini is een systeembestand dat normaal verborgen (dus onzichtbaar) is voor de gebruiker. Heb je misschien zelf wat gewijzigd in de Mapopties? vroeg ik aan Jakob. Die Mapopties kun je op twee manieren vinden, via de optie Mapopties in het Configuratiescherm of in de Verkenner via het tabblad Beeld en dan de keuze Opties (helemaal rechts). Klik dan op het tabblad Weergave. Zorg ervoor dat er een vinkje staat voor "Beveiligde besturingssysteembestanden verbergen (aanbevolen)". Daarna scrol je verder naar beneden en zorg je ervoor dat "Verborgen bestanden, mappen of stations niet weergeven" geselecteerd is. En als je toch daar bezig bent, haal dan even het vinkje weg voor “Extensies voor bekende bestandstypen verbergen”.
Het is beter/veiliger wanneer je altijd de extensie van een bestand kunt zien. Sluit het venster Mapopties netjes af door eerst te klikken op de knop 'Toepassen' en tenslotte op de knop 'OK'.
Daarmee was het eerste probleem opgelost: desktop.ini was niet meer zichtbaar op het bureaublad. Over naar probleem 2: een bestand van 0 bytes, dat er volgens Windows niet was, maar dat Jakob toch echt op zijn bureaublad zag staan. Een spookbestand, was mijn vermoeden. Na wat doorvragen bleek het een bijlage geweest te zijn bij een e-mail. Die bijlage was op het bureaublad gezet, gelezen en toen weggegooid. Maar blijkbaar was er toch iets achtergebleven. Het bestand had zijn inhoud en zijn extensie verloren, maar de naam behouden!
Het vernieuwen/verversen van het bureaublad (door op functietoets F5 te drukken) hielp niet. Ook een ander trucje bracht geen oplossing: met de rechter muisknop klikken op een lege plek op je bureaublad. Je kiest dan Beeld > en haalt het vinkje weg voor 'Bureaubladpictogrammen weergeven'. Alle pictogrammen zullen dan verdwijnen. Herhaal die
handeling (rechtsklik op Bureaublad > Beeld > Bureaubladpictogrammen weergeven) en alle pictogrammen komen weer terug. De hamvraag is natuurlijk of dan dat ghost icon ook weer terugkeert. En dat spookbestand kwam gewoon weer terug.
De twee screenshots op die website laten zien hoe het programma werkt. Het wordt toegevoegd aan het contextmenu (onder de rechter muisknop) van de Verkenner. Wel even opletten bij de installatie van Unlocker. Kies voor Advanced (dus niet voor Quick), zodat je kunt verhinderen dat de Delta Toolbar wordt geïnstalleerd.
Jakobs reactie: Met Unlocker was het een fluitje van een cent. Ik kon het 0 bytes bestandje verplaatsen naar de prullenbak, maar het is inderdaad iets spookachtigs, want de prullenbak bleef leeg. Het bestandje blijft nu weg; ook na opnieuw opstarten.
Operatie geslaagd: het spook(bestand) is definitief verdreven! Maar hoe zo’n spookbestand ontstaat is mij nog een raadsel. Heeft een van de lezers een verklaring?
|
Linux Mint 16 Petra: de RC's zijn uitgebracht
|
Auteur: femke98
|

|
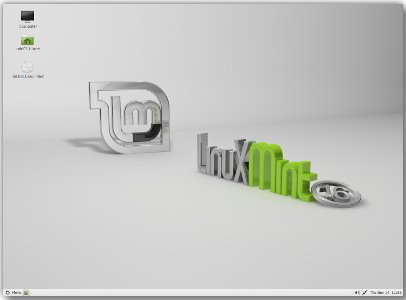 |
Op 15 november 2013 zijn de Release Candidates verschenen van Linux Mint 16 Petra, voor de werkomgevingen Mate en Cinnamon:
http://www.linuxmint.com/
De RC's zijn zoals gewoonlijk al behoorlijk stabiel, omdat ze zijn gebouwd op de reeds stabiele Ubuntuversie. Wanneer je deze nieuwe RC installeert en daarna zoals je gewend bent de updates binnenhaalt, dan krijg je vanzelf de definitieve versie.
|
De ondersteuning is 9 maanden vanaf de releasedatum van Ubuntu 13.10, dus deze is nu nog 8 maanden te gebruiken. Ook voor Linux Mint wordt de nadruk op de LTS-versie dus belangrijker. De volgende LTS-versie zal ergens in de maand mei 2014 verschijnen. Deze LTS versie krijgt een meisjesnaam welke zal beginnen met een Q.
De versie met Mate lijkt het meest op wat wij onder het oude Gnome 2 gewend waren. Het valt ook precies zo in te richten met werkbalken boven en onder. Er zijn nog veel mensen die de oude Gnome 2 versie het toppunt van gebruiksvriendelijkheid vinden. Bovendien draait Mate erg licht, nauwelijks zwaarder dan XFCE. Dus voor oude hardware is het uitermate geschikt.
Voor de mensen die (net als ikzelf) graag met Cinnamon draaien... het is de eerste keer dat Cinnamon nu als zelfstandige windowmanager draait. Dus geen dependencies met Gnome 3
meer.
Cinnamon is een geheel nieuwe ontwikkeling van de ontwikkelaar van Linux Mint zelf. Je kunt er ook volledige desktopeffecten mee draaien. Het oogt allemaal wat moderner en flitsender maar het vraagt wel wat meer van je hardware. Maar onder Cinnamon vallen die beeldschermeffecten ook allemaal uit te schakelen.
Sommigen zeggen dat Mate wat stabieler draait dan Cinnamon. Dat kan ik niet met eigen ervaringen onderbouwen. Ik zelf werk al sinds het is uitgekomen met Linux Mint i.c.m. Cinnamonen kan niet anders zeggen dat het zonder enig probleem draait. Van de RC verwacht ik trouwens hetzelfde!
Veel plezier ermee!
|
Helpmij.nl prijsvraag december. Met een ontzettend mooie prijs!
|
Auteur: Helpmij.nl
|

|
Ook in december is er weer een zeer mooie prijs te winnen met onze prijsvraag, doe dus (weer) mee! Let op: de sluitingsdatum is 31 december! Je hebt dit maal dus slechts 2 weken de tijd.
Meedoen is heel erg gemakkelijk! Denk je het juiste antwoord te weten op de onderstaande drie vragen, klik dan hier voor het wedstrijdformulier!
Doe dit wel vóór 31-12-2013, alleen dan maak je kans op een prachtige Apple iPhone 4S 8GB.
Bovendien ontvangt de winnaar een licentie voor Nod32 antivirus software van ESET.
 |
De vragen:
1: Door welk bedrijf werd Apple in 1997 gered van de ondergang en hoeveel geld staken zij erin?
2: Wat is de code van het Apple aandeel op de Amerikaanse beurs en hoeveel aandelen Apple zijn er totaal?
3: Wat was de (Engelse) slagzin die Apple gebruikte bij de introductie van de eerste iPhone en in welk jaar kwam deze in Nederland officieel op de markt?
Succes!
|
|
De prijzen worden aangeboden door:

De prijswinnaar van onze novemberprijsvraag:
De prijswinnaar van de maand november is Klaas Kooiker. Hij ontvangt het handige Microsoft Office 2013 Home & Student Edition pakket! Bovendien ontvangt de winnaar een licentie voor Nod32 antivirus software van ESET. Gefeliciteerd!
De winnaar van de decemberprijsvraag wordt bekend gemaakt in de januari editie van onze nieuwsbrief.
Bestuur en wedstrijdcommissie zijn uitgesloten van deelname!
|
|
Aanvulling op het artikel "Randsomware 2.0"
|
Auteur: ErpCity
|

|
Vorige maand hadden wij een artikel over de dreiging van een nieuwe, veel ernstiger, variant van het "politievirus": "Cryptolocker". In dat artikel was o.a. een screen gebruikt van Pieter Arntz van Malwarebytes, zonder hem daarvoor in het artikel oprecht te danken. Dit willen wij hiermee graag rechtzetten.
Bovendien stond in het betreffende screen een zeer duidelijk watermerk van Malwarebytes hetgeen, bij diegenen die niet op hoogte zij van het voortreffelijke antimalware programma dat dit bedrijf levert, de indruk zou kunnen wekken dat Malwarebytes achter deze schadelijke software zit. Dit is, vanzelfsprekend, niet het geval. Integendeel, het programma is zeer wel in staat om "Cryptolocker" te verwijderen van het systeem. Houdt er wel rekening mee dat geen enkel programma de reeds door encryptie beschadigde files weer kan repareren! Wil men die bestanden terug dan kan dat slechts door betaling van een stevig bedrag aan de criminelen... vóórdat de besmetting (met de bijbehorende encryptiesleutel) door middel van een antimalwareprogramma wordt verwijderd!
Deze schurken schijnen toch nog niet genoeg te verdienen aan hun zieke project, reden waarom zij nu een heuse Helpdesk geopend hebben om mensen bij te staan die toch hun encryptiesleutel gewist hebben! Even met Boris Boef bellen om toch je vakantiefoto's te kunnen redden. Schaamteloos.
De meeste recente bronnen om Cryptolocker op te lopen zijn mailtjes van UPS, FedEx en andere bezorgdiensten waarin gevraagd wordt om verzendinstructies voor een pakket dat in uw richting komt. Klikt men op de link... dan is men meteen aan de beurt!
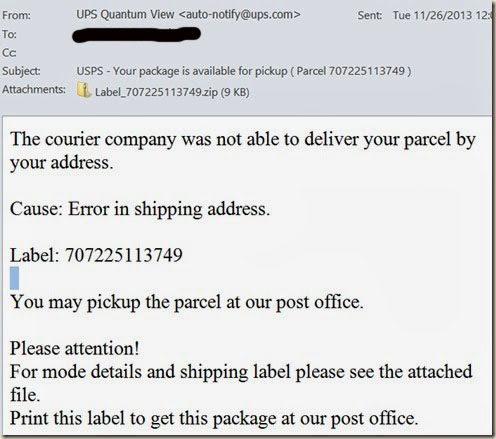
Een regelmatige backup maken van alles wat je dierbaar is, is de beste manier om dit soort verliezen te voorkomen.
|
Microsoft waarschuwt voor Windows XP
|
Auteur: CorVerm
|

|
Microsoft heeft de noodklok geluid over de gevaren van het besturingssysteem Windows XP. Het twaalf jaar oude systeem wordt vanaf 8 april 2014 immers niet meer ondersteund. Ondanks dat zijn er wereldwijd nog honderden miljoenen mensen en talloze bedrijven die het besturingssysteem nog gebruiken.
“Windows XP is niet meer van deze tijd” is de opmerkelijke boodschap die naar buiten is gebracht door Tim Rains, directeur van Microsofts beveiligingsafdeling. Volgens hem is de kern van het besturingssysteem zodanig verouderd dat updaten binnenkort totaal geen zin meer heeft. Sterker nog, gebruikers lopen hoge risico's omdat het systeem eenvoudig is te hacken. Bovendien zullen er na de bovengenoemde datum geen veiligheidsupdates meer worden uitgebracht. Wie na april 2014 nog met het systeem blijft werken loopt risico's.
In Nederland draait Windows XP desondanks nog op 13,3 procent van alle pc's. In april gebruikte 40 procent van de Nederlandse bedrijven het systeem nog.
Wordt de soep echt zo heet gegeten zoals Microsoft die opdient?
Je snapt wel dat het een doorn in het oog van Microsoft is dat XP nog op 13.3 % van alle computers draait. Zolang dat het geval is, mist Microsoft omzet, dat is logisch. Met andere woorden: Microsoft wil maar al te graag stoppen met XP te ondersteunen en daarmee mensen ertoe te bewegen een nieuwere versie van Windows te kopen.
De vraag is of het nou echt zo onveilig is om met XP door te blijven werken na 8 april 2014. Je hebt een goed antivirusprogramma, je hebt een goede firewall, je bezoekt geen duistere sites, je download alleen maar veilige programma's en je weet goed waar je mee bezig bent? Dan denk ik dat de soep van Microsoft niet zo heet gegeten wordt.
Het einde van het XP tijdperk, wat nu?
Dus ongetwijfeld zullen er XP gebruikers zijn die de “risico’s” voor lief nemen en XP gewoon blijven gebruiken. Wil je dat niet dan zijn er zijn een aantal mogelijkheden om je computer van een ander besturingssysteem te voorzien. Zeker als je machine niet al te oud is.
De mogelijkheden op een rij
Ondanks dat Windows 7 is “gepasseerd” door Windows 8 (inmiddels Windows 8.1) is het nog te koop. Het is van belang dat je computer aan de volgende eisen voldoet:
-
1 gigahertz (GHz) of sneller 32-bit (x86) of 64-bit (x64) processor
-
1 gigabyte (GB) RAM (32-bits) of 2 GB RAM (64-bits)
-
16 GB beschikbare schijfruimte (32-bits) of 20 GB (64-bits)
-
Grafisch DirectX 9-apparaat met het stuurprogramma WDDM 1.0 of hoger
Voor Windows 8(.1) gelden dezelfde specificaties als voor Windows 7.
De overstap van XP naar Windows 7 valt op zich best mee. Natuurlijk moet je je weg weer vinden in een nieuw besturingssysteem, maar daaraan ben je in de regel snel gewend.
Windows 8(.1) is een ander verhaal. Uit de artikelen die we aan Windows 8(.1) gewijd hebben kun je opmaken dat dat besturingssysteem een andere insteek heeft, gericht op werken in de Cloud. Niemand die mij er op heeft kunnen betrappen dat ik het een slecht besturingssysteem heb genoemd. Het is geen slecht besturingssysteem. De bediening is wel heel anders dan dat je gewend bent ten opzichte van vorige Windows versies, je zult in Windows 8(.1) het wiel echt opnieuw uit moeten vinden. Wat ik wel beweer is dat het systeem niet prettig in de omgang is, tenzij je een extern programma gebruikt om de startknop terug te brengen op het bureaublad.
Linux is de volgende en echt niet de minste optie. Met name de distro's Xubuntu, Ubuntu en Mint zijn erg geschikt voor de thuis pc. Het grootste voordeel ten opzichte van Windows is dat deze besturingssystemen gratis zijn. Jawel, gratis en voor niks. Hetgeen overigens niet wil zeggen dat een Linux distro voor een Windows versie onder doet. Echt helemaal niet.
Wees dus voorbereid op het nabije einde van Windows XP, verdiep je alvast in het besturingssysteem dat je eventueel in de toekomst wilt gaan gebruiken. In de volgende nieuwsbrieven gaan we in op de installatie van Linux op laptop of pc. Windows installeren behoeft minder aandacht, dat mag een bekendere handeling worden geacht.
Wil je toch doorgaan met Windows XP en is het niet nodig dat de pc met internet verbonden blijft? Lees dan hoe je de netwerkverbinding in XP uit kan schakelen.
|
Postvak-in
|
Auteur: Redactie
|

|
|
In onze vaste rubriek beantwoorden we vragen aan de hand van onze nieuwsbrief en plaatsen we reacties van onze lezers.

Hallo,
Het stuk over de update naar Windows 8.1 uitgebreid gelezen en mijn complimenten hier voor. Ik heb echter toch nog een vraag. Er word hier dus uitgegaan van een schone installatie. Is er al bekend wat er gebeurt met een installatie waar diverse programma’s (video bewerking software/foto bewerkingssoftware /Nero/Revo uninstallerPro/Office 2007/enz) op geinstalleerd zijn? Blijven deze gewoon hun werk doen of kan ik problemen verwachten?
Vriendelijke groet,
Rob Ouwerkerk
Alle geïnstalleerde programma's blijven gewoon werken hoor Rob, geen probleem.
Mijn ervaring is dat extensies aan andere programma's worden toegewezen. Bijvoorbeeld: foto's die in een andere viewer geopend worden dan dat je gewend was en meer van dat soort zaken. Uiteindelijk is dat euvel snel te verhelpen door die extensies aan die programma's te koppelen die je voorheen gebruikte.
Druk op de toetsen Windows + C en klik op het icoon "Zoeken". Typ "programma" in het zoekvenster, klik op Standaardprogramma's en in het venster dat verschijnt vind je verschillende mogelijkheden om een extensie aan het programma van jouw keus te koppelen.
Een kortere weg is: rechtsklik op het bestand, kies voor Openen met > Standaardprogramma selecteren. Ook dan openen in het vervolg bestanden met die extensie in het door jou gekozen programma.
Het woord schone installatie is hier eigenlijk niet van toepassing, want het betreft een update.
Redactie
Hallo!
Ik heb net het artikel van ErpCity over Ransomware 2.0 gelezen.
Misschien is het een superdomme vraag, maar zijn er ook varianten van dit kreng (of vergelijkbare virussen) die Apple- en/of Linuxmachines te grazen nemen? Of blijven die operating systems nog steeds buiten schot als het om malware gaat?
(Ik denk er namelijk over om over te stappen op Linux).
Alvast bedankt voor uw antwoord.
Met vriendelijke groeten,
Renske Cramer
Renske, zeg nooit nooit. Zowel Linux als Apple zijn momenteel zo goed als virusvrij. Dat mag toegeschreven worden aan het feit dat het voor computercriminelen niet de moeite loont om daar werk van te maken. Zou bijvoorbeeld een Linux Besturingssysteem een zodanige vlucht nemen dat het één der groteren onder de Besturingssystemen wordt, dan kun je er op wachten dat ook dat Besturingssysteem een doelwit wordt waar de "heren" of "dames" van het virusgilde toeslaan.
Redactie
Voorlopig zijn Apple en Linux echter veilige Besturingssystemen.
|
|
|
|