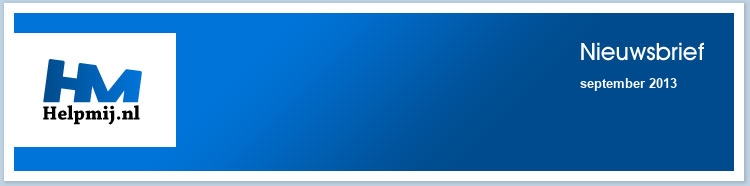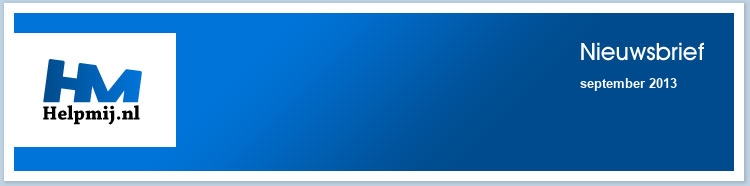Net als dat auto’s onderhouden moeten worden, moeten computers eigenlijk ook worden onderhouden. Stof gaat zich met verloop van tijd ophopen binnen in de computer, hierdoor wordt de warmte onnodig vastgehouden. De temperaturen kunnen dan gevaarlijk hoog oplopen voor de onderdelen wat vaak leidt tot het uitvallen van het apparaat.
Dit artikel zal echter niet gewijd worden aan het stofvrij maken van een computer. Behalve stof kan er ook het één en ander ophopen op softwarematig gebied. ‘Restjes’ van oude programma’s en (Windows) updates kunnen achter blijven op de computer ondanks dat het programma netjes verwijderd is. Deze restanten kunnen vervolgens voor de nodige vertraging zorgen. Gelukkig zijn er verschillende stukken software voor Windows om de ‘vuiltjes’ op te sporen en deze weg te poetsen.
Twee van de meest complete onderhoudsprogramma’s worden in dit artikel besproken: TuneUp Utilities en Advanced SystemCare. Beide programma’s bieden een compleet pakket aan functies voor het softwarematige onderhoud. Tevens is de gebruikersinterface zo eenvoudig mogelijk gehouden om iedereen de mogelijkheid te geven het programma te gebruiken.
TuneUp Utilities
TuneUp Utilities is een van de oudste en bekendste stukken software om Windows op te schonen en te optimaliseren. TuneUp Utilities is een programma waarvoor betaald moet worden, maar er is tevens een testversie beschikbaar. Gedurende 15 dagen kan het programma getest worden met de volledige functionaliteit. Zoals bijna alle programma’s moet ook TuneUp Utilities gedownload en geïnstalleerd worden. De testversie is te downloaden op de volgende website: http://www.tuneup-software.nl/
Na de installatie van het programma zal de mogelijkheid geboden worden om direct een analyse uit te voeren. Deze analyse laat meteen zien wat het programma aan opties biedt: register opruimen, register defragmenteren, defecte snelkoppelingen verwijderen, Windows en programma’s opruimen, browser opruimen, systeemstart en uitschakelen optimaliseren en harde schijf defragmenteren. Dit zijn lang niet alle opties die TuneUp Utilities biedt, maar wel de meest belangrijke voor de optimalisatie van de computer. Wanneer de analyse voltooid is zal het scherm er bijvoorbeeld zo uit zien:
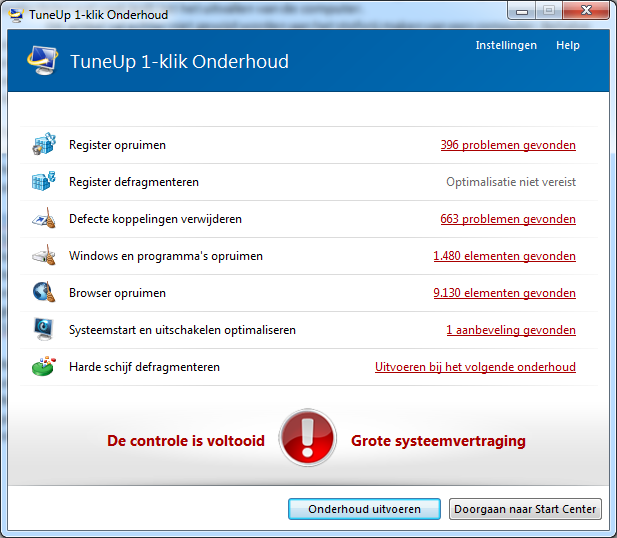
Nadat de eerste analyse voltooid is en er mogelijk gekozen is om het onderhoud uit te laten voeren, komt het ‘Start Center’ tevoorschijn. Vanaf hier kunnen alle mogelijkheden benut worden. Bovenaan zijn vijf tabbladen zichtbaar met de verschillende categorieën, beginnende bij het tabblad ‘status en adviezen’. Zoals de naam al doet vermoeden wordt hier het allereerste advies gegeven. Tevens is hier te zien dat er standaard na 3 dagen gebruik van de computer automatisch onderhoud gepleegd wordt. Wanneer er op ‘1-klik onderhoud starten’ geklikt wordt zal eenzelfde scherm openen zoals de allereerste analyse en kan er eenvoudig onderhoud gepleegd worden. Hierbij moet opgemerkt worden dat SSD schijven herkend worden door TuneUp Utilities. SSD’s worden automatisch niet gedefragmenteerd omdat dit de levensduur van
SSD schijven kan verkorten!
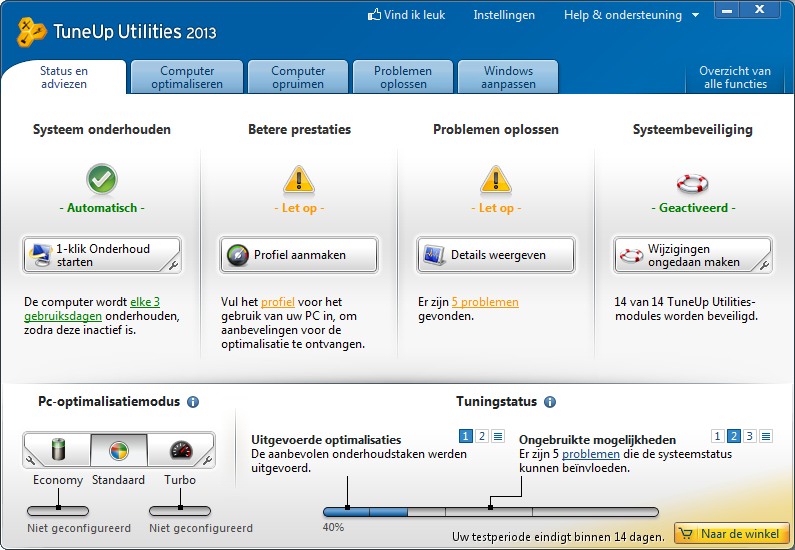
Nu bekend is hoe gemakkelijk het onderhoud gepleegd kan worden, is de volgende stap een profiel aan te maken voor verdere optimalisaties. Aan te raden is om ‘evenwichtige mix van prestaties en uiterlijke aspecten’ en ‘nooit’ automatisch verwijderen van programma’s te selecteren.
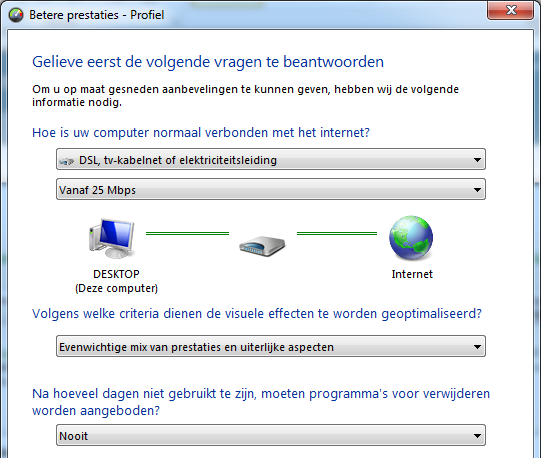
Aan de hand van het profiel zal het ‘Start Center’ nu aangeven dat er een aantal aanbevelingen zijn. Deze aanbevelingen kunnen vervolgens doorgevoerd worden door op ‘Details weergeven’ te klikken. Een nieuw scherm wordt dan geopend met de aanbevelingen. Het advies is, ondanks dat de optimalisaties geen kwaad kunnen, deze aanbevelingen goed door te lezen in plaats van op ‘alles optimaliseren’ te klikken.
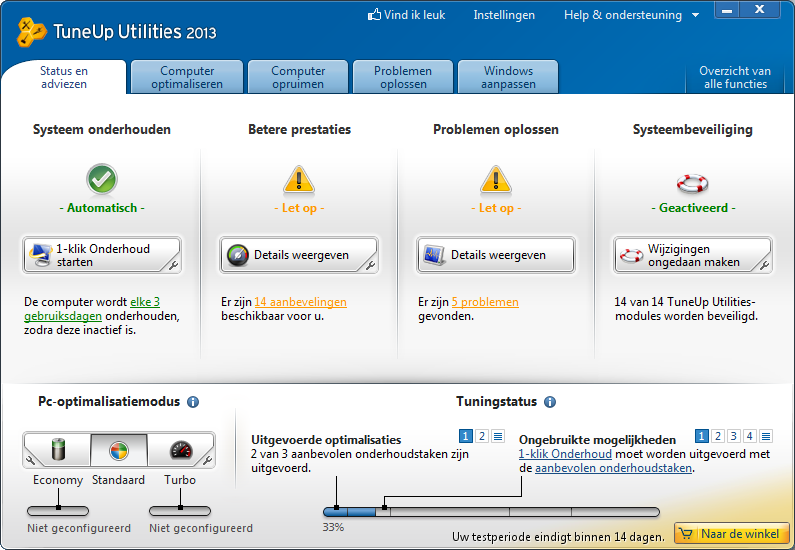
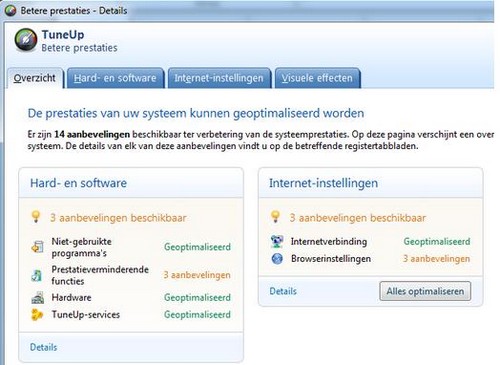
Nu de computer geoptimaliseerd is kunnen de overige problemen opgelost worden. Hiervoor dient geklikt te worden op ‘details weergeven’ onder ‘problemen oplossen’. Een nieuw scherm zal openen en het programma zal stap voor stap uitleg geven over de overige problemen die geconstateerd zijn.
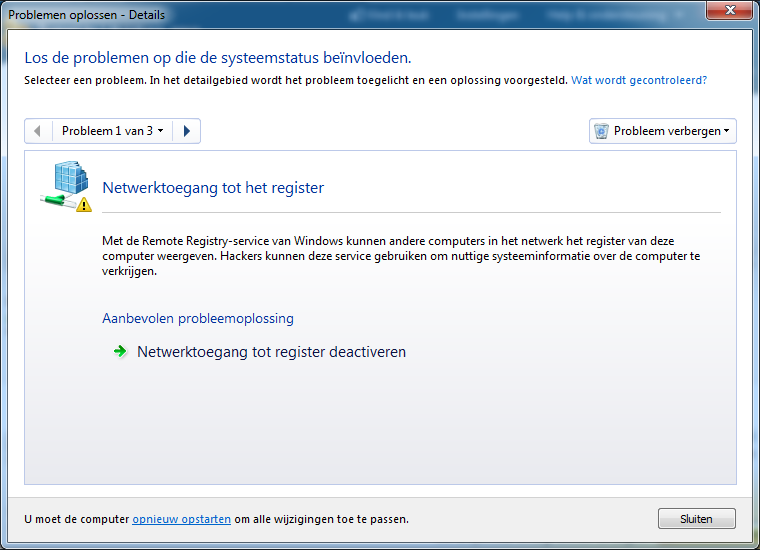
Dit zijn de meest basale instellingen en mogelijkheden van dit stukje optimalisatiesoftware. Natuurlijk zijn dit niet alle mogelijkheden, er is tenslotte nog maar één tabblad behandeld. De lezer wordt dan ook uitgenodigd om eventueel zelf de overige functies te ontdekken. Wel zo handig om te weten is dan dat TuneUp Utilities de mogelijkheid biedt om instellingen en handelingen ongedaan te maken als deze een ongewenst resultaat hebben. Dit is ook te zien vanuit het ‘Start Center’ onder het kopje ‘Systeembeveiliging’. Door op ‘Wijzigingen ongedaan maken’ te klikken wordt een scherm geopend waar elke losse handeling teruggedraaid kan worden.
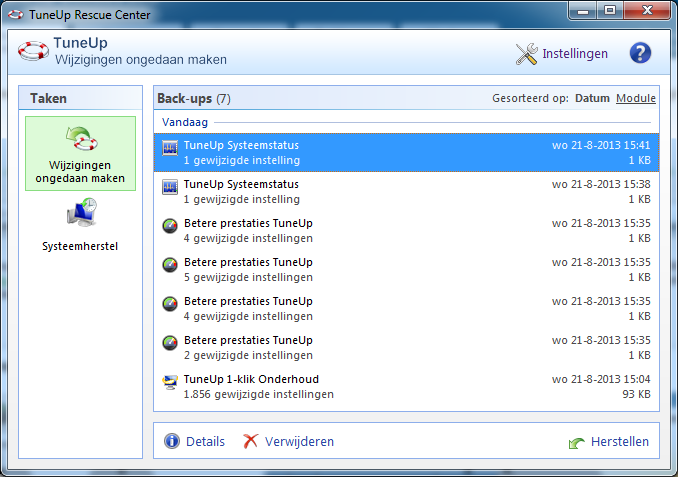
Advanced System Care
Advanced SystemCare heeft door de jaren eveneens zijn sporen verdiend. Van Advanced SystemCare is zowel een gratis als een betaalde versie beschikbaar. Voordeel bij de gratis versie van dit programma is wel dat deze echt gratis is en dan ook altijd zal blijven werken. Natuurlijk bevat de gratis versie wel wat minder functies, maar deze zijn ruim voldoende om mee uit de voeten te kunnen. Verschil in functies waar aan gedacht moet worden zijn onder andere het automatische onderhoud en bepaalde optimalisaties. Wanneer men het acceptabel vindt om eens in de zoveel tijd handmatig het onderhoud te starten is de gratis versie van dit programma zeker het overwegen waard.
Aangeraden wordt echter wel om kritisch te zijn tijdens de installatie van Advanced SystemCare omdat het installatiebestand enkele onnodige opties aanbiedt zoals een toolbar. Deze opties hoeven niet geïnstalleerd te worden om het programma te kunnen gebruiken! Ook zal het programma wat meer reclame bevatten, iets wat vaker voorkomt bij gratis programma’s. Advanced SystemCare is te downloaden op de volgende website: http://www.iobit.com/advancedsystemcareper.php#none
Een ander programma betekent uiteraard een ander uiterlijk. Tijdens de allereerste start van het programma zal een aantal dingen uitgelegd worden over de mogelijkheden. Advanced SystemCare kent twee verschillende startschermen: ‘Eenvoudige mode’ en ‘Expert mode’. In de ‘Eenvoudige mode’ is één optie prominent aanwezig: de slimme scan.
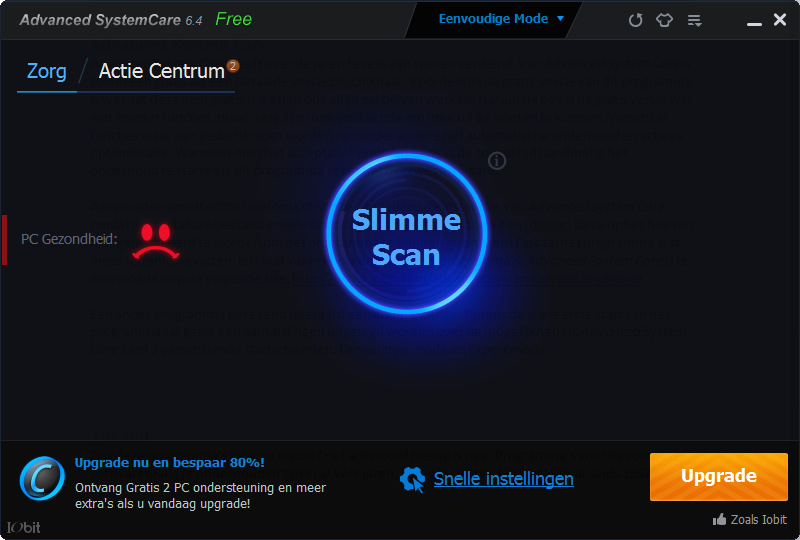
De slimme scan is vergelijkbaar met het 1-klik onderhoud van TuneUp Utilities. Dit is dan ook de optie die voldoende zal zijn voor het gros van de mensen.Goed om te weten is dat Advanced Systemcare net als TuneUp Utilities herkent of een SSD aanwezig is. Defragmentatie voor SSD’s wordt dan ook automatisch uitgeschakeld.
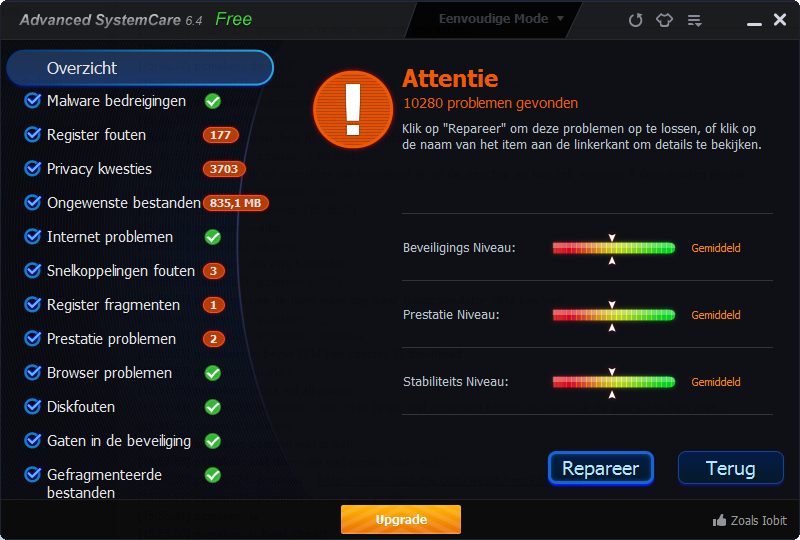
Wanneer gekozen wordt voor de ‘Expert mode’ komen er meer opties beschikbaar. Onder het kopje ‘Zorg’ kunnen nu de losse onderdelen geselecteerd worden voor het onderhoud. Om 100% zeker te zijn dat de SSD niet gedefragmenteerd wordt zijn deze opties hieronder uitgeschakeld. Volgens bepaalde geruchten worden namelijk dat niet alle SSD’s goed herkend worden, dus men dient hier wel goed op te letten.
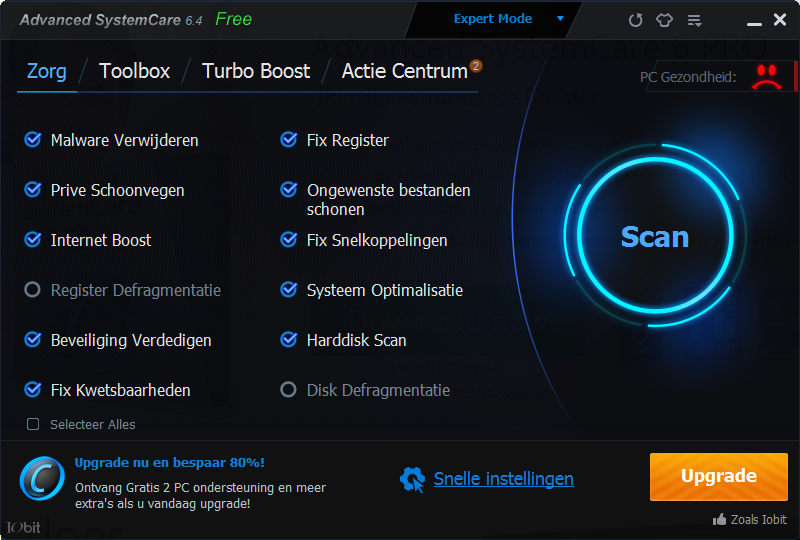
Lezers worden uitgenodigd om net zoals bij TuneUp Utilities de overige opties te ontdekken welke onder andere terug te vinden zijn onder de kopjes ‘Toolbox’ en ‘Turbo Boost’. Er moet opgemerkt worden dat niet alle opties beschikbaar zijn bij de gratis versie.
Net als bij TuneUp Utilities is er de mogelijkheid om veranderingen die ongewenst zijn weer terug te draaien. Dit is echter wel iets meer verstopt. Het ‘reddings centrum’ is te benaderen middels de met rood aangegeven knop in het plaatje hieronder.
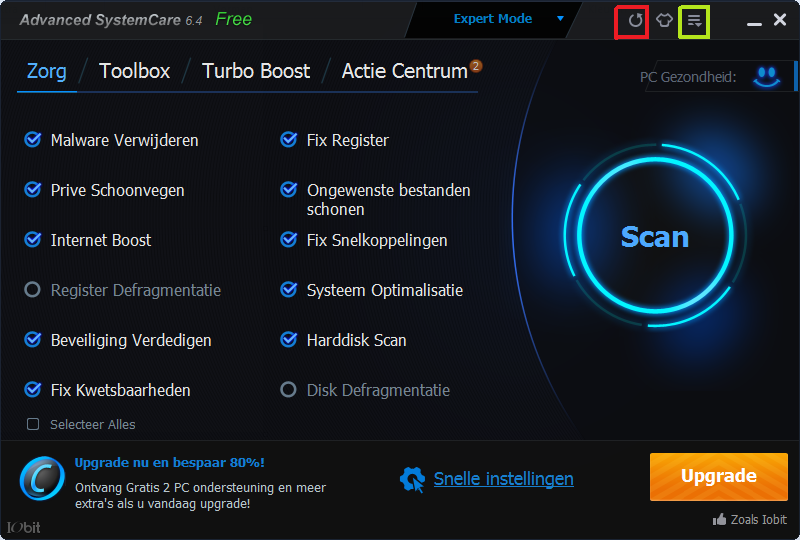
Tot slot is het bij Advanced SystemCare aan te raden om een aantal opties uit te schakelen. Grote ergernis kan bijvoorbeeld ontstaan door de prestatiemonitor. Het uitschakelen van onder andere de prestatiemonitor is terug te vinden bij de instellingen. In het plaatje hierboven is met groen aangegeven onder welk knopje de instellingen verstopt zitten. Zoals hieronder te zien is kan de prestatiemonitor uitgeschakeld worden door het vinkje weg te halen. Tevens kunnen al de overige opties van dit scherm zonder enkel probleem uitgeschakeld worden.
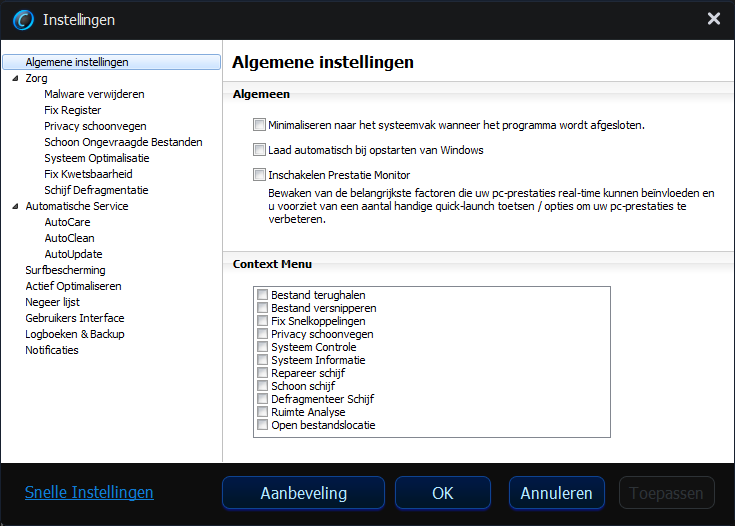
Tot slot
Zijn dit soort programma’s nieuw? Het antwoord hierop is nee. Programma’s om de computer softwarematig te onderhouden zijn er al vele jaren. TuneUp Utilities bestaat zelfs al sinds 1997! Echter zijn dit soort programma’s niet bekend bij de meeste mensen. Om deze reden is dit artikel geschreven.
Kunnen deze programma’s wonderen verrichten wanneer de computer erg traag is? Ook hierop is het antwoord nee. Traagheid bij computers kan verschillende oorzaken hebben, zeker als de computer al wat ouder is. Dit soort programma’s voert optimalisaties uit die verschil kunnen maken, maar men moet al blij zijn als er een snelheidswinst van 10% is. Verwacht dus geen wonderen van de software, dan kan het ook nooit tegenvallen. Het grote voordeel is natuurlijk wel dat beide programma’s tijdelijk/met beperkte functionaliteit gratis te gebruiken zijn en de portemonnee niet direct getrokken hoeft te worden.
Een echte duidelijke winnaar voor wat betreft de prestaties van deze programma’s is niet aan te wijzen. Voor het schrijven van dit artikel zijn enkel gratis (test) versies van de programma’s gebruikt. Een eerlijke beslissing kan hierdoor niet gemaakt worden gezien het feit dat de gratis versie van Advanced SystemCare niet de volledige functionaliteit biedt.
Afsluitend moet opgemerkt worden dat het weinig nut heeft om de software dagelijks te gebruiken. Zoals beschreven ruimt de software de ‘vuiltjes’ op welke er binnen Windows te vinden zijn. Het ontstaan van deze vuiltjes gaat niet zodanig snel dat de computer dagelijks opgeschoond dient te worden. Dagelijkse scans zullen dan ook nauwelijks iets opleveren. Zo eens in de maand is dan ook voldoende voor de gemiddelde gebruiker.
|