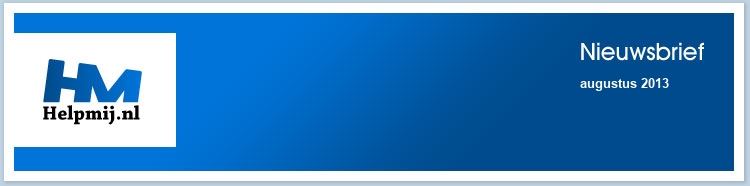
|
|||||||||||||||||||||||||||||||||||||||||||||||||||||||||||||||||||||||||||||||||||||||||||||||||||||||||||||||||||||||||||||||||||||||||||||||||||||||||||||||||||||||||||||||||||||||||||||||||||||||||||||||||||
|
|||||||||||||||||||||||||||||||||||||||||||||||||||||||||||||||||||||||||||||||||||||||||||||||||||||||||||||||||||||||||||||||||||||||||||||||||||||||||||||||||||||||||||||||||||||||||||||||||||||||||||||||||||
Helpmij.nl prijsvraag augustus. Met weer een prachtige prijs! |
Auteur: Helpmij.nl |
|
||
|
Ook in augustus is er weer een prachtige prijs te winnen met onze prijsvraag, doe dus (weer) mee!
De prijzen worden aangeboden door: De prijswinnaar van onze juliprijsvraag: De prijswinnaar van de maand juli is Mevr. R.A.Vreeken.Zij ontvangt de super handige Garmin Dakota 10 GPS! Bovendien ontvangt de winnaar een licentie voor Nod32 antivirus software van ESET. Gefeliciteerd! *Bestuur en wedstrijdcommissie zijn uitgesloten van deelname! *De winnaar van de augustusprijsvraag wordt bekend gemaakt in de september editie van onze nieuwsbrief. |
||||
UEFI in de praktijk |
Auteur: Rickvi |
|
|
In het vorige artikel hebben we kunnen lezen over het verschil tussen het oude BIOS en nieuwe UEFI. Wat betekend dat nu in de praktijk, wat zijn nu precies de voordelen, en ook nadelen, hoe ga je met partities om. In het vorige artikel werd al uitgelegd dat er 4 belangrijke voordelen zijn bij een UEFI systeem.
Waar lopen mensen tegenaan als ze met een UEFI systeem te maken hebben.Er zijn mensen die moeilijk kunnen wennen aan Windows 8, dat heeft te maken met de veranderde UI ( User Interface ) of in het Nederlands ‘uiterlijk’, en heeft ook te maken met nieuwere stuurprogramma’s voor diverse apparaten die soms vreemde verschijnselen kunnen veroorzaken, zoals zwarte schermen, uit slaapstand niet wakker worden en dergelijke Deze stuurprogramma’s zullen in de loop der tijd wel verbeterd worden, aangezien UEFI nog steeds in ontwikkeling is. Om deze redenen zou het kunnen dat een gebruiker liever wil terugkeren naar bijvoorbeeld Windows 7. Windows 7 installatie DVD’s zijn standaard niet UEFI opstartbaar, dus gewoon de DVD in de DVD-ROM werkt niet. WINDOWS 7 UEFI OPSTARTBAAR MAKENWat is er nodig om Windows 7 UEFI opstartbaar te maken?
Om praktische redenen kan er het best gebruik worden gemaakt van een usb-stick die minimaal 4Gb groot moet zijn.
Open de usb-stick waar alle bestanden en mappen zichtbaar zijn. (plaatje 1)
Als deze stappen doorlopen zijn, zou de usb-stick UEFI opstartbaar moeten zijn. Dit is eenvoudig te controleren, door in het UEFI de BOOT MODE op UEFI te laten staan, of in plaats van LEGACY BIOS, UEFI te selecteren. Op deze manier kan Windows 7 64Bits in UEFI modus, en gebruik makend van GPT partities, geïnstalleerd worden. Ook kan gebruik gemaakt worden van LEGACY BIOS, in dat geval wordt Windows 7 in de oude partitiestijl geïnstalleerd, te weten MBR, met NTFS gepartitioneerde schijven. Daartoe moet er in het BIOS (UEFI) twee wijzigingen worden aangebracht. Ten eerste moet de bootmodus omgezet worden naar LEGACY BIOS, op die manier gedraagt het UEFI systeem zich als een BIOS systeem, dus uitgebreide voorzieningen worden hiermee uitgeschakeld. Verder moet ook SECURE BOOT uitgezet worden, anders kan er geen ander boot apparaat worden geselecteerd, en zal het systeem willen opstarten van de harde schijf. Vervolgens kan systeem opstarten van bijvoorbeeld een normale installatie DVD, of een usb-stick die niet UEFI-opstartbaar is. PARTITIONERENPartitioneren van GPT partities gaat eigenlijk hetzelfde als bij MBR partities. Er kan gebruik worden gemaakt van het interne schijfbeheer programma van Windows, schijfbeheer, ( START>UITVOEREN>”diskmgmt.msc”) ,maar ook software van derden kan gebruikt worden. Veel partitioneer-software kan echter alleen gebruikt worden binnen de Windows omgeving. Mocht het voorkomen dat het systeem niet meer opstart vanwege een driver fout, of in het geval van een bootsector fout ( gebeurd zelden), biedt maar weinig software de mogelijkheid om een recovery te doen, of een opstartherstel. Het is dan ook raadzaam om binnen Windows een recovery cd te maken, die is UEFI opstartbaar als het systeem UEFI geïnstalleerd is, en bied mogelijkheden als systeem recovery, opstartherstel, geheugencontrole e.d, kortom, dezelfde functies als in eerdere versies van Windows die het zonder UEFI moeten doen. Ikzelf heb niet de mogelijkheid om software van derden te testen, maar een lezer heeft gereageerd op het vorige artikel, met de mededeling dat Partition Wizard Free een goed alternatief is voor de standaard Windows Recovery CD, in UEFI systemen die GPT partities hebben. Deze software bied ook de mogelijkheid om GPT partities te converteren naar NTFS partities zónder data verlies, een voordeel ten opzichte van de standaard partitioneer software binnen Windows die deze mogelijkheid niet heeft. Dan is er ook nog de mogelijkheid om dynamische schijven aan te maken, dit is overigens niet alleen aan UEFI systemen met GPT partities voorbehouden. Dit is een softwarematige aanpassing van het gedrag van de schijf. Zo is een dynamische schijf inherent beter beschermd tegen data corruptie, omdat er een backup gemaakt word met informatie over de data op de betreffende schijf, een database. U kunt er volumes mee creëren die verschillende fysieke schijven overspannen (spanned en striped volumes) en ook fouttolerante volumes mogelijk maken (met name RAID1 en zelfs RAID5) BACKUP MAKENAls u overweegt een ander besturingssysteem te installeren dan Windows 8 op een nieuw UEFI capabel systeem is het raadzaam om een backup te maken. Dit kan gewoon binnen de Windows omgeving, in CONFIGURATIESCHERM>Windows 7 Bestandsherstel. Er kan voor verschillende opties gekozen worden; U kunt een systeemkopie maken, die includeert alle partities die nodig zijn om Windows te laten functioneren ( inclusief recovery partities). U moet dan ook een systeem herstelschijf maken die automatisch UEFI opstartbaar is. Dus u heeft die specifieke herstelschijf nodig om de gemaakte backup weer terug te zetten. Daartoe dient u wel weer in het BIOS ( UEFI ) de bootmodus weer terug te zetten naar UEFI in plaats van LEGACY BIOS. Zodoende kan het UEFI opstarten van de herstelschijf, en zal de partitiestijl ( GPT ) ook herkend worden. Het systeem kan ook opstarten in LEGACY BIOS modus, maar dan zal het terugzetten van de systeemkopie mislukken. DUAL BOOT systeem met een LINUX distro.In het geval dat u naast een UEFI installatie van Windows 8 bijvoorbeeld een Linux distro (Ubuntu) wil gaan gebruiken, zijn er een aantal zaken waar u op voorbereid moet zijn. Allereerst dient u ervoor te zorgen dat het besturingssysteem 64Bits is, 32 Bits word niet herkend. Als we even uitgaan van de Linux distro Ubuntu, dient u de jongste versie te nemen, vanaf versie 12.10 wordt UEFI Secure-boot ondersteund. Tijdens de installatie dient u een nieuwe partitie aan te maken, een zogenaamde EFI-partitie. Als u Ubuntu naast Windows 8 wil installeren, is er al een EFI partitie, die kan ook gebruikt worden om de bootloader van Ubuntu te installeren. Tijdens de installatie zal de bootloader automatisch worden aangepast, mits het Ubuntu installatie medium 64Bits is, en UEFI opstartbaar. Waarschijnlijk is er na de installatie van Ubuntu naast Windows 8 een boot-repair nodig. Wilt u dit in detail eens doorlezen, kunt u hier terecht. CONCLUSIEHeeft u een UEFI capabel systeem, dan kunt u gebruik maken van een snellere opstarttijd, betere beveiliging tegen rootkits, en de mogelijkheid om meer dan 4 partities (128 in GPT ) te kunnen gebruiken. Ook kunnen bij een niet-opstartbaar systeem (door bijvoorbeeld fouten in de bootsector, of een defect stuurprogramma) belangrijke bestanden toch gered worden. Door het aansluiten van een ethernetkabel op een UEFI systeem, kan er dankzij de UEFI firmware toegang worden geboden tot de harde schijf om zodoende bestanden terug te halen. Immers, de UEFI firmware laadt alle stuurprogramma’s voordat het besturingssysteem aan bod komt. De grootste en belangrijkste voordelen van een UEFI systeem zijn dus de veiligheid en snelheid. Nadelen zijn er bijvoorbeeld bij een dual-boot systeem, waarbij installatie media moeten worden aangepast, en/of verschillende work-around’s moeten worden gevolgd. Zoals ook in het vorige artikel beschreven, het is nog niet bekend of Microsoft de mogelijkheid om SECURE BOOT in of uit te schakelen wil laten bestaan. Voorlopig blijft dit wel beschikbaar op Intel en Amd systemen, maar op bijvoorbeeld ARM gebaseerde systemen (tablets ed.) is die mogelijkheid er niet. |
||
Cursus Fotografie - Hoofdstuk 9 |
Auteur: OctaFish |
|
||||||||||||||||
Het LichtFotograferen is letterlijk ‘schrijven met licht’. Niet alleen is het woord ‘fotograferen’ dus de letterlijke vertaling van het woord, ook in de meer overdrachtelijke zin gaat dit op. Schrijven kun je zien als een min of meer creatief proces dat is gebaseerd op een ambachtelijk proces, en dat is fotografie tenslotte ook. Tot nu toe hebben we het hoofdzakelijk over het gereedschap (zeg maar: de pen) gehad, maar in dit hoofdstuk gaan we het hebben over hetgeen we vóór de camera aantreffen: het licht. En al hebben we daar soms bar weinig invloed op, er is voldoende over te vertellen. We hebben het al eerder gehad over het verschil tussen opvallend licht en gereflecteerd licht. Dat kwam dan voornamelijk ter sprake als we het over het meten van het licht hadden. Bij het fotograferen zelf maken we alleen gebruik van gereflecteerd licht. Licht dus dat gereflecteerd wordt door het onderwerp, en vervolgens op de frontlens van het objectief valt. Een enkele keer zal het voorkomen dat een brandende lamp of de zon in beeld komt, en in die gevallen heb je ook te maken met opvallend licht, (dat we dan invallend licht noemen) maar dat zal doorgaans niet het hoofddoel van de foto zijn. Wat is licht?De vraag die bij iedereen natuurlijk op de lippen ligt is: wat is licht eigenlijk? Dat is een vraag die niet zo makkelijk te beantwoorden is. Waar men het wel over eens is, is dat licht energie is. En dus warmte geeft. En energie is in staat om bepaalde krachten uit te oefenen. In het analoge tijdperk werd de energie van het licht bijvoorbeeld gebruikt om zilverhalogeniden te ‘breken’, waardoor ze ontwikkeld konden worden. Hoe meer licht op het zilver viel, hoe meer energie er voorhanden was voor dat sloopwerk, en hoe meer van het zilver dus werd ontwikkeld. Een vergelijkbaar proces vind nu ook plaats op de sensor, al gaat die daarbij gelukkig niet kapot, met als voordeel dat een sensor meerdere keren gebruikt kan worden, en een fotofilm maar één keer. Maar licht is ook straling. En elektromagnetische straling heeft weer een frequentie, en (zon)licht heeft een behoorlijk uitgebreid spectrum. De meeste (licht)straling is voor het menselijk oog dan ook niet te zien. Denk hierbij aan UV-‑straling, en Röntgenstraling. Lichtfrequenties hebben, zoals het hoort bij frequenties, een golflengte. En die golflengte loopt in het zichtbare spectrum strekt van omstreeks 380 nm (nanometer) (violet) tot zo’n 780 nm (rood). Kortom: licht is behoorlijk complexe materie, waar we gelukkig niet veel van hoeven te weten. Daglicht (wat wij als wit licht ervaren) is een samengesteld licht van alle zichtbare kleuren in het zichtbare spectrum, die bij elkaar opgeteld wit licht opleveren. Alleen: die optelsom geeft niet altijd hetzelfde resultaat. De samenstelling van het licht wil nog wel eens variëren, afhankelijk van de tijd van de dag, en dat betekent dus ook dat de resulterende kleur zelden hetzelfde is. Ons probleem is, dat ons oog daar weinig rekening mee houdt, en de hersenen keurig alles corrigeren, zodat wij ‘wit licht’ bijna altijd wel als wit licht waarnemen. Licht is dus een vorm van energie die zich met lichtsnelheid in een rechte lijn verplaatst. Een lichtstraal kan geen hoek om. Een lichtstraal die in een hypothetisch oneindige ruimte het onderwerp mist, zal dat onderwerp nooit meer raken, en zal dus ook niet naar de camera kunnen reflecteren. In theorie zal de schaduwkant van het onderwerp nooit licht ontvangen en dus ook nooit licht kunnen reflecteren naar de camera: de schaduwkant blijft zwart (denk maar aan de achterkant van de maan). In een afgesloten ruimte komt de straal echter altijd wel weer een keer terug na een aantal botsingen met de wanden, waarbij overigens wel energie verloren gaat. De straal verliest dus onderweg het een en ander van zijn sterkte, en verandert eventueel ook van kleur. Er valt echter wèl licht op de niet rechtstreeks verlichte kant. We krijgen wel degelijk beeld op de foto! De verhouding tussen verlichte partijen en schaduwpartijen bepaalt de plasticiteit van het beeld. Hoe hoger het contrast, hoe plastischer de afbeelding en hoe lager het contrast, hoe vlakker het plaatje. We bespreken dit nog verder in de paragraaf over de kwaliteit van het licht. Wat is schaduw?Licht bestaat bij de gratie van schaduw. Waar geen licht komt, heerst de schaduw. Doorgaans zie je een schaduw prima als op een voorwerp licht valt. Dat deel is een stuk lichter dan het deel waar geen licht op valt; bingo: daar is de schaduw! Schaduw en licht zijn onlosmakelijk met elkaar verbonden in de fotografie. Een ruimte zonder licht heeft ofwel geen schaduw, ofwel heeft alleen maar schaduw. Take your pick! Als je een onderwerp fotografeert bij een grijze wolkenlucht zal de weergave ervan niet half zo fraai zijn als wanneer de foto gemaakt wordt bij zonlicht. Licht geeft schaduwen, en schaduwen zorgen voor plasticiteit. De kwaliteit van het licht is daarom een belangrijke factor in een foto. Kortom: licht zonder schaduw levert doorgaans een heel vervelende foto op, maar een foto zonder licht is doorgaans ook geen pretje om naar te kijken. Een tweede belangrijk aspect waar we het in de cursus al eerder over gehad hebben, is de hoeveelheid licht waarbij je fotografeert: die bepaalt tenslotte welke ISO-waarde en welke diafragma-sluitertijd combinatie je kunt gebruiken. Niet onbelangrijk is ook de kleurtemperatuur van het licht: zit er veel rood in het licht, of is het licht juist blauw? Wat doen we met groen TL-licht? Laten we de verschillende aspecten van ons licht eens bekijken. Soorten lichtWe kennen in de fotografie twee soorten licht: zonlicht en kunstlicht. Bij beiden kunnen we uiteraard fotograferen, maar met name de kleurenfotografie maakt een groot onderscheid tussen de twee lichtbronnen. Het blijkt namelijk nogal lastig om kunstlicht te maken dat dezelfde lichtkwaliteiten heeft als daglicht. Met name de kleur van kunstlicht wil nogal stevig afwijken van zonlicht. Daarom zijn er voor analoge kleurenfotografie speciale kunstlichtfilms en daglichtfilms. Met digitale fotografie zijn we behoorlijk in het voordeel, zeker als we in RAW fotograferen, omdat we in RAW bestanden de kleurtemperatuur heel simpel aan kunnen passen. Zo kun je van een kunstlichtopname alsnog een daglicht foto maken zonder verlies van kwaliteit. In een JPG bestand is dat bijna niet mogelijk. Over de verschillende digitale formaten gaan we het later nog hebben. KleurtemperatuurIk heb het al eerder verkondigd: ons oog is een zeer onbetrouwbaar instrument. Niet alleen zien we bepaald niet scherp, we zijn ook niet in staat om kleuren goed uit elkaar te houden. Sterker nog: we hebben de neiging om kleuren te ‘vertalen’ naar kleuren die we verwachten te zien! We passen ons daarbij aan bij de lichtbron die op dat moment het hoofdlicht levert. Zodoende blijft een blauwe trui altijd een blauwe trui, waar we ook zijn, ongeacht de kleurtemperatuur van de lichtbron. Alleen als we tegelijk een andere lichtbron zien zijn we in staat om een klein kleurverschil te onderscheiden. Om de kleur van het licht vast te stellen werken we met de zgn. Kleurtemperatuur, die in graden Kelvin wordt uitgedrukt. Daarbij volgt de schaal de regenboog, dus van Rood naar Blauw. Een paar voorbeeldjes:
De term ‘kleurtemperatuur’ duidt dus de kleurgevoeligheid aan van het licht waarmee we werken. Het heeft vooral invloed op de kleurenfotografie. Normaal gesproken bestaat al het licht uit een samensmelting van drie hoofdkleuren: rood, groen en blauw, en een drietal secundaire kleuren: geel, magenta (violet) en cyaan (turquoise). Deze 3 kleuren tezamen geven wit licht. Als je de samenstelling van dit licht echter verandert, en dus ook de verhouding waarin de 3 kleuren aanwezig zijn, gaan de andere kleuren overheersen en krijg je een kleurzweem. Heel bekend is bijvoorbeeld het avondrood, waarin bijna geen blauw meer zit, zodat het rode licht overheerst. Alles wat je met dit licht fotografeert zal dan ook een sterke roodzweem hebben. Op een hele mistige dag overheerst het blauw in het licht, met als gevolg dat je foto’s een bepaalde blauwzweem hebben. Ook schaduwen (van de zon) hebben een stevige blauwzweem, die afkomstig is van de (blauwe) hemel. ZonlichtHet zonlicht is zoals hierboven al gezegd niet altijd van dezelfde kwaliteit; 's ochtends en in de vooravond heeft het zonlicht een heel andere kleur als midden op de dag. Ook op een bewolkte dag is de kleur anders. KunstlichtKunstlicht bestaat in verschillende vormen, zoals continue brandende lampen, spaar (t.l.) lampen en flitslampen. Een gloeilamp heeft een veel lagere lichtopbrengst dan een flitslamp. Ook is de kleurtemperatuur van flitslicht veel hoger, omdat het is bedoeld om op daglicht te lijken. De sterkte van kunstlicht wordt uitgedrukt in het aantal Watts dat een lamp verbruikt. Hoe meer Watt, hoe meer licht. Fotolampen hebben vaak een vermogen van 500 Watt, filmlampen zijn vaak 1000 Watt. 500 Watt lijkt veel, maar is dat in de fotografie bepaald niet. Daarom worden er meestal meer (foto of film) lampen tegelijk gebruikt; niet alleen om een bepaalde sfeer te creëren, maar ook voor voldoende lichtniveau! CorrectiefiltersOm de kleurbalans van een foto op voorhand te corrigeren, bijvoorbeeld omdat je met diafilm werkt, heb je een keur aan correctiefilters waarmee de kleurbalans van de film kan worden aangepast aan de lichtomstandigheden. Deze filters zijn er niet alleen voor kunstlicht, maar ook voor correcties op het daglicht. De filters zijn meestal zeer lichtgekleurd, omdat ze maar een klein gedeelte van het spectrum hoeven te corrigeren, maar op de films hebben ze een grote invloed! Om goed met correctiefilters te kunnen werken, is het bijna noodzakelijk om een kleurmeter te gebruiken. Alleen dan is het mogelijk om exact te bepalen welk filter je nodig hebt om een bewolkte dag toch een kleurig aanzien te geven. Het gebruik van correctiefilters valt dan ook een beetje buiten het bestek van deze cursus. Wanneer moet je de kleurtemperatuur aanpassen?Bepaalde afwijkingen worden door de meeste mensen getolereerd, om niet te zeggen: aangemoedigd. Zo zal niemand het in zijn hoofd halen om een mooie zonsondergang met een kunstlichtfilm te fotograferen om het rood weg te filteren en een neutrale kleurbalans te krijgen. We zijn gewend geraakt aan die (in feite volkomen verkeerde) knalrode foto’s; het is de norm geworden. Iets soortgelijks vinden we bij foto’s die we binnen bij het licht van gloeilampen maken: deze foto’s, die dus in wezen veel te oranje zijn, worden geassocieerd met gezellige, huiselijke warmte. Je ziet als het ware de open haard op de achtergrond branden. Niemand zal ze naar de fotograaf terugbrengen omdat ze verkeerd zijn afgedrukt. De fout is norm geworden. Gek genoeg geldt dat dan weer niet voor foto’s die je nu met spaarlampen maakt; de groene zweem die dat oplevert vindt bijna niemand aantrekkelijk. Hoezo gezellig? Toch heeft het naar mijn idee wel degelijk zin hier op te letten. Door, in de analoge fotografie, ofwel de filmkeuze te veranderen, of door een filter op de camera te zetten, en zo een neutralere kleurbalans te creëren, haal je de weggedrukte kleuren weer naar boven en krijg je een kleurrijker plaatje. De foto wordt er een stuk levendiger van. In de digitale fotografie is dat dus allemaal een stuk makkelijker geworden, en daar kunnen we natuurlijk alleen maar blij mee zijn! LichtopbrengstElke lichtbron geeft licht, en de hoeveelheid (sterkte) ervan kunnen we meten. Met de lichtintensiteit geven we een maat voor de sterkte van het licht aan. Die sterkte wordt uitgedrukt in Candela, een maat die, zoals uit de naam al blijkt, is afgeleid van kaarslicht. Deze meeteenheid wordt in de fotografie echter niet gebruikt. Meer nut hebben we van de EI‑Waarde, de Exposure Index, of in het Nederlands de LichtWaarde (LW). Meting van de LW levert een genormaliseerde lichtwaarde, op basis waarvan je de belichtingstijd en diafragma kunt afleiden bij een gegeven ISO waarde. Lichtmeters zijn geijkt op de LW schaal. Ook de lichtmeter in de camera is daar op geijkt. Digitale camera’s werken niet meer met LW-bereiken, maar drukken de gevoeligheid uit in ISO waarden. Zo heeft de Canon 6D een ISO bereik van 100-25.600. De lichtopbrengst van een lamp of flitser is sterk afhankelijk van de ruimte waarin deze gebruikt wordt. In een kleine ruimte met veel lichte wanden zal de nuttige lichtopbrengst hoger zijn dan in een met zwart beklede grote studio. Dat is niet het enige verschil: ook het karakter van het licht zal anders zijn. Dit heeft alles te maken met de reflectie van het licht. StralingsrichtingBij zonlicht speelt de afstand van de lichtbron (de zon) tot het onderwerp geen rol; het maakt niet zoveel uit of je een meter dichter bij de zon gaat staan voor de hoeveelheid licht, maar bij kunstlichtbronnen is het helaas anders. Omdat een lamp meestal een vrij klein stralingsoppervlak heeft (bij gloeilampen is het vaak een heel klein pitje) speelt de stralingsrichting een heel belangrijke rol. In principe is het zo, dat een kleine lichtbron zijn licht rondom uitstraalt. Dat betekent dat het gebied dat een lichtbron bestrijkt groter wordt naarmate de afstand van die bron groter wordt (de lichtstralen waaieren immers uit vanaf de bron). Omdat het aantal lichtstralen niet verandert, zullen er op een bepaald voorwerp dus minder lichtstralen vallen als dat voorwerp verder van het onderwerp af wordt geplaatst; er wordt dus ook minder licht gereflecteerd. De lichtintensiteit wordt derhalve minder als het onderwerp verder van de lichtbron afstaat, en wordt hoger als het onderwerp dichter naar de lichtbron toekomt. In de meest ideale situatie, als de lichtbron oneindig klein is (we spreken dan van een puntlichtbron) neemt het licht af met het kwadraat van de afstand. Bij een verdubbeling van de afstand heb je dan nog maar een kwart van het oorspronkelijke licht over. Dit is een zeer belangrijk gegeven als het gaat om werken met kunstlicht. Met name bij het gebruik van flitsers zien we het effect van deze vorm van lichtafval in extreme mate. Bijvoorbeeld als je een overzichtsfoto maakt van een groep mensen die op verschillende afstanden van de camera staan. De personen die het dichtst bij staan zijn vaak overbelicht, terwijl de mensen in de achtergrond nog maar nauwelijks te onderscheiden zijn vanwege de onderbelichting. Zoals net gezegd, maakt dit verschijnsel bij zonlicht niet zo heel veel uit; de afstand tot de zon is dermate groot dat je geen verschil merkt. Maar we hadden al eerder gezien dat zonlicht een vreemde rakker is ;) Soorten lampenHet hierboven beschreven principe van de puntlichtbron heeft geleid tot de ontwikkeling van diverse soorten lampen voor diverse toepassingen. De oorspronkelijke puntlichtlamp kom je nu nog tegen in vergroters, maar heeft voor fotografische toepassingen weinig betekenis. Daar zoeken we namelijk naar lampen met een zo laag mogelijk verloop in de afstand t.o.v. de lamp. En als die lamp dat niet biedt, dan gebruiken we hulpmiddelen om dat effect te bereiken. ReflectorschaalDe reflector is natuurlijk geen lamp, maar een reflecterende schaal waar de feitelijke lamp in wordt geplaatst. De reflector weerkaatst het naar achteren en opzij uitgestraalde licht van de lamp weer naar voren, zodat er een hogere lichtopbrengst uit de lamp wordt gehaald en het licht veel egaler is, omdat de spreidingsbundel veel diffuser is en het lichtoppervlak groter. Deze spreiding is weer te beïnvloeden met de grootte van de reflector: hoe groter, hoe diffuser. HalogeenlampEen halogeenlamp kom je vaak tegen in filmlampen, omdat ze een hoge lichtopbrengst hebben, een vlak lichtverloop en het belangrijkste voordeel: een constante kleurtemperatuur, waarbij ze ook nog eens een groot vlak uitlichten. Ook voor fotografie zijn deze lampen wel te gebruiken, zeker in combinatie met reflectieparaplu’s om het licht verder te verzachten. Het is echter lastig om met halogeenlicht accenten uit te lichten vanwege de moeilijk te beheersen stralingsrichting van de lamp. En een ander nadeel: ze brengen nogal wat warmte mee. Voor ijsfotografie dus minder geschikt... FlitslampEen veelgebruikt hulpmiddel is de flitser. Tegenwoordig zijn veel camera's uitgerust met een ingebouwde flitser, die uit de camera springt als er te weinig licht is. Bij andere camera's moet de flitser op de camera worden gezet, en aangesloten via het flitscontact. Dat zit dan (bij spiegelreflexcamera’s) vaak op het prismahuis. De meeste flitsers worden gebruikt in situaties als er te weinig licht is om uit de hand te fotograferen. Ze verzorgen dan het hoofdlicht van de foto. Ook kunnen flitsers worden gebruikt om in te flitsen: dit is een techniek waarbij de flitser wordt gebruikt om een klein beetje licht af te geven, omdat andere lichtbronnen (de zon bijvoorbeeld) voor het hoofdlicht zorgen. Deze techniek wordt gebruikt om licht in schaduwpartijen van de foto te krijgen; denk bijvoorbeeld maar aan tegenlichtopnames, waarbij het hoofdlicht van achteren komt. Losse AttributenMet de paraplu is al een attribuut genoemd waarmee we de kwaliteit van het licht kunnen beïnvloeden. Paraplu's zijn te gebruiken met losse lampen en flitsers, waarbij flitsers het voordeel hebben dat de lichtflits maar kort duurt, zodat de paraplu niet al te warm wordt. Andere hulpmiddelen zijn reflectieschermen en grids (stralingsroosters). Zelfs een vel wit papier kan soms uitkomst bieden, en is doorgaans altijd wel voorhanden. En goedkoop! De LichtkwaliteitOnder de kwaliteit van het licht verstaan we het vermogen van licht om plasticiteit te brengen in afbeeldingen. Daarbij is het begrip kwaliteit wel een beetje subjectief, want de waarde ervan wordt door de fotograaf bepaald. Wil je zacht licht, dan heb je weinig aan hard zonlicht. Om enige ordening te kunnen aanbrengen in de verschillende soorten verlichting maken we onderscheid tussen de vormen van licht, namelijk diffuus licht en gericht licht. Diffuus lichtHieronder verstaan we licht dat indirect op het onderwerp valt. Het licht valt derhalve via weerkaatsende objecten (denk aan muren en plafonds) op het onderwerp. Het is daardoor verstrooid en richtingloos licht. In het optimale geval geeft diffuus licht geen schaduwen en werkt het verzachtend op het onderwerp. Diffuus licht is uitstekend geschikt voor de weergave van huidtinten. Indirect licht wordt ook gebruikt als invullicht om schaduwen op te helderen die zijn ontstaan door het gebruik van direct licht. Denk hierbij aan flitsers, die via het plafond hun licht sturen. Gericht lichtDirect licht is de tegenhanger van indirect licht, en de lichtbron wordt daarbij rechtstreeks op het onderwerp gericht. Deze lichtvorm werkt hard en contrastrijk, en geeft harde, scherpe en diepe schaduwen. Het dramatiseert in zijn meest contrastrijk vorm dusdanig, dat het in pure vorm meestal onbruikbaar is. Pas door schaduwtekening krijgt een onderwerp een plastische vorm en een derde dimensie. Meestal gebruik je een mengvorm van beide lichtvormen, zodat èn de vorm èn de oppervlaktestructuur van het onderwerp op de beste wijze worden weergegeven. Soorten gericht lichtOm het allemaal nog ingewikkelder te maken, kunnen we de kwaliteit van gericht licht nog verder onderverdelen. De hoek waaronder een onderwerp wordt verlicht heeft namelijk een belangrijk effect op de wijze waarop een onderwerp uiteindelijk wordt afgebeeld op een foto. Om de verschillende vormen van verlichting te kunnen duiden gebruiken we een aantal begrippen. Bij de bespreking van die begrippen gaan we altijd uit van de camerapositie om het effect te beschrijven. Frontaal lichtAls een lichtbron vlak naast de camera wordt geplaatst zal het licht frontaal op het onderwerp vallen. Dit levert een zeer vlak licht op, waar bijna geen schaduwen in zitten. Het is bijna even schaduwloos als diffuus licht en even contrastarm. Het werkt daarom tweedimensionaal en maakt van de foto een plat vlak. Een voorbeeld van frontaal licht is het licht dat van een (ingebouwde) camera flitser af komt. Omdat de flitser vrij dicht op het objectief zit, levert een flitser behoorlijk frontaal licht, waarbij de schaduwen zeer donker blijven. Omdat je aan frontaal licht doorgaans weinig hebt, is het beter om het gebruik ervan zoveel mogelijk te vermijden. Waar het wèl goed in is, is als invullicht. Denk hierbij weer aan onderwerpen waarbij belangrijke beeldpartijen donker zijn omdat het hoofdlicht van een andere kant komt. In dat geval kan je met een beetje frontaal licht het onderwerp ophelderen. ZijlichtMet zijlicht kun je de plasticiteit van de onderwerpstructuur naar voren halen door schaduwwerking, waardoor de illusie van ruimte ontstaat. Het onderwerp krijgt een driedimensionale vorm. Hoe meer naar opzij (dus hoe haakser op het onderwerp) de lichtbron geplaatst wordt, hoe sterker dit effect wordt. Zijlicht gebruik je dus om diepte in voorwerpen te suggereren. StrijklichtStrijklicht is een vorm van zijlicht, waarbij de lichtbron ongeveer parallel (150-170°) op het onderwerp staat, zodat het licht a.h.w. over het oppervlak van het onderwerp strijkt. Als je met een lamp om het onderwerp heen cirkelt, begin je met frontaal licht, zodra je een merkbare hoek t.o.v. de camera maakt heb je zijlicht, en als je doordraait tot je ongeveer tegenover de camera staat, dan heb je strijklicht. Deze lichtvorm is het meest geschikt om de oppervlaktestructuur van het onderwerp weer te geven. Denk bijvoorbeeld maar aan zonlicht over een oude bepleisterde muur. Door de hoek waaronder het voorwerp wordt beschenen te variëren, kun je de schaduwen langer of korter maken. Bij zonlicht zul je natuurlijk gewoon geduld moeten hebben! TegenlichtGaan we nog verder om het onderwerp heen, dan verandert het karakter van het licht in tegenlicht. Het heeft een zeer ruimtelijke werking, omdat het onderwerp vrij komt van zijn achtergrond, wat weer diepte suggereert. Het is technisch wat moeilijker te beheersen, omdat er gevaar bestaat op direct licht in het objectief, waardoor er allerlei lichtvlekken op de foto kunnen komen, die je bij de opname niet gezien hebt. Het gebruik van een zonnekap is dan ook verplicht. (En niet eigenlijk niet alleen bij tegenlicht!) . Bij tegenlicht staat de lamp dus zo goed als pal tegenover de camera. Daarbij kun je direct licht in de camera vermijden door de lamp verticaal omhoog te brengen, en van daaruit op het onderwerp te richten. Door de hoek die zo ontstaat voorkom je direct licht op het objectief. RandlichtAls het tegenlicht pal achter het onderwerp staat, krijg je het randlichteffect. Het lijkt dan, of het onderwerp omzoomd is door licht. Het onderwerp komt daardoor los van de achtergrond. Dit verschijnsel krijg je als je het licht van onderen laat komen; dit dus in tegenstelling tot de techniek bij tegenlicht, waarbij je het licht naar boven verplaatst. SamenvattingDe hierboven beschreven verschijningsvormen van het licht zul je nooit allemaal tegelijk tegenkomen of gebruiken. Sterker nog: je zult in je foto’s maar één vorm willen laten zien. Als je in het dagelijks leven je ogen gebruikt, vertaal je automatisch het beeld dat je ziet naar een beeld met één (natuurlijke) lichtbron. Die lichtbron is meestal de zon, en dat zal meestal ons uitgangspunt zijn. Zelfs als je binnenshuis bent, bekijk je alles alsof het door één lichtbron is verlicht. Dat licht beschouwen we als het Hoofdlicht. Alle andere lichtbronnen dienen slechts om schaduwen in te vullen, zodat er een plezierige omgeving wordt waargenomen. Vaak vergeten fotografen echter dat elke lichtbron die je gebruikt, zelf óók weer schaduwen maakt op het onderwerp. Alleen: die schaduwen zien we (al dan niet bewust) niet. Dat verschijnsel kun je simpel zelf uit proberen. Kijk ’s avonds maar eens om je heen in je kamer: alles wordt wel door één of meer lampen verlicht. Maar er is (doorgaans) maar één lamp die elk object meer verlicht dan de andere lampen, en dat is de lamp waar het object het dichtst bijstaat, of de lamp met het meeste vermogen. Zou je kijken naar die ene lamp, en dat ene object, en de overige verlichting uitdoen, dan zie je het effect van dat hoofdlicht op het onderwerp, en zie je ook het effect van de hoofdverlichting op de niet-belichte delen van het object. Hoe groter de ruimte, hoe kleiner dat effect, want de delen die niet rechtstreeks door de lamp worden verlicht, kunnen alleen maar indirect verlicht worden. En dat betekent: de lichtstralen moeten ergens tegen kunnen weerkaatsen, om op die manier op het object te kunnen vallen. Steek je nu de overige lampen weer aan, dan zie je dat lampen die onder een andere hoek op het object schijnen, maar met een mindere kracht (door vermogen of afstand) weinig effect hebben op de delen die door het hoofdlicht worden belicht, maar wel veel invloed hebben op de schaduwpartijen. Die worden nu mooi ingevuld. Als je, als proef, nu eens één van de ‘invullichten’ aan laat, en de overige lampen uit doet (dus ook het hoofdlicht), dan wordt het invullicht ineens het hoofdlicht. En dan zie je dat die ene lamp zelf ook schaduwen maakt op het object. Conclusie: elke lamp die een onderwerp verlicht, heeft twee effecten op dat onderwerp: het verlicht een deel van het object, en het laat een deel van het object in de schaduw, dus minder verlicht. Door meerdere lampen te gebruiken onder verschillende hoeken, en met verschillende lichtsterktes, kun je de suggestie werken dat het object door één lamp wordt verlicht terwijl de schaduwen toch netjes verlicht zijn. Een hele beruchte ‘lichtfout’ die beginnende fotografen nogal eens maken, is een portretfoto met kunstlicht, waarbij met twee lampen wordt gewerkt die beide onder dezelfde hoek van de camera met (bijna) identieke lichtsterkte het onderwerp verlichten. Je hebt dan een driehoek voor de camera, waarbij de persoon de punt is in je opstelling. We noemen dit een tangverlichting, en het resultaat ervan is dat je op het gezicht van de persoon twee identieke schaduwen creëert. Het zal niet verbazen dat die schaduwen het nadrukkelijkst te zien zijn bij de neus, omdat die nu eenmaal het verst van het gezichtsvlak af steekt, en dus de grootste schaduw maakt. De oplossing voor de tangverlichting is heel simpel: verplaats één van de twee lampen naar àchter de camera, of zo dicht mogelijk naast de camera aan de kant van de andere lamp. De verplaatste lamp werkt nu als frontaal licht op het onderwerp. Omdat de hoofdlamp de belangrijkste lichtbron moet zijn, moet de verplaatste lamp een lagere lichtopbrengst hebben om een mooie verlichting te maken. Dat kan door de afstand groter te maken, de lamp te dimmen (als dat mogelijk is) of door een lamp met een lager wattage te gebruiken. Kijk je naar bovenstaande foto, dan zie je alle hierboven uitgelegde technieken terug in één foto, wat op zich natuurlijk al heel knap is. Je ziet een groep van 3 personen, waarvan de middelste precies in het midden staat van de twee lampen. De persoon staat dan ook in een sublieme tangverlichting, die een prachtige streep dwars over de neus trekt. Je kunt hier aan zien dat de twee lampen hem redelijk strak van opzij verlichten, anders hadden de neus en de kin wel meer licht gehad. Kijk je naar de twee bandleden aan de zijkanten, dan zie je dat ze allebei dicht bij één van de twee lampen staan. Resultaat: ze worden elk aan één kant van het gezicht beter verlicht dan aan de andere kant. Die lamp verzorgt het hoofdlicht, en de andere lamp het invullicht. Zou één van de twee lampen uit zijn gedaan, dan waren alle personen van dezelfde kant verlicht, en zou de persoon die het dichtst bij de lamp staat het meest verlicht zijn. De personen verder van de lamp af worden dan donkerder. Doordat de andere lamp hetzelfde effect heeft, als de twee lampen worden omgewisseld, verandert dat niks aan de verlichtingssituatie. Vuistregel: als je vanuit de camera een lijn trekt naar het onderwerp, dan moeten alle lampen aan delfde kant van de lijn blijven. Op die manier creëer je de meest natuurlijke verlichting. Als je bij zonlicht fotografeert heb je maar één lichtbron voorhanden. De zon. Om daar optimaal gebruik van te kunnen maken zul je moeten stoeien met je onderwerp en/of met je camerastandpunt. Uiteraard staat niets je in de weg om zonlicht en kunstlicht te combineren! Bij voorkeur doe je dat met lampen die ongeveer dezelfde kleurtemperatuur hebben als de zon, om kleurzwemen zoveel mogelijk te voorkomen. Ook kun je denken aan allerlei vormen van reflecterend materiaal, zoals piepschuim, wit karton of reflectieschermen. Creatievelingen nemen uiteraard geen genoegen met deze richtlijnen, en gelijk hebben ze! Regels zijn er tenslotte om te overtreden! Zo heb ik nu allerlei tips gegeven om het licht zo neutraal (en natuurlijk) mogelijk te maken, maar niets zou je ervan hoeven te weerhouden om daar van af te wijken. Zo krijg je een stevige kleurzweem in een foto als je daglicht met kunstlicht combineert, maar misschien levert dat juist prachtige foto’s op! En een wit reflectiescherm is prachtig om schaduwen op te helderen, maar waarom moet dat scherm wit zijn? Misschien krijg je een veel mooier resultaat als je gekleurd papier gebruikt. Je zult zien dat de markt daar al een beetje op inspeelt: als je een draagbaar reflectiescherm koopt (als je het geld er voor over hebt: een prima investering, voor € 25,- heb je al een hele mooie) heb je meestal niet alleen een witte kant, maar ook een goudkleurige kant aan het scherm. En die goudkleurige geeft een veel warmer effect dan de witte kant. Vooral bij portretten werkt dat heel mooi! |
||||||||||||||||||
XBMC: flexibele mediasoftware |
Auteur: Dillondarko |
|
|
Op internet zijn er duizenden opensource-projecten te vinden. En daar zit een hoop moois tussen. Zo ook XBMC: Xbox Media Center. XBMC is software om allerlei media af te kunnen spelen. Inmiddels bestaat het al ruim 10 jaar en wordt de software op vele verschillende platforms gebruikt. Zo kun je XBMC draaien op een goedkope Raspberry Pi, werkt het op een budgettablet met Android en op een serieuze HTPC van duizenden euro's. Een stukje geschiedenis. Het begon allemaal met de eerste Xbox van Microsoft, uitgebracht in 2001. Het apparaat was gebaseerd op gewone pc-hardware, maar kon enkel worden gebruikt voor het spelen van multimedia. Er kon zonder problemen een DVD'tje worden afgespeeld. Maar omdat de Xbox eigenlijk gemaakt was voor games, heeft Microsoft het apparaat van een aantal beveiligingen voorzien. Die beveiligingen veroorzaakten weinig goeds bij ontwikkelaars. Niet lang na de introductie van die beveiligingen werd de Xbox gehackt en werd het draaien van eigen code mogelijk. Ontwikkelaars begonnen eigen programma's te schrijven, waar Xbox Media Player er één van was. Na enkele releases ontstond er door een samenwerking met de makers van Yamp, een soortgelijk project. De naam veranderde naar XBMC, waarvan de eerste versie in december 2003 beschikbaar kwam. XBMC is populair geworden om verschillende redenen. Eén daarvan is de flexibiliteit van de software. Het draait op praktisch elke hardware. Bovendien is de broncode opensource, dus aanpassingen en verbeteringen zijn snel gemaakt. Ook heeft XBMC een grote community en een eigen ontwikkelteam, Team XBMC, die samen zorgen voor verbeteringen en nieuwe functies. De functionaliteit van XBMC kan dankzij haar openheid eenvoudig worden uitgebreid met add-ons. Eenvoudige programma's zijn met wat scripten mogelijk. Het uiterlijk van XBMC is ook volledig naar wens aan te passen met behulp van skins. Eén van de sterkste punten van XBMC is de mediabibliotheek. Hierin zijn films, series, muziek en foto's uitgebreid te categoriseren. Vervolgens kan er veel metadata, zoals albumcovers en achtergrondinformatie van films automatisch worden opgehaald. De bediening kan eigenlijk gebeuren met van alles. Zo kun je een toetsenbord, afstandsbediening of smartphone gebruiken. Voor die laatste wordt de app "Official XBMC Remote" gebruikt. Je kunt daar niet alleen de interface mee bedienen, maar ook nog apart mee door je mediacollectie bladeren. Het afspelen van mediabestanden levert in XBMC eigenlijk nooit problemen op. Praktisch alle bestandsformaten worden herkend, geluid in surround is geen probleem en ook de ondertiteling werkt prima. Door al ruim 10 jaar open en flexibel te zijn met code, is XBMC eigenlijk één van de beste programma's voor het afspelen van multimedia geworden. Het is gebruiksvriendelijk, snel en volledig naar wens aan te passen. Ook werkt de software tegenwoordig op praktisch elke hardware. De integratie met smartphones en tablets als alternatieve manier van bediening is ook een handige toevoeging. |
||
Twee manieren om in Outlook een afzender te markeren |
Auteur: CorVerm |
|
||||||||||||||||||||
|
In één oogopslag zien wie de afzender van de ontvangen e-mail is kan best handig zijn. De methode die onze voorkeur heeft is het werken met categorieën. Op deze manier zie je vervolgens meteen wie de afzender is, en (misschien wel het belangrijkste) je kunt e-mails filteren op categorie. Je hebt dan in een handomdraai alle mails van een bepaalde persoon of instelling op een rij. Hoe werkt het in Outlook 2010?
Om dit doel te bereiken moeten we een regel maken, maar eerst wijzen we een categorie toe aan de afzender. Klik in het tabblad Start op de knop Categoriseren en vervolgens op Alle categorieën. Het venster Kleurcategorieën wordt geopend. Selecteer in het linker deel van dat venster, door er een vinkje voor te zetten, een kleur. Het venster Nieuwe categorie toevoegen openen we door op de knop Nieuw te klikken. Die knop vind je in het rechterdeel van het genoemde venster. Selecteer dezelfde kleur waar je een vinkje voor hebt gezet en typ een naam in, klik op OK.
In het scherm van die naam vink je de afzender aan, en/of andere zaken die je mee wilt nemen in de regel. Om de regel van de nodige voorwaarden te voorzien klik je op de knop Geavanceerde opties. De wizard Regel maken verschijnt en hier gaan we vinkjes voor de voorwaarden zetten waaraan de regel moet voldoen. Outlook kijkt niet op een voorwaarde meer of minder, dat blijkt wel uit de vele voorwaarden die ons voorgeschoteld worden. Slechts door het aanvinken van een tweetal voorwaarden bereiken we ons doel.
Ten slotte rest ons nog om op de knop Voltooien te klikken. Daarna kun je aangeven of je de regel toe wilt passen op bestaande berichten en uiteraard schakel je de regel ook in. In het vervolg zullen alle berichten die je ontvangt van de bewuste afzender voorzien zijn van de ingestelde kleur. Mails filteren
Genoeg aan een regel?Dan gebruik je de optie snelklikken. Dan ga je weer naar Categoriseren in het tabblad Start. Kies nu voor Snelklikken instellen. In het venster van die naam kies je voor de categorie die je voor dat doel hebt aangemaakt. In het vervolg is het eenmaal klikken op het “blokje” achter de afzender genoeg om de categorie toe te wijzen. Hoe werkt het in Outlook 2007 en eerder?Natuurlijk weer anders dan in Outlook 2010, daar kun je vergif op innemen. Ga naar het menu Acties alwaar je de optie Categoriseren vindt. Het categoriseren werkt verder op dezelfde manier als in Outlook 2010.
Dan nog het filteren van de mails. Zo gemakkelijk als dat in 2010 werkt, werkt het in vorige versies niet. Alhoewel, een zoekmap maken is ook zo gebeurd. Dat is dan ook precies wat we gaan doen.
De andere manier om e-mails te markerenDe kleuren en lettertypen voor inkomende berichten automatisch wijzigen op basis van afzender, onderwerp of geadresseerden. We gaan uitleggen hoe dat werkt. We maken gebruik van Voorwaardelijke opmaak. Voorwaardelijke opmaak in Outlook? Jazeker, althans in Outlook 2010. Hoe voorwaardelijke opmaak onder vorige versies van Outlook werkt zien we straks.
En hoe werkt het onder vorige versies?Wel, dan klik je op het menu Extra > Indelen. Boven het berichtenvenster verschijnt een nieuw venster waar je verschillende soorten regels kunt instellen. Wij gaan uit van: Kleuren gebruiken. Typ de naam van de afzender in het tekstvak achter Berichten kleuren van/Verzonden aan. Stel de gewenste kleur in en klik op de knop Kleurgebruik toepassen.
|
||||||||||||||||||||||
Onze taal als app |
Auteur: CorVerm |
|
||
|
Hoe zit het met je taalvaardigheid? Heb je vaak moeite om te bepalen of je een woord met d of dt moet schrijven? Wanneer het woord als of dan gebruiken? Dat zijn zoal wat vragen waar we nogal eens tegenaan lopen. Een aardig hulpmiddel om in het vervolg zekerder te zijn over hoe te schrijven in goed Nederlands is de gratis app van het genootschap Onze Taal. De app “Onze Taal” geeft razendsnel antwoord op duizenden vragen over het Nederlands. Dus altijd en overal taaladviezen onder handbereik, makkelijker kan het haast niet. Op fora word men, al of niet goed bedoeld, nog wel eens op het taalgebruik gewezen. Met de app van Onze taal kun je bij twijfel “spieken” hoe het wel geschreven moet worden. Nee, de juiste spelling komt je niet aanwaaien, je zult er wel wat moeite voor moeten doen. Aan de andere kant leer je er ook weer wat van. Wat als je een officiële- of sollicitatiebrief moet schrijven? Je wilt dan een goede indruk maken, toch? Dan biedt het genootschap Onze taal uitkomst.
De app voor iOS (Apple: iPhone, iPod, iPad) en Android (o.a. Samsung en HTC) vind je op de site van het genootschap Onze taal. |
||||
Postvak-in |
Auteur: Redactie |
|
|
In onze vaste rubriek beantwoorden we vragen aan de hand van onze nieuwsbrief en plaatsen we reacties van onze lezers.  Hier worden vragen van lezers beantwoord. Er zijn geen vragen binnengekomen, dus is er ook niks te beantwoorden. |


