 |
| Helpmij
nieuwsbrief editie 19 |
januari/februari 2004 |
|
In dit nummer:
|
|

Bennie Pratasik
|
|
|
|
Benjamin
Pratasik (Bennie)
|

|
|
Op zaterdag
14 februari, Valentijnsdag, bereikte ons het schokkende
bericht dat Bennie, in zijn slaap is overleden.
Bennie was één
van de steunpilaren van Helpmij. Een man met een ongelooflijk
grote kennis van computers en software. Bennie had een
fotografisch geheugen. Wanneer hij iets gelezen had, sloeg hij
dat op in zijn brein en op het moment dat er een vraag gesteld
werd door een medehelpmijer, opende hij een bepaalde thread in
zijn hoofd en het antwoord kwam er uitrollen.
Als
redactielid, werd hij zeer gewaardeerd en hij was een ieder
behulpzaam. Bennie corrigeerde de ingeleverde kopij en wanneer
er iets aan een artikel toegevoegd moest worden dan hoefde je
daar niet eens om te vragen, het was meestal al gedaan.
Als
bestuurslid van Helpmij had hij vaak goede ideëen en
oplossingen voor kleine probleempjes. Wanneer de gemoederen
wat te heet werden, wist Bennie ze met een relativerende
opmerking meestal wel te sussen.
Het
Internet is vaak een heel anonieme zaak. Mensen kennen elkaar
niet of nauwelijks en hebben ook geen gezicht. Gelukkig had
Bennie voor ons team wél een gezicht omdat wij ook wel eens
bij elkaar kwamen voor besprekingen of zomaar iets gezelligs.
Wat zullen we hem missen. Deze sympathieke man, met dat
vriendelijke gezicht. Met zijn zachte, soms ironische humor.
Met zijn behulpzaamheid. Bennie was voor ons voor een groot
deel het gezicht van Helpmij. Niet anoniem en niet virtueel,
maar ook in het echte leven. Op de dag van de liefde,
Valentijnsdag, moesten wij afscheid nemen van Bennie Pratasik.
Hij is 45 jaar geworden. |
|
|
|
|
|
Door
Blacksheep
Elke
keer wanneer computerminded Nederland wordt opgeschrikt door het
bericht dat er weer een virus actief is, prijs ik me gelukkig dat ik
genoeg ervaring met computers heb om niet direct in de stress te
schieten. Uw columnist is één van de oudere, met de computer meer
ervaren leden van Helpmij. Met mijn 59 jaar mag je mij niet meer tot
de jonkies rekenen. Vanwege mijn ervaring met automatisering,
internet en e-mails, heb ik verschillende van mijn vrienden en kennissen
kunnen overhalen om ook een computer aan te schaffen. Ze hebben
zich, veelal op mijn advies, zo’n ding aangeschaft en over het algemeen
hebben ze er veel plezier in en gemak van.
Mijn
thuisfront ergert zich wel eens aan de vele telefoontjes die ik bij
nacht en ontij moet beantwoorden, wanneer er zich weer eens een
calamiteit heeft voorgedaan en de bezitter van zo’n machine met de
handen in het haar zit. Echter, over het algemeen is het bezit van een
computer, meer positief dan negatief. Tot het moment dat er zoals
gezegd weer een computervirus actief wordt en honderdduizenden
computers worden geïnfecteerd. Op dat moment voel ik me schuldig,
want ik was degene die zei, “koop
toch zo’n ding, het is zo leuk”. Dit is mij de afgelopen periode
nogal eens overkomen.
We
werden de afgelopen weken opgeschrikt door het ongelooflijk actieve
Mydoom-virus. Het verspreidde zich over de hele wereld in een enorm
snel tempo en besmette honderdduizenden computers. Wij, de
medewerkers van Helpmij, hadden al gauw een update van onze
virusscanners te pakken die het virus tegenhield. Wij waarschuwden
de mensen die in ons adressenbestand voorkomen om de update te halen
en geen bijlagen te openen van onbekenden, of verdachte e-mails.
Maar die vele computerbezitters die zich zo’n ding aangeschaft
hebben omdat het zo leuk is met je dochter, je zoon of je
kleinkinderen te e-mailen of te chatten? Voor wie het hebben van
zo’n computer en het surfen over het World Wide Web een wereld van
nieuwe ontdekkingen en kennis inhoudt? Wat moeten deze mensen
doormaken wanneer ze zich realiseren dat ze besmet zijn, omdat er
één of andere verknipte idioot plezier in heeft een programma te
schrijven, dat anderen schade toebrengt?
Voor
velen die de Nieuwsbrief van Helpmij lezen en actief zijn op het
Helpmijforum, is het
verwijderen van zo’n virus met het juiste verwijderingsprogramma,
een fluitje van een cent. Zelfs wanneer het niet helemaal lukt en je
onverhoopt moet formatteren en opnieuw moet installeren, dan mag je
eens een keer een onparlementaire kreet slaken, maar, wanneer je je
gegevens op een back-up medium hebt opgeslagen, is
er niet veel verloren. Dan die mensen die al iets ouder zijn. Die
niet weten hoe je de schade moet herstellen. Die niet even opnieuw
kunnen formatteren en installeren? Vaak moeten ze tegen betaling van
een fiks bedrag, een computerbureau in de armen nemen die het voor
ze doet. Voor sommigen is de schrik zo groot, dat ze de computer
maar in de kast laten staan, want je weet maar nooit. U proeft uit
dit verhaal waarschijnlijk mijn ongelooflijke boosheid gericht op de
makers van alle virussen. Want wat moet je toch een verwrongen geest
hebben om willens en wetens schade aan te richten bij jou volkomen
onbekende mensen. Heb ik het al niet eens eerder gezegd? Iedereen
die weet dat er in zijn/haar omgeving iemand is, die dit soort
criminele activiteiten ontplooit, heeft de plicht deze persoon aan
te geven, zodat deze mensen hun terechte straf kunnen krijgen. |
|
|
|
| In
verband met het overlijden van Bennie plaatsen we nogmaals het
interview dat ook in juni 2002 is geplaatst.
Wie is Mega (Inmiddels
Giga, red) Honourable Senior
Member Bennie? Een tip van de sluier wordt opgelicht in dit
interview.
Mogen we vragen naar je leeftijd? En zo ja, wat is die dan?
Nou vooruit dan: 43. (Bennie
is 45 geworden, red)
Hoelang werk je al met de
computer en heb je ook al zolang zelf een computer?
Ruim 15 jaar. Ik woonde op een studentenflat in Utrecht met o.a.
iemand die sociale geografie studeerde. Laat hij nou als enige van
iedereen op de flat via zijn vader een PC cadeau krijgen. We wisten
niet wat we meemaakten! Dat was omstreeks 1985. Ik kwam zodoende voor het eerst in aanraking met de PC.
Wordperfect 4.2, Dbase III en MS DOS waren destijds de programma's
waar we het mee deden. Toen ik mijn doctoraalscriptie ging schrijven
(rond 1990) kocht ik voor Fl. 2000,- een Philips XT (10Mhz).
Waar gebruik je de computer
voor?
Het meeste toch wel voor tekstverwerken. Ik heb nu ruim voor 100MB
aan Office-dokumenten. Daarnaast natuurlijk e-mail, surfen op het
internet en regelmatig een muziekje.
De PC is voor mij echt een kruiwagen om van A naar B te komen.
Heb jij zelf wel eens iemand
nodig om een pc-probleem op te lossen?
En waar ga je dan heen, als
het niet op Helpmij te vinden is?
Eigenlijk zelden. In mijn vriendenkring heb ik wel aan aantal
experts achter de hand. Maar de meeste problemen (als ik die al heb)
weet ik gelukkig zelf op te lossen. Als je de oorzaak weet van
fouten, kun je ze ook voorkomen.
Ben jij ook op andere fora
actief?
En zit er nog veel verschil in die fora wat betreft de problemen
die behandeld worden en de manier waarop met elkaar om wordt gegaan?
Niet
echt heel actief. Af en toe plaats ik hier en daar wat berichtjes. Maar ik ben niet zo begaan als bijvoorbeeld Ton Kleinkramer. Het
blijft meestal bij het lezen van bijdragen, waar ik overigens erg
veel van opsteek. De problemen verschillen eigenlijk nauwelijks.
Maar het valt me wel op dat bijvoorbeeld op het Computer!totaalforum
veel meer hardware-issues worden besproken. Het niveau op
bijvoorbeeld het VirtualDr Support Forum is erg hoog.
Een ander goed forum vind ik WinOScentral.
Er zijn dus inderdaad wel wat verschillen te bespeuren. Op het
Gathering of Tweakersforum wordt een thread subiet gesloten als je
niet eerst gezocht hebt naar een eerdere oplossing op hun site! Maar
over het algemeen gaat men op computerfora vriendelijker met elkaar
om dan in nieuwsgroepen.
Waar voel jij je het meest thuis
en waarom?
Ik ben op Helpmij het langst actief. Ach, en daar voel ik mij
eigenlijk ook wel het meeste thuis. Er is onderhand een "community"
sfeer ontstaan. Het feit dat er zoiets als een "Helpmijdag"
georganiseerd wordt is volgens mij uniek.
Je hebt een nar als avatar,
heeft die ook nog een speciale betekenis?
Ik kwam 'm toevallig ergens tegen tijdens het surfen en dacht, ach,
de kleurtjes bevallen me wel. Nee, ik geloof niet er een hele
speciale betekenis aan verbonden is ...
Is op jouw eigen pc alles in
orde, of komt je er niet aan toe om je eigen pc in orde te maken
(komt vaak voor, mensen die druk zijn om anderen te helpen en zelf
in de grootst mogelijke puinzooi werken).
Ik ben begin dit jaar definitief overgestapt op XP, na eerst een
aantal maanden de kat uit de boom te hebben gekeken met een
dual-boot. Dat was een uitstekende gelegenheid om de bezem door de
PC te halen en grote schoonmaak te houden. Alles opnieuw geïnstalleerd.
Verder heb ik twee harde schijven met in totaal zes partities. Dat
houdt de boel redelijk overzichtelijk. Verder heb ik als reddende
engel het programma "The Sleuthhound".
Dit programma vindt in een mum van tijd gewenste (Word)dokumenten. Het is geniale software.
Waar hou jij je mee bezig als je
niet bezig bent met het oplossen van andermans problemen?
Veel lezen en schrijven. Ik heb inmiddels al het nodige op mijn naam
staan. Theater, film, e.d. zijn ook favoriete bezigheden. Een jaar
geleden hebben wij een nieuw tijdschrift opgericht, Popellum, dat
gewijd is aan het poppentheater. Het komt tweemaal per jaar uit en
het derde nummer staat nu op het punt om uit te komen. Op dit moment
hebben we rond de 130 abonnees en de respons die we ontvangen is
overweldigend. Een gat in de markt! Verder klus ik af en toe wat bij
aan de universiteit Utrecht om bijvoorbeeld een college te
verzorgen.
Op Helpmij heb ik overigens ooit mijn CV geplaatst.
Waar word je helemaal gek van?
Dingen niet terug kunnen vinden! Ik kom thuis bijna om in het papier
(30 ordners gevuld met papier). Tja, de keerzijde van de PC? Een
gouden tip voor de beginner? Niet gaan "klooien" met je PC
- voorkomen is beter dan genezen.
Geen zogenaamde "must-have" programma's installeren die
zogenaamd de boel voor je opschonen of wat al niet. Windows heeft
vrijwel alles zelfs in huis om dat te doen.
Hoe meer er geïnstalleerd wordt, des te groter is de kans op
allerlei fouten. Helaas zie ik maar al te vaak dat men wijst op dat
o zo handige programma om iets (vaak ook nog eenmalig) gedaan te
krijgen, terwijl dat helemaal niet nodig is. Zo heb ik een notebook
met Win98 SE en het Officepakket en een virusprogramma. Op die PC
heb ik nog nooit een blauw scherm gehad of wat dan ook. En
afhankelijk van wat mensen doen met een PC: het kan geen kwaad om je
de basics eigen te maken van een PC d.m.v. wat simpele boeken.
Je pikt ze er zo uit op Helpmij: veel oplossingen kunnen gewoon via
de Help worden gevonden. Maar het feit dat mensen de weg naar een
Helpforum kunnen vinden, vind ik eigenlijk al bijzonder. Het
voorziet duidelijk in een behoefte. Maar als het toch de eerste keer
is dat je een forum bezoekt, doe je er goed om eerst deze site te
bezoeken. Die site bevat zeer goede tips over hoe je een vraag
stelt, waar je op moet letten als je een probleem aan de orde stelt,
etc. Die site is, kortom, warm aanbevolen! Verder het besef goed
laten doordringen dat je met een PC toch kwetsbaar bent. Het belang
van back-ups kan maar niet genoeg onderstreept worden. Al wordt je
PC half opgegeten door een virus, als je maar back-ups maakt. Maar
eigenlijk ben ik zelf ook nog een beginner. Zo heb ik nog nooit een
harde schijf geformatteerd! Eeeh ... is dat niet format c:???
Tot slot, wat beweegt je
eigenlijk om je op een computerforum te vertonen?
Een oplossing is er wel of is er niet. Ik denk dat het innerlijke
genoegen om iemand te kunnen helpen die een probleem heeft, de
belangrijkste drijfveer is. Het heeft ook natuurlijk iets
uitdagends. Bovendien is het resultaat direct zichtbaar: het
antwoord is óf positief óf negatief. Nu ik dat zeg, komt toch ook
die nar (onbewust) in beeld. Zorgde die niet voor een genoegzaam
vermaak aan het hof? En staat de nar niet voor iemand die een rol
speelt om de mensen (lees: de PC's) op hun tekortkomingen te wijzen? |
|
|
|
|
Door Bennie
In
overleg met de familie van Bennie is besloten dit artikel toch te
plaatsen.
De verkoop van
digitale camera’s is de laatste jaren explosief gestegen. In
Engeland alleen al is de groei met 88% toegenomen, zo meldt het GfK
Marketing Services. Voor Nederland zijn de cijfers niet veel anders:
in 2001 werd al het dubbele aantal camera’s verkocht ten opzichte
van het jaar 2000. Voor het jaar 2002 bedroeg de groei maar liefst
66.4% en werd er voor 248 miljoen euro uitgegeven aan digitale
camera’s. De trend is duidelijk: de digitale camera is vandaag de
dag een hot item geworden,
zo niet een must have.
Wie eenmaal z’n
vakantiekiekjes heeft genomen, komt voor een nieuw probleem te
staan: hoe beheer ik al mijn foto’s nou eigenlijk? En kan ik de
verjaardagsfoto’s van zoon- of dochterlief net zo gemakkelijk
terugvinden als de foto’s van oma’s bloementuin? Anders dan bij
de analoge camera het geval is, biedt de digitale camera de
mogelijkheid om maar door te blijven klikken. Afhankelijk van het
geheugenkaartje dat gebruikt wordt en de instellingen, kunnen er met
gemak tussen de 61 en de 1300 foto’s genomen worden (128
MB-kaartje). Thuis aangekomen worden de foto’s vervolgens
gedownload naar de pc en kan het schiftwerk beginnen. Maar niet
alleen het schiftwerk. De foto’s moeten ook op
overzichtelijke wijze geordend worden zodat ze weer gemakkelijk
terug te vinden zijn. Welke middelen staat de gebruiker daartoe ter
beschikking?
In deze bijdrage
behandel ik een drietal softwarepakketten, ook wel deftig Image
Managers genoemd, te weten ACDSee, Compupic Pro en ThumbsPlus.
Van deze drie pakketten is ACDSee bij het grote publiek wel het
bekendste softwarepakket. De andere twee zijn aanzienlijk
onbekender; tijd voor een kennismaking dus. Aangezien ik op dit
moment ruim 20.000 foto’s heb, ben ik ook in staat geweest om de
snelheid (bij zo’n grote hoeveelheid foto’s) te testen. De
testmachine is een laptop met een Pentium IV 2.66GHz met 512 MB
geheugen draaiend onder Window XP Pro (SP1).
ACDSee
Inmiddels heeft ACDSee versie 6 bereikt. Het verschil met de vorige
versie (5.0) is aanzienlijk. Er zijn nog meer toeters en bellen
toegevoegd waardoor het programma bijna bezwijkt onder de
mogelijkheden. Wie het programma opent ziet vier schermen: links een
overzicht van mappen, linksonder een preview, rechts een overzicht
van thumbnails en rechtsonder de Image Basket. De indeling van deze
drie basisschermen is overigens geheel aan te passen, of uit te
schakelen. De Image basket is vooral handig wanneer men her en der
foto’s heeft bewaard op de harde schijf in verschillende mappen,
en daaruit een selectie wilt maken. Men hoeft in de thumbnails
slechts de foto te selecteren en dan in de Image Basket op
‘Hold’ te klikken. Desgewenst kan men die selectie naar een cd
kopiëren, e-mailen, archiveren (bijvoorbeeld Zip) of een
contactsheet maken. Zodra je op één van de thumbnails klikt, komt
de foto in de viewer. Dat is ook het scherm waar de foto bewerkt wordt.
Uiteraard ontbreekt de zoomfunctie niet. Erg handig is de
zoomlock-functie: zo kan men inzoomen op de foto en als je
doorscrollt naar de volgende foto blijft de instelling behouden. Een
dubbele klik op de foto brengt je weer terug naar het beginscherm.
Het maken van albums ontbreekt natuurlijk niet. Onder
“categories” staan al een aantal albums standaard ingesteld. Je
sleept gewoon de foto’s naar het album toe, en je hebt in een
handomdraai je eigen fotoalbum. ACDSee heeft een uitgebreide
zoekfunctie. Zo kan het zoeken nog verder verfijnd worden door
sleutelwoorden aan een foto toe te kennen, of via aantekeningen of
een bijschrift. Een lijst van sleutelwoorden kan men van tevoren
zelf maken, hetgeen typewerk bespaart. Een andere handige functie is de
zogenaamde kalender. Van elke maand wordt een overzicht gegeven van
het aantal foto’s dat in een bepaalde maand is gemaakt. De
kalender kan ook nog verfijnd worden door een bepaalde dag te
kiezen. Je ziet dan gelijk een overzicht van die foto’s die op die
dag zijn gemaakt. Zelfs het kiezen van een bepaalde tijd is
mogelijk! Ook heeft programma een ingebouwde brander. Je sleept alle
foto’s die je op een cd wilt zetten naar de ‘Write Disc’ en
een wizard doet de rest. Zeer uitgebreid zijn de
diashowmogelijkheden: die kan men met allerlei effecten (overgangen,
geluid) aankleden. Kortom, ACDSee is een uitgebreid programma.
Misschien dat het voor de gemiddelde gebruiker een overkill
aan mogelijkheden biedt. Hoe zit het met de snelheid van het
programma? Het is op dat punt dat het programma steekjes laat
vallen. Vreemd genoeg is de snelheid ook iets waar de meeste
gebruikers van het programma over klagen. Zo loopt de opbouw van de
thumbnails erg traag. In een map met 350 foto’s (55MB) wordt er al
een behoorlijk beroep gedaan op de processor.
Compupic
Pro
Aanzienlijk sneller dan ACDsee, is het minder bekende
programma Compupic Pro 6.23. Op de website wordt al trots gemeld dat
het programma sneller is dan ACDSee en ThumbsPlus. Dat wordt zeker
waargemaakt. De lay-out is nagenoeg dezelfde als die van ACDSee, zij het dat het veel simpeler oogt. We zien een
mapverkenner, een preview-scherm en het overzicht van de thumbnails.
Vergeleken met ACDSee zijn de mogelijkheden minder. Een
mogelijkheid om albums te maken, ontbreekt bijvoorbeeld. In plaats
daarvan kan men met behulp van “categorieën” soortgelijke
mappen aanmaken, waardoor het resultaat min of meer hetzelfde is.
Net als in ACDSee is het mogelijk om vanuit het programma
rechtstreeks een cd te maken. Wordt de cd-brander niet ondersteund,
dan wordt de mogelijkheid geboden om een image te maken, zodat die
alsnog naar een cd gekopieerd kan worden. Wat het programma mist, is
de zoom lock, zoals we die kennen van ACDSee. In een volgende update
(zo is mij verteld) zal die er komen. De toeters en bellen, zoals
die in ACDSee zitten, ontbreken in Compupic. De kalender ontbreekt
bijvoorbeeld. Handig daarentegen is de mogelijkheid om een Picture
Index te maken. Die is te vergelijken met de aloude
contactafdrukken. Wie gaat voor snelheid, moet zeker naar dit
programma uitkijken.
ThumbsPlus
Pro
ThumbsPlus Pro houdt eigenlijk het midden tussen ACDSee en Compupic
Pro. Op het eerste gezicht lijkt het ook meer op Compupic dan op
ACDSee. Net als de vorige twee programma’s is de lay-out nagenoeg
hetzelfde: wederom zien we een mappenverkenner, een preview en een
thumbnail-overzicht. De optie om een cd te maken ontbreekt. Dat is minder handig
wanneer men op een foto inzoomt. Wil
men naar een ander gebied van de foto, dan moet dat via de
schuifbalken gebeuren hetgeen erg onhandig is. Vreemd genoeg zien de
foto’s er ook veel rafeliger uit dan bij de voorgaande
programma’s. Dit is vooral het geval wanneer men wat inzoomt.
De snelheid van dit programma, ligt vermoedelijk iets onder die
van Compupic Pro. Voorwaarde is wel dat de mappen waarin de foto's
komen, eerst gescand moeten worden. Er wordt als het ware een
database gemaakt, die het laden van de thumbnails aanzienlijk
versnelt.
Conclusie
Welke van de drie image
managers is nu de beste? Van alle programma’s is ACDSee met
€ 49,90 het goedkoopste programma, gevolgd door Compupic Pro
($79,95) en ThumbsPlus Pro ($89,95). Gaat men voor de
standaardversie van Thumbsplus, dan is de prijs $49,95. Ook van
Compupic bestaat een standaardversie à $39,95. De mogelijkheden met
de Pro-versie zijn iets minder (op de websites van het programma
staan de verschillen opgesomd). Over
het algemeen ontlopen de programma’s elkaar niet zoveel. Het is
vooral op het gebied van de details waarin de verschillen aan het
licht komen. De meest uitgebreide mogelijkheden biedt ACDSee. Van
alle programma’s is ACDSee de traagste. Gaat
het om de beheermogelijkheden, dan steekt dit programma de anderen
de loef af. Wie er geen behoefte aan heeft om precies te weten hoeveel
foto’s er op een bepaalde datum of in een bepaalde maand zijn
gemaakt, is beter af met Compupic. Zeker als men zeer veel foto’s
heeft en een wat minder snelle pc, dan is dit programma de betere
keus. Hoewel Thumbsplus veelal positief besproken wordt in de
vakpers, valt het programma me wat tegen. Navigeren tussen foto’s
is veel omslachtiger en ik vond de kwaliteit ook niet bepaald
denderend (misschien heb ik een instelling over het hoofd gezien).
Ik gebruik zelf Compupic Pro om snel mijn foto’s te bekijken en te
ordenen. ACDSee gebruik ik vooral om mijn foto’s naar een
PDF-bestand af te drukken. De mogelijkheden om kop- en voetteksten
op te nemen zijn voortreffelijk in dat programma. Wie snel even een
enkele foto wil zien, kan beter de ingebouwde viewer gebruiken van
Windows. Men doet er dan ook goed aan om de foto’s met geen van
alle programma’s te associëren. Als alternatief kan men de gratis
viewer Irfanview installeren, hoewel dit niet echt nodig is. Van
alle hier besproken programma’s zijn ook trial-versies te
downloaden.
Websites:
ACDSee: http://www.acdsystems.com
Compupic: http://www.photodex.com/
ThumbsPlus: http://www.cerious.com/
|
|
|
|
|
Door Breezer
Wat
is MSN plus?
MSN
plus is een add-on voor MSN waarmee je onder andere:
Downloaden
MSN plus is hier
gratis te downloaden of gewoon via www.msgplus.net.
Installatie
-
Start
het installatie bestand op.
-
Je
moet nu kiezen in welke taal je MSN plus wilt installeren.
-
Nu
krijg je de keuze tussen installeren met of zonder sponsor, voor
zover ik weet is dit spyware dus klik gewoon op installeer MSN
plus zonder sponsor.
-
Verder
gewoon de installatie afronden zoals elke andere setup.
Functies
Ik zal een paar functies bespreken waaronder :
-
Loggen
-
IRC
commando’s
-
Snelteksten
-
Overige
commando’s
| Zodra
je MSN na installatie van plus opgestart hebt zul je een extra
optie bovenin krijgen genaamd ‘Plus!’. Klik hierop en
vervolgens op voorkeuren en je zult dit te zien krijgen :
Snelteksten
Ga naar ‘snelteksten’ onder het kopje ‘Berichten’.
Hier zul je zien dat je 30 snelteksten in kunt voeren die je
met een alt + cijfer commando makkelijk kunt laten zien in een
conversatie.
Bij tekst voer je de tekst in die je wilt laten zien en bij
commando een eventueel commando waarmee je je tekst kunt
aanroepen. Dus als je daar bijvoorbeeld 1 neerzet kun je de
tekst laten zien met /1.
|
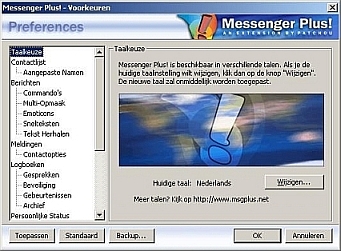
|
Logboeken
Een handige functie van Plus vind ik ook het loggen van
gesprekken, zo kun je later altijd nog eens zien wat er precies
besproken is. De gesprekken worden standaard opgeslagen in mijn
documentenmijn chatlogs, maar dit kun je uiteraard zelf wijzigen.
Je
hebt een aantal opties (Tijdsaanduiding plaatsen op iedere lijn,
automatische terugloop inschakelen, nicknames inkorten) en het beste
is deze allemaal aan te laten aangezien het dan zo duidelijk
mogelijk is, wanneer je het later nog eens wil lezen.
Bij
het tabblad beveiliging kun je je logboeken beveiligen met een
wachtwoord, dit is vooral erg handig wanneer de pc door meerdere mensen
gebruikt wordt. Om dit in te schakelen vink je het vakje voor
‘Mijn logboeken beveiligen’ aan en voer je 2 keer je wachtwoord
in. Vanaf nu moet het wachtwoord elke keer ingevoerd worden
wanneer iemand een logboek wil lezen.
Handig:
MSN Plus archiveert elke maand de logs dus je krijgt uiteindelijk de
logs per maand in mappen te zien.
|
Automessage
Dit vind ik persoonlijk de handigste functie van MSN. Als je
een automessage ingesteld hebt krijgen de mensen die je
aanspreken netjes het bericht te zien dat je even afwezig
bent. Deze tekst kun je uiteraard zelf invoeren.
Er
staan standaard al een paar berichten in, maar deze kun je
zelf gewoon aanpassen.
Beschrijving
> Hier kun je gewoon iets invoeren dat voor jou later
herkenbaar is.
Sneltoets
> Hier kun je een sneltoets opgeven voor de automessage,
dit is handig als je bijvoorbeeld haast hebt en nog even snel
de automessage aan wilt zetten.
Messenger
status > Deze status zien andere mensen.
Naam
tag > Dit komt achter je nickname te staan. Dus bijv $nick
{ Avondeten }
Automatisch
bericht > Hier voer je het bericht in dat je aan de mensen
wilt laten lezen. |
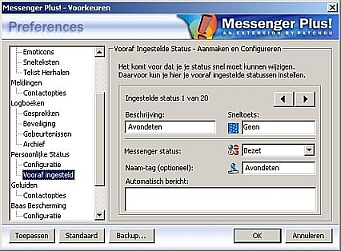
|
MSN
vergrendelen
Je kunt als je bijvoorbeeld even weg moet je MSN vergrendelen door
bij het menu item ‘vergrendelen’ het vakje ‘Sneltoets
vergrendelen inschakelen’ aan te vinken en een wachtwoord op te
geven. Nu kun je door een sneltoets MSN vergrendelen en automatisch
de status laten veranderen.
Commando’s
Hier bespreek ik kort de commando’s die je in een gesprek kunt
uitvoeren.
-
/me
bericht. Met dit commando kun je een bericht in de hij
vorm laten zien dus als je /me loopt intypt krijg je te
zien nickname loopt.
-
(!WAT).
Met dit commando kun je laten zien welk nummer je op dat
moment afspeelt in Winamp.
-
(!IP).
Met dit commando kun je je IP adres laten zien.
-
/clear.
Hiermee leeg je het chatvenster.
-
Ctrl
+ K. Hiermee kun je de kleur van je bericht aanpassen.
-
Ctrl
+ B. Hiermee kun je je bericht vet laten zien.
-
Ctrl
+ U. Hiermee laat je je bericht onderstreept zien.
Hoe
dat eruit komt te zien ziet je in bovengenoemde volgorde op de
afbeelding hiernaast. |
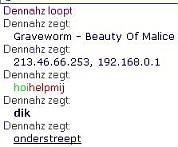
|
Tot
slot
Dit zijn lang niet alle functies van MSN plus, maar ik hoop dat ik
een beetje een indruk heb gegeven met wat je zoal met MSN plus kunt
doen. Alle
overige commando’s vind je hier.
|
|
|
|
|
Door Tazman
DVDshrink is een
ideaal klein freeware-programma, echter met heel veel mogelijkheden.
Dit programma is
bedoeld om een back-up te maken van je originele DVD’s.
Normaal zou je
een commerciële DVD niet op 1 dvdr kunnen zetten maar DVDshrink
maakt de bestanden dusdanig klein dat dit wel lukt en dat zonder
kwaliteitsverlies.
Download
DVDschrink van http://www.dvdshrink.org
Open DVDshrink en
je komt in het eerste scherm terecht. Klik op Open Disk en selecteer
de DVD-speler. Klik in het schermpje dat opent op OK en DVDshrink
zal je DVD gaan lezen. Nadat de DVD gelezen is zul je terug komen in
het hoofdscherm waar je alle bestanden ziet staan.
Wil je nu de
complete DVD hebben inclusief alle extra’s zoals interviews
enzovoort, dan zul je voor een hoge compressie moeten kiezen. Zelf
zet ik altijd alle audio-kanalen behalve Engels uit en vink alle ondertitels uit, behalve de Nederlandse. Nu is het even
spelen met de compressie: probeer gewoon eens verschillende uit. Je
ziet dan bovenin op de groene lijn precies hoeveel ruimte het geheel
in beslag gaat nemen. De ene DVD zul je met compressie-level 3 al
goed hebben , terwijl je bij een ander level naar 6 of hoger zult
moeten. Deze mate van compressie geeft wel enig kwaliteitsverlies. Wil je nu geen kwaliteitsverlies hebben en alleen de
hoofdfilm klik dan op Re-Author en het volgende scherm zal openen.
Klik de hoofdfilm aan (in veel gevallen het grootste bestand) en
sleep dat bestand naar de linkerzijde.
Je zult nu zien
dat er weer een aantal opties komen die we uit gaan zetten.
Hier heb ik
gekozen voor geen compressie voor Video en heb ik ook hier alle
audio-kanalen uitgezet behalve de Engelse. Nu hebben we
daadwerkelijk alleen de hoofdfilm zonder compressie en dus een hoge
kwaliteit film. Klik nu op back-up en geef via verkenen een locatie
op waar de bestanden opgeslagen dienen te worden en klik op OK.
Laat DVDshrink
even met rust. Als alles goed gegaan is zien we na afloop een scherm
dat aangeeft dat alles goed gegaan is. Nu hebben we de DVD-bestanden
op de harde schijf staan en kun je die met een brandprogramma als
een DVD branden. |
|
|
|
|
Door Held
Iedereen die met foto’s werkt zal dit vast wel kennen. Je werkt
met een digitale camera en al je foto’s hebben een naam als
P000123.jpg, vervolgens moet je ze allemaal hernoemen zodat je na
een jaar nog weet welke foto’s het zijn. In dit laatste deel wil
ik het nog even hebben over twee kleine maar erg makkelijke
onderdelen van Irfanview die deze taken erg gemakkelijk maken.
Als eerste: Batch conversion:
We openen
Irfanview en gaan naar File/Batch rename (sneltoets B)
- Hier voeg je alle foto’s
toe die je wilt aanpassen
- Je zet ze in de gewenste
volgorde
- Kies de gewenste actie,
wij kiezen hier voor conversion
- Nu kun je het gewenste
formaat instellen. Bij advanced options kun je ook nog de grootte
(size) en de kleurdiepte aanpassen.
- Hier geef je de map op
waar de nieuwe bestanden terecht komen
- Klik op start
|
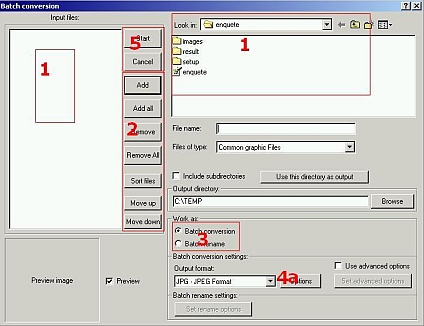
|
Het laatste
onderdeeltje is Batch rename (hernoemen)
We gaan hier op dezelfde manier te werk als bij conversion.
- Hier voeg je alle foto’s
toe die je wilt aanpassen
- Je zet ze in de gewenste
volgorde
- Kies de gewenste actie.
Wij kiezen hier voor rename
- Bij de rename options kun
je aangeven hoe je de foto’s wilt noemen (bv Vakantie###
om Vakantie001 tot Vakantie999 te bekomen)
- Hier geef je de map op
waar de nieuwe bestanden terecht komen
- Klik op start
|
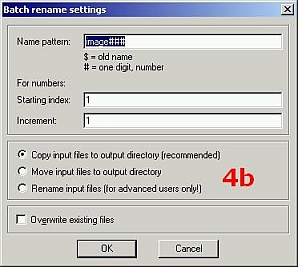
|
Nu heb je met een
paar simpele muisklikken een duidelijke bestandsnaam, een kleinere
kopie of een ander type (gif,jpg,…) voor al je foto’s.
Veel plezier ermee. |
|
|
|
|
Door Huijb
 De
indeling van toetsenborden, of klavieren zo u wilt, stamt eigenlijk
rechtstreeks af van de typemachine, De
indeling van toetsenborden, of klavieren zo u wilt, stamt eigenlijk
rechtstreeks af van de typemachine,  waar
het nodig was om de aanslagen te vertragen door de meest gebruikte
toetsen ver uit elkaar te zetten. Dit werd gedaan omdat anders door
het snelle getik de hamertjes in elkaar bleven hangen. Mensen die
vroeger veel op een typemachine werkten weten waarover ik
spreek. Toetsenborden worden aangegeven door de eerste rij
letters links van het toetsenbord. Hebt u nu een qwerty toetsenbord,
de letters Q W E R T Y staan naast elkaar en de letter ij rechts
naast de L, dan hebt u waarschijnlijk een Nederlands toetsenbord.
Heeft u een toetsenbord waarbij de letters Q W E R T Y naast elkaar
staan maar het ; teken staat dan rechts naast de L, dan is de
lay-out VS(internationaal) en de taal, Nederlands. waar
het nodig was om de aanslagen te vertragen door de meest gebruikte
toetsen ver uit elkaar te zetten. Dit werd gedaan omdat anders door
het snelle getik de hamertjes in elkaar bleven hangen. Mensen die
vroeger veel op een typemachine werkten weten waarover ik
spreek. Toetsenborden worden aangegeven door de eerste rij
letters links van het toetsenbord. Hebt u nu een qwerty toetsenbord,
de letters Q W E R T Y staan naast elkaar en de letter ij rechts
naast de L, dan hebt u waarschijnlijk een Nederlands toetsenbord.
Heeft u een toetsenbord waarbij de letters Q W E R T Y naast elkaar
staan maar het ; teken staat dan rechts naast de L, dan is de
lay-out VS(internationaal) en de taal, Nederlands.
 Er
bestaat ook een Azerty toetsenbord u raadt het al, de letters A Z E
R T Y staan naast elkaar. U hebt
dan waarschijnlijk een Belgisch toetsenbord. Bijna ieder land heeft
zijn eigen toetsenbord met een eigen indeling. Nederland en België
dus ook. Toch gebruikt men in Nederland vooral het Amerikaanse
toetsenbord terwijl dit minder geschikt is voor het typen van de
Nederlandse vreemde tekens zoals trema’s en accenttekens. De
toetsenbordindeling kunt u gemakkelijk wijzigen in het
configuratiescherm / landinstellingen. De hieronder genoemde taal-
en toetsenbord indelingen worden het meest gebruikt in
Nederland: Er
bestaat ook een Azerty toetsenbord u raadt het al, de letters A Z E
R T Y staan naast elkaar. U hebt
dan waarschijnlijk een Belgisch toetsenbord. Bijna ieder land heeft
zijn eigen toetsenbord met een eigen indeling. Nederland en België
dus ook. Toch gebruikt men in Nederland vooral het Amerikaanse
toetsenbord terwijl dit minder geschikt is voor het typen van de
Nederlandse vreemde tekens zoals trema’s en accenttekens. De
toetsenbordindeling kunt u gemakkelijk wijzigen in het
configuratiescherm / landinstellingen. De hieronder genoemde taal-
en toetsenbord indelingen worden het meest gebruikt in
Nederland:
-
Taal:
Nederlands Indeling: Nederlands
Het toetsenbord bevat “dode” toetsen hiermee kun je speciale
tekens typen. Hebt u een Nederlands toetsenbord, dan doet elke
toets zoals aangegeven.
-
Taal:
Nederlands Indeling: VS
Deze instelling wordt veel gebruikt maar kan geen speciale
tekens typen, zoals accenten en trema's. Bij een Amerikaans
toetsenbord doet elke toets zoals aangegeven.
-
Taal:
Nederlands Indeling: VS (Internationaal)
De huidige Windows 98 standaard geeft gelegenheid om trema's en
speciale leestekens in te voeren. Als u bijvoorbeeld de toetsen
" + e (dus de dubbele aanhalingstekens gevolgd door de
letter e) invoert, ziet u een ë. Enkele voorbeelden:
' + e = é of ` + e = è of " + e = ë of ' + c = ç of
^ + e = ê
Deze toetsenbordindeling werkt op basis van de zogenaamde
“dode” toetsen. De volgende toetsen zijn “dood” en
kunnen afhankelijk van het gebruik speciale karakters opleveren:
' " ` ^. Wanneer u één van deze toetsen typt, gebeurt er
in eerste instantie niets; pas wanneer u een tweede toets typt,
verschijnt het teken op het scherm. Afhankelijk van de
toetscombinatie verschilt het resultaat. Als u één van de dode
toetsen op het scherm wilt zien, dient u de dode toets gevolg
door een spatie in te typen.
-
Taal:
Nederlands (België) Indeling: Belgisch (Punt)
Het Belgische toetsenbord (ook wel AZERTY-klavier genoemd) is in
twee uitvoeringen te gebruiken. Standaard is de uitvoering
Belgisch (punt), waarbij het decimale scheidingsteken op het
numerieke eiland een punt op het scherm laat zien (conform het
fysieke teken op deze toets).
-
Taal:
Nederlands (België) Indeling: Belgisch (Komma)
Zie de indeling hierboven met de volgende wijziging: het
decimale scheidingsteken op het numerieke eiland (een punt op
het toetsenbord) laat een komma op het scherm zien. In België
wordt als decimaal scheidingsteken een komma gebruikt. Deze
toetsenbordindeling is ideaal voor het invoeren van getallen en
bedragen.
|
|
|
|
|
Door Huibsel
Gesprekken
voeren via Internet is niet nieuw, maar dankzij nieuwe technieken
wordt het “telefoneren” steeds gemakkelijker en de
gesprekskwaliteit beter. Skype, een programma van de makers van
Kazaa, laat zien wat allemaal mogelijk is.
Skype is een
programma waarmee u, via een microfoon en luidsprekers of een
headset, een gesprek kunt voeren met een andere internetgebruiker.
Het lijkt een beetje op gewoon telefoneren, maar met één groot
verschil, u kunt niet bellen naar een telefoonnummer op het vaste
net of naar een mobiel telefoonnummer. Het werkt alleen als beide
gebruikers over Skype en een internetverbinding beschikken.
-
Surf
naar de site van Skype (www.skype.com)
en download het programma via de link ‘download’ en de knop
‘download latest version’. Als het downloaden voltooid is,
klik dan op de knop openen. Hiermee start u het
installatieproces.
-
Voor
de installatie krijgt u de mogelijkheid om een taal te kiezen
waarmee u wilt werken. Wilt u Skype het liefst in uw eigen taal
zien, selecteer deze dan.
-
Tegenwoordig
heeft bijna elk softwarepakket iets als een licentieovereenkomst en Skype
vormt daarop geen uitzondering. Klik op ‘ik accepteer de
licentieovereenkomst’ voordat u op de knop ‘volgende’
klikt.
-
Nadat
de installatie is voltooid wordt u in de gelegenheid gesteld om
een nieuw Skype-account aan te maken. Klik op ‘ik wil een
Skype-account aanmaken’ en klik op de knop “volgende”.
Mocht u ooit al eens een account hebben aangemaakt, dan kunt u
kiezen voor de eerste optie, ‘ik heb al een skype-account’.
-
In
het dialoogvenster dat Skype nu toont dient u een accountnaam,
wachtwoord en e-mailadres in te vullen. Als de door u opgegeven
naam al bestaat, dan zal Skype dit melden. Een e-mailadres is
verplicht, maar zal voor anderen – om spam te voorkomen –
niet zichtbaar zijn.
-
Als
alle informatie is geaccepteerd, verschijnt er een uitgebreid
formulier waarin u allerlei details over uzelf kunt invullen.
Hieronder vallen uw echte naam, adres, telefoonnummers,
geboortedatum en homepage. Ook kunt u een foto van uzelf
uploaden via de knop ‘bladeren’.Het invullen van deze
informatie is niet verplicht. Hebt u alle gegevens ingevuld,
klik dan op ‘opslaan’.
-
Skype
zal nu starten en diverse informatie tonen, zoals uw vrienden
die on-line zijn en het totale aantal on-line Skype-gebruikers.
Ook zullen eventuele problemen met de verbinding worden
weergegeven. Skype is natuurlijk zinloos als u niemand heeft om
mee te bellen. We gaan er vanuit dat u op zijn minst een kennis
heeft die ook met Skype werkt. Onderin het scherm van Skype ziet
u een leeg veld met de tekst ‘type de gebruikersnaam van
degene die u wilt bellen’ en druk dan op enter. Voer daar de
naam van uw kennis in en druk op de enter toets.
-
Het
programma probeert nu verbinding te leggen met uw
contactpersoon. Als deze on-line is, krijgt hij een seintje dat
hij gebeld wordt en kan de haak opgenomen worden door op het bijbehorende
icoontje te klikken. Het gesprek kan beginnen.
-
Tijdens
het gesprek laat Skype zien hoelang u met elkaar in
gesprek bent. Een andere indicatie voor het gesprek is er niet;
zolang de teller loopt staat de lijn open. Als u het gesprek
wilt beëindigen, klik dan op de rode telefoonhoorn.
-
Naast
een gesprek met vrienden kan het ook leuk zijn om eens een
gesprekje te voeren met een wildvreemde. Hiervoor kunt u de link
‘zoek een vriend’ gebruiken. Tik een naam in, of een deel
van een naam en wacht op de resultaten. Met een klik op de
groene telefoonhoorn kunt u een gesprek starten.
Tevens
ook nog een paar nadeeltjes
Bron:
cid |
|
|
|
|
Door Margje
Wat is
myHTPC?
Omdat
een televisiescherm een lagere resolutie kent dan een pc-monitor,
kan het niet goed overweg met de fijne computerletters en iconen.
Dit komt de navigatie niet ten goede. Het gratis programma MyHTPC
biedt een oplossing voor dit probleem. Het biedt een interface die
specifiek ontwikkeld is voor het bladeren door en starten van
multimediabestanden op een televisiescherm. Er worden grote letters
en iconen gebruikt en de navigatie is eenvoudig. Er bestaat zelfs
een mogelijkheid om het pakket aan te sturen met een via de pc
verbonden afstandsbediening. Ook al richt MyHTPC zich op Home
Theater Personal Computer gebruikers: het programma kan voor
meerdere doeleinden gebruikt worden. Bijvoorbeeld om een simpele
menustructuur te maken om programma’s op eenvoudige wijze te
benaderen. Zelfs voor touchscreen applicaties is MyHTPC geschikt.
Benodigdheden
myHTPC werkt vanaf Windows 98. Om
met myHTPC aan de slag te gaan, dient er bepaalde software geïnstalleerd
te zijn.
-
Indien u
Windows 2000 of lager draait, zorg er dan voor dat u GDI+
download en installeert.
-
(http://www.microsoft.com/downloads/release.asp?releaseid=32738)
(1073Kb)
-
MSXML 4 (Microsoft XML Core Services
4 Service Pack 2)
-
Windows
Script 5.6 (Benodigd als u de EPG plug-in
gebruikt en niet werkt onder Windows XP)
-
Windows Media Player 9
MyHTPC
configureren
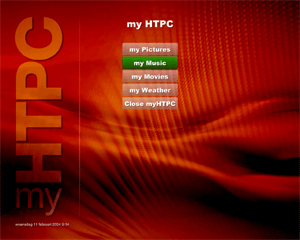 Het
is eenvoudig om MYHTPC te configureren met de “configuration
wizard”. Deze wizard vraagt u om locaties op te
geven waar uw muziek in staat, waar films in staan en waar uw
afbeeldingen staan. Na een paar eenvoudige stappen, is MYHTPC klaar
voor gebruik. Het
is eenvoudig om MYHTPC te configureren met de “configuration
wizard”. Deze wizard vraagt u om locaties op te
geven waar uw muziek in staat, waar films in staan en waar uw
afbeeldingen staan. Na een paar eenvoudige stappen, is MYHTPC klaar
voor gebruik.
Een
voorbeeld vindt u in de afbeelding hiernaast.
Handmatige
configuratie is mogelijk door de optie “Configure MyHTPC” te
kiezen. Deze optie maakt het mogelijk om de achtergrond te wijzigen
en om de knopkleuren aan te passen. Het programma is volledig naar
eigen wens aan te passen.
Bediening
Klikt u op de knop “My Music” dan verschijnt er een overzicht
van alle door u geselecteerde muziekbestanden.
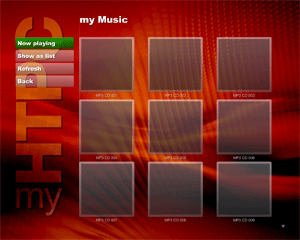 Een
soortgelijk overzicht verschijnt bij het klikken op “My Movies”
en “My Pictures”. Een
soortgelijk overzicht verschijnt bij het klikken op “My Movies”
en “My Pictures”.
De
knop “My Weather” toont het weerbericht voor uw land en regio
door informatie van het internet te halen.
Door
te klikken op “Close MyHTPC” sluit u het programma.
Extra’s
Op de website van de makers zijn plug-ins te vinden, die nog meer
mogelijkheden aan het programma toevoegen.
Ook
voor achtergrondafbeeldingen kunt u een kijkje nemen op deze
website. De site heeft een forum waar onder andere tips en trucs
uitgewisseld worden(engelstalig).
Plug-ins:
http://myhtpc.net/plugins/
Achtergrondafbeeldingen: http://myhtpc.net/backgrounds/
Conclusie
MyHTPC is een vriendelijk programma, dat voor verschillende
toepassingen gebruikt kan worden. In tegenstelling tot het programma
TVTool is myHTPC gratis en heeft het meer opties.
Om
myHTPC te gebruiken is het niet nodig om een computerexpert te zijn,
omdat de navigatie eenvoudig is. Leuke bijkomstigheid is dat het
programma naar eigen wensen in te delen is. Buitenbeentje van het
programma is het weerstation. Een optie die wellicht grappig is,
maar niet op zijn plaats in dit programma. Het is zeker de moeite
waard om myHTPC eens te proberen.
Bronnen
http://www.surfkit.nl/instructions/pctv/home.html#s3
http://myhtpc.net |
|

Hebben
jullie commentaar op iets dat met de Nieuwsbrief in het algemeen
te maken heeft, schroom dan niet om achter je toetsenbord te
gaan zitten en je opmerkingen te sturen naar postvakin@helpmij.nl. |
 |
|
De
volgende reacties hebben we van onze trouwe lezers binnengekregen.
De redactie van de nieuwsbrief maakt een selectie en behoudt zich
het recht voor inzendingen in te korten of te redigeren. Geplaatste
artikelen geven niet noodzakelijkerwijs de mening weer van de
redactie. Anonieme bijdragen worden niet geplaatst, evenmin als
bijdragen met lasterlijke uitlatingen jegens personen of instanties.
Ik
vind het schande dat alleen leden de vorige uitgaven van de
nieuwsbrief kunnen bekijken! Iedereen kan 'm gewoon gratis
ontvangen, waarom dan nog geld vragen als je iets wilt nalezen?! Ik
hoop dat dit veranderd wordt, anders kunnen jullie beter de site
betaalons.nl gaan beginnen!
Groeten,
Philip
Geachte
heer Philip,
Met
enige verbazing hebben wij uw mail gelezen. U spreekt er schande van
dat wanneer men geen lid van de Vereniging Helpmij is, de oude
Nieuwsbrieven niet meer nagelezen kunnen worden.
Aan
het lid zijn van onze Vereniging zijn meerdere voordelen verbonden,
waaronder deze. U vindt dat wij dan maar een “betaalons site”
moeten worden. Het idee op zich is niet slecht, alleen gaan wij er
nog steeds van uit, dat iedereen gratis door Helpmij geholpen kan
worden. U bent niet verplicht lid te worden. Wanneer u echter nog
enige dingen wilt nalezen, dan zijn er 2 adviezen die ik u kan
geven:
-
wordt
inderdaad lid van Helpmij, wij zullen u met enthousiasme
ontvangen
-
bewaar
de Nieuwsbrieven van Helpmij op uw computer en u kunt ze dan
ongelimiteerd nalezen.
Met
vriendelijke groet,
Blacksheep
Eikelgehalte.
Heb
al tig keer gebr. naam + password ingevoerd, word steeds geweigerd
"u bent niet ingelogd" Ik heb geen, GEEN,ziekte ofzo, wil
alleen prangende vraag stellen;. Jullie EIKELGEHALTE
is fenomenaal.
Uw
password is u reeds toegezonden. |
|
|
|
|
Na het uitkomen
van de Nieuwsbrief wordt de manager van het Postvak In overspoeld
met vragen en/of mededelingen aangaande het wijzigen van
e-mailadressen. Wij kunnen uw e-mail adres niet voor u veranderen,
dat moet u zelf doen. Klik hiervoor op forum en ga dan naar Profiel.
Klik op aanpassen van Instellingen. Op de plaats waar uw oude
e-mailadres staat, kunt u het nieuwe adres invullen. Doe dit 2x en
klik daarna op veranderen. U zult dan zien wanneer u F5 of
paginavernieuwen klikt, dat uw nieuwe adres daar ingevuld is.
Op dezelfde
manier wijzigt u ook de instellingen van de opties. U gaat dan naar
aanpassen opties en vinkt aan wat u veranderd wilt zien.
Beste
Helpmij-leden en gebruikers,
Wegens omstandigheden is het bestuur van Helpmij.nl dringend op zoek
naar een ruimte voor de komende Helpmijdag en de algemene
ledenvergadering. Wij zoeken bij voorkeur naar een locatie die
gelegen is in het midden des lands en die goed bereikbaar is per
auto en openbaar vervoer. Aangezien de financiële middelen van de
vereniging beperkt zijn vragen wij jullie hier rekening mee te
houden.
Beschikbaar op een zaterdag/zondag ongeveer half mei, bij voorkeur
met horeca-mogelijkheid,geschikt voor computers en netwerk.
Indien mogelijk een aparte ruimte voor de ledenvergadering. Wie van
jullie weet een lokatie? Mail ons via vereniging@helpmij.nl
Alvast bedankt voor het meedenken.
Bestuur Helpmij.nl |
|
|
|
| De
helpmij.nl nieuwsbrief staat onder redactie van: |
- Blacksheep
(hoofdredacteur)
- Bennie
- Beugje
- Breezer
- Huibbreeman
- Huijb
- Margje
- Mumzel
- Neleke
- Rene_Overtoom
- Tazman
- Tiborv
|
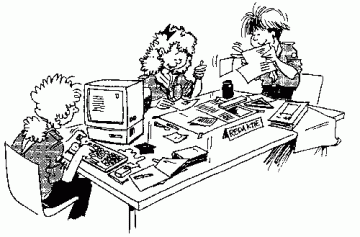 |
|
| De redactie is te
bereiken op
nieuwsbrief@helpmij.nl.
Naar dit e-mailadres géén vragen sturen die
betrekking hebben op computers en dergelijke. Deze horen op het forum
geplaatst te worden. Wilt u een bijdrage leveren aan de nieuwsbrief dan kunt
u e-mailen
naar bovenstaand adres of u bezoekt het forum en plaatst uw
bijdrage in de sectie
nieuwsbrief.
Oplage.
De nieuwsbrief wordt naar 5936 unieke e-mailadressen verstuurd. Deze
e-mailadressen zijn via opt-in geselecteerd.
Adverteren
Indien u een advertentie wilt laten plaatsen in deze nieuwsbrief
neem dan contact op met de
redactie.
Aan- en afmelden.
Iedereen die zich aanmeldt bij Helpmij.nl krijgt standaard de nieuwsbrief toegestuurd.
Wilt u de volgende uitgaven niet meer
ontvangen, dan kunt u zich
hier
afmelden.
Is deze nieuwsbrief
naar u doorgestuurd en wilt u hem zelf ontvangen? Ga dan naar de
site en meld u aan bij het forum. U zult dan automatisch de
nieuwsbrief ontvangen. Als u al aangemeld bent en u hebt de
nieuwsbrief niet ontvangen, ga dan in het forum naar profiel,
aanpassen van opties, en vink bij 'Mogen de Webmasters en Moderators
je berichten sturen?' ja aan.
Wilt u nog eens een
artikel nalezen? Wanneer u lid van de vereniging
bent, kunt u
hier
in oude Nieuwsbrieven zoeken. |
|
|
|
|
Alle
handels en/of productnamen hier vermeld, zijn eigendom van
de respectievelijke eigenaars. De redactie van de Helpmij
nieuwsbrief gaat uiterst zorgvuldig te werk bij de
vergaring, totstandkoming en publicatie van de informatie in
de nieuwsbrief. Niettemin kunnen er geen rechten worden
ontleend aan de inhoud van de nieuwsbrief en sluit de
redactie iedere aansprakelijkheid uit voor eventuele
gevolgen, waaronder begrepen directe en indirecte schade.
Het toepassen van informatie en gebruik van software is voor
eigen risico. De adressen van de abonnees zullen nimmer
openbaar worden gemaakt en/of verkocht aan derden. Bij
misbruik van het distributiesysteem van de nieuwsbrief door
onbevoegden of een mogelijke storing, van welke aard dan
ook, kan de redactie niet aansprakelijk gesteld worden voor
eventuele daaruit voortvloeiende schade. Het
is niet toegestaan om de inhoud, of delen daarvan, zonder
voorafgaande schriftelijke toestemming te gebruiken.
De
redactie heeft het recht om (ingezonden) bijdragen zonder
opgaaf van redenen te weigeren, dan wel te wijzigen, in te
korten, etc.
|
|
|