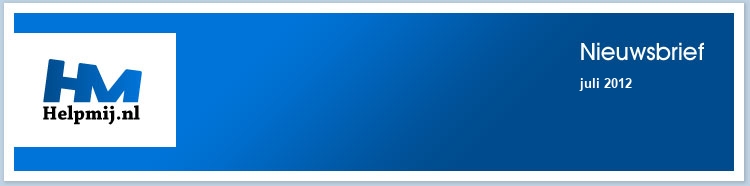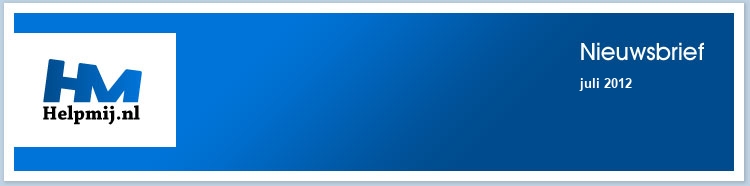Deze vraag houdt natuurlijk elke vakantiefotograaf bezig. Vakantie vieren is leuk, maar de kers op de slagroomtaart is toch het winnen van de hoofdprijs in de Helpmij.nl Fototwedstrijd! Maar hoe pak je dat nu aan? In dit artikel vind je alle ingrediënten waarmee je een prijswinnende foto kunt maken!
Om de hoofdprijs binnen te halen, moet je foto uiteraard voldoen aan de door de jury gestelde eisen. Hoe beter je foto voldoet aan de wedstrijdvoorwaarden, hoe groter de kans op een prijs. We lopen die voorwaarden dus eerst maar eens uitgebreid langs.
Om te beginnen, en tevens de belangrijkste criteria, worden de foto's langs drie meetlatten gelet:
- Originaliteit
- Echtheid (geen Photoshop)
- Compositie.
Daarnaast zijn er extra punten te verdienen als je foto's inhoudelijk nog voldoen aan de volgende twee voorwaarden:
- Het thema Samen op weg
- De foto een relatie heeft met Helpmij.nl
Originaliteit
Een hele gemakkelijke regel om te verzinnen voor de jury: de foto let op originaliteit, maar wat is dat eigenlijk? Zoek je het woord op in de encyclopedie, dan kom je termen tegen als: eigenaardigheid, oorspronkelijkheid, vreemdsoortigheid. En dat geeft al een beetje weer wat we zoeken.
Op basis van de intrinsieke kwaliteit van fotografie is elke foto in beginsel origineel: alleen jij hebt op dat moment op die plek met die instellingen (zoombereik, scherpte instelling etc), die ene foto gemaakt: je foto is derhalve per definitie uniek. En daarmee dus eigenlijk ook origineel: er bestaat er maar één van op de hele wereld. Al zou je daar nog tegen in kunnen werpen dat een foto van een stilleven die in een studio wordt gemaakt dat niet is: het proces, en dus de foto, is in dat geval reproduceerbaar met identieke resultaten tot gevolg. Maar we hebben het hier over vakantiefoto's, en die worden doorgaans gemaakt van onderwerpen die in beweging zijn. Dat is bij een landschap misschien een wolkenpartij, en bij een foto op een station een mensen menigte. Oftewel: als het onderwerp vóór de camera zich continue verandert, dan levert dat in beginsel
een originele, niet-reproduceerbare foto op. Maar voldoet die foto dan ook aan de omschrijving die we aan het begrip originaliteit kunnen geven? Is de foto oorspronkelijk, of vreemdsoortig? Daar valt op dat moment nog niets over te zeggen. Neem bijvoorbeeld een foto van een gevuld cocktailglas op een tafel op een mooie locatie aan een strand op een ondergaande zon.

Nog afgezien van de vraag of dit een goede foto is, zullen weinig mensen deze foto origineel noemen. Maak je een foto van dezelfde cocktails bovenop de Mount Everest, dan heb je ineens heel andere beleving van die foto. Ineens ga je vragen stellen als: wie brengt mij op die hoogte van die heerlijke cocktails? En is het wel verstandig om op die hoogte cocktails te nuttigen? Etc. Je kunt dus wel stellen dat hetzelfde object een geheel andere lading krijgt als je het op een andere plek plaatst.
Kortom: als we over originaliteit spreken, dan praten we inderdaad over aspecten als eigenaardigheid, oorspronkelijkheid en vreemdsoortigheid.
Een foto met een hoge originaliteit roept vragen op bij de toeschouwer. Die vragen worden je als kijker dus opgedrongen door de fotograaf, want die heeft besloten om op dat moment op die plek van dat voorwerp die foto te maken. Hoe meer vragen de kijker stelt, hoe interessanter en origineler de foto.
Hoe kun je die elementen nu in een foto verwerken?
Om te beginnen, en in beginsel het eenvoudigst toe te passen: door te kijken. Zoek voorwerpen op die op vreemde plaatsen staan en bekijk welke invloed die objecten op en in hun omgeving hebben. Een lege doos langs de kant van de weg zal zelden grote reacties van de omstanders krijgen. En ook op een foto zal de reactie van de kijker redelijk lauw zijn. Is die doos gevuld met geld, dan reageert het publiek heel anders! En hetzelfde geld voor foto's die je van zo'n situatie maakt. De eerste tip is dus het simpelste, maar eigenlijk ook de belangrijkste: Gebruik je ogen! Vooral op vakanties is dat veel makkelijker dan in de thuissituatie, omdat je toch al veel meer open staat voor nieuwe ervaringen. Gebruik die verruimde blik!
Naast het onderwerp, wat je in eerste instantie moet zien, maar waar je verder weinig invloed op uit kunt oefenen, komt de vraag: hoe breng je het onderwerp in beeld? Om weer even naar die doos met geld te kijken: fotografeer je de graaiende handen in de doos, of maak je een totaalbeeld van de mensen, of juist een foto van de gezichten met de hebberige blik in de ogen? Of kies je voor de doos met de mensen op de voorgrond, en de man op de fiets die aan komt rijden omdat hij zijn doos met geld is verloren? En als je voor die laatste situatie kiest: stel je dan scherp op de fietser, met de geldzoekers op de voorgrond onscherp, of juist andersom: scherp op het geld en de fietser onscherp?
Bij elke foto die je maakt moet je keuzes maken. Die keuzes betreffen dan o.a.
- Standpunt
- Zoomfactor / Perspectief
- Diafragma / Dieptescherpte
- Bewegingsonscherpte / Sluitertijd
Laten we wat van die punten eens doornemen!
Het Standpunt
Het standpunt dat je inneemt bepaalt hoe jij wilt dat de kijker naar het onderwerp kijkt. Jij bent als fotograaf als het ware de ogen van de toeschouwer, die er immers niet bij is en voor het beeld afhankelijk is van de fotograaf. Fotografeer je iets van bovenaf, van voren, of van onderen? Het effect kan een foto dramatisch beïnvloeden! Neem alleen al de manier waarop je naar iets simpels als een stadsplein kunt kijken.
Dat kun je doen door bijvoorbeeld vanaf een kerktoren naar beneden te fotograferen...

... of juist door op het plein te staan, en vanaf het straatniveau een foto te maken.

We noemen deze vormen van perspectief respectievelijk het Vogelperspectief en het Kikvorsperspectief. Je kunt dus, puur door een ander standpunt op te zoeken, van hetzelfde onderwerp een totaal andere foto maken, met een heel andere betekenis.
In relatie tot de fotowedstrijd kunnen we dus zeggen: een originele foto kan ook bepaald zijn doordat de fotograaf voor zijn foto een origineel camerastandpunt heeft gebruikt. Door een bepaald standpunt in te nemen, levert de fotograaf niet alleen letterlijk, maar ook figuurlijk een standpunt in! En middels dit standpunt zijn er in de betreffende foto weer nieuwe, originele inzichten in het onderwerp aangedragen waardoor je als kijker bijvoorbeeld op het verkeerde been wordt gezet, of juist met de neus op de feiten wordt gedrukt.
De Zoomfactor / Perspectief
Elke camera heeft tegenwoordig standaard een zoomlens, en dat is reuze handig, want je hoeft niet meer naar je onderwerp toe te lopen als je het groter in beeld wil brengen. Maar is dat wel zo? En welk type zoom moet je nu eigenlijk gebruiken? Digitaal of Optisch?
Laten we eerst eens kijken naar wat Zoomen nu eigenlijk is, en doet in een foto. De volgende serie foto's is ontleend aan Vincent Bockaert, en het volledige artikel vind je hier.
|
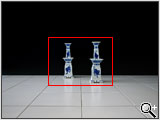
|
We zien hier een foto van twee identieke voorwerpen, die op een verschillende afstand van de camera staan. Op de eerste foto zijn de objecten nogal ruim in beeld gezet. Gelukkig kun je dat achteraf nog wel corrigeren, door de foto in een foto bewerkings-pakket bij te snijden. Het resultaat daarvan zie je rechts.
|

|
|

|
Beter is het natuurlijk om de objecten gelijk maar goed in beeld te zetten, door in te zoomen met de zoomlens. Het effect daarvan zie je links. Dat levert gelijk een technisch betere foto op dan foto 2, want je gebruikt nu het hele sensorformaat.
|

|
Er zijn dus meer pixels gebruikt voor dezelfde afbeelding. Maar er is nog een manier om de foto te maken: verplaats de camera dichter naar de objecten toe. Het resultaat daarvan zie je in foto 4 rechts, waar de lensinstelling van foto 1 is gebruikt, maar de camera naar voren is verplaatst.
Wat is nu eigenlijk het verschil tussen de foto's 3 en 4? In zowel foto 3 als in foto 4 is het voorste vaasje even groot in beeld gebracht. Het achterste vaasje echter is in foto 3 een stuk groter als in foto 4. En dat komt omdat de verhouding tussen Object 1, Object 2 en de camera in de twee foto's anders is. In foto 4 is het perspectief totaal anders dan in foto 3. Hoe komt dat nu?
Stel dat de vaasjes 50 cm van elkaar af staan, en het voorste vaasje bij foto 1 en foto 3, die vanaf dezelfde camerapositie zijn gemaakt, op 2 meter van de camera. Dan staat bij deze fotos het achterste vaasje dus 2+0,5=2,5 meter van de camera af. De onderlinge grootte verhouding t.o.v. de camera kun je dan beschouwen als de verhouding 2,5:2. De grootte van het achterste vaasje is dus ongeveer 80% van die van het voorste vaasje. Verplaats je de camera echter naar voren, in plaats dus van in te zoomen, dan verandert de afstand van beide objecten t.o.v. de camera. Als we stellen dat het voorste vaasje nu 70 cm van de camera af staat, dan staat het achterste vaasje nu 70+50=120 cm van de camera af. De verhouding is nu dus: 0,70:1,20. Het achterste vaasje is nu dus ongeveer 58% zo groot als het voorste vaasje.
De conclusie moet dus zijn, dat de afstand van camera t.o.v. voorwerp(en) invloed heeft op het perspectief van de foto. Door dichter naar het onderwerp te gaan, wordt het onderwerp groter in beeld gebracht, en tegelijkertijd worden objecten op de achtergrond kleiner weergegeven t.o.v. dat onderwerp. Het effect van zoomen daarentegen heeft geen enkele invloed op de onderlinge relaties in het onderwerp: het enige dat je daarmee bereikt, is dat je delen van het beeld wegsnijdt, en alles wat in beeld is verder vergroot of verkleint.
Om het samen te vatten: door de camera fysiek te verplaatsen, verander je het perspectief in het beeld, door in- of uit te zoomen verander je alleen de inhoud in het beeld.
Dan hebben we het nog niet gehad over de specifieke zoom mogelijkheden die bijna elke camera tegenwoordig wel biedt: Optisch zoomen, of Digitaal zoomen?
|
Daarover kunnen we eigenlijk heel kort zijn: zet in je camera, als je die mogelijkheid tenminste hebt, de Digitale zoom standaard uit!
Gebruik dus alleen maar je Optische zoom, ook al lijkt het dan alsof je veel minder kunt dan voorheen, toen de digitale zoom nog aan stond. Digitale zoom is namelijk niks anders dan dat de camera de pixels gaat uitvergroten. Het is een software trucje, die je, mocht je dat later alsnog wilt toepassen, veel beter in een foto bewerkingsprogramma kunt uitvoeren.
Met digitale zoom beïnvloed je al ter plekke je foto, en als je een foto met digitale zoom hebt gemaakt, kun je nooit meer terug naar het originele beeld. Iets dat uiteraard wel kan als je de foto later bewerkt, en via een Crop (eigenlijk ook al getoond in het vorige voorbeeld) uitvergroot.
Optische zoom is een eigenschap van je objectief, en beïnvloedt de kwaliteit van de opname niet. Kijk dus, als je een camera (objectief) koopt, alleen naar de eigenschappen van de optische zoom, en negeer alles wat verkopers zeggen over digitale zoom!
Hopelijk is het verschil in de drie foto's hiernaast duidelijk genoeg!
|
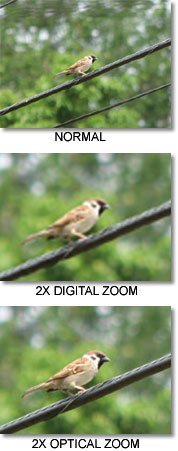
|
Hoe gebruik je de zoomfactor nu om een originele foto te maken? Zoomen doe je dus niet alleen om een voorwerp dichter bij te halen, of juist verder weg te plaatsen: zoomen doe je omdat je een bepaalde uitsnede wilt in het beeld. Bijvoorbeeld om een aantal lelijke objecten (auto's, lantaarnpalen etc) net buiten beeld te houden. Bedenk hierbij dat je een veel groter effect hebt op het beeld door het perspectief in de foto te veranderen. En dat doe je door de camera (en doorgaans ook jezelf) te verplaatsen. Door het perspectief in de foto te veranderen, verander je de betekenis van de objecten die in beeld staan; de onderlinge verhoudingen tussen objecten (voorwerpen, mensen, gebouwen etc) veranderen de manier waarop kijkers die voorwerpen ervaren.
Het diafragma en de Dieptescherpte
Elk objectief gebruikt een diafragma om de hoeveelheid licht die op de sensor valt te vergroten of te verkleinen. Bij camera's met een Scherptediepteknop kun je dat makkelijk zelf constateren, door die knop in te drukken: als je vervolgens in de lens kijkt, zie je de lamellen dicht of open gaan. Jammer genoeg heeft het vergroten of verkleinen van de lichtopening in het objectief een stevige bijwerking: hoe kleiner de opening in het objectief is, hoe meer van het onderwerp scherp wordt weergegeven, en bij een grotere opening wordt er dus minder van het onderwerp scherp vastgelegd. We noemen dit verschijnsel Dieptescherpte of (in de volksmond) Scherptediepte. Je kunt je voorstellen dat je de impact van een foto behoorlijk kunt beïnvloeden met het veranderen van het scherpe gebied in de foto! Kijk maar eens naar deze voorbeelden:

En

Het bovenste voorbeeld is gemaakt met een relatief grote diafragma opening (F5). De achtergrond is zo goed als onherkenbaar, en alle nadruk ligt op de bloemen. De onderste afbeelding is gemaakt met een relatief kleine diafragma opening (F32). Nu is er veel meer herkenbaar van de achtergrond, en daardoor wordt de aandacht dus veel meer van de bloemen afgeleid.
Hoe moet je het principe van de dieptescherpte nu zien? Daarvoor moet je onderstaande afbeelding eens goed bekijken.
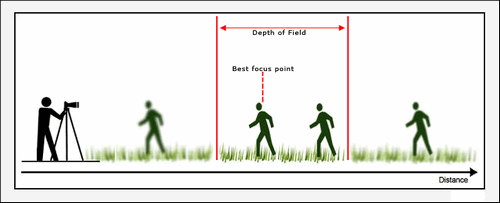
In deze afbeelding zie je dat de scherpte altijd wordt bepaald op basis van twee afstanden die afhankelijk zijn het van het instelpunt. Het scherptepunt is daarbij het voorwerp waarop je scherp stelt, en het scherptebereik blijkt dan een gebied te zijn dat gedeeltelijk vóór het onderwerp ligt, en een deel dat er achter ligt. Door amateurfotografen wordt deze afstand vaak in delen van 3 verdeeld. Daarbij ligt 1/3 van het gebied vóór het instelpunt, en 2/3 van het gebied er achter. Dit is niet geheel juist, maar als vuistregel kom je er een heel eind mee. In ieder geval is het wel zo, dat het scherpe gebied àchter het voorwerp altijd groter is dan het scherpe gebied dat er voor ligt.
Creatief gebruik van scherpte in de foto kan de originaliteit ervan behoorlijk vergroten. Het is dus zaak om bij het fotograferen goed stil te staan bij wat je nu precies in je foto scherp wilt hebben, en wat niet.
Bewegingsonscherpte en Sluitertijd
Er zijn drie aspecten die bepalen hoeveel licht er op de beeldsensor valt en elk aspect heeft zijn eigen karakteristieken. Het belangrijkste hebben we al gehad: het diafragma. Met deze ring vergroot of verklein je de lensopening, en daarmee bepaal je dus hoeveel licht er op de sensor kan vallen. Een tweede aspect is de tijdsduur. Daarmee wordt bedoeld: de tijd dat de sluiter open staat. Hoe langer je belicht, hoe meer licht er op de sensor valt. Er is een verband tussen het diafragma dat je instelt op de camera, en de tijd die je langer of korter moet belichten. Gelukkig kunnen de meeste camera’s dat tegenwoordig prima uitrekenen, dus met de feitelijke formuleringen zal ik je in dit artikel niet lastig vallen. Zolang je de onderliggende logica maar begrijpt en onthoudt. En die luidt: als je de lensopening kleiner maakt (door een groter diafragmagetal te kiezen) moet de
belichtingstijd worden verlengd. En omgekeerd geldt natuurlijk ook: als je de lensopening groter maakt (door een kleinere diafragmawaarde in te stellen) zal je de belichtingstijd moeten verkorten. In het eerste geval wordt het oppervlak waarop het licht valt kleiner, en moet je langer belichten; in het andere geval wordt het oppervlak groter, en kun je met korter belichten toe. Wanneer ga je nu iets merken van die belichtingstijd? Als we er vanuit gaan dat je scherpe opnames wilt maken, dan moeten we in eerste instantie kijken naar het objectief dat je gebruikt. Of preciezer gezegd: naar de brandpuntafstand die je globaal hebt ingesteld. Het maakt namelijk behoorlijk uit of je een 24-400 mm objectief in de 24 mm stand gebruikt, of in de 400 mm stand. Bij een groothoek stand kun je nog vrij behoorlijk uit de hand fotograferen met een sluitertijd van 1/50 seconde, terwijl die
sluitertijd in de 400 mm stand vrijwel zeker een bewogen foto oplevert.
Een vuistregel is: gebruik een sluitertijd die niet langer is dan 1 / brandpuntafstand. In de 24 mm positie zou dat dus een sluitertijd van ± 1/30 sec, en de 400 mm zou ik niet gebruiken bij sluitertijden langer dan 1/500 sec.
Een scherpe foto kijkt uiteraard wel zo plezierig, maar is van zichzelf geen kwaliteit waarmee je een hoge originaliteitsfactor scoort. Om dat te bereiken zul je moeten gaan spelen met de sluitertijd. Oftwel: je zult bewegingsonscherpte in de foto moeten brengen. Er zijn twee vormen van bewegingsonscherpte, waarvan de tweede vaak ongewild optreedt.
De eerste vorm van onscherpte wordt veroorzaakt doordat het onderwerp beweegt. Denk hierbij aan bewegende voertuigen en aan watervallen. Deze vorm van onscherpte geeft vaak dynamiek aan een foto; als kijker ervaaar je de beweging van de trein, de auto of het water.
Bewegingsonscherpte in het onderwerp werkt ook uitermate suggestief; doordat het onderwerp beweegt, is het minder herkenbaar dan als het scherp wordt afgebeeld. Het is vaak de kunst om het onderwerp dan toch voor de kijker herkenbaar te houden, zonder de dynamiek van de foto te verliezen.
Beweging van het onderwerp goed vastleggen, is één van de moeilijkste aspecten in de fotografie, omdat je met allerlei verschillende factoren rekening moet houden. Om er een paar te noemen:
- Snelheid van het onderwerp
- Afstand van onderwerp tot fotograaf
- Hoek waaronder voorwerp beweegt t.o.v. camera
- Afbeeldingsmaatstaf van het onderwerp
De beste leerschool in deze is dan ook: veel oefenen!
De tweede variant is bewegingsonscherpte doordat de camera tijdens het fotograferen beweegt. Bijvoorbeeld door met de zoomlens in de 400 mm stand een foto te maken met een belichtingstijd van 1/20 seconde. De kans dat je de camera in die situatie stil genoeg houdt om een scherpe foto te maken, is vrijwel nihil, tenzij je een statief gebruikt.
De onscherpte die je aldus in je foto terugziet, is dus zeer waarschijnlijk niet wat je voor ogen had toen je afdrukte, en valt daarmee onder de noemer ongewenste onscherpte. Je kunt uiteraard geluk hebben en eindigen met een prima foto, maar erg beheersbaar is deze onscherpte niet. Toch kun je deze vorm van bewegingsonscherpte creatief gebruiken. Bijvoorbeeld door de camera te bewegen met een hele lange sluitertijd. Zoals gezegd: het resultaat is vaak onvoorspelbaar. Het loont dan ook om meerdere foto’s achter elkaar te maken, zodat je iets te selecteren hebt.
Je kunt, als je bovenstaande vormen combineert, nog een derde variant onderkennen: bewegingsonscherpte doordat het onderwerp beweegt en je de camera op een lange sluitertijd hebt gezet. Denk hierbij aan foto’s waarbij je een bewegend voorwerp met de camera volgt: het onderwerp blijft daarbij redelijk scherp (want ongeveer op dezelfde plek in het beeld) en de achtergrond vervaagt. Deze vorm van fotografie kom je vaak tegen bij snelheidssporten zoals motorraces.
Een aardig voorbeeldje zie je hieronder.

Als laatste variant nog een vorm van bewegingsonscherpte waarbij noch de camera, noch het onderwerp hoeft te bewegen: in- of uitzoomen tijdens het maken van de foto. Hierbij gebruik je een lange sluitertijd, en zoom je in of zoom je uit tijdens de belichting. Je krijgt dan een heel specifiek effect, zoals uit bijgaande foto blijkt.

Samenvattend: Scherpte en Bewegings(on)scherpte is bij uitstek geschikt om originele opnames te maken; door te spelen met scherpte op het hoofdonderwerp of de achtergrond, kun je de nadruk op een onderwerp versterken, of juist verzwakken. Als je bij een autorace de auto onscherp houdt, en de toeschouwers, dan ligt de nadruk al bij voorbaat op die toeschouwers. Volg je daarentegen de auto, dan zal de focus daar op liggen, en worden de toeschouwers precies dat: toeschouwers!
Echtheid
We hebben het in deze wedstrijd over een Fotowedstrijd, en niet over Beeldmanipulatie. We willen dus geen foto’s zien waarin van alles en nog wat is bijgeplakt, weggepoetst en ingemonteerd. De foto moet in zijn geheel met de camera zijn gemaakt, en alles op die foto moet daadwerkelijk daar en ter plekke in die hoedanigheid zijn gefotografeerd. Kortom: camera voor de neus, en op de ontspanknop drukken!
Wat wel mag, is de foto bewerken in bijvoorbeeld een gratis programma als FastStone Image Viewer. Hiermee kun je achteraf kleuren corrigeren, of je foto bijsnijden als dat nodig is. Is bijsnijden dan geen beelmanipulatie? Nee, in mijn ogen niet. De reden daarvoor is wel logisch: er zijn maar weinig camera’s op de markt die een 100% zoekerbeeld of viewer hebben. De meeste camera’s hebben een zoeker/viewer die veel minder laat zien dan er uiteindelijk op de foto komt. En eigenlijk is dat heel vervelend, want je doet doorgaans je uiterste best om het beeld precies zo te kadreren als je mooi vindt, en dan blijkt even later, als je de foto op de computer bekijkt, dat er rondom meer opstaat dan je bij het fotograferen zag! Natuurlijk mag je die ongewenste beeldfragmenten er later weer afsnijden. Al kan ik je vertellen dat ik zelf heel wat foto’s heb waarbij die extra
millimeters de foto behoorlijk hebben opgeknapt. En natuurlijk waren dat dan altijd beeldpartijen die ik bewust heb gefotografeerd…
Wat mag nog meer? Wat mij betreft mag je foto’s ook omzetten naar zwart/wit. Zelf ben ik altijd in zwart-wit blijven fotograferen, omdat ik dat nu eenmaal het mooiste vind. Bij digitale fotografie is dat echter best lastig, omdat je bijna altijd een foto in kleur opneemt. Het omzetten van de foto naar zwart-wit moet dan achteraf gebeuren, in de digitale Donkere Kamer (DoKa). Bedenk bij het maken van je foto of je de kleurinformatie nodig hebt, of dat je foto misschien beter wordt als je hem omzet naar zwart/wit. Het resultaat kon je (en ons) nog wel eens verrassen!
Kortom: zolang het originele beeld niet wordt aangepast, mag je een foto best nabewerken. Het is een onafscheidelijk onderdeel van het fotograferen, waarmee je de foto het uiterlijk geeft dat je voor ogen had bij het opnemen.
Compositie
Foto’s worden ook beoordeeld op basis van Compositie. Wat wordt daarmee bedoelt? Heeft niet elke foto een compositie? Is dat niet inherent aan het medium zelf? Ja en nee. Met compositie bedoelen we: hoe staan de verschillende beeldelementen op de foto, hoe is de vlakvulling, en in hoeverre ondersteunt de compositie het verhaal dat de fotograaf ons wil vertellen. Alle aspecten die ik hierboven heb behandeld, kun je ook zonder meer toepassen op het begrip compositie. Alleen omvat het begrip nog veel meer. Met een juiste compositie versterk je het beeld dat je wilt vertellen; vallen de puzzelstukjes in elkaar en vertel je een coherent verhaal met je foto.
Veel fotografen hanteren compositieregels. Het idee daar achter: als je de regels volgt, zul je altijd een mooie foto maken. Dat mag dan in grote lijnen waar zijn, een foto die altijd voldoet aan de compositieregels hoeft niet altijd origineel of spannend te zijn. Het kan best zijn dat je een foto wilt maken die bewust tegen alle regels indruist, en die toch een goede foto oplevert. Het al dan niet toepassen van compositieregels ligt dus helemaal in de hand van de fotograaf, die zo zijn eigen gronden zal hebben om een regel toe te passen, of juist te negeren.
Welke regels zijn er zoal, en waar komen ze vandaan? Dat laatste is snel verteld: uit de schilderkunst. De eerste fotografen waren vaak schilders, die de compositieleer die ze voor het schilderen geleerd hadden vervolgens ook toepasten op hun fotografie. En vandaar uit heeft de fotografie zich verder ontwikkeld. Maar de oorspronkelijke regels worden nog steeds regelmatig toegepast! Hier zijn er een paar, die ik van deze website heb afgehaald waar ze nader worden uitgelegd.
De Regel van Derden
In de Regel van Derden wordt het beeld in 9 gelijke stukken verdeeld. Op de overgangen van de verschillende blokken staan belangrijke beeldelementen, die door deze plaatsing extra aandacht krijgen van de kijker.
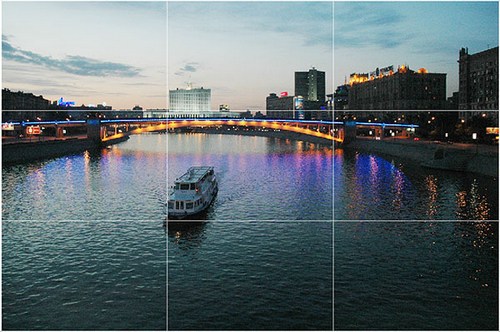
De regel van derden is ook heel goed toepasbaar op landschappen. Je zult vaak zien dat bij een landschapsfoto de horizon zich op één van de twee horizontale lijnen bevindt, zoals in bijgaande voorbeelden.

En

De Gulden Snede
Deze compositievariant lijkt wat op de Regel van Derden, maar maakt gebruik van een verdeling waarbij Lengte en Breedte zich verhouden als 1:1,61803. De Gulden Snede lijkt daarmee wel wat op het papierformaat A4. Mensen als Leonardo da Vinci en Michelangelo maakten er vaak gebruik van.

Doordat de horizontale en verticale lijnen dichter bij elkaar liggen, is deze compositievorm prima geschikt voor onderwerpen waarvan de belangrijke beeldelementen dicht op elkaar staan.
De Diagonaal methode
Deze methode (althans: de naam) is een beetje verwarrend, omdat het twee methodes zijn die allebei hetzelfde doen, maar toch anders. De officiële variant ziet er zo uit:

Hierbij wordt een diagonaal getrokken van de ene hoek van de foto naar de andere hoek. Uiteraard kun je die lijn ook vanuit de andere hoek trekken, en de belangrijke beeldelementen op de snijpunten van de lijnen leggen. Door lijnen vanuit twee hoeken te trekken, en je onderwerp op zo’n snijpunt te plaatsen, word dat beeldelement nog eens extra benadrukt, en dus extra belangrijk.
De andere variant trekt ook lijnen vanuit de hoeken, maar dit zijn altijd lijnen onder een hoek van 450. Deze methode is na lang onderzoeken gevonden door de Nederlandse fotograaf Edwin Westhoff. Hij heeft talloze schilderijen en foto’s onderzocht, en kwam er achter dat het bijna geen toeval meer kon zijn dat heel veel belangrijke beeldelementen precies op die snijlijnen lagen. Het lijnenpatroon ziet er dan zo uit:
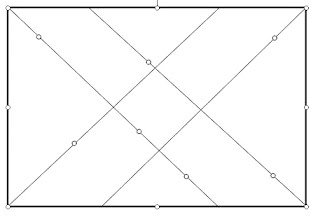
Om Edwin de credits te geven die hij verdient, beperk ik mij verder tot het aanreiken van de website waarop hij zijn theorie met talloze voorbeelden uitwerkt: http://diagonaalmethode.nl
Ik zou zeggen: bezoek zijn pagina vooral, want hij legt zijn methode op een uiterst boeiende manier uit!
Dankzij de moderne cameratechnieken, waarbij je live op een schermpje kunt zien wat je fotografeert, is het heel eenvoudig om eens te stoeien met deze compositie modellen: teken de lijnen die bij een compositiemodel horen op een transparantje dat de maten van je scherm heeft, en plak dit over het scherm heen. Je kunt nu direct controleren of je foto’s voldoen aan het gewenste compositiemodel!
Invoerende lijn
Een term die je ook heel vaak tegenkomt als het over compositie gaat is: Invoerende lijn. Daarmee bedoelen we dan een beeldlijn die de kijker a.h.w. bij de hand neemt, en door de foto heen lijdt. Wegen zijn bij uitstek geschikt als invoerende lijn in een landschap, zoals bijgaande foto laat zien:

In deze foto wordt de kijker in de linkerhoek van de foto ‘opgepakt’ en linksboven weer ‘uit de foto gezet’. Ondertussen heb je als kijker de hele kronkelweg met je ogen gevolgd, of je wilde of niet!
Slotwoord!
Dit verhaal is niet bedoeld om in één keer alle geheimen van de fotografie te ontrafelen, of je alle handvatten voor een eigen stijl aan te reiken; daarvoor zijn meer dan voldoende cursussen en boeken beschikbaar. Fotografie is ook niet voor niks een vak dat je niet zomaar leert, en een goede fotograaf doet er jaren over om zijn eigen stijl te ontwikkelen. Maar in die eigenheid ligt wel een goede basis voor originele foto’s!
Wil je originele (vakantie)foto’s maken, dan begint dat eigenlijk al voordat je de camera gepakt hebt. Om te beginnen moet je het onderwerp natuurlijk zien. In bijna elke situatie kan wel een foto verborgen zitten, maar alleen de echt creatieve fotografen halen die er ook uit; de meeste mensen lopen er zonder maar met de ogen te knipperen aan voorbij. Kortom: zoek altijd het verhaal in de foto.
De volgende stap in het proces is het visualiseren van hoe je foto er uit moet gaan zien: wat zet je in beeld, en op welke lijnen in je foto zet je de belangrijke beeldelementen? Waar leg je de scherpte? Kortom: je bent nu bezig met het hoe van je foto.
En als laatste stap de afwerking: zijn de kleuren zoals je ze in gedachte had? Moet de foto nog worden bijgesneden? Moet het contrast nog worden aangepast? Etc. etc.
Rest mij alleen nog maar om je veel succes te wensen bij het maken van je prijswinnende foto!
Gebruik dus alleen maar je Optische zoom, ook al lijkt het dan alsof je veel minder kunt dan voorheen, toen de digitale zoom nog aan stond. Digitale zoom is namelijk niks anders dan dat de camera de pixels gaat uitvergroten. Het is een software trucje, die je, mocht je dat later alsnog wilt toepassen, veel beter in een foto bewerkingsprogramma kunt uitvoeren.
Met digitale zoom beïnvloed je al ter plekke je foto, en als je een foto met digitale zoom hebt gemaakt, kun je nooit meer terug naar het originele beeld. Iets dat uiteraard wel kan als je de foto later bewerkt, en via een Crop (eigenlijk ook al getoond in het vorige voorbeeld) uitvergroot.
Optische zoom is een eigenschap van je objectief, en beïnvloedt de kwaliteit van de opname niet. Kijk dus, als je een camera (objectief) koopt, alleen naar de eigenschappen van de optische zoom, en negeer alles wat verkopers zeggen over digitale zoom!
Hopelijk is het verschil in de drie foto's hiernaast duidelijk genoeg!
|