| |
|
De redactie bestaat uit:
profpc (Eindredacteur)
CorVerm
Dillondarko (Junior Redacteur)
Djoane
ErpCity
femke98
FooBar (Junior Redacteur)
jackall
mumzel
OctaFish
Aan deze nieuwsbrief hebben ook meegewerkt:
Stefan
Computergalaxy.nl
Eagle Creek
De redactie is te bereiken op nieuwsbrief@helpmij.nl. Naar dit e-mailadres géén vragen sturen die betrekking hebben op computers en dergelijke. Deze horen op het forum geplaatst te worden.
Oplage
De nieuwsbrief wordt naar 33449 unieke e-mailadressen verstuurd. Deze e-mailadressen zijn via opt-in geselecteerd.
Adverteren
Indien u een advertentie wilt laten plaatsen in deze nieuwsbrief neem dan contact op met de redactie.


Aan- en afmelden
Om u aan te melden voor de nieuwsbrief kunt u naar deze pagina gaan.
Wilt u de volgende uitgaven niet meer ontvangen, dan kunt u zich hier afmelden. Is deze nieuwsbrief naar u doorgestuurd en wilt u hem zelf ontvangen? Ga dan naar deze pagina en meldt u aan. U zult dan automatisch de volgende nieuwsbrief ontvangen.
Wilt u nog eens een artikel nalezen? Wanneer u lid van de vereniging bent, kunt u hier in oude nieuwsbrieven bladeren.
DISCLAIMER
Alle handels en/of productnamen hier vermeld, zijn eigendom van de
respectievelijke eigenaars. De redactie van de Helpmij Nieuwsbrief gaat
uiterst zorgvuldig te werk bij de vergaring, totstandkoming en
publicatie van de informatie in de nieuwsbrief. Niettemin kunnen er geen
rechten worden ontleend aan de inhoud van de nieuwsbrief en sluit de
redactie iedere aansprakelijkheid uit voor eventuele gevolgen, waaronder
begrepen directe en indirecte schade. Het toepassen van informatie en
gebruik van software is voor eigen risico. De adressen van de abonnees
zullen nimmer openbaar worden gemaakt en/of verkocht aan derden. Bij
misbruik van het distributiesysteem van de nieuwsbrief door onbevoegden
of een mogelijke storing, van welke aard dan ook, kan de redactie niet
aansprakelijk gesteld worden voor eventuele daaruit voortvloeiende
schade. Het is niet toegestaan om de inhoud, of delen daarvan, zonder
voorafgaande schriftelijke toestemming te gebruiken.
De redactie heeft het recht om (ingezonden) bijdragen zonder opgaaf van
redenen te weigeren, dan wel te wijzigen of in te korten.
|
|
Voorwoord
|
Auteur: profpc
|

|
Alsjeblieft, een nieuwe editie van de nieuwsbrief ligt weer op de 'mat'. Een goed gevulde nieuwsbrief met dit keer onder andere onderwerpen over onze privacy op internet, Windows 8, verlengde ondersteuning voor Windows Vista en Windows 7, en Microsoft Skydrive.
Het laatste artikel van de nieuwsbrief is altijd het Postvak-in waar we vragen van onze lezers beantwoorden. Niet alle vragen worden in het Postvak-in geplaatst. Zo komt het voor dat onze lezers een verzoek sturen om hun e-mailadres te wijzigen. Dit kan ook zelf gedaan worden. Door middel van deze pagina kunnen gebruikers hun e-mailadres afmelden en links in het menu kun je een nieuwe adres weer aanmelden.
Ook in deze nieuwsbrief hebben we weer een prijsvraag. Door de vragen te beantwoorden maak je kans op een leuke prijs: dit keer een TP-Link Powerline netwerkadapter 200Mbps (2 stuks). De winnaar van de vorige prijsvraag is Jomor! Twee andere gebruikers ontvangen een Helpmij.nl goodie pakket. Alle winnaars gefeliciteerd met jullie prijzen!
De prijsvraag van maart vind je verderop in de nieuwsbrief.
Veel leesplezier!
|
SamKnows: Breedbandprestaties meten
|
Auteur: Dillondarko
|

|
Nog niet zo heel lang geleden is er door de Europese Commissie een project gelanceerd om de breedbandverbindingen in Europa te meten. Om te kunnen bepalen waar de meeste investeringen nodig zijn, worden er meer dan 100.000 vrijwilligers verspreid door Europa gevraagd zich aan te melden voor deze studie. Eigenlijk is het gewoon een grote praktijktest van de huidige infrastructuur voor de internetverbinding van de consument. De grotere bedrijven hebben vaak toch wel een glasvezellijn liggen, en zijn dus niet interessant.
De Europese Commissie is voor dit project in zee gegaan met SamKnows. Zij hebben een methode ontwikkeld om niet alleen pure doorvoersnelheid te kunnen meten, maar ook de belasting in de praktijk. Bijvoorbeeld multiplayer gamen, VoIP en websites bezoeken, waar vooral ping, jitter en packet loss belangrijk zijn.
Ik heb me aangemeld om dit eens in de praktijk te zien. Dat ging vrij gemakkelijk, na een aantal velden invullen met informatie over de locatie en het internetabonnement en twee weken geduld kwam er een pakketje binnen met de SamKnows Whitebox: het apparaat dat de tests op de internetverbinding uitvoert. Echt spannend is het apparaat in ieder geval niet. Het is een TP-Link TL-WR1043ND (die je voor iets meer dan vier tientjes in huis kan halen) met aangepaste OpenWrt firmware. Verder zijn er een netwerkkabeltje en een drietal A4-tjes met instructies meegeleverd.

De SamKnows Whitebox is eigenlijk een aangepaste TP-Link router.
Kunnen we dan nog wat met het apparaat? Niet veel. Er is geen webinterface, geen Telnet, geen SSH en ook geen andere mogelijkheid tot instellen. Er draait zelfs geen DHCP-server. Wifi is alleen in gebruik voor het scannen van de omgeving. SamKnows heeft de Whitebox gedegradeerd tot een simpele 5-poort switch met wat monitoring software. Die switch kan wel gewoon Gigabitsnelheden aan, dus helemaal nutteloos is het apparaat nog niet.
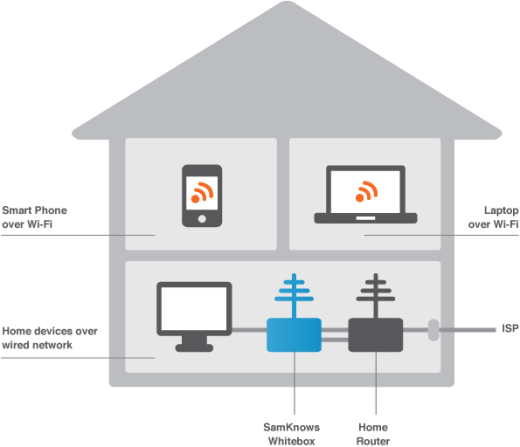
Dit is één van de mogelijkheden om de SamKnows Whitebox aan te sluiten.
De SamKnows firmware maakt tijdens het opstarten even verbinding met 'thuis', om het unieke ID door te geven wat bij het apparaat hoort. Aan de hand daarvan kunnen ze de meetgegevens identificeren, zonder dat er hoeft te worden ingelogd. Na de eerste keer aansluiten komt er nog een mailtje binnen dat de Whitebox werkt, en je krijgt er wat inloggegevens bij. Die inloggegevens gebruik je op de SamKnows website, waar je de meetgegevens kunt opvragen. Ze staan allemaal netjes gelogd op datum, tijd en aantal uitgevoerde tests. Van die gegevens worden nog wat mooie grafiekjes getoond.
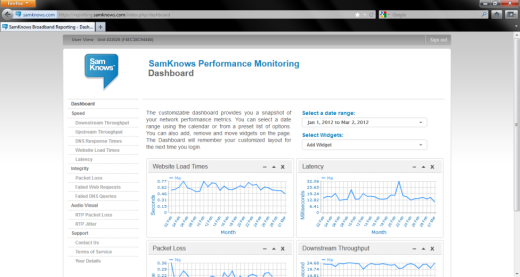
De website waar alle statistieken bekeken kunnen worden.
De tests worden eens per twee uur uitgevoerd, tenzij de internetverbinding op dat moment in gebruik is. Om te bepalen of de gebruiker mogelijk hinder ondervindt van de tests wordt er gekeken naar het verkeer dat bedraad over de Whitebox loopt. Een andere manier is het continu scannen op wifi-signalen op de 2,4GHz band. Deze zijn in principe voor iedereen binnen het bereik van je router te ontvangen. Moet je je daar dan zorgen om maken? Zolang je draadloze netwerk netjes is beveiligd met een wachtwoord is er niets aan de hand, maar ook met een open netwerk wordt er geen aandacht geschonken aan de opgevangen data. Na een korte check met Wireshark wordt er geen verkeer dat langs de Whitebox loopt doorgespeeld naar SamKnows, dus zowel bedraad als draadloos is er niets aan de hand. Mocht je toch argwaan hebben, de broncode is
beschikbaar onder de GPL-licentie.
Inmiddels heeft het hier een maand gedraaid zonder dat ik er wat van heb gemerkt. Er wordt ongeveer 2 tot 4 GB per maand aan dataverkeer verstookt, maar dat moet geen probleem zijn. Breedband in Nederland kent al jaren geen datalimieten meer (met uitzondering van mobiel breedband). Mocht je toch liever wat minder dataverkeer zien, dan kun je SamKnows een mailtje sturen waarna ze de tests voor je aanpassen.
Hieronder zie je wat screenshots van de statistieken. De ISP heeft op een enkel piekje na een prima service geleverd. Verwaarloosbare packet loss, weinig vertraging, prima snelheid en het laden van websites is volgens de tests ook prima verlopen. In de tests zijn de gemiddelde waarden het meest belangrijk. Een enkele meting met uitzonderlijk hoge of lage waarde vertegenwoordigt dus niet de hele test.
In principe heb je vrij weinig aan het apparaat zelf. Het fungeert als bridge/switch in het netwerk en doet wat tests als je je netwerk niet gebruikt. Het apparaat verbruikt een kleine 6 Watt. De vuistregel is 1 Watt die je 24 uur per dag, 7 dagen per week gebruikt is goed voor 2 euro per jaar. De SamKnows Whitebox kost je dus 12 euro per jaar. Met twee ongebruikte opladers van je mobieltjes die je 24/7 in het stopcontact houdt zit je daar ook al aan, dus trek die eruit en je draait hem 'voor niks'.
Aan het einde van het project (nog twee jaar te gaan) mag je de Whitebox houden. Je kunt hem dan flashen met de originele firmware van TP-Link om er weer een volwaardige router van te maken. En doe je het daar niet voor, dan heb je wel inzage in wat je ISP je voor abonnement levert. Meteen mooi bewijs als je klachten hebt...
SamKnows is nog steeds hard op zoek naar vrijwilligers in Nederland. Dus mocht je na het lezen van dit artikel deel willen nemen aan het project, ga dan naar de SamKnows website en schrijf je in.
|
Het nieuwe beleid van Google; gaat het te ver?
|
Auteur: Stefan
|

|
Al meer dan een maand, verschijnt er bij alle Google diensten een kleine mededeling. “We wijzigen ons privacybeleid en onze voorwaarden. Dit is erg belangrijk.”. Veel mensen klikken het weg, of lezen slecht vluchtig de pagina door en staan er niet meer bij stil. Maar toch klinken er ook heftige geluiden: Google zou evil geworden zijn.
Bijna elk individu dat gebruik maakt van het internet maakt ook direct of indirect, gebruik van één of meerdere Google-diensten. Je zou zelfs verder kunnen gaan en stellen dat Google voor veel gebruikers onmisbaar is: zoeken met Google, YouTube en Gmail zijn voor de meeste mensen eerder een basisbehoefte dan een dienst. Maar hoeveel van onszelf zijn we bereid te geven om hiervan gebruik te maken?
Google ‘leeft’ op informatie. Er zijn twee informatiestromen die van essentieel belang zijn voor het bedrijf. De eerste informatiestroom is de reden dat wij gebruik maken van Google diensten: zoekresultaten, video’s, e-mail. Al deze kanalen worden mogelijk gemaakt door Google zelf. Hoe beter deze diensten werken, hoe lastiger en vervelender het is als gebruiker om er vanaf te moeten stappen: we zijn afhankelijk geworden van de zoekgigant.
De tweede informatiestroom gaat van ons, de gebruikers, naar Google. Dit is informatie die Google in staat stelt om een uitgebreid profiel over ons samen te stellen. Google doet dit naar eigen zeggen vooral om diensten te verbeteren. Maar het economisch motief is natuurlijk veel belangrijk: extreem doelgericht adverteren. Een greep uit de informatie die Google, indien mogelijk, verzamelt: je zoekacties, je surfgedrag, bezochte websites, informatie over je telefoon, je locatie en ga zo maar door.
Ik wil hier een citaat aanhalen dat voor het hele internet opgaat. “Als jij niet betaalt voor een dienst, ben je niet de klant maar het product”.
Google heeft 24 januari een nieuw privacybeleid aangekondigd. Deze nieuwe voorwaarden bevatten één belangrijke wijziging: tot nu toe had elke dienst (ruim 70 stuks) een eigen privacybeleid en was de informatie per dienst geïsoleerd. Met andere woorden: wat Google over jou leert in YouTube mag niet worden ingezet in bijvoorbeeld Gmail.
Het nieuwe beleid maakt hier korte metten mee. Google zet al je informatie in één groot profiel, waar Google diensten volledig toegang tot hebben. De officiële hoofdreden is wederom het verbeteren van diensten, maar het is overduidelijk dat dit veel nieuwe opties in de advertentiewereld biedt.
Natuurlijk zijn er directe gevolgen: Google kan alle informatie nu gecombineerd inzetten en gericht adverteren naar een veel hoger (en enger) niveau brengen. Maar waarschijnlijk is de reden dat het internet als een gemeenschap zo heftig reageert op dit nieuws veel eenvoudiger: men realiseert zich nu pas hoe ver wij Google in onze levens hebben laten komen. En dat is het echte probleem.
Hoe kunnen internetgebruikers zichzelf beschermen?
Je kan een aantal zaken aanpassen om zo min mogelijk te voorzien in de informatiehonger van Google.
- Log uit als het kan. Standaard blijf je ingelogd op Google diensten, en is je profiel dus actief bij alles wat je doet.
- Gebruik je browser in privacy-modus
- Gebruik meerdere Google-accounts. Op deze manier wordt informatie verspreid over verschillende profielen. Maak gerust een apart account aan voor je telefoon, YouTube en Google Nieuws.
- Pas de instellingen in je Google Dashboard aan om zo min mogelijk informatie te bewaren.
- Gebruik geen persoonlijke informatie in zoektermen.
- Maak gebruik van de opt-out plug-in (voor IE, Chrome & Firefox).
“Don’t be evil” is het onofficiële motto van de zoekgigant, maar gaat dit nu nog op?
Google heeft nooit een geheim gemaakt van alle informatie die wordt verzameld en heeft er alles aan gedaan om mensen bewust te maken van de veranderingen die eraan komen, dat is waar. Informatie wordt niet aan derde partijen verkocht, er wordt nog steeds niet in je e-mail gekeken en gevoelige informatie (over ras of religie bijvoorbeeld) wordt überhaupt niet geregistreerd.
Daar staat tegenover dat het hier nog steeds om een commercieel bedrijf gaat, met advertenties als hoofdinkomsten. Het maken van profielen met daarin het volledige doen en laten van gebruikers hoort daarbij. Omdat Google een Amerikaans bedrijf is, vallen deze gegevens ook nog eens onder de jurisdictie van de VS. In de huidige stand van zaken is er misschien weinig reden tot onrust, maar wat als de volgende aanpassing minder voordelig is? Google is immers al vaker ‘evil’ geweest: bij het maken van Google Maps bleken WiFi gegevens bewaard te worden en onlangs nog bleek dat Google een privacy bescherming in Safari (Apple’s internet browser) omzeilde.
Google heeft hoe dan ook één ding bereikt met de nieuwe voorwaarden: er is meer draagvlak dan ooit om te discussiëren over privacy op het internet.
De auteur is security expert van Spicylemon.

|
Interview met manamana
|
Auteur: mumzel
|

|
Dit keer een interview met een recent aangemelde helper manamana.

Goedemiddag manamana, mogen we je echte naam weten?
Goedemiddag Mumzel, mijn echte naam is Eef van Merkestein.
Je avatar is van de Muppets net als je gebruikersnaam? Hoe kwam je ertoe die te kiezen?
Ik keek vroeger altijd naar de Muppets en andere karakters op TV en moet er nog vaak aan denken. Waar is die humor gebleven, vandaar de inval van mijn naam Manamana. Lol. Bekijk dit filmpje op Youtube, kijk het af tot het laatst.
Er staat niets persoonlijks in je profiel, dus: wat is je leeftijd, je status?
Persoonlijk vind ik dit niet zo belangrijk, maar ik ben een vutter van 63 jaar en ben gehuwd en heb twee kids.
Heb je een baan of studeer je nog en heb je daarbij met computers te maken?
Nee, ik heb 45 jaar gewerkt en heb nu geen baan en ben met de VUT, maar doe wel regelmatig iets met computers, zoals websites bouwen, onderhouden enzovoorts.
Je bent pas zeer recent gebruiker van Helpmij.nl geworden, namelijk 30 augustus 2011, hoe ben je op het forum verzeild geraakt?
Ik kwam daarop uit tijdens het surfen en vond het en vind het leuk om mensen met problemen op computergebied of anderszins te helpen.
Ondanks dat het nog maar kort geleden is dat je het forum voor de eerste keer bezocht, heb je een respectabel aantal post onder je naam (wat mede de reden is voor dit interview). Hoe komt dat zo?
Het is vaak zo, als ik eenmaal ergens verknocht ben geraakt dan vind ik dat erg interessant, vaak zit ik er ook op in zeg maar de lege uurtjes.
Wanneer ben je begonnen met computeren en waar komt je belangstelling voor computers vandaan?
Ik ben al vanaf het eerste uur bezig met computeren zo rond de jaren ‘80. De eerste homecomputers waren toen klein en goedkoop, maar van enige standaardisering was niet of nauwelijks sprake. Computers uit de periode 1975-1985 waren o.a. de Apple I, de Apple II, de TRS-80, de Commodore PET (Personal Electronic Transactor), de Commodore 64.
Wat voor computer gebruik je zelf en waar gebruik je die het meest voor?
Windows 7 Home Premium. Ik gebruik de computer voor internetten, websites maken, bijhouden, onderhouden, nieuws vergaren en zo heel af en toe een leuk spel spelen.
Wat is je favoriete softwareprogramma?
Ik heb niet een specifieke favoriet, maar ga meestal hier surfen.
http://nl.freetrialdownloads.com/
En deze daar haal ik de meeste vandaan.
http://www.makeuseof.com/pages/best-windows-software
Wat is het gekste wat je ooit hebt meegemaakt op gebied van computers?
Ik heb ooit Windows Vista opnieuw willen installeren. Cd-rom er netjes in gedaan en wat gebeurde. De cd-rom plofte in tientallen stukje uit elkaar, dus dat was voor mij echt heel vreemde gewaarwording. Weg computer.
Wat is je standpunt over sociale netwerksites zoals Facebook, Linkedin, Twitter, Hyves?
Mijn standpunt is dat ik daar nooit aan begonnen ben, omdat ik hier voor mij persoonlijk geen enkel belang aan hecht. Ik noem het meer roddelhoekje. Dus ik gebruik ze niet.
Heb je nog andere hobby’s behalve ‘computeren’?
Jazeker, sporten in het algemeen lopen, fietsen, skiën, vele buitensporten, krachttraining, bowlen, schaken, muziek, favoriet Roy Orbison, af en toe koken en carnaval.
Lees je en zo ja, wat is je favoriete boek?
Ik lees van alles, geschiedenis, ruimtevaart, dierenrijk, natuur in het algemeen, heb geen specifiek favoriete boek.
Heb je een tip voor de lezers?
Ja, blijven bewegen, vooral de wat ouderen, lopen, fietsen, spierkrachttraining heerlijk voor je body.
Is er verder nog iets dat op je hart ligt en dat je kwijt wilt?
Dat iedereen gezond mag blijven en met elkaar door een deur kan.
Groet van Eef van Merkestein, alias Manamana. Het was weer een leuke carnaval in Venray.
Dank je Eef voor dit interview en hopelijk blijf je lang helpen!
|
Windows 8: Hoge Verwachtingen
|
Auteur: FooBar
|

|
De spanning voor het nieuwe besturingssysteem van Microsoft zit er zeker in. Donderdag 29 februari, net te laat voor deze editie van de nieuwsbrief, wordt officieel de Consumer Preview, de eerste officiële bètaversie, uitgebracht. Eerder vorig jaar werd de Developer Preview uitgebracht, waarmee de verschillende developers van applicaties konden werken en uittesten. Nu is ook voor de ‘normale’ gebruiker een versie uitgekomen waarmee kennisgemaakt kan worden met Windows 8.
Dat het nieuwe Windows 8 de nieuwe huisstijl, Metro genaamd, gaat gebruiken, is inmiddels oud nieuws. Wél is er nu bekend dat aan deze nieuwe huisstijl nog aardig wat gesleuteld gaat worden. Er wordt bijvoorbeeld extra lege ruimte toegevoegd aan het beginscherm, wat ervoor zorgt dat de programma’s beter onderscheiden kunnen worden. Wat men zich ook nog wel eens wil afvragen, is waarom Microsoft voor de nieuwe Metro-stijl heeft gekozen. Deze vraag is goed te beantwoorden. Microsoft wil met het nieuwe systeem een frisse start maken, met onder andere een nieuwe onderliggende programmeertaal en interface. Maar het belangrijkste is nog wel de gebruiksvriendelijkheid.
Een voorbeeld hiervan is de mogelijkheid om mensen met een handicap beter gebruik te kunnen laten maken van Windows 8. De tools die hiervoor in ruime mate beschikbaar waren op de voorgaande versies van Windows zijn nog eens aangescherpt. Neem bijvoorbeeld de mogelijkheid om tekst te kunnen voorlezen; deze kan nu veel beter aangepast worden naar wens, door bijvoorbeeld de leessnelheid aan te passen. Ook kan er makkelijk ingezoomd worden om tekst duidelijker leesbaar te maken; functionaliteit die in Windows 7 aanwezig is maar goed verstopt.
Bij een frisse start hoort een nieuw imago. Daarom heeft ook dit besturingssysteem een nieuw logo. Microsoft wilde af van het oude logo, wat volgens hun meer een vlag voorstelt dan een raam; het logo dient natuurlijk naar de naam ‘Windows’ een raam voor te stellen. Het nieuwe logo moet een fris, schoon image voorstellen. Het logo is nu wel helemaal blauw, in tegenstelling tot de vorige veelkleurige logo’s. Volgens de maker van het logo heeft dat te maken met de programmatuur van het nieuwe besturingssysteem. Elk programma dat opgestart wordt vult namelijk het hele scherm; denk aan applicaties op je smartphone of tablet. Het logo is daarom ook één kleur; het symboliseert de onderdompeling in het systeem.
 |
| Het nieuwe logo van Windows 8. |
Verder zijn er de eerste programma’s onthuld die standaard worden meegeleverd op het nieuwe systeem. Dit zijn de standaard programma’s, te weten: Calendar, Camera, Mail, Messaging, Music, People, Photos, SkyDrive, Video. Veel van deze programma’s zijn communicatieprogramma’s en programma’s die je zou verwachten op een computer; alleen SkyDrive valt echt op. Microsoft hoopt door dit programma standaard mee te leveren, die het mogelijk maakt in de cloud data te kunnen opslaan, een brug te bouwen tussen jouw lokale computer en jouw eigen cloud. Met je Windows Live ID kun je vervolgens verschillende voorkeuren, instellingen en andere data online synchroniseren. Waar nu ook druk aangewerkt wordt, is de nieuwe versie van Mozilla Firefox, die op de nieuwe Windows 8 gelanceerd gaat worden. Mozilla moet wel, aangezien ze niet achter kunnen blijven op dit
nieuwe besturingssysteem.
Alles wijst erop dat Windows 8 zeker dit jaar nog uitkomt, voor tablets en computers. HP zegt dat ze Windows 8 vóór de nieuwe vakantieperiode uitbrengen; met in het specifiek Windows 8 voor de ‘X86’-architecturen. Fujitsu heeft toegezegd Windows 8 voor nieuwe ARM-architecturen, te weten notebooks en tablets, klaar te hebben in het vierde kwartaal van 2012. Ik ben benieuwd! En voor iedereen die zelf geïnteresseerd is in de nieuwe veranderingen in de bèta-versie van Windows 8; bij het lezen van dit artikel zal deze al uit zijn. Dus houd het in de gaten!
Sebastiaan Metman
|
Ondersteuning Windows Vista en Windows 7 verlengd
|
Auteur: Eagle Creek
|

|
Met ingang van 18 februari 2012 heeft Microsoft besloten de verlengde ondersteuningsperiode (extended support) voor de thuisversies van Windows Vista en Windows 7 gelijk te trekken aan die van de zakelijke varianten. Zonder deze verlenging zouden er voor thuisversies van Windows Vista na 10 april 2012 geen nieuwe beveiligingspatches meer worden uitgebracht; dit terwijl Windows Vista nog op ongeveer 5% van alle computer wordt gebruikt. Deze verlenging is opgenomen in de support lifecycle policy. Om gebruik te kunnen maken van deze verlengde ondersteuning, dient je Vista-computer wel voorzien te zijn van Service Pack 2!
Wat is de support lifecycle policy?
Wanneer Microsoft een nieuw softwareproduct op de markt introduceert, biedt zij hier een bepaalde tijd een vorm van ondersteuning op aan. Denk bij ondersteuning aan het uitbrengen van beveiligings- en stabiliteitsupdates, het toevoegen van nieuwe functionaliteiten, en het helpen van gebruikers met problemen. Het type ondersteuning dat aangeboden wordt, en de duur van deze ondersteuning, heeft Microsoft beschreven in de “support lifecycle policy” (of ondersteuningslifecycle-beleid).
Nut en noodzaak
Microsoft is een commercieel bedrijf dat geld verdient met het verkopen van software. Om de paar jaar brengt zij nieuwe versie uit van haar software, en introduceert met deze nieuwe versies ook nieuwe functionaliteiten. Omdat gebruikers echter niet verplicht zijn om geld uit te geven aan nieuwe software, maar zij hun bestaande software wel geruime tijd veilig moeten kunnen gebruiken, onderhoudt Microsoft oudere softwareproducten voor een bepaalde tijd. Het aantal nieuwe functionaliteiten dat aan bestaande software wordt toegevoegd, is echter beperkt. Dit is enerzijds omdat Microsoft de consument graag stimuleert om nieuwe software aan te schaffen, maar anderzijds omdat het niet economisch verantwoord is om de bestaande software aan te passen; dikwijls omdat deze gebouwd is op verouderde architectuur. Denk hierbij aan de auto-industrie: het laten inbouwen van een car kit of nieuwe
radio is vaak wel mogelijk, maar in een oude auto een hypermoderne nieuwe motor en aandrijving laten installeren is niet rendabel.
Algemene ondersteuningsperiode
Nadat een product op de markt is gekomen, bevindt het zich in de algemene ondersteuningsperiode (of mainstream support). Gedurende deze periode kan het product wezenlijk nog veranderen. Er kunnen gehele nieuwe functionaliteiten aan worden toegevoegd die de software uitbreiden, of bestaande functionaliteiten kunnen worden gewijzigd. Naast beveiligingsupdates worden gratis stabiliteitsupdates uitgegeven. Denk hierbij aan updates die bekende problemen oplossen (bugfixes), of de algehele stabiliteit bevorderen (denk hierbij aan updates die de snelheid verbeteren). Tot slot kunnen gebruikers gratis ondersteuning krijgen van Microsoft wanneer zij problemen ervaren met het gebruik van de software.
Verlengde ondersteuningsperiode
Na enige jaren komt het product in de verlengde ondersteuningsperiode (of extended support). In de verlengde ondersteuningsperiode ontvangt het product nog wel beveiligingsupdates, maar geen stabiliteitsupdates meer; bugs zullen bijvoorbeeld niet meer worden opgelost. Ook vinden er geen wijzigingen meer plaats in de functionaliteit van de software. Je zou de softwareontwikkeling kunnen zien als “afgerond”: het product is af, in gebruik bij de gebruiker, en wordt niet doorontwikkeld. Microsoft brengt uitsluitend updates uit voor beveiligingsproblemen, waardoor gebruikers het product te allen tijde veilig kunnen blijven gebruiken. Wil je echter gebruik maken van nieuwe technologieën, zul je moeten upgraden naar een nieuwere versie van het product. Een overzicht van alle ondersteuningsvormen per periode is te vinden in onderstaande afbeelding (© Microsoft).
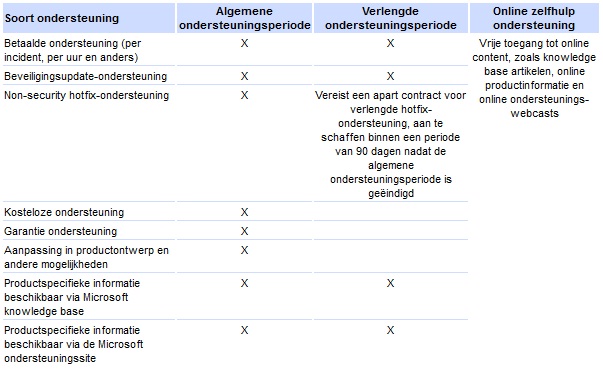
Duur
Microsoft biedt voor consumentensoftware minimaal vijf jaar algemene ondersteuning op diens software, of twee jaar nadat het volgende product is uitgebracht (afhankelijk vanaf welke langer doorloopt). Voor zakelijke software is dit tien jaar. Na de algemene ondersteuningsperiode, biedt Microsoft voor consumentensoftware normaliter geen verlengde ondersteuningsperiode. Voor zakelijke software is dit vijf jaar. Voor Windows Vista en Windows 7 heeft Microsoft hier nu dus een uitzondering op gemaakt: zowel zakelijke als thuisgebruikers zullen gebruik kunnen maken van de verlengde ondersteuningsperiode.
Service Packs
Een service pack is een grote update waarin vele kleine updates op het gebied van veiligheid en stabiliteit zijn samengevoegd. Een service pack voegt ook dikwijls nieuwe functionaliteit toe aan het systeem. Een service pack verlengt de algemene ondersteuningsperiode van een product. Een voorbeeld van toegevoegde functionaliteit is voor Windows 2000 bijvoorbeeld de optie om te verbinden met draadloze netwerken, dat toegevoegd werd met Service Pack 4. Voor Windows XP is dat de mogelijkheid om met draadloze netwerken te verbinden die beveiligd zijn met WPA2-codering (toegevoegd in Service Pack 2). Beide opties bestonden nog niet toen de besturingssystemen aanvankelijk werden uitgebracht.
Waarom heb ik een service pack nodig?
Microsoft maakt service packs voor zowel besturingssystemen (Windows) als softwareapplicaties (zoals Office), en brengt deze elke paar jaar uit. Het is belangrijk om service packs te installeren, omdat deze de veiligheid en algehele stabiliteit van het systeem bevorderen. Los daarvan is de ondersteuning die Microsoft geeft op diens software, van toepassing op software die is voorzien van de laatste service packs. Wanneer er een nieuw service pack uitkomt, verloopt de ondersteuning van de servicepack-loze software enige tijd na het beschikbaar komen van het service pack.
Hoe weet ik of ik een service pack nodig heb?
Bij Windows XP:
Klik op Start
Kik op Uitvoeren
Typ “winver”
Druk op Enter
Bij Windows Vista/7:
Klik op de Windows-knop
Typ “winver”
Druk op Enter
Je krijgt nu een scherm te zien waarin de versie van je besturingssysteem wordt weergegeven, evenals de versie van het service pack:
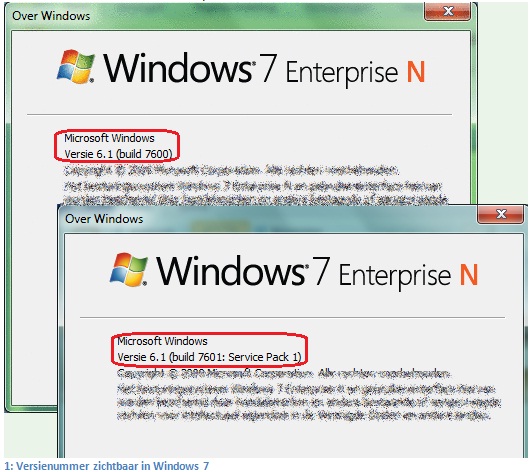
In de bovenste afbeelding zie je een installatie van Windows 7 zonder service pack; in de onderste zie je een afbeelding van een installatie met Service Pack 1.
Bij Office 2010 is dit op de volgende plek te controleren:
Klik op de Office-knop
Klik op Help
Klik op Aanvullende versie- en copyrightgegevens weergeven
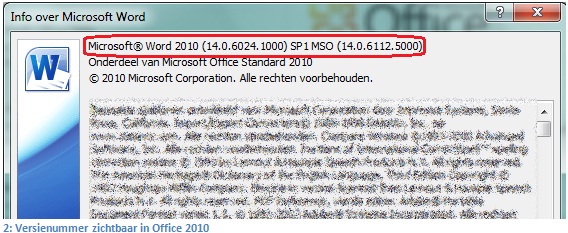
Bij Office 2007 is dit op de volgende plek te controleren:
Bij applicaties zonder het lint:
Klik op Help
Klik op Info
Bij applicaties met het lint:
Klik op de Office-knop
Klik op Opties voor [programmanaam]
Klik op Informatiebronnen
Klik op Info over
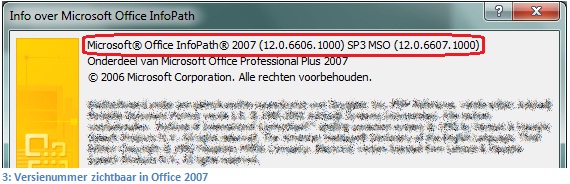
Bij overige softwareproducten staat dit dikwijls in de helpfunctie opgenomen. Indien je dit niet gevonden krijgt, laat het ons weten.
De volgende service packs zijn op dit moment beschikbaar, en dien je geïnstalleerd te hebben:
Windows XP: Service Pack 3
Windows Vista: Service Pack 2
Windows 7: Service Pack 1
Office 2003: Service Pack 3
Office 2007: Service Pack 3
Office 2010: Service Pack 1
Service packs kun je handmatig downloaden, of verkrijgen via Windows Update. Indien je ook updates wilt ontvangen voor Office en andere Microsoft-producten, schakel dan Microsoft Update in. Hoe je dat doet lees je hier.
Windows XP
Windows XP is een vreemde eend in de bijt. Normaliter zou de verlengde ondersteuning tot 31 december 2006 lopen. Omdat Windows Vista meermaals is uitgesteld, en de uiteindelijke versie door het publiek niet bepaald positief werd ontvangen, heeft Microsoft besloten de verlengde ondersteuning van Windows XP op te rekken tot 8 april 2014. Dit lijkt nog erg ver weg, maar is effectief nog een kleine twee jaar. Voor deze datum zal je dus afscheid moeten gaan nemen van het, voor velen oude en vertrouwde, systeem, en zal het gebruik ervan worden als risicovol worden beschouwd.
Let op: je XP-installatie dient minimaal voorzien te zijn van Service Pack 3!
Windows 2000 en ouder
Gebruik je toevallig nog steeds Windows 2000 of een ouder systeem (zoals Windows ME of Windows 98) op de pc? Deze versies van Windows worden al enige tijd niet meer ondersteund.
Verlopen, en nu?
Maak je gebruik van software die niet meer ondersteund wordt door Microsoft? Dan is het onverstandig deze nog te gebruiken. De functionaliteit blijft hetzelfde, dus je bent technisch in staat om er gebruik van te maken. Omdat er echter geen updates meer voor uitkomen, en dus ook geen beveiligingsupdates, ben je kwetsbaar voor virussen en aanvallers van buitenaf. Gebruik je de software op een pc die niet op het internet is aangesloten, of waarmee je geen bestanden van “buitenaf” mee gebruikt, dan is de dreiging minder groot en hoef je wellicht nog geen nieuwe software aan te schaffen. Gebruik hierbij wel je gezonde verstand, indien je geen verhoogd risico wil lopen. Internetbankieren op een pc met Windows 2000, is dus niet verstandig!.
Office
Zoals al eerder gezegd valt ook Microsoft Office onder de product lifecycle. Het is daarom van belang dat je je Office-software voorziet van software updates en service packs, en niet gebruikt na de verlengde ondersteuningsperiode. Hieronder een overzicht van de bekende (nog in gebruik zijnde) versies van Microsoft Office en hun ondersteuningsdata.
Office 2000:
Algemene ondersteuning: verlopen sinds 30-06-2004
Uitgebreide ondersteuning: verlopen sinds 14-07-2009
Office 2000 dien je niet meer te gebruiken.
Office XP:
Algemene ondersteuning: verlopen sinds 30-06-2004
Uitgebreide ondersteuning: verloopt op 12-07-2011
Office XP dien je niet meer te gebruiken.
Office 2003:
Algemene ondersteuning: verlopen sinds 14-04-2009
Uitgebreide ondersteuning: verloopt op 08-04-2014
Office 2003 is veilig te gebruiken tot 8 april 2014. Tegen die tijd verloopt ook de ondersteuning voor Windows XP.
Office 2007:
Algemene ondersteuning: 10-04-2012
Uitgebreide ondersteuning: 11-04-2017
Office 2010:
Algemene ondersteuning: 13-10-2015
Uitgebreide ondersteuning: 13-10-2020
Meer informatie over de levenscyclus van populaire Microsoft-producten en dienst service packs? Bekijk dan deze fact sheet (Engels).
|
Alles draadloos – Wie kijken er mee?
|
Auteur: Stefan
|

|
Draadloos internet is nu ruim 10 jaar beschikbaar voor iedereen. Wat eens een gadget was, is nu de standaard op elk mobiel apparaat. Maar hoe staat het nu met de veiligheid?
Wi-Fi heeft een slecht trackrecord als het op beveiliging aankomt. Het begint in 1999, als samen met de eerste Wi-Fi-consumentenapparatuur WEP en WPA als beveiligingmechanismen worden geïntroduceerd. WEP wordt direct door de fabrikanten omarmd als standaard, maar ondersteuning voor het veiligere WPA is zeldzamer. WPA is ontworpen in afwachting van de officiële 802.11i standaard. Het voorziet in extra veiligheid ten opzichte van het WEP-protocol, maar is niet waterdicht. In 2001, nog voordat Wi-Fi gemeengoed is, blijkt het kraken van de WEP-beveiliging erg eenvoudig: als er een bepaalde hoeveelheid verkeer is afgeluisterd kan binnen enkele seconden de sleutel herleid worden. De IEEE laat in 2004 de WEP-standaard officieel vallen wegens ‘het niet halen van veiligheidsdoeleinden’. In 2006 wordt ondersteuning voor de volledige 802.11i standaard, nu bekend
als WPA2, een vereist onderdeel van het Wi-Fi-certificaat.
Net toen Wi-Fi als veilig werd geaccepteerd dook er een nieuw probleem op. Om te voorkomen dat gebruikers bij het aanmelden van nieuwe apparatuur op een access point lange codes moesten intypen is WPS in het leven geroepen. WPS is een systeem dat het mogelijk maakt met een 8-cijferige pincode een apparaat aan te melden op een WPA2 beveiligd systeem. Helaas bleek er een groot lek in het systeem te zitten. Een aanvaller kan soms binnen enkele uren de WPA2-sleutel verkrijgen. Bijna alle consumentenrouters hebben WPS standaard actief en bij een aantal kan het zelfs niet worden uitgeschakeld. Terug naar af.
Is Wi-Fi mét WPA2 en zónder WPS dan veilig? Thuis wel. Maar buiten ligt het gevaar op de loer. Er zijn twee grote problemen: hot spots en het zoekgedrag van apparaten.
Nu de telecomproviders de datalimieten strak handhaven zijn hot spots populairder dan ooit. Kantoren, hotels, bedrijven, vakantieparken of een wegrestaurant. Bijna overal is wel een Wi-Fi-netwerk te vinden. Veel toestellen tonen dit direct aan de gebruiker, of gaan nog verder en maken automatisch verbinding met elk open netwerk dat beschikbaar is. Ideaal voor de gebruiker, lijkt het. Het probleem is dat veel van deze hot spots geen enkele vorm van encryptie gebruiken. Het gevolg: al het dataverkeer is zonder enige moeite te bekijken. Het gevaar wordt nog groter als een aanvaller tussen de echte hot spot en de gebruikers ‘gaat zitten’. Al het verkeer kan nu ook aangepast worden. Sites kunnen op dit tussenstation van hun HTTPS-encryptie worden gestript waardoor zonder moeite wachtwoorden van banken en andere beveiligde sites afgevangen kunnen worden. Dit risico
onderstreept overigens het belang van campagnes als 3keerkloppen.
Een tweede gevaar ligt ironisch genoeg ten grondslag aan het gedrag van Wi-Fi-apparatuur zelf. Als een Wi-Fi-apparaat zich eenmaal heeft aangemeld op een access point worden deze gegevens bewaard. Dit is wenselijk gedrag voor de netwerken waar wij als gebruikers regelmatig op zitten. Maar bij veel personen groeit de lijst met access points wekelijks: bij vrienden, familie, scholen of openbare hot spots wordt van het internet gebruik gemaakt en ook deze gegevens worden op het apparaat opgeslagen.
Het gevaar is dat het apparaat continu deze lijst af gaat en zoekt naar al deze netwerken. Met andere woorden: terwijl je op kantoor zit, zoekt je laptop ook nog naar het netwerk van het vakantiehuisje. Deze zoekacties kunnen door iedereen worden opgevangen. Normaal gesproken reageert alleen het betreffende access point op deze oproep, maar het is voor een aanvaller mogelijk om een andere machine te laten antwoorden. Vervolgens zal jouw laptop of telefoon proberen zichzelf aan te melden op deze machine. Dit zal niet lukken, maar er zal wel een deel van de hand shake (de beveiligingsonderhandelingen) plaatsvinden. De informatie die hiermee wordt vrijgegeven kan met de juiste kennis gebruikt worden om de sleutel te herleiden. Het gevolg: netwerktoegang tot jouw laptop, mobieltje en wellicht je thuisnetwerk.
Waar ligt dan de sleutel tot veilig Wi-Fi? Op dit moment bij bewustwording van de gebruiker. Veel mensen zijn van mening dat 'het gewoon moet werken'. Dat gebruiksgemak belangrijk is (en vaak voor betering vatbaar) staat vast. Maar met een bescheiden hoeveelheid informatie is een gebruiker al een stuk veiliger. Daarom enkele tips:
- Configureer systemen met een sterke WPA2 (AES) sleutel, en schakel WPS uit.
- Schakel het automatisch verbinden naar open netwerken uit. Het verbinden met wat voor netwerk dan ook moet altijd een bewuste handeling zijn van jou als gebruiker.
- Houd de lijst met bekende access points zo kort mogelijk. Het is alleen zinvol de netwerken die je regelmatig gebruikt, te bewaren.
- Behandel hot spots per definitie als een onveilige omgevingen. Overweeg een VPN-account voor mobieltjes en laptops wanneer je vaak in publieke locaties van Wi-Fi gebruik maakt. Een VPN bouwt een beveiligde tunnel op vanaf jouw apparaat tot aan de eindserver. Als dit verkeer afgeluisterd wordt levert dit geen direct bruikbare data van jou op voor de aanvaller.
De auteur is security expert van Spicylemon.

|
Prijsvraag maart 2012
|
Auteur: Computergalaxy.nl
|

|
De maart prijsvraag van Helpmij.nl:
Stuur een e-mail met de juiste antwoorden vóór 31-03-2012 naar wedstrijd@helpmij.nl en maak kans op deze TP-Link Powerline netwerkadapter:

TP-Link Powerline netwerkadapter 200Mbps 2st.
Vraag 1: Hoe worden deze Powerline-adapters ook wel genoemd?
Vraag 2: in welk jaar werd de eerste standaard voor deze adapters wereldwijd vastgelegd?
Beantwoord de vragen correct en maak kans op een mooie prijs aangeboden door Computergalaxy.nl.

*Bestuur en wedstrijdcommissie zijn uitgesloten van deelname.
*Winnaar wordt bekend gemaakt in de april editie van de nieuwsbrief.
|
De maart mijmering
|
Auteur: femke98
|

|
Eerlijkheid duurt het langst zeg ik altijd en daarom zeg ik het eerlijk: Het is elke maand weer goed nadenken waar over ik kan schrijven voor de nieuwsbrief.
Uiteraard ben ik hier zo'n beetje de Ubuntu/Mint redacteur, maar omdat mijn systemen vlot en zonder problemen zijn, kan het dus moeilijk worden om iets te verzinnen. Want zou ik nu met een herkenbaar en/of bekend probleem zitten, dan zou het handig zijn om daar een artikel over te maken. Ik weet tenslotte nooit of iemand daar mee geholpen kan zijn. Maar helaas, ik moet jullie hierin teleurstellen.
En terwijl ik dit zo zit te schrijven, zak ik een beetje in een droomwereld en mijmer er rustig op los. Sinds ik in 2007 ben begonnen met Ubuntu, heb ik wat computers betreft, tijd over. Ik hoef geen ingewikkelde stunts meer uit te halen om mijn Windows bak weer sneller te laten lopen, en ik hoef geen programma's meer te gebruiken die het gespuis op mijn computer weghalen. Of, wat ik altijd deed, niet meer in het systeem te duiken om systeembronnen uit te schakelen die toch geen nut hebben en die alleen maar meer rekenkracht van mijn computer gebruiken, waardoor hij ook sloom wordt. Ik zocht zelfs in het register en dook dus werkelijk diep onder de motorkap. Ik vond het geweldig om te doen hoor, daar niet van, maar bedacht mij altijd wel waarom dit moest. Een systeem moet gewoon soepel en naar mijn zin werken en ik wil baas zijn over mijn eigen pc. En terugkomend op het gespuis op
mijn computer: nee, ik zat niet op schimmige sites maar het kwam gewoon mee met programma's die ik op mijn pc zette en ook MSN kon er natuurlijk ook wat van.
Maar toen ik Ubuntu ontdekte, ging er een wereld voor mij open. Van dat alles wat ik hierboven aan het beschrijven was, was helemaal geen sprake meer! Plus, ik begon ook gelijk heel anders te denken! Ik begon na te denken over koppelverkoop, over transparantie, over baas zijn op je eigen pc, over veiligheid, over geheimzinnigheid, over Open Source......enz. enz. Waarom had ik dit niet eerder ontdekt?
Ik mijmer verder en bedenk mij dat het zaak is om anderen ervan te kunnen overtuigen dat Windows niet de alleen macht meer heeft, dat je wel degelijk kunt kiezen waarmee je wilt werken. Dat het mogelijk moet zijn om in een winkel te kunnen kiezen welke computer je wilt en welk besturingssysteem erop moet zitten. Dat je niet gebonden hoeft te zijn aan Windows, en dat je, wanneer je toch een nieuwe computer met Windows gekocht hebt, de licentie niet hoeft te ondertekenen en dat je dan je geld moet kunnen terugvragen en dat ook terug moet krijgen! Want je hebt er wel voor betaald, de prijs zit bij de computer in! En wanneer je er niet mee wilt werken, dan moet daar wat tegenover staan. In Frankrijk is zo'n zaak aan de gang en is pc-producent Lenovo veroordeeld om een Franse klant 120 euro terug te betalen voor een ongewenste Windows-licentie. Daar bovenop komen de kosten voor de
vierjarige rechtszaak. Dit geeft best hoop op een einde aan de 'Windows belasting' op pc's. Het zou mooi zijn als er in Nederland een vergelijkbare zaak zou worden aangespannen. Dat zou nu dan meer kans maken omdat de Franse uitspraak is gebaseerd op een Europese richtlijn. Lees het hele artikel hier.
En wanneer ik zo loop te denken aan veiligheid van pc's, moet ik opeens aan de problemen bij KPN denken. Ik heb daar een mailaccount en ben afhankelijk van de mail. Ik krijg opdrachten via de mail en dat is dus mijn werk! Maar toen het op 8 en 9 februari j.l. helemaal mis ging met de beveiliging, en er iemand 500 gegevens van mailaccounts op internet had gezet, kreeg ik toch een beetje een raar gevoel in de maag. Ik moest een verslag doormailen naar een cliënt van mij, die dit verslag op die dag verwachtte, dus besloot ik maar om deze met mijn hotmail-account door te mailen. Maar hotmail en zakelijk, dat is geen mooie combinatie, is mijn mening. Het klinkt niet echt serieus.
Maar als die veiligheid bij de KPN (later heb ik gelezen dat waarschijnlijk de gegevens vanaf een andere site waren afgehaald) daar al ver te zoeken is, hoe is dat dan bij al die Clouds, die tegenwoordig uit de lucht komen vallen? Clouds waar je je hele hebben en houden op kan zetten, zodat het niet kwijtraakt. Alles in het beheer van...............ja............van wie en wat eigenlijk? Was Dropbox een paar maanden geleden al in het nieuws omdat er iets mis was met de beveiliging?
En dan nu met de mailaccounts, ik moet er niet aan denken dat echt werkelijk alles op straat zou komen te liggen! Of dat er mensen zijn die de boel hacken en alles maar op internet zetten? Ze raken daarmee de bedrijven niet, maar wel de mensen die daar hun zaken onder hebben gebracht.
Zie jij de bui al hangen? Vanuit al die Clouds komt er dan opeens sneeuw, hagel en onweer uit! Laat eens weten wat je er van denkt en van vindt! Geef je mening eens op ons forum of schrijf eens een mailtje naar ons postvak.
Daarom, het lijkt mij altijd nog handiger om alles in eigen hand te houden. Koop een externe harde schijf of een NAS en zet daar al je eigen gegevens op die voor jou belangrijk zijn. Of brand de boel op een cd of dvd. Hoe moeilijk is dat nou? Je plugt de externe harde schijf via de USB aan je computer en/of plug een NAS in je router/modem, geef deze een IP- adres en al je computers in huis kunnen erbij.
Het zijn best zaken waar over nagedacht kan worden. Is alles wel zo veilig als we denken? Is jouw Windows computer wel zo veilig als je denkt? Mijn computer met Mint wel, maar hoe is dit over een aantal jaar? En over het andere geschrevene: denk jij dat we over een aantal jaren in de winkel kunnen zeggen: “Doe mij die maar? Die met Linux Mint erop!”
Hoe mooi zou dat zijn en hoe mooi zou het zijn als we dan allemaal tijd over zouden hebben, zodat we weer leuke dingen kunnen gaan doen. En kunnen we dan over een aantal jaren in alle eerlijkheid zeggen: “Hadden we ons jaren geleden maar hard gemaakt voor deze zaak?”.
Ik schrik door geblaf wakker uit mijn gemijmer, de honden willen naar buiten. Ik kijk naar de clouds en zie weer hevige sneeuw naar beneden komen.
Waar had ik het ook al weer over? Oh ja, waar ik het deze nieuwsbrief weer over kan hebben. Nou ja, dat zie ik in april wel weer!
Groeten femke98.
|
Microsoft SkyDrive: bestanden opslaan en werken in de Cloud
|
Auteur: CorVerm
|

|
Hoewel de term werken in de Cloud nogal misleidend is horen we niet anders meer. Het is volgens de deskundigen de toekomst om in de Cloud te werken, maar wat houdt dit fenomeen nu eigenlijk in? In feite niets anders dan werken via het www (World Wide Web), internet dus. Bestanden in de Cloud zetten is in feite niets anders dan bestanden uploaden naar een server die, al of niet gratis, aangeboden wordt door bedrijven die daar een zeker belang bij hebben. Zoals een wolk (Cloud) ongrijpbaar is, is internet dat ook. Dat betekent dat er zowel voor- als nadelen zitten aan het werken in het onzichtbare.
Natuurlijk kun je overal de in de Cloud gezette bestanden bekijken, bewerken, en bestanden gemakkelijk delen. Natuurlijk kun je nog steeds over je bestanden beschikken als je computer crasht. Maar even natuurlijk kun je ook al je bestanden verliezen als de “wolk” uiteen spat. De beveiliging van de Cloudserver hebben wij niet in de hand en als er iets mis gaat dan kunnen wij alleen maar machteloos naar de ‘Wolk” staren. Ook voor hackers is zo’n server een geliefd doelwit. Je moet er niet aan denken dat jouw bestanden vrijelijk door het luchtruim zweven en door wie maar wil ingezien of misbruikt kunnen worden. Ook al gaat het maar om een bestandje met e-mailadressen of andere simpele, maar voor ons waardevolle gegevens. Immers worden die niet meer “vastgehouden” in de Wolk. Vandaar: bezint eer ge begint. Dat geldt
zeker voor ons als eenvoudige computeraars die gegevens simpelweg op een USB-stick kunnen bewaren. Misschien wel zou veilig.
Als je toch bestanden in de Cloud wilt zetten waarom dan niet gekozen voor een Wolk die Apps “aan boord heeft”: Microsoft SkyDrive.
In het live-pakket van Microsoft bevindt zich, naast allerlei andere mogelijkheden, ook een optie om bestanden op te slaan in de Cloud: SkyDrive. Voor een gratis dienst als deze krijg je behoorlijk wat opslagruimte, te weten 25 GB. Buiten het opslaan van bestanden is er meer mogelijk dan dat. Bewerken of maken van Word-documenten, Excel-spreadsheets, PowerPoint-presentaties en OneNote voor het maken van notities.
We gaan eerst maar eens (als je die nog niet hebt) een Live ID aanmaken. Typ www.live.nl in het adresveld van de browser. Eenmaal aanbeland op de site kun je een Live ID aanmaken, of inloggen als je al een Live ID= of Hotmail-account hebt. Een Live ID aangemaakt? Log dan in. Je komt in de hoofdpagina van het Live-gebeuren, dat naast Skydrive ook Hotmail (Livemail), Messenger en MSN bevat. Uiteraard gaat het ons nu om opslaan in de Cloud en daarnaast om het werken met de verschillende Office onderdelen.

De verschillende opties die je kunt gebruiken
|
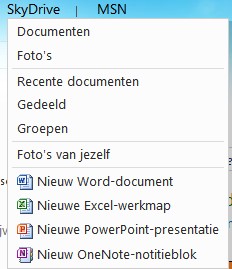
Het uitklapmenu onder de link SkyDrive
|
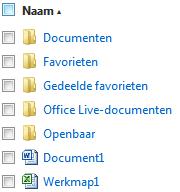
De Skydrive mappen (met een aangemaakt document en een werkmap)
|
Als je de muisaanwijzer op de link SkyDrive houdt kun je meteen kiezen welke (standaard aanwezige) opslagmap je wilt openen. Met een klik op één van de Office-iconen kun je een document, spreadsheet, Powerpoint presentatie of een notitie bekijken, bewerken of maken. Straks vertellen we meer over deze Office-Apps.
Over het uploaden van bestanden kunnen we kort zijn, bestanden sleep je vanuit de verkenner naar de “Cloud”, of je maakt gebruik van de knop Bestanden toevoegen.
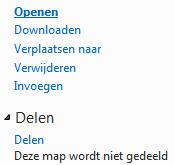
|
De verschillende menu’s
Om de hiernaast afgebeelde opties in beeld te krijgen zet je een vinkje voor de betreffende (standaard aanwezige) map. Twee van die opties vallen op: Invoegen en Delen.
Zet je een vinkje voor een bestand geeft een ander menu te zien. Verschillende van die opties houden we tegen het licht, met name Bewerken in browser, Invoegen en Delen.
Bewerken in browser
Het maakt nogal verschil of je een geüpload bestand in de browser wilt bewerken of een bestand dat je in de browser hebt gemaakt. Heb je bijvoorbeeld een bestand geüpload dat macro’s bevat dan is het niet mogelijk om Bewerken in browser uit te voeren. Macro’s worden door de Office-Apps niet ondersteund. Een bestand zonder macro’s kan onder voorwaarden wel in de browser bewerkt worden. Eventueel aanwezige opmerkingen, vormen of andere objecten worden verwijderd zonder dat het originele bestand daaronder lijdt. Een in de browser gemaakt bestand kan altijd in de browser bewerkt worden.
De conclusie die we hieruit moeten trekken is dat bestanden die geüpload zijn alleen geschikt zijn om op te slaan in de Cloud. Waarom zou je trouwens zo’n bestand willen bewerken in de browser? Als je zelf een bestand in de Cloud hebt gezet dan beschik je over Office programma’s op je computer, toch? Niet voor niets vinden we in het menu ook de mogelijkheid om bestanden te openen in Excel, Word of PowerPoint om daarin het bestand te bewerken.
|
|
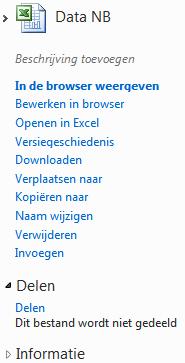
|
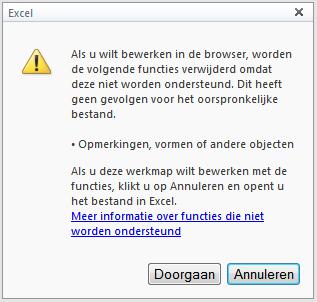
Meer informatie over functies die niet worden ondersteund
Invoegen
Wat moeten we ons moeten voorstellen bij Invoegen anders dan het invoegen van een bestand in een webpagina? Juist, dat is dan ook wat deze optie doet. Klik maar op de link Invoegen om een venster te openen alwaar je een link kunt laten genereren waarmee je het bestand in je webpagina kunt integreren. Kopieer de gegenereerde code en plak die in de Body van je webpagina.
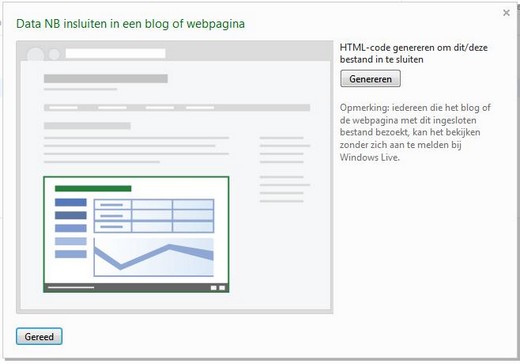
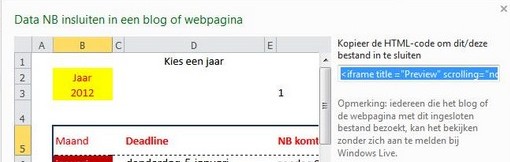
Het mag duidelijk zijn dat je geen gevoelige informatie het wereldwijde web in slingert, let daar dus goed op. Voor info die je kwijt wilt, of met anderen wil delen is dit een leuke optie. Code gekopieerd? Klik op de knop Gereed om het venster te sluiten.
Voor het al of niet groter weergeven van het bestand kun je de volgende waarde wijzigen: width="402px" height="346px". Let er op dat je de juiste verhouding behoudt.
Mappen of bestanden delen
Wees voorzichtig met het delen van mappen, of liever gezegd: deel die nooit. Doe je dat wel dan hebben immers diegenen met wie je de map deelt toegang tot al je bestanden. Dat zal de bedoeling niet zijn.
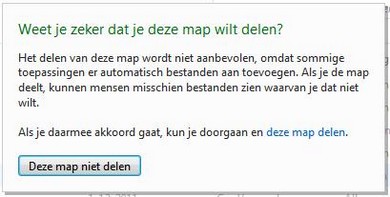
Een ander verhaal is het delen van bestanden. Hetzij om een bestand te laten bewerken, hetzij om welke reden dan ook. Er zijn een aantal mogelijkheden om een bestand of bestanden te delen. Je kunt de link per e-mail te versturen of posten naar het één of andere sociaal medium. (Waarbij ik altijd de neiging heb om “sociaal” tussen aanhalingstekens te plaatsen). Tegelijk kun je aangeven of de ontvanger het bestand mag bewerken of niet. Wil je dat de ontvanger zich aan moet melden om het bestand te kunnen bekijken? Vink dan ook die optie aan.
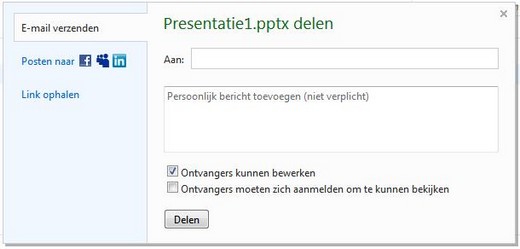
Een andere mogelijkheid is om op de link Link ophalen te klikken. Er worden drie links opgehaald voor verschillende doeleinden. De mogelijkheden zie je in de afbeelding hieronder.
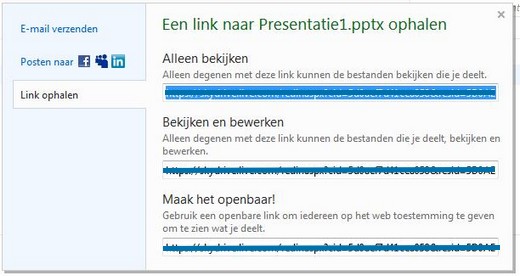
Het mag duidelijk zijn dat je de (één van de) link(s) naar de gelukkige ontvanger zult moeten mailen.
De Microsoft Office onderdelen

Het maken van een Word-document, een Excel-spreadsheet, PowerPoint-presentatie en het maken van notities behoren tot de mogelijkheden. Het gaat dan over uitgeklede Apps van Office-programma’s waar je best aardige, maar niet al te ingewikkelde dingen mee kunt doen.
|
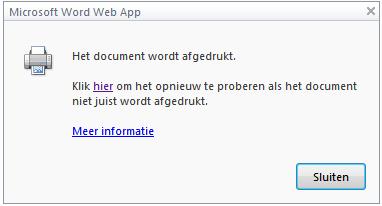
|
Een brief schrijven in Word is geen enkel probleem, bovendien beschik je over een aantal opmaakopties om het schrijfsel naar je hand te zetten. Een nadeel is dat de tekst “browserbreed” wordt weergegeven, dus lijkt het niet echt duidelijk hoe
|
| het met de (A4) opmaak zit als je de brief wilt printen. |
|
In het menu Bestand klik je op Afdrukken. Het venster dat verschijnt vertelt ons dat het document wordt afgedrukt. Wordt het document niet afgedrukt (bij mij is dat geen enkele keer goed gegaan) dan klik je op de link hier om alsnog tot afdrukken over te gaan. Het document opent dan in een nieuw browservenster waarin we zien dat de opmaak, inclusief de normale marges, goed geregeld is. Onderin dit browservenster klik je op het icoon dat staat voor afdrukken. Het afdrukresultaat is zoals het hoort te zijn, goed dus.
Wat voor Word geldt, geldt ook voor Excel en PowerPoint. Geen Excel op je computer en toch een spreadsheetje maken? Met de SkyDrive Excel-App kun je best een aardig werkblad maken.
Opslaan van een document
De knop Opslaan of Opslaan als zul je in de Office-applicaties niet vinden. Via het menu Bestand op Sluiten klikken is voldoende, het bestand wordt automatisch opgeslagen.
Mobiele toepassing
De bestanden zijn ook te bekijken op een mobile telefoon. Je moet wel beschikken over SkyDrive-App voor iPhone of Windows Phone, of een telefoon van een ander merk.
|
Access Voor Beginners - Hoofdstuk 11 (deel 1)
|
Auteur: OctaFish
|

|
Rapporten (deel 1)
In het vorige hoofdstuk hebben we ons bezig gehouden met Formulieren en hoe we op formulieren met behulp van o.a. Keuzelijsten de gebruikers van de database kunnen helpen bij het invoeren en muteren van gegevens. Uiteindelijk gaat het bij een database echter niet eens zozeer om wat je er in stopt, maar om wat je er uit kunt halen. Dat klinkt misschien gek op het eerste gezicht, maar een simpel voorbeeldje licht dit snel genoeg toe.
Stel je een verzameling aankoopbonnen voor die je wilt bewaren. Die kun je allemaal in een schoenendoos bewaren, tot de doos vol is, waarna je aan de volgende doos begint. Dat gaat prima, zolang je zeker weet dat je nooit een bon van een bepaalde aanschaf nodig hebt. Zoek je die ene bon wèl, dan kun je hem vast wel vinden door alle dozen om te keren, en er doorheen te schuimen tot je hem gevonden hebt. Handiger was het echter al geweest, als je de bonnen iets systematischer had bewaard, bijvoorbeeld in een doos per jaar. Dan nog kun je heel wat tijd kwijt zijn met zoeken naar een bon van een bepaalde leverancier, of van een bepaald artikel.
Of, ander voorbeeld, je wilt na een aantal jaren weer eens een inventaris opnemen van de duurzame spullen die je in de afgelopen jaren hebt aangeschaft, omdat je vermoedt dat de verzekerde waarde misschien wel weer eens moet worden aangepast. Het uitzoeken van die bonnen kon wel eens een paar avonden in beslag gaan nemen…
In een database kunnen we gegevens gestructureerd opslaan, waardoor we het voordeel hebben dat we gegevens ook gestructureerd terug kunnen vinden. Dit alles hebben we in eerdere hoofdstukken al aangestipt, onder andere in hoofdstuk 7 waarin we het onderwerp Queries hebben behandeld. Maar om een inventaris per kamer te kunnen controleren, zou het wel handig zijn als je een checklist kon maken van alle apparaten die je de laatste jaren hebt aangeschaft en vervangen. Alleen een query is dan al beter als niks, maar met een rapport kun je gemakkelijk fraaie lijsten maken op basis van de verschillende ruimtes.
Een andere toepassing van een rapport is het maken van overzichten, al dan niet verfraaid met grafieken. Ook hiervoor geldt: een query kan ook een overzicht laten zien, maar op papier (en middels een pdf-bestand op een website) ziet het er vaak een stuk fraaier uit. En denk ook maar eens aan een winkel die facturen maakt voor de verschillende verkooptransacties: die wil je ook netjes opgemaakt aan de klant meegeven.
Kortom: rapporten zijn een onmisbaar onderdeel van een goede database, en in veel gevallen de plaats waar alle opgeslagen gegevens samenkomen. Daarbij is één adagium van toepassing: je kunt er nooit uithalen wat je er niet in stopt! Oftewel: bij het opzetten van een database systeem is het belangrijk om goed voor ogen te hebben wat je er uiteindelijk uit wilt kunnen halen, want doe je dat niet, dan kun je in de situatie komen dat je een bepaalde vorm van rapportage nodig hebt, en dat je zo’n rapport niet kunt maken omdat je de gegevens niet op de juiste manier hebt opgeslagen!
Een rapport maken met de Wizard
Rapporten zijn uiterst krachtige hulpmiddelen, en je kunt er veel meer op instellen dan op een formulier. Dat is mooi natuurlijk, maar dat houdt ook in dat het een stuk lastiger is om alle mogelijkheden gelijk te doorzien, en maakt het leerproces voor rapporten moeilijker dan voor bijvoorbeeld formulieren. Maar de kennis die je hebt opgedaan bij het bouwen van formulieren komt goed van pas, omdat veel technieken die je bij formulieren gebruikt ook bij het ontwerpen van rapporten gebruikt worden. Maar om een eerste indruk te krijgen van hoe rapporten werken, is het verstandig om eerst eens wat rapporten te maken met de Wizard.
Daarbij moet ik gelijk aantekenen dat de rapport wizards niet uitblinken in heel erg bruikbare resultaten; blijkbaar is het geautomatiseerd maken van een mooi rapport dermate ingewikkeld, dat je dat niet zomaar met een wizard kunt uitvoeren! Ook in de meest recente versie van Access (2010) levert de wizard nog steeds rapporten op die niet gelijk bruikbaar zijn. Maar, voor een eerste kennismaking zijn ze prima geschikt.
Aangezien de wizards in Access 2003 en Access 2007/2010 ongeveer hetzelfde werken, laat ik alleen de plaatjes zien van de Access 2003.
We starten de wizard door in de groep <Rapporten> te klikken op de regel <Rapport maken met Wizard> (Access 2003) of in de balk <Maken> in de groep <Rapporten> te klikken op <Wizard Rapporten> (Access 2007/2010). De wizard start op.
We beginnen met het selecteren van de velden die we nodig hebben. Dat kunnen velden zijn uit verschillende tabellen, zolang die tabellen maar aan elkaar gekoppeld zijn. Is dat niet het geval, dan zal Access bij de uitvoering melden dat eerst de relaties tussen de tabellen gelegd moet worden. Klik je dan op OK , dan verdwijnt de wizard en wordt het venster <Relaties> geopend.
Is alles wel in orde, en zijn de koppelingen allemaal gelegd, dan zal deze melding uiteraard niet verschijnen. In onze DB is alles in orde, dus we beginnen met het kiezen van de eerste velden. Dat doe je door uit de keuzelijst <Tabellen/queries> een tabel of query te selecteren.
Tip: als je eerst een query maakt van alle velden die je in het rapport wilt gebruiken, dan kun je al controleren of de gegevens die in het rapport moeten worden getoond ook inderdaad al in de query op de juiste manier tevoorschijn komen. Die records zie je dan namelijk ook in het rapport terug. Als er in de query geen records zitten bij het uitvoeren, en je verwacht die wel, dan weet je al gelijk dat je de query vermoedelijk moet aanpassen, want dan zit daar een foutje in. Hetzelfde geldt als je teveel records ziet (doordat er bijvoorbeeld een koppeltabel ontbreekt); in je rapport zou je dan ook teveel pagina's te zien krijgen.
Bovendien hoef je in de wizard alleen maar de query als bron te selecteren, en je kunt alle velden in één keer toevoegen.
We gaan een rapport maken dat de verkoopcijfers per bedrijf per maand gaat laten zien. Daarvoor hebben we dus de bestellinggegevens nodig, en de bedrijfsgegevens.
Wizard Rapport - Stap 1
In het voorbeeld zijn de bedrijfsgegevens geselecteerd en met de knop > naar het vak <Geselecteerde velden> verplaatst. De volgende stap is nu de volgende tabel te selecteren; in dit geval is dat de tabel tBestellingen. Hier selecteren we de velden <BonID> en >Datum>.
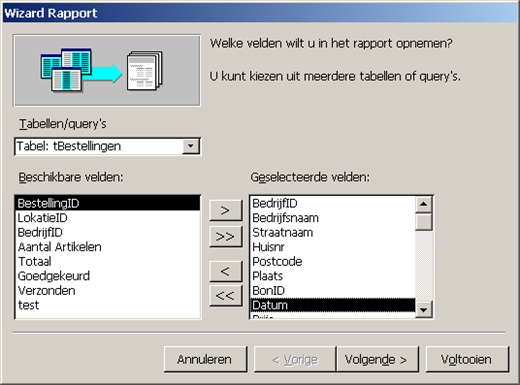
Vervolgens willen we nog de artikelgegevens opnemen, want dat zijn de feitelijke bestellinggegevens, dus nu selecteren we de tabel tBestellingRegels, en nemen we de velden <ArtikelID> , <Prijs>, <Aantal> en <Totaal>. Omdat we niet geïnteresseerd zijn in afzonderlijke artikelen, nemen we verder geen artikelgegevens op. Met de knop Volgende gaan we naar de volgende stap van de wizard.
Wizard Rapport - Stap 2
In de volgende stap zien we al een stukje intelligentie van de wizard: de velden in het rapport worden geanalyseerd, en op basis van de structuur van de gegevens wordt een weergave in het rapport voorgesteld.
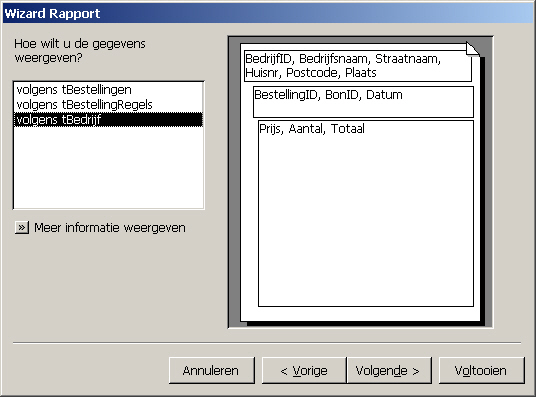
Je ziet in het linkervak dat er drie verschillende manieren zijn gevonden waarop het rapport kan worden gebouwd: volgens Bestellingen, volgens BestellingRegels of volgens Bedrijf. De reden dat Access de derde optie heeft geselecteerd, is doordat deze variant de beste groepeeropties kent. Kies je één van de twee andere weergaven, dan zul je zien dat er een minder bruikbare verdeling wordt gemaakt. Overigens kun je die indeling later nog wel weer aanpassen, maar aangezien genezen voorkomen beter is als genezen, kiezen we natuurlijk voor de beste optie! Klik je weer op de knop Volgende, dan gaat de wizard door naar de volgende stap.
Wizard Rapport - Stap 3
Nu komen we in de stap waarin we gegevens kunnen groeperen. Hierbij kunnen we ook al bepalen hoe we eventueel berekeningen willen maken als Som of Gemiddelde.
We willen in ieder geval groeperen Datum, want we willen de omzetgegevens per maand zien. We selecteren dus het veld <Datum> en klikken op de knop > zodat van het veld Datum een groepering wordt gemaakt.
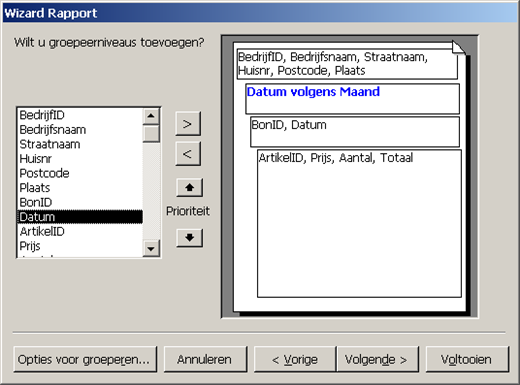
Access laat ook hier een stukje intelligentie zien: het gaat er al van uit dat we de gegevens per maand willen zien, en niet per dag. Dit kan overigens worden aangepast; als we op de knop Opties voor groeperen klikken, verschijnt het volgende venster:
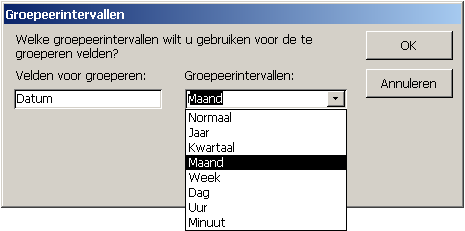
Je kunt hier een Groepeerinterval kiezen uit de keuzelijst.
Omdat we geen andere groeperingen nodig hebben, kunnen we naar de volgende stap van de wizard. Hierin bepalen we hoe we de gegevens willen sorteren en totaliseren.
Wizard Rapport - Stap 4
Je kunt nu aangeven of en hoe je een bepaald veld wilt sorteren. Aangezien dat in dit rapport niet van toepassing is, gaan we gelijk naar de knop Opties voor totalen kijken.
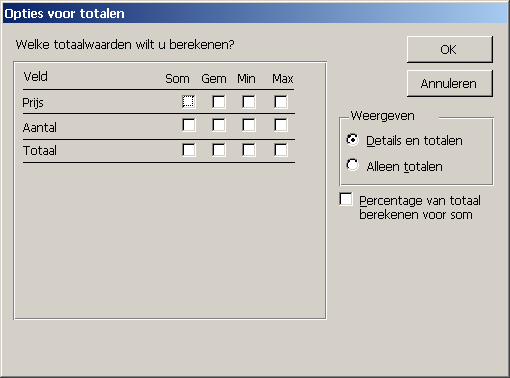
In dit venster kun je aangeven welke berekeningen je wilt laten plaatsvinden in het rapport. Access laat alleen velden zien waarop berekeningen mogelijk zijn, dus getalvelden. Omdat we een aantal berekeningen willen gebruiken, kiezen we voor de opties Som en Gem(middelde), en die laten we ook als percentage terugkomen in de totalen, dus de optie <Percentage van totaal> zetten we ook aan. Daarna klik je op OK, en gaan we naar de volgende stap van de wizard.
Wizard Rapport - Stap 5
De volgende stap is de (in mijn ogen) meest verwarrende stap van de wizard. Je wordt geacht een layout te kiezen op basis waarvan het rapport wordt opgemaakt.
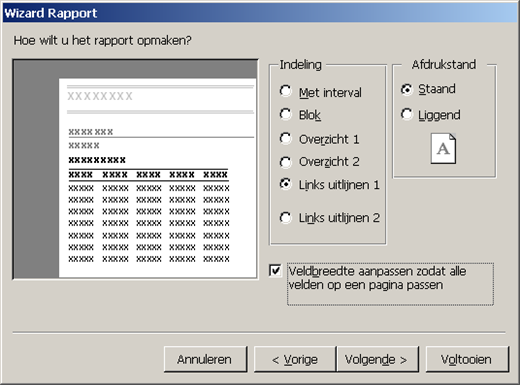
Jammer genoeg zijn de voorbeelden dermate onduidelijk (nogmaals: in mijn ogen) dat ik hier weinig chocola van kan maken; ik kom althans niet veel rapporten tegen die, als het rapport klaar is, ook maar enige overeenkomsten vertonen met de gekozen layout. Één ding weet ik wel: kies je voor een getrapte opmaak, dan ben je achteraf heel veel tijd kwijt met het aanpassen van het rapport, dus is de optie <Links uitlijnen 1> nog de meest bruikbare variant. Die kiezen we dus!
Niet geheel onbelangrijk, want bepalend voor je rapport, zijn de opties <Afdrukstand> en <Veldbreedte aanpassen zodat alle velden op een pagina passen>. Vooral die laatste optie lijkt heel handig, je wilt tenslotte niet dat je een zo mooi gemaakt rapport niet op een A4-tje past, maar het gevolg van deze optie is wel dat Access niet kijkt naar de feitelijke inhoud van een veld, maar alleen nog maar rekening houdt met het aantal velden dat binnen de bladspiegel moet passen. Daarbij wordt een veld als <Straatnaam> dan meestal dermate verkleind, dat een gemiddelde straatnaam niet meer leesbaar zal zijn, omdat het tekstvak veel te klein is gemaakt. Omgekeerd zal het veld <Aantal> wel eens kunnen worden vergroot, omdat de grootte ervan gelijk wordt getrokken aan die van het veld <Straatnaam>! Gevolg is dan, dat je heel veel tijd kwijt
bent met het aanpassen van de veldindeling. Beter is het dus om de optie <Veldbreedte aanpassen zodat alle velden op een pagina passen> uit te zetten, en de indeling zelf ter hand te nemen. Heb je veel velden in je rapport, kies dan voor de liggende afdrukstand, zodat je velden goed de ruimte hebben.
Ben je tevreden over je keuzes, dan ga je door naar de volgende stap.
Wizard Rapport - Stap 6
In deze stap kun je een opmaakprofiel kiezen voor het rapport. Ook hiervoor geldt, dat de gekozen opmaak in het eindresultaat weer makkelijk kan worden aangepast; beschouw de opties dus als een basisinstelling voor je rapport.
Wizard Rapport - Stap 7
De laatste stap kun je gebruiken om het rapport een naam te geven. Standaard stelt Access een naam voor die is gebaseerd op een van de tabellen; niet de meest logische naam dus! Die kun je vervangen door een representatieve naam, bijvoorbeeld: Overzicht Bestellingen per Maand.
Opmerking: de naam die je aan het rapport geeft in deze stap komt ook terug in de Koptekst van het rapport; je bespaart je dus wat dubbel werk (aanpassen van de titel) als je hier een goede naam invult!
Daarna klik je op de knop Voltooien om het rapport te bekijken. Eventueel kun je gelijk naar het ontwerpscherm gaan door voor die optie te kiezen. Het rapport wordt nu gemaakt, en getoond:
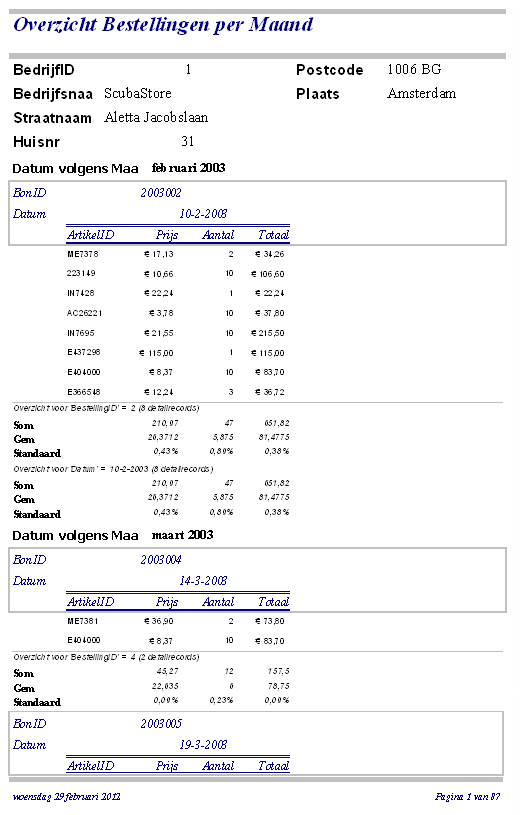
Zelfs met de meest neutrale instellingen, is al wel te zien dat de opmaak van het rapport nu niet echt om over naar huis te schrijven is. Maar als basis is het wel bruikbaar, en dat is dan ook wat we nu gaan doen: we gaan het rapport aanpassen aan onze eigen wensen.
Een rapport aanpassen: de onderdelen van een rapport
Zoals in de vorige paragraaf al is geconstateerd, is het rapport nog niet moeders mooiste. We hebben nog wel wat werk te doen voordat het helemaal naar de zin is. Zo zie je in de kop bijvoorbeeld dat de velden niet fraai zijn uitgelijnd, en zijn sommige tekstvelden in het rapport zo klein, dat de informatie erin wordt afgekapt. Kortom: als je een rapport hebt gemaakt, zul je dat wel willen kunnen aanpassen!
Zoals te doen gebruikelijk, kun je naar de Ontwerpmodus via de rechtermuisknop of via het menu. In beide gevallen zie je vervolgens iets als dit:
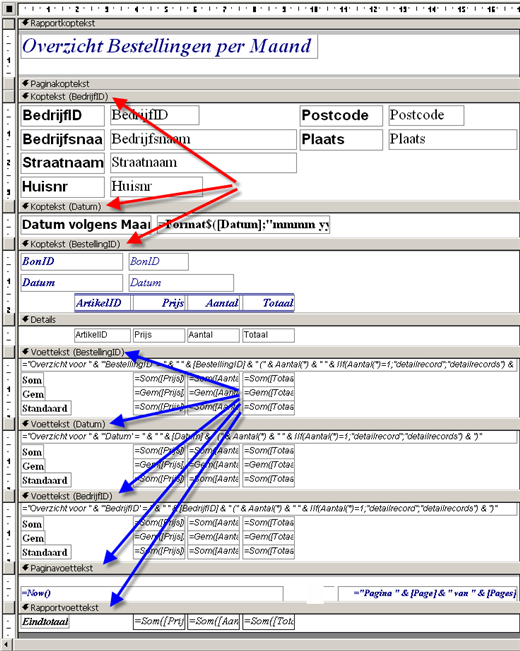
Dit scherm heeft wel wat weg van het scherm dat je ziet als je een Formulier ontwerpt: zo herken je misschien de Paginakoptekst sectie, de Paginavoettekst sectie en de Details sectie. Maar een rapport is veel uitgebreider dan een formulier, en kent dan ook veel meer secties. Die secties kun je onderscheiden als een Koptekst of als een Voettekst. De kopteksten in dit rapport zijn met een rode pijl aangegeven, en de voetteksten met een blauwe pijl.
Je kunt ook op een andere manier naar het ontwerp kijken, namelijk op basis van de Groepen. Dan zien de pijlen er zo uit:
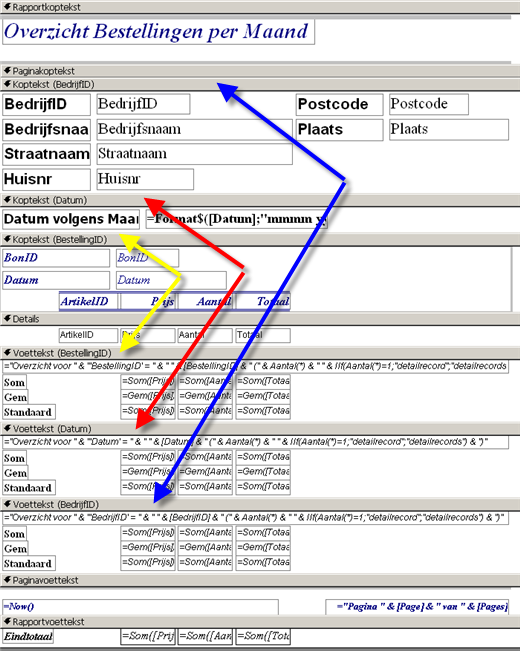
Nu wijzen de blauwe pijlen naar de groep <BedrijfID>, de rode pijlen naar de groep <Datum> en de gele pijlen naar de groep <BestellingID>.
Koptekst BedrijfID
De koptekst op basis van het BedrijfID is bepaald in stap 2 van de wizard, toen we een indeling kozen op basis van het Bedrijf. In deze kop vind je de bedrijfsgegevens terug, zoals de adresvelden.
Koptekst Datum
Deze kop is toegevoegd in stap 3 van de wizard, toen we er voor kozen om de records te groeperen op Maand. In deze sectie vind je één veld terug, met daarin de formule =Format$([Datum];"mmmm yyyy";0;0) Deze formule vertaalt alle datums naar een opmaak in Maanden en Jaren, en zorgt er dus voor dat we de gegevens per maand zien, en niet op datum. Wil je een andere opmaak, dan kun je de formule aanpassen.
Koptekst BestellingID
Deze kop is door Access gemaakt om de kopteksten van de detailrecords apart te laten zien, en om te kunnen totaliseren op basis van de Detailrecords; iets wat we hebben aangezet in stap 4 van de wizard.
In een rapport is de groepering altijd logisch opgebouwd, van boven naar beneden toe. De eerste (sorteer)groep staat dus altijd bovenaan, gevolgd door de tweede groepering, enzovoorts. In totaal kun je maximaal tien groepen maken, buiten de groep <Rapportkoptekst> / <Rapportvoettekst> en de groep <Paginakoptekst> / <Paginavoettekst>. In de praktijk zul je er nooit tien nodig hebben, dus dat aantal is meer dan genoeg.
Uiteindelijk draait het om een rapport om de gegevens in de Details sectie: hierin staan de variabele gegevens die je wilt laten zien. In ons voorbeeld zie je hier de velden [ArtikelID], [Prijs], [Aantal] en [Totaal] staan.
In Access 2003 en ouder is voor het maken van groepen een eenvoudig en overzichtelijk venster beschikbaar. In Access 2007/2010 is dat helaas vervangen door schermregels onderaan het rapport. Ik zal de twee groeperingstechnieken dan ook afzonderlijk behandelen, want er zit jammer genoeg weinig gemeenschappelijks meer in.
Groeperen in Access 2003
In Access 2003 kun je een rapport groeperen met de knop <Sorteren en Groeperen>
(  ). Deze knop opent het volgende venster: ). Deze knop opent het volgende venster:

In het venster zie je alle groepen die in het rapport bestaan. Je kunt groepen verwijderen, en groepen toevoegen. Wil je de volgorde van een groep veranderen, dan kun je de groep verplaatsen naar een hoger of lager niveau. We willen eigenlijk groepen op Maand, en niet op BedrijfID. Daarom moet het veld Datum naar boven worden verplaatst.
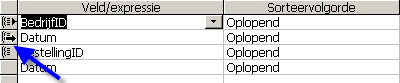
Verplaats de muis naar het grijze blokje voor de veldnaam (de cursor wordt een zwarte horizontale pijl) en klik met de linkermuisknop. De regel wordt geselecteerd.
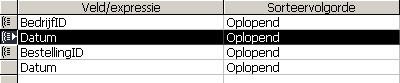
Druk nu weer met de muisknop op het grijze blokje, en houd de muisknop ingedrukt. Verplaats de muis naar de regel waar je het veld wilt hebben; in dit geval de bovenste regel.
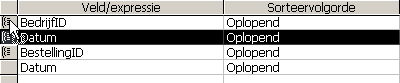
Laat de muisknop nu los. De veldvolgorde is nu aangepast.
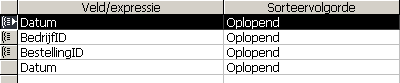
Sluit het dialoogvenster, en bekijk het resultaat in het Ontwerpscherm. Als het goed is, staat de koptekst <Datum> nu boven de koptekst <BedrijfID>.
Koptekst en/of Voettekst uitzetten
In het venster <Sorteren en Groeperen> bevat het onderste deel van het scherm de Groepsopties.
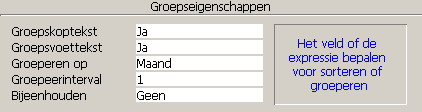
Je kunt hier bijvoorbeeld instellen of je van een bepaald veld een Groepskoptekst of een Groepsvoettekst wilt gebruiken. Tevens kun je aangeven hoe je het veld wilt groeperen, en met welk interval dat moet gebeuren.
Omdat in het voorbeeld het veld <Datum> is geselecteerd, en we bij het maken van het rapport hebben aangegeven dat we willen groeperen op Maand, is de optie <Groeperen op> ingesteld op de waarde Maand. Wil je een ander groepeerniveau, dan kun je dat hier veranderen. De opties zijn dezelfde als we eerder zijn tegengekomen in de wizard, wat uiteraard logisch is.
In het volledige plaatje waarmee we deze paragraaf begonnen, zie je het veld <Maand> twee keer terugkomen. Dat lijkt onlogisch, maar is het niet.

In deze afbeelding zie je hoe het veld Datum de tweede keer is ingesteld: het veld wordt alleen gebruikt om te sorteren. Daarbij wordt gesorteerd op elke voorkomende waarde. Zou dit veld ontbreken, en gebruik je alleen een groepeerveld voor de datums, dan zouden de waarden voor alle jaren bij elkaar worden opgeteld. Dat is uiteraard niet wenselijk. Door apart te sorteren op het datumveld, voorkom je dat records die niet bij elkaar horen (maart 2009 en maart 2010 bijvoobeeld) samen worden gezet in een groep.
Samenvatting
We hebben in dit hoofdstuk een rapport gemaakt met de wizard. Hierbij hebben we zoveel mogelijk instellingen gebruikt die we in het rapport terug willen zien en die we met een wizard kunnen maken. Vervolgens hebben we het rapport geopend. Daarna hebben we het rapport geopend in de Ontwerpmodus, zodat we het rapport kunnen aanpassen.
Volgende Aflevering
In het volgende hoofdstuk gaan we verder met Rapporten. In de oudere versies van Access tot en met 2003 waren rapporten puur bedoeld om overzichten af te drukken; een functie die uiteraard nog steeds aanwezig is in de nieuwere versies. Omdat rapporten heel goed geschikt zijn om gegevens te ordenen en te presenteren, hebben de nieuwere versies een extra weergave methodiek gekregen die de gebruiker in staat stelt om de gegevens gegroepeerd te bekijken zonder ze te hoeven afdrukken. Deze weergave gaan we in het volgende hoofdstuk behandelen. Ook gaan we dieper in op het aanpassen van rapporten, en het stroomlijnen van het proces.
|
OS keuzevrijheid in gevaar?
|
Auteur: femke98
|

|
Vandaag kreeg ik onderstaande mail in mijn mailbox en ik wilde jullie deze niet onthouden. De oorspronkelijke mail is in het Engels, maar ik heb hem vertaald zodat iedereen het kan volgen. Lees het onderstaande en verbind je eigen conclusie hieraan:
Waar gaat de mail over?
In december heeft Microsoft blijkbaar toegegeven aan druk van het publiek, door de Windows 8-logo certificatie-eisen bij te werken met een mandaat die omschrijft dat een desktop computergebruiker in staat moet worden gesteld om de Secure Boot-functie, die op elke Windows 8-computer die niet is gebaseerd op ARM-technologie is aangebracht, te kunnen controleren en uit te schakelen.
Dit ziet eruit als een overwinning voor de vrije software-gebruikers, omdat deze regel toestaat dat een persoon GNU / Linux of andere vrije software besturingssysteem in plaats van Windows 8 kan installeren op zijn eigen computer.
Helaas, geen tijd voor een feestje want Microsoft heeft namelijk nog een verraderlijke opdracht voor de makers van ARM-gebaseerde computers - zoals tablets, netbooks, smartphones - en verplicht hun om hun machines te bouwen met een beperkte Boot technologie. Deze computers zijn zo ontworpen dat het onmogelijk is geworden voor de gebruiker om naast Windows 8 een gratis software-besturingssysteem te installeren.
Sinds de smartphones en tabletten één van de meest gebruikte computers zijn geworden, is het van groot belang dat we eenvoudige en duidelijke informatie over deze bedreiging naar buiten brengen voor het publiek.
Zoals ik al hierboven heb vermeld kreeg ik onderstaande mail:
Help ons mee om mensen bewust maken en tevens plezier te maken door mee te doen aan deze wedstrijd; ondertussen zetten we Microsoft en computermakers onder druk, door juist het houden van deze Restricted Boot Webcomic Contest. (Beperkte Boot Webhumor wedstrijd)
Winnende inzendingen zullen worden vermeld voor de duur van 1 maand op de voorpagina van fsf.org
Je kan je inzending doormailen voor 17 maart 2012 naar campaigns@fsf.org
Meld bij je inzending: “Kom op voor je vrijheid om vrije software te kunnen installeren.”
* For individuals
* For organizations and corporations
Als je dit verhaal over Restricted Boot vs. Secure Boot business voor het eerst hoort, lees dan hier het volledige verhaal.
Je kunt deze campagne en de rest van het werk van de FSF steunen! Doe het vandaag nog!
Met vriendelijke groet,
Josh, John, Matt, and Richard
Free Software Foundation
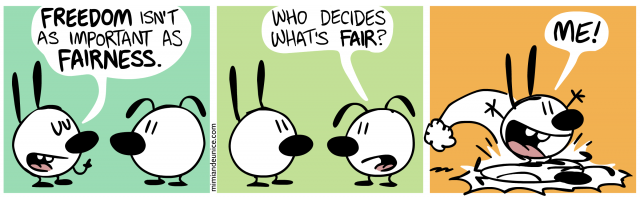
|
Voor u gelezen
|
Auteur: CorVerm
|

|
|

|
Vakantiegangers die komende zomer van plan zijn richting Frankrijk te reizen, lopen het risico melkkoe te worden van de Franse overheid. Die heeft een aantal nieuwe verkeersboetes uitgebroed, waaronder die voor het voeren van navigatieapparatuur die ook de locatie van snelheidscamera's aangeeft. De boete voor het aan boord hebben van zo'n
|
| apparaat is niet minder dan 1500 euro. Zelfs als het ding uit staat. |
Betalen voor malware
Steeds meer Belgen zijn slachtoffer van malware die hun computer volledig op slot zet en 200 euro ‘losgeld’ eist. Deze malware is vermomd als politiewaarschuwing en vervolgens verschijnt op het beeldscherm de boodschap dat de blokkade het gevolg is van een overtreding van de Belgische wet. De blokkade kan alleen worden opgeheven door 200 euro te betalen aan zogenaamde ‘eCops’ via Paysafecard of Ukash. Achter deze blokkering zitten cybercriminelen die u er op deze wijze ertoe willen brengen om geld aan hen over te maken', laat de Belgische politie weten. Het grootste risico besmet te raken met deze kwaadwillende software loopt men bij het spelen van bepaalde online games. De Federal Computer Crime Unit zoekt nog uit welke malware het precies is en raadt
slachtoffers stellig af het losgeld te betalen. Naast België is de malware ook al in Nederland opgedoken. De Nederlandse computergebruikers moesten toen 100 euro overmaken of anders zou hun pc worden gewist. Zowel de Belgische als de Nederlandse meldingen komen intimiderend over, maar zien er allesbehalve authentiek uit.
23 procent pasgebruikers kiest voor geboortedatum
|

© Thinkstock
|
Pincodes van vier cijfers zijn net zo onveilig als de meeste wachtwoorden op internet. Het eerste grootschalige onderzoek, door de universiteit van Cambridge, wijst uit dat de pincode in 8 tot 9 procent van de gevallen
|
|
uit de geboortedatum van de gebruiker, of die van directe familie, bestaat. De kans dat een dief de pincode kraakt ligt daarmee op ongeveer 1 op 11. Jackpot!
De onderzoekers baseerden hun onderzoek op een combinatie van 'gelekte' data, zoals unlockcodes voor smartphones, en informatie die deelnemers aan het onderzoek gaven via een online vragenlijst, zoals geboortedatums en telefoonnummers. De deelnemers werd expliciet niet om hun pincode gevraagd.
Uit het onderzoek bleek dat de deelnemers aanzienlijk voorzichtiger zijn bij het kiezen van hun pincode dan bij het instellen van online wachtwoorden. Een meerderheid kiest bij de pin voor een serie willekeurige getallen. Toch maken de meer voor de hand liggende keuzes, waarbij de geboortedatum de zwakste is, het roversgilde wel erg makkelijk.
|
Internet Explorer 6 is oud: weg ermee!
Internet Explorer 6 (IE6) is een browser van bijna 11 jaar oud. Voor software is dat bijna antiek!
Als je nu nog IE6 gebruikt, dan:
- loop je onnodig veel risico om besmet te worden.
- werken veel websites niet, want die ondersteunen IE6 niet meer.
Dus, maak een verstandige keuze, en stop met IE6!
Dat gaat ook op voor hogere versies van IE zodra die niet meer ondersteund worden!
Je kunt ervoor kiezen om te upgraden naar een nieuwere versie van Internet Explorer, maar je kunt er ook voor kiezen om over te stappen op een andere browser. Op de 'Browser Choice' website staat een overzicht van vaak gebruikte browsers, waaruit je een keuze kunt maken.
Als je geen Internet Explorer 6, of een andere niet meer ondersteunde versie meer hebt, ben je dan klaar?
Helaas ben je niet klaar als je een niet meer ondersteunde versie van Internet Explorer de deur hebt gewezen, want andere programma's verouderen ook.
Alle programma's die je op je computer hebt staan (inclusief het besturingssysteem) verouderen. Je zult ze op termijn moeten vervangen (in jargon: als de software End of Life is).
Bron: Waarschuwingsdienst.nl, bewerkt door CorVerm
Hoe zit het met het gebruik van Internet Explorer op Helpmij.nl
|
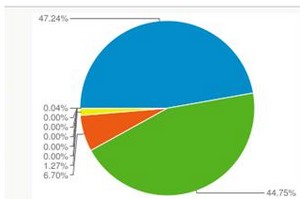
|
Helpmij.nl werd in de maand januari 2.407.369 bezocht. 50,35% van het aantal bezoeken is afgelegd doormiddel van Internet Explorer. Van dat percentage gebruikt 47,24% IE9, 44,75% IE8 en 6,74% gebruikt IE7. Er blijft dus 1,27% Internet Explorer gebruikers over die inderdaad nog gebruik maken van IE6. In de praktijk komt het er op neer dat tweehonderdvijfen-zeventigduizend bezoeken zijn afgelegd met IE6.
|
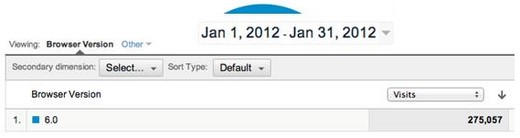
In de maand januari 2012 werd Helpmij.nl nog altijd ruim 275.000 keer bezocht doormiddel van IE6
De meeste van deze bezoeken worden overigens doordeweeks gedaan, in het weekend daalt het aantal bezoeken drastisch. Waarschijnlijk heeft dit te maken met het feit dat veel bedrijven nog altijd met IE6 werken.
(Met dank aan Tha Devil)
|
Test Consumentenbond beveiligingsprogramma's
|
Auteur: ErpCity
|

|

De Consumentenbond deed recentelijk een onderzoek naar beveiligingssoftwarepakketten. De bond beoordeelde 18 gratis en betaalde beveiligingssoftwarepakketten, onder andere van Norton, Avira, Kaspersky, Gdata en ESET. Deze werden getest op bijvoorbeeld het weren van virussen, trojaanse paarden, malware en virussen. Ook de gebruiksvriendelijkheid werd beoordeeld. Verder werd gemeten hoe de software het opstarten en functioneren van de pc vertraagde (systeembelasting) en werden de prestaties van de firewall getest.
ESET Smart Security 5 Home Edition komt als één van de beste uit de test. Zowel bij het testoordeel (6,5) als de reviews (4 sterren) scoorde ESET Smart Security 5 hoog.
ESET Smart Security 5 Home Edition behaalde uitstekende resultaten op gebruiksgemak (8,4), systeembelasting (7,2) en firewall (7,9). In de reviews scoorde ook prestaties goed. De belangrijkste voordelen van ESET Smart Security 5 Home Edition vindt de Consumentenbond de goede gebruikersinterface en het feit dat het programma geen extra’s, zoals browsertoolbars, installeert.
Voortbordurend op dit succes:
Vanaf vandaag kan ESET Mobile Security ook voor Android-tablets worden gebruikt. De nieuwe beveiligingsoplossing voor Android-tablets biedt de meest effectieve bescherming tegen toenemende kwaadaardige software. ESET Mobile Security beschikt over GPS Localization en de mogelijkheid van een security audit voor een snelle check op alle vitale functies. Een goede beveiliging is noodzakelijk; Android-tablets zijn populair en daarom steeds vaker het doelwit van cybercriminelen.
Belangrijke kenmerken ESET Mobile Security voor smartphones en tablets* (Android, Windows Mobile, Symbian)
Belangrijke kenmerken ESET Mobile Security voor smartphones en tablets* (Android, Windows Mobile, Symbian)
Remote Wipe. Verwijdert alle data (contacten, berichten en zelfs verwisselbare memory cards) met een sms-commando.
GPS Localization. Lokaliseert gestolen of verloren telefoons en tablets door commando op afstand.
Call Blocking. Blokkeert ongewenste in- en uitgaande telefoontjes. Met name voor ouders een krachtig hulpmiddel om controle te houden op het belgedrag van kinderen.
Uninstall Protection. Alleen geautoriseerde personen kunnen ESET Mobile Security deïnstalleren.
SMS/MMS Antispam. Definieer vertrouwde contacten met een aanpasbare zwarte/witte lijst of blokkeer simpelweg onbekende nummers.
Security Audit. Geeft informatie over alle vitale functies zoals batterijstatus, vrije schijfruimte, draaiende processen, Bluetooth en apparaat zichtbaarheid.
* Voor tablets die bellen en messaging niet ondersteunen zijn bepaalde functies niet beschikbaar.
|
Een nieuwsbriefartikel printen
|
Auteur: CorVerm
|

|
Bij de redactie kwam de vraag binnen hoe een enkel artikel uit de nieuwsbrief geprint kan worden, vandaar dat we hier een artikeltje aan hebben gewijd.
Natuurlijk kun je een artikel uit (of een deel van) de nieuwsbrief kopiëren en in een tekstverwerker plakken om af te kunnen drukken. Maar wat te doen als je dat geen optie vindt?
|
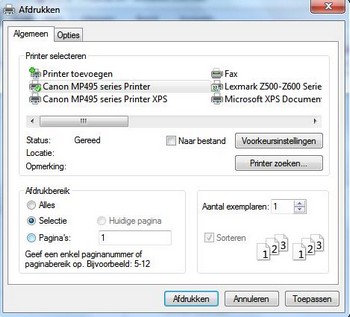
|
Om te beginnen hangt het sterk af van welk e-mailprogramma je gebruikt. In een aantal van die programma’s is het mogelijk om een selectie af te drukken.
Selecteer het artikel dat je wilt printen, ga naar Afdrukken (in het menu Bestand of iets dergelijks) en in het venster Afdrukken kies je voor de optie Selectie.
Windows Live Mail ondersteunt selectief afdrukken in ieder geval. Webmailapplicaties zoals Hotmail en Gmail
|
| niet. Zoek dus eerst uit of jouw e-mailprogramma deze optie wel ondersteunt. |
Behoort de optie Selectie afdrukken in jouw e-mailprogramma niet tot de mogelijkheden, dan moet je een andere (om)weg bewandelen om toch je doel te bereiken.
Outlook ontbeert de mogelijkheid tot selectief afdrukken, dus lossen we dat probleem op door de mail (nieuwsbrief) als .htm-bestand op te slaan.
|

|
Klik op de berichtkop. In Outlook 2007 klik je op de Office-knop om
|
vervolgens te kiezen voor Opslaan als, in Outlook 2010 doe je dat door op de knop Bestand te klikken. Sla nu de mail op als .htm-bestand.
Open het bestand in Internet Explorer. Selecteer het artikel dat je wilt afdrukken, klik op Bestand > Afdrukken en kies in het venster Afdrukken voor Selectie. Het resultaat is dat alleen het artikel van je keuze wordt geprint. |
|
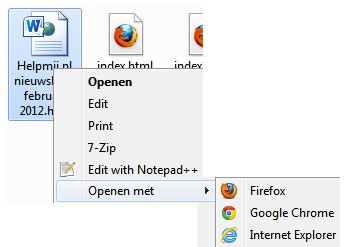
|
Uiteraard gaat deze oplossing ook op voor andere e-mailprogramma’s die selectief printen ook niet ondersteunen.
Waarom Internet Explorer gebruiken? Het antwoord is dat Internet Explorer de optie tot selectief afdrukken ondersteunt. Firefox en Google Chrome doen dat in ieder geval niet. Of de browser die jij gebruikt selectief printen wel ondersteunt zul je even uit moeten vogelen.
|
Een .pdf-bestand van de nieuwsbrief maken
In elk e-mailprogramma is het mogelijk om van mails, dus ook van de nieuwsbrief een .pdf-bestand te printen. De mits aan dit verhaal is dat er een pdf-reader (die tevens een pdf-creator in zich heeft) op je computer aanwezig is. Is er geen pdf-reader aan boord die ook in staat is om een pdf-bestand te printen dan kun je PDF Creator downloaden en installeren. Het is verwarrend, maar het maken van een pdf-bestand wordt printen genoemd omdat een pdf-creator in feite een virtuele printer is.
Je moet er rekening mee houden dat het pdf-bestand bestaat uit platte tekst, alle functionaliteit is uit de nieuwsbrief verdwenen. Denk daarbij aan de index en links, die zijn niet meer functioneel.
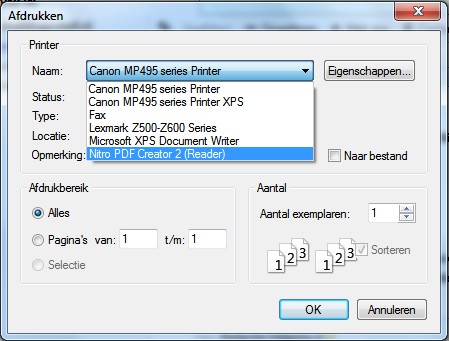
Afdrukvenster onder Windows
Vanuit dat pdf-bestand is het mogelijk om pagina’s te printen, maar dan zit je wel gebakken aan het feit dat er delen of een deel van een ander artikel op een bepaalde pagina of pagina’s staat. Met andere woorden: het is niet mogelijk om precies dat ene artikel te printen dat je op papier wilt hebben. Zowel op de eerste als de laatste pagina kunnen delen van andere artikelen staan.
Maar nee, wat een verrassing
Uiteraard testen we voordat we gaan schrijven wat een bepaald programma doet, hoe het werkt. Vandaar dat ik Thunderbird (waar ik op gewezen ben door femke98, omdat Thunderbird gebruikt kan worden onder zowel Linux als Windows) op mijn laptop heb geïnstalleerd en getest. Dat leverde een verassing op die ik niet verwachte.

Thunderbird afdrukvenster Linux (Zorin)
Want hoewel de optie Selectie niet te selecteren is, is Thunderbird in staat een .pdf van een geselecteerd deel van een mail (nieuwsbrief) te maken.
Sterker nog is dat Thunderbird wel degelijk een selectie van een mail (nieuwsbrief) afdrukt. Dus buiten het hier eerder gestelde is er nog een e-mailprogramma dat selectief afdrukken ondersteunt, dat is mooi meegenomen.
|
Postvak-in
|
Auteur: Redactie
|

|
|
In onze vaste rubriek beantwoorden we vragen en plaatsen we reacties van onze lezers.

Hallo,
Ik ben altijd zeer geinteresseerd in de Nieuwsbrief.
Maar hoe kan ik een gedeelte van de nieuwsbrief uitprinten?
Met vriendelijke groet
A. Hopstaken
Beste A. Hopstaken,
Wij hopen dat het artikel: "Een nieuwsbriefartikel printen" voldoende antwoord op uw vraag heeft gegeven.
Redactie
Goedemorgen redactie,
Met veel belangstelling volg ik jullie site en nieuwsbrief al jaren.
Aangezien ik lastpass al jaren gebruik, wil ik graag nog een paar opmerkingen bij dit artikel maken.
1) De mens is meestal de zwakste schakel en zo ook bij Lastpass/Xmarks. Bij dit programma is dit dus de hoofdwachtwoord, deze moet niet eenvoudig te kraken zijn. Dus een niet-normaal-nederlands woorden gebruiken + een paar getallen en je hoofdwachtwoord valt eigenlijk niet te kraken. Of het het moet via een Brute-force methode, maar dat kan tijden duren. Zoals een tijdje geleden, zijn de mensen van lastpass er wel snel bij als zij verdachte netwerk activiteit waarnemen. ( http://news.cnet.com/8301-1009_3-20060464-83.html )
2) De artikel is zeer uitgebreid, maar ik mis hoe Lastpass daadwerkelijk werkt. Zoals ik het artikel gelezen hebben, lijkt het erop, dat de wachtwoorden en dergelijke, rechtstreeks op de server wordt bewaard. Dat is namelijk niet het geval. De wachtwoorden worden lokaal beveiligd (encrypted) en die beveiligde data wordt daar ook bewaard. Alleen met het hoofdwachtwoord kan je data weer ingelezen worden.
Hier nog een artikel die ik toendertijd m.b.t. lastpass heb gelezen en bewaard: http://blogs.computerworld.com/18265/four_things_you_should_know_about_lastpass
Dit waren mijn opmerkingen. Ik zou zeggen nog veel plezier met jullie werk en dat jullie maar zo door mogen gaan.
Groetjes
Rene.
Beste Rene,
Bedankt voor deze aanvulling op ons artikel. Wij hopen dat onze lezers er hun voordeel mee kunnen doen.
Redactie
|
|
|
|



