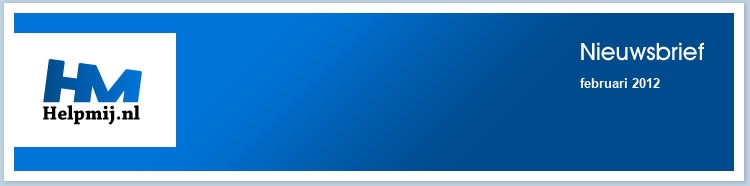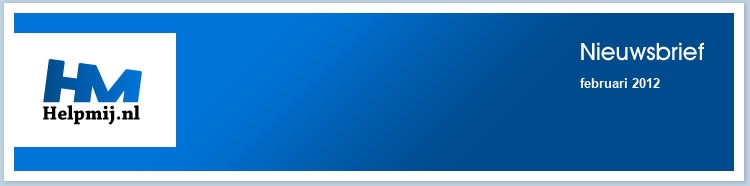| |
|
De redactie bestaat uit:
profpc (Eindredacteur)
CorVerm
Dillondarko (Junior Redacteur)
Djoane
ErpCity
femke98
FooBar (Junior Redacteur)
jackall
mumzel
OctaFish
Aan deze nieuwsbrief hebben ook meegewerkt:
Donny Maasland
Jan Stedehouder
Computergalaxy.nl
ESET
De redactie is te bereiken op nieuwsbrief@helpmij.nl. Naar dit e-mailadres géén vragen sturen die betrekking hebben op computers en dergelijke. Deze horen op het forum geplaatst te worden.
Oplage
De nieuwsbrief wordt naar 33490 unieke e-mailadressen verstuurd. Deze e-mailadressen zijn via opt-in geselecteerd.
Adverteren
Indien u een advertentie wilt laten plaatsen in deze nieuwsbrief neem dan contact op met de redactie.


Aan- en afmelden
Om u aan te melden voor de nieuwsbrief kunt u naar deze pagina gaan.
Wilt u de volgende uitgaven niet meer ontvangen, dan kunt u zich hier afmelden. Is deze nieuwsbrief naar u doorgestuurd en wilt u hem zelf ontvangen? Ga dan naar deze pagina en meldt u aan. U zult dan automatisch de volgende nieuwsbrief ontvangen.
Wilt u nog eens een artikel nalezen? Wanneer u lid van de vereniging bent, kunt u hier in oude nieuwsbrieven bladeren.
DISCLAIMER
Alle handels en/of productnamen hier vermeld, zijn eigendom van de
respectievelijke eigenaars. De redactie van de Helpmij Nieuwsbrief gaat
uiterst zorgvuldig te werk bij de vergaring, totstandkoming en
publicatie van de informatie in de nieuwsbrief. Niettemin kunnen er geen
rechten worden ontleend aan de inhoud van de nieuwsbrief en sluit de
redactie iedere aansprakelijkheid uit voor eventuele gevolgen, waaronder
begrepen directe en indirecte schade. Het toepassen van informatie en
gebruik van software is voor eigen risico. De adressen van de abonnees
zullen nimmer openbaar worden gemaakt en/of verkocht aan derden. Bij
misbruik van het distributiesysteem van de nieuwsbrief door onbevoegden
of een mogelijke storing, van welke aard dan ook, kan de redactie niet
aansprakelijk gesteld worden voor eventuele daaruit voortvloeiende
schade. Het is niet toegestaan om de inhoud, of delen daarvan, zonder
voorafgaande schriftelijke toestemming te gebruiken.
De redactie heeft het recht om (ingezonden) bijdragen zonder opgaaf van
redenen te weigeren, dan wel te wijzigen of in te korten.
|
|
Voorwoord
|
Auteur: profpc
|

|
Koud! Nou dat is het zeker, vergeleken met de afgelopen maanden is het nu even wennen... En nu is er ook sneeuw gevallen! Voor kinderen leuk om bijvoorbeeld een sneeuwpop te maken. Gelukkig kun je er ook voor kiezen om met een lekker warm kopje thee of koffie achter de computer te zitten om deze nieuwsbrief te lezen.
In deze nieuwsbrief hebben we maar liefst drie artikelen die over wachtwoorden gaan. De eerste is van Jan Stedehouder die ons wat zal vertellen over LastPass en Xmarks. Blogschrijver Donny Maasland van Nod32 zal ons iets vertellen over het hebben van steeds hetzelfde wachtwoord bij elke website en CorVerm zal ons uitleg geven over KeePass, het wachtwoordbeheerprogramma dat Donny Maasland in zijn artikel heeft genoemd.
Prijsvraag januari: Winnaar bekend!
In de vorige nieuwsbrief en in de sectie mededelingen op het forum zag je het al staan: De prijsvraag van januari. Door drie vragen te beantwoorden kon je kans maken op een Draadloos Internet Router incl. USB van TP-LINK.
De winnaar van deze prijsvraag is: rolfkunst!
Twee andere gebruikers ontvangen een Helpmij.nl goodie pakket.
Alle winnaars gefeliciteerd met jullie prijzen!
Natuurlijk is er weer een prijsvraag in de nieuwsbrief. Door de vragen te beantwoorden maak je kans op een leuke prijs: dit keer een 600W computervoeding. Verderop in de nieuwsbrief staat meer informatie over de prijsvraag van februari.
Veel plezier met het lezen van de nieuwsbrief!
|
Dualboot maken op een netbook
|
Auteur: femke98
|

|
Stel, je hebt een netbook met daarop XP of Windows 7. Maar je wilt eigenlijk een dualboot maken met bijv. Linux Mint 12 of misschien wil je Zorin 5.2 uitproberen. Dan heb je een probleem, want een netbook heeft geen cd/dvd drive en dus moet je iets anders verzinnen om het besturingssysteem te installeren.
Er zijn dan 2 opties:
1. Je koopt (of hebt) een externe cd/dvd drive (dan wijst het voor zich).
2. Je maakt een bootable USB-stick met daarop het besturingssysteem wat je wilt testen.
In dit stukje gaat het over optie 2, een USB-stick bootable maken en daar gaan we het programma UNetbootin voor gebruiken.
UNetbootin, wat staat voor Universal Netboot Installer, is bedoeld voor Windows en Linux en laat zich erg makkelijk bedienen.
UNetbootin installeren onder Windows
De Windows-versie van UNetbootin kun je downloaden op http://unetbootin.sf.net. Je voert het programma uit door op het gedownloade bestand te dubbelklikken.
Werken met UNetbootin
Laten we uitgaan van het feit dat je zelf een besturingssysteem hebt gedownload, zeg Mint 12. Deze heb je op je bureaublad gezet op je Windows netbook.
Steek een USB-stick in je computer en start UNetbootin. Het volgende scherm verschijnt:
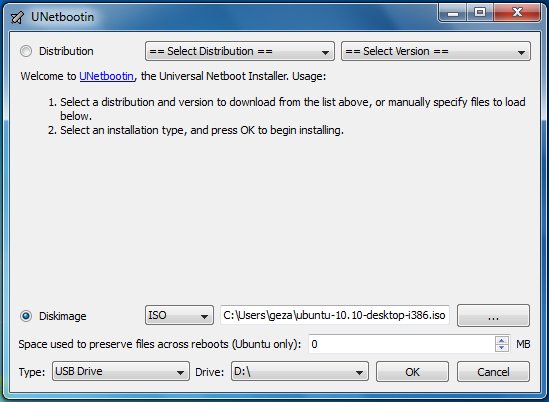
Klik Diskimage aan, zet het op ISO (net zoals op het plaatje) en zoek je image van Mint 12 die je op het bureaublad had gezet.
Bij type selecteer je USB Drive en kijk in de verkenner (of deze computer) welke Drive letter deze heeft en selecteer die ook aan, wanneer het programma niet de goede drive letter zelf heeft gevonden. Klik dan op OK.
Mint 12 wordt nu op de USB-stick gezet en je USB-stick wordt gemaakt als een opstartbaar medium. Als het programma aangeeft klaar te zijn, kan je de computer opnieuw opstarten met de USB-stick erin, of de USB-stick in een andere computer plaatsen. Het BIOS van de computer moet dan wel ingesteld zijn op het opstarten van USB-stick. Vaak heeft een netbook de combinatie F12 of F8 om de opstartvolgorde van het BIOS te veranderen, zonder dat je in de BIOS zelf hoeft te zijn. Kijk voor meer informatie in je eigen handleiding van je netbook/laptop/pc.
Zelf geen image gedownload?
Kies dan in UNetbootin de bovenste optie.
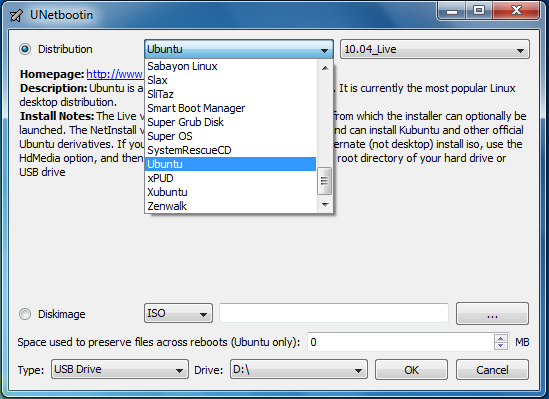
De huidige versie van UNetbootin heeft een ingebouwde ondersteuning voor het automatisch downloaden en het laden van heel veel Linux-besturingssystemen, hoewel het installeren van andere distributies ook ondersteund wordt.
Op de officiële website van UNetbootin kan je lezen welke Linux besturingssystemen het programma ondersteunt.
UNetbootin installeren onder Linux
Wanneer je een pc met Ubuntu/Mint hebt en je wilt vandaar uit een opstartbare USB-stick maken met UNetbootin, dan doe je het volgende. Haal het bestand van de officiële website af en sla het ergens op.
Klik dan op het bestand met je rechtermuisknop en klik op eigenschappen. Ga dan naar tabblad Rechten en zet een vinkje bij Uitvoeren van bestand toestaan. Klik op Sluiten en daarna kan je het programma starten. Het ziet er verder hetzelfde uit als bovenstaande plaatjes.
Op deze manier kan je dus op je netbook allerlei andere besturingssystemen uittesten. Leuk voor de koude winterdagen die nog komen gaan en als er niets op de televisie is.
Veel succes!!
|
Hoe stel ik mijn favorieten en wachtwoorden veilig met LastPass en Xmarks?
|
Auteur: Jan Stedehouder
|

|
Hoeveel favorieten heb je in de webbrowser opgeslagen? En wachtwoorden? Persoonlijk durf ik niet eens meer te tellen. Om de zoveel tijd begin ik met het opschonen van de favorietenlijst, maar met de verschillende projecten en activiteiten waar ik bij betrokken ben loopt de lijst snel weer vol. Het opslaan van wachtwoorden in de webbrowser wordt niet echt aangeraden, maar met het aantal websites loopt het aantal wachtwoorden dat onthouden moet worden ook op. De simpele oplossing (voor elke site hetzelfde wachtwoord, maar dan wel een heel sterk wachtwoord) is niet handig (want één keer gekraakt, overal gekraakt). Daarnaast werk ik op verschillende besturingssystemen en computers, en ik wil niet te veel moeite doen om de favorieten en wachtwoorden over de verschillende computers synchroon te houden. Vervolgens schiet ik heen en weer tussen verschillende webbrowsers:
Firefox, Google Chrome, Chromium, Opera en Internet Explorer, soms zelfs Safari. Door het switchen tussen browser zijn browserspecifieke oplossingen minder geschikt. Firefox Sync is een eenvoudige en prima oplossing, met slechts één nadeel: het werkt alleen voor de webbrowser Firefox. Lange tijd was Firefox de belangrijkste browser naast Internet Explorer, maar dat is inmiddels veranderd door de sterke opkomst van Google Chrome. De oplossing voor algehele synchronisatie is het installeren van twee uitbreidingen: LastPass (voor de favorieten) en Xmarks (voor de wachtwoorden).
Is dat wel veilig?
Zowel LastPass als Xmarks zijn in handen van hetzelfde bedrijf. Na het installeren worden de favorieten en wachtwoorden in de cloud opgeslagen en gesynchroniseerd met iedere browser met dezelfde uitbreidingen en accounts. Het gebruik van LastPass en Xmarks is gratis. Er is een betaalde variant beschikbaar waarmee je LastPass en Xmarks ook op de mobiele telefoons kunt gebruiken en de veiligheid verder kunt opvoeren. “Pardon”, zullen sommigen nu zeggen, “moet ik mijn wachtwoorden en favorieten in de cloud opslaan?”. Nee, niets moet, maar het is wel handig om rekening te houden met wat het bedrijf verder met jouw gegevens doet, of kan doen. Mijn persoonlijke strategie met deze uitbreidingen is:
- Wat ik vertrouwelijk wil houden, gaat niet online, bij welke dienst maar ook, hoe betrouwbaar en solide de dienst ook overkomt, zeker niet als het gratis is;
- Niet is gratis, je betaalt altijd voor het gebruik van een dienst. Soms betaal je twee keer, zowel in euro's als in informatie die je aan de dienst toevertrouwd.
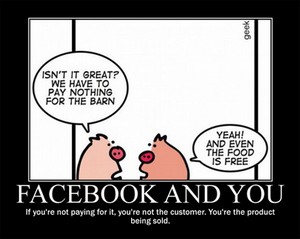
Afbeelding 1: Een gratis dienst bestaat niet. Echt niet.
Met dit in het achterhoofd kan op zinvolle wijze de veiligheid van de gebruikte wachtwoorden zelfs flink worden vergroot. LastPass maakt gebruik van een hoofdwachtwoord en je kunt dit versterken door gebruik te maken van zogenaamde 'two factor authenticatie' (alleen voor betalende gebruikers) of de 'multigrid authenticatie' (zie http://helpdesk.lastpass.com/security-options/grid-multifactor-authentication/ ). Het is ook mogelijk om gebruik te maken van de Google Authenticator, waarmee je bij naast het wachtwoord ook een door de authenticator gegenereerde cijfercode moet invoeren. De toegang tot de online wachtwoordkluis wordt hiermee een stuk veiliger.
LastPass biedt bij het aanmaken van nieuwe wachtwoorden voor websites aan om automatisch een wachtwoord voor je te generen. De regels voor het genereren kun je instellen: lengte wachtwoord, gebruik hoofd- en kleine letters, cijfers en leestekens. Het is niet meer nodig om hetzelfde wachtwoord op meerdere websites te gebruiken (met alle risico's van dien).
Installeren van LastPass
In dit artikel wordt de installatie van LastPass en Xmarks voor Internet Explorer uitgewerkt. Ik ga ervan uit dat Internet Explorer voor een grote groep gebruikers toch nog het meest vertrouwd is (ja, ik weet dat het marktaandeel van IE afneemt ;-) ). Maar de handelingen zijn eenvoudig te vertalen naar andere webbrowsers en alternatieve besturingssystemen.
We beginnen met LastPass.
1 Ga naar de website van LastPass (https://lastpass.com/) en klik op Download LastPass hier. De site is ‘intelligent’ in de zin dat de webbrowser wordt herkend en je de juiste versie van LastPass krijgt aangeboden (figuur 2).
Met dit in het achterhoofd kan op zinvolle wijze de veiligheid van de gebruikte wachtwoorden zelfs flink worden vergroot. LastPass maakt gebruik van een hoofdwachtwoord en je kunt dit versterken door gebruik te maken van zogenaamde 'two factor authenticatie' (alleen voor betalende gebruikers) of de 'multigrid authenticatie' (zie http://helpdesk.lastpass.com/security-options/grid-multifactor-authentication/ ). Het is ook mogelijk om gebruik te maken van de Google Authenticator, waarmee je bij naast het wachtwoord ook een door de authenticator gegenereerde cijfercode moet invoeren. De toegang tot de online wachtwoordkluis wordt hiermee een stuk veiliger.
LastPass biedt bij het aanmaken van nieuwe wachtwoorden voor websites aan om automatisch een wachtwoord voor je te generen. De regels voor het genereren kun je instellen: lengte wachtwoord, gebruik hoofd- en kleine letters, cijfers en leestekens. Het is niet meer nodig om hetzelfde wachtwoord op meerdere websites te gebruiken (met alle risico's van dien).
Installeren van LastPass
In dit artikel wordt de installatie van LastPass en Xmarks voor Internet Explorer uitgewerkt. Ik ga ervan uit dat Internet Explorer voor een grote groep gebruikers toch nog het meest vertrouwd is (ja, ik weet dat het marktaandeel van IE afneemt ;-) ). Maar de handelingen zijn eenvoudig te vertalen naar andere webbrowsers en alternatieve besturingssystemen.
We beginnen met LastPass.
1. Ga naar de website van LastPass (https://lastpass.com/) en klik op Download LastPass. De site is ‘intelligent’ in de zin dat de webbrowser wordt herkend en je de juiste versie van LastPass krijgt aangeboden (figuur 2).

Afbeelding 2: LastPass is beschikbaar voor meerdere webbrowsers en meerdere besturingssystemen.
2. Download LastPass (32-bits of 64-bits, afhankelijk van je Windows-installatie) en start de installatie.
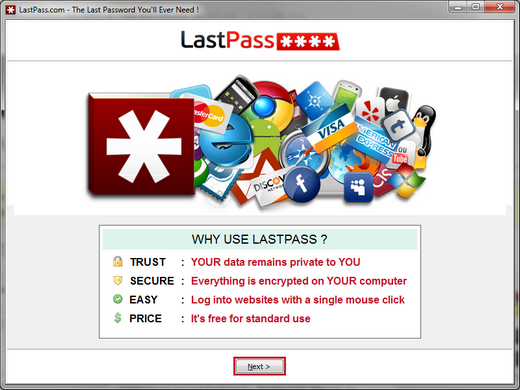
Afbeelding 3: Houd er rekening mee dat al je wachtwoorden straks online staan. Versleuteld, dat wel.
3. Het openingsscherm van LastPass geeft in het kort de voordelen van het programma nog eens weer (figuur 3). Mooie woorden, maar het kan nooit kwaad er rekening mee te houden dat de wachtwoorden straks online staan, zij het versleuteld. Klik op Next.
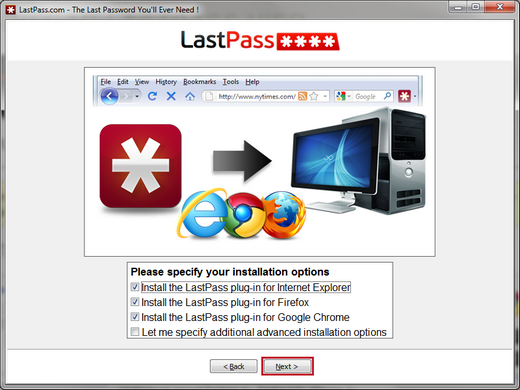
Afbeelding 4: Als je meerdere webbrowsers op je systeem hebt staan, kun je LastPass voor alle browsers installeren
4. Indien je meerdere webbrowsers hebt geïnstalleerd onder Windows, zal LastPass een overzicht geven van die browsers (figuur 4). Je kunt nu kiezen of LastPass voor alle of voor slechts één browser geïnstalleerd moet worden.
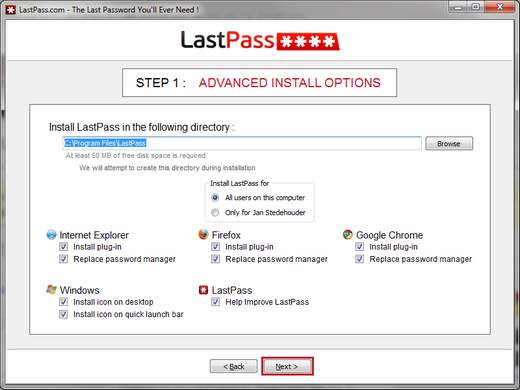
Afbeelding 5: Als je daarvoor kiest, kun je per webbrowser specifieke opties instellen
5. U/Je kunt ook voor Let me specify additional advanced installation options kiezen. Dat maakt het mogelijk per webbrowser specifieke opties in te stellen. Klik vervolgens op Next.
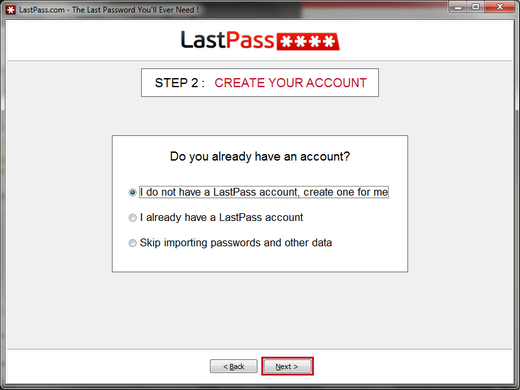
Afbeelding 6: Tijdens de installatie kun je een nieuw LastPass-account aanmaken.
6. In de volgende stap maak je een LastPass-account aan. Plaats een vinkje bij I do not have a LastPass account, create one for me en klik op Next.
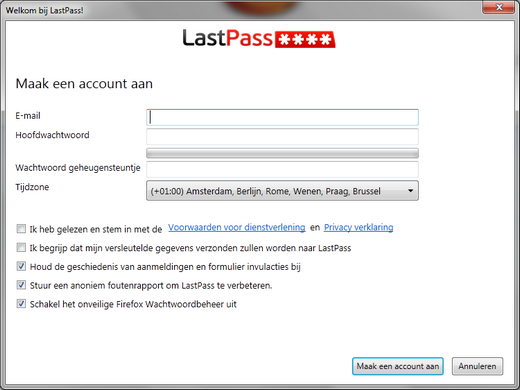
Afbeelding 7: Je kunt bij het aanmaken van het account opnieuw een paar configuratieopties instellen.
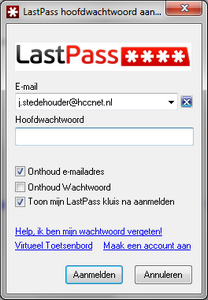 |
7. Voer je e-mailadres in en maak het hoofdwachtwoord aan. Houd er rekening mee dat dit het belangrijkste wachtwoord is, want het opent de toegang tot al je andere wachtwoorden. Dit moet een sterk wachtwoord zijn.
Een van de opties is het uitschakelen van het wachtwoordbeheer van de webbrowser. LastPass noemt dit onveilig omdat iemand die achter je computer zit de wachtwoorden eenvoudig kan uitlezen. Bij LastPass vormt het hoofdwachtwoord een extra beveiliging. Aan jou de keuze.
8. Zodra de installatie is afgerond en LastPass in gebruik wordt genomen, moet u het e-mailadres en wachtwoord opnieuw invoeren (figuur 8). LastPass is klaar voor gebruik. Al je wachtwoorden zijn nu overgezet naar het online-account. De volgende stap is het installeren van Xmarks.
|
Installatie van Xmarks
9 Ga naar de website van Xmarks (http://www.xmarks.com) en haal de versie voor Internet Explorer binnen. Klik op de webpagina op Install now. Start vervolgens het installatieprogramma.
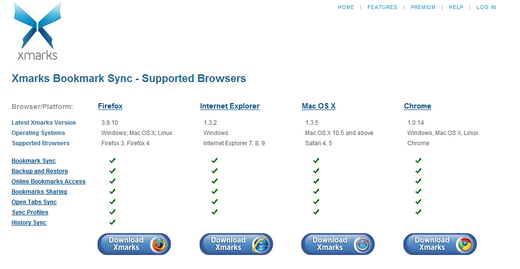
Afbeelding 9: Xmarks kan meer dan alleen het synchroniseren van de favorieten
10. Doorloop het stappenplan om de installatie van Xmarks af te ronden.
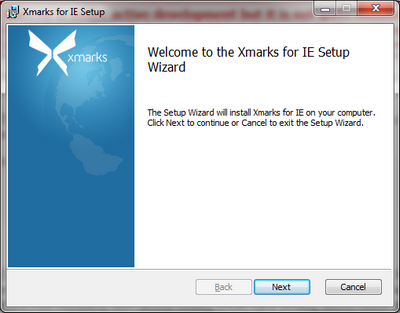
Afbeelding 10: Na installatie doorloop je het stappenplan om Xmarks in te stellen
11. Na de installatie begint het volgende stappenplan, namelijk voor het instellen van je Xmarks-account (figuur 11). Klik op Next.
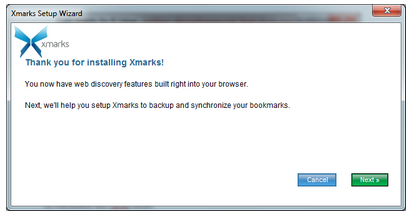
Afbeelding 11: De installatie en het instellen van Xmarks-account zijn twee afzonderlijke stappen.
12. Je krijgt bij het instellen de vraag of je reeds een Xmarks-account hebt (figuur 12). Zorg dat het keuzerondje staat bij No: Create an account for me en klik op Next.
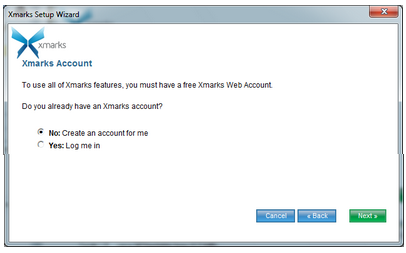
Afbeelding 12: Ook bij Xmarks kun je tijdens de installatie een nieuw account aanmaken
13. Je voert je gebruikersnaam (Username), e-mailadres en wachtwoord in. Standaard staat de optie Remember my password aangevinkt (figuur 13). Aan jou de keuze of je dat wel of niet wilt. Het gaat in dit geval om de favorieten en niet om de wachtwoorden (voor de overname van Xmarks door LastPass was de optie om wachtwoorden via Xmarks te beheren prominent aanwezig. In dat geval is het laten bewaren van het hoofdwachtwoord niet echt veilig). Klik op Next.
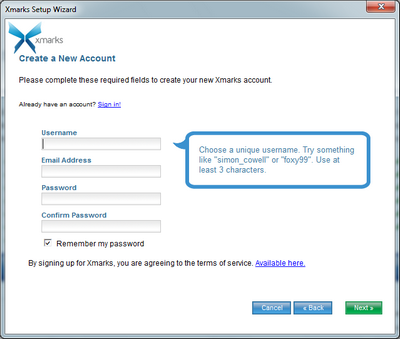
Afbeelding 13: Vul de basisgegevens in
14. Het account wordt aangemaakt. Je krijgt een bevestiging per e-mail met de vraag of je echt een account bij Xmarks wilt aanmaken (figuur 14).
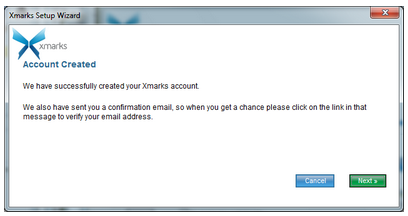
Afbeelding 14: Jemoet het nieuwe Xmarks-account nog wel bevestigen via e-mail
|
15. In de volgende stap moet je het uploaden van de favorieten starten. Dat gaat dus niet automatisch. Klik voor alle zekerheid eerst op Change sync settings...
16. Bij deze eerste synchronisatie staat de optie Discard Favorites on the server; keep Favorites on this computer aangevinkt (figuur 16). Dat klopt ook, maar het is een goede gewoonte om bij een volgende installatie van Xmarks dit even te controleren, want voor je het weet zijn de onlinegegevens (de juiste gegevens in dat geval) overschreven.
Zodra deze stap is afgerond zijn je favorieten en wachtwoorden ondergebracht bij de online-accounts van LastPass en Xmarks.
|

Afbeelding 15: Het echte synchroniseren moet nog beginnen. |
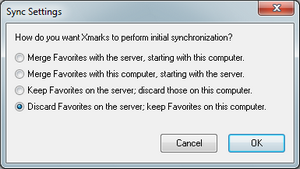
Afbeelding 16: Veiligheid voor alles: altijd controleren of de instelling van de synchronisatie goed staat. |
|
AANBIEDING – Beveilig nu 3 PC’s voor de prijs van 1!
|
Auteur: ESET
|

|

Bestel nu ESET NOD32 Antivirus 5 of ESET Smart Security 5 en beveilig 3 PC’s voor de prijs van 1!*
Bestellen kunt u hier: http://spicylemon.nl/#consument$shop.html
*Actie is geldig zolang de voorraad strekt.

|
Freecorder en bijkomende narigheid
|
Auteur: CorVerm
|

|
Gratis programma’s zijn altijd welkom, zeker als die in zekere mate een duur professioneel programma enigszins kunnen vervangen. Dat gaat dan met name op voor het doel waarvoor wij zo’n programma willen gebruiken. Denk dan aan programma’s op het gebied van fotobewerking en dergelijke. Laten we vaststellen dat er veel gratis software is dat zonder probleem geïnstalleerd en gebruikt kan worden. Want we moeten wel bedenken dat niet iedere aanbieder van een gratis programma dat helemaal “gratis” doet. Veelal staat er een prijs tegenover in de vorm van het mee installeren van een toolbar of andere zaken waar we niet echt op zitten te wachten. Hoewel, als de maker van het freewareprogramma het goed met ons voorheeft, het voor de gebruiker van belang is om goed op te letten wat er tijdens de installatie in de “aanbieding” is. Let tijdens de
installatie van freeware dus goed op, meestal kan er gekozen worden of je die rotte toolbar wel of niet wilt installeren. Vink daartoe slechts de betreffende optie uit als die in het installatiescherm aangeboden wordt.
Soms kun je er niets aan doen dat je opgescheept wordt met een (ongevraagde) toolbar of andere zaken waar je niet om gevraagd hebt. Een “goed” voorbeeld daarvan is Babylon. Ik kan me voorstellen dat een freewareontwikkelaar iets aan zijn/haar werk wil verdienen door zaken van derden aan te bieden of te verstoppen in het programma. Nogmaals: kijk dus goed welke opties zich aandienen tijdens het installatieproces van welk freewareprogramma dan ook. Zeker als het programma’s betreft die internet gerelateerd zijn, zoals de applicatie die we in dit artikel gaan bespreken. Uiteindelijk kun je nooit goed bepalen wat er zich op de achtergrond afspeelt ten tijde dat het programma draait.

Hé, waar heb ik deze toolbar nou weer “opgelopen”?
Naast het feit dat we die rommel niet willen kan ook het computervervuilende aspect niet onopgemerkt blijven.
Een wel heel treurig voorbeeld van een freewareprogramma dat allerlei bijzaken mee wil installeren bespreken we hieronder uitgebreid. Op een aantal sites kwam dit programma in de lijst met aanbevolen software voor en ook in onze eigen softwaretips kun je dit programma vinden. Het betreft het programma Freecorder, een programma waarmee muziek en filmpjes van internet kan worden opgenomen. Wat het geluid betreft kunnen we simpel zeggen dat het programma het geluid
opneemt dat je door de speakers hoort.
De ontwikkelaar van deze freeware is applian technologies (zo schrijf je dat volgens hun eigen site). Overigens heeft applian ook veel professionele software ontwikkeld, maar dat laten we verder buiten beschouwing.
Freecorder
Download Freecorder en installeer het met inachtneming van alle voorzichtigheid die maar mogelijk is.

Installatiescherm Freecorder
In het installatiescherm wordt aanbevolen om een Quick installation uit te voeren. Als je die aanbeveling opvolgt dan weet je tenminste zeker dat je eigen zoekmachine en startpagina overgenomen wordt door die van Freecorder. Vandaar dat je de Custom installation uit moeten voeren, ook al wordt er beweerd dat het om Advanced (voor gevorderden) installatie gaat. Maar zo advanced is de Custom installation nou ook weer niet als de “waarschuwing” doet vermoeden. Selecteer die optie, haal alle vinkjes weg en jouw eigen vertrouwde zoekmachine en startpagina blijven behouden. Je kunt echter doen en laten wat je wilt maar Freecorder installeert toch de eigen zoekmachine, zij het niet als standaard zoekmachine.
Op de site laat Freecorder ons de onderstaande werkbalk zien, maar in de praktijk ziet de werkbalk er wel even iets anders uit. Met
andere woorden: we worden alsnog opgescheept met zaken waar we niet om hebben gevraagd.

Het is inderdaad niet de standaard zoekmachine geworden, maar (zoals in de onderstaande afbeelding te zien is) het kreng is wel degelijk geïnstalleerd. Bovendien zien we dat de werkbalk ook andere zaken bevatten waar niemand om gevraagd heeft. Het trieste is dat die extra knoppen (links) zich op geen enkele manier laten verwijderen, ook niet na een klik op Disable.

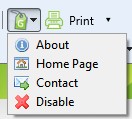 |
Neem nou de knop die hiernaast is afgebeeld. Klik op About en je komt terecht op de site van PriceGong. Die site heeft alles te maken met het besparen van tijd en geld wanneer je online winkelt. Een ingebakken reclame-uiting waar we niet om gevraagd hebben.
En hé wat leuk, een printknop in de toolbar. Maar wat valt er eigenlijk te printen? Wel, de openstaande pagina in de
|
| browser, dus niet iets (waar je wel van uit zou gaan) wat met het programma zelf te maken heeft. |
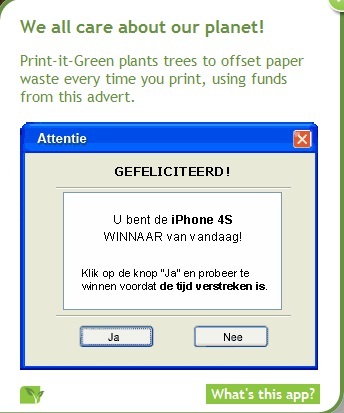
|
Klik maar eens op het pijltje naast de printknop, er verschijnt uitleg (in het Engels) waar de printoptie voor bedoeld is. Lees maar mee: Print-it-Green™ is de eerste milieuvriendelijke applicatie die de schade van printen en papierverspilling tegen gaat door bomen te planten! Elke keer dat je print vanaf een website krijg je ons milieuvriendelijke bericht te zien met reclame die het planten van bomen sponsort.
Help ons het milieu te beschermen!
Lees alstublieft ons privacy beleid en de gebruiksvoorwaarden voordat u begint met het gebruik van de Print-it-Green app. Is het een mooie gedachte dat, iedere keer als je een webpagina afdrukt, we iets goeds doen voor het milieu of niet? |
Nee, niet echt. Wat wel de bedoeling is zien we in de afbeelding hierboven. Telkens als er op de printknop wordt geklikt verschijnt dit venster dat ons inderdaad vertelt dat we goed voor onze planeet moeten zorgen door milieuvriendelijk te printen met Print-it-Green app™. Tegelijk wordt ons aangeboden om bijvoorbeeld met een muisklik vreemd te gaan of krijgen we een ander boodschap zoals hierboven te zien is (waar we niet op zitten te wachten).
Nadat het programma geïnstalleerd is wordt je gelijk doorgelinkt naar de site van Freecorder en daar vinden we onder andere onderstaande link.

Volg je die link dan krijgen we geen filmpje, maar wel de onderstaande boodschap te zien. Al met al schept het niet echt vertrouwen in alles wat met Freecorder te maken heeft.
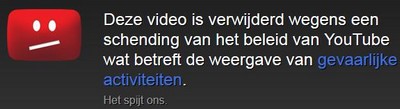
Tegelijk moet er beseft worden wat YouTube onder gevaarlijke activiteiten verstaat. Zal het YouTube niet welgevallig zijn dat een filmpje naar hun site geüpload is waaruit blijkt hoe eenvoudig je filmpjes kunt downloaden of de muziek er uit kunt rippen? Zolang we het filmpje niet kunnen zien zal dat een open vraag blijven.
Is er over het programma ook iets positiefs te vertellen? Jawel hoor, het opnemen werkt goed. Maar dan moet hetgeen opgenomen is ook nog afgespeeld kunnen worden. Maar oh, wat een pech, Freecorder slaat alle bestande op in het .flv-formaat. Dus krijgen we de boodschap dat Applian FLV and mediaplayer moet worden gedownload en geïnstalleerd. Dat we best zonder die FLV Player kunnen en de .flv-bestanden toch wel afgespeeld kunnen worden, in bijvoorbeeld VLC media player, dat lees je even verderop.
FLV Player
 |
Want wat is het geval? Freecorder neemt sowieso alle filmpjes op die je bekijkt. |
| Op het moment dat je het filmpje wilt bekijken open je het scherm waarin de opnamen worden weergegeven en druk je op de knop Play. Onmiddellijk wordt je doorgelinkt naar de site van FLV Player. Nu is er niets op tegen om FLV Player te downloaden en te installeren maar het is absoluut niet noodzakelijk om die player te gebruiken. |
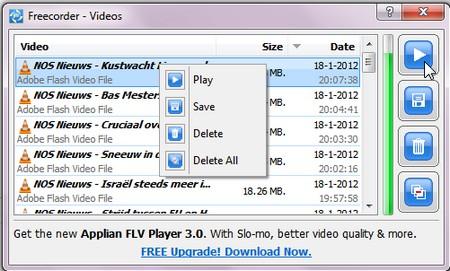
Klik met rechts op het filmpje dat je wilt bekijken en kies voor Save. Het bestand wordt opgeslagen in de map Freecorder die je kunt vinden in Mijn documenten. Dus: C:GebruikersgebruikersnaamMijn documenten. Nadat het opslaan is voltooid verschijnt een schermpje waarin de opslaglocatie wordt vermeldt.
 |
Gelukkig kun je zelf een andere opslaglocatie instellen. Druk op de knop Settings om de locatie te wijzigen. Stel gelijk even de Audio Capture Setting (audio opname-instellingen) in om vervolgens op Save te klikken.

De opname die is opgeslagen is dus in het .flv-formaat en kennelijk niet zonder FLV Player af te spelen.
Het tegendeel bewijst zich door een klik met rechts op het bestand om vervolgens te kiezen voor Openen met.
|
| Is er een geschikte player op je computer geïnstalleerd, dan vind je die terug in het Openen met scherm. Een ding is zeker, Windows mediaspeler ondersteunt het .flv-formaat niet. |
Waar je op moet letten als je de FLV Player gaat installeren.

Dit wordt op het op bureaublad geïnstalleerd als je tijdens de installatie niet goed oplet
Ook hier geldt weer dat we voor de Custom installatie moeten kiezen en de vinkjes weghalen om te voorkomen dat Yahoo de overhand neemt in de browser.
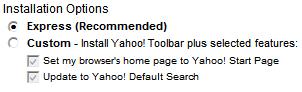 |
In een notendop de installatie van FLV Player:
In het eerste scherm (Welkom) klik moet er op Accept geklikt worden om sowieso FLV Player
|
| te kunnen installeren. Het tweede scherm waarin voorgesteld wordt om Computer Updater te installeren zal er op Decline geklikt moeten worden, tenzij je die rommel wel wilt installeren. Het derde scherm vraagt om, hoe kan het ook anders, een toolbar te installeren, op Decline klikken dus. Het vierde scherm vraagt om Shortcuts te installeren, maar je klikt niet op Accept maar je haalt het vinkje weg. De truc is dat, als je wel op Accept klikt, alles op het bureaublad verschijnt zoals in de bovenstaande afbeelding) te zien is. Er staat dan ook niet voor niets shortcuts, ons in het ongewisse latend wat de meervoudsvorm inhoudt. In het laatste scherm zie je dan, als je het goed hebt gedaan, dat alleen FLV Player zal worden geïnstalleerd. |
Op de site van applian Freecorder vind je een redelijke uitleg over de werking van het programma. De site is Engelstalig, maar de taal kun je wijzigen (rechtsboven in de pagina) in het Nederlands. Je krijgt dan zo’n overheerlijke Google-vertaling, maar wel een vertaling die redelijk goed te volgen is.
Zijn er vragen over de werking van het programma dan horen wij dat graag. We schieten je onmiddellijk te hulp.
Is Freecorder reeds geïnstalleerd
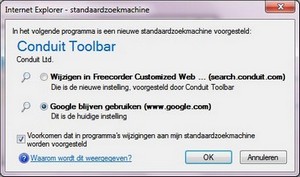 |
Stel dat je Freecorder al hebt geïnstalleerd en dat je gewoon terug wilt naar je eigen startpagina. Dat kan door op de normale manier je startpagina in te stellen. In Internet Explorer via Internetopties, in FireFox via het menu Extra. Let nu goed op! In de systeembalk verschijnt een pop-upvenster waar je gelijk
|
| op moet klikken, doe je dat niet dan verandert er simpelweg niets aan de startpagina. |
 |
Het scherm dat dan verschijnt biedt uitkomst. Selecteer de aangegeven opties, daarna is het leed geleden. Bovendien zijn er via de softwarelijst in het configuratiescherm
|
of een extern programma als Revo Uninstaller overbodige zaken te verwijderen. Let dan vooral op dit bestand Complitly, is dat eenmaal verwijderd dan scheelt dat al heel wat.
Om Freecorder helemaal te verwijderen dan zal dat wat Internet Explorer betreft ook via de softwarelijst moeten gebeuren. In FireFox kun je volstaan door de extensie Freecorder Community Toolbar uit te schakelen. |
|
Al die wachtwoorden... en ze worden steeds moeilijker!
|
Auteur: Donny Maasland
|

|
Helaas kunnen we anno 2012 nog steeds niet zeggen dat wachtwoorden zó jaren 90 zijn. Nee, we moeten nog steeds voor zo goed als alles online een wachtwoord verzinnen wat moet bestaan uit steeds meer karakters, hoofdletters, kleine letters, nummers en tekens. Als je tegenwoordig op een rijtje gaat zetten hoeveel accounts je bezit met een wachtwoord dan wordt mijn lijstje vrij lang. Computer inlogaccounts, meerdere social network accounts, e-mail accounts, administratie pagina’s van diverse internet en mobiele providers, webshops, forums, draadloze netwerken, appstores, parkeerdiensten en ga zo maar door. Overal hetzelfde wachtwoord gebruiken is geen oplossing. Op deze manier zou na het kraken van één account de hacker toegang hebben tot al mijn online accounts... Ondenkbaar.
Een mogelijke tip is dat er een scheiding kan worden gemaakt in het
belang van de website of dienst bij het aanmaken van het wachtwoord. Bij simpele websites of diensten kun je volstaan met een gemakkelijk te onthouden wachtwoord als deze maar uniek is per website of dienst. Op deze manier kunnen hackers wellicht achter dit wachtwoord komen, maar gaat er daarmee niets belangrijks verloren. En doordat het wachtwoord uniek is voor alleen deze website kan de hacker er verder niets meer mee hacken. Bij belangrijkere websites en diensten moet uiteraard een sterker wachtwoord worden gebruikt, maar verderop ga ik nog in op een goede wachtwoord manager KeePass waardoor wachtwoorden gemakkelijk kunnen worden gegenereerd en onthouden.
Het is ook niet zo gek dat veel mensen het wachtwoord, na een jaar niet meer te hebben ingelogd op het “Mijn Provider” account om een factuur te bekijken of aanpassing aan de internetdiensten door te voeren,
niet meer weten. Je hebt het eigenlijk bijna nooit nodig en maakt zo’n wachtwoord altijd aan met de gedachte het nooit te vergeten, maar maakt het daarbij net iets te moeilijk en tijdelijk.
Helaas lijkt een goed alternatief voor een wachtwoord er in veel gevallen ook nog niet te zijn. Een vingerafdruk scanner is een leuke gimmick die op sommige bedrijfsmatige laptops te vinden is en ook verkrijgbaar als een losse versie via USB, maar wat dit doet is eigenlijk weer precies hetzelfde. Je geeft het wachtwoord eenmalig op waarna een “swipe” van je vinger genoeg is. Toch blijft ook hier het wachtwoord de uiteindelijke authenticatie methode. Zolang er dus nog niet iemand met een fantastisch en haalbare nieuwe methode komt, zitten we vast aan het oude vertrouwde W@chTw00rd...
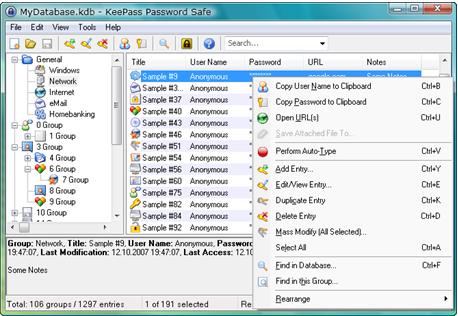
Gelukkig zijn er verschillende wachtwoordtooltjes op de markt die het in ieder geval gemakkelijker voor ons kunnen maken. Een goede gratis tool hiervoor is KeePass. Het is beschikbaar voor meerdere platformen als Windows, Mac en Linux en zelfs voor de smartphones/tablets, iPhone/iPad en Android-toestellen. Het zorgt ervoor dat alle verschillende wachtwoorden netjes beveiligd opgeslagen worden achter één “Hoofdwachtwoord”. Zo kun je voor ieder account kiezen voor een lang en moeilijk wachtwoord, maar deze keurig bewaren voor later gebruik. KeePass laat je gemakkelijk het wachtwoord en gebruikersnaam kopiëren vanuit het programma naar de browser of applicaties waar je het nodig hebt via een rechtermuisklik of sneltoetsen.
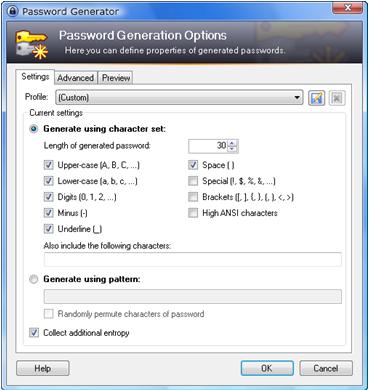
Tevens is het dankzij een tool als KeePass mogelijk om ultra sterke wachtwoorden automatisch te genereren en gebruiken van bijvoorbeeld 24 of meer karakters. Deze zou je zelf niet kunnen onthouden, maar zorgen wel voor een zeer goede beveiliging en zijn gemakkelijk terug te halen uit KeePass bij het inloggen.
Met deze tools kunnen wachtwoorden nog wel even een tijdje mee, maar het wordt toch wel tijd voor een goed alternatief.
KeePass is gratis verkrijgbaar.
|
KeePass gebruiken
|
Auteur: CorVerm
|

|
In het artikel hierboven wordt het wachtwoordbeheerprogramma KeePass aanbevolen, maar hoe werkt het programma eigenlijk? Op die vraag gaan we het antwoord geven.
Hier kun je KeePass rechtstreeks downloaden voor Mac OS X en Windows (XP, Vista en 7). In alle Linux-varianten die de pakketbronnen van Ubuntu gebruiken (en dat zijn er nog al niet wat) staat KeepPass gewoon in de pakketbronnen en is dus met Synaptic te installeren (met dank aan femke98).
Pak het .zip-bestand uit en klik op KeepassX.exe en een “kaal” venster wordt geopend. Installeren (uitgaande van het gebruik onder Windows) is niet nodig. Het “kale” venster betreft een lege database die uiteraard gevuld moet gaan worden.
Aan de slag

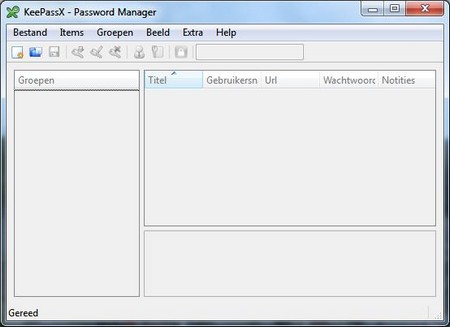
Klik op de knop Nieuw om aan de slag te gaan, maar eerst zal er een wachtwoord ter beveiliging van KeePass en daarmee alle wachtwoorden, die aan het programma toevertrouwd zijn, ingesteld moeten worden.
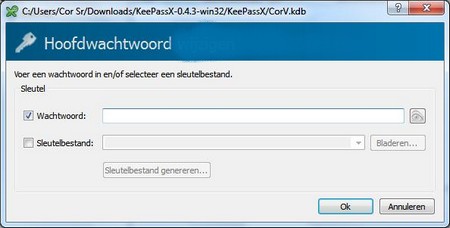
Het Hoofdwachtwoordscherm verschijnt, typ daarin een wachtwoord om de database te ontsluiten. Gebruik een niet al te gemakkelijk te raden wachtwoord, maar toch een zodanig wachtwoord dat je gemakkelijk kunt onthouden. Ter controle en bevestiging verschijnt er nog een venster waarin het wachtwoord nogmaals ingevuld dient te worden.
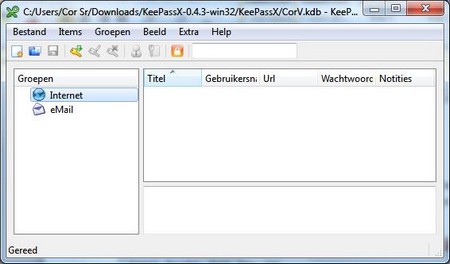
Zodra dit klusje geklaard is de database geopend en kan het gevuld worden. Kies daartoe één van de groepen en klik op de knop Toevoegen nieuw item.

Nieuw item toevoegen |
Geef het nieuwe item een passende naam, voer de gebruikersnaam in evenals de URL van de site. Dan is het moment aangebroken om het wachtwoord in te voeren. Dat kun je op twee manieren doen, zelf een wachtwoord verzinnen of het bestaande wachtwoord gebruiken, of KeePass een wachtwoord laten genereren. De laatste optie is de beste, want het eigen wachtwoord is vaak toch niet al te sterk, in het voorbeeld slechts 64 Bit. Het zou een reden kunnen zijn om een wachtwoord te laten genereren, maar als je dat doet dan moet je vooral niet vergeten om ook op de betreffende site het nieuwe wachtwoord in te stellen. Doe je dat niet dan gaat er natuurlijk het nodige mis. |
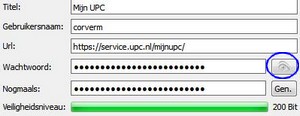
Een door KeePass gegenereerd wachtwoord |
Een door KeePass gegenereerd wachtwoord is echt niet te onthouden, maar het is wel safe. In het voorbeeld maar liefst 200 Bit sterk. Door op het oogje (omcirkeld in de afbeelding) te klikken wordt het wachtwoord zichtbaar.
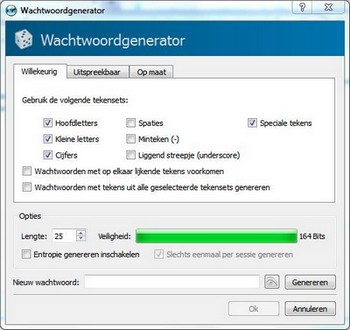
De wachtwoordgenerator geeft genoeg mogelijkheden om een sterk wachtwoord te genereren |
Het gebruik van de database
Klik met rechts op het item van de site die je wilt bezoeken. In het uitklapmenu kies je voor URL openen en als de site geopend is hangt het er vanaf wat er moet gebeuren. Er zijn sites waar je kunt aangeven dat de gebruikersnaam onthouden kan worden, in dat geval hoef je de gebruikersnaam niet te kopiëren naar het klembord. Is dat niet het geval, dan kies je voor Gebruikersnaam kopiëren naar het klembord en plak je die simpelweg in het daarvoor bestemde tekstveld. Met het wachtwoord doe je hetzelfde.
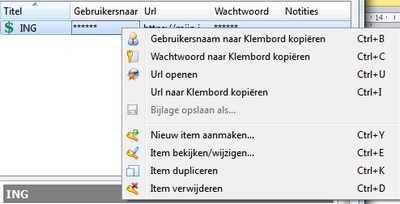
De mogelijkheden die onder de “rechtermuisknop” zitten |
KeePass aanpassen
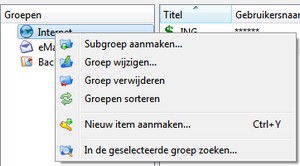
De mogelijkheden die er zijn om Groepen aan te maken, wijzigen, verwijderen, sorteren of in een groep te zoeken.
Het menu Bestand (rechter afbeelding) geeft aan wat de mogelijkheden zijn op database gebied. |
 |
|
Prijsvraag februari 2012
|
Auteur: Computergalaxy.nl
|

|
De februari prijsvraag van Helpmij.nl:
Stuur een e-mail met de juiste antwoorden vóór 28-02-2012 naar wedstrijd@helpmij.nl en maak kans op deze 600W computervoeding:
 |
| OCZ StealthXStream II 600W |
Vraag 1. Wat is het grootste verschil tussen een AT- en een ATX-voeding?
Vraag 2. Wat is een modulaire voeding?
Vraag 3. Wat is de naam van deze aansluiting?
Beantwoord de vragen correct en maak kans op een mooie prijs aangeboden door Computergalaxy.nl.

*Bestuur en wedstrijdcommissie zijn uitgesloten van deelname.
*Winnaar wordt bekend gemaakt in de maart editie van de nieuwsbrief.
|
Interview met FooBar
|
Auteur: mumzel
|

|
Dit keer een interview met FooBar, onze nieuwe juniorredacteur.

Mogen we je echte naam weten?
Natuurlijk. Mijn echte naam is Bas.
Wat is je leeftijd en je status?
Ik ben tot op heden 19 lengtes jong en mijn status is dat ik eigenlijk erg gelukkig ben met mijn leven op het moment.
Wat is de betekenis van je avatar en hoe kom je aan je nickname?
 |
Mijn avatar is een afbeelding van Blauwbaard. Het is één van mijn lievelingsopera’s ‘A Kékszakállú herceg vára’ van de Hongaarse componist Béla Bartók. Letterlijk vertaald heet de opera ‘Hertog Blauwbaards burcht’. De opera zelf is een variatie op het sprookje van Blauwbaard, maar de opera in zijn geheel heeft zo een diepe indruk op me achtergelaten, dat ik het plaatje van Blauwbaard meestal als avatar gebruik voor fora en overige. |
Verder is mijn nickname geïnspireerd door de twee variabele namen die in programmacode vaak voorkomen, Foo en Bar, meestal om tijdelijke variabelen in aan te geven. Het feit dat de oorsprong van deze namen onduidelijk is, intrigeerde mij erg. Waardoor ik het dus als nickname nam. |
Oefen je een beroep uit en zo ja, heb je daarbij met computers te maken? Zo nee, volg je nog een opleiding?
Op het moment ben ik student Technische Informatica aan de TU Delft. Hiernaast ben ik tegenwoordig ook voorlichter voor deze universiteit, wat inhoudt dat ik middelbare scholieren en andere geïnteresseerden voorlicht over de studie Technische Informatica. Het werk geeft erg veel voldoening, moet ik zeggen.
Ben je van plan dit jaar de Helpmijdag te bezoeken?
Ik denk het wel. Het is beschamend om toe te geven, maar een aantal maanden terug had ik nog nooit gehoord van Helpmij.nl. Ik ben dus ook nog nooit naar de Helpmijdag geweest, maar ik hoop beslist de verloren tijd in te halen.
Wanneer ben je begonnen met ‘computeren’ en waar komt je belangstelling voor computers vandaan?
Hmmm… dat is een lastige. Vroeger hadden we thuis twee computers, één voor mijn ouders en één voor de rest. Ik vond het altijd erg interessant om hierop te werken, meer om te kijken hoe alles in elkaar zat. Toen ik rond mijn twaalfde mijn eigen computer kreeg, was het hek van de dam. Mijn belangstelling kwam voort uit het feit dat ik compleet verbijsterd was hoe een computer precies werkte. Een knopje of twee indrukken, en hoppa! Er gebeurt van alles. Vanaf dat punt raakte ik steeds geïnteresseerder en nu snap ik nog steeds niet hoe het precies allemaal werkt. Wel een stuk beter gelukkig, anders zou het mijn studie niet een klein beetje teniet doen. Het is juist mooi om iets niet te snappen, aangezien dat je je juist
motiveert.
Wat voor computer gebruik je zelf en waar gebruik je die het meest voor?
Ik gebruik op het moment een HP Elitebook 8540W. Deze laptop gebruik ik het meest voor mijn studie en natuurlijk om een beetje te internetten. Als ik computerspelletjes wil gaan spelen, dan staat mijn trouwe desktop (met Vista!) klaar.
Wat is je favoriete software programma?
Een erg lastige vraag. Ik denk dat elk programma zo zijn eigen kwaliteiten heeft. Ik heb natuurlijk wel een paar favorieten. Voor internetten gebruik ik standaard Opera. Ik weet niet wat het is, maar het werkt zo wonderbaarlijk geweldig dat ik het wel móet gebruiken. De functies zijn zo handig… maar ik zal proberen om me in te houden om een browser-oorlog te voorkomen. Eclipse is ook een geweldig programma, zowel om Java en om C in te programmeren. Ook vind ik de fotobewerkings-tool Paint.net helemaal geweldig, lekker simpel en lichtgewicht, precies zoals het moet. Absoluut
noodzakelijk en wat men na dit stukje meteen moet downloaden is Notepad++, ter vervanging van het ouderwetse Notepad. Geloof me, je weet niet wat je mist.
Wat is het gekste wat je ooit hebt meegemaakt op gebied van computers?
Af en toe lijkt het wel of het alsmaar gekker wordt wat betreft computers en programmeren. Onverklaarbare fouten, ‘warnings’ die niet weg te schrijven zijn, headers die niet ingeladen worden… elke dag een klein wonder. Maar het gekste dat ik meegemaakt heb is dat ik vroeger, in mijn tijdperk van onwetendheid, allemaal bestanden uit de Windows-map ‘system32’ had verwijderd om ruimte te besparen en dat tot mijn verbazing… alles nog gewoon werkte! Totdat ik erachter kwam dat ik toch niet zo’n genie was en dat de computer niet meer wilde opstarten. Een zwarte dag in de geschiedenis.
Wat is de grootste computerblunder die je begaan hebt en waar ben je meest trots op?
Mijn grootse blunder was toch wel dat ik toen wij moesten bewijzen dat onze robot, van een project op de universiteit, een muur kon detecteren en ontwijken. Vervolgens rijdt de robot finaal door de muur heen om zo het omringende doolhof te slopen. Het meest trots ben ik nog op het feit dat ik af en toe andere mensen kan helpen met practica op het college; dan merk je dat je de bijbehorende stof echt in de vingers hebt. Een zeldzaam, fijn moment.
Wat is je standpunt over socialenetwerksites zoals Facebook, Linkedin, Twitter, Hyves?
Ik moet toegeven, ze zijn leuk om te onderhouden en met andere mensen in contact te blijven, met in het bijzonder Facebook. Alleen Hyves kan wat mij betreft afgeschreven worden als dood medium. Ik vind ze wel erg privacy-gevoelig, waardoor ik ze zoveel mogelijk probeer te vermijden.
Doe je ook nog andere dingen naast ‘computeren’? Sport bijvoorbeeld, of een andere hobby?
Een andere hobby van mij is muziek maken. Ik speel al een tijd lang piano, maar heb bijvoorbeeld ook een saxofoon liggen, een mondharmonica, een accordeon en een orgel. Daar vermaak ik me prima mee. Ook doe ik elke week aan Jiu-Jitsu en lees ik graag. Verder houd ik ervan uit eten te gaan met mijn vriendin, misschien is dat wat ik nog wel het liefste doe.
Heb je een tip voor de lezers?
Ja. Wat ik uit ervaring geleerd heb: altijd blijven proberen. Als een bepaald programma het niet doet, als je een tentamen niet denkt te halen, als de hele wereld schijnbaar tegen je is vandaag: blijven proberen. Altijd optimistisch blijven, dan kan je alles aan wat je op je pad tegenkomt.
Heb je verder nog een opmerking?
Ja. Ik hoop dat de overheid/overheden stoppen met het voortzetten van een eventueel censuurbeleid dat in geen enkele samenleving getolereerd zou moeten worden. Hiermee refereer ik natuurlijk aan ACTA en andere regelingen. Als laatste wil ik meegeven: probeer zo snel mogelijk zoveel mogelijk te programmeren, je hebt er alleen maar profijt van!
Bedankt Bas, voor dit kijkje in je dagelijks leven.
|
Databeveiliging bij bedrijven zeer matig
|
Auteur: ErpCity
|

|
Organisaties zeer slecht voorbereid op diefstal van gegevens...
Slechts 52% werkt met een gescheiden netwerk voor machines met gevoelige data, zo blijkt uit onderzoek van SpicyLemon, dat werd uitgevoerd door Webwereld. Nog geen 28% heeft een draaiboek in huis waarin wordt aangegeven hoe men met incidenten dient om te gaan. Dit is een zorgelijke situatie. Het onderzoek laat zien dat organisaties vaak onvoldoende aandacht besteden aan online beveiliging. Dit kan vergaande gevolgen hebben voor bedrijfskritische of privégevoelige data.
Het merendeel (ruim 76%) van de deelnemende organisaties heeft verschillende maatregelen genomen om de beveiliging te organiseren, 14% maakt gebruik van beperkte maatregelen.
Nooit volledig waterdicht
Men gaat er echter altijd van uit dat de beveiliging niet volledig waterdicht is. 5% van de organisaties geeft zelfs aan dat het slechts een kwestie van tijd is voordat ze gehackt worden. Van de deelnemende organisaties doet 26% zelf een audit en check. Bij een gelijk aantal wordt dit uitsluitend door een externe partij gedaan. Maar liefst 47% laat helemaal geen checks doen.
Geblokkeerde sites
Ruim 75% heeft een actief wachtwoordbeleid, bijna 100% heeft antivirussoftware en een firewall op de cliënt. Meer dan 80% maakt gebruik van centraal beheerde automatische software updates. Slechts 40% van de organisaties geeft aan toegang tot bepaalde websites te blokkeren. Met name de social media sites, zoals Instant Messengers (bijvoorbeeld Windows Live Messenger), Hyves, Facebook en YouTube scoren hier hoog.
Schuldig aan schending regels
Bijna 20% van de deelnemers zegt, op basis van eigen surfgedrag, te merken dat organisaties zwaardere beveiligingsmaatregelen hebben toegepast. Ondanks het feit dat men goed op de hoogte is van zaken die volgens beveiligingsexperts niet verstandig zijn, maakt bijna 50% zich toch nog regelmatig schuldig aan schending van een aantal regels. Met name het mailen van documenten naar privémail en het opslaan van informatie zonder versleuteling op een USB-key wordt hier genoemd. Ook het downloaden en installeren van software, welke eigenlijk niet voor werk is bedoeld, wordt door ruim 30% aangegeven.
Bij de vraag naar verbeterpunten op beveiligingsgebied, wordt door de verschillende deelnemers aangegeven dat met name de bewustwording bij eindgebruikers en bij de directie vergroot moeten worden. Ruim 37% wil regelmatige security audits door externe partijen gaan invoeren.
Deelnemers aan het onderzoek
Aan het onderzoek namen 274 organisaties deel. Van de ondervraagde organisaties bevindt het merendeel zich in de branches IT, de zakelijke dienstverlening, Onderwijs, Overheid en Gezondheids- en Welzijnszorg (gezamenlijk ruim 65%). Het gaat hierbij om IT-professionals en IT-managers bij met name de grotere bedrijven met 250+ werknemers (52%). Circa 31% van de deelnemers is verantwoordelijk voor het uitvoeren van het beveiligingsbeleid, 16% stelt het op en voert het uit en 8,3% stelt op, maar laat het door anderen uitvoeren.
|
Access voor Beginners - Hoofdstuk 10 deel 2
|
Auteur: OctaFish
|

|
Formulieren: Werken met onafhankelijke Recordsets
In de vorige aflevering van de cursus zijn we begonnen met het maken van een formulier om met behulp van een timer tijden op te kunnen slaan in een tabel. Daarvoor hebben we een formulier gebruikt met een functie die gebruik maakt van de klok van de computer, om tijden in honderdsten van seconden te kunnen berekenen.
In dat hoofdstuk heb ik ook al aangekondigd dat we de gegevens die we genereren met de Timer-functie gaan opslaan in een onafhankelijke recordset. De reden daarvoor was, dat (schijf)bewerkingen tijd kosten, en die gaat ten koste van de nauwkeurigheid van de tijdregistratie. En die willen we zo zuiver mogelijk vastleggen en registreren. Daarom maken we dus in dit hoofdstuk gebruik van virtuele tabellen; tabellen die alleen in het geheugen van de computer bestaan. Een virtuele tabel heeft één nadeel: als je de pc uitzet, is de tabel ook verdwenen. We zullen de gegevens dus op enigerlei moment moeten opslaan om het verlies van de gegevens te voorkomen.
Voordat we een virtuele tabel gaan maken, kijken we eerst naar de methodes die we kunnen gebruiken om een recordset te maken. Access ondersteunt er namelijk een paar! En dat betekent, dat we een keuze zullen moeten maken voor de één of de ander. Welke smaken zijn er zoal?
ADO vs DAO
Nee, dit is geen voetbalwedstrijd tussen Alles Door Overreding en De Almachtige Omkoopclub; ADO en DAO zijn afkortingen voor twee verschillende methodes om met recordsets te werken. De letters staan voor de volgende afkortingen:
DAO - Data Access Objects
ADO - ActiveX Data Objects
Van de twee is DAO de oudste; dat maakt ADO derhalve de jongere van de twee. Microsoft heeft, qua ontwikkeling van zijn programma, min of meer gekozen voor ADO, want die versie wordt regelmatig verbeterd; bij elke nieuwe versie van Access zit wel een vernieuwde versie van ADO. Als je de bibliotheek met verwijzingen dan ook bekijkt, vind je een stevig aantal verwijzingen naar de verschillende ADO-versies, terwijl er van DAO meestal maar één versie in het programma zit. In het bijgaande plaatje zie je de versies zoals die beschikbaar zijn in Access 2010.
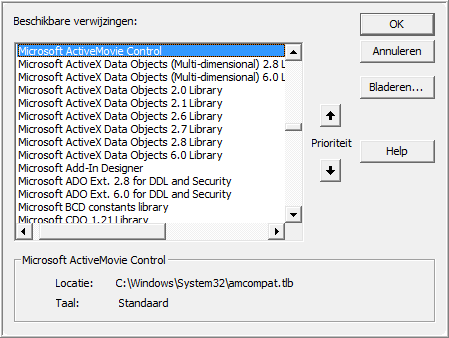
Het is altijd verstandig om de nieuwste versie van een bibliotheek te gebruiken, tenzij je vermoed dat de database ook in een oudere versie gebruikt gaat worden, waarin die specifieke bibliotheek niet aanwezig is. Zo zie je in dit plaatje een verwijzing naar ADO 6.0; deze bibliotheek zit niet bij Access 2003 (waar dit plaatje van afkomstig is), maar zit bij Access 2010. Als je een database maakt die ook in Access 2003 moet werken, dan is het dus verstandig om ADO 2.8 te gebruiken i.p.v. ADO 6.0. De bibliotheken zijn ‘downward compatible’ wat betekent dat alles wat in ADO 2.1 zit, ook in ADO 2.8 is te gebruiken. Omgekeerd hoeft dat uiteraard niet zo te zijn; Microsoft ontwikkelt zijn bibliotheken niet voor niets!
Het DAO-model
Zoals de naam al eigenlijk zegt, is het DAO-model ontwikkeld om Data toegankelijk te maken, en dan voornamelijk in Access. Omdat de bibliotheken ook in andere (Office) applicaties zijn te laden, kun je ook vanuit bijvoorbeeld Excel of Word een Access-tabel openen. Dat maakt het werken met het DAO-model bijzonder interessant.
Het ADO-model
Dit model is later toegevoegd aan de Office suite, en beperkt zich niet alleen tot Access objecten. Het model is dus uitgebreider dan alleen tot databases. De nieuwste versies van ADO worden overigens ontwikkeld voor ADO.NET, wat weer een totaal andere bibliotheek is. Om het ADO-verhaal nog wat gecompliceerder te maken, is er ook een uitgebreide variant beschikbaar: ADOX. Zo kun je met ADO geen tabellen maken, maar met ADOX wel. Afhankelijk van de taken die je wilt uitvoeren, moet je dus eerst nadenken over de versie van ADO die je nodig hebt.
Verschillen tussen ADO en DAO
Als je met recordsets gaat werken, zul je merken dat beide varianten ongeveer dezelfde structuur hebben, maar zijn de commando’s die je daarvoor nodig hebt nèt even wat anders. Ze gebruiken alle twee a.h.v. een eigen programmeertaal. Je kunt dan ook geen ADO opdrachten gebruiken als je met een DAO-recordset werkt, en omgekeerd.
Kijk maar eens naar de volgende voorbeelden; eerst de ADO-bibliotheek:
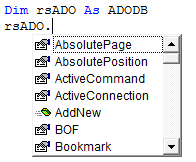
En hieronder de DAO-bibliotheek:
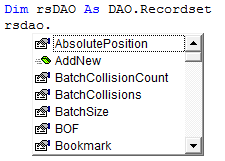
Een groot verschil is, dat Access zelf voor zijn objecten zoals formulieren DAO gebruikt. Als je dus de recordset (of een kopie daarvan) van een formulier opent, is dat standaard een DAO-object. Verder kun je met ADO geen nieuwe databases maken, en in de ‘standaarduitvoering’ ook geen tabellen. Voor het doel waarvoor wij recordsets gaan gebruiken, zijn de verschillen niet wezenlijk van belang.
Welke methode moet je gebruiken?
Als je wilt, kun je dagen doorbrengen op het internet om uit te zoeken welke variant nu gebruikt moet worden; op het ene forum lees je dat ADO het helemaal gaat maken en dat DAO op zijn laatste benen loopt, en op een ander forum wordt je overspoeld met de nadelen van ADO, en worden er weer vurige lansen gesmeed om toch maar vooral met DAO te blijven werken. Hetzelfde geldt voor boeken over Access en programmeren: je kunt stapels van gelijke hoogte maken van boeken uit beide kampen.
De verschillen zullen bij grote databases ongetwijfeld meetbaar zijn, en in het voordeel van een van de twee methodes werken. Voor het werk dat wij met een Access database doen, stellen we dat ze allebei even bruikbaar zijn. Al vermoed ik dat een discussie op Helpmij.nl vast en zeker verhitte voorstanders van de ene of de andere methode gaat opleveren!
Early Binding vs Late Binding
Bibliotheken, zoals in het vorige plaatje te zien waren, moeten worden geactiveerd. Dat doen we in het VBA-venster van Access. Je komt daar met de toetscombinatie <Alt>+<F11>. Vervolgens kies je in het menu <Extra> de optie <Verwijzingen>.
Maar voordat we met een bibliotheek activeren, bekijken we eerst of we gaan werken met Late Binding, of met Early Binding. Om het geheugen even op te frissen: het is mogelijk om in Access met objecten uit bibliotheken te werken die niet zijn geactiveerd in de bibliotheken. Het declareren van objecten gebeurt dan door ze als Object te declareren. Het voordeel van Late binding is, dat een andere gebruiker van het bestand (Access db, Excel spreadsheet) niet hoeft te controleren of de bibliotheken die gebruikt zijn wel op de lokale computer zijn geactiveerd. Met Late Binding gebeurt dat namelijk in de procedures zelf.
Dat klinkt als een ‘offer you can’t refuse’, maar zoals algemeen bekend is: ‘elk voordeel hep zun nadeel’… In dit geval is dat: de procedure wordt er langzamer op, en je kunt geen gebruik maken van de parameters die bij een object horen, en dat maakt het programmeren wat moeilijker. Kijk nog eens naar de voorbeelden uit de vorige plaatjes: en let dan op hoe de eigenschappen worden gebruikt.
In het tweede plaatje is het object rsDAO gedefinieerd als een DAO-recordset. Als je nu een methode wilt hangen aan het object, typ je rsdao gevolgd door een punt, waarna een keuzelijst met methodes en eigenschappen getoond wordt waaruit je kunt kiezen. Niet alleen handig, het voorkomt ook dat je typefouten maakt.
Overigens zie je in die plaatjes al gelijk dat er behoorlijke verschillen zijn tussen de twee methodes ADO en DAO. Zo begint de ADO-bibliotheek met AbsolutePage, een eigenschap die DAO duidelijk niet heeft. Wel hebben ze beide de eigenschap AbsolutePosition. Beide bibliotheken gebruiken dan wel weer de methode AddNew en BOF.
Om weer terug te komen op Late Binding: objecten die op die manier worden gedeclareerd ontberen deze zinvolle hulp. Je kunt zelfs niet eens volstaan met het zelf typen van de methode of eigenschap, want je kunt alleen verwijzen naar het nummer van de optie uit de lijst.
Een voorbeeldje met een Outlook object gedefinieerd met Early binding:
olNs.GetDefaultFolder(olFolderCalendar)
Moet zo gemaakt worden als je de Outlook bibliotheek niet activeert:
olNs.GetDefaultFolder(9)
En dat is toch een stuk minder leesbaar!
Wat wordt het nu: ADO of DAO?
Die vraag is bijzonder makkelijk te maken, want één verschil tussen ADO en DAO is nog niet aangestipt: met DAO kun je helaas geen virtuele tabellen maken. En dat maakt de keuze natuurlijk gelijk heel simpel. Uit de keuze van 1 kiezen we dan uiteraard de eerste of laatste optie! Dus maken we de tijdelijke tabel in ADO. Als je een normale tabel kunt gebruiken in je eigen projecten, kun je uiteraard wel een DAO-recordset maken.
Dus samenvattend: een groot voordeel van Late binding is: onafhankelijke werking van de code. Voordelen van Early binding: de code werkt doorgaans wat sneller, het samenstellen van de commando’s gaat een stuk intuïtiever, en de code is net wat leesbaarder. En we gaan de recordset maken met ADO.
Tip voor als je Late Binding nodig hebt: Maak je procedures eerst met Early Binding, en werk hem, als de db klaar is, later om naar Late Binding! Op die manier heb bij het ontwikkelen de volledige vrijheid die Early binding je biedt. Voor de cursus gebruik ik Early Binding, al was het maar omdat ik de nodige commando’s beter kan omschrijven m.b.v. de parameters.
In het tijdschrijf formulier hebben we de recordset gedurende het gebruik van het formulier nodig. Het lijkt dan ook zinvol om de recordset maar gelijk bij het openen van het formulier aan te maken. Dat doen we bij de eigenschap Form_Load. De code ziet er zo uit:
Private Sub Form_Load() 'Recordset klaarzetten voor de tijden Set rsADO = New ADODB.RecordSet With rsADO.Fields .Append "RitID", adInteger .Append "Ronde", adInteger .Append "SchaatserID", adInteger .Append "GeredenAfstand",
adInteger .Append "Tijd", adVarChar, 12, adFldIsNullable .Append "Opmerking", adVarChar, 255, adFldIsNullable End With rsADO.OpenEnd Sub
We beginnen toewijzen van het Recordset object aan de variabele rsADO. Aan een recordset zonder velden hebben we uiteraard niks, dus in de volgende stap gaan we de velden toewijzen aan de recordset. Dat kan door elke regel als volledig commando uit te schrijven, zoals hier:
rsADO.Fields.Append "RitID", adInteger
rsADO.Fields.Append "Ronde", adInteger
rsADO.Fields.Append "SchaatserID", adInteger
Maar deze werkwijze is niet erg efficiënt, omdat je steeds opnieuw naar hetzelfde object of eigenschap moet wijzen. In dit geval moeten we elke keer het Fields eigenschap van het object Recordset (rsADO) openen. Met de instructie With … End With hoef je het object maar één keer te openen, en kun je verschillende instructies uitvoeren op een collectie. Je kunt hoeft de groep dus maar één keer te benoemen.
Eerst het voorbeeld met een enkelvoudig niveau, zoals hierboven gebruikt. Je begint de instructie met het bepalen van het object en/of de eigenschap waarop je wilt werken. Je ziet dat al heel snel, doordat de groepen die je kunt maken steeds herhaald worden aan het begin van de regel.
With rsADO.Fields
.Append "RitID", adInteger
…
.Append "Opmerking", adVarChar, 255, adFldIsNullable
End With
rsADO.Open
Als je het voorbeeld goed bekijkt, zie je dat er nog een groep is te maken: de groep rsADO. Deze groep bevat twee eigenschappen: Fields en Open. Ook deze kun je in een groep openen, waarbij we de Append eigenschap uit het Fields object moeten nesten. Dat ziet er dan zo uit:
With rsADO
With .Fields
.Append "RitID", adInteger
.Append "Ronde", adInteger
…
.Append "Opmerking", adVarChar, 255, adFldIsNullable
End With
.Open
End With
Hierbij word de groep rsADO geopend, vervolgens de groep Fields, waarna de velden via Append worden aangemaakt en de groep Fields wordt gesloten met End With. Daarna wordt de volgende regel uit de groep rsADO uitgevoerd (Open) waarna de groep rsADO wordt gesloten.
With rsADO With .Fields .Append "RitID", adInteger .Append "Ronde", adInteger .Append "SchaatserID", adInteger .Append "GeredenAfstand", adInteger .Append "Tijd", adVarChar, 12, adFldIsNullable
.Append "Opmerking", adVarChar, 255, adFldIsNullable End With .OpenEnd With
Ik heb het nog niet over de veldtypen gehad die worden gemaakt. In de recordset zijn dat er twee: een getalveld en een tekstveld. Het getal is van het type Integer, en heet in ADO adInteger. Het tekstveld krijgt niet alleen een eigenschap, maar ook een grootte: het aantal tekens dat we willen opslaan. Dat doe je met de eigenschap adVarChar, 12, adFldIsNullable. Met adFldIsNullable geven we aan dat het veld ook nulwaarden mag bevatten. Andere gangbare veldtypen zijn: adBoolean, adDate, adDouble en adCurrency.
Records maken in een Virtuele tabel
Nu we de recordset hebben klaargezet, kunnen we hem gaan gebruiken. Dit doen we in combinatie met de timer functie die we in de vorige aflevering hebben gemaakt. Wat we gaan doen, is eigenlijk heel simpel: elke keer dat er op een knop wordt geklikt, en de tijd wordt gemeten, wordt het record opgeslagen in de recordset.
Laten we het proces eens van dichtbij bekijken…
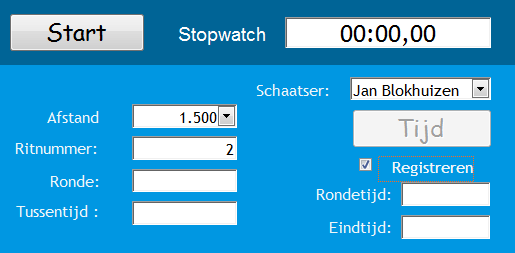
Het formulier bestaat uit een aantal knoppen, en een aantal tekstvelden. Je ziet twee knoppen: <Start> en <Tijd>. De knop <Tijd> is nu nog uitgeschakeld, omdat de klok nog niet loopt, en je dus nog geen rondetijd kunt vastleggen. De tekstvelden worden gedurende het registreren gevuld. Dit kost uiteraard wat tijd, en dat zal ten koste gaan van de nauwkeurigheid, zoals je verderop zult merken aan de eindtijd. Zoals ik eerder al zei: hoe minder de computer hoeft te doen, hoe beter de tijd wordt vastgelegd.
De eerste actie is dus: de klok (en de tijdregistratie) starten met de knop <Start>. Die knop bevat de volgende code:
If Me.TimerInterval = 0 Then iGereden = CInt(Me.cboAfstand.Column(1)) Mod 400 If iGereden = 0 Then Me.txtAfstand = 400 Else Me.txtAfstand = iGereden Me.txtRonde = 1 Me.btnStartStop.Caption = "Stop" Me.btnReset.Enabled = False StartTickCount = GetTickCount() Me.TimerInterval = 15Else TotalElapsedMilliSec = TotalElapsedMilliSec
+ (GetTickCount() - StartTickCount) Me.TimerInterval = 0 Me!btnStartStop.Caption = "Start" Me!btnReset.Enabled = TrueEnd If
De code is gedeeltelijk al eerder voorbijgekomen in de vorige aflevering, dus ik concentreer mij nu op twee nieuwe regels:
iGereden = CInt(Me.cboAfstand.Column(1)) Mod 400 If iGereden = 0 Then Me.txtAfstand = 400 Else Me.txtAfstand = iGereden
Iedereen die wel eens een langebaan schaatswedstrijd heeft gezien, weet dat de te rijden afstanden maar zelden een veelvoud zijn van de lengte van de schaatsbaan (die 400 m lang is). Daarom wordt er op verschillende plaatsen op de baan gestart, en is het eerste rondje meestal korter dan 400 m. Met behulp van de keuzelijst waarmee de ritlengte op het formulier wordt ingesteld kunnen we uitrekenen hoe lang het eerste rondje is. In het geval van het voorbeeld (1500 m) zouden 4 rondjes van 400 m een ritlengte van 1600 m opleveren. De eerste ronde is dus 300 m.
Hoe bereken je dat nu? Met de rekenkundige operator Mod; deze operator deelt een getal door een ander getal en geeft alleen de rest als resultaat. Als we dus 1500 Mod 400 uitrekenen, is het restant 300, zijnde de afstand van de eerste ronde. Is het resultaat 0, wat bijvoorbeeld bij de 10 km het resultaat is, dan is de eerste ronde exact 400 meter. En die check wordt dus in de tweede regel uitgevoerd.
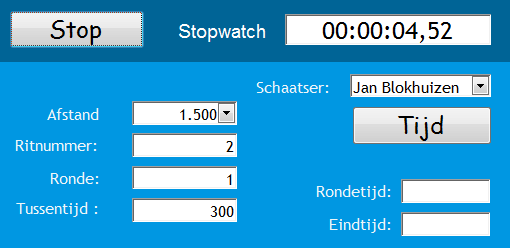
Als we dus op de <Start> knop hebben geklikt, gaat de klok lopen, en verschijnt de verstreken tijd in de stopwatch.
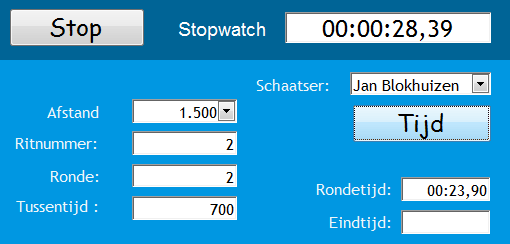
Je ziet de eerste ronde lopen, en de eerste gegevens in het formulier verschijnen. Zodra de renner over de streep komt, klik je op de knop <Tijd> (die nu actief is) en begint de klok voor de tweede ronde te lopen.
En bij de laatste ronde ziet het scherm er zo uit:
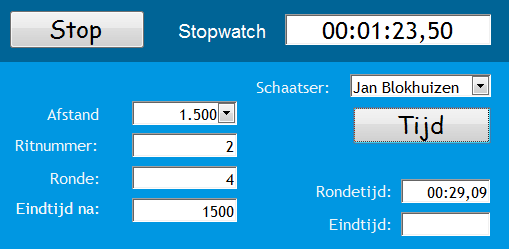
Het label bij de verreden afstand is veranderd, omdat de laatste ronde is ingegaan. Als de rijder over de streep gaat, wordt dan ook de laatste tijdmeting vastgelegd.
Functie Tijd
Om de code straks een beetje overzichtelijk te houden, maken we eerst van de routine die de verstreken tijd uitrekent een aparte functie die we op verschillende plekken kunnen aanroepen. Dat heeft als voordeel, dat de code een stuk overzichtelijker wordt. De functie ziet er zo uit:
Function Tijd(Waarde As Variant) As String Minutes = Format((Waarde 60000) Mod 60, "00") Seconds = Format((Waarde 1000) Mod 60, "00") MilliSec = Format((Waarde Mod 1000) 10, "00") Tijd = Minutes & ":" & Seconds & "," & MilliSecEnd Function
De functie bevat een parameter die wordt meegegeven als we de functie aanroepen (Waarde), en de functie levert een Tekstreeks op als resultaat.
De Start/Stop knop bevat de code die we al kennen, en waarmee de timer wordt gestart. Voor de volledigheid geef ik die code nog een keer, maar ik zal hem verder niet behandelen.
Private Sub btnStartStop_Click() Me.cmdKlikken.Enabled = True If Me.TimerInterval = 0 And Me!btnStartStop.Caption = "Start" Then iGereden = CInt(Me.cboAfstand.Column(1)) Mod 400 If iGereden = 0 Then Me.txtAfstand = 400 Else Me.txtAfstand = iGereden Me.txtRonde = 1 Me.btnStartStop.Caption =
"Stop" Me.btnReset.Enabled = False StartTickCount = GetTickCount() Me.TimerInterval = 15 ElseIf Me.TimerInterval = 0 And Me!btnStartStop.Caption = "Stop" Then Me!btnStartStop.Caption = "Start" Resetten Else TotalElapsedMilliSec = TotalElapsedMilliSec + (GetTickCount() - StartTickCount) Me.TimerInterval = 0 Me!btnStartStop.Caption = "Start" Resetten End IfEnd Sub
De knop voor de tijdregistratie is wat uitgebreider, en die wordt daarom in stukken geknipt.
Private Sub cmdKlikken_Click()Dim sRondeTijd As String, sTussenTijd As String sTussenTijd = "" If CInt(Me.txtAfstand) = CInt(Me.cboAfstand.Column(1)) Then
De eerste controle die we doen is om te kijken of de afstand in zijn geheel is afgelegd of niet. In het eerste geval is de rit afgelopen, en kunnen we de data opslaan. In het tweede geval leggen we alleen de tussentijd vast. Omdat ik eerst wil laten zien hoe we de virtuele tabel werkt, sla ik dit deel over, en ga ik verder met het Else blok.
Else RoundMilliSec = Nz(Me.txtElapsed, 0) Me.txtElapsed = ElapsedMilliSec TotalRoundMilliSec = ElapsedMilliSec - RoundMilliSec sRondeTijd = Tijd(TotalRoundMilliSec)
Het is wel handig om behalve de rondetijden ook de totaal verreden tijd straks op te slaan, zoals dat op de televisie ook gebeurt. Tenslotte gaat het uiteindelijk om de verreden tijd. Die totaaltijd houden we bij in een variabele (TotalRoundMilliSec) die wordt berekend op basis van de verstreken tijd.
ElapsedMilliSec = (GetTickCount() - StartTickCount) + TotalElapsedMilliSec sTussenTijd = Tijd(ElapsedMilliSec) TotalElapsedMilliSec = TotalElapsedMilliSec + (GetTickCount() - StartTickCount) Me.txtRonde = Me.txtRonde + 1 Me.txtRondeTijd = sRondeTijd
Daarna wordt de verstreken tijd van de ronde uitgerekend op basis van de Timer functie. De berekende rondetijd (sRondeTijd) en verstreken totale tussentijd (sTussenTijd) worden beide met de functie Tijd berekend. Zoals ik eerder al zei, gebruikt die functie een invoerwaarde. De rondetijd wordt berekend met de functieaanroep sRondeTijd = Tijd(TotalRoundMilliSec), en de tussentijd met sTussenTijd = Tijd(ElapsedMilliSec). De volgende stap is het opslaan van de gegevens.
With rsADO .AddNew .Fields("RitID") = Me.Schaatser .Fields("Ronde") = iRonde .Fields("SchaatserID") = Me.cboSchaatser .Fields("GeredenAfstand") = Me.txtAfstand .Fields("Rondetijd") = sRondeTijd .Fields("Tussentijd") = sTussenTijd .Update End With
We hebben de Recordset al in een eerder stadium klaargezet. Nu kunnen we hem vullen. We gebruiken hier weer de With…End With constructie voor om de code overzichtelijk te houden. Dit hoeft dus niet, maar ik raad aan om, als dat mogelijk is, deze werkwijze zoveel mogelijk toe te passen.
Eerst wordt met With rsADO.AddNew de recordset als groep geopend, en wordt met .AddNew een nieuw record aangemaakt. Vervolgens worden alle records gevuld met de waarden uit het formulier, en de verschillende variabelen. Als alle velden zijn gevuld, moet het record nog worden opgeslagen, anders raken we de gegevens kwijt. Dat doen we met .Update
Me.txtAfstand = Me.txtAfstand + 400 If CInt(Me.txtAfstand) = CInt(Me.cboAfstand.Column(1)) Then Me.lblAfstand.Caption = "Eindtijd na:" End If End IfEnd Sub
De laatste stap is het aanpassen van de verreden afstand (eerste ronde dus flexibel, de overige ronden 400 meter). En dan begint het hele verhaal weer van voren af aan… Tot we bij de laatste tijdregistratie zijn aangeland: de code die ik met opzet even heb verplaatst naar het eind. De eerste code uit dat blok is min of meer hetzelfde als hierboven, want we moeten eerst de tijden van de laatste ronde vastleggen. En de knop om een tijd vast te leggen wordt uitgeschakeld. Dat gebeurt als volgt:
Me.TimerInterval = 0 RoundMilliSec = Nz(Me.txtElapsed, 0) Me.txtElapsed = ElapsedMilliSec TotalRoundMilliSec = ElapsedMilliSec - RoundMilliSec sRondeTijd = Tijd(TotalRoundMilliSec) ElapsedMilliSec = (GetTickCount() -
StartTickCount) + TotalElapsedMilliSec Me.txtEindTijd = Tijd(ElapsedMilliSec) TotalElapsedMilliSec = TotalElapsedMilliSec + (GetTickCount() - StartTickCount) Me.cmdKlikken.Enabled = False With rsADO .AddNew .Fields("RitID") = Me.Schaatser .Fields("Ronde") = iRonde .Fields("SchaatserID") = Me.cboSchaatser .Fields("GeredenAfstand") = Me.txtAfstand .Fields("RondeTijd") = sRondeTijd .Fields("TussenTijd") =
Me.txtEindTijd .Update End With
En nu dan het opslaan… We hebben dus voor elke ronde een record aangemaakt in de virtuele tabel. Die records moeten we nu uitlezen, en opslaan in een echte tabel. Voor het opslaan in de tabel [tRittijden] gebruik ik de DAO procedure; er is weinig op tegen om ADO en DAO door elkaar te gebruiken, zolang voor de procedure maar duidelijk is wat wat is. We beginnen met het openen van het eerste record van de tijdelijke tabel met .MoveFirst. Vervolgens gaan we met een lus door alle records heen: Do While Not .EOF. Hiermee zeggen we: loop door de records tot je bij het laatste record bent (End Of File)
With rsADO .MoveFirst Do While Not .EOF
We openen vervolgens de tabel [tRittijden]. Ook deze tabel moet worden geopend in de toevoegmodus. Dat doen we weer met .AddNew. Daarna worden de velden weer gevuld (.Fields("RitID") = rsADO.Fields("RitID") bijvoorbeeld)
With CurrentDb.OpenRecordset("tRittijden") .AddNew .Fields("RitID") = rsADO.Fields("RitID") .Fields("SchaatserID") = rsADO.Fields("SchaatserID") .Fields("GeredenAfstand") = rsADO.Fields("GeredenAfstand")
.Fields("RondeTijd") = rsADO.Fields("RondeTijd") .Fields("TussenTijd") = rsADO.Fields("TussenTijd")
In de laatste stappen slaan we met .Update het record op, en wordt met .Close de tabel gesloten. Omdat we het wegschrijven ook met een With groep doen, wordt vervolgens de groep gesloten met End With. De laatste stap is het volgende record ophalen uit de tijdelijke tabel. Dat gebeurt met .MoveNext. En de lus wordt afgesloten met Loop.
.Update .Close End With .MoveNext LoopEnd With
De hele procedure, ziet er derhalve zo uit:
Private Sub cmdKlikken_Click()Dim sRondeTijd As String, sTussenTijd As String sTussenTijd = "" If CInt(Me.txtAfstand) = CInt(Me.cboAfstand.Column(1)) Then Me.TimerInterval = 0 RoundMilliSec = Nz(Me.txtElapsed1, 0) Me.txtElapsed1 = ElapsedMilliSec
TotalRoundMilliSec = ElapsedMilliSec - RoundMilliSec sRondeTijd = Tijd(TotalRoundMilliSec) ElapsedMilliSec = (GetTickCount() - StartTickCount) + TotalElapsedMilliSec Me.txtEindTijd = Tijd(ElapsedMilliSec) TotalElapsedMilliSec = TotalElapsedMilliSec + (GetTickCount() - StartTickCount) Me.cmdKlikken.Enabled = False With rsADO .AddNew .Fields("RitID") = Me.Schaatser .Fields("Ronde") = iRonde .Fields("SchaatserID") = Me.cboSchaatser .Fields("GeredenAfstand") = Me.txtAfstand .Fields("RondeTijd") = sRondeTijd .Fields("TussenTijd") = Me.txtEindTijd .Update End WithWith rsADO .MoveFirst Do While Not .EOF With
CurrentDb.OpenRecordset("tRittijden") .AddNew .Fields("RitID") = rsADO.Fields("RitID") .Fields("SchaatserID") = rsADO.Fields("SchaatserID") .Fields("GeredenAfstand") = rsADO.Fields("GeredenAfstand") .Fields("RondeTijd") = rsADO.Fields("RondeTijd") .Fields("TussenTijd") = rsADO.Fields("TussenTijd") .Update .Close End With .MoveNext LoopEnd With Else RoundMilliSec = Nz(Me.txtElapsed, 0) Me.txtElapsed = ElapsedMilliSec TotalRoundMilliSec = ElapsedMilliSec - RoundMilliSec sRondeTijd = Tijd(TotalRoundMilliSec) ElapsedMilliSec = (GetTickCount() - StartTickCount) + TotalElapsedMilliSec sTussenTijd = Tijd(ElapsedMilliSec) TotalElapsedMilliSec = TotalElapsedMilliSec + (GetTickCount() - StartTickCount) Me.txtRonde = Me.txtRonde + 1 Me.txtRondeTijd = sRondeTijd With rsADO .AddNew .Fields("RitID") =
Me.Schaatser .Fields("Ronde") = iRonde .Fields("SchaatserID") = Me.cboSchaatser .Fields("GeredenAfstand") = Me.txtAfstand .Fields("Rondetijd") = sRondeTijd .Fields("Tussentijd") = sTussenTijd .Update End With Me.txtAfstand = Me.txtAfstand + 400 If CInt(Me.txtAfstand) = CInt(Me.cboAfstand.Column(1)) Then Me.lblAfstand.Caption = "Eindtijd na:" End If End If End Sub
Opdracht
De procedure zoals hierboven beschreven is niet heel erg nauwkeurig; dat komt doordat er eigenlijk nog teveel handelingen plaatsvinden. Je kunt dus nog winst boeken door de hele procedure te stroomlijnen.
Kijk dus waar er in jouw ogen overbodige handelingen plaatsvinden, en probeer die te elimineren. Controleer vervolgens wat het effect van de aanpassingen is.
Samenvatting
In dit hoofdstuk hebben we een formulier gemaakt waarin met behulp van een tijdelijke recordset rondetijden worden opgeslagen, die na het afronden van de race worden opgeslagen in een vaste tabel. Hierbij worden twee soorten recordsets gebruikt: een ADO-recordset, en een DAO-recordset. Voor de meeste handelingen die je zult verrichten kun je ofwel een ADO-recordset maken, ofwel een DAO-recordset. Van de twee kun je alleen met ADO een virtuele tabel maken. Wil je een formulier koppelen aan een tijdelijke tabel, dan zul je dus altijd een ADO-recordset moeten gebruiken.
|
CES 2012 trends
|
Auteur: ErpCity
|

|
Ook dit jaar hadden wij, in januari in Las Vegas, weer het enorme consumentenelektronicafeest met de naam CES. Een gigantische show vol nieuwigheden, alsof er geen economische crisis bestaat!
Een paar “trends” konden we constateren…
Opvallend was de betrekkelijke “rust” op tablet-pc gebied, maar daarentegen kon men vaststellen dat talloze fabrikanten denken dat de nieuwe marktkansen liggen bij de zogenaamde “Ultrabooks”: er werden opmerkelijk veel flinterdunne laptop ’s (duidelijk geïnspireerd op de Macbook-Air) getoond! (de naam “Ultrabooks” welke de fabrikanten voor hun uiterst dunne laptopjes hebben gekozen zou nog wat heibel met Intel kunnen opleveren aangezien deze club die naam al jaren geleden gedeponeerd heeft).
 |
Trend 1: de lol lijkt een beetje van de “Pad’s” af te zijn (blijkt “zakelijk” toch erg onhandig zonder toetsenbord en muis, tenzij je een “transformer” hebt), modieus worden nu de uiterst dunne laptops met de bijnaam Ultrabook. Sommige van deze apparaten hebben zelfs een doorzichtig beeldscherm zodat je tijdens het werk niets van de omgeving hoeft te missen! |
Maar…de tabletmarkt knokt terug! Android 4.0 (Ice Cream Sandwich) wordt omarmd en er komt nu een nieuwe serie tablet-pc’s met (zuinige) Quad-core processors (Nvidia Tegra 3).
Men slaagt er nu steeds beter in om ook grote beeldschermen met OLED-technologie tegen een redelijke prijs te produceren. De OLED-schermen hebben een reactietijd van 0,1 microseconde (gelijk aan plasmaschermen), terwijl LCD-schermen (zelfs die met LED-technologie) nog steeds op 2 - 5 milliseconden zitten. LG viel op de CES in de prijzen met haar 55EM9600. Een 55 inch OLED 3D-scherm. Deze televisie maakt gebruik van een nieuwe technologie waarbij er niet alleen een rode, groene en blauwe, maar ook een witte pixel is! Dit maakt het beeld onwaarschijnlijk sprankelend! Internetaansluiting op de tv wordt standaard.
Trend 2: LCD, zelfs met LED’s, heeft z’n langste tijd gehad, OLED is de toekomst! Alle nieuwe TV’s hebben standaard een UTP aansluiting (of zijn uitgerust met WiFi).
Trend 3: “de auto gaat on-line” …. QNX had een demo ingebouwd in een Porsche, Audi kan QNX zelfs al leveren en Mercedes gaat het binnenkort aanbieden: een complete pc met internet in de auto, ingebouwd in het middenconsole. “Cloud connected” met realtime navigatie, verkeersinformatie, meteo, muziek naar wens via bijvoorbeeld Spotify, internetradio, restaurant zoeken, mail van kantoor, noem maar op, alles vanaf een touch screen op het dashboard. Ook andere autofabrikanten plannen om dit op korte termijn te gaan leveren.

|
Zorin OS 5.2
|
Auteur: femke98
|

|
Zorin OS 5.2 is de nieuwste release. Zorin OS wordt geleverd in een aantal smaken waaronder:
Zorin OS Core (zowel 32- als 64-bit)
Zorin OS Lite (alleen 32-bit)
Zorin OS Onderwijs
Zorin OS Ultimate
Zorin OS Zakelijk
Zorin OS Multimedia
Zorin OS Gaming
De laatste vier zijn er zowel in 32-bits als 64-bit versies.
Zorin OS Core is de gratis versie evenals de Onderwijs- en de Lite-versie. Zorin OS 5.2 Onderwijs-versie is voor educatieve doeleinden en de Lite-versie is voor oude en low-spec computers. Zorin OS Lite is de versie die ik heb gedownload voor deze handleiding. De gratis versies kan je hier ophalen.
Je kan de andere versies in de Zorin Shop kopen en hier betaal je dan tussen 10 en 15 euro voor, excl. verzendkosten. Je kan deze ook downloaden en dan kost het ca. €7,= per download.
Sommige mensen vinden het maar raar dat bepaalde distributie-ontwikkelaars open source besturingssystemen verkopen, in plaats van het gratis weg te geven. Ik heb er persoonlijk geen moeite mee, want ook het maken en ontwikkelen van open source producten kost geld. Dus wie weet is het juist de moeite waard om een paar dollar/euro te betalen voor je favoriete distributie, want je zou zo kunnen bedenken dat men er dan meer tijd en dus geld aan kan besteden om het beter te kunnen ontwikkelen. Maar goed, elk mens heeft zelf de keuze wat hij/zij wil.
Ik ga mij beperken tot de Zorin OS Lite. Even wat belangrijke voordelen op een rijtje:
1. Geen risico op het krijgen van virussen
2. Veel sneller dan Windows 7
3. Een eenvoudig te gebruiken en vertrouwde desktop
4. Aanpasbare gebruikersinterface dankzij de Look-wisselaar
5. Zeer veelzijdig en aanpasbare Open Source software
6. Verkrijgbaar in meer dan 55 talen
Misschien even leuk te vertellen, toen ik Zorin had geïnstalleerd haalde ik mijn geliefde husband erbij die totaal geen verstand van computers heeft. Oké, hij weet hoe de pc aan en weer uitgaat, kan surfen en e-mailen, maar verder moet je hem niets vragen. Ik liet hem de test-laptop zien en het eerste wat hij zei waren de woorden: "Heb je Windows weer geïnstalleerd?" Nou, dan weet je dus wel genoeg, haha.
Hardware vereisten
• 700 Mhz x 86 processor
• 3 GB schijfruimte
• 256 MB systeemgeheugen
• Grafische kaart met minimaal resolutie van 640x480
• Geluidskaart
Installatie
Zorin OS Lite maakt gebruik van de Ubuntu-installer en daarom is het niet heel moeilijk. Het is heel makkelijk, zelfs wanneer je nog nooit eerder Linux hebt geïnstalleerd. Onder de installatie die zo'n 10 minuten duurt, krijg je een leuke en nuttige diashow te zien. De screenshots die ik weer eens zelf heb gefotografeerd, laten zien hoe de installatie in zijn werk gaat. In totaal 24 foto's. Een grappig detail is dat ik de installatie via een USB-stick gedaan heb en raad eens met welk programma! Onderaan dit artikel vind je de foto's.
Wat is er nieuw in deze release
Zorin OS 5.2 heeft een aantal nieuwe functies. Houd er rekening mee dat sommige nieuwe functies toebehoren aan alleen de Lite-versie of alleen op een van de andere versies.
Hier is een lijstje van de nieuwe functies:
Zorin Look Changer
Zorin Achtergrond Plus
Zorin Internet Browser Manager
Zorin Splash Screen manager
Beter geluidsmenu
Verbeterde file manager
Bijgewerkt Software Center
Betere installer
Toegankelijkheid voor gehandicapten
Wie kan het gebruiken
Zorin OS 5.2 heeft grotendeels haar doel bereikt door het verstrekken van een eenvoudig te gebruiken distro voor mensen die vanuit Windows naar Linux over willen stappen.
Je leest weleens dat sommige mensen Zorin OS overbodig vinden maar ik denk juist dat deze distro zeker op zijn plaats is voor de Linux-beginners onder ons. Het is goed doordacht en een makkelijk systeem.
Omdat de makers van Zorin willen dat hun distro door iedereen te gebruiken moet zijn, inclusief mensen met een handicap, hebben zij een aantal tools opgenomen in Zorin OS. Het omvat bijvoorbeeld handige tools als een tekst naar spraakprogramma, een vergrootglas voor het scherm voor de visueel gehandicapten en een automatische klikfunctie voor de muis.
Hoewel Zorin OS 5.2 gericht is op beginners, kunnen zelfs gevorderde gebruikers genieten van het gebruik. Het is zeker de moeite waard om Zorin OS eens uit te proberen.
Installatie
Onderstaan zie je mijn zelfgemaakte foto's met daarbij in het kort een omschrijving wat het is.
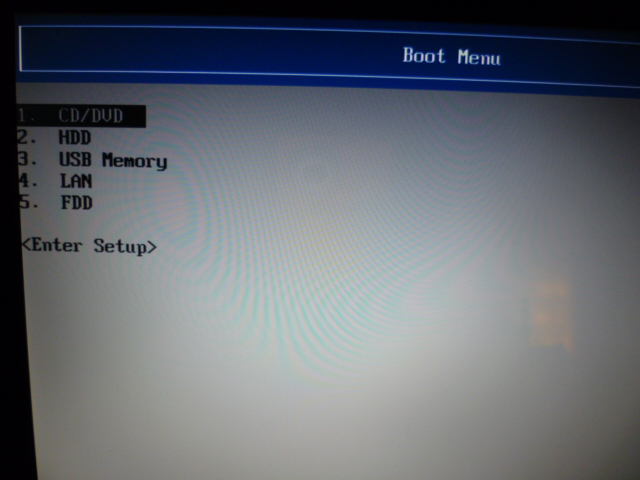 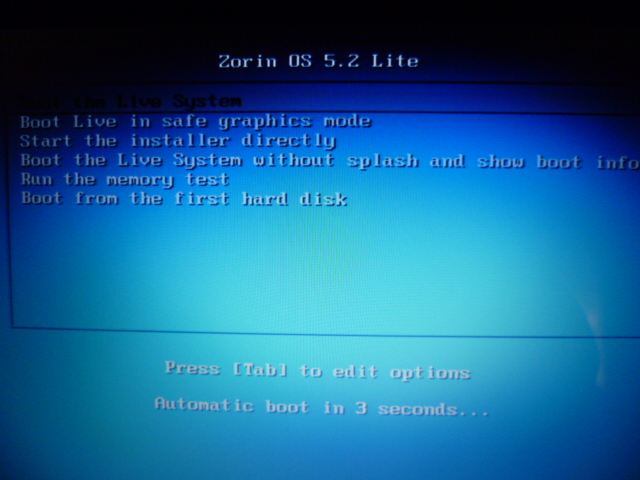
Plaatje 1 = de bootoptions van mijn testlaptop.
Plaatje 2 = het opstartmenu van Zorin op mijn USB-stick. Kies voor de optie 2, start de installer directly.
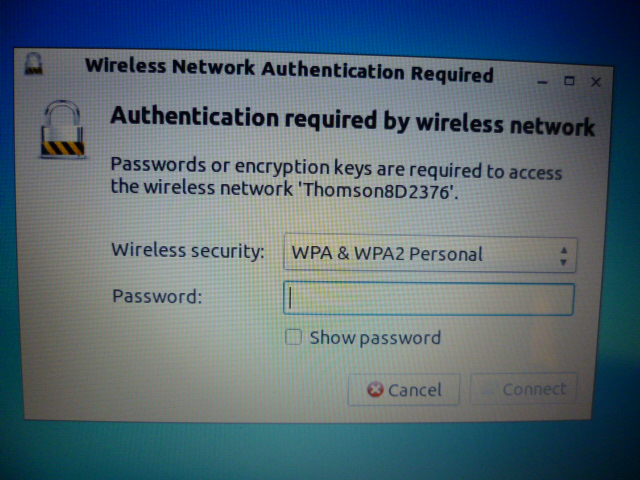 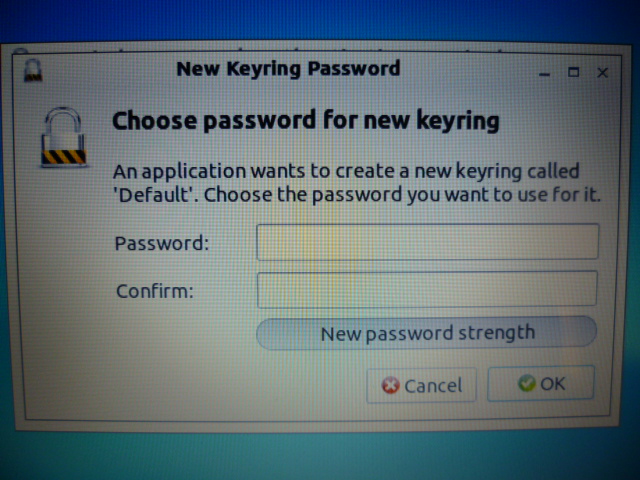
Plaaje 3 = Bij installatie heb je internet nodig, dus je moet even je netwerk instellen. Bij mij is dat dus het draadloze netwerk.
Plaatje 4 = Ook moet je even een keyring paswoord aanmaken. Dat komt later terug als je Zorin hebt geïnstalleerd, zie plaatje 14.
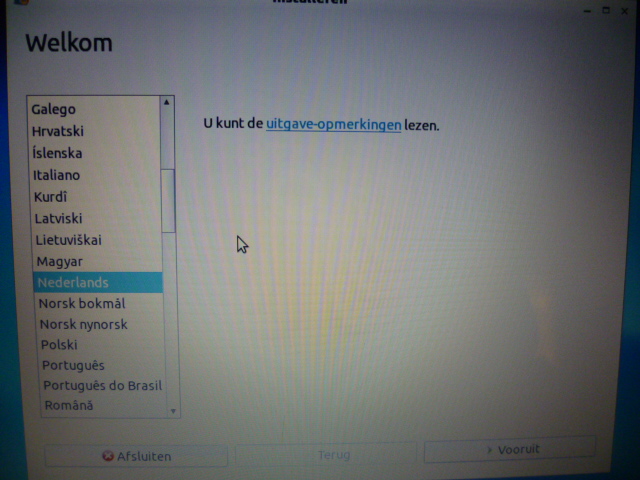 
Plaatje 5 = Welkom en in welke taal wil je Zorin installeren?
Plaatje 6 = Voorbereiding op de installatie, je hebt echt drie groene vinkjes nodig!
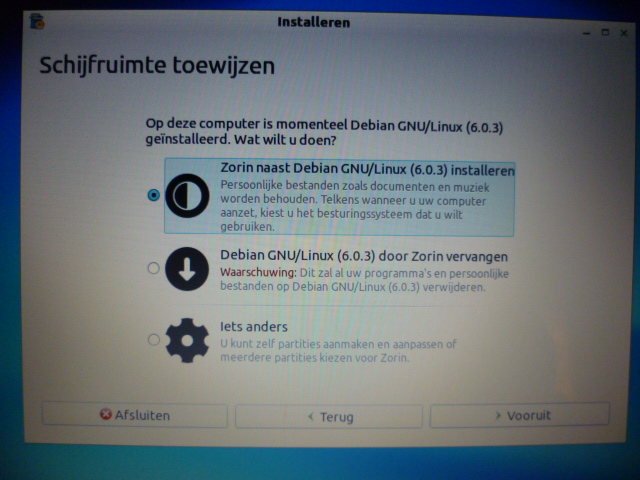 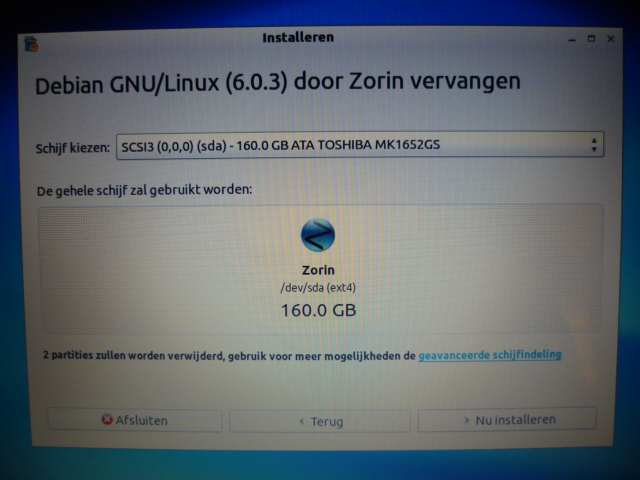
Plaatje 7 = De schijfruimte toewijzen, kies wat voor jou van toepassing is.
Plaatje 8 = Ik neem optie 2, omdat ik Debian op mijn testlaptop heb staan en die hoef ik niet meer.
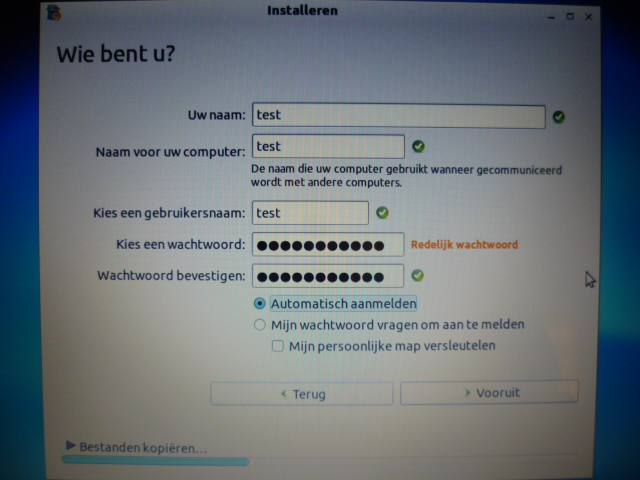 
Plaatje 9 = Wie bent u?
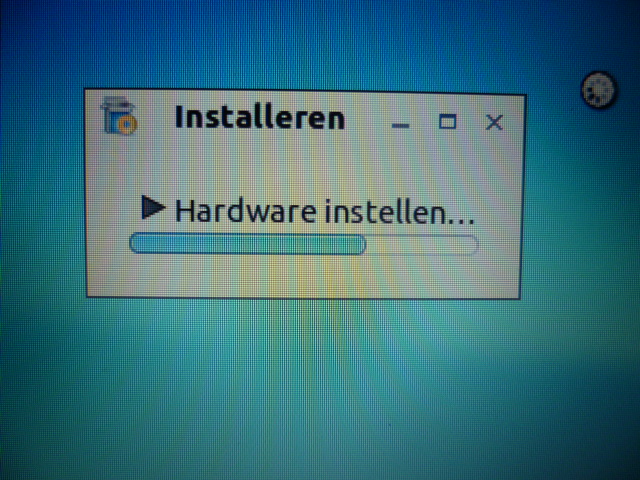 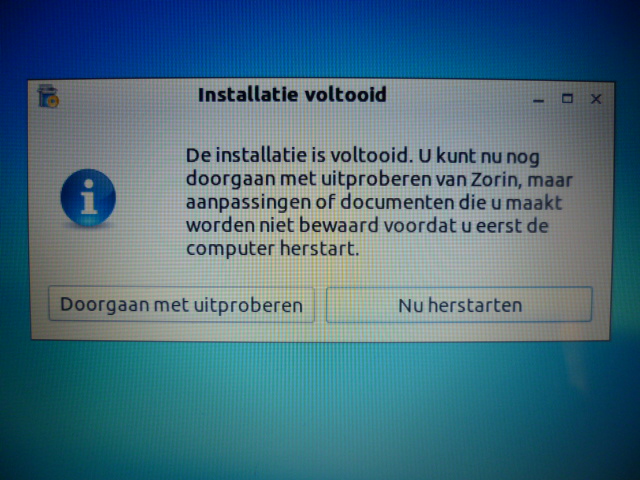
Plaatje 10 en 11 geven aan dat er diverse vensters voorbij komen tijdens de installatie, ik heb ze dus niet allemaal gefotografeerd! Bij plaatje 12 is de installatie voltooid.
 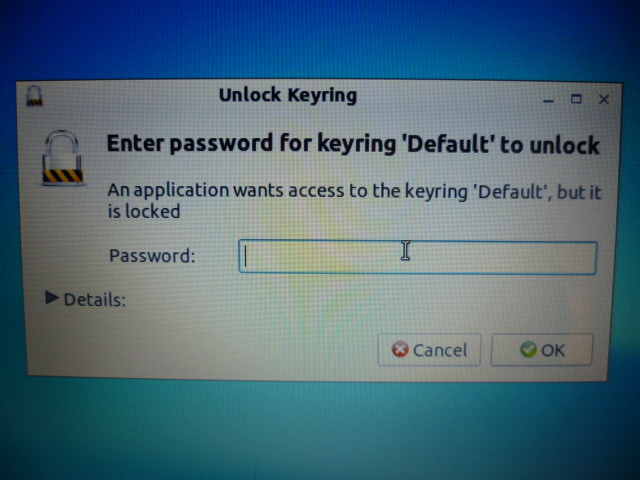
Plaatje 13 = de grub die je ziet komen wanneer je de pc opnieuw hebt opgestart na installatie. Op plaatje 14 zie je dat je het wachtwoord voor de keyring moet invullen; het is het wachtwoord wat je hebt ingevuld bij plaatje 4. (ik hoop dat deze hebt opgeschreven!)
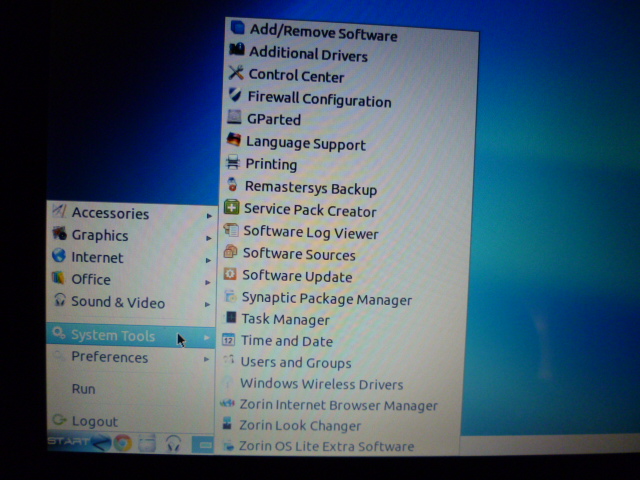 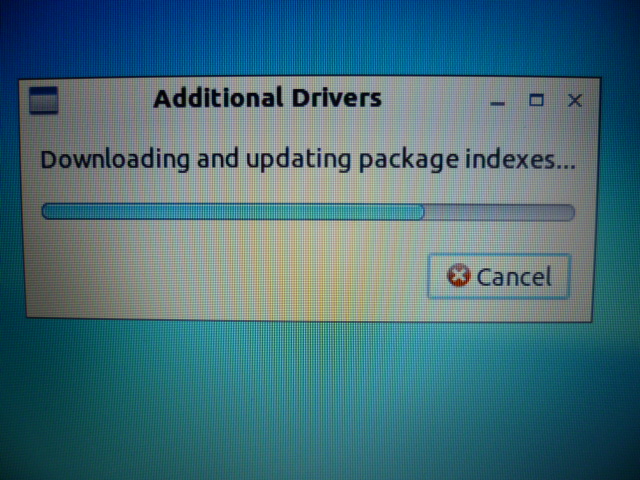
Plaatje 15 geeft het menu weer. Bij plaatje 16 laat ik zien dat je na installatie, de drivers moet installeren voor je grafische kaart.
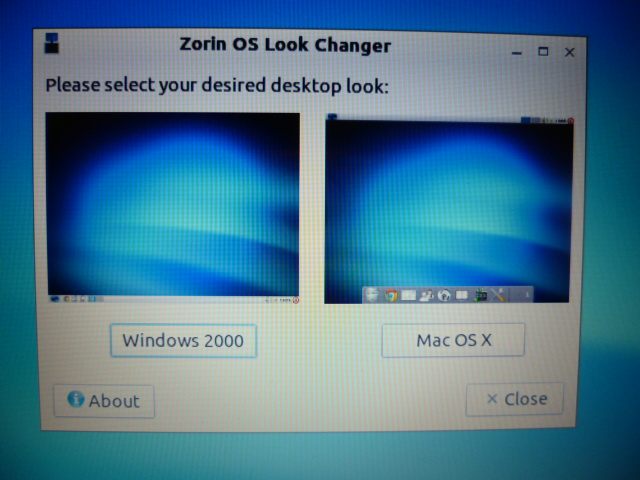 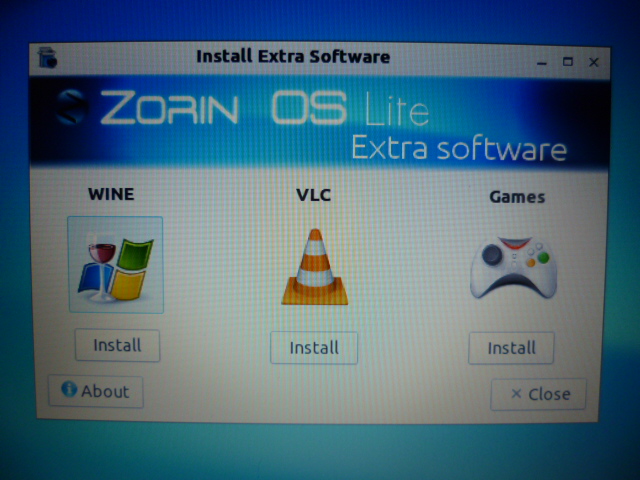
Plaatje 17 = Zorin OS Look changer. Heeft Zorin het uiterlijk wat jij wilt.
Plaate 18 = De Zorin extra software installer. Voor de Lite-versie zijn er drie extra software te installeren.
 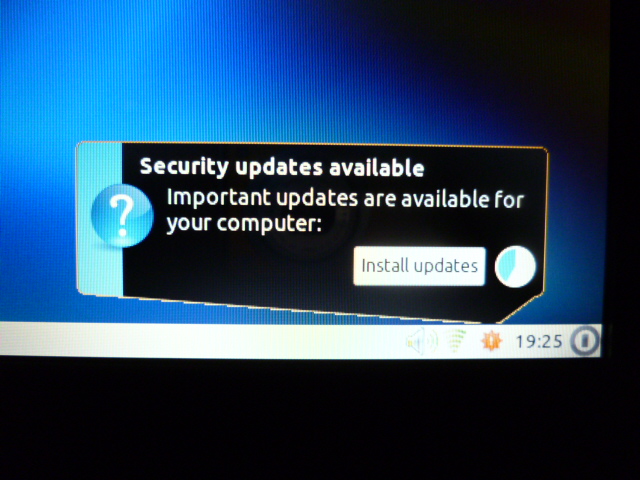
Plaatje 19 = kiezen uit vier verschillende browsers. Met welke werk jij graag?
Plaatje 20 = Er staan na installatie van Zorin, diverse updates klaar. Installeer deze wel!
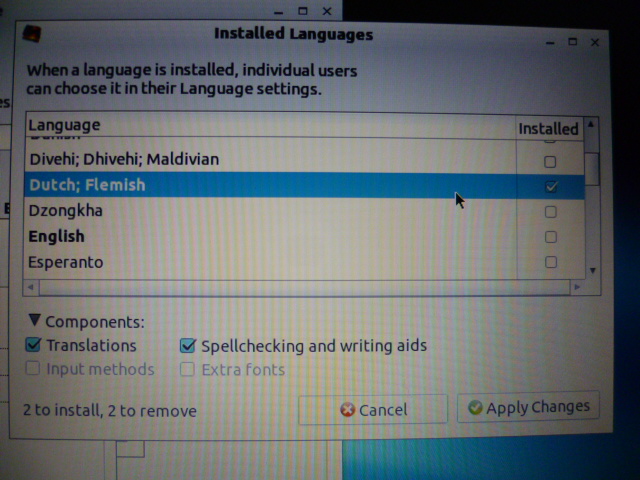 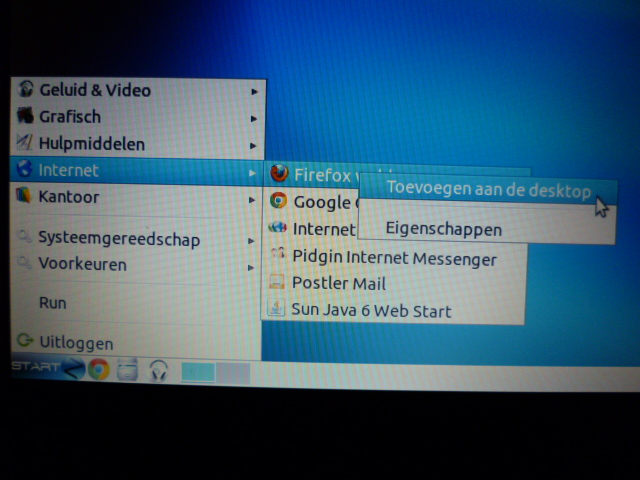
Plaatje 21 laat zien hoe je de Zorin-installatie geheel in je eigen taal kan instellen.
Op plaatje 22 laat ik zien hoe je een pictogram op je bureablad kan krijgen.
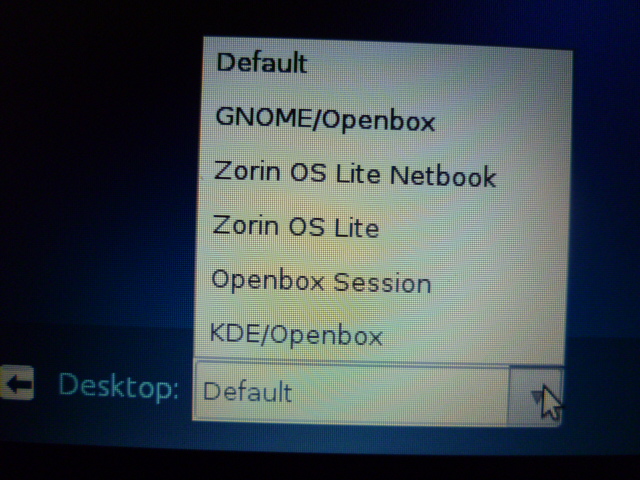 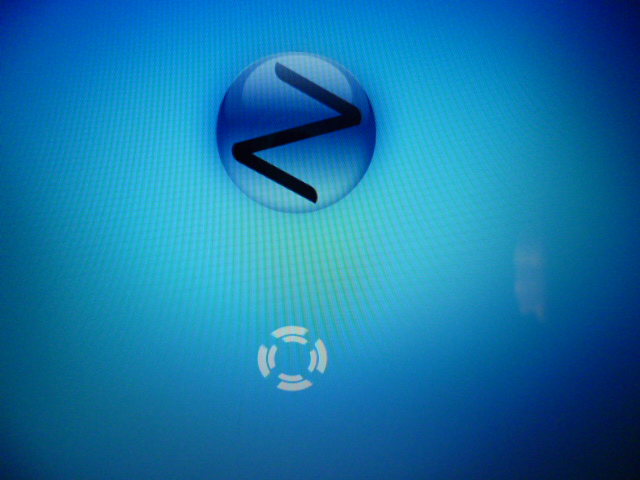
Wanneer je uitlogt en weer opnieuw wilt inloggen, kan je de desktop naar je eigen zin weer opstarten. Dat laat plaatje 21 zien. Plaatje 22 is het logo van Zorin.
|
Postvak-in
|
Auteur: Redactie
|

|
|
In onze vaste rubriek beantwoorden we vragen en plaatsen we reacties van onze lezers.

Geachte Helpmij.nl medewerker,
In het artikel over AdWords staat in het stappenplan van AdSense bij stap 2:
Stap 2: Start een campagne
Let op dat je hier eerst goed je huiswerk maakt. Het is belangrijk dat je de juiste keywords gebruikt. Meer info over de juiste keywords vind je hier en hier.
Ik vind echter geen hyperlinks onder “hier en hier”
Met vriendelijke groet,
Toon
Toon, de links verwijzen naar dit artikel: http://www.websitesupporters.com/google-adwords. Hopelijk kom je zo wat verder.
Redactie.
Beste,
Met aandacht heb ik het artikel over Grub naar Burg in Mint of Ubuntu gelezen.
Op mijn laptop heb ik een dual-boot van Windows 7 Ultimate met Zorin OS
3.1 LTS.
Zorin is een distro gelijkend op Mint maar in een Windows 7 jasje.
Mijn vraag is nu: Zijn de handelingen bij Zorin in het terminalvenster dezelfde als in Mint of niet?
Zo niet, welke handelingen moet ik dan doen?
Als u mij kunt helpen, veel dank bij voorbaat want zo'n grafisch jasje staat veel mooier.
Met vriendelijk groet,
Henri.
Henri, hoewel Zorin OS wel gebruik maakt van de Ubuntu installer, plus dat Zorin zowel Synaptic als het softwarecentrum aan boord heeft, zou het in principe moeten werken. Echter, ik heb het getest op mijn installatie Zorin 5.2 (de Lite-versie) en helaas is het niet gelukt. De reden hiervoor kon ik niet helemaal ontdekken, maar ik kreeg wel een aantal foutmeldingen in de terminal.
femke 98
Beste redactie,
ik krijg nooit de afbeeldingen te zien die jullie in je nieuwsbrieven plaatsen. Hoe los ik dat op?
Hartelijke groeten,
Jan
Beste Jan, bij Microsoft e-mailclients worden de browserinstelingen deels meegenomen.
Kijk in de instellingen van je browser of de optie "gemengde inhoud weergeven" staat aangevinkt. Werkt deze oplossing niet, dan kun je de laatst uitgekomen nieuwsbrief ook lezen door op de link te klikken die je vindt op het forum of frontpage.
Redactie.
|
|
|
|